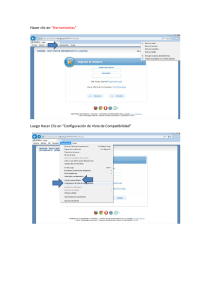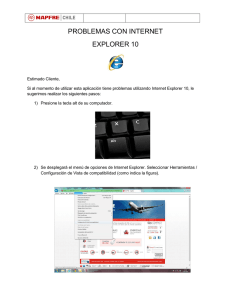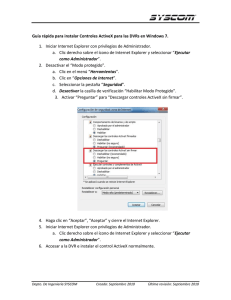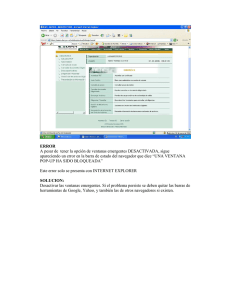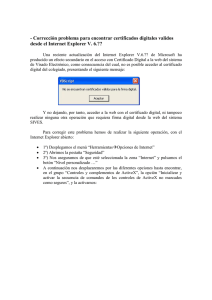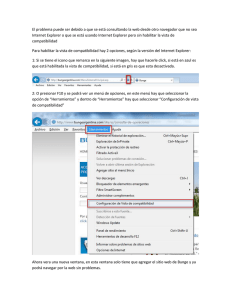1.1. bloqueador de elementos emergentes
Anuncio

1. OBJETIVOS. .................................................................................. 3 1.1. BLOQUEADOR DE ELEMENTOS EMERGENTES .................................................... 3 1.1.1. 1.1.2. 1.1.3. 1.1.4. 1.2. VISTA DE COMPATIBILIDAD ......................................................................... 6 1.2.1. 1.2.2. 1.2.3. 1.2.4. 1.3. Internet Explorer 8. ............................................................................................... 6 Internet Explorer 9. ............................................................................................... 6 Internet Explorer 10. . ............................................................................................ 6 Internet Explorer 11. . ............................................................................................ 7 SITIOS DE CONFIANZA................................................................................ 8 1.3.1. 1.3.2. 1.3.3. 1.3.4. 1.4. Internet Explorer 8. Desactivar “Bloqueador de elementos emergentes”............ 3 Internet Explorer 9. Desactivar “Bloqueador de elementos emergentes”............ 4 Internet Explorer 10. Desactivar “Bloqueador de elementos emergentes”. ......... 4 Internet Explorer 11. Desactivar “Bloqueador de elementos emergentes”. ......... 5 Internet Explorer 8. Agregar “Sitios de Confianza”................................................ 8 Internet Explorer 9. Agregar “Sitios de Confianza”.............................................. 10 Internet Explorer 10. Agregar “Sitios de Confianza”. .......................................... 11 Internet Explorer 11. Agregar “Sitios de Confianza”. .......................................... 12 BARRAS DE HERRAMIENTAS ...................................................................... 13 1.4.1. Google toolbar. .................................................................................................... 13 1.4.2. Otras barras de herramientas. ............................................................................. 14 2 1. OBJETIVOS. Desde la siguiente guía se pretende indicar al usuario de “eXperta” los requisitos y configuraciones que debe revisar en su navegador web para poder acceder a la plataforma. Actualmente existe una gran cantidad de navegadores web y cada uno de ellos cuenta con un amplio número de versiones. Sería imposible incluirlos todos en un documento y contemplar todas sus versiones, por ello el documento se basa en el navegador más empleado hasta el momento: Internet Explorer, y en las versiones con las que está testeada la plataforma: Internet Explorer 8 e Internet Explorer 9. Si desea información relacionada con algún otro navegador o versión específica puede consultarlo con nuestro departamento técnico. 1.1. BLOQUEADOR DE ELEMENTOS EMERGENTES El bloqueador de elementos emergentes es una característica de Internet Explorer que permite limitar o bloquear la mayoría de los elementos emergentes. Es necesario deshabilitar esta característica en el navegador ya que interfiere en el correcto funcionamiento de la plataforma “eXperta”. El bloqueador de elementos emergentes está activado de forma predeterminada en Internet Explorer, por lo que debe ser desactivado. 1.1.1. Internet Explorer 8. Desactivar “Bloqueador de elementos emergentes”. Para desactivar “Bloqueador de elementos emergentes” en Internet Explorer 8 debemos: 1. 2. Acceder a Internet Explorer 8. Haga clic en el botón Herramientas y, a continuación, haga clic en Bloqueador de elementos emergentes. 3 3. 1.1.2. Haga clic en Desactivar el bloqueador de elementos emergentes. Internet Explorer 9. Desactivar “Bloqueador de elementos emergentes”. Para desactivar “Bloqueador de elementos emergentes” en Internet Explorer 9 debemos: 1. 2. Acceder a Internet Explorer 9. Haga clic en el botón Herramientas, haz clic en Opciones de Internet y, a continuación, haz clic en la ficha Privacidad. 3. En Bloqueador de elementos emergentes, desactiva la casilla Activar el bloqueador de elementos emergentes y, luego, haz clic en Aceptar. 1.1.3. Internet Explorer 10. Desactivar “Bloqueador de elementos emergentes”. Para desactivar “Bloqueador de elementos emergentes” en Internet Explorer 10 debemos: 1. 2. Acceder a Internet Explorer 10. Haga clic en el botón Herramientas, haz clic en Opciones de Internet y, a continuación, haz clic en la ficha Privacidad. 4 3. En Bloqueador de elementos emergentes, desactiva la casilla Activar el bloqueador de elementos emergentes y, luego, haz clic en Aceptar. 1.1.4. Internet Explorer 11. Desactivar “Bloqueador de elementos emergentes”. Para desactivar “Bloqueador de elementos emergentes” en Internet Explorer 10 debemos: 1. 2. Acceder a Internet Explorer 11. Haga clic en el botón Herramientas, haz clic en Opciones de Internet y, a continuación, haz clic en la ficha Privacidad. 5 3. En Bloqueador de elementos emergentes, desactiva la casilla Activar el bloqueador de elementos emergentes y, luego, haz clic en Aceptar. 1.2. VISTA DE COMPATIBILIDAD Para la correcta visualización de las diferentes ventanas de navegación de la plataforma eXperta, es necesario que se desactive la URL de la plataforma eXperta de la vista compatibilidad en el navegador. Para ello debemos seguir los siguientes pasos en función de la versión del navegador. 1.2.1. Internet Explorer 8. Para desactivar la Vista de Compatibilidad: 1. Compruebe si el botón Vista de compatibilidad aparece junto a la barra de direcciones. (Si no ve el botón, no es necesario desactivar la Vista de compatibilidad). 2. Haga clic en el botón Vista de compatibilidad para desactivarlo y aparecerá de este modo indicando que ya se ha desactivado la vista de compatibilidad para el sitio en cuestión. Una vez que haya desactivado la Vista de compatibilidad, Internet Explorer mostrará automáticamente el sitio sin la Vista de compatibilidad cada vez que lo visite. Para activarlo, haga clic de nuevo en el botón . 1.2.2. Internet Explorer 9. Para desactivar la Vista de Compatibilidad: 1. Compruebe si el botón Vista de compatibilidad aparece junto a la barra de direcciones. (Si no ve el botón, no es necesario desactivar la Vista de compatibilidad). 2. Haga clic en el botón Vista de compatibilidad para desactivarlo y aparecerá de este modo indicando que ya se ha desactivado la vista de compatibilidad para el sitio en cuestión. Una vez que haya desactivado la Vista de compatibilidad, Internet Explorer mostrará automáticamente el sitio sin la Vista de compatibilidad cada vez que lo visite. Para activarlo, haga clic de nuevo en el botón . 1.2.3. Internet Explorer 10. Para desactivar la Vista de Compatibilidad: 1. Compruebe si el botón Vista de compatibilidad aparece junto a la barra de direcciones. (Si no ve el botón, no es necesario desactivar la Vista de compatibilidad). 6 2. Haga clic en el botón Vista de compatibilidad para desactivarlo y aparecerá de este modo indicando que ya se ha desactivado la vista de compatibilidad para el sitio en cuestión. Una vez que haya desactivado la Vista de compatibilidad, Internet Explorer mostrará automáticamente el sitio sin la Vista de compatibilidad cada vez que lo visite. Para activarlo, haga clic de nuevo en el botón . 1.2.4. Internet Explorer 11. Para desactivar la Vista de Compatibilidad: 1. Pulsamos sobre el botón Herramientas y, luego, en Configuración de Vista de compatibilidad. 2. A continuación, seleccionaremos del listado de sitios a mostrar en vista de compatibilidad, la URL de eXperta y pulsaremos sobre “Quitar”. Posteriormente cerraremos la ventana y automáticamente el sitio se mostrará sin vista de compatibilidad. 7 1.3. SITIOS DE CONFIANZA Internet Explorer predefine varios niveles de seguridad, entre ellos se encuentra “Sitios de Confianza”. En este nivel de seguridad indica que los sitios agregados son de confianza y que, por lo tanto, no dañarán el equipo o la información. Es recomendable agregar el dominio o URL donde se encuentra “eXperta” a este nivel, además recomendamos bajar el nivel de seguridad por defecto (Nivel Medio) a Nivel Bajo. 1.3.1. Internet Explorer 8. Agregar “Sitios de Confianza”. Para agregar la URL de acceso a “eXperta” a la zona de “Sitios de Confianza” en Internet Explorer 8 debemos: 1. 2. 3. Acceder a Internet Explorer 8. Vaya a la URL, donde se encuentra alojada “eXperta”. Haga clic en el botón Herramientas y después en Opciones de Internet. 4. Haga clic en la ficha Seguridad y, a continuación, haga clic en una zona de seguridad “Sitios de confianza”. 8 5. En la opción Nivel de seguridad para esta zona. Disminuya el nivel de Medio a Bajo. Nota: Si no permite disminuir el nivel, debemos pulsar “Nivel predeterminado”. 6. 7. Haga clic en Sitios. El sitio web debería aparecer en el campo Agregar este sitio web a la zona de: , desactive la casilla Requerir comprobación del servidor (https:) para todos los sitios de esta zona. 8. Haga clic en Agregar. 9 1.3.2. Internet Explorer 9. Agregar “Sitios de Confianza”. Para agregar la URL de acceso a “eXperta” a la zona de “Sitios de Confianza” en Internet Explorer 9 debemos: 1. 2. 3. 4. Acceder a Internet Explorer 9. Vaya a la URL, donde se encuentra alojada “eXperta”. Haga clic en el botón Herramientas y después en Opciones de Internet. Haga clic en la pestaña Seguridad y, a continuación, haga clic en una zona de seguridad “Sitios de confianza”: 5. En la opción Nivel de seguridad para esta zona. Disminuya el nivel de Medio a Bajo. 6. 7. Nota: Si no permite disminuir el nivel, debemos pulsar “Nivel predeterminado”. Haga clic en Sitios. El sitio web debería aparecer en el campo Agregar este sitio web a la zona de: , desactive la casilla Requerir comprobación del servidor (https:) para todos los sitios de esta zona. 8. Haga clic en Aceptar. 10 1.3.3. Internet Explorer 10. Agregar “Sitios de Confianza”. Para agregar la URL de acceso a “eXperta” a la zona de “Sitios de Confianza” en Internet Explorer 10 debemos: 1. 2. 3. 4. Acceder a Internet Explorer 10. Vaya a la URL, donde se encuentra alojada “eXperta”. Haga clic en el botón Herramientas y después en Opciones de Internet. Haga clic en la pestaña Seguridad y, a continuación, haga clic en una zona de seguridad “Sitios de confianza”: 5. En la opción Nivel de seguridad para esta zona. Disminuya el nivel de Medio a Bajo. 6. 7. Nota: Si no permite disminuir el nivel, debemos pulsar “Nivel predeterminado”. Haga clic en Sitios. El sitio web debería aparecer en el campo Agregar este sitio web a la zona de: , desactive la casilla Requerir comprobación del servidor (https:) para todos los sitios de esta zona. 8. Haga clic en Aceptar. 11 1.3.4. Internet Explorer 11. Agregar “Sitios de Confianza”. Para agregar la URL de acceso a “eXperta” a la zona de “Sitios de Confianza” en Internet Explorer 10 debemos: 1. 2. 3. 4. Acceder a Internet Explorer 11. Vaya a la URL, donde se encuentra alojada “eXperta”. Haga clic en el botón Herramientas y después en Opciones de Internet. Haga clic en la pestaña Seguridad y, a continuación, haga clic en una zona de seguridad “Sitios de confianza”: 5. En la opción Nivel de seguridad para esta zona. Disminuya el nivel de Medio a Bajo. 6. 7. Nota: Si no permite disminuir el nivel, debemos pulsar “Nivel predeterminado”. Haga clic en Sitios. El sitio web debería aparecer en el campo Agregar este sitio web a la zona de: , desactive la casilla Requerir comprobación del servidor (https:) para todos los sitios de esta zona. 8. Haga clic en Aceptar. 12 1.4. BARRAS DE HERRAMIENTAS Es un hábito muy extendido entre los usuarios el instalar barras de herramientas que incorporan nuevas funcionalidades a los navegadores, como por ejemplo: Google toolbar. Yahoo toolbar. Entre las funcionalidades que incluyen estar barras de herramientas, se encuentra la de bloquear elementos emergentes. Esta funcionalidad debe deshabilitarse. 1.4.1. Google toolbar. Es una de las barras de herramientas más extendidas entre los usuarios. Incluye infinidad de utilidades entre ellas la de Bloquear elementos emergentes. Para deshabilitar esta funcionalidad debemos: 1. Acceder al navegador web donde esté instalada la barra de herramientas. 2. Haga clic en el botón Opciones de la barra de Google, y posteriormente en el menú Herramientas 13 3. 4. 1.4.2. Haga clic y deshabilite la opción “Bloqueador de pop-ups”. Haga clic en Guardar. Otras barras de herramientas. Debido al gran número de barras de herramientas disponibles en la actualidad, es imposible describir las incompatibilidades con las utilidades que estas incluyen. Recomendamos que si tiene algún problema para acceder a “eXperta”, se deshabiliten las barras de herramienta para poder acceder a la plataforma. 14