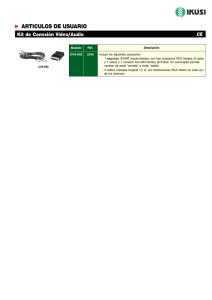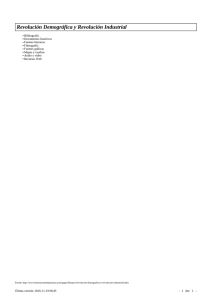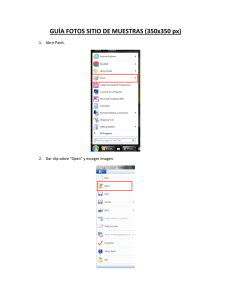La Interfaz de Video Pad
Anuncio

Editor de vídeo Video Pad http://www.nchsoftware.com/videopad/es/index.html La Interfaz de Video Pad Video Pad (desarrollado por la empresa NCH-Software) es un sencillo pero muy versátil programa para la edición de vídeo. No es de código abierto, pero la empresa permite la descarga y utilización gratuita para uso no comercial. Aquí vemos la interfaz del programa. 1 La Interfaz de Video Pad Desde la barra de menús llegamos a todas las funciones de Video Pad. A las funciones más importantes también se puede acceder a través de la barra de botones. En la lista de medios vemos todos los medios cargados que se pueden insertar al proyecto. Ventana de previsualización del proyecto. En la pista de vídeo están todos los clips que contiene nuestro proyecto Esta pista contiene el audio vincuñado al vídeo. Aquí encontramos las pista de audio adicionales. Entre la pista de vídeo y las de audio encontramos la pista de superposiciones. En esta pista encontramos los rótulos de textos o imágenes y vídeos superpuestos. El contenido de la ventana de previsualización del clip muestra el clip seleccionado. Esta ventana cambia cuando utilizamos otras funciones como efectos, transiciones etc. Mandos de la pista de vídeo. Mandos de las pistas de audio. 2 Podemos arrastrar el cursor en la línea de tiempo a cualquier posición del clip y ver el fotograma correspondiente en la ventana de previsualización . Para movernos con más precisión entre fotogramas, también podemos usar los mandos que encontramos en la ventana de previsualización y en la esquina inferior derecha de esta ventana encontramos un cronómetro que nos indica con exactitud la posición de este fotograma dentro del clip. 3 A través del botón “Añadir media” cargamos los medias (vídeos, fotos, sonidos etc.) con los que queremos trabajar y arrastramos el archivo en cuestión a la línea del tiempo. Si se trata de un vídeo con sonido, apreciaremos que se carga automáticamente la pista de audio de este. Podemos separar la pista de audio de la pista de vídeo, pulsando con el botón derecho en el clip y aplicar la opción Desvincular clip(s) de sonido. 4 El programa nos ofrece la posibilidad de introducir rótulos de texto o imágenes y vídeos superpuestos en el vídeo. Pulsamos sobre el signo “+” en la barra de superposiciones. Se abre una ventana que nos permite introducir el texto o cargar imágenes o vídeos. Una vez introducidos el texto observamos como la ventana cambia para poder definir los parámetros de la superposición. Observamos como en la línea del tiempo se introduce una representación de la superposición, con el ratón podemos modificar su posición. 5 Si queremos eliminar partes de un clip de vídeo, situamos el cursor en el primer fotograma de la secuencia a eliminar y pulsamos en el botón Dividir para introducir un corte. Si ahora pulsamos con el ratón sobre la línea del tiempo podemos observar que hemos cortado el vídeo en dos clips. Movemos el cursor al último fotograma de la secuencia a eliminar y volvemos a pulsar el botón Dividir. Pulsamos con el ratón en algún fotograma entre los dos cortes y con la tecla Supr eliminamos la secuencia. Al eliminar secuencias hay que tener en cuenta que también se elimina el sonido por lo que puede provocar saltos de sonido. Podemos evitar este efecto desvinculando la pista de audio de la del vídeo (botón derecho – Desvincular clip(s) de sonido) 6 Es posible insertar fotogramas de diferentes colores entre dos clips. 7 Cuando estamos trabajando con fotos fijas o con varios clips podemos unir las diferentes partes usando transiciones. Para ello, activamos la lengüeta Transiciones, seleccionamos el primer clip y asignamos un tipo de transición. Una vez asignada la transición también podemos establecer su duración. 8 Además de las transiciones entre dos clips podemos aplicar uno o más efectos a cada clip. Podemos, por ejemplo, usar el efecto Película antigua para hacer que nuestro clip parezca una película antigua con los típicos saltos y en blanco y negro. 9 Otro efecto muy útil (sobre todo si usamos un programa de captura de pantalla) es el de recortar un clip. Podemos observar en la imagen de abajo que al grabar el clip también se ha grabado el ratón. Es posible eliminar el borde de la película con el efecto Recortar. Solo tenemos que arrastrar los tiradores rojos hasta conseguir el formato deseado y confirmar la aplicación del efecto. 10 En la ventana del clip también se pueden aplicar algunos efectos al audio. Por ejemplo, tirando de los tiradores amarillos al principio y al final de la representación del sonido podemos conseguir que al principio el volumen del audio vaya aumentando (fade in) y al final se vaya desvaneciendo (fade out). Además se puede fijar exactamente el fotograma donde empieza y donde termina el sonido (Punto de entrada – Punto de salida). Con menos exactitud se puede conseguir el mismo efecto arrastrando en la pista de audio con el ratón. 11 Con las herramientas a izquierda de las pistas de audio podemos silenciar una pista, regular su volumen y aplicar efectos. También podemos cortarla. 12 Probablemente una de las funciones más interesantes que nos ofrece Video Pad es la de insertar subtítulos a nuestros clips. Al pulsar sobre el botón correspondiente se abre la ventana de insertar subtítulos. 13 Así mismo – si disponemos de un micrófono – podemos añadir comentarios Al pulsar sobre el botón correspondiente se abre la ventana que nos permite grabar los comentarios. 14 Si hemos terminado el vídeo solo nos queda guardarlo. Podemos usar la opción Archivo – Guardar archivo de proyecto si queremos guardar el clip con todas sus pistas para poder modificarlo en otro momento. Sin embargo, si queremos proyectar el vídeo en el aula o subirlo a Internet tenemos que compilarlo con la opción Guardar película (también podemos optar por guardarlo en ambos formatos). Para guardarlo tenemos que decidir formato, destino y resolución del video . 15