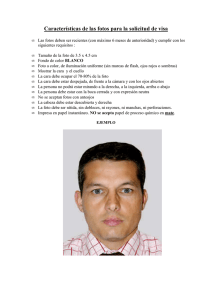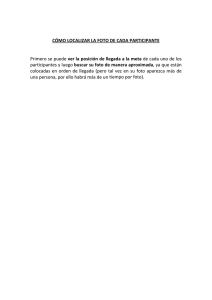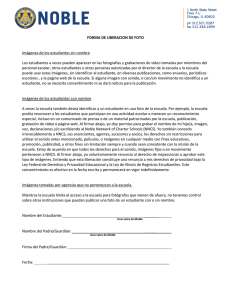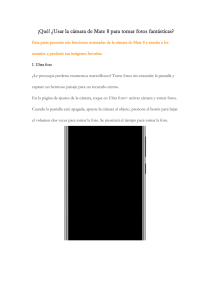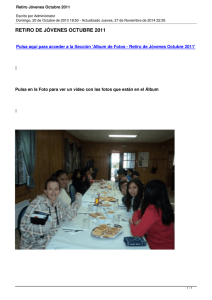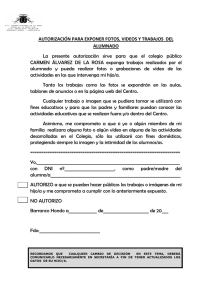Manual de usuario de ProCamera
Anuncio

Manual de usuario de ProCamera ¡Capture el momento con ProCamera! ProCamera 3.5 es una aplicación versátil, potente y multi-función de cámara para el iPhone y el iPod Touch que le permite tomar fotos y grabar vídeos, y luego verlos y editarlos rápida y fácilmente dentro de la misma aplicación. A continuación se presenta un resumen de las características y funciones disponibles en ProCamera 3.5: Módulo de cámara: El módulo de cámara es el corazón de ProCamera. Está diseñado para un fácil acceso a las herramientas que necesita para tomar mejores fotografías y con mayor rapidez. La pantalla informativa semitransparente ofrece un fácil acceso al controlador de Flash/Linterna, el conmutador de cámara delantera/trasera (en los dispositivos equipados con una cámara frontal) y los controles de balance del blanco (en la modalidad de Experto). Luz estable: Luz estable, función disponible en el iPhone 4 y 4S, le permite tomar fotos en condiciones de poca luz o incluso en completa oscuridad. Luz estable le permite iluminar el sujeto de la foto antes de que el flash digital se active. Esta función le permite controlar totalmente los niveles de luz de la foto, incluso cuando el entorno es de oscuridad total. Luz estable hace uso de la modalidad de Linterna digital del iPhone. Desde el controlador de flash en pantalla, el control de Luz estable se enciende/apaga con tan solo un toque, independientemente de la configuración del flash. De ser necesario, Luz estable puede permanecer encendida durante el tiempo que sea necesario. Foco y exposición: Para establecer y bloquear el foco y la exposición en la modalidad Normal, toque y mantenga el punto deseado en la pantalla. Toque y mantenga el centro del visor para volver a la modalidad Automática. En modalidad de Experto, también puede arrastrar el círculo amarillo de la exposición o el rectángulo azul del foco hacia cualquier región de la pantalla para ajustar la exposición y el foco independientemente de cada uno. Toque y mantenga el centro del visor para volver a la modalidad Automática. Los objetivos titilarán para indicar la actividad de la cámara (cada vez se ajusten el foco o la exposición). Cuando ajusta el foco y fija la exposición del foco por separado, puede mover el dispositivo sin afectar dichos ajustes. Bloqueo del balance del blanco: La modalidad de Experto permite el bloqueo en pantalla del balance del blanco. Con esta herramienta, usted puede configurar y bloquear una temperatura del color específica para compensar por las condiciones de luz ambiental. Método del “papel blanco” para bloquear el balance del blanco: Con el balance del blanco todavía en automático (AWB), apunte su cámara hacia una hoja de papel blanco brillante, y luego bloquee el balance del blanco. También puede simplemente mover su dispositivo en varias direcciones y tocar el control para bloquear el balance del blanco tan pronto como la temperatura del color se vea en la pantalla de la manera que usted lo desea. Zoom 6x de máxima resolución Full-Res Zoom de ProCamera mejora automáticamente la calidad de las fotos con zoom. Las imágenes se vuelven a muestrear hasta la máxima resolución del dispositivo. Para aumentar y disminuir el zoom, use el gesto del pellizco (con dos dedos) o el control de zoom. El control de zoom se oculta en el visor al lado del botón de disparo. Se hace visible en pantalla después del primer gesto del pellizco, simplemente al deslizar el dedo sobre el área del regulador de zoom invisible, justo por encima del botón de disparo, o al pulsar el botón zoom-in (+) “invisible” situado en el extremo derecho del regulador. La magnificación actual de zoom se muestra en pantalla en vivo. Cuando se utilizan niveles mayores de zoom, también se recomienda activar la modalidad de Reducción de vibraciones de ProCamera. Incluso los movimientos más leves de su iPhone causarán que la imagen con zoom quede desenfocada. Barra de control principal: Contiene el botón Pro con accesos directos a los álbumes de fotos de su dispositivo, los módulos Pro Studio de la aplicación y la configuración de la aplicación. El nuevo dispositivo de conmutación de foto/vídeo cambia entre las cámaras de fotos, de vídeos y de código QR. El botón de disparo principal está en el centro de la barra de control. A la derecha del botón de disparo principal se encuentra el botón del disparador automático/reductor de vibraciones. En el extremo derecho se encuentra el menú de Configuración Pro, donde se puede activar/desactivar las guías de cuadrícula de pantalla, el horizonte virtual en pantalla y la brújula de fotos. También es posible activar/desactivar la modalidad de Experto y la modalidad de Disparador automático. En la Modalidad de vídeo, el menú de Configuración Pro que está a la derecha le permite activar/desactivar las guías de cuadrícula de pantalla, el horizonte virtual en pantalla y la brújula de fotos. También puede activar/desactivar la modalidad de Experto y cambiar fácilmente entre varias resoluciones de vídeo en caso de que necesite archivos de vídeo más pequeños para subirlos más rápidamente o para ahorrar espacio en el disco del dispositivo. ProCamera 3.5 incluye: • • Hasta 1 hora de grabación de vídeo con iPhone 4 y 4S, iPad2, iPod (2 horas con iPhone 3GS) Grabación de vídeo en HD total con iPhone 4S En la modalidad de Lector de QR, la pantalla informativa semitransparente ofrece un fácil acceso al controlador de la Linterna. Alinee los QR entre los corchetes. La cámara leerá el código QR de forma automática. Una vez escaneado, podrá abrir automáticamente la dirección de URL en Mobile Safari, copiarla en el portapapeles para pegarla en otras aplicaciones, compartir el código, o usar una de las opciones sensibles al contexto que se ofrecen en función del tipo de código (por ejemplo, la adición de una vCard a la libreta de direcciones, etc.) Modalidad de Reducción de vibraciones La función de Reducción de vibraciones automática retrasa la liberación del disparador hasta que ProCamera esté lista para proseguir. Esto lo ayuda a tomar fotos más claras y nítidas. Toque el botón de Reducción de vibraciones a la derecha del disparador y ProCamera efectuará el disparo una vez que el iPhone esté estable. La detección de movimiento se muestra en pantalla por medio de un pequeño ícono ubicado sobre el botón del obturador. Disparador automático (0,5 a 20 segundos): Active el disparador automático desde el menú de la derecha. Para usar el disparador automático para tomar una foto, oprima el botón que está a la derecha del botón de disparo principal (el ícono cambiará de Reducción de vibraciones a un cronómetro de cuenta regresiva). La cuenta regresiva comenzará. Una serie de tres pitidos indicará los últimos segundos. La duración del temporizador se puede ajustar desde la configuración de ProCamera. Se puede utilizar el valor más bajo (0,5 segundos) como otro método de reducción de vibraciones. Se denomina disparo inteligente y es una alternativa a la modalidad de Reducción de vibraciones. Al tocar la pantalla para disparar la foto es posible que ocurra una pequeña sacudida que puede producir el desenfoque debido al movimiento. El disparo inteligente toma la foto después de que este movimiento haya terminado y el dispositivo se encuentre estable otra vez. Volume Trigger (disparador con los botones de volumen): Esta función le permite tomar fotos simplemente pulsando el botón de control de volumen del iPhone. Volume Trigger también permite a los usuarios de iPhone usar los auriculares como un dispositivo de disparo remoto y así tomar fotos “a distancia” (la longitud del cable de los auriculares) sin necesidad de tocar la pantalla del iPhone. Volume Trigger se puede activar/desactivar en la configuración de la aplicación en la sección de Opciones generales. Volume Trigger (disparador con los botones de volumen) Aunque ProCamera 3.5 ya incluye el innovador sistema de Reducción de vibraciones, utilizar los controles de volumen del auricular para efectuar el disparo en gran medida puede minimizar o incluso eliminar un problema común para todos los fotógrafos: la falta de una “mano firme”. Puede tomar sus fotos simplemente pulsando los botones para aumentar (+) o disminuir (-) el volumen (cualquiera de los dos funciona). Un beneficio adicional de tomar las fotos con el auricular es la eliminación del ruido del obturador. El clic del obturador sólo es audible a través de los auriculares. Guardar las fotos: ProCamera guarda las imágenes en el trasfondo. Mientras que las imágenes se están guardando, el botón de disparo muestra un punto rojo. Sin embargo, puede continuar disparando o incluso presionar el botón Dormir/Despertar para bloquear el iPhone. Sus imágenes se continuarán guardando en el trasfondo. NOTA: Como el iPhone 3G no es capaz de utilizar las funciones de multitarea del iOS, no deberá salir de la aplicación o hacer clic en el botón principal del dispositivo mientras que el botón de disparo muestre un punto rojo, ya que esto puede producir que las fotos no se guarden correctamente. Al concluir, el iPhone vibrará por unos instantes. Aguarde la confirmación antes de salir de ProCamera para asegurarse de que su imagen haya sido guardada correctamente. QuickFlick Album: Esta función ofrece un acceso rápido y fácil a todas las fotos y vídeos de su iDispositivo. Simplemente deslice el dedo sobre la pantalla de izquierda a derecha para ver, editar o compartir sus fotos más recientes o las fotos o los vídeos que están en los álbumes de su iDispositivo. Las siguientes funciones de QuickFlick están disponibles para visualizar las fotos: • • • Doble toque para aumentar o disminuir el zoom Pellizco con dos dedos para aumentar o disminuir el zoom Rote el iDispositivo para ver la foto en orientación de paisaje. • • • Toque el ícono de Exportar que está a la izquierda de la barra de herramientas inferior para enviar una foto por correo electrónico o para compartirla en su red social favorita. Toque el botón Info que está al centro de la barra de herramientas inferior para ver toda la información y datos EXIF disponibles para la foto seleccionada, incluidos los datos de tiempo, la fecha, el tamaño, la ubicación, etc. Después de tocar el ícono de Menú que está en el extremo inferior derecho, puede editar la foto en uno de los estudios de edición de ProCamera. Compartir en redes sociales: Para subir una foto a su red social favorita, seleccione una imagen y toque el icono de Exportar que está en el extremo inferior izquierdo, y a continuación seleccione Compartir dese el menú. En la pantalla de Compartir seleccione una o más redes sociales a las que le gustaría subir la foto. En este momento ProCamera admite Dropbox, Facebook, Flickr y Twitter. Cuando utilice esta función por primera vez, deberá ingresar a su cuenta de los sitios sociales que desea usar. ProCamera almacenará esta información de forma segura y no hará mal uso ni compartirá su información en ningún momento. Dependiendo de la red social, usted podrá: • • • • Seleccionar o añadir una carpeta para clasificar las fotos Añadir un comentario/tweet Configurar la privacidad y geoetiquetar Una vez que haya terminado de seleccionar los sitios y las opciones, pulse el botón Compartir. ProCamera mostrará el progreso de subida y confirmará que las fotos se hayan subido correctamente. Usted puede salir de la aplicación durante la subida. Si la subida no se puede completar debido a una conexión a Internet lenta, ProCamera le notificará y le pedirá que reinicie la subida y que mantenga la aplicación abierta (el iOS cancela las tareas de trasfondo automáticamente después de 10 minutos). Información de la foto (EXIF/Vista de mapa) EXIF significa Exchangeable Image File data o datos para Archivos de imágenes intercambiables. ProCamera almacena todos los datos EXIF (fecha, hora, ubicación, exposición, apertura, valores de ISO y mucho más) para sus fotos y le permite ver el conjunto completo de datos simplemente con ir a Álbum, seleccionar la foto deseada y pulsar el botón de información. La pestaña Pro le proporciona una vista rápida general del tamaño de la imagen, la fecha y la hora, información de la cámara y el lugar donde se tomó la foto (si la información está disponible en la imagen). Al tocar en la pestaña Experto, puede ver todos los datos EXIF disponibles de la imagen. Para ver la ubicación de la foto, toque Mapa. En la vista de mapa podrá cambiar entre las vistas estándar y satelital. En las fotos que contengan datos de direcciones cardinales (brújula), así como datos de GPS (posicionamiento global por satélite), ProCamera muestra el punto cardinal hacia el que apuntaba la cámara en el momento del disparo (función exclusiva de ProCamera). Toque en el punto rojo para mostrar la ubicación de la foto dentro de la aplicación Google Maps de su dispositivo. Dentro de la aplicación Mapas, puede utilizar Google Street View o mostrar una ruta hacia la ubicación exacta donde se tomó la foto. Esto es muy útil para la localización de su coche u otros lugares interesantes a través de imágenes tomadas con ProCamera. Estudios de edición: Pro Lab Studio tiene herramientas de edición para ajustar el brillo, el contraste, la exposición, la saturación de color y los ajustes de temperatura del color que mejoran sus fotos. También tiene herramientas de control automático de contraste y color para ajustes básicos y rápidos. Utilice los controles para regular el brillo, el contraste, la exposición y la saturación de color de la imagen. El botón de la derecha de los reguladores activa y desactiva rápidamente el ajuste. La herramienta de la temperatura del color se puede utilizar para compensar las imágenes tomadas bajo las bombillas de luz estándar, luz fluorescente, luz del sol, condiciones nubladas de luz y bajo la sombra. La configuración se puede activar y desactivar desde la barra de herramientas. Pro Cut Studio cuenta con herramientas que le permiten recortar, enderezar y rotar manualmente la imagen. Para recortar la foto, mueva las manijas del rectángulo de recorte. Haga doble clic en la pantalla para anular el recorte. Use la herramienta de recorte restringido para seleccionar una de las relaciones de aspecto predefinido. Toque el selector de relación de aspecto. Toque de nuevo para rotar el recorte de 90°. Toque de nuevo para desactivar la restricción. Utilice el control de regulación de la herramienta Enderezar para rotar la imagen en incrementos de 1°. El botón de la derecha del regulador activa y desactiva rápidamente el ajuste. Desde la barra de herramientas Voltear y Girar puede girar la imagen en incrementos de 90º en cualquier dirección. Utilice esta herramienta para voltear la imagen horizontal o verticalmente. Pro FX Studio cuenta con un número de filtros de un solo clic y de efectos preestablecidos en cuatro categorías que usted puede aplicar fácilmente con tan solo seleccionarlos. Con Pro Lab Studio y Pro FX Studio se puede comparar el resultado con respecto a la foto original simplemente tocando el botón de flecha que está en el centro de la barra de herramientas superior. Toque en “Guardar” una vez que haya terminado de ajustar la foto. Las imágenes editadas se guardan como archivos en el rollo de la cámara. La foto original permanecerá inalterada en el rollo de la cámara. Multitarea: ProCamera admite el procesamiento de trasfondo y las funciones de multitarea del último iOS. Después de usar ProCamera, puede volver a cambiar rápidamente en cualquier momento sin necesidad de esperar a que la aplicación cargue. ProCamera estará lista para tomar una foto o un vídeo apenas usted abra la aplicación de nuevo a través de la pantalla principal o desde la gaveta de la aplicación. Con las funciones de realización de tareas de iOS 4 de ProCamera, usted nunca perderá una foto al salir de la aplicación mientras una imagen se está guardando. Todas las fotos y los vídeos se guardan automáticamente en el rollo de la cámara de su dispositivo. Esto ayuda a reducir el “confusión de versiones” y facilita la transferencia de fotos a su ordenador. Configuración: Opciones de modalidades de fotografía Reducción de vibraciones: Se puede cambiar la sensibilidad del sistema Reducción de vibraciones ajustando el regulador que está en las Opciones de modalidades de fotografía. Ajuste el regulador hacia la derecha para menor sensibilidad, en caso de situaciones de disparos menos estables con su iPhone. Ajuste el regulador hacia la izquierda para mayor sensibilidad contra vibraciones, cuando el iPhone se encuentra en posición más estable. Reloj del disparador automático: Ajuste el disparador automático de ProCamera para disparar después de demoras entre 0,5 a 20 segundos. Modalidad de Experto: Activa el modalidad de Experto para controlar el foco y la exposición independientemente de cada uno y para ajustar la temperatura del color mediante la función de bloqueo de balance del blanco. Estas funciones se pueden aplicar tanto en las modalidades de foto como de vídeo. Ráfaga continua RapidFire: Con la función RapidFire de ProCamera, simplemente mantenga presionado el botón de disparo para disparar fotos en ráfaga y en alta resolución de manera continua y en rápida sucesión. Para agilizar la subida y mejorar el ahorro de espacio de almacenamiento, seleccione una resolución de foto inferior (VGA) directamente desde Configuración (modalidad Alta velocidad LQ). En combinación con RapidFire, también puede hacer disparos continuos en ráfaga ultra-rápidos. RapidFire sólo funciona cuando la modalidad Guardar automáticamente está activada. Guardar automáticamente permite efectuar disparos continuos al guardar sus fotos en el trasfondo a medida que se toman. Si desea hacer una vista previa de las fotos antes de decidir si guardarlas o descartarlas, desactive Guardar automáticamente desde Configuración de ProCamera. Modalidad de Alta velocidad: Cuando se activa, las fotos se tomarán en baja resolución (640x480) para guardarlas y compartirlas rápidamente. El botón de disparo mostrará “LQ” cada vez que la cámara esté en modalidad UltraVeloz. Combine con la modalidad RapidFire para lograr disparos en ráfaga continua ultra-rápidos. Zoom fotográfico: Active/desactive el zoom fotográfico. Las imágenes sin zoom se guardan cinco veces más rápido que las imágenes con zoom. Sello de tiempo: Active/desactive esta opción para insertar la fecha, la hora y la zona horaria de la foto en la parte inferior izquierda de la imagen. Guardar automáticamente: Active Guardar automáticamente para guardar todas las imágenes en el rollo de la cámara de manera automática. Desactive Guardar automáticamente para ver una vista previa de la imagen después de cada disparo; se le dará la opción de guardar en el rollo de la cámara o descartar la imagen. Disparador de pantalla completa: Active el disparador de pantalla completa para tomar instantáneamente una foto con tan solo tocar cualquier región del visor. Cuando esté en modalidad de Reducción de vibraciones, active tanto el disparador de pantalla completa como el sistema de reducción de vibraciones para tomar una foto simplemente tocando cualquier parte del visor. Cuando utilice el disparador de pantalla completa, deberá tocar y mantener en el lugar específico del visor para ajustar el foco y la exposición deseados. Cuando el disparador de pantalla completa está desactivado, el foco y la exposición se pueden ajustar con un simple toque en la pantalla. Opciones de modalidades de vídeo Modalidad de Enfoque de vídeo Active el enfoque continuo para ajustar automáticamente el foco durante la grabación de vídeo. Desactive el enfoque continuo para bloquear el foco o ajustarlo manualmente durante la grabación de vídeo. Zoom de vídeo: Active/desactive el zoom de vídeo de 6x para la cámara posterior del dispositivo (y la cámara frontal, si el dispositivo la admite). Los vídeos sin zoom se guardan mucho más rápido que los vídeos con zoom. Los vídeos con zoom necesitan tiempo de procesamiento posterior para generar imágenes de alta calidad. Los vídeos con zoom en HD necesitan casi 50 segundos de procesamiento posterior cada 1 minuto de grabación. Vista previa 16:9 de vídeo en HD: Permite la vista previa precisa del vídeo en HD con relación de aspecto completa de 16:9 en el visor. Las barras negras aparecerán en el visor para ajustar el tamaño de los cuadros de vídeo. Si se desactiva la vista previa en HD, se podrá ver el vídeo en pantalla competa sin las barras negras. Este ajuste sólo afecta la vista previa del visor. Esto NO afecta en absoluto la grabación de vídeo. Opciones avanzadas Modalidad Verde: Active la modalidad Verde para ahorrar batería. El dispositivo entrará en modalidad de ahorro de energía después de que haya trascurrido el tiempo límite definido en la configuración del iOS. Además, los recursos de GPS se utilizarán de una manera más económica. Alternar directamente entre foto y vídeo: Active para cambiar entre la modalidad de foto y vídeo con tan solo un toque. Cuando está desactivado, se necesitará tocar el botón de foto/vídeo por algunos instantes para abrir el menú de acceso al lector de código QR. Calibrar el horizonte virtual: El horizonte virtual de ProCamera ayuda a asegurar que el iPhone se mantenga nivelado al momento del disparo. Para calibrarlo, coloque el iPhone en una superficie plana y nivelada y toque el botón para calibrar. Coloque el iPhone en posición erecta y repita esta operación para orientaciones de retrato, paisaje de derecha y paisajes de izquierda. Copyright (EXIF): Ingrese el texto con la información del Copyright que se integrará en la foto y los metadatos de vídeo (EXIF).