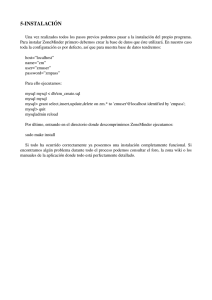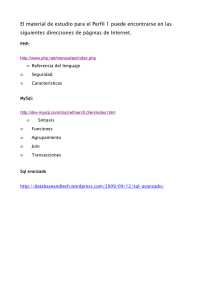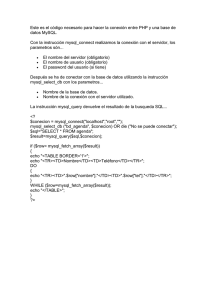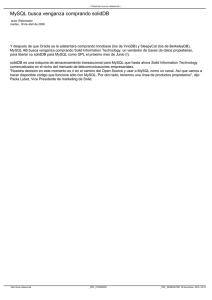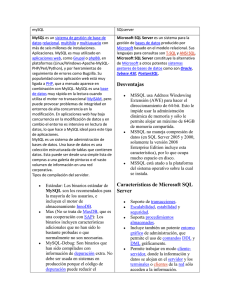Bases de datos MySQL
Anuncio

Ofimega acadèmies
Introducción a MySQL y lenguaje SQL
Introducción a MySQL
-1-
© Ofimega acadèmies S.L. – Salou
MySQL® se basa en el leguaje de consultas de bases de datos SQL (Structured Query Language) y es un
database Server de código abierto de Sun Microsystems.
Instalación en Windows:
Descargar: mysql-essential-5.0.9-beta-win32.msi, usar el instalador automático: escribir un password fácil
En el menú de Windows, aparecerá: MySQL MySQL Comad line
Escribe el password anterior
Se mostrará: Welcome to the MySQL monitor. Y la línea de comandos: mysql>
Después de haberse conectado, puede desconectarse en cualquier momento escribiendo QUIT (o \q)
Opción 2: Instalar junto con un paquete tipo Xampp o Wampp
Xampp o Wampp Simulan el funcionamiento desde el servidor pero permiten hacer las pruebas dentro de tu
equipo, sin subirlo a la web. Además estos incluyen a los tres anteriores.
Si necesitas instalar Xampp en el equipo:
Accede a la web: www.apachefriends.org/es/xampp.html Descarga y ejecuta el archivo de instalación
para Windows. Se recomienda seleccionar como carpeta de instalación: c:\xampp o similar, para
evitar entrar en la carpeta Archivos de programas y tener que crear permisos.
Requisito del servidor remoto host.
Para subir la web a un servidor, es necesario que la empresa servidora de la web, te ofrezca un espacio de
almacenamiento con, al menos, una base de datos MySql.
Ejemplos de servidores de almacenamiento web con PHP, MySQL:
Servidores gratuitos: Hostinger.es, liquid2k.com, brinkster.com, demented.org, cfm-resources.com,
digitalrice.com
Servidores de pago, incluyen dominio alojado con PHP, MySQL a bajo precio: Stratoweb, Nominalia,
Acens, Arsys, EvidaliaHosting, Hostsuar.com, HostPapa, GoDaddy, One.com, etc…
Manejo desde la consola
Para conectar al servidor local
Ejecutar el símbolo del sistema o CMD
Cambiar de dirección a: CD C:\Program Files\MySQL\MySQL Server 5.0\bin\
En la línea de comandos, escribir:
shell> mysql --help
En la línea de comandos, escribir el nombre de usuario y password.
Ejemplo:
shell> mysql -h host -u user -p
Enter password: ********
Si haces las pruebas en la misma máquina te puedes saltar el host y simplemente escribir el nombre
del usuario:
shell> mysql -u user –p
Ayuda en línea en español: http://dev.mysql.com/doc/refman/5.0/es/creating-tables.html
Para crear tablas y base de datos
Crear una base de datos : CREATE DATABASE menagerie;
(Importante terminar con “;”)
Al crear una base de datos, ésta no se selecciona para su uso, debes especificar: USE menagerie
O indicar la base de datos en la línea de comandos: shell> mysql -h host -u user -p menagerie
Crear una tabla : CREATE TABLE pet (name VARCHAR(20), owner VARCHAR(20),
Ofimega acadèmies
Introducción a MySQL y lenguaje SQL
-2-
-> species VARCHAR(20), sex CHAR(1), birth DATE, death DATE);
“-> “ Indica que continua en la siguiente línea
La creación de la base de datos ha sido una tarea sencilla, pero hasta ahora permanece vacía, como se
muestra en: SHOW TABLES:
El tipo de dato VARCHAR almacena caracteres de longitud no uniforme;
Para verificar que la tabla ha sido creada en la forma esperada, utilice la sentencia DESCRIBE
mysql> DESCRIBE pet;
+---------+-------------+------+-----+---------+-------+
| Field
| Type
| Null | Key | Default | Extra |
+---------+-------------+------+-----+---------+-------+
| name
| varchar(20) | YES |
| NULL
|
|
| owner
| varchar(20) | YES |
| NULL
|
|
| species | varchar(20) | YES |
| NULL
|
|
| sex
| char(1)
| YES |
| NULL
|
|
| birth
| date
| YES |
| NULL
|
|
| death
| date
| YES |
| NULL
|
|
+---------+-------------+------+-----+---------+-------+
Ejercicio:
mysql> create database telefonos;
Query OK, 1 row affected (0.47 sec)
mysql> create table telefonos(nombre VARCHAR(20), telefono
VARCHAR(20));
Query OK, 0 rows affected (0.54 sec)
mysql> show tables;
+---------------------+
| Tables_in_telefonos |
+---------------------+
| telefonos
|
+---------------------+
1 row in set (0.44 sec)
Gestión de la base de datos desde un IDE (Interface de usuario)
1. Una vez instalado Xampp o Wampp, ejecuta el
acceso directo al panel de control para
comprobar que tienes activado los servicios
Apache y MySQL. En caso contrario actívalos
pulsando el botón Start.
2. Ejecuta tu navegador web (Chrome, Explorer,
Mozilla…) y escribe en el cuadro de la dirección:
localhost
Accederás a la página de presentación de Xampp.
Localhost equivale a usar nuestra propia máquina
local como servidor de nuestra página web. Es
decir, emula la dirección de nuestra web desde
nuestro ordenador.
3. En el panel de navegación izquierdo de la página,
pulsa sobre: PhpMyAdmin.
Otra manera de acceder, es escribir
directamente, la dirección:
Ofimega acadèmies
Introducción a MySQL y lenguaje SQL
-3-
localhost/phpmyadmin
Nota: la carpeta virtual localhost quedará localizado
normalmente en: C:\xampp\htdocs
4. Pulsa en Base de datos. Luego escribe en el
cuadro de Crear base de datos el nombre: Tienda.
Escoge un cotejamiento para el juego de
caracteres tipo Unicode utf8_spanish_ci o similar
(para evitar luego problemas con los acentos o la
ñ) y pulsa el botón Crear.
Hemos optado por el nombre Tienda porque es un
nombre bastante genérico que nos permitirá adaptar
este ejemplo fácilmente a comercios de diversos
sectores.
2º Crear las tablas.
Crear la tabla Productos.
Haz clic sobre la base de datos creada Tienda y en el
recuadro para Crear tabla escribe:
tblProducto Nº de columnas 7.
Pulsa en
Se mostrará la lista donde rellenaremos los campos que
formarán la estructura de la tabla.
Rellenar los campos de la tabla
El primer campo idProducto, es el más importante ya que se identificará cada producto por este campo. Por lo
tanto debe ser único y exclusivo. No se puede repetir. Para ello, activa la casilla A_I que indica que será
AutoIncrementable y No actives la casilla Nulo porque no podrá estar vacío. También será un campo clave .
Su ancho en dígitos lo hemos puesto a 11, lo que significa que, de momento, sólo podremos tener 99.999.999.999
productos.
Deberás añadir el resto de los campos que se muestran en la imagen: strRef - strNombre – dbPrecio – intEstado –
strCategoria , etc…
Una vez rellenados todos los campos, pulsa el botón:
Notas: Existe la costumbre de añadir al nombre del campo los prefijos: str si este se trata de un campo de texto
también llamado string o cadena de caracteres - int si se trata de un campo numérico entero (integer) o
db si es numérico decimal doble precisión.
Ofimega acadèmies
Introducción a MySQL y lenguaje SQL
-4-
Un campo Autoincrementable, también llamado contador o autonumérico, tiene la propiedad de ir
aumentado su valor cada vez añadimos un registro nuevo a la tabla.
Creación del resto de las tablas.
Crear la tabla para las categorías del producto.
En el recuadro para Crear tabla escribe: tblCategoria – 2 columnas.
Pulsa en
Añade los campos: idCategoria
AutoInc y strDescripcion, con sus características, como se muestran
en la imagen.
Una vez rellenados todos los campos, pulsa el botón:
Crear otra tabla para los usuarios: tblUsuario
En el recuadro para Crear tabla escribe: tblUsuario 6 columnas Añade los campos de la figura:
idUsuario será del tipo integer,
AutoIncrementable y campo clave
(primary key);
StrNombre tipo varchar 50 ;
StrEmail tipo varchar 100
intActivo tipo integer
Una vez rellenados todos los campos,
pulsa el botón:
Ofimega acadèmies
Introducción a MySQL y lenguaje SQL
-5-
El lenguaje SQL
Utilizado con frecuencia para consultas y manipulación de datos, es importante conocer las 10 órdenes básicas
de este lenguaje para entender mejor las consultas.
1. SELECT: Extrae datos de una o más tablas indicando los campos (o columnas) separados por comas.
El asterisco (*) sustituye a todos los campos
Ejemplo: SELECT * FROM CLIENTES WHERE CIUDAD = "SALOU" AND PROVINCIA = "TARRAGONA"
2. FROM: Especifica la tabla o tablas (separadas por comas) de la cual se extraen los datos.
3. JOIN: Junta varias tablas a través del campo índice, que existe en las dos tablas.
4. WHERE: Filtra los registros que cumplan el criterio de condición.
Estos pueden utilizar los operadores de comparación ( =, <, > ... ) o predicados adicionales IN,
ANY, ALL, EXISTS.
5. ORDER BY: Especifica el orden de extracción. Ejemplo: SELECT * FROM CLIENTES WHERE
EDAD >18 ORDER BY NOMBRE ASC
6. GROUP BY: Especifica cómo se agrupan las filas o registros.
7. INSERT: Añade un registro a la tabla.
Ejemplo: INSERT INTO FACTURAS ( FACNO, NOMBRECLIENTE, CIUDAD) VALUES ( 99, 'Mariano Rajoy',
Madrid)
8. APPEND Inserta un registro al final de la tabla:
9. UPDATE: Modifica/actualiza los datos de la tabla.
10. DELETE: Borra datos de la tabla. Ej: DELETE FROM tblproducto WHERE idProducto = 23
Integración del lenguaje SQL en PHP con Dreamweaver:
Conectar una página web con la base de datos:
Ten activado el servicio apache y MySql de Xamp o Wamp.
Activa la Ventana Base de datos de DreamWeaver
En la ventana de base de datos, activa la pestaña: Vinculaciones
(Bindings) [Ctrl+F10]
Comprueba que en los tres primeros elementos aparece el
símbolo:
Pulsa en el segundo elemento: Tipo de documento: Escoge
PHP
Pulsa en el tercer elemento: Servidor de prueba y añade el
servidor con los datos de la figura.
- Nombre del servidor: servidor_local
- Conectar usando:
Local/red
- Carpeta del servidor:
c:\xampp\htdocs\tienda\
(sin espacios)
- URL web:
http://localhost/tienda (debe
incluir el protocolo http://)
La dirección del servidor de prueba debe coincidir con la
que hayas puesto en el sitio.
Ofimega acadèmies
Introducción a MySQL y lenguaje SQL
-6-
En el panel Base de datos pulsa en y escoge: Conexión
mySQL
Te aparecerá la ventana donde deberás Definir una Nueva
conexión.
Pon los datos:
- Servidor Mysql:
localhost
- Usuario:
root
- Contraseña:
en blanco.
- Base de datos:
tienda
Pulsa Aceptar
Si la conexión es correcta, se mostrarán las tablas en la parte
inferior de la ventana de base de datos.
En el panel Vinculaciones (Bindings) pulsa en y escoge:
Juego de registros
En la ventana, activa el modo Avanzada…
Despliega la base de datos y selecciona la tabla tblproducto,
Pulsando en SELECT para crear crea la consulta en SQL. Lo
que nos escribirá:
SELECT * FROM tblProducto.
Selecciona el campo de la tabla: StrNombre y pulsa en
ORDER BY lo que nos añadirá:
ORDER BY tblProducto.strNombre
para ordenarlo por el nombre.
Pulsa Aceptar.
“Las consultas de datos, en Dreamweaver, se llaman Juego de registros”
Observa cómo en el código de la web nos ha agregado la conexión a la base de datos
Dentro de las etiquetas: <?php …… ?> indicadoras que en su interior se ejecuta el código PHP
Tenemos la consulta SQL: $query_Recordset1 = "SELECT * FROM tblproducto ORDER BY
tblproducto.strNombre";
Que se traduce por: “Selecciona todos los registros (comodín *) de la tabla de productos ordenados por el
campo del nombre”
Comprobaciones adicionales.
- Comprobar las claves primarias.
La clave primaria es aquella que identificará el elemento de la tabla.
Recuerda asignarla a los campos (idUsusario, idProducto,
idCategoria) los atributos de clave primara y
autoincrementable (A_I)
Para ello puedes acceder a la estructura de cada tabla.
Selecciona el campo y pulsa en:
- Las tablas tendrán el tipo de almacenamiento InnoDB, esto nos permitirá más adelante crear claves foráneas.
Ofimega acadèmies
Introducción a MySQL y lenguaje SQL
-7-
Alternativa opcional 1: Crear la base de datos con el programa Navicat
Navicat es un sencillo programa
para crear bases de datos.
Ejecuta la interfaz para
MySQL: Navicat
(http://www.navicat.com/)
Crea una nueva conexión
llamada conexión_local con
valores predeterminados de
fábrica:
server: localhost
user: root
Doble clic para conectar
Para crear la base de datos:
Sobre la conexión creada, pulsa botón derecho del mouse
Escoge New database para crea una nueva base de datos.
En la ventana, escribe el nombre de la base de datos: Tienda
Sobre la base de datos Tienda, pulsa en: New table
Procede creando las tablas como las anteriores.
Alternativa opcional 2: Crear la base de datos con MySQLWorkBench
MySQLWorkBench es la aplicación de gestión de base de datos MySQL distribuida por Oracle, empresa que da
soporte a MySql. Una de las mayores compañías de software del mundo. Su producto original fue la famosa
base de datos Oracle pero luego compró a SunSystems, la creadora del lenguaje Java, que también adquirió.
Para descargar MySQLWorkBench accede a la URL: http://www.mysql.com/products/workbench/
Una vez instalado, entramos y abrimos primero una conexión local pulsando doble clic sobre LocalInstance
MySQL55 o pulsa en crear una conexión local:
User: root Host: localhost.
Escoge del menú: Crear un New Model.
Pulsa doble clic sobre MyDB para cambiar el nombre de la base de
datos a Tienda.
Pulsa en Add Table y añade las tablas con los campos antes
mencionados.
Alternativa opcional 3: Desde la web GenerateData
Para los expertos: esta web permite crear las tablas por código y añadir 100 registros de muestra.
Accede a la URL: http://www.generatedata.com/
Ofimega acadèmies
Introducción a MySQL y lenguaje SQL
-8-
Introducir datos de prueba desde PhpMyadmin
Con los servicios de Xampp Apache y MySQL activados, accede a tu navegador web y ejecuta:
localhost/phpmyadmin para acceder a PHPMyAdmin.
Abre la base de datos Tienda.
Pulsa en Insertar en la tabla tblProducto como se muestra en la imagen.
Se mostrará la sección para añadir un registro nuevo:
Introduce estos tres registros en la tabla de productos tblProducto:
Si se tratase de una web de calzado deportivo, los registros serían:
1 Mike aire M-2134
2 Mike tela T-1234
3 Mike lether L-0934
Guarda los datos y cierra la página.
120
250
89
1
1
1
Deportivas
Deportivas
Deportivas
Deportivas Mike aire azules nº 41
Deportivas Mike tela verdes nº 39
Deportivas Mike piel nº 42
Ofimega acadèmies
Introducción a MySQL y lenguaje SQL
-9-
Acceso a la base de datos MySQL desde aplicaciones Windows
El acceso a los datos desde otras aplicaciones permite ampliar su control y manipulación.
El conector ODBC:
Open DataBase Connectivity (ODBC) es un estándar de acceso a las bases de datos en Windows cuyo
objetivo es acceder a cualquier dato desde cualquier aplicación, sin importar el sistema de bases de datos.
ODBC permite utilizar la misma conexión por muchas aplicaciones que disponen de este método de
conexión como Access, Visual C++ o Visual Basic de Microsoft© o Delphi, C++ Builder, de
Borland/Embarcadero©.
Vamos a mostrar algunos ejemplos de acceso desde Microsoft Office o desde un software de programación
como Delphi o C++ Builder. Ambos utilizan los mismos componentes y son lenguajes de programación
orientado a objetos visuales, fáciles para diseñar y programar.
Agregar el driver ODBC para MySQL
En primer lugar hay que descargar este driver para MySQL desde la página web: Accede a la página de
mysql.com y en Products – Conectors, descargar el driver ODBC para Windows, para vuestra versión de 32 o 64
bits. Una vez descargado, instalarlo en el equipo.
En segundo lugar, acceder a las herramientas administrativas del panel de control de Windows y , en orígenes
de datos, Agregar una nueva conexión seleccionando el controlador MySQL e introducir los siguientes valores:
Data Source Name: conexión_tienda
Server:
localhost
User:
root
Database: tienda
Pulsa en Test para comprobar que la conexión local es satisfactoria.
Opcional: Crea otra conexión llamada conexión_remota donde estableces los valores de conexión a la base de
datos de tu servidor remoto si ya tienes alojada la base de datos en tu servidor web.
Ejemplo de conexión con Access 2010.
Ejecuta Access y accede a la pestaña: Datos externos
Pulsa en el botón: Base de datos ODBC
Escoge: Vincular al origen de datos, de este modo
actualizaremos los datos desde Access.
Selecciona el origen de datos: Conexión_tienda
Selecciona la tabla: TblProducto y pulsa Aceptar.
Ofimega acadèmies
Introducción a MySQL y lenguaje SQL
Ejemplo de combinar correspondencia con Word 2010
Si dispusiéramos de los datos de correo de los usuarios en
la tabla tblUsuarios, podríamos crear mailings en Word de
la siguiente forma:
Ejecuta Word y accede a la pestaña: Correspondencia
Pulsa en Seleccionar destinatarios
Escoge: Usar lista existente.
Pulsa en: Nuevo origen…
Selecciona: DNS origen de datos ODBC
Selecciona el origen de datos: Conexión_tienda
Selecciona la tabla: TblUsuario y pulsa en Finalizar.
Pulsa sobre Editar lista de destinatarios de la cinta, para escoger a los destinatarios.
Pulsa sobre Seleccionar lista de destinatarios de la cinta, para escoger a los destinatarios.
Pulsa sobre: Insertar campo combinado para añadir los campos a la página.
Pulsa en Vista Previa de resultados antes de Combinar correspondencia.
Ejemplo importar datos a Excel 2010.
Del mismo modo, para obtener una lista de usuarios o productos en Excel,
podemos utilizar el servicio de Miscrosoft Query:
En la pestaña datos, escoge de otras fuentes… Miscrosoft Query
Selecciona el origen de datos: Conexión_tienda
Selecciona la tabla: TblUsuario y pulsa Finalizar.
Ejemplo de conexión desde Delphi o C++ Builder.
Accede al IDE visual del programa, ya sea Delphi o C++ Builder de Embarcadero/Borland©
Buscar la paleta DbGO. Añade un componente un ADOConection al formulario.
Accede a la pestaña de propiedades de este componente ADOConection1
Escoge:
ConectionString
Build…
Conexión
Usar el origen de
datos
Escoge el origen de datos de la conexión_tienda creada anteriormente.
Desactiva el LoginPromt para que no nos pida el user cada vez
Activa la propiedad Conected = True. Si no conecta es que algo va mal.
Añade un componente ADOtable de la paleta dbGo al formulario de
datos.
Introduce las propiedad Name:TbProducto
y
Tablename:
tblproducto
De la paleta DataAccess, añade un Datasource con nombre: DSProducto
apuntando su Dataset a su respectiva tabla.
En todos los componentes de datos que pongamos en nuestra ventana,
estableceremos la propiedad Datsource: DSProducto
-10-
Ofimega acadèmies
Introducción a MySQL y lenguaje SQL
-11-
Nota: Este es simplemente un ejemplo base de cómo conectar una aplicación de escritorio accediendo a
nuestros datos de la web.
LENGUAJE SQL EN DELPHI
Manipulación de Datos mediante lenguaje SQL: SELECT, INSERT, UPDATE, DELETE
SELECT: Extrae datos de una o más tablas indicando los campos (o columnas) separados por comas.
El asterisco (*) sustituye a todos los campos
Sintaxis (fórmula):
SELECT {Campo1 AS
NombreCampo1, Campo2, ...CampoN
}
FROM {Tabla/Vista}
[ WHERE {Condición} ]
[ LEFT JOIN OtraTabla ]
Ejemplo:
SELECT * FROM CLIENTES
WHERE CIUDAD = "MEXICO" AND ESTADO = "DF"
SELECT
FACTURAS.FACNO,
FACTURAS.NOMBRECLIENTE,
FACTURAS.CIUDAD
FROM: Especifica la tabla o tablas (separadas por
ARTI.NUMARTI,
comas) de la cual se extraen los datos.
ARTI.DESCRIPCION,
JOIN: Junta varias tablas a través del campo indice,
ARTI.PRECIO,
que existe en las dos tablas.
FROM FACTURAS LEFT JOIN ARTI ON
FACTURAS.FACNO = ARTI.FACNO
WHERE: Filtra los registros que cumplan el criterio de
WHERE(FACTURA.FACNO
=1
condición. Estos pueden utilizar los operdadores de comparación
=, <, > ... ) o predicados
adicionales IN,
ANY, ALL, EXISTS.
SELECT * FROM PARTS WHERE PART_NO >
543
ORDER BY: La cláusula Order by especifica el órden de exctracción.
SELECT * FROM PARTS ORDER BY PART_NAME ASC
GROUP BY: Especifica cómo se agrupan las filas o registros.
UNION: Combina el resultado de dos o más SELECTS para convertirla en una sola tabla. (JOIN)
INSERT: Añade un registro a la tabla APPEND Inserta el registro al final de la tabla:
Insert permite añadir datos al mismo tiempo
INSERT INTO FACTURAS
mediante dos métodos:
( FACNO, NOMBRECLIENTE, CIUDAD, ESTADO )
1.- Añade una fila (registro) a la tabla asignando
VALUES ( 99, 'Winston Churchill', 'Londres', 'La Mera
valores a dos columnas:
Capital' )
2.- Especifica valores a insertar mediante el
estado SELECT:
este INSERT se combina con otro SELECT para
copiar los renglones de la factura número
dos y ponerlos en la factura número 99.
INSERT INTO FACTURARENGLON
( FACNO, NOMBRECLIENTE, CIUDAD, ESTADO )
SELECT 99, ITEMNO, DESCRIPTION, PRECIO_USD FROM
FACTURARENGLON WHERE FACNO = 2
UPDATE: Modifica datos de la tabla. Ej: UPDATE GOODS SET CITY = 'SANTA CRUZ' WHERE GOODS.CITY =
'SCOTTS VALLEY'
DELETE: Borra datos de la tabla. Ej: DELETE FROM GOODS WHERE PART_NO = 'AA0093'
Funciones agregadas a SQL
SUM( Field * 10 )
SUM(), Total
SUM( Field ) * 10
AVG(), Promedio de valores no nulos
SUM( Field1 + Field2 )
MIN(), mínimo valor
MAX(), máximo valor
COUNT(), cuenta el nº de valores según un criterio.
De fecha: Pemite extraer de una fecha: YEAR, MONTH, DAY, HOUR, MINUTE y SECOND
Ofimega acadèmies
Introducción a MySQL y lenguaje SQL
-12-
Substitución de variables:
En Delphi, cuando se añade una palabra precedida por un signo de dos puntos (:), la palabra es
automáticamente convertida en un parámetro, el cual es agregado a la propiedad: Params
SELECT * FROM "CLIENTS.DBF" CLIENTES WHERE Last_Name LIKE :Apellido
LIKE: devuelve todos los registros que se parezcan a la cadena. La línea que asigna el parámetro añade un
signo de porcentaje (%) al final:
qryClientes.ParamByName('Apellido').AsString := dlgConsulta.edtApellido.Text+'%';
Ejercicio de consulta de datos en Delphi con SQL
Crea una aplicación nueva en Delphi. File New Aplication.
De la pestaña Data Access y DBE, inserta los componentes: Query y DataSource que representan las partes "no
visuales" del acceso a base de datos.
Ahora, vaya al TQuery y cambie la propiedad "Databasename" a Dbdemos, que es un alias local que apunta al
directorio de Demos de Delphi.
Selecciona el Datasource. En la propiedad Dataset, selecciona: Query1
Selecciona el Query1, haz doble-click en su propiedad: SQL Escribe lo siguiente:
SELECT * from animals where upper(NAME) like :nombre order by NAME
Obseva que :nombre es un parámetro. En la propiedad Params pulsa doble clic y pon su Datatype a string
A continuación, vaya a la propiedad "RequestLive" de su Query y póngala en "True". Esto es importante
porque SQL siempre devuelve resultados "Read-Only", o "muertos" (dead) a menos que especifiquemos que
nuestro query debe ser "vivo" (live)
Haz doble-click en el query1. A continuación verás una ventana vacía. Haz click con el boton derecho del mouse
y selecciona: "Add Fields". Nos aparece la lista de las "columnas" (campos) disponibles. Así que simplemente
presiona {Enter} para aceptar el añadir todos los campos.
“Arrastra" desde la lista de campos del query1, hasta el formulario. Cuando "sueltes" cada campo, Delphi
creará un componente TLabel y un DbEdit, listos para recibir los datos adecuados. Conecta todos los DBedits
con la propiedad Datasource al Datasource1. A asignar su datafield al campo correspondiente.
Edit1
Groupbox
Dbedit
Para ver los datos vamos a abrir el query1 (active = true).
Completamos el formulario con los objetos que se muestran
en la figura.
En la propiedad Params del Query 1 le añadimos el valor: %
para que por defecto aparezcan todos.
En el botón Filtrar, añadimos el código:
begin
query1.active:=false;
Query1.Params[0].Value :=
UpperCase(edit1.Text)+'%';
query1.active:=true;
end;
Ofimega acadèmies
Introducción a MySQL y lenguaje SQL
En el botón Todos, escribimos:
-13query1.active:=false;
Query1.Params[0].Value :=
'%';
query1.active:=true;
Notas:
Upper en el SQL y Uppercase en el procedure, convierten ambos a
mayúsculas para que no haya distinción entre mayúsculas y minúsculas.
El botón de radio: Edición, cambia la propiedad del query1: RequestLive
a true.
Los botones añadir y borrar añadir el código: Query1.Append; y
Query1.Delete; respectivamente.
Para consultar por área, añadir otro query2 con este campo como
parámetro en el SQL. Con el mismo datasource, cambiar de uno a otro,
según se active uno u otro botón de radio.