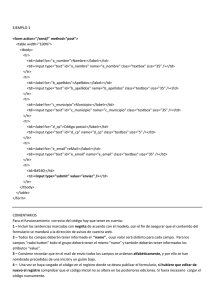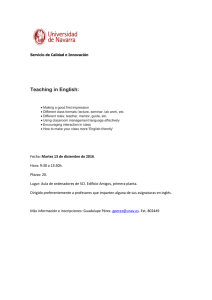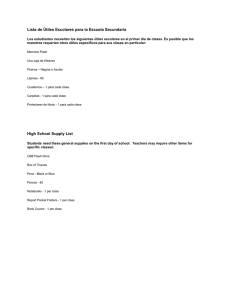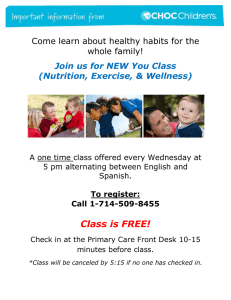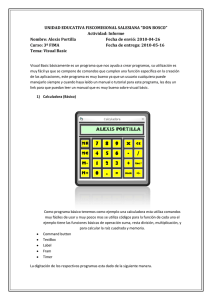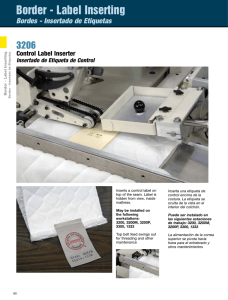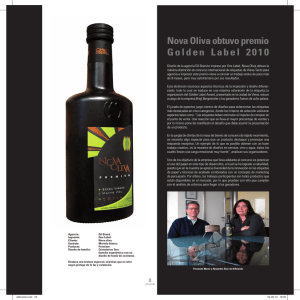Elementos de Control en Bootstrap
Anuncio

Elementos de Control en Bootstrap
En esta práctica se utilizarán los elementos de control que ofrece Bootstrap.
Se comenzará copiando el archivo index.html al directorio plantillas y renombrándolo como
elementos_control.html, se debe realizar el ajuste de las rutas para los estilos, archivos de javascript e
imágenes. También se creará una hoja de estilos en el directorio css_propios con el nombre control.css.
Se trabajará en el contenedor cuerpo_2, en particular en el bloque izquierdo (bloque_izquierdo_2).
Los elementos de control se acostumbran a poner dentro de formas (forms) lo que permite su manejo
cuando ya se están enviando datos.
Cajas de Texto y Botones
<h1>Formas, Cajas de Texto y Botones</h1>
<form role="form">
<section class="form-group">
<label for="usuario">Nombre de Usuario:</label>
<input type="text" class="form-control" id="usuario" placeholder="Usuario">
</section>
<section class="form-group">
<label for="pwd">Password:</label>
<input type="password" class="form-control" id="pwd" placeholder="Password">
</section>
<button type="submit" class="btn btn-default">Ingresar</button>
</form>
Se utiliza la clase “form-group” para agrupar los elementos dentro de una forma y los otros elementos
aparezcan debajo.
Los campos a considerar en input son:
•
•
•
•
type: en donde se coloca el tipo de caja (text o password)
class: indica la clase para estilos de Bootstrap
id: identifica al elemento de control
placeholder: coloca un texto dentro de la caja que desaparecerá al comenzar a escribir
La etiqueta label for permite asociar una etiqueta con el elemento de control al cuál pertenece, por lo
que si se da clic sobre la etiqueta, se coloca el cursor sobre el elemento de control.
Cajas de Texto y Botones Horizontales
Para colocar los elementos de control de cajas y botones alineados uno delante de otros, Bootstrap
ofrece la siguiente clase form-inline la cual se coloca al elemento form.
1
<h1>Formas, Cajas de Texto y Botones Inline</h1>
<form class="form-inline" role="form">
<section class="form-group">
<label for="usuario_inline">Nombre de Usuario:</label>
<input
type="text"
class="form-control"
id="usuario_inline"
placeholder="Usuario">
</section>
<section class="form-group">
<label for="pwd_inline">Password:</label>
<input
type="password"
class="form-control"
id="pwd_inline"
placeholder="Password">
</section>
<button type="submit" class="btn btn-default">Ingresar</button>
</form>
Bloques de Texto
Son elementos de control que permiten escribir más de una línea de texto
<h1>Bloques de Texto</h1>
<form role="form">
<section class="form-group">
<label for="comentario">Comentario:</label>
<textarea class="form-control" rows="5" id="comentario"></textarea>
</section>
<button type="submit" class="btn btn-default">Ingresar Comentario</button>
</form>
Para ésto se utiliza la etiqueta textarea en donde se especifica la clase para el manejo de estilos de
Bootstrap form control, además de las filas (rows) que tendrá como tamaño determinado. El número de
columnas no se puede especificar, sino que se ajustará al tamaño del contenedor.
Checkboxes
<form role="form">
<section class="form-group">
<section class="checkbox">
<label><input type="checkbox" value="opcion_1" checked>Opción 1</label>
</section>
<section class="checkbox">
<label><input type="checkbox" value="">Opción 2</label>
</section>
<section class="checkbox">
<label><input type="checkbox" value="">Opción 3</label>
</section>
<section class="checkbox disabled">
<label><input type="checkbox" value="" disabled>Opción 4 (Ya me deshabilitaron)</label>
</section>
</section>
<button type="submit" class="btn btn-default">Continuar</button>
</form>
2
Una caja de selección se especifica con el tipo checkbox, mientras que en value se indicará el valor
asociado a esa selección (no necesariamente será el mismo que la etiqueta). El modificador checked
indica que estará seleccionada por defecto al cargarse la página. El modificador disabled inhabilita la
opción para su selección.
Checkboxes Alineación Horizontal
<h1>Check Boxes Inline</h1>
<form role="form">
<section class="form-group">
<section>
<label class="checkbox-inline">
<input type="checkbox" value="opcion_1_hor" checked>Opción 1</label>
<label class="checkbox-inline">
<input type="checkbox" value="">Opción 2</label>
<label class="checkbox-inline">
<input type="checkbox" value="">Opción 1</label>
<label class="checkbox-inline">
<input type="checkbox" value="" disabled>Opción 4 (Ya me deshabilitaron)</label>
</section>
</section>
<button type="submit" class="btn btn-default">Continuar</button>
</form>
Para colocar con una alineación horizontal las cajas de selección, se declaran todos dentro de un solo
contenedor (section o div) y se utiliza la clase checkbox-inline, la etiqueta value y el modificador
checked tienen el mismo funcionamiento que en el caso anterior.
Radio Button
<h1>Radio Button</h1>
<form role="form">
<section class="form-group">
<section class="radio">
<label>
<input type="radio" name="nombre_grupo" id="id_radio_1" value="valor_1" checked
1</label>
</section>
<section class="radio">
<label><input type="radio" name="nombre_grupo">Opción 2</label>
</section>
<section class="radio">
<label><input type="radio" name="nombre_grupo">Opción 3</label>
</section>
<section class="radio disabled">
<label>
<input type="radio" name="nombre_grupo" disabled>Opción 4 (Deshabilitada)</label>
</section>
</section>
<button type="submit" class="btn btn-default">Continuar</button>
</form>
>Opción
3
Un radio button se especifica con el tipo radio, en value se indicará el valor asociado a esa selección
(no necesariamente será el mismo que la etiqueta). El modificador checked indica que estará
seleccionada por defecto al cargarse la página. El modificador disabled inhabilita la opción para su
selección. La relación entre los diferentes radio buttons se realiza a través de la propiedad name, los
radio button con el mismo nombre serán mutuamente excluyentes.
Radio Button con Alineación Horizontal
Al igual que con las cajas de selección para una alineación horizontal, se declaran todos los elementos
dentro de un mismo contenedor (section o div) y se especifica la alineación con la clase radio-inline en
la etiqueta label.
<h1>Radio Button Inline</h1>
<form role="form">
<section class="form-group">
<label class="radio-inline">
<input type="radio" name="nombre_grupo" id="id_radio_1" value="valor_1" checked >Opción
1</label>
<label class="radio-inline">
<input type="radio" name="nombre_grupo" value="">Opción 2</label>
<label class="radio-inline">
<input type="radio" name="nombre_grupo" value="">Opción 1</label>
<label class="radio-inline">
<input
type="radio"
name="nombre_grupo"
value=""
disabled>Opción
4
(Ya
me
deshabilitaron)</label>
</section>
<button type="submit" class="btn btn-default">Continuar</button>
</form>
Lista de Selección
<h1>Lista Desplegable</h1>
<form role="form">
<section class="form-group">
<label for="lista_alumno">Selecciona un Alumno:</label>
<select class="form-control" title='Selecciona un Alumno...' id="lista_alumno" >
<option value="" selected>Selecciona un Alumno</option>
<option value="clave_alumno">Nombre 1 Paterno 1 Materno 1</option>
<option>Nombre 2 Paterno 2 Materno 2</option>
<option>Nombre 3 Paterno 3 Materno 3</option>
<option>Nombre 4 Paterno 4 Materno 4</option>
</select>
</section>
<button type="submit" class="btn btn-default">Continuar</button>
</form>
La lista de selección (o lista desplegable) se declara con la etiqueta select y un identificador.
Adicionalmente se puede colocar un título (modificador title) para mostrar un mensaje a desplegar.
La propiedad value indicará el valor a tomar de la opción seleccionada. Con el modificador selected se
4
puede especificar una selección por defecto al cargar la página.
Lista de Selección Múltiple
<h1>Lista Desplegable Selección Múltiple</h1>
<form role="form">
<section class="form-group">
<label for="lista_multiple">Selecciona una Opción:</label>
<select multiple class="form-control" id="lista_multiple">
<option value="opcion_l_1">Opción No. 1</option>
<option>Opción No. 2</option>
<option>Opción No. 3</option>
<option>Opción No. 4</option>
<option>Opción No. 5</option>
<option>Opción No. 6</option>
<option>Opción No. 7</option>
</select>
</section>
<button type="submit" class="btn btn-default">Continuar</button>
</form>
En una lista de selección múltiple, se pueden seleccionar varios elementos a la vez. Ésta se delcara con
el modificador multiple en la etiqueta select. Las opciones, de igal manera tienen un modificador value
para indicar el valor de la selección.
Estilo Propio para un Botón
Si se desea cambiar el estilo a un botón, se agregará una clase al mismo para asignarle el estilo
deseado.
En ésta práctica solo se le cambiará color a un botón.
<button type="submit" class="btn btn_personalizado">Continuar</button>
Los estilos propios para el botón y los encabezados son:
.bloque_izquierdo_2 h1{
font-size:30px;
color:#640923;
}
.btn_personalizado{
background-color:#640923;
color: #FFFFFF;
}
.btn_personalizado:hover{
background-color:#FFFFFF;
color: #640923;
border: 1px solid #640923;
5
Calendario
Para colocar un selector de fechas en Bootstrap, se utilizará el paquete datepicker, el cuál se puede
descargar de la siguiente dirección.
http://www.eyecon.ro/bootstrap-datepicker/
Se colocarán los archivos css y js del paquete en los directorios correspondientes del proyecto. Y se
refenciarán en la página correspondiente.
<link rel="stylesheet" href="../css/datepicker.css"/>
<script src="../js/bootstrap-datepicker.js"></script>
El código para desplegarlo es:
<form role="form">
<label class="etiqueta" for="fecha_inicio">Fecha:</label>
<div class="input-append date datepicker no-padding" data-date-format="yyyy/mm/dd">
<input
id="fecha_inicio" type="text" disabled><span class="add-on"> <i class="glyphicon
glyphicon-calendar"></i></span>
</div>
</form>
Adicionalmente se agrega el siguiente código de Javascript antes de cerrar la etiqueta body
<script type="text/javascript">
$(document).ready(function() {
$('.datepicker').datepicker();
$("#set_date").click(function(){
$( '.datepicker' ).datepicker( "setDate", date );
});
});
</script>
6