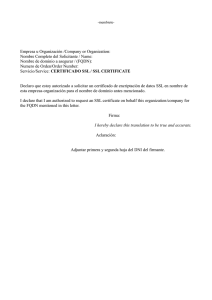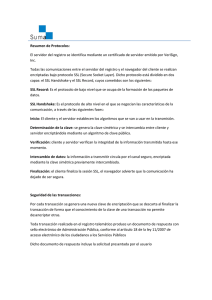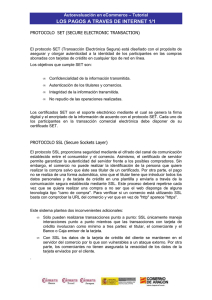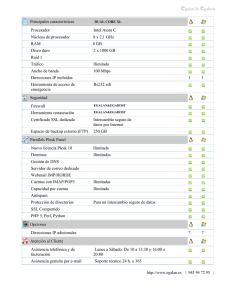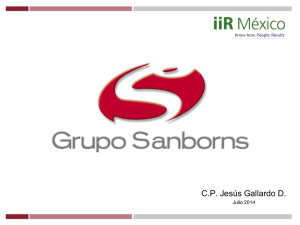Cómo Acceder a las Computadoras y Archivos
Anuncio
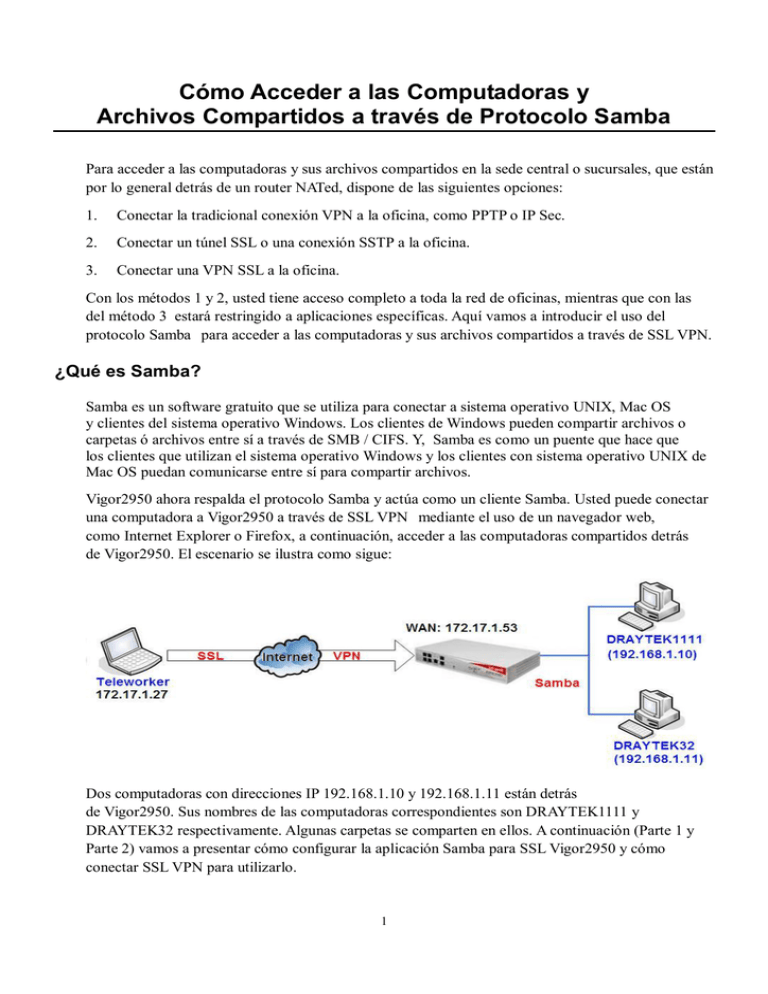
Cómo Acceder a las Computadoras y Archivos Compartidos a través de Protocolo Samba Para acceder a las computadoras y sus archivos compartidos en la sede central o sucursales, que están por lo general detrás de un router NATed, dispone de las siguientes opciones: 1. Conectar la tradicional conexión VPN a la oficina, como PPTP o IP Sec. 2. Conectar un túnel SSL o una conexión SSTP a la oficina. 3. Conectar una VPN SSL a la oficina. Con los métodos 1 y 2, usted tiene acceso completo a toda la red de oficinas, mientras que con las del método 3 estará restringido a aplicaciones específicas. Aquí vamos a introducir el uso del protocolo Samba para acceder a las computadoras y sus archivos compartidos a través de SSL VPN. ¿Qué es Samba? Samba es un software gratuito que se utiliza para conectar a sistema operativo UNIX, Mac OS y clientes del sistema operativo Windows. Los clientes de Windows pueden compartir archivos o carpetas ó archivos entre sí a través de SMB / CIFS. Y, Samba es como un puente que hace que los clientes que utilizan el sistema operativo Windows y los clientes con sistema operativo UNIX de Mac OS puedan comunicarse entre sí para compartir archivos. Vigor2950 ahora respalda el protocolo Samba y actúa como un cliente Samba. Usted puede conectar una computadora a Vigor2950 a través de SSL VPN mediante el uso de un navegador web, como Internet Explorer o Firefox, a continuación, acceder a las computadoras compartidos detrás de Vigor2950. El escenario se ilustra como sigue: Dos computadoras con direcciones IP 192.168.1.10 y 192.168.1.11 están detrás de Vigor2950. Sus nombres de las computadoras correspondientes son DRAYTEK1111 y DRAYTEK32 respectivamente. Algunas carpetas se comparten en ellos. A continuación (Parte 1 y Parte 2) vamos a presentar cómo configurar la aplicación Samba para SSL Vigor2950 y cómo conectar SSL VPN para utilizarlo. 1 Parte 1: Configuración de SSL Vigor2950 para Aplicación de Samba 1. Abra la página Aplicación SSL VPN>> SSL (SSL VPN >> SSL Application) para configurar los perfiles. 2. Crear dos perfiles haciendo clic en los números de índice los enlaces, por ejemplo, el índice 1 y el índice 3 (en este caso). 3. En la página de configuración del perfil, terminar los siguientes elementos. Nombre de la Aplicación: Aplicación: Ruta Samba: Escriba el nombre del perfil. Es significante local. Seleccione Aplicación Samba. Configure el enlace para el destino. El formato puede ser \ \ IP \ \ directorio de IP \\ \ Nombre de Computadora o \ \ Nombre de Computadora \ directorio. En este caso, usamos \ \ 192.168.11 \ MANUAL y \ \ Draytek1111 para estas dos computadoras, respectivamente. para Índice 1 2 para Índice 3 4. Ahora, se han creado dos perfiles en índice 1 y 3. 5. Abra SSL VPN>> Cuenta de Usuario (SSL VPN >> SSL Application) y haga clic en cualquier número índice para crear una cuenta VPN. Establezca nombre de usuario y la contraseña con "polo". Para consideración de seguridad, puede habilitar los servicios a los cuales se permite acceder al usuario y desmarcar los otros tipos de marcación-entrante VPN. 3 4 6. Si no desea utilizar el puerto estándar TCP 443 para la conexión SSL VPN, por favor, abra la página SSL VPN>> Configuración General (SSL VPN >> General Setup) y cambiar el número de puerto de la siguiente manera. Aquí la cambiamos a 4443. Parte 2: Conexión de VPN SSL y Uso de Aplicación Samba 1. Abra un navegador web (por ejemplo, Internet Explorer o Firefox), y vaya al siguiente URL: https://172.17.1.53:4443 2. Internet Explorer 6 aparecerá en el siguiente cuadro de diálogo para indicar que el certificado de seguridad es válida, pero no es de una fuente conocida. Por favor, acepte el certificado con confianza, pulse Sí. 5 Internet Explorer 7 mostrará la siguiente pantalla para indicar que el certificado de seguridad es válido, pero no es de una fuente conocida. Por favor, seleccione "Continuar a este sitio web (no recomendado)". 3. En la ventana de inicio de sesión, por favor ingrese su nombre de usuario y la contraseña con "polo". 6 4. Si el iniciode sesión es exitosa, usted verá una ventana como se muestra a continuación. Presione Aplicación SSL (SSL Application). 5. Esta página mostrará una lista de los enlaces de las aplicaciones disponibles para acceder a los computadoras y sus acciones. Haga clic en Toda la red (Entire Network) para acceder a toda la red, o haga clic en el acceso directo para acceder a los recursos específicos y designados. 7 6. Cuando se pulsa el enlace Connect para Samba-10, puede acceder a la computadora 192.168.1.10 directamente por su nombre de computadora. Una ventana aparecerá. Si usted puede iniciar sesión en el equipo con éxito, todos los recursos compartidos disponibles se enlistarán en la pantalla. 7. Cuando pulsa el enlace Connect para Samba-11, puede acceder a la computadora 192.168.1.11 directamente por su dirección IP y lo guía a la carpeta específica "MANUAL" compartida en la computadora. 8 8. Los dos enlaces anteriores son de acceso directo para acceder a un ordenador ó a una carpeta. Ese tipo de enlace puede guiarlo para encontrar los recursos comunes de manera rápida y sencilla. Además, también puede monitorear y acceder a todos las computadoras del grupo de trabajo haciendo clic en Toda la red. Por favor, consulte la siguiente figura, donde ambas computadoras están en la lista. 9. Al hacer clic en el icono de DRAYTEK32, puede acceder a la computadora 192.168.1.11. Todas sus carpetas compartidas y archivos serán presentados. Ahora usted es capaz de acceder a la carpeta "MANUAL" ó a otras carpetas. 9