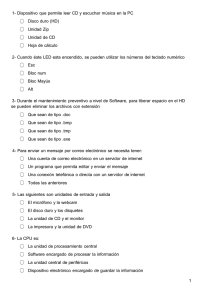Computadora. Concepto gramatical, según su uso, técnico 2
Anuncio

Microsoft Windows 98 Ing. Ledda Larcher - Facultad de Agronomía y Agroindustrias Computadora. Concepto gramatical, según su uso, técnico 2 Componentes básicos de una computadora. Hardware, software 2 Elementos de la pantalla. Escritorio. Barra de tareas. Accesos directos . Botón Inicio. Ventanas Almacenamiento de datos . Bit. Byte. 3 6 Mi PC. Dispositivos de almacenamiento. Nombre de los dispositivos. Concepto de archivo. Tipos de archivo. 7 Administración de datos. Crear carpetas. Crear archivos. Crear accesos directos. Selección de elementos. Copiar. Cortar. Enviar a Eliminar. Renombrar 10 Vistas de Windows 14 Configuración. Panel de control. Administración de energía. Agregar nuevo hardware. Agregar o quitar programas. Configuración regional. Fecha y hora. Fuentes. Impresoras. Administrador de impresión. Pantalla. 15 Búsqueda de avanzadas. archivos. Buscar por nombre, por fecha, opciones 20 Mantenimiento del sistema. Asistente de mantenimiento. Copia seguridad. Defragmentación de discos. Scandisk. Tareas programadas. Los accesorios de Windows de 21 23 - 1- Microsoft Windows 98 Ing. Ledda Larcher - Facultad de Agronomía y Agroindustrias Qué es una computadora Concepto gramatical Es un dispositivo mecánico que realiza cálculos, o sea, que cuenta o calcula aritméticamente. Su función principal es sumar y restar. La diferencia entre una computadora y una calculadora es que ésta no sólo cuenta, sino que realiza además cálculos más complejos como manejo de exponentes, cálculo de raíces, etc. La comúnmente denominada "computadora" no sólo trabaja con números, sino también con palabras, imágenes, sonidos. Por lo tanto, la Real Academia Española la ha titulado como "ordenador". Así, un ordenador es una máquina que gracias a su velocidad recibe todo tipo de datos, los procesa (o sea los ordena) y los emite para su interpretación. Concepto según su uso Un aparato de televisión sirve para recibir imágenes y sonidos, pero no puede usarse para lavar la ropa. Una plancha se usa para quitar las arrugas de un tejido, pero no puede usarse para escuchar música. No podemos ver películas en una radio. Todas estas máquinas son de propósito específico, mientras que la computadora es una herramienta de propósito general. Esta es la razón por la que se encuentran computadoras en ambientes de trabajo tan distintos como laboratorios, escuelas, bancos, aeropuertos, etc. Concepto técnico Una computadora es un conjunto de circuitos electrónicos comprimidos en una pastilla de silicio (llamada chip), que tiene como misión fundamental la de encauzar las señales electromagnéticas de un dispositivo a otro. El componente más importante de la computadora es el microprocesador, que puede entenderse como el cerebro de los mamíferos. Todo lo demás que le rodea y le es conectado no son más que dispositivos mediante los que el cerebro toma energía e interactua con el medio ambiente y, por lo tanto, con los usuarios. Componentes básicos de una computadora En una computadora siempre se encuentran dos tipos de elementos: físicos y lógicos, ambos indispensables para su funcionamiento. Se denomina hardware al conjunto físico de todos los dispositivos y elementos internos y externos de una computadora. Se denomina software a los elementos lógicos de la computadora, es decir, los programas y aplicaciones que le dan utilidad. El hardware permite ejecutar el software, es decir que realiza las conversiones de las instrucciones enviadas a una computadora a un lenguaje que ésta sea capaz de interpretar, para realizar una acción o mostrar un resultado. Hardware Cada dispositivo tiene un propósito, como permitir el ingreso de datos, mostrar resultados, almacenar datos, etc. De esta manera, podemos distinguirlos como: § Dispositivos de entrada: son quellos que permiten interactuar con la computadoa para ingresar datos; por ejemplo, teclado, mouse, micrófonos, lectores de código de barras, scanners, cámaras. § Dispositivos de salida: son los elementos que permiten interactuar con la computadora a efectos de obtener datos; por ejemplo, monitores, impresoras, parlantes. § Dispositivos de almacenamiento: son aquellos que permiten guardar datos en diferentes unidades (grabar) para su recuperación posterior (leer). Entre los más conocidos se pueden mencionar los discos rígidos, diskettes, cintas de backup, memoria. Software El software es el conjunto de instrucciones y datos que circulan dentro de una computadora. Son la información misma. Existen dos tipos o grupos de programas: - 2- Microsoft Windows 98 Ing. Ledda Larcher - Facultad de Agronomía y Agroindustrias § Un grupo dedicado exclusivamente a hacer funcionar el equipamiento, denominado software de base o sistema operativo. Comprende el conjunto de rutinas que permiten la ejecución de los programas a procesar, la acción de los distintos periféricos y la interacción con el usuario. § Un grupo de programas que varía o cambia de acuerdo al uso que cada usuario desee hacer de su computadora, denominado software de aplicación. Cada vez que se encienda la computadora, se realizará un chequeo rutinario del hardware y se procederá a la carga del sistema operativo en memoria. El sistema operativo permanecerá en memoria hasta el momento que se apague la PC. La secuencia de acciones realizada se denomina comúnmente booteo o inicialización del sistema. Una vez que se ha booteado correctamente, la computadora queda en espera de las órdenes del usuario. Elementos de la pantalla Al iniciar Windows la pantalla tomará una apariencia similar a la mostrada por la figura, donde es importante distinguir los siguientes elementos: § Escritorio § Barra de tareas y su área de notificación § Accesos directos § Ventanas Ventana activa Escritorio Notificaciones en la barra de tareas Botón Inicio Accesos directos Ventana inactiva Barra de tareas La idea de Escritorio es tener todas las piezas sobre la mesa de trabajo y moverlas yusarlas a través del mouse. El escritorio de Windows es la pantalla completa, sobre la cual se ubican las distintas aplicaciones en uso (ventanas activas), en espera o trabajando en trasfondo. - 3- Microsoft Windows 98 Ing. Ledda Larcher - Facultad de Agronomía y Agroindustrias La barra de tareas La primera vez que inicie Windows, encontrará el botón “Inicio” y la barra de tareas en la parte inferior de la pantalla. Está predeterminado que siempre estén visibles cuando Windows esté en ejecución, aunque esta configuración puede cambiarse. Cada vez que inicie un programa o abra una ventana, en la barra de tareas aparecerá un botón que representa a dicha ventana. Para cambiar entre las ventanas, haga clic en el botón de la ventana que desee. Al cerrar una ventana, su botón desaparecerá de la barra de tareas. Generalmente, en un extremo de la barra de tareas verá el reloj; según la tarea que esté realizando, es posible que aparezcan otros indicadores en el área de notificación de la barra de tareas, como por ejemplo una impresora para representar un trabajo de impresión o una batería que representa la energía de su PC portátil. Accesos directos Un acceso directo es un atajo que apunta a una aplicación, documento o grupo de programas sin moverlos o copiarlos. El ícono que lo representa es el de la aplicación, documento o recurso al que se refiere con una pequeña flechita que indica su condición de atajo. Luego de la instalación de Windows, se generan los accesos directos Mi PC, Mis documentos, Papelera de reciclaje, Entorno de red (en caso de tratarse de varios equipos conectados entre sí) e Internet explorer. Con el tiempo, al ir agregándose nuevos programas, puede que vayan apareciendo nuevos accesos directos. También pueden ser creados por el usuario, de acuerdo a sus necesidades. Mi PC Permite ver el contenido de su PC y administrar sus archivos. Entorno de Red Permite ver los recursos disponibles en la red (si su PC tiene acceso a ésta o puede conectarse). Papelera de Reciclaje Es un lugar de almacenamiento temporal de los archivos eliminados. Puede utilizarse para recuperar archivos eliminados por error. Internet Explorer Es el programa que permite la navegación por Internet (browser) y que forma parte del sistema operativo Mis Documentos Permite acceder a la carpeta generada por Windows para que el usuario guarde sus trabajos; normalmente las aplicaciones, en el momento de abrir un documento, buscan esta carpeta por defecto. Botón inicio Al hacer clic en el botón “Inicio¨, verá un menú que contiene todo lo necesario para comenzar a utilizar W indows. Cada vez que el cursor del mouse pase por un ítem del menú, lo ilumina (cambia el color del fondo para dar a entender que está seleccionado) y, si hay submenú, se abre a continuación. - 4- Microsoft Windows 98 Ing. Ledda Larcher - Facultad de Agronomía y Agroindustrias Este comando Hace esto Programas Abre un submenú que contiene nombres de carpetas y de programas. Cada carpeta está representada con ícono a la izquierda del nombre, y a la derecha, una flecha que indica que hay otro submenú. Favoritos Corresponde al menú Favoritos del browser y, en cuanto se elige un sitio (que aparece como opción de menú) se inicia el proceso de conexión a Internet para acceder a ese sitio. Documentos Presenta, en una lista, abiertos previamente. Configuración Presenta las opciones de Panel de Control, Impresoras, Barra de Tareas y Menú Inicio, Opciones de carpetas y Active desktop, con las que podrá cambiar la configuración predeterminada del sistema Buscar Permite buscar una carpeta, un archivo, o un equipo compartido. Ayuda Inicia la Ayuda. Podrá utilizar entonces el Contenido, el Índice u otras fichas de la Ayuda para saber cómo realizar una tarea en Windows. Ejecutar Abre un cuadro de diálogo que permite llevar a cabo comandos o arrancar programas. Cerrar Cierra o reinicia su PC, o cierra su sesión. los documentos Ventanas y sus elementos Cada tarea se realiza en un área denominada ventana. Por cada ventana abierta en el escritorio, se encontrará un botón en la barra de tareas, con el ícono y el nombre que figuran en la barra de título. Barra de títulos: indica el nombre de la aplicación Botón minimizar Botón maximizar Botón cerrar Barra de herramientas: posibilita las operaciones más comunes Area de trabajo Barra de estado Para cambiar el tamaño de la ventana, arrastre esta zona Si el tamaño de la ventana no es suficiente para visualizar todos los objetos, aparecerán automáticamente barras de desplazamiento horizontales y/o verticales. - 5- Microsoft Windows 98 Ing. Ledda Larcher - Facultad de Agronomía y Agroindustrias Al hacer clic en un menu o como respuesta a algún comando, puede aparecer un tipo especial de ventana: los cuadros de diálogo. Generalmente presentan mensajes o permiten realizar determinadas operaciones; pueden o no contener botones, pero el tamaño de la ventana no puede ser cambiado. Observe algunos ejemplos: Almacenamiento de datos Una de las principales utilidades de una computadora es su capacidad de almacenar y recuperar datos de manera temporal o permanente. Dado que una computadora es un sistema electrónico digital (es decir, que internamente sólo maneja señales eléctricas con dos niveles de tensión), cualquier estructura de datos, se presenta y manipula como un conjunto de valores binarios, o sea como un grupo de unos y ceros. La unidad mínima de información se denomina bit. Puede tener el valor uno o cero y cualquier dato puede ser representado por un conjunto de bits. La agrupación de bits en grupos de ocho, se denomina byte o palabra. La capacidad de memoria de una computadora se mide en kilobytes o megabytes de información. Un byte es el espacio necesario para almacenar un carácter. Un kilobyte equivale a 1024 bytes y un megabyte a 1.048.576 bytes Resumiendo: 1 kilobyte (KB) = 1.000 bytes 1 megabyte (MB) = 1.000 KB = 1.000.000 bytes 1 gigabyte (GB) = 1.000 MB = 1.000.000 KB = 1.000.000.000 bytes La memoria es (físicamente) un conjunto de circuitos, por lo que en el momento de apagar la computadora, los datos se pierden. Será necesario, por ende, contar con medios que permitan almacenar datos por tiempo indefinido y que garanticen la seguridad y confiabilidad de nestros datos. A estas unidades de almacenam iento se las conoce también como memorias auxiliares o memoria masiva. La diferencia principal que se puede establecer entre las unidades de almacenamiento es la determinación si se tratará de una unidad fija o removible. Esto brindará la posibilidad de transportar los datos de una computadora a otra. Entre los dispositivos removibles más conocidos, podemos mencionar los diskettes y los CDs. Por el contrario, dispositivos como los discos rígidos son internos (fijos dentro de la máquina); si bien brindan gran espacio de almacenamiento, velocidad de acceso y confiabilidad, no pueden trasladarse de una PC a otra. Otra distinción que puede hacerse al hablar de dispositivos de almacenamiento, es referida a la técnica que utilizan para grabar y/o leer los datos. Normalmente, se puede optar por una unidad óptica, una unidad magnética o una híbrida. Los disquetes de doble o alta densidad, un disco rígido, una unidad Zip o una cinta de copia de seguridad son ejemplos de unidad magnética. Por su parte el - 6- Microsoft Windows 98 Ing. Ledda Larcher - Facultad de Agronomía y Agroindustrias CD-ROM es una unidad óptica. Además, existen unidades híbridas, que leen mediante un sistema óptico y escriben con tecnología magnética. Mi PC frente al explorador de Windows Windows proporciona dos herramientas para gestionar el contenido y la organización de los datos del usuario: Mi PC y el Explorador de Windows. El explorador de Windows facilita una representación visual de la totalidad del contenido del ordenador. Informa de lo que contiene cada disco, tamaño de archivo, fechas de creación, estructura de carpetas, etc. Presenta barras de herramientas, botones con opciones, el menú herramientas con utilidades de busqueda y conexión a la red, una barra de estado que muestra información actualizada sobre el elemento seleccionado o ciertos mensajes de ayuda y la posibilidad de ejecutar una amplia variedad de comandos. Acceda al Explorador haciendo Inicio-Programas-Explorador de Windows Por su parte, Mi PC facilita al usuario casi las mismas posibilidades, excepto algún comando y utilidad especificos. Mi PC es algo más limitado que el Explorador, pero son más las semejanzas que las diferencias, y puede accederse usando el acceso directo en el Escritorio La figura muestra una comparación inicial entre la apariencia del explorador y la de Mi PC. Barra de menú Barra de herramientas Barra de menú Barra de herramientas A continuación, abordaremos las características de estos elementos, intentando demostrar que son tantas sus semejanzas que, en realidad, uno es una versión limitada del otro y, consecuentemente, podemos utilizarlos del mismo modo. Mi PC Ya se ha visto que Mi PC tiene un funcionamiento bastante similar al del Explorador de Windows. La diferencia fundamental radica en el modo de navegación y en la representación visual y esquemática. A continuación, el resultado de hacer doble clic sobre el icono Mi PC: - 7- Microsoft Windows 98 Ing. Ledda Larcher - Facultad de Agronomía y Agroindustrias Como se observa en la figura, la ventana de Mi PC muestra una representación de cada uno de los discos, de la carpeta de impresoras, de las unidades eventualmente conectadas de la red, más las carpetas de sistema que correspondan: impresoras, panel de control, etc El sistema operativo asigna un nombre a cada unidad. Siempre es una letra seguida de dos puntos. El contenido del disco 5 ¼ pulgadas de su PC, en caso de que en ese momento haya alguno. El contenido del disco en la unidad de 3 ½ pulgadas de su PC, en caso de que en ese momento haya alguno. En un sistema siempre existe al menos una lectora de diskettes, y recibe el nombre A: indicando que se trata de la unidad primaria. En caso de existir una segunda, recibirá el nombre de B: Los diskettes dan la posibilidad de transportar los datos de una computadora a otra, por tratarse de dispositivos removibles. Son de bajo costo. Tienen como desventaja, sin embargo, de contar con poco espacio disponible (a lo sumo 1.44 MB) y una corta vida útil. El contenido del disco rígido de su PC El disco rígido es, generalmente, una unidad interna, que no se ve desde fuera de la computadora, se instala fijo en el interior; son más rápidos y seguros que las unidades de lectura de diskettes y su capacidad puede ser de varios gigabytes. Siempre reciben como nombre las letras C: en adelante. Por ejemplo, si en la PC se contara con dos discos rígidos, recibirían los nombres C: y D: Es imprescindible contar con un disco rígido para poder instalar y ejecutar Windows. El contenido del disco compacto de la unidad de CD-ROM de su PC, en caso de que en ese momento haya alguno. Las unidades de CD son prácticamente un estándar en las PC actuales. Se trata de discos grabados con tecnología láser, con una capacidad de almacenamiento entre 600 a 800 MB de datos, son unidades removibles y de bajo costo. Por otra parte, las unidades lectoras de este tipo de discos pueden ser internas o externas, aparte de diferenciarse entre sí por la tasa de transferencia de datos. La tasa de transferencia en un CD ROM de velocidad simple es de 150 kb/segundo; así un CD ROM de 24x presenta una tasa de transferencia de 3600 KB (resultado de multiplicar 24 por 150). - 8- Microsoft Windows 98 Ing. Ledda Larcher - Facultad de Agronomía y Agroindustrias El contenido de una unidad compartida. En este ejemplo, el disco C: de la computadora denom inada Admin3 será reconocido como la unidad E: en nuestra computadora Las interconexiones entre computadoras se denominan redes. El propósito de conectar dos o más computadoras es compartir datos o recursos de hardware. Existen diferentes maneras de realizar esas conexiones (a través de cables, a través de modems, o a través de dispositivos inalámbricos). El ejemplo más conocido de red es Internet, donde millones de computadoras intercambian datos entre sí. Cambiar la configuración de su PC. Instalar impresoras y ver información acerca de la misma y de los documentos en impresión. Como manera de organizar nuestros datos, Windows presenta al disco dividido en carpetas; cada carpeta agrupa y contiene archivos de temas relacionados. Además, y de manera análoga a lo que hacen los estudiantes con sus notas de estudio, una misma carpeta puede ser dividida (por ejemplo, en Teoría y Práctica). Así, encontrar un teorema determinado, es mucho más fácil: buscaríamos en la carpeta de Matemáticas, en la sección de Teoría. Inicialmente, Windows prepara además de las carpetas de sistema (papelera de reciclaje, panel de control y carpeta de impresoras): § Archivos de programa: contendrá a su vez, otras carpetas, según los programas (aplicaciones) que se hayan instalado. § Mis documentos: es el espacio generado para que el usuario deposite los archivos que vaya generando. § Windows: contiene los programas propios del sistema operativo. De acuerdo a lo mencionado, es fácil deducir que alterar o eliminar el contenido de las carpetas Archivos de programa y/o Windows, puede resultar en que la computadora funcione incorrectamente o ni siquiera arranque. En cambio, realizar alteraciones en la carpeta Mis documentos no afectará al rendimiento del sistema. Las unidades de disco y las carpetas funcionan como contenedores de los archivos, que a su vez, están formados por datos referidos a un mismo tema. Los archivos son representados por íconos, indicando el tipo de archivo. Entre los más comúnmente encontrados: Este icono Representa Una carpeta, que puede contener archivos y otras carpetas. Para mantener los elementos organizados, el trabajo se guarda en carpetas, igual que en su oficina o en su casa. Los directorios aparecerán como carpetas. Un archivo, la unidad de almacenamiento básica de Windows. Los documentos que se utilizan y se crean son archivos, al igual que los programas que se usan. Los diversos tipos de archivos pueden tener iconos de distinto aspecto. Este icono estándar se utiliza cuando un tipo de archivo no tiene asociado ningún programa específico. Un archivo es el contenedor básico de los datos de cualquier proceso que se utilice o se cree en una computadora. Los archivos pueden contener órdenes o datos que sirven para el correcto funcionamiento de un programa. Al guardar un archivo, se requiere un nombre y una extensión. El nombre puede tener hasta 256 caracteres, y la extensión, con tres caracteres (habitualmente la extensión es "sugerida" por la herramienta que se usó para generar el archivo). - 9- Microsoft Windows 98 Ing. Ledda Larcher - Facultad de Agronomía y Agroindustrias Un libro (archivo) creado usando MS Excel Una base de datos (archivo) creado usando MS Access Un documento (archivo) creado usando Adobe Acrobat Un archivo de gráficos Un documento (archivo) creado usando MS Word Un documento creado con WordPad, un editor de texto incluido con Windows. Administración de datos § Crear una carpeta § Crear un archivo § Crear un acceso directo § Copiar archivos o carpetas § Cambiar el nombre a un archivo o carpeta § Cambiar la ubicación de un archivo o carpeta § Eliminar un archivo o carpeta Crear una carpeta Para crear una carpeta, primero debe decidir dónde situarla (en la carpeta raíz o dentro de otra carpeta). Para ello: a. Seleccione el lugar donde desea crear la nueva carpeta haciendo clic. b. Ahora, ejecute el comando Archivo-Nuevo -Carpeta. Observe como se crea una carpeta llamada temporalmente Nueva Carpeta, presentando al tiempo la opción de editar su nombre. Para cambiar el nombre, sólo tendremos que escribirlo y pulsar Enter. También puede crear una nueva carpeta si hace clic con el botón derecho del ratón sobre un area vacía de la ventana y ejecuta Nuevo-Carpeta. Crear un archivo Puede crear un archivo desde el mismo menú en el que se crean las carpetas. a. Elegir donde crear el archivo haciendo clic sobre un lugar de su interés (la carpeta raíz o una carpeta). b. Ejecute el comando Archivo-Nuevo. Aparece un submenú con todos los tipos de archivos que puede crear; esta lista se genera automáticamente. Crear un acceso directo Hay dos manera de crear accesos directos: § Crear un Acceso directo en una carpeta. En Mi PC o el Explorador de Windows, ejecute el comando Archivo-Nuevo-Acceso directo. Aparece un asistente llamado Crear acceso directo. Puede optar por escribir la ruta de acceso (si la conoce) o por hacer clic sobre el botón Examinar, con lo que aparecerá el cuadro de diálogo correspondiente. Una vez que haya elegido el archivo del que desea crear el acceso directo, haga clic sobre el botón siguiente. El asistente solicitará un nombre para dicho acceso directo. Después de - 10 - Microsoft Windows 98 Ing. Ledda Larcher - Facultad de Agronomía y Agroindustrias escribirlo, haga clic sobre el botón Finalizar y aparecerá el ícono con una pequeña flecha en su parte inferior izquierda, distintivo de los accesos directos. § Crear un Acceso directo en el escritorio. Haga clic en el elemento, (un archivo, programa, carpeta, impresora o equipo), para el que dese crear un acceso directo. En el menú Archivo, elija Crear acceso directo. Arrastre el icono de acceso directo hasta el Escritorio. Un acceso directo no es una copia del programa, archivo o documento original, sino sólo un icono que lo representa y le ofrece un un modo rápido de acceder a los programas, archivos o documentos que utilice más frecuente. Por lo tanto, al crear un acceso directo no tendrá el programa, archivos o documento en dos sitios, es decir que no desperdiciará espacio en disco. Selección de elementos Para realizar las diferentes operaciones con carpetas o archivos, es necesario indicar con qué elementos queremos trabajar (la carpeta o archivo que deseamos copiar o eliminar), para lo que debemos seleccionarlos. A la hora de seleccionar un elemento, tenga en cuenta que Windows 98 incorpora dos modos de visualización: Clásica y como página Web. El modo clásico se caracteriza porque los elementos responden al doble clic del ratón, mientras que en el modo Web es suficiente con un clic para que un elemento responda. La señal inequívoca de que está trabajando en modo Web es que, tanto los elementos del Escritorio como los archivos y carpetas, aparecen subrayados. Es importante distinguir cómo seleccionar un elemento en el modo clásico y en el modo Web. En el modo clásico, para seleccionar varios archivos y carpetas, mantenga pulsada la tecla Control mientras hace clic sobre cada elemento en la ventana de contenido. Para seleccionar todos los archivos y carpetas de la ventana, ejecute el comando Seleccionar todo del menú Edición. Para seleccionar un grupo de archivos situados unos juntos a otros en la ventana de contenido, haga clic en cualquier área en blanco de la ventana junto al primer o al último archivo del grupo y, sin soltar el botón del ratón, arrastre para rodear los archivos que desee seleccionar con el marco discontinuo. Para seleccionar un conjunto de elementos consecutivos, haga clic sobre el primero de los elementos, pulse la tecla Mayus y, sin soltarla, haga clic sobre el último de los elementos del conjunto. En el modo Web, las opciones son las mismas pero con una diferencia fundamental: el ratón sólo debe situarse sobre elemento, pero no hacer clic sobre él. Observe que, si sitúa el cursor sobre un elemento y espera un instante, el elemento aparece seleccionado. Copiar archivos y carpetas En primer lugar, podría desear copiar elementos en otro sitio. O, lo que es lo mismo, realizar un duplicado exacto, con lo que -con cada copia- aumentará el espacio ocupado en el disco. Para copiar elementos, haga lo siguiente: a. Seleccione los elementos a copiar. Aparecerán destacados. b. Ejecute el comando copiar: pulse la combinación de teclas Control-C o elija Edición-Copiar o use el botón Copiar de la barra de herramientas. c. A continuacion,elija la carpeta o unidad de destino. Una vez alli, ejecute el comando Pegar del menú Edición o pulse Control-V o use el botón correspondiente de la barra de herramientas. Observe que los archivos seleccionados se copian en la nueva ubicación. Otra manera válida de copiar sería la siguiente: a. Haga clic con el botón derecho del ratón sobre el/los elementos a copiar y observe que aparece un menú emergente con varias opciones. b. Elija la opción copiar (o pulse Control-C). c. Después, vaya a la carpeta o unidad de disco donde desea copiar este documento, haga clic con el botón derecho del ratón sobre ella y elija Pegar en el menú emergente (o pulse Control-V). - 11 - Microsoft Windows 98 Ing. Ledda Larcher - Facultad de Agronomía y Agroindustrias Otra manera de copiar consiste en seleccionar los objetos a copiar usando el botón principal del mouse y luego arrastrarlos manteniendo presionado el botón secundario del mouse. Al soltar el botón aparecerá un menú que permite elegir entre crear una copia (Copiar aquí) o mover los archivos seleccionados (Mover aquí). Existe un modo adicional de copiar. Para utilizarlo, es conveniente tener abiertas dos sesiones del Explorador de Windows, Mi PC o una sesión de cada uno de ellos (origen y destino). A continuación, localice el archivo a copiar. Pulse la tecla Control y arrástrelo hacia su nueva ubicación. El comando cortar y pegar A diferencia de copiar, cortar (Control-X) significa mover un elemento de un lugar a otro. La técnica es exactamente igual a al que acaba de utilizar con el comando copiar, sólo que el comando elegido debe ser cortar. § Seleccione los elementos a cortar. Aparecerán destacados. § Ejecute el comando cortar: pulse la combinación de teclas Control-X o elija Edición-Cortar o use el botón Cortar de la barra de herramientas. Los elementos cambiarán de aspecto, mostrándose atenuados. § A continuacion,elija la carpeta o unidad de destino. Una vez alli, ejecute el comando Pegar del menú Edición o pulse Control-V o use el botón correspondiente de la barra de herramientas. Observe que los archivos seleccionados aparecen en la nueva ubicación. Otra manera válida de cortar sería la siguiente: § Haga clic con el botón derecho del ratón sobre el/los elementos a cortar y observe que aparece un menú emergente con varias opciones. § Elija la opción cortar (o pulse Control-X). § Después, vaya a la carpeta o unidad de disco donde desea ubicar este documento, haga clic con el botón derecho del ratón sobre ella y elija Pegar en el menú emergente (o pulse Control-V). Otra manera de cortar consiste en seleccionar los objetos usando el botón principal del mouse y luego arrastrarlos manteniendo presionado el botón secundario del mouse. Al soltar el botón aparecerá un menú; elija la opción Mover aquí. Existe un modo adicional de cortar. Para utilizarlo, es conveniente tener abiertas dos sesiones del Explorador de Windows, Mi PC o una sesión de cada uno de ellos (origen y destino). A continuación, localice el archivo a trasladar y arrástrelo hacia su nueva ubicación. Tanto para copiar como para mover un elemento, estaremos haciendo uso del Portapapeles. El Portapapeles es una zona de memoria temporal que Windows reserva para almacenar cualquier elemento (no sólo archivos o carpetas, sino también partes de un documento) que el usuario desea cortar o copiar. El último elemento copiado o cortado se guarda en el Portapapeles hasta que corte o copie algo más (que sustituirá al contenido anterior del Portapapeles), o hasta que finalice la ejecución de Windows o limpie el Portapapeles (Para limpiar el portapapeles, una vez lo tenga abierto, ejecute el comando Eliminar del menú Edición o pulse la tecla Supr). Para examinar lo que contiene el Portapapeles, puede utilizarse el Visor del Portapapeles de Windows, sin embargo esta característica debe haber sido instalada en su PC (no siempre la encontrará en todas las computadoras que utilice). Inicie el visor del Portapapeles haciendo clic sobre el botón Inicio, seleccione Programas-Accesorios-Herramientas del sistema y, a continuación, hacer clic sobre Visor de portapapeles. - 12 - Microsoft Windows 98 Ing. Ledda Larcher - Facultad de Agronomía y Agroindustrias Tenga en cuenta que al copiar o mover un elemento, la información que muestran las ventanas Mi PC y Explorador no siempre se actualiza instantáneamente. Para forzar esta actualización, debe pulsar la tecla F5 o ejecutar el comando Ver-Actualizar. El comando Enviar a Se trata de un metodo muy útil para enviar archivos a destinos como una unidad de disquete, un disco extraíble, un destinatario de correo, etc. Para utilizarlo, haga clic con el botón derecho del ratón sobre el/los elemento/s a enviar o ejecute el comando Enviar a, con lo que aparecerán todos los posibles destinos de la selección en un menú emergente. Eliminar un archivo, carpeta o acceso directo Al eliminar un elemento, entra en escena un elemento nuevo: la Papelera de reciclaje, un lugar de almacenamiento temporal para los elementos eliminados. Los elementos que eliminen (archivos, carpeta o accesos directos) irán a parar a la papelera de reciclaje. Para eliminar un archivo, selecciónelo con un clic del botón derecho del ratón y elija Eliminar en el menú emergente o haga clic sobre él y, sin soltar el botón del ratón, arrástrelo hasta la Papelera de reciclaje. Otra manera de eliminar un archivo o carpeta es hacer clic sobre él con el botón izquierdo del ratón y pulsar la tecla Supr. No obstante, esto no significa la desaparición definitiva del archivo: la eliminación no es del todo definitiva, pues todavía existe un modo de recuperarlo: a. En el Escritorio, haga doble clic sobre la Papalera de reciclaje. b. Haga clic en el elemento que desea recuperar. c. En el menú Archivo, haga clic sobre el comando Restaurar. Si restaura un archivo que estaba ubicado originalmente en una carpeta eliminada, Windows volverá a crear la carpeta y después restaurará el archivo en ella. Renombrar un elemento. Windows le permite cambiar en cualquier momento el nombre de un archivo, carpeta o acceso directo. Existen tres maneras de cambiar un nombre o renombrar un elemento: a. Haga clic con el botón derecho del ratón sobre el elemento al que desea cambiar el nombre, elija el comando Cambiar nombre y escriba el nombre apropiado. b. Seleccione el elemento cuyo monbre desea cambiar, ejecute el comando Archivo-Cambiar nombre o pulse la tecla F2 y escriba el nombre apropiado. En el modo de visualización Clásico, haga clic dos veces (no doble clic) sobre el nombre del elemento que desea editar, pero asegúrese de que el doble clic no es seguido, sino que entre el primer clic y el segundo hay una pausa. El nombre aparece resaltado en azul indicando que puede editarlo. Los archivos tienen ciertas propiedades (Atributos) que hacen que un usuario pueda verlos o no, pueda modificarlos o sólo pueda abrirlos. Un archivo puede tener cuatro clases de atributos. § Sólo lectura. Un archivo con el atributo Sólo lectura puede leerse, pero no es posible eliminarlo ni modificarlo. § Modificado. En este caso, el archivo admitirá sin problemas las modificaciones que reciba. § Oculto. Al estar oculto, sólo podrán acceder a él quienes conozcan su nombre. - 13 - Microsoft Windows 98 Ing. Ledda Larcher - Facultad de Agronomía y Agroindustrias § Sistema. Archivo específico de Windows, necesario para su correcto funcionamiento. Para cambiar los atributos de un archivo, haga clic con el botón derecho del ratón sobre el archivo apropiado y ejecute el comando Propiedades. Observe que los atributos aparecen en la parte inferior del cuadro de diálogo Propiedades Las vistas en Windows 98 Microsoft ha previsto varios modos de visualizar los contenidos delas ventanas de Mi PC y del Explorador de Windows. Entre los cuatro modos de visualización, las diferencias radican en los tamaños de los elementos y la cantidad de información que se muestra. Por ejemplo, abra el Explorador de Windows y observe el panel derecho, donde se muestran los archivos y carpetas. Si activa el menú Ver, observe en su parte central cuatro opciones denominadas Iconos grandes, Iconos pequeños, Lista y Detalles. La opción escogida en ese momento aparece señalada por un punto negro situado a su izquierda. Observe el tamaño de los iconos de los archivos y carpetas en el panel derecho del Explorador. Cada una de estas cuatro opciones posee las siguientes características: § Iconos grandes presenta los iconos de archivos y carpetas a gran tamaño y su nombre debajo de cada uno de ellos. § Iconos pequeños presenta los iconos en un tamaño menor y su nombre a la derecha de cada uno de ellos. Observe que en la mismo área del panel derecho del Explorador caben muchos más iconos. § Lista es similar a la opción Iconos pequeños, sólo que la presntación es horizontal, en lugar de vertical. § Detalles es la opción que presenta más cantidad de información. Recomendable para aquellos usuarios que desean saber, además del nombre de un archivo, su tamaño, tipo y fecha de modificación. Vista seleccionada: íconos grandes Vista seleccionada: íconos pequeños Vista seleccionada: lista Vista seleccionada: detalles En el modo de visualización Detalles, observe la barra de encabezado que contiene los rótulos Nombre, Tamaño, Tipo y Modificado; es posible personalizar el orden de cada columna si hace clic sobre el encabezado de la columna cuyo orden de aparición desea cambiar. - 14 - Microsoft Windows 98 Ing. Ledda Larcher - Facultad de Agronomía y Agroindustrias Opciones de carpeta Si en el Explorador de Windows o Mi PC ejecuta el comando Opciones de carpeta del menú Ver, aparece un cuadro de diálogo que permite establecer dos configuraciones visuales predeterminadas o una personalizable. El cuadro de diálogo Opciones de carpeta presenta tres lengüetas: General, Ver y Tipo de archivo. § General. En esta lengüeta podemos elegir entre tres opciones de visualización del escritorio: Estilo Web. Si activa esta casilla, el Escritorio presenta el mismo aspecto y se comporta como una página Web: los elementos se abren o ejecutan con un solo clic del ratón y para seleccionar un elemento no es necesario hacer clic (sólo situar el puntero del mouse encima ). Estilo Clásico. Apariencia y funcionamiento del Escritorio idéntico al de la versión anterior de Windows. Se diferencia del estilo Web en que se necesitan dos clic del ratón para abrir o ejecutar un elemento y, para seleccionarlo, tendrá que hacer clic una vez sobre él. Personalizar. Mediante esta opción, Windows permite al usuario elegir cómo se visualizan y cómo se comportan las carpetas y el Escritorio. Para ello, haga clic sobre el botón Configuración y aparecerá el cuadro de diálogo Configuración personalizada. § Ver. La lengüeta Ver establece cuál será la configuración de vistas de carpeta. Además, presenta el cuadro de lista Configuración avanzada, donde se puede seleccionar el aspecto de una carpeta activando las casillas de cada opción. § Tipos de archivo. En la parte superior de esta lengüeta aparece el cuadro de lista Tipos de archivo registrados que, como su nombre indica, muestra los archivos que el sistema es capaz de reconocer, además de especificar con qué aplicación se abrira cada archivo. Configuración El panel de control Para acceder al Panel de control, haga clic sobre el botón Inicio y después seleccione Configuracion-Panel de control. Otra manera de lograrlo es desde el ícono en la ventana Mi PC, o desde el panel izquierdo del Explorador. A continuación, se detallará la utilidad de las opciones más importantes del Panel de control. Administración de energía Se trata de un icono del Panel de control especialmente útil para usuarios que utilicen una computadora portátil, pues después de un periodo de tiempo en el que el sistema permanece inactivo (no se ha pulsado una tecla no se movió el ratón ni se hizo uso del procesador), entra en vigor esta función. En ese momento, se reduce el consumo a niveles mínimos, aunque con un simple movimiento del ratón o si pulsa una tecla, en pocos segundos se restablecen los niveles normales de energía. En todo caso, esta opción sólo funcionara en aquellos equipos que soporten las especificaciones APM (Advanced Power Management, o administración avanzada de energía) y ACPI (Advanced Configuration and Power Interface, o interfaz avanzada de configuración de energía) - 15 - Microsoft Windows 98 Ing. Ledda Larcher - Facultad de Agronomía y Agroindustrias Agregar nuevo hardware Función destinada a facilitar el trabajo a un usuario que necesite incorporar nuevo hardware a su sistema. Se trata de aprovechar la especificación Plug and Play (conectar y que funcione) para que, gracias al Asistente para agregar nuevo hardware, el hecho de instalar un nuevo hardware no sea una operación tediosa. Antes de ejecutar el Asistente para agregar nuevo hardware, conecte el hardware a la computadora y cierre cualquier programa e ejecución. El Asistente detecta el nuevo hardware instalado y guiará al usuario durante el proceso de instalación del nuevo hardware. Agregar o quitar programas Mediante el icono Agregar o quitar programas del Panel de control, se pueden realizar tres tareas diferentes: § Instalar y desinstalar programas de tal manera que los nombres de archivo y las ubicaciones del programa queden registrados en una base de datos, permitiendo borrarlos de una manera fiable. § Instalar y/o quitar partes de Windows 98. § Crear un disco de inicio, que será usado en caso de problemas de arranque en el sistema operativo. Configuración regional Mediante esta opción es posible definir los formatos de fecha, moneda, numéricos, etc, que se usan en el país en que está instalado el sistema. Todos los demás programas instalados, se comportarán según lo establecido mediante esta ventana. Para cambiar un parámetro en particular, presione en alguna de las pestañas. Los temas irán cambiando Para acceder a las opciones restantes, presione aquí Fecha y hora El icono Fecha y Hora del Panel de control abre la misma hoja de propiedades que haciendo doble clic en el reloj de la barra de tareas. La primera ficha que aparece, se observan dos campos deplegables, uno con los meses y otro con los años y, a la derecha un reloj analógico y uno digital; éste último permite cambiar la hora. - 16 - Microsoft Windows 98 Ing. Ledda Larcher - Facultad de Agronomía y Agroindustrias Para realizar algún cambio de fecha, presione La pestaña Zona horaria permite elegir el huso horario de la localidad, y seleccionar si en ese lugar existe cambio de hora durante el verano. Cambie la zona horaria presionando aquí. Es recomendable mantener actualizada la fecha para que los archivos creados y modificados posean esta referencia de fecha, en la programación de transmisiones por fax, para programar tareas que se realizan automáticamente, etc. Fuentes Windows 98 incorpora un amplio conjunto de fuentes con las que cualquiera puede realizar un trabajo totalmente personalizado, aunque no todos los programas e impresoras soportan las mismas fuentes, de modo que si alguien elige una fuente demasiado especial, corre el riesgo de que dicho trabajo no llegue en su formato final a todas las personas. En un primer nivel, existen dos tipos de fuentes: De pantalla, que sólo pueden utilizarse en tamaños predeterminados (están especialmente diseñadas para mostrar texto en el monitor) y De impresora, especialmente diseñadas para imprimir texto y pueden no mostrarse correctamente en pantalla. Las fuentes de impresora no aparecen en la carpeta Fonts, pero si en los programas que pueden utilizarlas, como WordPad. En un segundo nivel, las fuentes se dividen en: § Vectoriales, que se definen mediante vectores matemáticos (que dan lugar a una composición de rectas y curvas que definen la fuente). Se puede modificar su tamaño sin problemas, y la pérdida de calidad al imprimirlas es nula. Un ejemplo de fuente vectorial es Modern Script. § Mapas de bits, formadas por matrices de puntos. No es posible modificar su tamaño, excepto si se elige un tamaño predeterminado. La pérdida de calidad al imprimirlas es mayor. Ejemplos de fuentes de mapas de bits son Courier y MS Serif. - 17 - Microsoft Windows 98 Ing. Ledda Larcher - Facultad de Agronomía y Agroindustrias Impresoras La instalación y configuración de impresoras se realiza mediante la carpeta de Impresoras, a la que se puede acceder desde la ventana Mi PC, desde el árbol de carpetas del Explorador o desde el menú Inicio, haciendo Inicio-Configuración-Impresoras. El ícono Agregar impresora, convoca a un asistente. El botón Siguiente lleva a un cuadro de diálogo en que se elige el nombre de la impresora. Verá un listado de fabricantes; al seleccionar uno, sobre el lado derecho se verán los diferentes modelos de ese fabricante. Estos nombres son los que Windows ya "conoce", pero dada la constante evolución, es posible que el modelo que desea instalarse no aparezca. En ese caso, se utilizará el botón Utilizar disco, para usar los diskettes o CD que el propio fabricante le ha entregado. A continuación, se presiona Seguir y se observará el cuadro de diálogo que permite seleccionar el puerto de la impresora, generalmente el puerto paralelo (LPTx). Luego se asigna un nombre al dispositivo que se está instalando (Windows sugiere el nombre del modelo que se está instalando). En el paso siguiente, se decide si la impresora que se está instalando es la predeterminada y si se imprimirá la página de prueba. La impresora predeterminada es la impresora por omisión, a la que se enviarán los trabajos sin necesidad de indicarlo explícitamente. Al hacer clic en el botón Terminar, se concluye la instalación, a veces solicitando otros discos del fabricante o de Windows. Si lo que se n i stala es una nueva instancia de una impresora ya existente o una actualización, aparecerá un cuadro de diálogo preguntando si se utilizarán los drivers existentes. Administrador de impresión Al hacer clic secundario y seleccionando la opción Abrir, o al hacer doble clic sobre el ícono de la impresora en la carpeta Impresoras, o en ícono en el área de notificación de la Barra de tareas, se abre el administrador de impresión: una ventana donde se ven y controlan los trabajos de impresión que se estén llevando a cabo. Haga doble clic para ver los trabajos de impresión realizándose en este momento. Lo llevará a esta ventana - 18 - Microsoft Windows 98 Ing. Ledda Larcher - Facultad de Agronomía y Agroindustrias En el área de esta ventana, se verá la "cola de impresión (el documento que se está imprimiendo y los que están esperando su turno). La cola de impresión permite que se sigan enviando trabajos a imprimir aún cuando no se hayan terminado los anteriores. Los archivos de la cola se seleccionan haciendo clic sobre su nombre. Puede cambiarse el orden de impresión arrastrándolo a su nueva posición en la lista. § Tanto en el menú Impresora como en el menú contextual se muestran las mismas opciones: interrupir, purgar, configurar como predeterminada y propiedades. § Mediante el menú Documento, puede cancelarse la impresión del archivo, o interrumpirla En caso de apargar la computadora habiendo aún trabajos en la cola de impresión, no se perderán, sino que al momento de iniciar Windows, se le pedirá al usuario que tome una determinación (continuar imprimiendo o cancelar). Pantalla Hacer doble clic sobre el ícono Pantalla abre la hoja de propiedades que puede verse a continuación. Un atajo para obtener esta ventana es hacer clic secundario sobre el fondo del escritorio y seleccionando Propiedades en el menú contextual que aparece. Use este botón para buscar imágenes en otras carpetas de su disco Elija un Papel Tapiz en esta lista. Presione aquí para cambiar la textura Mediante la pestaña Fondo puede configurarse la presentación del escritorio, permitiendo elegir un fondo y una imagen. El fondo puede ser un color liso o tener una textura (denominada Diseño). El papel tapiz es un archivo gráfico. La opción Apariencia muestra una ventana dentro de la que se ven los diferentes objetos de la interfaz de windows, permitiendo seleccionarlos haciendo clic sobre ellos o usando las listas desplegables para darle diferentes colores o tamaños La pestaña Configuración influye directamente sobre el modo de visualización, el tamaño de la pantalla y la cantidad de colores a usar. Las posibilidades cambian según la capacidad de la placa de video. Protector de pantallas permite activar una serie de programas que dibujarán elementos en movimiento, evitando de esa manera la permanencia durante demasiado tiempo de una imagen fija que resta vida útil al monitor. Al instalarse windows, se incluyen distintos protectores; cada uno de ellos puede personalizarse de diferentes maneras (usar el botón Configuración). El índice Efectos contiene dos paneles. En el superior aparecen los íconos usados para las carpetas del sistema y botones que permiten cambiar los íconos o volver a los predeterminados. El panel inferior tiene casilleros que activan o desactivan diversos efectos. La pestaña Web puede utilizarse solamente si se activó Escritorio activo; permite agregar elementos al escritorio, como imágenes animadas, applets java, páginas web o canales de información. - 19 - Microsoft Windows 98 Ing. Ledda Larcher - Facultad de Agronomía y Agroindustrias Buscar Esta opción permite ubicar archivos cuando se desconoce su ubicación exacta. Puede invocarse desde el botón Inicio (Inicio-Buscar), desde el menú Herramientas del Explorador de windows o en el menú contextual que aparece haciendo clic secundario sobre alguna carpeta o disco. Al elegir Buscar, se abre un sub menú con la opción de buscar archivos o carpetas, o en caso de encontrarse conectado a una red, buscar computadoras. Buscar archivos o carpetas Al buscar un archivo o carpeta se ofrecen varias opciones: de acuerdo al nombre, por fecha, o usando opciones avanzadas. Las opciones se activan haciendo clic sobre la ventana correspondiente. Búsqueda por nombre: Pueden ingresarse todos o algunos de los campos: § Nombre: puede ser el nombre específico del archivo, o usar los comodines * y ?. Si se ingresan solamente algunas letras, implica buscar esas letras en el nombre o en la extensión. El campo es desplegabl, porque "recuerda" búsquedas anteriores que pueden volver a usarse. § Con el texto: permite ingresar una palabra o frase que está en el archivo que se está buscando. § Buscar en: permite elegir el lugar de búsqueda (puede ser en un disco, una carpeta o abarcar todo Mi PC). Si desea elegir una carpeta en especial, use el botón Examinar. Búsqueda de acuerdo a una fecha: Usando esta pestaña se presenta la posibilidad de restringir la búsqueda no sólo a un lugar determinado del disco, sino también por fechas . La opción Todos los archivos habilita los controles que permiten defnir la búsqueda dentro de los días o meses previos o entre dos fechas. - 20 - Microsoft Windows 98 Ing. Ledda Larcher - Facultad de Agronomía y Agroindustrias Búsqueda con opciones avanzadas: Permite restringir la búsqueda a determinados tipos de archivos, que pueden elegirse en las listas De tipo. La opción De tamaño permite elegir un tamaño mínimo o máximo para el archivo que se está buscando. Mantenimiento del sistema Si posee una computadora con un disco rígido cuyo tamaño le resulta insuficiente, o bien tiene instal ado un gran número de programas, y que en ese momento no pueda o no desee comprar un disco de mayor capacidad, siempre queda la opción de comprimir el disco duro (no sólo se puede comprimir un disco rígido, sino también un disquete), obteniendo asi un espacio adicional en disco. Con el Agente de compresión es posible ahorrar espacio en disco, pues se compactan los archivos. Mientras se lleva a cabo esta compresion, el Agente de compresión actualiza la información del cuadro para reflejar cómo cambia el espacio en disco a medida que los archivos pasan de un método de organización (compresión) a otro. Para iniciar el Agente de compresion, haga clic sobre el botón Inicio y elija Programas Accesorios-Herramientas del sistema-Agente de compresión. Antes de ejecutar Agente de compresión, debe tener en cuenta los siguientes factores: § El Agente de compresión funciona una vez ejecutado DriveSpace 3, que es el primer paso en la compresion y suele doblar el espacio disponible. § El Agente de compresión funciona como una segunda compresión, pudiendo seleccionar la opción de compresión UltaPack, que obtiene el mayor grado de compactación de archivos. § Al estar sometidos a tal grado de compresión, el acceso a los archivos se torna lento, por lo que debe desestimar la utlización de esta herramienta en aquellos archivos que utilice constantemente. En estas circunstancias, utilizar Agente de compresión sólo hará que su trabajo se realice más lentamente. Asistente para mantenimiento El asistente para mantenimiento es una herramienta que le ayudará a planificar las funciones de mantenimiento de su computadora creando un calendario de ejecución de ScanDisk, Desfragmentador de disco, Liberador de espacio y Agente de compresión (este último sólo en el caso de que tenga en su sistema una unidad ya comprimida). Al ejecutar estas herramientas, logrará que sus programas funcionen con mayor prontitud y tener más espacio libre a su disposición. El Asistente para mantenimiento le guiará a lo largo del proceso mediante unas pantallas para determinar cuándo realizar estas tareas de mantenimiento, en la que se detallan los horarios establecidos para la ejecución de las diferentes herramientas Copia de seguridad Copia de seguridad es un programa que le puede garantizar su tranquilidad en caso de destrucción de archivos o programas de su computadora por cualquier motivo, porque la contrapartida de hacer este tipo de copia de seguridad es tener acceso a la opción de restaurar. Copia de seguridad realiza una copia del contenido de su disco (entero o sólo los archivos que elija) en un tiempo diferente para que no esté expuesto a peligros compartidos con los originales. El medio puede ser una unidad de cinta, un disquetera, una unidad magneto-óptica, una unidad ZIP o una grabadora de CD-ROM. Copia de seguridad se puede ejecutar con o sin asistente, aunque si no está familiarizado con el proceso a seguir, debería ejecutar la herramienta por medio del asistente la primera vez. De esta manera, sabrá los pasos que debe realizar y en qué orden. - 21 - Microsoft Windows 98 Ing. Ledda Larcher - Facultad de Agronomía y Agroindustrias Utilizando o no el asistente, el proceso de hacer una copia de seguridad es similar y debe seguir varios pasos: § Ejecute Inicio-Programas-Accesorios -Herramientas del sistema-Copia de seguridad. § Ejecute el comando Nuevo del menú Trabajo, de esta manera iniciara un trabajo de copia nuevo. § Seleccione los archivos, documentos o programas de los que quiera tener una copia de seguridad. Puede elegir el disco duro entero o determinadas carpetas y archivos. Esta ventana funciona igual que la del Explorador, excepto por el detalle de que todos los elementos están precedidos por una casilla de verificación. Haga clic sobre la casilla de cualquier elemento que desee copiar para seleccionarlo. § Decida entre las opciones Todos los archivos seleccionados o Archivos nuevos y modificados. La primera es recomendable en caso de que nunca haya realizado una copia de seguridad. La segunda opción es óptima si solamente quiere actualizar y complementar una copia de seguridad realizada con anterioridad, especialmente si va a realizar la copia sobre una cinta, porque este medio es muy lento. § En la sección Dónde hacer la copia de seguridad, elija el dispositivo al que irá a parar esta copia. § Prepare el medio receptor de la copia de seguridad (ponga cintas, disquetes, discos CDROM al alcance de la mano, porque podria tener que utilizar más de uno, dependiendo del volumen de archivos a copiar o del espacio de grabación existente en el medio). § Haga clic sobre el botón Iniciar. Cuando el programa termine de hacer la copia de seguridad, efectuará una comparación de los archivos orginales con los copiados, para asegurarse de que el proceso ha funcionado correctamente. Desfragmentador de disco El concepto de la fragmentación de los discos se refiere, en realidad, a los archivos almacenados en ellos. To do el problema deriva de la manera en que funcionan los sistemas operativos y la creciente capacidad de los discos rígidos. Cuando Windows tiene que grabar un archivo, va buscando espacio libre en el disco rígido y comienza a grabar en el espacio libre (cl uster) que encuentra, aunque no sea lo suficientemente grande para contener el archivo completo, en cuyo caso sigue grabando en el siguiente lugar disponible. Eso es lo que se denomina fragmentación. El sistema operativo mantiene un registro de la ubicación de todos esos fragmentos, de manera que cuando decide abrir ese archivo, Windows los encuentra. Es decir, la fragmentación nunca le mostrará su archivo sólo parcialmente. La utilidad de defragmentación reorganiza el disco para que los archivos se guarden como unidades completas en una ubicación única, por lo que el trabajo de esta herramienta consiste en borrar y reescribir el disco. Este proceso, dependiendo de la capacidad de su disco rígido y la cantidad de archivos que contenga, podría llevar bastante tiempo. Ejecute esta utilidad cuando pueda precindir de su ordenador durante un rato. Para ejecutar el Desfragmentador de disco, ejecute Inicio-Programas-Accesorios-Herramientas del sistema-Defragmentador de disco y elija el disco que quiere defragmentar. Haga clic sobre Aceptar para comenzar el proceso. El cuadro de diálogo Desfragmentando le muestra el progreso de la herramienta y le ofrece la posibilidad de detener el proceso o verlo en detalle, en cuyo caso se abre una ventana que representa el contenido de su disco por clusters (unidad mínima de lectograbación) ScanDisk ScanDisk probablemente le resulte conocido de todas aquellas veces que su computadora se apagó accidentalmente (sin seguir la secuencia correcta). Al volver a iniciar la computadora, antes que empiece a ejecutarse Windows, ScanDisk analiza el disco intentando encontrar errores en la superficie del disco, en los archivos o en el registro, para subsanarlos y que no generen inconvenientes mayores. Para ScanDisk. iniciar ScanDisk, ejecute Inicio-Programas-Accesorios-Herramientas - 22 - del sistema- Microsoft Windows 98 Ing. Ledda Larcher - Facultad de Agronomía y Agroindustrias Existen dos tipos de prueba, la estándar y la completa: § La estándar busca errores en la información que posee Windows sobre las carpetas y los archivos almacenados dentro de ellas. § La prueba completa lleva a ScanDisk a comprobar la superficie misma del disco buscando errores en el medio en el que se almacena toda la información. ScanDisk emplea mucho más tiempo realizando la prueba completa, que será conveniente ejecutar de vez en cuando según el nivel de utilización que haga de su computadora. Para empezar la exploración del disco elegido, haga clic sobre el botón Iniciar en la parte inferior de la ventana de ScanDisk. Durante la ejecución del programa, ScanDisk le irá indicando el proceso realizado. Si encontrara errores (y según el tipo de opciones que haya seleccionado), ScanDisk le pedirá que tome una decisión. Tareas programadas Con esta herramienta podrá programar la ejecución de utilitarios del sistema. El funcionamiento de Tareas programadas es muy similar al del Asistente para mantenimiento, por lo que debemos recordarle que la computadora deberá estar en marcha para realizar las tares que tenga programadas. Para iniciar Tareas programadas, ejecute Inicio-Programas-Accesorios-Herramientas del sistema-Tareas programadas. Icono de tareas programadas Para programar cualquier tarea, haga clic sobre Agregar tarea programada, que es un asistente que le permite seleccionar el programa que quiere ejecutar y el momento de hacerlo. Cuando haya salido del asistente después de program ar una nueva tarea, aparecerá el icono Tareas programadas en la bandeja de iconos al lado del reloj. Para eliminar cualquier tarea, solamente tendrá que seleccionarla en la ventana Tareas programadas, hacer clic sobre ella con el botón derecho del ratón y ejecutar el comando Eliminar del menú contextual. Esto no eliminará el programa del disco, sino sólo su ejecución programada. Los accesorios de Windows 98 En general, se considera accesorio aquello que complementa un producto, pero no es necesario para su funcionamiento. En este caso, Microsoft ha incluído cinco programas en su carpeta Accesorios (Inicio-Programas-Accesorios), con los que podrá obtener un rendimiento básico a su computadora sin necesidad de programas adicionales. Lo que Microsoft considera necesario es una calculadora (Calculadora), un programa de dibujo y tratamiento gráfico elemental (Paint), un programa de digitalización y visualización (Imaging), un editor de textos (Bloc de notas) y un procesador de texto con funciones básicas (WordPad) . - 23 -