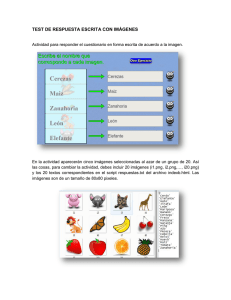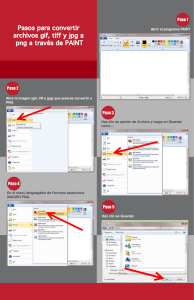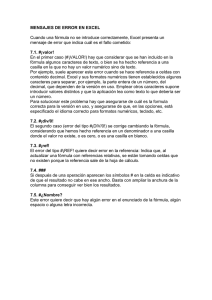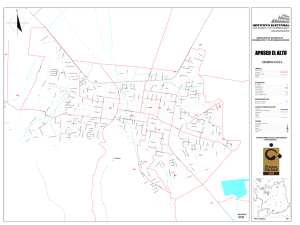buscar archivos - Colegio San Roque
Anuncio

CÓMO BUSCAR ARCHIVOS Y CARPETAS EN MI PC 1. Desde Inicio - Buscar 2. Desde cualquier ventana activando el botón Búsqueda (buscará por defecto dentro de esa unidad o carpeta) Cómo buscar: La opción más general es buscar todos los archivos y carpetas, aunque hay opciones más específicas. En la primera casilla introduciremos el Todo o parte del nombre del archivo que queramos buscar, entonces Windows mostrará carpetas o archivos que contengan la cadena de caracteres que hemos introducido, por lo que cuanto más detallemos el nombre menor será el número de resultados de la búsqueda por lo que facilitará el encontrarlo. En la casilla Una palabra o frase en el archivo podemos introducir el texto que deberá contener el archivo que buscamos. No siempre es conveniente utilizar esta casilla ya que esto ralentiza bastante la búsqueda porque buscará en el contenido de cada archivo la frase o palabra que escribamos. En la casilla "Buscar en" indicaremos en qué unidad deseamos buscar el archivo o carpeta. Pulsaremos Búsqueda para iniciar la búsqueda. En el caso de no encontrar nada Windows mostrará en la ventana de la derecha un mensaje diciendo que ha finalizado la búsqueda y no hay resultados a mostrar. Mientras esta realizando la búsqueda podemos parar la búsqueda pulsando el botón Detener, bien porque nos hemos equivocado, por haber encontrado lo que queríamos, etc. Con las preguntas que hay a continuación tenemos la posibilidad de buscar por fecha de modificación, tamaño y otras opciones más avanzadas, como utilizar si queremos distinguir entre mayúsculas y minúsculas. Supuestos para buscar Todo o parte del nombre del archivo: 1. Conoces el nombre completo del archivo o parte del nombre (muy fácil). Ejemplos: Busca un archivo llamado trabajo ciencias. trabajo ciencias Busca un archivo en cuyo nombre aparece la palabra proyecto. proyecto 2. Conoces sólo el tipo de archivo (para ello hay que conocer y utilizar la extensión1 del archivo, fácil). Ejemplos: Busca archivos que sean de Word. .doc Busca imágenes de tipo jpg. .jpg 3. Conoces el nombre completo del archivo y el tipo (fácil). Ejemplos: Busca un archivo de texto llamado carta. carta.txt Busca el archivo winmine.exe winmine.exe Busca un powerpoint llamado exposición_historia. exposición_historia.ppt 4. Conoces sólo parte del nombre del archivo y el tipo (menos fácil). Hay que hacer uso del comodín *, que representa cualquier cadena de caracteres o la cadena vacía. Ejemplos: Busca un archivo mp3 cuyo nombre comience por U2. U2*.mp3 Busca un archivo pdf cuyo nombre termine por clase. *clase.pdf Busca una imagen de tipo png en cuyo nombre aparezca la palabra metal. *metal*.png (Nota 1) Extensión de un archivo Consiste en tres (o cuatro) caracteres que identifican el tipo de archivo, y suele añadirla el programa con el que se crea el archivo. Por ejemplo, Imágenes: .jpg, .bmp, .png, .gif y más. Documentos: .docx, .pdf, .doc, .txt, .ppt, .odt y más. Vídeos: .avi, .mp4, .divx y más. Música: .mp3, .wav, .cda y más. Archivos comprimidos: .rar, .zip y más. Archivos ejecutables: .exe