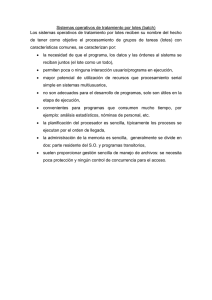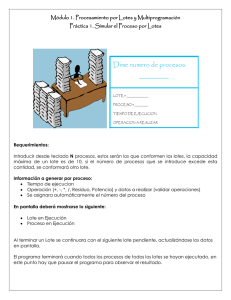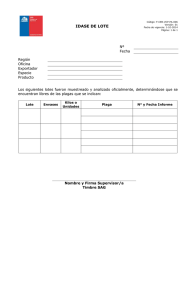Manual de Consultas
Anuncio
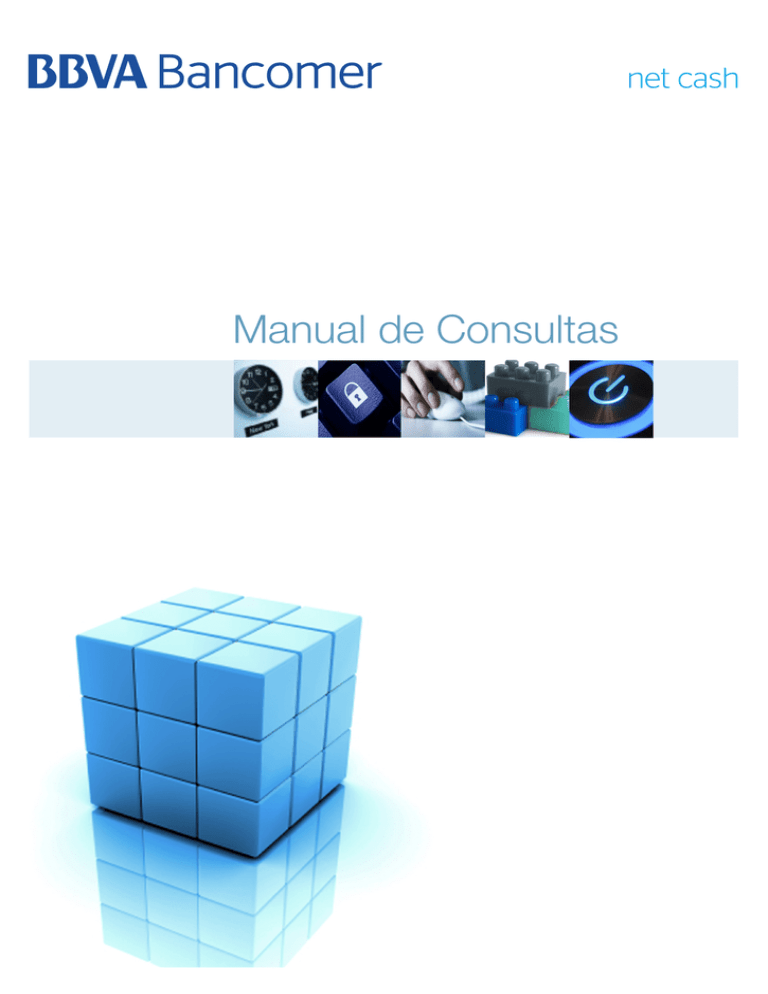
Manual de Consultas Índice de Consultas 1. Consultas........................................................................................ 3 1.1 Consulta de lotes de afiliación....................................................................... 3 Manual de usuario / Página 2 Manual de Consultas Consultas 1. Consultas 1.1 Consulta de lotes de afiliación. Es esta sección del menú usted podrá consultar el estado que guardan los lotes de afiliación registrados en su referencia. 1. Ingrese al menú principal “Nómina” después haga clic en la opción de “Consultas” y entre a “Afiliación”. Figura 1 Manual de usuario / Página 3 Manual de Consultas Consultas 2. Seleccione el campo “Tipo de servicio” y “Estatus del lote” con la información que desea consultar y haga clic en el botón “Continuar. Figura 2 8 Los diferentes estatus son: • Creado. Muestra los lotes que fueron cargados en el sistema y que aún no están finalizados, este estado le permite hacer modificaciones de datos como número de empresa, fecha de proceso o descripción del lote. • Enviado. Son lotes que ya fueron autorizados y enviados al Banco para su proceso, si la consulta la efectuó el día del envío y antes de las 18:00 el lote aún no habrá sido validado. • Validado. Lotes que ya pasaron la validación y que por lo menos uno de los registros que lo contienen fue aceptado. El siguiente paso es esperar el proceso de aplicación para después consultarlo como operado. • Rechazado en validación. Son lotes en los que ninguno de los registros fue aprobado en la validación previa. • Operado. Lotes ya procesados por Bancomer. 5. En la siguiente pantalla aparecerá el listado con los archivos que coinciden con el tipo de consulta que solicitó. 4. Si requiere visualizar el detalle del archivo, seleccione la descripción del mismo. Manual de usuario / Página 4 Manual de Consultas Consultas Figura 3 5. Los lotes con estado “Validado”, “Rechazado” en “Validación” y “Operados” es necesario que los consulte y haga la exportación del archivo de respuesta para que conozca el detalle de cada registro (en cuanto a código de operación). Haga clic en el botón “Exportar”. Figura 4 6. En la ventana que se despliegue seleccione la opción deseada y haga clic en el botón “Continuar”. Figura 5 Manual de usuario / Página 5 Manual de Consultas Consultas 7. En la siguiente pantalla colóquese en la parte superior y haga clic derecho con el mouse, de la lista que se despliegue haga clic en “Descargar archivo….” Figura 6 7. Haga clic en el botón “Guardar”. Figura 7 8. Seleccione la ubicación de su PC donde desea guardar el archivo y haga clic en el botón “Guardar”. IMPORTANTE Se recomienda no cambiar la extensión del archivo “EXP”. Manual de usuario / Página 6 Manual de Consultas Consultas Figura 8 Si creó el lote por captura, recibirá la respuesta con un archivo preparado para abrirse con Microsoft Excel ya que cada uno de los campos viene separado en celdas individuales. Figura 9 DIEGO SERRANO HORTA Si creó el lote por importación, el sistema le enviará el archivo de la exportación bajo una layout de 735 posiciones con texto plano (ver plantillas en anexo). Manual de usuario / Página 7