Subir archivo
Anuncio
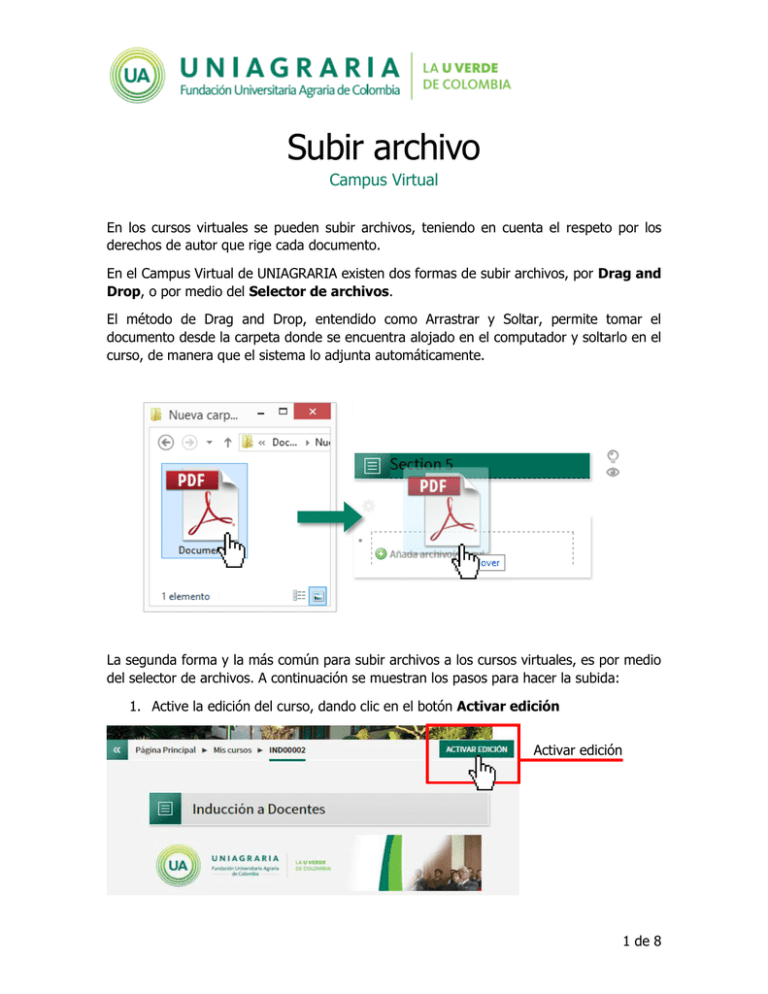
Subir archivo Campus Virtual En los cursos virtuales se pueden subir archivos, teniendo en cuenta el respeto por los derechos de autor que rige cada documento. En el Campus Virtual de UNIAGRARIA existen dos formas de subir archivos, por Drag and Drop, o por medio del Selector de archivos. El método de Drag and Drop, entendido como Arrastrar y Soltar, permite tomar el documento desde la carpeta donde se encuentra alojado en el computador y soltarlo en el curso, de manera que el sistema lo adjunta automáticamente. La segunda forma y la más común para subir archivos a los cursos virtuales, es por medio del selector de archivos. A continuación se muestran los pasos para hacer la subida: 1. Active la edición del curso, dando clic en el botón Activar edición Activar edición 1 de 8 2. Seleccione la opción Añadir una actividad o un recurso en el espacio donde desea crear el archivo. Añadir una actividad 3. Seleccione el recurso Archivo, y de clic en el botón Agregar Seleccionar Archivo 4. Indique el nombre y la descripción del archivo que será subido al curso 2 de 8 5. En la opción de Contenido, puede arrastrar y soltar el documento sobre la flecha o dar clic en el botón de agregar Seleccionar Agregar… 6. De clic en el botón Seleccionar archivo. 3 de 8 7. Seleccione en su computador el archivo deseado a subir. Luego de clic en el botón Subir este archivo. 8. Puede configurar restricciones para determinar las condiciones de acceso y vista de los recursos, para esto en la opción Restricción de acceso puede dar clic en el botón Añadir restricción. Puede configurar la restricción o un conjunto de restricciones, de acuerdo con los requerimientos del curso. Por ejemplo, puede configurar que el recurso sea solo visto por una clase, o que solo sea visto en una fecha específica, o que requiera una calificación mínima en otra actividad del curso, entre otras opciones. 4 de 8 Seleccione la restricción Al seleccionar la restricción puede configurarla, indicando si el estudiante debe, o no, cumplir con la configuración, o si puede o no ver el recurso. Si el “ojo” está activo , indica que cualquier estudiante puede ver el recurso, aún cuando no pueda acceder a él. Si se da clic sobre el “ojo”, este queda tachado y esto indica que el estudiante que no cumpla con la condición configurada no podrá ver el recurso. EJEMPLO PARA RESTRICCIÓN EN DOS CLASES A continuación se muestra un ejemplo de la restricción para cursos que tienen varias clases. Para esto se debe dar clic en el botón Añadir restricción. Luego seleccione Grupo para configurar la restricción para las clases. Esto permitirá que solo las clases indicadas puedan ingresar a esta actividad. 5 de 8 Seleccione Grupo Luego seleccione la primera clase que debe ver esta actividad. Configure la opción debe, la clase y el ojo apagado. Con esto se configura que el estudiante debe pertenecer a esa clase para que pueda ver el recurso, en caso contrario no lo verá. Seleccione debe Seleccione el ojo apagado Seleccione la clase Para añadir otra restricción de clic en el botón Añadir restricción, para indicar una nueva clase. Luego de clic de nuevo en la opción Grupo, para incluir otro grupo. 6 de 8 Seleccione Grupo Y se realiza la configuración de un nuevo grupo. Es necesario que se indique que “el estudiante debe emparejar cualquiera de las siguientes restricciones”. Así, los estudiantes que pertenezcan a cualquier de las dos clases puede ver el recurso, sin necesidad que pertenezca a las dos clases al mismo tiempo. Seleccione cualquiera Seleccione debe Seleccione la otra clase Si requiere añadir más restricciones o más clases debe realizar los mismos pasos tantas veces como lo requiera. 9. Al finalizar la configuración debe dar clic en el botón Guardar cambios y mostrar 7 de 8 Una vez se ha configurado el archivo, se puede modificar dando clic en la opción Editar que aparece al lado derecho de cada recurso. En ese menú tiene la opción de editar los ajustes de la configuración, ocultar o borrar. Editar ajustes Versión 0 1 2 Actualizaciones al documento Fecha Descripción de la actualización 16-07-2015 Primera versión publicada 04-09-2015 Se añadió la configuración de restricciones de acceso 19-10-2015 Se añadió ejemplo sobre configuración de restricciones de acceso para grupos 8 de 8








