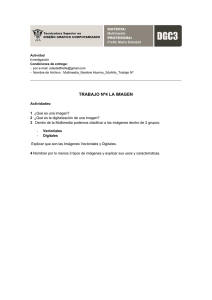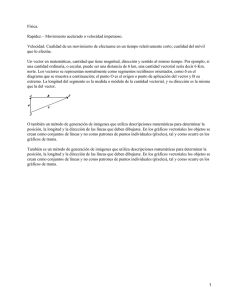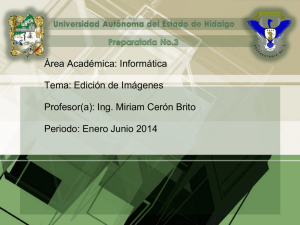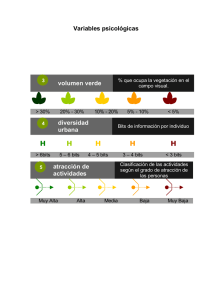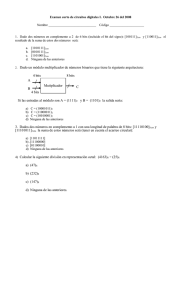1. Gráficos vectoriales y de mapa de bits
Anuncio

Programa Oficial de Postgrado:
Master en Comunicaciones, Redes y Gestión de Contenidos
TECNOLOGÍA DE LOS CONTENIDOS MULTIMEDIA
Optativa de 2º cuatrimestre
TEMA 1
Gráficos vectoriales y de mapa de bits
Gráficos Vectoriales y de mapa de bits
UNED – Curso 2007-2008
1. Gráficos vectoriales y de mapa de bits
1.1. Revisión de conceptos de texto e hipertexto
1.2. Descripción de las dos formas de representar gráficos en formato digital
1.3. Problemática de tamaño en las imágenes de mapa de bits
1.4. Gráficos vectoriales escalables (Especificación SVG)
1.5. Gráficos vectoriales animados (Especificación SWF)
1.6. Introducción a Flash y herramientas alternativas
Pág. -2-
Gráficos Vectoriales y de mapa de bits
UNED – Curso 2007-2008
INDICE
1.
Revisión de conceptos de texto e hipertexto ............................................................ 6
1.1. Concepto de texto ............................................................................................. 6
Texto lingüístico....................................................................................................... 6
Texto y discurso ....................................................................................................... 7
Texto y escritura ....................................................................................................... 7
Texto como "diálogo" y texto como "monólogo" .................................................... 7
Características........................................................................................................... 7
Tipologías textuales.................................................................................................. 8
1.2.
Concepto de hipertexto..................................................................................... 8
Hipertexto como documento con hiperenlaces......................................................... 9
1.3.
Del texto al hipertexto e hipermedia ................................................................ 9
No linealidad ............................................................................................................ 9
Interconexión e integración. ................................................................................... 10
Descentralización de la autoría............................................................................... 11
1.4.
Ejercicios de autoevaluación .......................................................................... 13
2.
Descripción de las dos formas de representar gráficos en formato digital............. 15
2.1.
El formato raster o mapa de bits..................................................................... 15
Colores.................................................................................................................... 16
Codificación y resolución (Encoding).................................................................... 20
Formatos más comunes .......................................................................................... 21
2.2.
El formato vectorial ........................................................................................ 25
Ventajas y desventajas............................................................................................ 26
Operaciones vectoriales.......................................................................................... 27
Impresión ................................................................................................................ 27
Formatos más comunes .......................................................................................... 27
2.3.
Ejercicios de autoevaluación .......................................................................... 30
3.
Problemática de tamaño en las imágenes de mapa de bits ..................................... 31
3.1.
Compresión sin pérdidas ................................................................................ 31
Sistemas no adaptativos.......................................................................................... 31
Sistemas semiadaptativo......................................................................................... 32
Sistemas adaptativos............................................................................................... 33
3.2. Compresión con pérdidas ............................................................................... 34
3.3.
Optimización general de imágenes................................................................. 38
Formatos ................................................................................................................. 38
Si la imagen es una fotografía ................................................................................ 39
Si la imagen es un dibujo........................................................................................ 39
Sobre la edición de las imágenes para Internet....................................................... 40
Reducción de colores (dithering)............................................................................ 41
3.4.
Optimización de imágenes para la web (II).................................................... 42
Paletas de colores e imágenes artificiales............................................................... 43
Optimizando imágenes con Adobe Photoshop....................................................... 44
3.5.
Aplicaciones para optimizar el tamaño de imágenes...................................... 47
3.6.
Ejercicios de autoevaluación .......................................................................... 48
Pág. -3-
Gráficos Vectoriales y de mapa de bits
UNED – Curso 2007-2008
4.
Gráficos vectoriales escalables (Especificación SVG)........................................... 49
4.1.
Conceptos ....................................................................................................... 50
Escalable................................................................................................................. 50
Vector ..................................................................................................................... 50
Gráficos .................................................................................................................. 50
XML ....................................................................................................................... 51
Namespace.............................................................................................................. 51
Uso de estilos.......................................................................................................... 51
Conceptos importantes de SVG.............................................................................. 51
Objetos gráficos...................................................................................................... 51
Símbolos ................................................................................................................. 52
Efectos raster .......................................................................................................... 52
Fuentes.................................................................................................................... 52
Animación .............................................................................................................. 52
Opciones para usar SVG en páginas Web .............................................................. 53
4.2.
Beneficios de utilizar SVG ............................................................................. 54
4.3.
Estructura básica de un documento ................................................................ 55
4.4.
Geometría ....................................................................................................... 56
4.5.
Elementos disponibles .................................................................................... 62
4.6.
Scripting ......................................................................................................... 68
4.7.
SMIL............................................................................................................... 72
4.8.
Gráficos e interactividad en la Web ............................................................... 78
4.9.
SVG Móvil ..................................................................................................... 79
4.10.
Ejercicios de autoevaluación ...................................................................... 86
5.
Gráficos vectoriales animados (Especificación SWF) ........................................... 87
5.1.
Licencia .......................................................................................................... 87
5.2.
Especificación del formato del archivo de SWF ............................................ 88
Conceptos básicos .................................................................................................. 88
Formato del contenedor .......................................................................................... 88
Tipos de etiquetas ................................................................................................... 90
Marcar ordenar y fluir con etiqueta ........................................................................ 90
Caracteres y el diccionario ..................................................................................... 91
Lista del Display..................................................................................................... 91
Números y coordenadas ......................................................................................... 91
Transforma ............................................................................................................. 92
Proceso de un archivo de SWF............................................................................... 92
Estrategia de la compresión del archivo ................................................................. 92
Mecanismo de la extensión .................................................................................... 93
Archivo de muestra SWF ....................................................................................... 93
5.3.
Alternativas para la visualización de información gráfica en la Web .......... 100
Los gráficos vectoriales en la Web....................................................................... 102
Comparación entre SWF y SVG .......................................................................... 103
La Expresión Gráfica ante las nuevas tecnologías de creación de contenidos..... 108
5.4.
Ejercicios de autoevaluación ........................................................................ 110
6.
Introducción a Flash y herramientas alternativas ................................................. 111
6.1.
Adobe Flash.................................................................................................. 111
Pág. -4-
Gráficos Vectoriales y de mapa de bits
UNED – Curso 2007-2008
Seguridad .............................................................................................................. 111
Influencia .............................................................................................................. 112
API........................................................................................................................ 112
ActionScript.......................................................................................................... 112
6.2.
Tutorial de Flash........................................................................................... 113
INTRODUCCION A FLASH MX....................................................................... 113
CREACION DE UN PELICULA EN FLASH .................................................... 114
Línea de tiempo (Timelines)............................................................................... 115
Modificación del aspecto de la Línea de tiempo .................................................. 116
ELEMENTOS DE LA LINEA DE TIEMPO....................................................... 117
CREAR UNA ANIMACION............................................................................... 121
BARRA DE HERRAMIENTAS.......................................................................... 122
HERRAMIENTAS............................................................................................... 125
RELLENOS Y CONTORNOS ............................................................................ 136
ANIMACION MORPHING ................................................................................ 139
CREACION DE CLIPS ....................................................................................... 142
CREACION DE CLIPS BOTONES .................................................................... 146
ACTIONSCRIPT ................................................................................................. 149
FUNCIONES ACTIONSCRIPT .......................................................................... 151
ESCENAS ............................................................................................................ 157
SONIDO ............................................................................................................... 158
TRANSFORMACION DE FIGURAS................................................................. 159
PUBLICAR LA PELICULA................................................................................ 163
6.3.
Herramientas alternativas a Flash................................................................. 172
KToon................................................................................................................... 172
ZINC..................................................................................................................... 174
Delphi SWF SDK 2.1 ........................................................................................... 175
Sothink SWF Quicker........................................................................................... 175
Swish Max ............................................................................................................ 176
Pág. -5-
Gráficos Vectoriales y de mapa de bits
UNED – Curso 2007-2008
1. Revisión de conceptos de texto e hipertexto
En este capítulo vamos a crear una sección para explicar el concepto de texto y otro
capítulo para explicar el concepto de hipertexto. Por último haremos una sección que
explica el paso del hipertexto al hipermedia bajo la visión de una obra abierta.
No he querido hacer este apartado muy técnico sino más conceptual y con una visión
concreta.
1.1.
Concepto de texto
Un texto es una composición de signos codificado en un sistema de escritura (como un
alfabeto) que forma una unidad de sentido. Su tamaño puede ser variable, desde una
obra literaria como "El Quijote" al mensaje de volcado de pila del kernel de Linux.
También es texto una composición de caracteres imprimibles (con grafía) generados por
un algoritmo de cifrado que aunque no tienen sentido para cualquier persona si puede
ser descifrado por su destinatario texto claro original.
Imagen 1 Detalle de texto en inglés
En otras palabras un texto es un enramado de signos con
una intención comunicativa que adquiere sentido en
determinado contexto.
De los textos se pueden extraer ideas esenciales, a las que llamaremos
"macroproposisión".
¿Cómo extraer de un texto una idea esencial? Hay varios pasos:
1. Leer atentamente el párrafo. 2. Identificar "núcleos" (lo importante del párrafo) y
escribirlos en forma de oración simple. 3. Identificar la información adicional. 4.
Relacionar esos núcleos a través de una oración compleja unida por uno o varios
conectores.
Texto lingüístico
De acuerdo a Greimas, es un enunciado ya sea gráfica o fónico que es utilizado para
manifestar el proceso lingüístico. Mientras Hjelmslev usa ese término para designar el
todo de una cadena lingüística ilimitada. En lingüística no todo conjunto de signos
constituye un texto.
Pág. -6-
Gráficos Vectoriales y de mapa de bits
UNED – Curso 2007-2008
Se denomina texto a la configuración lingüística que utiliza signos específicos (signo
lingüístico) y está organizada según reglas de construcción.
Texto y discurso
Se relaciona estrechamente con el discurso, puesto que éste es la emisión concreta de un
texto, por un emisor determinado, en una situación de comunicación determinada.
No puede haber discurso sin un texto que lo sustente; por lo tanto, debe tenerse en
cuenta que lo que se postula sobre los textos bien vale para los discursos.
Texto y escritura
Es importante no confundir la noción de texto con escrito. La base de un discurso oral
es un texto oral y el sustento de un discurso escrito es un texto escrito.
Texto como "diálogo" y texto como "monólogo"
Otra noción importante es que los textos (y discursos) no son sólo monologales.
En lingüística, el término texto sirve tanto para producciones en que sólo hay un emisor
(situaciones monogestionadas o monocontroladas) como en las que varios intercambian
sus papeles (situaciones poligestionadas o policontroladas) como las conversaciones.
Ejemplos:
MONOLOGAL
•
Oral: Una declamación, un discurso político
•
Escrita: Una carta de solicitud, una novela
DIALOGAL
•
Oral: Una conversación en un bar
•
Escrita: Una conversación por chat
Características
Este texto o conjunto de signos extraídos de un discurso debe reunir condiciones de
textualidad. Las principales son cohesión, coherencia, significado, progresividad,
intencionalidad y clausura o cierre.
Según los lingüistas Beaugrande y Dressler, todo texto bien elaborado ha de presentar
siete características:
Pág. -7-
Gráficos Vectoriales y de mapa de bits
UNED – Curso 2007-2008
1. Ha de ser coherente, es decir, centrarse en un solo tema, de forma que las
diversas ideas vertidas en él han de contribuir a la creación de una idea global.
2. Ha de tener cohesión, lo que quiere decir que las diversas secuencias que lo
construyen han de estar relacionadas entre sí.
3. Ha de contar con adecuación al destinatario, de forma que utilice un lenguaje
comprensible para su lector ideal, pero no necesariamente para todos los lectores
(caso de los volcados de núcleo mencionados más arriba) y de forma que,
además, ofrezca toda la información necesaria (y el mínimo de información
innecesaria) para su lector ideal o destinatario.
4. Ha de contar con una intención comunicativa, es decir, debe querer decir algo a
alguien y por tanto hacer uso de estrategias pertinentes para alcanzar eficacia y
eficiencia comunicativa.
5. Ha de estar enmarcado en una situación comunicativa, es decir, debe ser
enunciado desde un aquí y ahora concreto lo que permite configurar un
horizonte de expectativas y un contexto para su comprensión.
6. Ha de entrar en relación con otros textos o géneros para alcanzar sentido y poder
ser interpretado conforme a una serie de competencias, presupuestos, marcos de
referencia, tipos y géneros, pues ningún texto existe aisladamente de la red de
referencias que le sirve para dotarse de significado.
7. Ha de poseer información en grado suficiente para resultar novedoso e
interesante pero no exigir tanta que colapse su sentido evitando que el
destinatario sea capaz de interpretarlo (por ejemplo por una demanda excesiva
de conocimientos previos).
Tipologías textuales
A fin de agrupar y clasificar la enorme diversidad de textos se han propuesto tipologías
textuales. Estas se basan en distintos criterios como la función que cumple el texto en
relación con los interlocutores o la estructura global interna que presenta.
Se ha hecho muy común dividir los textos por el predominio de características
•
•
•
Narrativas
Descriptivas y
Argumentativas
1.2.
Concepto de hipertexto
En computación, hipertexto es un paradigma en la interfaz del usuario cuyo fin es el de
presentar documentos que puedan, según la definición de Ted Nelson, "bifurcarse o
ejecutarse cuando sea solicitado" (branch or perform on request). La forma más
habitual de hipertexto en documentos es la de hipervínculos o referencias cruzadas
automáticas que van a otros documentos. Si el usuario selecciona un hipervínculo, hace
que el programa de computador muestre el documento enlazado en un corto período de
tiempo. Otra forma de hipertexto es el strechtext que consiste en dos indicadores o
aceleradores y una pantalla. El primer indicador permite que lo escrito pueda moverse
de arriba hacia abajo en la pantalla. El segundo indicador induce al texto a que cambie
de tamaño por grados.
Pág. -8-
Gráficos Vectoriales y de mapa de bits
UNED – Curso 2007-2008
El hipertexto es una de las formas de la hipermedia que se enfoca en diseñar, escribir y
redactar texto en una media.
Hipertexto como documento con hiperenlaces
A partir de la definición original de Ted Nelson han surgido otras propuestas como el
documento digital, que se puede leer de manera no secuencial o multisecuencial. Un
hipertexto consta de los siguientes elementos: nodos o secciones, enlaces o
hipervínculos y anclajes. Los nodos son las partes del hipertexto que contienen
información accesible para el usuario. Los enlaces son las uniones o vínculos que se
establecen entre nodos y facilitan la lectura secuencial o no secuencial por los nodos del
documento. Los anclajes son los puntos de activación de los enlaces.
Los hipertextos pueden contener otros elementos, pero los tres anteriores son los
componentes mínimos. Otros elementos adicionales pueden ser los sumarios e índices.
En este sentido, se habla, por ejemplo, de hipertextos de grado 1, 2, etc., según tengan la
cantidad de elementos necesarios. Actualmente la mejor expresión de los hipertextos
son las páginas Web navegables.
1.3.
Del texto al hipertexto e hipermedia
Los sistemas de comunicación interactivos por red se basan en un lenguaje y en unas
tecnologías que transforman radicalmente la manera como se estructura y se adquiere la
información. Y lo que es más importante: ponen al alcance del individuo la posibilidad
de generar y conectar significados culturales.
En este contexto, el hipermedia propone y hace posible un tipo de producto cultural que
se consume no linealmente, que se organiza en una estructura orientada a la
interconexión e integración del conocimiento, y que se aleja de la autoría y gestión
centralizada. Los sistemas basados en el hipermedia ayudan a desarrollar procesos de
comunicación participativos, en donde la materia comunicativa es apta para ser
"vivida", y acercan firmemente el producto cultural a lo que llamamos "obras abiertas".
No linealidad
Para Aristóteles, una trama -el modo en el que se disponen los elementos que forman la
historia- bien construida tenia que describir una secuencia fija, un principio y un final
determinados, y una magnitud de la historia definida. El hipermedia vulnera todos y
cada uno de sus postulados. Algunos teóricos apuntan que la narrativa clásica -la
estructuración de la historia en una trama lineal- responde a condicionantes culturales.
Así, la construcción temporal de la realidad y, consecuentemente, el auge de las
relaciones causales, se asocia a la aparición de la imprenta.
Los diseños hipermediáticos responden a un paradigma o modelo de estructuración de
la información no lineal. Nos encontramos, por tanto, con una manera de organizar y
transmitir el conocimiento antitética a las formas clásicas de estructurar y narrar. En
Pág. -9-
Gráficos Vectoriales y de mapa de bits
UNED – Curso 2007-2008
estos sistemas, el usuario accede selectivamente a conjuntos de información que pueden
representarse en múltiples materias expresivas interconectadas.
Las principales ventajas de los modelos no lineales en los procesos de estructuración de
conocimiento se podrían resumir mediante las siguientes constataciones:
•
•
•
•
La pluralidad de conexiones de un hipermedia aumenta las posibles
interacciones entre los componentes que lo forman. Paralelamente a esta
integración, se produce un efecto contrario de aislamiento que ofrece a los
fragmentos una autonomía sustentada en no tener que depender de un "antes" y
de un "después". En relación a la segunda constatación, Barthes postula en S/Z
"un texto que se ha de separar en bloques de significado, que antes quedaban
despreciados por un proceso de lectura que se limitaba a recorrer la superficie
textual, imperceptiblemente soldada por el movimiento de las frases, el discurso
fluido de la narración y la naturalidad del lenguaje convencional".
Tienen la capacidad de describir fenómenos producidos en escalas de espacio y
de tiempo heterogéneas. A diferencia de la narrativa lineal, el usuario los puede
integrar de una manera mucho más intuitiva en el proceso de interpretación
Su estructura es materia significante por sí misma. Así, por ejemplo, puede
proporcionar información de relaciones semánticas, causales, espaciales o
temporales entre los elementos que la forman.
La estructura y las relaciones que se establecen a partir de la lógica
hipermediática se aproximan a la manera en que se organizan e interconectan las
neuronas humanas para desarrollar procesos cognitivos.
La ficción no lineal, de la cual uno de los ejemplos más destacados es Aftermoon
(1987), de Michael Joyce, es, actualmente, uno de los ámbitos menos explorados.
Aquellos que critican a ultranza los productos culturales no lineales afirman que el
hipermedia no puede asumir todas las características expresivas del discurso
convencional.
El cine de Alfred Hitchcock, en este sentido, supone un buen ejemplo de la importancia
de la enunciación, que, en su filmografía, determina decisivamente el valor emocional,
el nivel de intriga, de la historia. Así, en una secuencia de Marnie (1964), el espectador
se angustia al ver a una persona revolviendo los cajones de una habitación identificándose con el peligro que corre- porque antes ha visto como el propietario
comenzaba a subir las escaleras. Si la secuencia se hubiera montado al revés, sólo habría
transmitido una sensación de sorpresa.
Interconexión e integración.
El hipermedia, como lenguaje vertebrador de las potencialidades del medio digital, y las
redes bidirecionales, paradigma de los soportes on-line interactivos, aumentan las
posibilidades de interconexión e integración de la información, a la vez que desdibujan
los factores que diferencian los productos culturales. En el medio interactivo por red, el
texto pierde su soberbia desde el momento que deja de ser una entidad cerrada en el
espacio y el tiempo, como sucedía en la obra convencional.
A pesar de que en una primera instancia los sistemas multimediáticos hacen posible que
la obra pueda relacionarse con ella misma, delegando al lector su lectura no lineal y la
Pág. -10-
Gráficos Vectoriales y de mapa de bits
UNED – Curso 2007-2008
estructuración final, la conjunción del hipermedia y las redes interactivas la
interconectan y la integran con otros documentos, que la convierten en una fuente apta
para ser contrastada y ampliada inteligentemente por quien la consume.
En el medio interactivo por red, las marcas de origen y final que caracterizan cualquier
obra convencional pueden desaparecer definitivamente. En primer lugar, la variedad de
caminos asociacionistas que puede describir el usuario durante el proceso de acceso no
lineal a la información multiplica el número de comienzos y finales. Por otro lado, la
interconexión e integración de textos y de obras y las posibles aportaciones del autor o
de los mismos usuarios, a través de las redes interactivas, borran los inicios y finales
conceptuales de la obra.
Los productos culturales convencionales se basan en la utilización de determinadas
materias expresivas. Tradicionalmente, la base expresiva de la poesía ha sido el texto
verbal, mientras que el cine se ha valido del audiovisual. Ahora bien, el hipermedia, al
poder integrar e interconectar experiencias comunicativas que se basan en múltiples
materias expresivas, desdibuja todavía más la unicidad del producto cultural,
ampliando, a la vez, la relación entre las capacidades perceptivas y cognoscitivas del ser
humano.
Por otro lado, la utilización de interficies basadas en sistemas icónicos (signos que
tienen una relación de semejanza con lo que representan), que se pueden animar, asociar
y transformar significativamente, representando entidades, relaciones y acciones de
manera intuitiva, y la universalidad del lenguaje audiovisual ayudan a superar las
barreras idiomáticas propias de la comunicación que se basa exclusivamente en el texto
verbal. En este sentido, hay que observar que cerca del 90% de los contenidos verbales
de la páginas Web son en inglés, según un estudio reciente desarrollado por el buscador
de información Altavista.
Las experiencias comunicativas basadas en el hipermedia, además, pueden
implementarse con la aplicación de interficies inmersivas, desarrollándose entornos
virtuales que integren hipersensorialmente la información. A partir de la combinación
del hipermedia y las tecnologías de la realidad virtual, el usuario podrá disponer de la
potencialidad de integrar informaciones pertenecientes a espacios y tiempos
heterogéneos en un entorno configurado por un único espacio, el generado virtualmente,
y un sólo tiempo, el de la interacción.
Descentralización de la autoría
El medio de comunicación interactivo por red no acepta una única voz dictatorial
materializada en una obra inmodificable, sino que potencia el diálogo entre los actores
de los procesos comunicativos, como consecuencia del carácter abierto y plural de su
lenguaje y de su estructura.
La mayoría de productos culturales incluyen nociones de propiedad y unicidad del
creador que el hipermedia hace insostenibles. Las decisiones que toma el usuario
durante el consumo no lineal de informaciones hipermediáticas por red determinan la
adquisición de un conjunto de conocimientos que no habían sido integrados
previamente por otra persona y que, probablemente, no volverán a manifestarse del
mismo modo. La forma y el contenido de la información dependerá de las
Pág. -11-
Gráficos Vectoriales y de mapa de bits
UNED – Curso 2007-2008
características del sistema, de la competencia del usuario (creativa, integrativa,
tecnológica y cultural) y de las interconexiones efectuadas.
Pierre Lévy (1990), difuminando la idea del individuo aislado como fundamento del
conocimiento humano, defiende que el saber sólo se puede concebir mediante
estructuras provisionales que circulan de un conjunto de información a otro. En este
sentido, podemos llegar a pensar que la configuración de miles de redes interconectadas
podrá equipararse a una macroestructura neuronal propiedad de toda la humanidad, en
donde determinados conjuntos generadores de información se alternaran la capacidad de
actuar como nodos -cruces- de conexión, creando y distribuyendo significado y
conocimiento.
El usuario de un sistema multimediático o hipermediático puede realizar tres tipos de
aportaciones en relación a la construcción particular y colectiva del conocimiento.
En primer lugar, puede colaborar con el autor, entendiendo que actualiza los hipotéticos
caminos que previamente ha establecido. Como ya hemos visto, en el caso del
multimedia, en tanto que utiliza un soporte cerrado, el número de caminos es limitado,
de manera que el autor puede prever las secuencias que describirá el usuario. Ahora
bien, en las obras hipermediáticas los caminos pueden ampliarse hasta casi el infinito y
escaparse del control autorial. Así, el conjunto de informaciones exteriores a las que se
accede desde los enlaces previstos en la obra (que, a su vez, contienen otras
conexiones), pueden haberse modificado sin que el autor que sugiere estas referencias
exteriores sea consciente de los cambios. El usuario de los sistemas multimediáticos
conceptualmente construye el texto, a pesar de que tiene que utilizar una gramática que
le es creativamente ajena, entendiendo que el conjunto de normas establecidas por esta
"construcción" las ha delimitado el autor. En los sistemas hipermediáticos, el grado de
libertad del usuario aumenta significativamente.
Por orto lado, si el soporte es abierto y el producto comunicativo lo permite, puede
aportar conjuntamente con otros usuarios informaciones susceptibles de ser incluidas en
la obra. En este caso, el usuario-escritor (Lévi-Strauss le llama bricoleur) puede
generar, por ejemplo, desde determinadas criticas relacionadas con el texto hasta
material inédito a la obra.
Por último, tiene la capacidad de constituirse en instancia emisora, regulando los
aspectos informativos, estructurales e interactivos de su obra. Un ejemplo del último
caso son las páginas personales que pueden crearse en Internet, mediante la World Wide
Web.
Pág. -12-
Gráficos Vectoriales y de mapa de bits
1.4.
UNED – Curso 2007-2008
Ejercicios de autoevaluación
1.1 ¿Cuáles son los pasos para extraer de un texto una idea esencial?
a) Leer atentamente, identificar núcleos, identificar la información adicional,
relacionar esos núcleos a través de una oración compleja unida por uno o varios
conectores.
b) Leer atentamente, identificar núcleos, relacionar esos núcleos a través de una
oración compleja unida por uno o varios conectores, identificar la información
adicional.
c) Identificar núcleos, relacionar esos núcleos a través de una oración compleja
unida por uno o varios conectores, identificar la información adicional, leer
atentamente.
d) Leer atentamente, identificar núcleos, identificar la información adicional.
1.2 Señale la respuesta incorrecta respecto a textos monologales y dialogales:
a)
b)
c)
d)
MONOLOGAL: Oral: Una declamación, un discurso político.
MONOLOGAL: Escrita: Una carta de solicitud, una novela.
DIALOGAL: Oral: Una conversación en un bar.
DIALOGAL: Escrita: Un informe electrónico en comité organizativo
1.3 ¿Qué característica del texto es incorrecta?
a)
b)
c)
d)
Coherencia
Cohesión
Intención comunicativa
Debe existir aislado de la red de referencias
1.4 Marque la respuesta incorrecta
a) Un hipertexto consta de los siguientes elementos: nodos o secciones, enlaces o
hipervínculos y anclajes.
b) Los nodos son las partes del hipertexto que contienen información accesible para
el usuario.
c) Los enlaces son las uniones o vínculos que se establecen entre nodos y facilitan
la lectura secuencial o no secuencial por los nodos del documento.
d) Los enlaces son los puntos de activación de los anclajes.
Pág. -13-
Gráficos Vectoriales y de mapa de bits
UNED – Curso 2007-2008
1.5 Respecto a las principales ventajas de los modelos no lineales en los procesos de
estructuración de conocimiento, es incorrecto:
a) La pluralidad de conexiones de un hipermedia aumenta las posibles
interacciones entre los componentes que lo forman.
b) Tienen la capacidad de describir fenómenos producidos en escalas de espacio y
de tiempo heterogéneas.
c) Su estructura es materia significante por sí misma.
d) La estructura y las relaciones que se establecen a partir de la lógica
hipermediática se aproximan a la manera en que se organizan e interconectan las
neuronas humanas para desarrollar procesos cognitivos.
Pág. -14-
Gráficos Vectoriales y de mapa de bits
UNED – Curso 2007-2008
2. Descripción de las dos formas de representar
gráficos en formato digital
Existen dos formas de representar gráficos en formato digital, el formato raster o mapa
de bits y el formato vectorial.
2.1.
El formato raster o mapa de bits
La imagen raster, imagen digital o mapa de bits es un archivo o estructura representando
generalmente una rejilla rectangular de píxeles, o puntos de color en un monitor de un
ordenador, papel u otro medio de salida.
Un mapa de bits o imagen raster corresponde bit a bit con una imagen mostrada en la
pantalla, probablemente en el mismo formato en el que sería almacenado en la memoria
de la tarjeta de video o quizás en un dispositivo independiente. Un mapa de bits se
caracteriza por el ancho y el alto de la imagen en píxeles y el número de bits por píxel el
cual determina el número de colores que puede representar.
Ejemplos de mapas de bits
Imagen 2. La cara sonriente en la esquina superior izquierda es un mapa de bits. Cuando
aumentamos esta imagen aparece la gran cara sonriente a la derecha. Cada cuadrado representa
un píxel. Aumentando en mayor grado vemos tres píxeles cuyos colores están construidos
añadiendo los valores de rojo, verde y azul.
Pág. -15-
Gráficos Vectoriales y de mapa de bits
UNED – Curso 2007-2008
Imagen 3. Imagen ampliada mostrando el tamaño original en la esquina superior derecha.
Colores
El color de cada píxel esta definido individualmente; imágenes en el espacio de colores
RGB, por ejemplo, consisten de píxeles coloreados por tres bytes. Un byte para el rojo,
otro para el verde y otro para el azul. Veamos en mayor profundidad el espacio de
colores RGB
Modelo de colores RGB
El modelo de colores RGB es un modelo aditivo en el que el rojo, verde y azul son
combinados de varias maneras para reproducir los demás colores. El nombre de el
modelo y la abreviación ‘RGB’ proviene de los tres colores primarios, rojo (Red), verde
(Green) y azul (Blue)
Imagen 4. Representación de la mezcla aditiva de los tres colores.
Pág. -16-
Gráficos Vectoriales y de mapa de bits
UNED – Curso 2007-2008
Una aplicación común del modelo RGB es la muestra
de estos colores en tubos de rayos catódicos, cristal
líquido o plasma como una televisión o monitor de un
ordenador. Cada píxel en una pantalla puede ser
representado en el ordenador o hardware como valores
de rojo, verde y azul. Estos valores pueden ser
convertidos en intensidades los cuales pueden ser
utilizados para mostrar.
El hardware actual usa hasta 24 bits de información
para cada píxel.
Imagen 5. Una imagen dividida en sus colores RGB
Representación del modelo RGB
La representación numérica del modelo RGB
puede ser descrita indicando cuando de color
rojo, verde y azul es incluido. Cada uno puede
variar desde el mínimo (no color) y su
máximo (intensidad completa). Si todos los
colores están al mínimo el resultado es negro.
Pág. -17-
Gráficos Vectoriales y de mapa de bits
UNED – Curso 2007-2008
Si todos los colores están al máximo el resultado es blanco.
Un aspecto interesante es que estos colores pueden ser representados de varias maneras
que nos hemos encontrado en diferentes situaciones:
-
-
-
-
La ciencia del color habla de colores en el rango 0.0 (mínimo) hasta el 1.0
(máximo). Muchas fórmulas de colores cogen estos valores. Un rojo de
intensidad completa es 1.0, 0.0, 0.0.
Los valores de los colores pueden ser escritos como porcentajes, desde el 0%
(mínimo) hasta el 100% (máximo). Rojo de intensidad completa es el 100%,
0%, 0%.
El valor de los colores pueden ser escritos como números en el rango 0 a 255,
simplemente multiplicando el rango 0.0 a 1.0 por 255. Este es la manera más
común en informática e imágenes donde en la programación es conveniente
almacenar cada valor en un byte (8 bits). Esta convención ha sido tan divulgada
que muchos escritores ahora consideran el rango 0 a 255 como autorizado. Rojo
intenso es 255,0,0.
El mismo rango, 0 a 255 es a veces escrito en hexadecimal, muchas veces con
un prefijo (por lo general #). Como los números hexadecimales en este rango
pueden ser escrito con un formato fijo de dos dígitos, el rojo intenso #ff, #00,
#00 puede ser contraído a #ff0000. Esta convención es usada en los colores Web
(colores usados en el diseño de páginas Web). También es muy expandido su
visualización.
24-bit
Valores RGB en 24 bits por píxel (bpp) es también conocido como Color Verdadero
(Truecolor) y como hemos visto antes generalmente se especifica con tres enteros con
valores entre 0 y 255 representando cada uno las intensidades de rojo, verde y azul.
La siguiente imagen enseña las tres caras saturadas de un cubo RGB desplegadas en un
plano
Pág. -18-
Gráficos Vectoriales y de mapa de bits
UNED – Curso 2007-2008
Imagen 6 Imagen RGB de un cubo abierto sobre las tres caras de colores saturados.
Con este sistema 16.777.216 (2563 or 224) combinaciones discretas de tinte e intensidad
pueden ser especificadas. Está comprobado que el ojo humano solo puede distinguir
hasta diez millones de colores discretos (este número puede variar de persona en
persona dependiendo de la condición del ojo y de la edad de la persona.
16-bit
Hay también un modo de 16 bpp también llamado Highcolor en el que hay también 5
bits por color, llamado modo 555, o un bit extra para el verde (porque el componente
verde contribuye a el brillo de un color en el ojo humano), llamado modo 565.
32-bit
Este modo es también idéntico en precisión al modo de 24 bpp. Hay aun solo 8 bits por
componente y los ocho extra bits no suelen ser utilizados. La razón para la existencia
del modo 32 bpp es la mayor velocidad en la cual mucho del hardware moderno puede
acceder a datos que son alineados a direcciones de byte divisibles en potencias de dos
que los datos que no están alineados.
Algún hardware gráfico permite el byte no utilizado para ser usado como una capa de
paleta de colores. Una entrada de esta paleta (normalmente 0 o 255) está designada para
ser transparente, por ejemplo, cuando la capa es este valor la imagen de color verdadero
es mostrada. De otra manera el valor de la capa es buscado en la paleta y utilizado. Esto
permite a elementos de la GUI (Interfaz de usuario como los menús o el cursor del
Pág. -19-
Gráficos Vectoriales y de mapa de bits
UNED – Curso 2007-2008
ratón) ser superpuesto sobre una imagen en color verdadero sin modificarla. Cuando
esta capa necesita ser eliminada, es simplemente limpiada de su valor de transparencia y
la imagen de color verdadero es enseñada de nuevo. Esta funcionalidad fue a menudo
utilizada en hardware gráfico para estaciones de trabajo Unix en los noventa y más tarde
en algunas tarjetas gráficas de PC. Sin embargo la tarjetas gráficas actuales ahora tienen
multitud de memoria y esta funcionalidad ha casi desaparecido.
Representación en 48-bit
El modo “16-bit” también puede ser referido a 16 bit por componente, resultando en 48
bpp. Este modo hace posible representar 65536 tonos de cada componente de color en
vez de 256. Este es utilizado principalmente en edición profesional de imagen como en
Adobe Photoshop para mantener una gran precisión cuando una secuencia de más de un
algoritmo de filtro es usado en una imagen. Con solo 8 bits por componente, errores de
redondeo tienden a ser acumulados con cada filtro realizado distorsionando el resultado
final.
Representación RGBA
Con la necesidad para componer imágenes hay una variante de RGB que incluye un
canal extra de 8 bit para las transparencias, resultando esto en un formato de 32 bpp. El
canal de transparencia es conocido generalmente como el canal alfa, por eso es el
nombre RGBA. Hay que notar que no cambia nada en el modelo RGB. RGBA no es un
modelo de color distinto, es solo un formato de archivo que integra información de
transparencia con la información de color en el mismo archivo.
Codificación y resolución (Encoding)
La calidad de una imagen raster está determinada por el número total de píxeles
(resolución) y la cantidad de información en cada píxel (a menudo llamado profundidad
de color). Por ejemplo, una imagen que almacena 24 bits de color por píxel (el estándar
para todos los dispositivos desde 1995) puede representar grados suaves de sombras que
uno que solo almacena 16 bits por píxel pero no tan suave como uno que almacena 48
bits (técnicamente; esto no puede ser discernible por el ojo humano). Por otro lado, una
imagen recogida en 640x480 píxeles (luego entonces conteniendo 307.200 píxeles) se
verá rugosa y en bloques comparada con la misma a 1280x1024 (1.310.720 píxeles).
Como ya se ve que conlleva una gran cantidad de información almacenar una imagen de
alta calidad, técnicas de compresión de datos son utilizadas para reducir el tamaño
almacenado en disco. Esto lo veremos en el siguiente apartado.
Los gráficos raster no pueden ser escalados a una resolución alta sin pérdida de calidad
aparente. Esto es en contrate a gráficos vectoriales, el cual puede fácilmente escalar a la
calidad del dispositivo en el cual está representado. Gráficos raster son más prácticos
que gráficos vectoriales para fotografías y imágenes foto realistas, mientras gráficos
vectoriales son más prácticos para diseño gráfico, sistemas de información geográfica o
conjuntos de tipografías.
Pág. -20-
Gráficos Vectoriales y de mapa de bits
UNED – Curso 2007-2008
Otro punto a tener en cuenta es que los monitores modernos actuales pueden mostrar
acerca de 72 a 130 píxeles por pulgada y algunas impresoras modernas pueden llegar
has 2400 puntos por pulgada o más; determinar la resolución de imagen más apropiada
para una impresora puede ser difícil ya que la salida impresa puede tener un nivel de
detalle más grande que lo visto en el monitor.
Formatos más comunes
BMP
Los archivos con extensión .BMP, en los sistemas operativos Windows, representan
la sigla BitMaP (o también Bit Mapped Picture), o sea mapa de bits. Los archivos de
mapas de bits se componen de direcciones asociadas a códigos de color, uno para cada
cuadro en una matriz de píxeles tal como se esquematizaría un dibujo de "colorea los
cuadros" para niños pequeños. Normalmente, se caracterizan por ser muy poco
eficientes en su uso de espacio en disco, pero pueden mostrar un buen nivel de calidad.
Otra desventaja de los archivos BMP es que no son utilizables en páginas Web debido a
su gran tamaño en relación a su resolución.
Dependiendo de la profundidad de color que tenga la imagen cada píxel puede ocupar 1
o varios bytes. Generalmente se suelen transformar en otros formatos, como JPEG
(fotografías), GIF o PNG (dibujos y esquemas), los cuales utilizan otros algoritmos para
conseguir una mayor compresión (menor tamaño del archivo).
Los archivos comienzan (cabecera o header) con las letras 'BM' (0x42 0x4D), que lo
identifica con el programa de visualización o edición. En la cabecera también se indica
el tamaño de la imagen y con cuántos bytes se representa el color de cada píxel.
GIF
GIF (Graphics Interchange Format) es un formato gráfico utilizado ampliamente en la
World Wide Web, tanto para imágenes como para animaciones.
El formato fue creado por CompuServe en 1987 para dotar de un formato de imagen a
color para sus áreas de descarga de ficheros, sustituyendo su temprano formato RLE en
blanco y negro. GIF llegó a ser muy popular porque podía usar el algoritmo de
compresión LZW (Lempel Ziv Welch) para realizar la compresión de la imagen, que era
más eficiente que el algoritmo Run-Lenght Encoding (RLE) usado por los formatos
PCX y MacPaint. Por lo tanto, imágenes de gran tamaño podían ser descargadas en un
razonable periodo de tiempo, incluso con modems muy lentos.
GIF es un formato sin pérdida de calidad, siempre que partamos de imágenes de 256
colores o menos. Una imagen de alta calidad, como una imagen de color verdadero
(profundidad de color de 24 bits o superior) debería reducir literalmente el número de
Pág. -21-
Gráficos Vectoriales y de mapa de bits
UNED – Curso 2007-2008
colores mostrados para adaptarla a este formato, y por lo tanto existiría una pérdida de
calidad.
Sus principales características son:
•
•
•
•
Profundidad de color: 8 bits máximo (256 colores simultáneos)
o Uso de color indexado, a través de una paleta de colores que puede ser
de distintos tamaños, dependiendo del valor del Size of Local Color
Table, que tiene un tamaño de 3 bits. El número de colores se puede
calcular mediante la fórmula: 2(Size of Local Color Table+1) Esto permite a GIF
usar una paleta de 2,4,8,16,32,64,128 ó 256 colores.
o Aunque con mediante el uso de varias capas transparentes (con un
máximo de 256 colores en cada una) separadas por 0 milisegundos
(simultáneas) entre ellas, si pueden mostrarse imágenes con más de 24
colores diferentes [1] y [2], permitiendo mostrar un color real. Pese a
esto, esta última técnica es poco eficiente, y rara vez se usa, y cuando se
hace es sobre todo para demostrar esta posibilidad, a veces, estas
imágenes no aparecen simultáneamente sino que va apareciendo cada
una de las capas sucesivamente. En este caso, cada capa sería un
cuadrado de 16 por 16, en el que como mucho se podrían mostrar 256
colores, la imagen se divide en dichos recuadros, y se van superponiendo
uno sobre otro.
Permite transparencia de 1 bit, de tal forma que cada pixel de la imagen puede
ser o no transparente. Esto lo diferencia de formatos como el PNG, que también
dispone transparencia variable.
Sus últimas versiones permiten hacer animaciones simples, aunque la
compresión es muy deficiente.
Permite utilizar entrelazado en imágenes, de tal forma que las imágenes se
visualicen al completo nada más empezar su descarga, pero con una baja
definición que va progresando hasta cargarse por completo en los navegadores.
PNG
PNG (Portable Network Graphics) es un formato gráfico basado en un algoritmo de
compresión sin pérdida para bitmaps no sujeto a patentes. Este formato fue desarrollado
en buena parte para solventar las deficiencias del formato GIF y permite almacenar
imágenes con una mayor profundidad de color y otros importantes datos.
Las imágenes PNG usan la extensión (.png) y han obtenido un tipo MIME (image/png)
aprobado el 14 de octubre de 1996.
Sus principales características son:
•
•
El PNG admite, al igual que el GIF, imágenes indexadas con transparencia de 1
bit o "binaria". Este tipo de transparencia no requiere de un canal adicional y
únicamente admite que un color de la paleta aparezca transparente al 100%.
En la mayoría de los casos, PNG comprime mejor que el formato GIF, aunque
algunas implementaciones (véase Photoshop) realizan una mala selección de los
métodos de filtrado y se generan ficheros de mayor tamaño.
Pág. -22-
Gráficos Vectoriales y de mapa de bits
•
•
UNED – Curso 2007-2008
El PNG admite formatos con una profundidad de color de millones de colores
(color verdadero) y canal alfa, lo que proporciona unos rangos de color mucho
más ricos y precisos que el GIF y disponer de valores de transparencia
intermedios. Desafortunadamente, esto permite que se compare erróneamente
PNGs de color verdadero con un GIF de color indexado (256 colores)
GIF soporta animación y PNG no. (ver sección de animación, arriba)
Pese a que las características técnicas y de compresión hacen del PNG un formato ideal
para sustituir al GIF, su adopción ha sido muy lenta debido en parte a comparaciones
erróneas y algunas desventajas técnicas:
•
•
•
No está soportado por algunos navegadores muy viejos (sin embargo estos
navegadores son muy raros hoy en día)
No soporta animación
La administración de color fallaba en algunos navegadores (actualmente no es
muy importante y se puede evitar)
Falsas creencias:
•
•
Internet Explorer 6 no soporta PNGs transparentes. Habría que matizar un
punto. Internet Explorer 6 e inferiores admiten transparencias binarias como en
el GIF, pero fallan al mostrar imágenes con canal alfa. Eso se debe a que el
paquete que especifica el canal alfa es opcional (tRNS) según la especificación
PNG, sin embargo Internet Explorer 7 si los soporta.
Las imágenes en PNG pesan más que los GIF. De nuevo, no es cierto. Esta falsa
creencia es debido a que se compara con PNGs mal codificados o de 32 bits con
GIFs de 256 colores.
JPG
JPEG (Joint Photographic Experts Group) es un algoritmo diseñado para comprimir
imágenes con 24 bits de profundidad o en escala de grises. JPEG es también el formato
de fichero que utiliza este algoritmo para comprimir imágenes. JPEG sólo trata
imágenes fijas, pero existe un estándar relacionado llamado MPEG para videos. El
formato de archivos JPEG se abrevia frecuentemente JPG debido a que algunos
sistemas operativos sólo aceptan tres letras de extensión.
JPEG es un algoritmo de compresión con pérdida. Esto significa que al descomprimir la
imagen no obtenemos exactamente la misma imagen que teníamos antes de la
compresión.
Una de las características que hacen muy flexible el JPEG es el poder ajustar el grado de
compresión. Si especificamos una compresión muy alta se perderá una cantidad
significativa de calidad, pero obtendremos ficheros de pequeño tamaño. Con una tasa de
compresión baja obtenemos una calidad muy parecida a la del original, y un fichero
mayor.
Pág. -23-
Gráficos Vectoriales y de mapa de bits
UNED – Curso 2007-2008
Esta pérdida de calidad se acumula. Esto significa que si comprime una imagen y la
descomprime obtendrá una calidad de imagen, pero si vuelve a comprimirla y
descomprimirla otra vez obtendrá una perdida mayor. Cada vez que comprima y
descomprima la imagen, esta perderá algo de calidad.
El formato de ficheros JPEG o JPG fue creado por un grupo independiente, llamado
JFIF (JPEG File Interchange Format), quienes se encargan sólo de la utilización del
algoritmo JPEG para almacenar imágenes. Existen otros formatos de fichero que
también utilizan el algoritmo JPEG, el más conocido de ellos es JNG.
JPEG/JFIF es el formato más utilizado para almacenar y transmitir archivos de fotos en
la Web. Pero la compresión con pérdida del formato no conviene a diagramas que
incluyen textos y líneas.
El algoritmo de compresión JPEG se basa en dos defectos visuales del ojo humano, uno
es el hecho de que es mucho más sensible al cambio en la luminancia que en la
crominancia, es decir, notamos más claramente los cambios de brillo que de color. El
otro es que notamos con más facilidad pequeños cambios de brillo en zonas
homogéneas que en zonas donde la variación es grande, por ejemplo en los bordes de
los cuerpos (entiéndase por cuerpo cualquier cosa y no un cuerpo humano).
TIFF
La denominación en inglés "Tagged Image File Format" (formato de archivo de
imágenes con etiquetas) se debe a que los ficheros TIFF contienen, además de los datos
de la imagen propiamente dicha, "etiquetas" en las que se archiva información sobre las
características de la imagen, que sirve para su tratamiento posterior.
Estas etiquetas describen el formato de las imágenes almacenadas, que pueden ser de
distinta naturaleza:
•
•
•
•
Binarias (blanco y negro), adecuadas para textos, por ejemplo.
Niveles de gris, adecuadas para imágenes de tonos continuos como fotos en
blanco y negro.
Paleta de colores, adecuadas para almacenar diseños gráficos con un número
limitado de colores.
Color real, adecuadas para almacenar imágenes de tono continuo, como fotos en
color.
Las etiquetas también describen el tipo de compresión aplicado a cada imagen, que
puede ser:
•
•
•
•
•
Sin compresión
PackBits
Huffman modificado, el mismo que las imágenes de fax (UIT grupo III y IV
anteriormente CCITT).
LZW, el mismo que usa el formato GIF.
JPEG
Pág. -24-
Gráficos Vectoriales y de mapa de bits
2.2.
UNED – Curso 2007-2008
El formato vectorial
Los gráficos vectoriales (también conocidos como modelados geométricos o gráficos
orientados a objetos) son los que se conforman con primitivas geométricas tales como
puntos, líneas, curvas o polígonos, de igual forma, son gráficos que se construyen por
ordenador basándose en ecuaciones matemáticas. Se utiliza como antónimo de aquellas
imágenes que están configuradas sobre un conjunto de píxeles, que hemos visto en el
punto anterior.
Todos los ordenadores actuales traducen los gráficos vectoriales a gráficos rasterizados
para poderlos visualizar en pantalla. La imagen rasterizada posee un valor determinada
para cada píxel que la conforma, esta información se guarda en la memoria ocupando un
espacio específico.
Al contrario que un bitmap, una imagen vectorial puede ser escalada, rotada o
deformada, sin que ello perjudique en su calidad. Normalmente, un conjunto de trazos
se puede agrupar, formando objetos, y crear formas más complejas que permiten el uso
de curvas de Bézier, degradados de color, etc. En algunos formatos, como el SWF, las
imágenes vectoriales pueden animarse muy fácilmente sin que ello suponga un aumento
excesivo en el tamaño del archivo, al contrario de los bitmaps.
Dos imágenes de una locomotora la primera como imagen vectorial respecto de la segunda de la
que fue trazada.
Como hemos dicho anteriormente, las imágenes en los gráficos vectoriales no se
construyen píxel a píxel, sino que se forman a partir de vectores, objetos formados por
una serie de puntos y líneas rectas o curvas definidas matemáticamente.
Otro ejemplo, una línea se define en un gráfico de mapa de bits mediante las
propiedades de cada uno de los píxeles que la forman, mientras que en un gráfico
vectorial se hace por la posición de sus puntos inicial y final y por una función que
describe el camino entre ellos. Análogamente, un círculo se define vectorialmente por la
posición de su punto central (coordenadas x,y) y por su radio (r).
Pág. -25-
Gráficos Vectoriales y de mapa de bits
UNED – Curso 2007-2008
Cada vector en un gráfico vectorial tiene una línea de contorno, con un color y un
grosor determinados, y está relleno de un color a elegir. Las características de contorno
(o filete) y relleno se pueden cambiar en cualquier momento.
Las imágenes vectoriales se almacenan como una lista que describe cada uno de sus
vectores componentes, su posición y sus propiedades.
En cuanto a la resolución, los gráficos vectoriales son independientes de la resolución,
ya que no dependen de una retícula de píxeles dada. Por lo tanto, tienen la máxima
resolución que permite el formato en que se almacena.
Ventajas y desventajas
Ventajas
•
•
•
•
•
•
•
Dependiendo del tipo de imagen, las imágenes vectoriales pueden requerir
menor espacio en disco que un bitmap. Las imágenes formadas por colores
planos o degradados sencillos son más factibles de ser vectorizadas. A menor
información para crear la imagen, menor será el tamaño del archivo. Dos
imágenes con dimensiones de presentación distintas pero con la misma
información vectorial, ocuparán el mismo espacio en disco.
No pierden calidad al ser escalados, rotados o deformados. Ciertamente, se
puede hacer zoom sobre una imagen vectorial de forma ilimitada. En el caso de
las imágenes rasterizadas, llega un momento en el que el zoom revela que la
imagen está compuesta por píxeles.
Los parámetros de los objetos configurados por medio de vectores puedes ser
guardados y modificados en el futuro.
Algunos formatos permiten animación. Está se realiza de forma sencilla
mediante operaciones básicas como traslación o rotación y no requiere un gran
acopio de datos, ya que lo que se hace es reubicar los nodos base de los vectores
en nuevos puntos dentro de los ejes x, y y z en el caso de 3D.
Es posible un control independiente del color, tanto del contorno como del
relleno, admitiendo la aplicación de texturas, degradados, transparencias, etc.
Se puede controlar con gran precisión la forma, orientación y ordenación de los
elementos.
Cualquier efecto que se aplique a los objetos puede rectificarse en cualquier
momento, ya que el dibujo es siempre editable. Esto no ocurre en las imágenes
de mapas de bits, en las que una vez pintado un elemento ya no es posible
modificarlo.
Pág. -26-
Gráficos Vectoriales y de mapa de bits
UNED – Curso 2007-2008
Desventajas
•
•
•
Los gráficos vectoriales no son aptos para mostrar fotografías o imágenes
complejas, aunque algunos formatos admiten una composición mixta (vector +
imagen bitmap).
Los datos que describen el gráfico vectorial deben ser procesados, es decir, el
computador debe sumar todos los datos para formar la imagen final. Si hay
demasiados datos se puede ralentizar la presentación de la imagen, incluso en
imágenes pequeñas.
Por más que se construya una imagen con gráficos vectoriales su visualización
tanto en pantalla, como en la mayoría de sistemas de impresión, en última
instancia tiene que hacer una traducción a sistema rasterizado.
Operaciones vectoriales
•
Los típicos graficadores vectoriales permiten rotar, mover, reflejar, estirar,
inclinar, realizar finas transformaciones de los objetos, cambiar en orden en el
eje z (eje que define la dimensión de profundidad en 3D) y combinar objetos
primarios para componer objetos más complejos
•
Hay otro tipo de operaciones de un nivel mucho más sofisticado que incluye
acciones sobre objetos cerrados tales como: unir o soldar, combinar intersecar y
diferenciar.
Los gráficos vectoriales son ideales para dibujos simples y compuestos que necesitan
tener formas independientes o que no necesitan tener un carácter de realismo
fotográfico.
Impresión
Un punto clave en las artes finalizadas vectorialmente es su práctica aplicación en el
momento de la impresión ya que es posible escalarlas y aumentar su definición de forma
ilimitada. Por ejemplo: se puede tomar el mismo logo vectorizado imprimirlo en una
tarjeta personal, y después, agrandarlo e imprimirlo en una valla manteniendo en ambas
imágenes el mismo nivel de calidad.
Otro modo de impresión en donde los gráficos vectoriales son importantes es en el
proceso del plotter de corte, ya que este, como su nombre lo indica, busca cortar áreas
de color diseñadas por el usuario a partir de una archivo digital, estas figuras deben estar
construidas a partir de vectores los cuales son interpretados por el plotter como las
líneas límite por donde debe pasar la cuchilla que en lugar de dibujar, corta el material.
Formatos más comunes
Pág. -27-
Gráficos Vectoriales y de mapa de bits
UNED – Curso 2007-2008
POSTCRIPT
PostScript es un Lenguaje de Descripción de Página (en inglés PDL, Page Description
Language), utillizado en muchas impresoras y como formato de transporte de archivos
gráficos en talleres de impresión profesional. Está basado en el trabajo realizado por
John Gaffney en Evans y Sutherland en 1976. Posteriormente, continuaron el desarrollo
'JaM' ('John and Martin', Martin Newell) en Xerox PARC, y finalmente fue
implementado en su forma actual por John Warnock y otros, luego de que él y Chuck
Geschke fundaran Adobe Systems Incorporated (también conocido como Adobe) en
1982.
PostScript se diferenció por utilizar un lenguaje de programación completo, en vez de
una serie de secuencias de escapes de bajo nivel, para describir una imagen para que sea
impresa en una impresora láser o algún otro dispositivo de salida (en esto se parece a
Emacs, que explotó un concepto interno parecido con respecto a las tareas de edición).
También implementó notablemente la composición de imágenes, que consiste de un
conjunto de líneas horizontales, píxeles al vuelo, descripciones por curvas de Bezier y
tipografía (fuentes) de alta calidad a baja resolución (e.g. 300 puntos por pulgada).
Anteriormente se creía que tipografías de mapa de bits mejoradas manualmente eran
requeridas para esta tarea.
PDF
PDF (del inglés Portable Document Format, Formato de Documento Portátil) es un
formato de almacenamiento de documentos, desarrollado por la empresa Adobe
Systems. Está especialmente ideado para documentos susceptibles de ser impresos, ya
que especifica toda la información necesaria para la presentación final del documento,
determinando todos los detalles de cómo va a quedar, no requiriéndose procesos
anteriores de ajuste ni de maquetación. Cada vez se utiliza más también como
especificación de visualización, gracias a la gran calidad de las fuentes utilizadas y a las
facilidades que ofrece para el manejo del documento, como búsquedas, hiperenlaces,
etc.
Es un formato derivado del formato PostScript visto anteriormente
Características
•
•
•
•
•
Es multiplataforma, es decir, puede ser presentado por los principales sistemas
operativos (Windows, Unix/Linux o Mac), sin que se modifiquen ni el aspecto
ni la estructura del documento original.
Puede integrar cualquier combinación de texto, gráficos, imágenes e incluso
música.
Es uno de los formatos más extendidos en Internet para el intercambio de
documentos. Por ello es muy utilizado por empresas, gobiernos e instituciones
educativas.
Es una especificación abierta, para la que se han generado herramientas de
Software Libre que permiten crear, visualizar o modificar documentos en
formato PDF. Un ejemplo es la suite ofimática OpenOffice.org.
Puede cifrarse para proteger su contenido e incluso firmarlo digitalmente.
Pág. -28-
Gráficos Vectoriales y de mapa de bits
UNED – Curso 2007-2008
SVG
Este formato lo veremos en un capítulo entero aparte
SWF
Este formato lo veremos en un capítulo entero aparte
Pág. -29-
Gráficos Vectoriales y de mapa de bits
2.3.
UNED – Curso 2007-2008
Ejercicios de autoevaluación
2.1. ¿Qué efecto resulta el valor mínimo en los tres componentes del modelo RGB?
a)
b)
c)
d)
El color blanco.
El color negro.
El color Rojo, Verde y Azul.
El color magenta fusión de los tres colores primarios.
2.2. ¿Cuál es la convención genérica de representación de colores en la Web?
a)
b)
c)
d)
La representación hexadecimal compacta.
La representación en tres números de 0 a 255.
En porcentajes de cada uno de sus componentes.
En representación de tres números de 0.0 a 1.0.
2.3. ¿Por qué determinar la resolución de una imagen para una impresora puede ser
complicado?
a) Porque las impresoras disponen de menos puntos por pulgadas que la
imagen que se visualiza en el monitor.
b) Porque algunas impresoras disponen de una cantidad mayor de puntos
por pulgadas que las del monitor.
c) Por la profundidad de color que pueda tener la imagen.
d) Ninguna de las anteriores es correcta.
2.4. ¿Cuál de estas afirmaciones es incorrecta?
a)
b)
c)
d)
El formato GIF solo puede almacenar hasta 256 colores.
El formato PNG no admite transparencias.
El formato JPG es indicado para fotografías de alto nivel.
El formato TIFF dispone de etiquetas de información propia.
2.5. ¿Qué entendemos por RGBA?
a) Una variante del RGB que incluye un canal extra de 8 bit para las
transparencias.
b) Un formato de imagen que no incluye compresión.
c) Una representación de colores en cuatro componentes de color.
d) Ninguna de las anteriores.
Pág. -30-
Gráficos Vectoriales y de mapa de bits
UNED – Curso 2007-2008
3. Problemática de tamaño en las imágenes de mapa de
bits
Como hemos visto en el punto anterior. El tamaño de las imágenes raster puede ser muy
grande. Debido al tamaño actual de una imagen tipo de 640x480 con una profundidad
de color de 24 bpp. podemos llegar a tener que almacenar un archivo de 2,5 Mb.
Para solucionar esto los diferentes formatos de imagen (que hemos visto en el punto
anterior) añaden técnicas de compresión diferentes. La compresión, en realidad, consiste
en sustituir la cadena de datos por otra más corta cuando se guarda el archivo.
Ciertos métodos son reversibles o sin pérdidas ("lossless", en inglés), porque permiten
la reconstrucción exacta del original. Pero con otros, la información original sólo se
recupera aproximadamente, ya que se descarta una parte de los datos ("lossy"), a
cambio de relaciones de compresión mucho mayores.
3.1.
Compresión sin pérdidas
Se distingue entre sistemas adaptativos, no adaptativos y semiadaptativos, según tengan
en cuenta o no las características del archivo a comprimir.
Sistemas no adaptativos
Los no adaptativos (código Huffman, CCITT) establecen a priori una tabla de códigos
con las combinaciones de bits que más se repiten estadísticamente. A estas secuencias
se asignan códigos cortos, y a otras menos probables claves más largas. El problema
que presentan es que un diccionario de claves único tiene resultados muy diferentes en
distintos originales.
Algoritmo de Huffman
El algoritmo consiste en la creación de un árbol binario que tiene cada uno de los
símbolos por hoja, y construido de tal forma que siguiéndolo desde la raíz a cada una de
sus hojas se obtiene el código Huffman asociado.
1. Se crean varios árboles, uno por cada uno de los símbolos del alfabeto,
consistiendo cada uno de los árboles en un nodo sin hijos, y etiquetado cada uno
con su símbolo asociado y su frecuencia de aparición.
2. Se toman los dos árboles de menor frecuencia, y se unen creando un nuevo
árbol. La etiqueta de la raíz será la suma de las frecuencias de las raíces de los
dos árboles que se unen, y cada uno de estos árboles será un hijo del nuevo
árbol. También se etiquetan las dos ramas del nuevo árbol: con un 0 la de la
izquierda, y con un 1 la de la derecha.
3. Se repite el paso 2 hasta que sólo quede un árbol.
Pág. -31-
Gráficos Vectoriales y de mapa de bits
UNED – Curso 2007-2008
Con este árbol se puede conocer el código asociado a un símbolo, así como obtener el
símbolo asociado a un determinado código.
Para obtener el código asociado a un símbolo se debe proceder del siguiente modo:
1.
2.
3.
4.
Comenzar con un código vacío
Iniciar el recorrido del árbol en la hoja asociada al símbolo
Comenzar un recorrido del árbol hacia arriba
Cada vez que se suba un nivel, añadir al código la etiqueta de la rama que se ha
recorrido
5. Tras llegar a la raíz, invertir el código
6. El resultado es el código Huffman deseado
Para obtener un símbolo a partir de un código se debe hacer así:
1.
2.
3.
4.
Comenzar el recorrido del árbol en la raíz de éste
Extraer el primer símbolo del código a descodificar
Descender por la rama etiquetada con ese símbolo
Volver al paso 2 hasta que se llegue a una hoja, que será el símbolo asociado al
código
En la práctica, casi siempre se utiliza el árbol para obtener todos los códigos de una sola
vez; luego se guardan en tablas y se descarta el árbol.
Imagen 7 Ejemplo de codificación de una línea de píxeles sobre una tabla de cuatro entradas y
sobre otra de seis.
Sistemas semiadaptativo
Un código de tipo Huffman puede aplicarse de modo semiadaptativo, si se analiza
primero la cadena de datos a comprimir y se crea una tabla a medida. Se logra mayor
compresión, pero introduce dos inconvenientes: la pérdida de velocidad al tener que leer
el original dos veces, por un lado, y la necesidad de incrustar en el archivo comprimido
el índice de claves, por el otro.
Pág. -32-
Gráficos Vectoriales y de mapa de bits
UNED – Curso 2007-2008
Los compresores de uso general más populares utilizan métodos como éste, por eso
tardan más en empaquetar los datos que en descomprimirlos. El número de entradas de
la tabla puede ser configurable.
Sistemas adaptativos
Entre los métodos adaptativos, el más simple es el RLE (Run Lengh Encode), que
consiste en sustituir series de valores repetidos por una clave con indicador numérico.
Imagen 8 El método RLE codifica series de píxeles repetidos. Esta secuencia de 12 valores se anota
con seis datos
Muchos otros métodos derivan de éste, pero su eficacia depende del tipo de imagen. Los
dos ejemplos siguientes tienen 25 valores, pero mientras que el primero se queda en 10
datos, el segundo (un caso extremo) no reduce su tamaño, sino que lo duplica. La
anotación de píxeles por series es adecuada en imágenes con zonas amplias de colores
uniformes, pero no en otras con cambios frecuentes de valor o predominio de texturas:
El sistema adaptativo LZ (de Abraham Lempel y Jacob Ziv), del que deriva el LZW
(Lempel-Ziv-Welch), es más ingenioso y consigue, en una lectura única, codificar
repeticiones sin crear una tabla de códigos. Cuando se localiza una secuencia similar a
otra anterior, se sustituye por una clave de dos valores: los correspondientes a cuántos
pasos se retrocede y cuántos datos se repiten.
Rápido y fiable, se utiliza en formatos universales como el GIF o el TIFF. Aunque no
logra relaciones de compresión muy altas, normalmente ahorra un tercio del archivo.
Pág. -33-
Gráficos Vectoriales y de mapa de bits
UNED – Curso 2007-2008
Imagen 9 Comportamiento del algoritmo LZ:
# 3 2 significa retroceder tres píxeles y repetir dos;
# 12 7 significa retroceder 12 píxeles y repetir siete.
3.2.
Compresión con pérdidas
Dentro de esta categoría es universalmente conocido por su eficacia el formato JPEG,
aunque cabe mencionar también el método Fractal, que analiza la imagen dividiéndola
en bloques y estableciendo regiones a mayor escala.
En este caso, se rastrean estas regiones de manera que mediante escalado, rotación,
reflejo o combinación de transformaciones puedan corresponder a un bloque. Se anotan
correspondencias y se testean, seleccionando las que permitan una reconstrucción más
parecida de los datos.
La compresión basada en la geometría fractal consigue muy buenas ratios de
compresión y, en cierta manera, vectoriza las características de la imagen, de manera
que se puede reconstruir la imagen a diferente escala. El principal inconveniente es la
lentitud del proceso, debido a la gran cantidad de recursos que exigen los cálculos.
El sistema propuesto por el JPEG (siglas cuyo significado traducido al castellano es el
de Grupo de Expertos en Fotografía Reunidos) es una combinación de varias técnicas
que crea un archivo JPEG (o JPG) con un nivel de compresión regulable capaz de
reducir en algunos casos el peso informático de la imagen a menos del 1%. El proceso
estándar consta de cinco pasos:
1. Convertir la imagen a un modo de color que defina la luminancia en un canal, como
YCC o LAB. Los bitmaps se pasan a grises, mientras que en las escalas de grises se
obvia este paso.
Pág. -34-
Gráficos Vectoriales y de mapa de bits
Imagen 10 Modelo YCC
UNED – Curso 2007-2008
Imagen 11. Modelo RGB
2. Dado que ópticamente somos capaces de ver un cambio sutil en la luminosidad
mucho antes que en el tono cromático, se iguala el tono en cada grupo de cuatro píxeles,
respetando los valores individuales de luz.
Imagen 12 En modo LAB, cada píxel tiene un valor L de luz y dos valores AB para definir el color.
Obsérvese como sólo este paso de la compresión JPEG supone una disminución del 50% de los
datos a anotar.
3. La imagen se divide en bloques de 8 x 8 píxeles. Para cada subimagen se anota el
valor promedio, la amplitud de la oscilación de valores y una descripción frecuencial de
esta oscilación mediante una función de tipo Fourier, llamada Transformada Discreta
del Coseno (TDC), en la que se combinan varios parámetros de onda. Cuantos más
parámetros, mejor correspondencia habrá entre la función y la secuencia de valores; con
pocos datos, conservaremos los básicos.
Pág. -35-
Gráficos Vectoriales y de mapa de bits
UNED – Curso 2007-2008
Imagen 13 La oscilación sobre un valor medio (A) puede representarse por una forma lineal (B) y
ésta puede reproducirse como una suma de ondas.
La onda C describe la forma B mucho peor que las cinco ondas del gráfico D que vemos sumadas
en E.
4. Los valores TDC se cuantifican a la baja, dividiéndolos por un factor entero. El
número de coeficientes de onda y el factor a dividir determinan la profundidad de la
compresión, que es lo que decidimos en una escala que, según el programa, va de 1 a
10, de 1 a 12 o de 0 a 100, pero siempre jugando inversamente entre el nivel de
compresión y la calidad del resultado.
Tras esta cuantificación, abundan las fracciones decimales, que se redondean al entero
más próximo. De este modo, resulta una cadena de datos con muchas probabilidades de
reiteración.
5. Al resultado se le aplica la codificación estadística de Huffman, compactando las
cadenas más repetidas en códigos breves.
La compresión con pérdida deja huellas
Los efectos negativos de una excesiva compresión pueden ser un empobrecimiento del
tono y la nitidez global, que notaríamos más bien en una impresión, y la aparición de
artefactos a nivel local visibles sobre todo en pantalla, aunque JPEG sea un formato
habitual en Internet.
Estos efectos son menores en imágenes grandes, de varios megapíxeles, en las que las
baldosas de 8 x 8 píxeles son menos importantes para el detalle y la codificación de la
última fase es mucho más efectiva. Se consiguen así buenas relaciones de compresión,
aunque indiquemos niveles de calidad media-alta.
Los efectos más típicos son la aparición de los bloques de 8 x 8 píxeles, el ruido
cromático en las zonas oscuras y la alteración de las siluetas, que se ven borrosas en
imágenes de poca resolución y reverberadas en las más grandes.
Pág. -36-
Gráficos Vectoriales y de mapa de bits
UNED – Curso 2007-2008
A.
B.
C.
A. Imagen original. B. Reverberaciones en los bordes por una excesiva compresión. C.
Detalle de los bloques de 8 x 8 píxeles.
La reverberación la producen las baldosas que coinciden con un borde marcado. Su
reconstrucción es mucho más irregular que las de sus vecinas, que coinciden en una
zona de menor oscilación y resultan mucho más homogéneas. Así, se producen
pinceladas de falso contraste a varios píxeles de distancia de la verdadera silueta.
La solución pasa por lograr una mejor correspondencia formal (que hoy se busca en las
formas Wavelet, un tipo de patrones de onda diseñables que pueden ser sinusoidales o
no) y establecerse con una duración finita. Combinando Wavelets (TDW), pueden
describirse formas complejas con muchos menos coeficientes. Ésta es la base de nuevas
técnicas, como EZW, SPIHT, MrSID o JPEG 2000, que quieren ser la alternativa al
actual JPEG.
Pág. -37-
Gráficos Vectoriales y de mapa de bits
3.3.
UNED – Curso 2007-2008
Optimización general de imágenes
Formatos
Lo primero que se debe saber es que los formatos de imágenes pueden (o no) admitir
algún tipo de compresión de datos.
Como hemos visto anteriormente los algoritmos de compresión de imágenes se
clasifican en dos tipos básicos:
1. con pérdida de calidad y
2. sin pérdida de calidad.
Los formatos de archivo más utilizados en la Web son JPEG, GIF y PNG. Cada uno de
ellos posee ventajas y desventajas que lo hacen adecuado para ciertos casos de uso y, a
la vez, obsoleto para otros. La siguiente tabla ilustra las ventajas y desventajas básicas
de cada uno.
Formato
Tabla comparativa de formatos de compresión de imágenes
Tipo de
Ventajas
Desventajas
compresión
•
JPEG
GIF
(algoritmo
LZW)
Con
pérdida
(algoritmo JPEG)
Sin
pérdida,
aunque limitado a
256 colores
•
•
•
PNG
Sin pérdida
•
Ficheros muy
reducidos
Muy bueno
para
fotografías
Permite
animaciones
Excelente para
gráficos
Permite
transparencias
•
Pérdida de calidad
notoria a altos niveles
de compresión
•
Paleta limitada
(obsoleto para
imágenes de muchos
colores)
Potenciales problemas
legales (en algunos
países en otros ya
venció la licencia)
•
•
Ficheros grandes para
imágenes de muchos
colores (fotografías,
ilustraciones, etc.)
Debido los posibles problemas legales del formato GIF y la superioridad del formato
PNG para gráficos se desalienta fuertemente el uso del formato GIF.
Pág. -38-
Gráficos Vectoriales y de mapa de bits
UNED – Curso 2007-2008
Si la imagen es una fotografía
Se pueden guardar fotos tomadas con una cámara digital en JPEG y apenas ocupan
espacio en memoria. Sin embargo, parte de la información se ha perdido en el proceso,
y cada vez que se abra esa imagen y se le pida al ordenador que la guarde (no
visualizarla, sino el acto de guardarla) volverá a perder un poco de calidad de la imagen.
Tampoco es posible cambiar a un formato "sin pérdida" para recuperar la calidad
perdida. Para estos casos conviene apegarse al formato JPEG, intentando obtener la
mejor relación calidad/peso, pero no hay que cambiarse a otro formato.
Con JPEG el usuario decide cuanta información esta dispuesto a sacrificar, se pierde
calidad y se gana menor peso del fichero. Se puede recomendar entre un 50 y un 70%
para el compresor. Si la imagen no se ve bien con esta calidad, se debe intentar otros
formatos.
Si la imagen es un dibujo
El formato JPEG no es indicado para dibujos Las
simplificaciones que hace este algoritmo son
desastrosas cuando tiene que vérselas con imágenes
detalladas como textos, o con cualquier objeto con
bordes definidos. Si ves cosas extrañas, como
pelusillas o artefactos en su imagen, o bien la estás
comprimiendo demasiado o JPEG no es el formato
ideal para tu imagen.
GIF y PNG son casi intercambiables, ya que PNG
fue diseñado como reemplazo de GIF. Se recomienda
PNG, puesto que es un formato superior, es de uso
libre y no tiene la amenaza de posibles problemas
legales.
Tanto GIF como PNG tienen la posibilidad de
trabajar con varias profundidades de color. En el caso
del GIF comprimido, sólo hasta 256 colores en una
paleta elegida de entre millones de posibilidades.
No hay que creer que los resultados puedan ser malos
malos, sobre todo el gráficos y dibujos lineales, ya
que cuando se usan tintas planas el número de
colores empleados es muy reducido. En tal caso
puedes elegir el número de colores que se ajuste al
número de tintas utilizadas. A menos colores, un
fichero más pequeño. En general, cualquier dibujo de
tinta plana a una resolución de 8 bits (256 colores)
debería ocupar bastante poco y, además, verse muy
bien.
De arriba a abajo: JPEG
suavizado (917 bytes), PNG
espacio RGB (874 bytes) y
PNG indexado a 8 colores
(280 bytes).
Pág. -39-
Gráficos Vectoriales y de mapa de bits
UNED – Curso 2007-2008
Pero además PNG puede trabajar con todo el rango de colores, por lo que serviría para
imágenes que se quieran incorporar con una calidad excepcional, ya que al contrario que
el JPEG utiliza un algoritmo sin pérdida de calidad.
Recuerda comprobar el tamaño de la imagen en píxeles y reducir la resolución si esta es
exagerada (más de 500x500 px2 por ejemplo).
Tampoco se debe usar JPEG si se puede guardar la misma imagen con PNG en más o
menos el mismo tamaño. Muchas veces ocupará menos con PNG. El único problema
de PNG es que no puede ser visualizado directamente por navegadores Web antiguos.
Para obtener la máxima compresión en archivos de formato PNG, existe un programa
libre llamado OptiPNG, el cual puede reducir el tamaño de casi cualquier PNG
(exceptuando aquellos ya optimizados) sin pérdida de calidad, hasta el límite
matemático. OptiPNG se encuentra disponible para Linux y Windows y puede se
desacargado de http://optipng.sourceforge.net/ (documentación en inglés).
Todos los navegadores modernos admiten el formato PNG, aunque hay que tener en
cuenta la conocida incapacidad de Internet Explorer de mostrar las transparencias de
estas imágenes correctamente.
Sobre la edición de las imágenes para Internet
A pesar de haber elegido uno de los formatos anteriores para la publicación de imágenes
en Internet (u otro medio con ancho de banda limitado), no se debe eliminar nunca la
imagen original. Esta debería guardarse en un formato sin pérdida (o muy poca pérdida)
y con 24 bits de profundidad.
Si más adelante necesitas cambiar la imagen deberás hacerlo desde el original. Si no
guardas el original y haces tus modificaciones sobre la imagen de poco peso preparada
para Internet, corres el riesgo de una pérdida de calidad progresiva.
Un clásico ejemplo que ilustra la necesidad de modificar una imagen en 24 bits de
profundidad es el cambio de tamaño. Si intentas hacer más pequeña una imagen con una
profundidad de 8 bits (256 colores), ésta se verá muy pixelada y se notará una grave
pérdida de calidad.
Por el contrario, si usas la imagen original en 24 bits para cambiar el tamaño y
posteriormente se guarda en el formato de 8 bits (256 colores), no existirá ninguna
pérdida, obteniendo así una imagen más nítida y mucho menos pixelada.
Esto también es aplicable a las imágenes JPEG. Si la imagen que se guarda tiene un alto
grado de pérdida, en cada modificación perderá algo de calidad. Si, por el contrario,
parte siempre del original, sólo tendrá la pérdida correspondiente a la optimización de
tamaño. También puede ser que con el paso del tiempo te interese guardar las imágenes
con una mayor calidad (p.e. un mayor ancho de banda disponible). Si has guardado los
originales tan sólo tendrás que guardar la imagen de nuevo en la calidad deseada. Si
sólo tienes la imagen de poco peso, no existe ninguna manera de que recupere la calidad
inicial.
Pág. -40-
Gráficos Vectoriales y de mapa de bits
UNED – Curso 2007-2008
Por todo ello es aconsejable guardar las imágenes originales. Una buena costumbre para
llevar esto a cabo es tener en un directorio diferente los originales, para facilitar luego la
subida de las imágenes a Internet.
En resumen
•
•
•
•
•
•
Edita la imagen con un editor de imágenes.
Redimensiona la imagen al tamaño al que va a ser visualizada en el artículo.
Actualmente esto es opcional y de hecho se recomienda que la imagen tenga
toda la calidad que sea posible.
Grábala con un nombre de fichero descriptivo.
Si es una foto o un dibujo con mucho detalle y colores prueba con el formato
JPEG. Guárdala con varios factores de compresión (entre 30 y 70%). Desecha
las que tengan una calidad muy deficiente. Escoge la que menos pese del resto.
Si es un dibujo, no uses el formato GIF, grabarlo con el formato PNG. Se
puede probar como en el caso anterior con varios factores de compresión y
ajusta la paleta si el dibujo tiene un número de tintas planas reducido. También
se puede utilizar el programa optimizador que se recomienda más arriba.
Comparar el peso en formato PNG y JPEG. Elige el PNG si pesa menos o solo
un poco más que el JPEG.
Reducción de colores (dithering)
El principio del dithering se basa en la reducción del número de colores usado en una
imagen, al considerar que en la mayoría de los casos se utiliza demasiada información
gráfica en un fichero, información que se puede eliminar sin pérdidas notables en la
calidad final de la imagen.
Si una determinada imagen utiliza sólo 40 colores, para reducir el tamaño de su archivo
bastaría con definir los 40 colores utilizando una paleta de color, guardando luego los
puntos de la imagen con una profundidad de 8 bits.
Por otra parte, una imagen que utilice 256 colores puede tener una calidad aceptable en
relación a la misma imagen con 16,8 millones de colores, siendo, su tamaño tres veces
Pág. -41-
Gráficos Vectoriales y de mapa de bits
UNED – Curso 2007-2008
más pequeño. Para obtener un color no presente en la paleta de 256 colores de la imagen
siempre es posible mezclar los que sí están, consiguiendo en la mayoría de los casos una
buena aproximación al necesitado.
La técnica del dithering va a ser la encargada de calcular la proporción con que se deben
mezclar los colores de la paleta para obtener otros.
Para obtener una determinada tonalidad de color se utilizan varios puntos que tienen un
color muy próximo al que se desea conseguir. Cuando se observar la imagen desde una
cierta distancia, el color de los puntos adyacentes se mezcla, dando lugar a la ilusión de
nuevas tonalidades de color.
Este sistema de optimización por reducción de colores es utilizado por ejemplo en el
formato GIF.
3.4.
Optimización de imágenes para la web (II)
Solemos decir que una imagen tiene un tamaño de 800x600, por ejemplo. También es
habitual decir que una imagen tiene un tamaño de 300 Kbytes. Es decir, usamos la
misma palabra, tamaño, para hablar de dos conceptos totalmente diferentes. Del mismo
modo decimos que una imagen de 1024x768 es grande y también decimos que es
grande porque tiene 2 Mbytes.
•
Tamaño, en píxeles: Siempre que en este manual hablemos únicamente de
tamaño vamos a referirnos a las dimensiones de la imagen. Las imágenes se
forman a partir de puntos de color. Estos puntos se llaman, comúnmente,
píxeles. Cuanto más píxeles (puntos) tenga una imagen ésta tendrá mayor
resolución, mayor detalle. Esto se comprueba fácilmente haciendo zoom sobre la
imagen. En una imagen grande podremos ver muchos detalles aún después de
haber ampliado. En una imagen pequeña no sirve de nada ampliar porque solo se
ven grandes cuadros que desvirtúan por completo la imagen.
Pág. -42-
Gráficos Vectoriales y de mapa de bits
UNED – Curso 2007-2008
Entenderemos que una imagen es:
- Grande cuando tengo un tamaño superior o igual a 1024x768 píxeles (puntos)
- Mediana cuando su tamaño oscile entre 320x240 y 1024x768 píxeles (puntos)
- Pequeña cuando su tamaño sea inferior a 320x240 píxeles (puntos)
- Muy pequeña cuando su tamaño sea inferior a 100x100 píxeles (puntos)
•
Peso, en Kbytes: En este manual llamaremos peso al espacio de disco o
memoria que necesitamos para almacenar una imagen. Así, entenderemos que
una imagen es:
- Pesada cuando su peso sea superior o igual a 1 Mbyte (1.024Kbytes)
- Peso mediano cuando su peso oscile entre 300Kbytes y 1 Mbyte (1.024Kbytes)
- Ligera cuando su peso sea inferior a 300Kbytes
- Muy ligera cuando su peso sea inferior a 100Kbytes
Las imágenes publicadas en internet deberían tener un ancho máximo de entre 400
y 800 puntos. Los tamaños superiores, además de entorpecer la navegación, aumentan
innecesariamente el peso de la imagen porque cuantos más puntos (píxeles) tiene una
imagen más información contiene; y cuanta más información contiene más peso final
tendrá el archivo de la imagen.
Paletas de colores e imágenes artificiales
La clave para aligerar una imagen artificial, esto es, no real, está en optimizar su paleta
de colores.
En la vida real las imágenes tienen millones de colores, pero cuando trabajamos con
imágenes artificiales, como las capturas de pantalla que solemos hacer para explicar
cómo funciona un programa, lo habitual es que estas tengan 2, 4, 16, 32, 64, 128 ó 256
colores como mucho. Si en lugar de usar el formato BMP usamos un formato que
permita limitar la paleta de colores, como GIF o PNG, podemos generar un archivo que
únicamente guarde la información de los colores que REALMENTE se usan en la
imagen. Sin perder ni un solo bit de información la optimización del peso del archivo es
máxima en estos casos, tal y como hemos podido comprobar con el ejemplo anterior.
Pág. -43-
Gráficos Vectoriales y de mapa de bits
UNED – Curso 2007-2008
Optimizando imágenes con Adobe Photoshop
Adobe Photoshop cuenta con una herramienta específica para la optimización de
imágenes destinadas a ser publicadas en páginas web que es simplemente perfecta para
lograr los objetivos planteados en este manual. Para acceder a ella debes ir a Archivo ->
Guardar para Web
1. Formato de archivo: Esta primera opción es fundamental, ya que nos permite
elegir el formato de archivo en que vamos a grabar nuestra imagen. Los
formatos destinados a imágenes artificiales almacenan un máximo de 256
colores (8 bits) pero permiten optimizar la paleta de colores, mientras que los
formatos destinados a imágenes reales usan profundidades de color de 16,7
millones de colores (24 bits) pero incluyen métodos de compresión de calidad
variable.
Pág. -44-
Gráficos Vectoriales y de mapa de bits
UNED – Curso 2007-2008
Si vamos a archivar una imagen artificial debemos elegir el formato
PNG-8 o GIF
o
Si vamos a archivar una imagen real debemos elegir el formato JPEG
o
Adobe Photoshop permite guardar las imágenes en otros dos formatos, PNG-24
y WBMP que no debemos usar por ser el primero un tipo de archivo sin pérdida
de calidad con el que obtenemos archivos muy grandes y el segundo por tener
una profundidad de colores de 1bit, esto eso, sólo incluye dos colores: blanco y
negro.
2. Entrelazado: Cuando navegas por Internet hay algunas imágenes que cargan de
golpe y otras que van apareciendo poco a poco. Cuando la marcas la foto el
navegador de Internet carga poco a poco la imagen en lugar de esperar a haberla
descargado por completo antes de mostrarla. Marcar esta casilla aumenta el
tamaño del archivo, aunque en cantidades despreciables.
3. Tabla de colores: Esta pestaña aparece únicamente cuando en el apartado 1
hemos elegido los formatos GIF o PNG. Aquí tenemos la clave para la
optimización de las imágenes artificiales. Como verás, en este apartado 3 hay
unidas tres zonas por estar todas íntimamente relacionadas.
- Colores: En la parte superior nos encontramos con una casilla llamada
Colores que nos permite elegir uno de estos valores: 2, 4, 8, 16, 32, 64,
128 ó 256. Con esta opción limitamos el número máximo de colores que
tendrá la imagen. Lógicamente si elegimos una cantidad inferior a los
colores que posee la imagen perderemos calidad porque habrá que
sustituir los colores originales por colores similares. Cuando elegimos un
número de colores superior al que tiene la imagen pueden pasar dos
cosas:
- Si elegimos el formato GIF deberemos ajustar de forma manual la
cantidad de colores al número de colores diferentes presentes en la
imagen. De no hacelo aumentaremos innecesariamente el peso del
archivo.
- Si elegimos el formato PNG-8 deberemos elegir siempre 256 colores
porque este formato usa, de forma automática, únicamente el número de
colores
diferentes
presentes
en
la
imagen.
- Tabla de colores: Nos muestra, de forma visual, todos los colores
diferentes
presentes
en
la
imagen
- Tipo de paleta: En la parte inferior derecha nos encontramos con esta
útil información que nos indica el número de colores diferentes presentes
en la imagen y el tipo de paleta que estamos usando. Esta información es
esencial para poder ajustar correctamente el parámetro Colores cuando
trabajamos en formato GIF. Si se usa en formato PNG-8 esta casilla es
meramente informativa.
Pág. -45-
Gráficos Vectoriales y de mapa de bits
UNED – Curso 2007-2008
4. Formato, peso y tiempo de descarga: Aquí se verá en todo momento el
formato de archivo que has elegido, el peso final que tendrá la imagen y el
tiempo que tardaría en descargar en una conexión lenta de 28,8 Kbit/s. Un poco
más arriba de la zona marcada como 1 hay una pequeña flechita negra orientada
hacia la derecha. Si pinchas en ella podrá seleccionar otros tipos de conexiones
para comprobar cuanto tardaría en descargar con cada una de ellas
5. Tamaño de visualización: Por defecto aparece siempre al 100% mostrando por
tanto el tamaño real de la imagen. Como norma general si la imagen no se puede
mostrar al completo con la visualización del 100% muy seguramente nuestra
imagen es demasiado grande para subirla a Internet y nos convendría reducirle
tamaño. Podemos reducir el tamaño de una imagen de forma rápida y sencilla
mediante
la
pestaña
Tamaño
de
imagen.
-
-
-
-
Tamaño original: Aquí veremos el tamaño original de nuestra imagen. En el
ejemplo vemos que la imagen con la que estoy trabajando es exageradamente
grande para subirla a Internet (1.728x1152)
Tamaño nuevo: Aquí indicaremos de forma manual qué tamaño queremos que
tenga finalmente el archivo de imagen. Si tenemos pinchada la casilla Restringir
proporciones nos aseguraremos de no mantener las proporciones cuando
reescalamos De no haber tenido pinchada "Mantener proporciones" la altura
habría seguido siendo de 1.152 píxeles.
Porcentaje: También podemos reescalar la imagen usando un porcentaje en
lugar de un dato numérico. En este caso la imagen final tendrá un tamaño del
18,52% con respecto a la original. Este dato ha aparecido de forma automática.
Si cambio el porcentaje de forma manual entonces el nuevo tamaño cambiará
también de forma automática.
Calidad: La opción por defecto es Bicúbica. Da muy buenos resultados.
Aplicar: Cuando lo tengas todo listo pincha aquí para que los cambios se hagan
efectivos
6. Compresión JPEG: La imagen que contiene las zonas marcadas al comienzo de
este apartado se corresponde con el formato PNG-8. Cuando elegimos JPEG
como formato de archivo desaparecen algunas opciones, como la tabla de
colores, y aparecen otras específicas del JPEG que veremos a continuación:
Pág. -46-
Gráficos Vectoriales y de mapa de bits
-
3.5.
UNED – Curso 2007-2008
Formato de archivo: Para ver estas opciones es necesario que
esté seleccionado el formato JPEG
Tipo de compresión: Aquí encontramos unos ajustes
preestablecidos de calidad.
Progresivo: Tiene la misma función que el entrelazado.
Calidad: Esta es sin duda, la opción más importante de todo el
cuadro de diálogo. Aquí definimos la degradación de calidad que
tendrá la imagen. Valores más pequeños darán como resultado
imágenes de menor peso pero, lógicamente, también de menor
calidad. El consejo es experimentar con diferentes valores para
encontrar el valor con el que, reduciendo al máximo el peso final
del archivo, la calidad no se vea afectada en exceso. Mientras se
experimenta con estos valores suele ser de bastante utilidad
fijarse en la información de formato, peso y tiempo de descarga.
Ahí podremos comprobar si la pérdida de calidad que sufre la
imagen merece o no la pena.
Aplicaciones para optimizar el tamaño de imágenes
Destacamos las siguientes aplicaciones para optimizar el tamaño de las imágenes:
•
•
•
PNGOUT es un programa gratuito que convierte archivos PNG, GIF, BMP y
JPG en archivos PNG con un tamaño optimizado en la mayoría de los casos.
Existen muy contadas ocasiones en las que el archivo resultante tiene una
perdida de calidad apreciable o un tamaño algo superior al original (esto suele
ocurrir cuando el archivo original ya estaba optimizado).
GIFCruncher optimiza archivos GIF devolviendo varios archivos con
reducciones paulatinas del número de colores que forma la imagen, pudiendo
escoger al final la opción que mejor satisfaga la relación calidad-tamaño.
JPEGCruncher convierte archivos BMP, JPEG, TIF, GIF y PICT en archivos
JPEG optimizados, devolviendo como en el caso anterior diferentes opciones
para escoger entre la mejor calidad-tamaño.
Pág. -47-
Gráficos Vectoriales y de mapa de bits
3.6.
UNED – Curso 2007-2008
Ejercicios de autoevaluación
3.1. El algoritmo Huffman está dentro de:
a)
b)
c)
d)
Los sistemas adaptativos.
Los sistemas semiadaptativos.
Los sistemas no adaptativos.
Los sistemas acoplados.
3.2. El algoritmo LZW
a)
b)
c)
d)
Se utiliza en el formato JPG.
Tiene mayor compresión que Huffman.
Solo necesita leer el archivo fuente una única vez.
Es el único utilizado en el formato TIFF.
3.3. La tecnología Wavelet se utiliza
a)
b)
c)
d)
En el formato JPG.
En el formato EZW.
En el formato MrSID .
En el formato JPEG 2000.
3.4. Diga cual de los siguientes enunciados es falso
a) JPEG utiliza un sistema de compresión con pérdida.
b) GIF utiliza un sistema de compresión sin pérdida pero limitado a 8bpp de
profundidad de color.
c) PNG es un formato que utiliza un sistema de compresión sin pérdida.
d) PNG es un formato con problemas legales de libre distribución.
3.5 Respecto a Dithering
a)
b)
c)
d)
Es un algoritmo de compresión sin pérdida
Es un algoritmo de compresión con pérdida
Es un sistema de disminución de colores de la imagen
Es un sistema de cambio de tamaño de resolución de la imagen
Pág. -48-
Gráficos Vectoriales y de mapa de bits
UNED – Curso 2007-2008
4. Gráficos vectoriales escalables (Especificación SVG)
En este capítulo vamos a entrar en profundidad en uno de los formatos vectoriales que
están emergiendo ahora mismo.
Scalable Vector Graphics (SVG) es un lenguaje de marcado en XML para describir
gráficos vectoriales de dos dimensiones, tanto estáticos como animados. Las imágenes
pueden contener hiperenlaces usando XLinks simple de salida. Es un estándar abierto
creado por el consorcio del World Wide Web.
SVG permite tres tipos de objetos gráficos:
•
•
•
Formas (p.e. trayectorias que consisten en líneas rectas y curvas, y áreas
limitadas por ellas)
Imágenes raster o digitales.
Texto
Los objetos gráficos se pueden agrupar, transformar y componer en objetos previamente
renderizados. El texto puede estar en cualquier namespace de XML conveniente al uso,
que realiza búsquedas y accesibilidad de los gráficos de SVG. El conjunto de
características incluye transformaciones jerarquizadas, trayectorias que acortan,
máscaras alfa, efectos del filtro, objetos de plantilla y extensibilidad.
Imagen 14 Esta imagen muestra la diferencia entre imágenes raster y vectoriales con svg. La
imagen vectorial puede ser escalada indefinidamente sin perdida de calidad de imagen mientras el
mapa de bits no.
Pág. -49-
Gráficos Vectoriales y de mapa de bits
4.1.
UNED – Curso 2007-2008
Conceptos
El significado de SVG es gráficos de vector escalable, una gramática de XML para los
gráficos que permite uso de estilos, utilizable dentro del namespace de XML.
Escalable
Ser escalable significa aumentar o de disminuir uniformemente. En términos de
gráficos, escalable es que no son limitados a un solo, fijo, tamaño del píxel. En el Web,
escalable es que una tecnología particular puede ser una gran cantidad de archivos, una
gran cantidad de usuarios, una variedad amplia de usos. SVG, siendo una tecnología de
los gráficos para el Web, es escalable en ambos sentidos de la palabra.
Los gráficos de SVG son escalables a diversas resoluciones de exhibición, de modo que
por ejemplo la salida impresa utilice la resolución completa de la impresora y se pueda
exhibir en el mismo tamaño en las pantallas de diversas resoluciones. El mismo gráfico
de SVG se puede colocar en diversos tamaños en la misma página Web, y reutilizar en
diversos tamaños en diversas páginas. Los gráficos de SVG se pueden ampliar para ver
el detalle fino, o para ayudar a ésos con la visión baja.
Los gráficos de SVG son escalables porque el mismo contenido de SVG puede ser un
gráfico independiente o se puede referir o incluir dentro de otros gráficos de SVG, de tal
modo permitiendo que una ilustración compleja sea acumulada en piezas, quizás por
varias personas. Las capacidades del símbolo, del marcador y de la fuente promueven la
reutilización de componentes gráficos, maximizan las ventajas del HTTP que depositan
y evitan la necesidad de un registro centralizado de símbolos aprobados.
Vector
Los gráficos del vector contienen objetos geométricos tales como líneas y curvas. Esto
da la mayor flexibilidad comparada a los formatos de trama solamente (tales como PNG
y JPEG) que tienen que almacenar la información para cada píxel del gráfico.
Típicamente, los formatos del vector pueden también integrar imágenes de la trama y
pueden combinarlas con la información de vector tal como trayectorias del truncamiento
para producir una ilustración completa; SVG no es ninguna excepción.
Puesto que actualmente hoy en día esta todo orientado a gráficos raster, la diferencia
entre el raster y los gráficos del vector se viene abajo cuando están rasterizados; el lado
del cliente en el caso de gráficos del vector, en comparación con lo ya rasterizado en el
servidor. SVG da control sobre el proceso del rasterización, por ejemplo permitir antialiased las ilustraciones sin el aliasing feo típico del vector de baja calidad. SVG
también proporciona filtros de efecto raster, de modo que el cambio a un formato del
vector no signifique la pérdida de efectos populares tales como sombras suaves.
Gráficos
La mayoría de las gramáticas existentes de XML representan cualquier información
textual, o representan informaciones en bruto tales como información financiera.
Proporcionan típicamente solamente las capacidades gráficas rudimentarias, a menudo
menos capaces que el elemento del “img” del HTML. SVG llena un hueco en el
Pág. -50-
Gráficos Vectoriales y de mapa de bits
UNED – Curso 2007-2008
mercado proporcionando una descripción rica y estructurada de gráficos de vector y
vector con raster; puede ser independiente usado, o como namespace de XML con otras
gramáticas.
XML
XML, una recomendación de W3C para el intercambio de información estructurado, ha
llegado a ser extremadamente popular y se pone en ejecución extensamente y
confiablemente. Por ser escrito en XML, estructuras de SVG en esta fundación y
aumentos fuertes muchas ventajas tales como una base sana para la
internacionalización, capacidad de estructuración de gran alcance, un modelo del objeto,
y así sucesivamente. Las gramáticas basadas en XML están abiertas a la puesta en
práctica sin un esfuerzo de ingeniería reversa enorme.
Namespace
Es ciertamente útil tener un independiente y único visualizador de SVG. Pero SVG
también se piensa para ser utilizado como un componente en un uso de múltiples
namespace XML. Esto multiplica la energía de cada uno de los namespaces usados,
para permitir que el nuevo contenido innovador sea creado. Por ejemplo, los gráficos de
SVG se pueden incluir en un documento que utilice cualquier namespace centrado en el
texto de XML - incluyendo XHTML. Un documento científico, por ejemplo, puede
también utilizar MathML para las matemáticas en el documento. La combinación de
SVG y de SMIL conduce a interesar, tiempo basado, las presentaciones gráficamente
ricas.
SVG es un componente bueno, de uso general para cualquier gramática multinamespace que necesite utilizar gráficos.
Uso de estilos
Las ventajas del estilo cubren en términos de control de presentación, flexibilidad, una
transferencia directa más rápida y el mantenimiento mejorado está generalmente
aceptado ahora, ciertamente para el uso con el texto. SVG amplía este control al reino
de gráficos.
La combinación de scripting, de DOM y del CSS se llama “HTML dinámico” y es a
menudo ampliamente utilizada para la animación, la interactividad y los efectos de
interfaz.
Conceptos importantes de SVG
Objetos gráficos
Con cualquier gramática de XML, la consideración tiene que ser dada a qué se está
modelando exactamente. Para los formatos textuales, el modelar está típicamente en el
nivel de párrafos y de frases, más bien que los sustantivos, los adverbios, o los fonemas
individuales. Semejantemente, SVG modela gráficos en el nivel de objetos gráficos más
bien que puntos individuales.
Pág. -51-
Gráficos Vectoriales y de mapa de bits
UNED – Curso 2007-2008
SVG proporciona un elemento general de trayectoria, que se puede utilizar para crear
una variedad enorme de objetos gráficos, y también proporciona formas básicas
comunes tales como rectángulos y elipses. Éstos son convenientes para la codificación
de la mano y se pueden utilizar de la misma manera que el elemento más general de la
trayectoria. SVG proporciona control fino sobre el sistema coordinado en el cual se
definen los objetos gráficos y las transformaciones que serán aplicadas durante la
representación.
Símbolos
Habría sido posible definir algunos símbolos estándares que SVG proporcionaría. ¿Pero
que? Habría siempre símbolos adicionales para la electrónica, la cartografía, los
organigramas, el etc., que la gente necesitaría que no fue proporcionada hasta la
“versión siguiente”. SVG permite que los usuarios creen, que reutilicen y que
compartan sus propios símbolos sin requerir un registro centralizado. Las comunidades
de usuarios pueden crear y refinar los símbolos que necesitan, sin tener que preguntar a
un comité. Los diseñadores pueden ser seguros exactamente del aspecto gráfico de los
símbolos que utilizan y que no tuvieron que preocuparse de símbolos sin apoyo.
Los símbolos se pueden utilizar en los diversos tamaños y orientaciones, y pueden ser
cambiados para caber adentro con el resto de la composición gráfica.
Efectos raster
Muchos gráficos existentes del Web utilizan las operaciones de filtros encontradas en
paquetes gráficos para crear las faltas de definición, sombras, efectos de iluminación y
así sucesivamente. Con la rasterización usada con formatos del vector, tales efectos
pudieron ser imposibles pensado. SVG permite la especificación declarativa de filtros,
solo o en la combinación, que se puede aplicar en el lado del cliente cuando se rinde el
SVG. Se especifican éstos de una manera tal que los gráficos sigan siendo escalablee y
mostrables en diversas resoluciones.
Fuentes
El material gráficamente rico es a menudo altamente dependiente en la fuente particular
usada y el espaciamiento exacto de los glyphs. En muchos casos, los diseñadores
convierten el texto a los contornos para evitar cualquier problema de la substitución de
la fuente. Esto significa que el texto original no está presente y así el poder ser buscado
y la accesibilidad sufren. En respuesta a la regeneración de diseñadores, SVG incluye
elementos de la fuente para preservar texto y el aspecto gráfico.
Animación
La animación se puede producir vía la manipulación escritura-basada del documento,
pero las escrituras son difíciles de corregir y el intercambio entre ser autor de las
herramientas es más duro. Otra vez en respuesta a la regeneración de la comunidad del
diseño, SVG incluye los elementos declarativos de la animación que fueron diseñados
de colaboración por los grupos de trabajo de SVG y de SYMM. Esto permite que los
efectos animados comunes en gráficos existentes del Web sean expresados en SVG.
Pág. -52-
Gráficos Vectoriales y de mapa de bits
UNED – Curso 2007-2008
Opciones para usar SVG en páginas Web
Hay una variedad de maneras de las cuales el contenido de SVG pueda ser incluido
dentro de una página Web. Aquí están algunas de las opciones:
•
•
•
•
•
Una página Web independiente de SVG
En este caso, un documento de SVG (es decir, un recurso del Web que tipo del
MIME es la “imagen/svg+xml”) se carga directamente en un agente del usuario
tal como un web browser. El documento de SVG es la página Web que se
presenta al usuario.
El encajar por referencia
En este caso, la página Web del padre se refiere a un documento por separado
almacenado de SVG y especifica que el documento dado de SVG se debe
encajar como componente de la página Web del padre. Para el HTML o
XHTML, aquí están tres opciones:
o El elemento del “img” de HTML/XHTML es el método más común para
usar gráficos en páginas del HTML. Para una exhibición más rápida, la
anchura y la altura de la imagen se pueden dar como cualidades. Un
atributo que se requiere que es alt, usado para dar una secuencia textual
alterna para la gente que hojea con imágenes apagado, o que no puede
considerar las imágenes. La secuencia no puede contener ningún margen
de beneficio. Un atributo longdesc te deja señalar a una descripción más
larga - a menudo en el HTML - que puede tener margen de beneficio y
formato más rico.
o El elemento del “objeto” de HTML/XHTML puede contener otros
elementos jerarquizados dentro de él, al contrario que “img”, que es
vacío. Esto significa que varios diversos formatos se pueden ofrecer,
usando elementos jerarquizados del “objeto”, con un alternativa textual
final (margen de beneficio incluyendo, acoplamientos, etc). El elemento
exterior que puede ser exhibido será utilizado.
o El elemento del “applet” de HTML/XHTML que puede invocar un Java
applet Para ver el contenido de SVG dentro de la página Web dada.
Estos applet pueden hacer muchas cosas, pero una tarea común es
utilizarlas a las imágenes de exhibición, particularmente unas en
formatos inusuales o que necesitan ser presentadas bajo control de un
programa por una cierta otra razón.
El encajar en línea
En este caso, el contenido de SVG se encaja en línea directamente dentro de la
página Web del padre. Un ejemplo es una página Web de XHTML con un
fragmento del documento de SVG incluido textual dentro del XHTML.
Acoplamiento externo, usando el elemento del HTML “a”
Esto permite que utilicen a cualquier espectador independiente de SVG, que
pueda (pero no necesitar) sea un diverso programa a ése usado para exhibir el
HTML. Esta opción se utiliza típicamente para los formatos inusuales de la
imagen.
Referido de una característica de CSS2 o de XSL
Cuando un agente del usuario apoya el contenido CSS de XML o formato de
XSL se opone y el agente del usuario es un espectador de SVG que se conforma,
entonces ese agente del usuario debe apoyar la capacidad de referirse a recursos
de SVG dondequiera que las características del CSS o de XSL permitan referirse
Pág. -53-
Gráficos Vectoriales y de mapa de bits
UNED – Curso 2007-2008
de las imágenes raster, incluyendo la capacidad de poner gráficos de SVG
dondequiera que sea necesario y la capacidad de mostrar el SVG en el fondo si
tiene porciones transparentes.
SVG soporta características avanzadas como:
-Transformación anidadas (matrices de transformación).
-Clipping Paths.
-Alpha Masks.
-Filtros gráficos.
-Interactividad y dinamismo, soportados tanto de forma declarativa como vía scripting.
El SVG DOM permite a los lenguajes de script el acceso a todos los elementos,
propiedades y atributos que componen un documento SVG. Además, existe la
posibilidad de asignar eventos a los distintos elementos (onmouseover o onclick).
Gracias a la estandarización de los elementos en SVG y su integración con XHTML,
podemos tener conviviendo scripts dentro de XHTML y SVG dentro del mismo
documento.
El tipo MIME que utiliza SVG es "image/svg+xml" [RFC3023]. Se recomienda que los
ficheros SVG tengan extensión .SVG o .SVGZ (en minúsculas) en todas las
plataformas.
Espacio de nombre utilizado por SVG:
http://www.w3.org/2000/svg
DOCTYPE para la versión 1.0:
<!DOCTYPE svg PUBLIC "-//W3C//DTD SVG 1.0//EN"
"http://www.w3.org/TR/2001/REC-SVG-20010904/DTD/svg10.dtd ">
DOCTYPE para la versión 1.1:
<!DOCTYPE svg PUBLIC "-//W3C//DTD SVG 1.1//EN"
"http://www.w3.org/Graphics/SVG/1.1/DTD/svg11.dtd ">
4.2.
Beneficios de utilizar SVG
Veamos, a continuación, los beneficios de utilizar SVG.
1. Renderizado con antialiasing.
2. Patrones de relleno y gradientes.
3. Filtros y efectos avanzados.
4. Clipping.
5. Animaciones.
6. No pierde calidad si se hace zoom o si se redimensiona.
7. Puede escalarse.
Pág. -54-
Gráficos Vectoriales y de mapa de bits
UNED – Curso 2007-2008
8. Ideal para ser impreso.
10. Pueden mostrase de forma progresiva (igual que los GIF), no teniendo que esperar a
que todo el documento sea descargado.
11. Pueden distribuirse en formato comprimido GZIP para la reducción del tiempo de
descarga .SVGZ.
12. Pueden ser indexados y buscados debido a que su contenido es XML y es textual.
13. Pueden ser transformados por hojas de estilos (XSL o CSS).
14. Integración con otras tecnologías XML del W3 y compatible con:
-XML 1.0
-XML Namespaces
-XLink y XML Base para la referencia a URIs
-XPointer
-CSS
-XSL
-DOM nivel 1 y 2 incluyendo DOM-Style y DOM-Event
-SMIL 1.0. Sólo algunas de sus funcionalidades
-HTML 4 y XHTML 1.0
-UNICODE
-WAI. Accesibilidad a contenidos web
4.3.
Estructura básica de un documento
Veamos la estructura que puede tener un documento SVG:
<?xml version="1.0"?>
<!DOCTYPE svg PUBLIC "-//W3C//DTD SVG 1.1//EN"
"http://www.w3.org/Graphics/SVG/1.1/DTD/svg11.dtd ">
<svg xmlns="http://www.w3.org/2000/svg " width="200px" height="200px">
...
</svg>
<!DOCTYPE html PUBLIC "-//W3C//DTD XHTML 1.0 Transitional//EN"
"http://ww.w3.org/TR/xhtml1/xhtml1-transitional.dtd">
<html>
<body>
<embed src="http://a.com/b.svg " width="210" height="26"
type="image/svg+xml" />
</body>
</html>
<!DOCTYPE html PUBLIC "-//W3C//DTD XHTML 1.0 Transitional//EN"
"http://ww.w3.org/TR/xhtml1/xhtml1-transitional.dtd">
<html>
<body>
<object type="image/svg+xml" data="layout02.svgz" width="550"
height="550">
Pág. -55-
Gráficos Vectoriales y de mapa de bits
UNED – Curso 2007-2008
<a href="layout02.svgz">
<img alt="layout02" src="layout02.png"/>
</a>
</object>
</body>
</html>
<!DOCTYPE html PUBLIC "-//W3C//DTD XHTML 1.0
Transitional//EN"
"http://ww.w3.org/TR/xhtml1/xhtml1-transitional.dtd">
<html>
<body>
<object type="image/svg+xml" data="layout02.svgz"
width="550" height="550">
<embed src="http://a.com/b.svg " width="210"
height="26" type="image/svg+xml" />
</object>
</body>
</html>
SVG: Definición del sistema de coordenadas.- En SVG el área de dibujo es infinita. A
continuación veremos varias formas de decirle al visor de SVG en qué área estamos
interesados. El área utilizada por el documento creado se conoce como Viewport.
Podemos establecer el tamaño del Viewport utilizando los atributos "width" y "height"
del elemento <SVG>.
Los valores que pueden tomar estos atributos pueden ser simplemente números (si
expresamos el tamaño en píxeles) o en unas unidades concretas (puntos, pulgadas,
picas, centímetros, milímetros, etc.).
El origen de coordenadas comienza en la esquina superior izquierda, incrementándose la
coordenada X hacia la derecha y la Y hacia abajo. El punto (0, 0) se conoce como
origen de coordenadas.
4.4.
Geometría
Veamos cómo podemos utilizar el SVG para hacer formas geométricas.
Rectángulo.<svg xmlns="http://www.w3.org/2000/svg " width="200px"
height="200px">
<rect x="25" y="25" width="100" height="100" fill="blue"
opacity="0.5" />
<rect x="50" y="50" rx="20" ry="20" width="100"
height="100" fill="red" opacity="0.5" />
<rect x="75" y="75" width="100" height="100" fill="green"
Pág. -56-
Gráficos Vectoriales y de mapa de bits
UNED – Curso 2007-2008
opacity="0.5" />
</svg>
"x" e "y". Desplazamiento del objeto respecto al origen de coordenadas. "width" y
"height". Ancho y alto del objeto. "rx" y "ry". Redondean las esquinas del objeto. El
resto de atributos añaden propiedades sobre el estilo de la visualización.
Círculo.<svg xmlns="http://www.w3.org/2000/svg " width="200px"
height="200px">
<circle cx="100px" cy="100px" r="50px" style="fill:red;
stroke:black; stroke-width:0.1cm" transform="translate(20,20)" />
<circle cx="100px" cy="100px" r="50px" style="fill:green;
stroke:black; stroke-width:0.1cm" transform="translate(10,20)"/>
<circle cx="100px" cy="100px" r="50px" style="fill:blue;
stroke:black; stroke-width:0.1cm"
transform="translate(40,40)" />
</svg>
"cx" e "cy". Desplazamiento del objeto respecto al origen de coordenadas el cual indica
el centro del objeto. "r". Radio del objeto. El resto de atributos añaden propiedades
sobre el estilo de la visualización.
Pág. -57-
Gráficos Vectoriales y de mapa de bits
UNED – Curso 2007-2008
Elipse.<svg xmlns="http://www.w3.org/2000/svg " width="200px"
height="200px">
<ellipse cx="96.5" cy="143" rx="59.5" ry="41"
style="fill:rgb(255,229,242); stroke:rgb(242,0,125);
stroke-width:3"/>
</svg>
"cx" y "cy". Desplazamiento del objeto respecto al origen de coordenadas el cual indica
el centro del objeto. "rx" y "ry". Definen el radio horizontal y vertical de la elipse.
Línea.<svg xmlns="http://www.w3.org/2000/svg " width="200px"
height="200px">
<line x1="10" y1="10" x2="150" y2="150" stroke="red"
stroke-width="2" />
</svg>
"x1" y "y1". Coordenadas del inicio de la línea. "x2" y "y2". Coordenadas del fin de la
línea.
La continuidad de las líneas pude ser modificada gracias al atributo de estilo "strokedasharray". Con este atributo podemos definir la línea como una sucesión de tramos
visibles e invisibles. El atributo "stroke-dasharray" permite definir una lista de números
separados por comas de forma que por parejas nos marcan la continuidad de la línea.
<?xml version="1.0"?>
<!DOCTYPE svg PUBLIC "-//W3C//DTD SVG 1.0//EN" "
Pág. -58-
Gráficos Vectoriales y de mapa de bits
UNED – Curso 2007-2008
http://www.w3.org/TR/2001/REC-SVG-20010904/DTD/svg10.dtd ">
<svg xmlns="http://www.w3.org/2000/svg " width="200px" height="200px">
<line x1="10" y1="10" x2="150" y2="150" stroke="red" strokewidth="8" stroke-dasharray="18, 4, 4, 18" />
</svg>
Polilínea.<svg xmlns="http://www.w3.org/2000/svg " width="300"
height="100">
<polyline points="0,0 0,20 40,20 40,0 80,0 80,20 120,20
120,0 160,0 160,20 200,20 200,0 240,0 240,20"
style="stroke:red; stroke-width:2; fill:none;"
transform="translate(20,20)" />
</svg>
Polígono.<svg xmlns="http://www.w3.org/2000/svg " width="150"
height="200">
<polygon points="100,0,50,174,0,128,0,0"
style="stroke:none; stroke-width:1; strokeopacity:1; fill:#d5fbfd; fill-opacity:1" />
</svg>
Pág. -59-
Gráficos Vectoriales y de mapa de bits
UNED – Curso 2007-2008
Texto.<svg xmlns="http://www.w3.org/2000/svg " width="150"
height="200">
<text style="font-size: 72; font-weight: 900; fill:
yellow; stroke: black; stroke-width: 0.6">
<tspan x="10" y="100">Texto en SVG</tspan>
</text>
</svg>
También existe la posibilidad de introducir elementos definidos en otros espacios de
nombres como es XHTML. Así, podemos insertar pedazos de XHTML dentro del
documento SVG. Este ejemplo no funciona con el plugin de Adobe, para visualizarlo
utilizar el Mozilla.
<foreignObject x="82" y="100" width="40px" height="10px"
requiredExtensions="http://example.com/SVGExtensions/Embedd
edXHTML ">
<html xmlns="http://www.w3.org/1999/xhtml ">
<span class="forobjpts">(100,100)</span>
</html>
</foreignObject>
Caminos.- Definición de un conjunto de líneas de forma encadenada y con diferentes
formas.
Comandos disponibles para definir caminos:
M. Permite moverse a un punto determinado sin pintar ninguna línea.
Pág. -60-
Gráficos Vectoriales y de mapa de bits
UNED – Curso 2007-2008
L. Creación de una línea hasta la coordenada indicada.
H. Creación de una línea horizontal hasta la coordenada indicada.
V. Creación de una línea vertical hasta la coordenada indicada.
C. Creación de una línea curva hasta la coordenada indicada.
S. Creación de una línea curva suave (smooth) hasta la coordenada indicada.
Q. Creación de una línea curva cuadrática de Bezier hasta la coordenada indicada.
T. Creación de una línea curva suave cuadrática de Bezier hasta la coordenada indicada.
A. Creación de una línea elíptica hasta la coordenada indicada.
Z. Cerrar el comino.
Todos estos comandos tienen también su equivalente en minúsculas, de forma que el
posicionamiento en este caso se considerará relativo y no absoluto.
<svg xmlns="http://www.w3.org/2000/svg " width="200px" height="200px">
<path d="M10 10 h 100 v 30 h -100 v -30 Z" fill="blue" />
<path d="M10 80 H 110 V 130 H
10 V 80 Z" fill="red" />
<path d="M10 80 C 10 80 60 30 110 80 Z" fill="green" />
</svg>
<path d="M50,100 Q200,0 200,200 100,500 600,200"
style="fill:none; stroke:blue; stroke-width:2" />
Pág. -61-
Gráficos Vectoriales y de mapa de bits
UNED – Curso 2007-2008
<path d="M 10 10 L 65 90 A 5 10 0 0 0 75 90" style="stroke:
black; fill: #ffcccc" />
Debido a la complejidad de definir figuras geométricas basadas en caminos, se hace
mucho más recomendable el uso de programas gráficos de edición para este menester.
4.5.
Elementos disponibles
El elemento SVG es la raíz de todo documento y pude contener el siguiente conjunto de
atributos básicos:
-Definiciones de espacios de nombres (xmlns="http://www.w3.org/2000/svg").
-Versión de SVG a la que se refiere el documento (version="1.1").
-Coordenada x a partir de la cual se definirá el documento (x).
-Coordenada y a partir de la cual se definirá el documento (Y).
-Ancho de la representación gráfica (width).
-Alto de la representación gráfica (height).
<svg xmlns="http://www.w3.org/2000/svg " version="1.1"
x="10" y="10" width="500px" height="400px">
...
</svg>
El elemento G.- El elemento "G" se utiliza como contenedor para agrupar distintos
objetos y así poder realizar sobre ellos acciones de forma global. Podemos asignarle un
ID y así realizar transformaciones, animaciones u otras acciones. Las definiciones de
grupos pueden utilizarse de forma animada.
<svg xmlns="http://www.w3.org/2000/svg " version="1.1" width="500"
height="400">
<g opacity="0.2">
<rect x="100" y="100" width="100" height="100" fill="red" />
<rect x="150" y="150" width="100" height="100" fill="blue" />
</g>
<rect x="200" y="200" width="100" height="100" fill="navy" />
</svg>
Pág. -62-
Gráficos Vectoriales y de mapa de bits
UNED – Curso 2007-2008
Referencias dentro de SVG.- Las referencias dentro de SVG permiten la reutilización de
distintas definiciones de objetos en cualquier punto del documento. Así, podemos
definir filtros u otras propiedades de ajuste gráfico de forma general dentro del
documento y aplicarlas dinámicamente vía scripting.
<linearGradient id="MyGradient">
</linearGradient>
<rect style="fill:url(#MyGradient)"/>
Otro tipo de referencias aceptadas en SVG y que se refieren a recursos
externos al documento, son las realizadas mediante XLink:
<svg xmlns:xlink="http://www.w3.org/1999/xlink ">
<image xlink:href="foo.gif" />
</svg>
Para utilizar enlaces XLink dentro del documento, es necesario especificar previamente
la definición del espacio de nombres asociado al mismo:
xmlns:xlink="http://www.w3.org/1999/xlink "
DEFS.- Sección de declaración de los elementos que posteriormente podrán ser
referenciados dentro del documento. La forma de referenciar los elementos declarados
está descrita en el apartado anterior (Referencias dentro de SVG).
<svg width="8cm" height="3cm" xmlns="http://www.w3.org/2000/svg ">
<defs>
<linearGradient id="MyGradient">
</linearGradient>
</defs>
<rect style="fill:url(#MyGradient)"/>
</svg>
Pág. -63-
Gráficos Vectoriales y de mapa de bits
UNED – Curso 2007-2008
DESC y TITLE.- Son dos elementos que no tiene ningún tipo de representación gráfica.
Sólo se utilizan para la documentación y especificación del documento SVG. Cualquier
contenedor o elemento gráfico dentro del documento puede definir su propio título y
descripción.
Symbol.- Este elemento permite definir patrones de objeto gráfico para después poder
instanciarlos con un USE. Mediante SYMBOL conseguimos reutilizar elementos que se
declaran de forma reiterativa dentro del documento y así mejoras la legibilidad y la
semántica del documento SVG.
USE.- Cualquier elemento gráfico de tipo SYMBOL, G, USE u otros elementos pueden
potencialmente ser considerados como patrones y ser susceptibles de reutilizarse
mediante la utilización de USE.
<svg width="10cm" height="3cm" viewBox="0 0 100 30"
xmlns="http://www.w3.org/2000/svg "
xmlns:xlink="http://www.w3.org/1999/xlink ">
<defs>
<rect id="MyRect" width="60" height="10"/>
</defs>
<rect x="0.1" y="0.1" width="99.8" height="29.8" fill="none"
stroke="blue" stroke-width="0.2" />
<use x="20" y="10" xlink:href="#MyRect" />
</svg>
<svg width="10cm" height="3cm" viewBox="0 0 100 30"
xmlns="http://www.w3.org/2000/svg "
xmlns:xlink="http://www.w3.org/1999/xlink ">
<defs>
<symbol id="MySymbol" viewBox="0 0 20 20">
<desc>MySymbol - four rectangles in a grid</desc>
<rect x="1" y="1" width="8" height="8"/>
<rect x="11" y="1" width="8" height="8"/>
<rect x="1" y="11" width="8" height="8"/>
<rect x="11" y="11" width="8" height="8"/>
</symbol>
</defs>
<rect x="0.1" y="0.1" width="99.8" height="29.8" fill="none"
stroke="blue" stroke-width="0.2" />
<use x="45" y="10" width="10" height="10" xlink:href="#MySymbol" />
</svg>
Pág. -64-
Gráficos Vectoriales y de mapa de bits
UNED – Curso 2007-2008
<svg width="10cm" height="3cm" viewBox="0 0 100 30"
xmlns="http://www.w3.org/2000/svg "
xmlns:xlink="http://www.w3.org/1999/xlink ">
<defs>
<rect id="MyRect" x="0" y="0" width="60" height="10"/>
</defs>
<rect x="0.1" y="0.1" width="99.8" height="29.8"
fill="none" stroke="blue" stroke-width="0.2" />
<use xlink:href="#MyRect" transform="translate(20,2.5)
rotate(10)" />
</svg>
<svg width="12cm" height="3cm" viewBox="0 0 1200 300"
xmlns="http://www.w3.org/2000/svg "
xmlns:xlink="http://www.w3.org/1999/xlink ">
<defs style="stroke-miterlimit: 10">
<path id="MyPath" d="M300,50 900,50 900,250 300,250"
class="MyPathClass"
style="stroke-dasharray:300,100" />
</defs>
<style type="text/css">
<![CDATA[
#MyUse { fill: blue }
#MyPath { stroke: red }
use { fill-opacity: .5 }
path { stroke-opacity: .5 }
.MyUseClass { stroke-linecap: round }
.MyPathClass { stroke-linejoin: bevel }
use > path { shape-rendering: optimizeQuality }
g > path { visibility: hidden }
]]>
</style>
Pág. -65-
Gráficos Vectoriales y de mapa de bits
UNED – Curso 2007-2008
<g style="stroke-width:40">
<use id="MyUse" xlink:href="#MyPath" class="MyUseClass"
style="stroke-dashoffset:50" />
</g>
</svg>
Image.- Este elemento permite la inclusión de imágenes externas rasterizadas en el área
definida por las coordenadas de se adjuntan.
<svg width="200" height="200" version="1.1"
xmlns="http://www.w3.org/2000/svg "
xmlns:xlink="http://www.w3.org/1999/xlink ">
<image x="50" y="50" width="100px" height="100px"
xlink:href="modele33.jpg">
<title>My image</title>
</image>
</svg>
Figure 17. elemento-image.svg
Transformaciones.- Permiten realizar cambios de coordenadas sobre los elementos
representados. Sobre cualquier objeto dentro de un documento SVG podemos realizar
las siguientes transformaciones:
Escalado: utilizado para la redimensión o para el cambio de orientación.
Traslación: cambiar la ubicación actual de un elemento, cambiando así el origen de
coordenadas.
Pág. -66-
Gráficos Vectoriales y de mapa de bits
UNED – Curso 2007-2008
Rotación: giro en grados que debe realizar el elemento con respecto al origen de
coordenadas.
<svg width="140" height="170">
<circle cx="70" cy="95" r="50" style="stroke: black;
fill: none;" />
<circle cx="55" cy="80" r="5" stroke="black"
fill="#339933" />
<circle cx="85" cy="80" r="5" stroke="black"
fill="#339933" />
<g id="whiskers">
<line x1="75" y1="95" x2="135" y2="85" style="stroke:
black;" />
<line x1="75" y1="95" x2="135" y2="105" style="stroke:
black;" />
</g>
<use xlink:href="#whiskers" transform="scale(-1 1)
translate(-140 0)" />
</svg>
<svg width="200" height="200">
<defs>
<g id="base">
<circle cx="80" cy="80" r="30" style="stroke: black;
fill: none;" />
</g>
</defs>
<g transform="translate(50, 10)">
<use xlink:href="#base" transform="rotate(10)"
<use xlink:href="#base" transform="rotate(12)"
<use xlink:href="#base" transform="rotate(14)"
<use xlink:href="#base" transform="rotate(16)"
<use xlink:href="#base" transform="rotate(18)"
<use xlink:href="#base" transform="rotate(20)"
<use xlink:href="#base" transform="rotate(22)"
<use xlink:href="#base" transform="rotate(24)"
<use xlink:href="#base" transform="rotate(26)"
<use xlink:href="#base" transform="rotate(28)"
</g>
/>
/>
/>
/>
/>
/>
/>
/>
/>
/>
Pág. -67-
Gráficos Vectoriales y de mapa de bits
UNED – Curso 2007-2008
</svg>
4.6.
Scripting
Tenemos dos métodos para modificar el contenido de un fichero SVG mediante
Scripting:
Considerando el documento como un fichero XML estándar y utilizando DOM para su
manipulación.
Considerando el documento como un fichero específico SVG y utilizando el modelo de
objetos de SVG para su manipulación.
Funciones de ejemplo para el de DOM.<?xml version="1.0"?>
<!DOCTYPE svg PUBLIC "-//W3C//DTD SVG 1.0//EN"
"http://www.w3.org/TR/2001/REC-SVG20010904/DTD/svg10.dtd ">
<svg xmlns="http://www.w3.org/2000/svg "
xmlns:xlink="http://www.w3.org/1999/xlink "
width="300" height="300" onload="pinta()">
<script type="text/ecmascript">
<![CDATA[
function pinta() {
var circleNode =
svgDocument.createElement("circle");
circleNode.setAttribute("cx", 300*Math.random());
circleNode.setAttribute("cy", 300*Math.random());
circleNode.setAttribute("r", 30);
circleNode.setAttribute("style", "stroke: none; "
+
"opacity: 0.3; "
+
"fill: rgb(" +
255*Math.random() + "," +
255*Math.random() + "," +
Pág. -68-
Gráficos Vectoriales y de mapa de bits
UNED – Curso 2007-2008
255*Math.random() + ");");
setTimeout("window.pinta()", 300);
document.getElementById("dr").appendChild(circleNode);
}
]]>
</script>
<g id="dr" />
</svg>
<?xml version="1.0"?>
<!DOCTYPE svg PUBLIC "-//W3C//DTD SVG 1.0//EN"
"http://www.w3.org/TR/2001/REC-SVG-20010904/DTD/svg10.dtd ">
<svg xmlns="http://www.w3.org/2000/svg "
xmlns:xlink="http://www.w3.org/1999/xlink "
width="236" height="295">
<script type="text/ecmascript"><![CDATA[
var drag = false;
var dx = 0;
var dy = 0;
var x = 0;
var y = 0;
var frame = document.documentElement.getElementById("frame");
var filtered =
document.documentElement.getElementById("filtered");
var clip =
document.documentElement.getElementById("clipRecorte");
frame.addEventListener("mousedown", mousedown_listener, false);
frame.addEventListener("mouseup",
mouseup_listener,
false);
frame.addEventListener("mousemove", mousemove_listener, false);
function mousedown_listener(evt) {
drag = true;
dx = filtered.getAttribute("x") - evt.clientX;
dy = filtered.getAttribute("y") - evt.clientY;
}
Pág. -69-
Gráficos Vectoriales y de mapa de bits
UNED – Curso 2007-2008
function mouseup_listener(evt) {
drag = false;
alert('x: ' + filtered.getAttribute("x") + ', ' +
'y: ' + filtered.getAttribute("y"));
}
function mousemove_listener(evt) {
if (drag) {
x = evt.clientX + dx;
y = evt.clientY + dy;
filtered.setAttribute("x", x);
filtered.setAttribute("y", y);
clip.getChildNodes().item(1).setAttribute("d",
"M" +
x + "," +
y + " " +
"L" + (100+x) + "," +
y + " " +
"L" + (100+x) + "," + (100+y) + " " +
"L" +
x + "," + (100+y) + " Z");
}
}
]]>
</script>
<defs>
<clipPath id="clipRecorte">
<path d="M0,0 L100,0 L100,100 L0,100 Z" />
</clipPath>
</defs>
<g id="target">
<image width="236" height="295" xlink:href="wilber-wizard.png"
opacity="0.3" />
<image width="236" height="295" xlink:href="wilber-wizard.png"
clip-path="url(#clipRecorte)" />
<g id="frame">
<rect id="filtered" width="100" height="100"
style="fill: red; fill-opacity: 0; stroke: red; strokewidth: 1;
shape-rendering: optimizeSpeed;" />
</g>
</g>
</svg>
Pág. -70-
Gráficos Vectoriales y de mapa de bits
UNED – Curso 2007-2008
Funciones de ejemplo para el uso del modelo de objetos de SVG function init().{
transform_list = document.getElementById('all').transform.baseVal;
svg_element = document.getElementById('all').ownerSVGElement;
}
function Rotate() {
var xform = document.getElementById('foo').createSVGTransform();
xform.setRotate(30,50,300);
var id = svg_element.suspendRedraw(1000);
transform_list.appendItem(xform);
svg_element.unsuspendRedraw(id);
}
function Translate() {
var xform = document.getElementById('foo').createSVGTransform();
xform.setTranslate(10,-10);
var id = svg_element.suspendRedraw(1000);
transform_list.appendItem(xform);
svg_element.unsuspendRedraw(id);
}
function Scalein() {
var xform = document.getElementById('foo').createSVGTransform();
xform.setScale(1.5,1.5);
transform_list.appendItem(xform);
}
function Scaleout() {
var xform = document.getElementById('foo').createSVGTransform();
xform.setScale(0.5,0.5);
var id = svg_element.suspendRedraw(1000);
transform_list.appendItem(xform);
svg_element.unsuspendRedraw(id);
}
Pág. -71-
Gráficos Vectoriales y de mapa de bits
UNED – Curso 2007-2008
function DOMTest() {
var p = document.getElementById('barx').points.getItem(0);
for (var i=50;i<250;++i) {
p.x = i;
}
}
function DOMTest2() {
var p = document.getElementById('bary').points.getItem(0);
for (var i=50;i<250;++i) {
p.y = i;
}
}
4.7.
SMIL
SMIL permite la incorporación de animaciones basadas en tiempo dentro de un
documento SVG. Realmente, dentro del documento SVG contamos con una serie de
apoyos para poder animar cualquiera de elementos que hemos definido. Hay que tener
en cuenta que cada animación definida variará los valores de uno de los atributos del
elemento durante el periodo especificado (ya esté delimitado por la ejecución de un
evento o por un tiempo fijo).
Para asociar una animación podemos:
Definirla a parte y asociarla a través del ID del elemento:
<animate xlink:href="#bubblesrect" attributeName="y"
begin="aboutbubbles.click" dur="4s" to="10"
fill="freeze"/>
<animate xlink:href="#bubblesrect" attributeName="y"
begin="aboutbubbles.click"
end="aboutbubbles.click" to="10" fill="freeze"/>
Definirla directamente en el elemento que la necesita:
<rect id="bubbleslabelrectinvis" pointer-events="all"
x="272" y="72" width="86" height="24"
rx="10" ry="10">
<set attributeName="opacity" attributeType="CSS" to="0.5"
begin="bubbleslabelrectinvis.click"
end="bubblescrossrect.click"/>
</rect>
Ejemplos de animaciones:
<?xml version="1.0"?>
<!DOCTYPE svg PUBLIC "-//W3C//DTD SVG 1.0//EN"
"http://www.w3.org/TR/SVG/DTD/svg10.dtd ">
<svg width="500" height="510" xmlns="http://www.w3.org/2000/svg "
xmlns:xlink="http://www.w3.org/1999/xlink ">
<style type="text/css">
Pág. -72-
Gráficos Vectoriales y de mapa de bits
UNED – Curso 2007-2008
#bubbleslabelrectinvis { fill:#f00; stroke: #700; stroke-width: 3;
}
#aboutbubbles { visibility: hidden; }
.textrect { stroke:#888; stroke-width:2; fill:#eee; }
.text { stroke-width:0; font-size:12; font-family:Arial;
font-weight:300; fill:#444; }
.cross { stroke:#888; stroke-width:3; stroke-linejoin:round;
stroke-miterlimit:0; stroke-linecap:round; }
</style>
<g id="base">
<rect id="bubbleslabelrectinvis" pointer-events="all" x="272"
y="72" width="86" height="24"
rx="10" ry="10">
<set attributeName="opacity" attributeType="CSS" to="0.5"
begin="bubbleslabelrectinvis.click"
end="bubblescrossrect.click; bubblescross01.click;
bubblescross02.click"/>
</rect>
</g>
<defs>
<g>
<animate xlink:href="#bubblesrect" attributeName="y"
begin="aboutbubbles.click"
dur="4s" to="10" fill="freeze"/>
<animate xlink:href="#bubblescrossrect" attributeName="y"
begin="aboutbubbles.click"
dur="4s" to="20" fill="freeze"/>
<animate xlink:href="#bubblescross01" attributeName="y1"
begin="aboutbubbles.click"
dur="4s" to="24" fill="freeze"/>
<animate xlink:href="#bubblescross01" attributeName="y2"
begin="aboutbubbles.click"
dur="4s" to="32" fill="freeze"/>
<animate xlink:href="#bubblescross02" attributeName="y1"
begin="aboutbubbles.click"
dur="4s" to="32" fill="freeze"/>
<animate xlink:href="#bubblescross02" attributeName="y2"
begin="aboutbubbles.click"
dur="4s" to="24" fill="freeze"/>
<animate xlink:href="#bubblesminrect" attributeName="y"
begin="aboutbubbles.click"
dur="4s" to="20" fill="freeze"/>
<animate xlink:href="#bubblesminline" attributeName="y1"
begin="aboutbubbles.click"
dur="4s" to="28" fill="freeze"/>
<animate xlink:href="#bubblesminline" attributeName="y2"
begin="aboutbubbles.click"
dur="4s" to="28" fill="freeze"/>
</g>
</defs>
<g id="aboutbubbles">
<set attributeName="visibility" attributeType="CSS" to="visible"
begin="bubbleslabelrectinvis.click" fill="freeze"/>
<set attributeName="visibility" attributeType="CSS" to="hidden"
begin="bubblescrossrect.click; bubblescross01.click;
bubblescross02.click" fill="freeze"/>
<rect id="bubblesrect" class="textrect" x="160" y="130"
Pág. -73-
Gráficos Vectoriales y de mapa de bits
UNED – Curso 2007-2008
width="220" height="75"
rx="10" ry="10" />
<rect id="bubblescrossrect" class="textrect" x="350" y="140"
width="16" height="16"
rx="1" ry="1" />
<line id="bubblescross01" class="cross" x1="354" y1="152" x2="362"
y2="144" />
<line id="bubblescross02" class="cross" x1="354" y1="144" x2="362"
y2="152" />
<rect id="bubblesminrect" class="textrect" x="326" y="140"
width="16" height="16"
rx="1" ry="1" />
<line id="bubblesminline" class="cross" x1="330" y1="150" x2="338"
y2="150" />
<rect id="bubblesmaxrect" class="textrect" x="326" y="140"
width="0" height="0" rx="1" ry="1">
<animate attributeName="y" begin="aboutbubbles.click" dur="4s"
to="10" fill="freeze"/>
</rect>
<rect id="bubblesmaxbox" class="textrect" x="329" y="143"
width="0" height="0" rx="1" ry="1">
<animate attributeName="y" begin="aboutbubbles.click" dur="4s"
to="10" fill="freeze"/>
</rect>
<text id="bubblestext" class="text">
<tspan id="bubblestext00" x="170" y="158">
<animate attributeName="y" begin="aboutbubbles.click" dur="4s"
to="38" fill="freeze"/>
Ventana contextual
</tspan>
</text>
</g>
</svg>
<svg xmlns="http://www.w3.org/2000/svg "
xmlns:xlink="http://www.w3.org/1999/xlink " viewBox="0 0
100 100">
<animate attributeName="viewBox" begin="zoomIn.click"
to="0 0 50 50" dur="12s" fill="freeze"/>
<g id="zoomIn">
<rect x="40" y="40" width="20" height="4"/>
Pág. -74-
Gráficos Vectoriales y de mapa de bits
UNED – Curso 2007-2008
<rect x="48" y="32" width="4" height="20"/>
</g>
</svg>
<svg viewBox="-400 -200 1200 600">
<g>
<circle cx="100" cy="50" r="1000" style="fill:#000"/>
<circle cx="100" cy="50" r="0" style="fill:#F75">
<animate attributeName="r" begin="0s" dur="10.8s"
from="0" to="1200"/>
</circle>
<circle cx="200" cy="100" r="0" style="fill:#FA8">
<animate attributeName="r" begin="2s" dur="10.8"
from="0" to="1200"/>
</circle>
<circle cx="300" cy="150" r="0" style="fill:#FCB">
<animate attributeName="r" begin="3.5s" dur="10.8"
from="0" to="1200"/>
</circle>
<circle cx="400" cy="200" r="0" style="fill:#FDC">
<animate attributeName="r" fill="freeze" begin="4.5s"
dur="10.8s" from="0" to="1200"/>
</circle>
<circle cx="500" cy="250" r="0" style="fill:#FED">
<animate attributeName="r" fill="freeze"
begin="5.25s" dur="10.8s" from="0" to="1200"/>
</circle>
<circle cx="600" cy="300" r="0" style="fill:#FEF">
<animate attributeName="r" fill="freeze" begin="5.75"
dur="10.8s" from="0" to="1200"/>
</circle>
</g>
</svg>
Pág. -75-
Gráficos Vectoriales y de mapa de bits
UNED – Curso 2007-2008
<svg xmlns="http://www.w3.org/2000/svg "
xmlns:xlink="http://www.w3.org/1999/xlink "
id="svg-root" width="100%" height="100%" viewBox="0 0 480 360">
<g id="test-body-content" font-family="Arial" font-size="30">
<g transform="translate(0, 0)">
<rect x="60" y="20" width="60" height="210" fill="#dfdfdf"
stroke="#dfdfdf" stroke-width="1">
<animate id="largo1" attributeName="width"
begin="0s" dur="4s" from="60" to="210"
fill="freeze"/>
<animate id="ancho1" attributeName="height"
begin="0s" dur="4s" from="210" to="310"
fill="freeze"/>
<animate id="largo2" attributeName="width"
begin="largo1.end" dur="4s" from="210" to="60"
fill="freeze"/>
<animate id="ancho2" attributeName="height"
begin="ancho1.end" dur="4s" from="310" to="210"
fill="freeze"/>
<animateMotion id="abajo1" from="0,0" to="80,80"
begin="largo2.end" dur="3s" fill="freeze"/>
<animateMotion id="zigzag1" values="80,80;10,0;0,10"
begin="abajo1.end" dur="3s" fill="freeze"/>
<animateMotion id="arco1" path="M0,10 C0,10 40,40 80,0"
begin="zigzag1.end" dur="3s" fill="freeze"/>
</rect>
<rect x="60" y="20" width="50" height="20" fill="#00ff55"
stroke="#008855" stroke-width="1">
<animate attributeName="width"
begin="0s" dur="4s" from="50" to="200"
fill="freeze"/>
<animate attributeName="height"
begin="0s" dur="4s" from="200" to="300"
fill="freeze"/>
<animate attributeName="width"
begin="4s" dur="4s" from="200" to="50"
fill="freeze"/>
<animate attributeName="height"
Pág. -76-
Gráficos Vectoriales y de mapa de bits
UNED – Curso 2007-2008
begin="4s" dur="4s" from="300" to="200"
fill="freeze"/>
<animateMotion from="0,0" to="80,80" begin="8s" dur="3s"
fill="freeze"/>
<animateMotion values="80,80;10,0;0,10" begin="11s" dur="3s"
fill="freeze"/>
<animateMotion path="M0,10 C0,10 40,40 80,0" begin="14s"
dur="3s" fill="freeze"/>
</rect>
</g>
<g>
<rect x="320" y="100" width="40" height="40" fill="#ffffff">
<animate id="fadein" attributeName="fill" attributeType="auto"
from="#ffffff" to="#ff0000" begin="indefinite"
dur="3s" fill="freeze"/>
<animate id="fadeout" attributeName="fill"
attributeType="auto"
from="#ff0000" to="#ffffff" begin="indefinite"
dur="3s" fill="freeze"/>
</rect>
<g id="buttons">
<a xlink:href="#fadein">
<rect x="320" y="10" width="60" height="40" fill="green"/>
<text fill="white" font-size="10" font-weight="bold" x="330"
y="20">Oscuro</text>
</a>
<a xlink:href="#fadeout">
<rect x="320" y="50" width="60" height="40" fill="maroon"/>
<text fill="white" font-size="10" font-weight="bold" x="330"
y="60">Claro</text>
</a>
</g>
</g>
</g>
</svg>
Pág. -77-
Gráficos Vectoriales y de mapa de bits
4.8.
UNED – Curso 2007-2008
Gráficos e interactividad en la Web
SVG, al ser un formato XML, donde mejor se integra es en otros documentos XML. Si
partimos de la versión XML de HTML, es decir, XHTML, nos encontraremos con que
podemos embeber el código SVG dentro del propio documento XHTML. Esto es
gracias a que XHTML soporta distintos espacios de nombres.
Con este tipo de documento integramos tecnologías como CSS, Scripting, XML y ahora
SVG. Todos estos recursos disponibles en un único tipo de documento XHTML.
Sobre esta base nace el proyecto SVG Mozilla que intenta hacer de este navegador un
motor nativo de renderizado de SVG (sin la utilización de ningún plugin externo). Esto
quiere decir que podremos añadir código SVG "inline" en el documento XHTML y que
el navegador lo interpretará al igual que hace con el código HTML.
En teoría consiguiéremos el mismo comportamiento que con el plugin de Adobe,
aunque ahora no sea del todo cierto debido al estado del desarrollo del proyecto. A día
de hoy la versión que de Mozilla SVG que más funciones soporta es la basada en el
GDI+ de Windows
<!DOCTYPE html PUBLIC "-//W3C//DTD XHTML 1.0
Transitional//EN"
"http://www.w3.org/TR/xhtml1/DTD/xhtml1transitional.dtd ">
<html xmlns="http://www.w3.org/1999/xhtml "
xmlns:svg="http://www.w3.org/2000/svg " >
<head>
<title>Test SVG dentro de XHTML</title>
<style type="text/css">
polygon[class="base"] { fill:blue; }
</style>
</head>
<body>
<h1 class="top">Poligonos renderizados por Mozilla</h1>
<svg:svg width="200px" height="200px">
<svg:polygon points="20,20 30,60 60,30" class="base"
/>
<svg:foreignObject x="5" y="60" width="40"
height="10">
<span class="forobjpts"
style="color:blue;">Poligono</span>
</svg:foreignObject>
</svg:svg>
</body>
Pág. -78-
Gráficos Vectoriales y de mapa de bits
UNED – Curso 2007-2008
</html>
4.9.
SVG Móvil
Ya hay en venta, productos comerciales de varios vendedores, tales como BitFlash,
CSIRO, Intesis, KDDI y ZOOMON. Hay otras implementaciones en marcha por parte
de compañías como Ericsson, Nokia y Sharp. Por ejemplo, a continuación podemos ver
la implementación de SVG Reducido de ZOOMON funcionando en teléfonos móviles
de Nokia y Sony-Ericsson que utilizan el sistema operativo Symbian
Pág. -79-
Gráficos Vectoriales y de mapa de bits
UNED – Curso 2007-2008
Existen servicios comerciales que utilizan SVG Reducido en los teléfonos móviles de
Japón; es de esperar que otros países comiencen a utilizar estos servicios pronto.
Por ejemplo, podemos ver algunas imágenes de una aplicación real de comercio móvil
desarrollada por KDDI Corp. - una importante operadora de telefonía móvil, miembro
del Grupo de Trabajo de SVG - en colaboración con JCB Co., Ltd., Toyota Finance
Corp., Mitsui Sumitomo Card Co., Ltd., y UC Card Co., Ltd. Utiliza la implementación
de SVG Reducido de KDDI funcionando en los teléfonos de 3ª generación
CDMA20001x KDDI "au", que cuentan con pantallas en color. Se muestra un mapa
SVG al cliente con las tiendas participantes más cercanas; en la siguiente pantalla,
ampliando el mapa, podemos ver más detalles de cómo llegar a la tienda, incluyendo
calles más pequeñas que no eran visibles en la imagen más reducida; en la última
pantalla tenemos el horario de apertura y detalles de contacto de la tienda mostrados en
SVG mientras el cliente se dirige a la tienda para hacer una compra justo antes de que
cierre.
Pág. -80-
Gráficos Vectoriales y de mapa de bits
UNED – Curso 2007-2008
SVG 1.1 define el lenguaje SVG completo, incluyendo varias características avanzadas
que actualmente sólo pueden ser implementadas en los ordenadores de sobremesa o
portátiles. SVG Móvil define dos subconjuntos de SVG 1.1, tomando la funcionalidad
más comúnmente utilizada y apropiada para dispositivos móviles.
SVG Móvil es el nombre de la especificación que define SVG Reducido y SVG Básico,
e indica que ambos perfiles de SVG están diseñados principalmente para su uso en
dispositivos móviles.
Los sistemas binarios bien diseñados son frecuentemente compactos, al menos hasta
que se utilizan mecanismos de extensión para realizar mejoras. También es posible
diseñar una sintaxis acorde a XML, y comprimirla posteriormente para su envío. SVG
fue diseñado para ser pequeño, y todavía más pequeño cuando se comprime. Los
archivos comprimidos se reproducen directamente en los visualizadores.
Adicionalmente, SVG utiliza interpolación - la construcción automática de fotogramas
intermedios, de manera similar a los sistemas de animación de alto rendimiento - en
lugar de mostrar explícitamente el contenido de todas y cada una de las imágenes de una
animación. Esto tiene una influencia importante en el tamaño del contenido - varios
operadores de telefonía móvil han mencionado el menor tamaño de archivo como un
factor significativo en la elección de SVG Reducido frente a otras alternativas
propietarias binarias - e incluso permite que se pueda ajustar la velocidad de imagen
según la potencia de computación disponible, sin tener que crear múltiples copias del
contenido para distintos dispositivos.
Todas las implementaciones conformes a SVG Reducido, SVG Básico o SVG completo
mostrarán correctamente el contenido realizado con SVG Reducido, ya que SVG
Reducido es un subconjunto estricto de SVG Básico, el cual es a su vez un subconjunto
estricto de SVG Completo; de igual manera todas las implementaciones conformes a
SVG Básico y SVG Completo mostrarán correctamente todo el contenido realizado con
SVG Básico.
SVG utiliza Unicode para representar el texto que se mostrará; esto significa que el
texto se puede mostrar, buscar e indexar en múltiples idiomas. También permite una
cómoda generación y personalización del texto contenido en un SVG.
Pág. -81-
Gráficos Vectoriales y de mapa de bits
UNED – Curso 2007-2008
SVG también tiene su propio mecanismo de tipos de letra, permitiendo
simultáneamente una libertad de creatividad y la posibilidad de proporcionar tipos de
letras embebidas en el contenido, para texto poco frecuente o lenguajes minoritarios.
Estas fuentes no se instalan en el sistema cliente y desaparecen una vez que el contenido
haya sido visualizado.
La conformidad con SVG viene determinada por la especificación del W3C, disponible
por completo de manera gratuita, y se prueba mediante el juego de pruebas disponible
públicamente, no mediante las capacidades o inestabilidades de la implementación de
un vendedor en particular. Este es un factor diferenciador clave de los Estándares Web
abiertos en contraposición a los sistemas propietarios cerrados, en los que puede estar
disponible parte de la documentación, pero están definidos por el comportamiento de
una implementación. Ello estimula el crecimiento del mercado posibilitando que los
implementadores de SVG puedan competir en velocidad, impacto, calidad y precio sin
tener que sacrificar la interoperabilidad ni atar a los creadores de contenidos y usuarios
a un único vendedor.
Los Servicios Web proporcionan la infraestructura para la comunicación entre empresas
(B2B), y utilizan ampliamente XML. A menudo, ese tipo de comunicación se realiza
entre dos máquinas; las distintas especificaciones de Servicios Web dirigen este aspecto.
En la mayoría de los casos, también es necesaria la interacción humana en algún
momento. Es por ello que los Servicios Web necesitan una fachada para la interacción
con las personas - una que esté bien documentada, implementada de manera fidedigna,
y utilizable por un amplio rango de dispositivos, así como que proporcione la riqueza
gráfica y de tipografía necesaria para la tarea, y también debe estar basado en XML.
SVG es una buena forma de proporcionar un interfaz gráfico dinámico e interactivo
para los Servicios Web - especialmente cuando se combina con otras tecnologías XML
tales como XForms (también creada por el W3C).
Una de las diferencias clave entre los usos de sobremesa y móviles de SVG es que los
dispositivos móviles, cómo su propio nombre indica, se desplazan. Debido a su
reducido tamaño y peso, son utilizados en una amplia variedad de localizaciones en las
que un ordenador de sobremesa o un portátil no serían adecuados. La localización
geográfica del dispositivo puede ser determinada por distintos métodos, abarcando
desde los satélites de Sistema de Posicionamiento Global (GPS) a la triangulación de las
señales de los teléfonos móviles, y esa información puede ser utilizada para modificar el
interfaz gráfico. El ejemplo más común de un dispositivo que reconoce su localización
es probablemente un sistema de navegación para automóviles.
Los ficheros SVG son XML, y es por ello que pueden contener XML de otros espacios
de nombres, tales como distintos tipos de metadatos. Como ejemplo de esos metadatos,
el SVG que representa visualmente un mapa puede contener metadatos XML que
describan el área geográfica representada y el sistema de coordenadas utilizado para
obtener un mapa plano a partir de una porción de la superficie curva de la tierra. La
combinación de esta información con la localización del dispositivo móvil da lugar a un
mapa interactivo del tipo "usted se encuentra aquí"; la combinación de múltiples mapas
en relación a su cobertura geográfica permite la creación de información superpuesta; el
envío de la localización en la red permite la realización de consultas basadas en la
geografía, tales como "dónde está el hospital más próximo". La combinación de
dispositivos capaces de reconocer su localización, Servicios Web activados por
Pág. -82-
Gráficos Vectoriales y de mapa de bits
UNED – Curso 2007-2008
localización, acceso inalámbrico a redes, y mapas SVG que contienen metadatos con
gráficos SVG generados bajo demanda, da como resultado un servicio basado en la
localización.
SVG es una tecnología neutral. Sus capacidades pueden utilizarse de cualquier manera,
el único límite es la imaginación. SVG puede utilizarse para mostrar datos
empresariales, tales como gráficos de información financiera o visualización del control
de procesos industriales, pero también puede ser utilizado para aplicaciones orientadas a
los consumidores, como pueden ser la mensajería o los juegos. Como ejemplo, a
continuación tenemos una implementación del juego de cartas "blackjack" en SVG
Básico.
Aunque los navegadores más antiguos no tienen soporte para el tratamiento de XML y
otros estándares relacionados, los navegadores más recientes normalmente cuentan con
la infraestructura necesaria para el soporte de SVG. El navegador X-Smile incluye
soporte para SVG, el desarrollo de SVG dentro del proyecto Mozilla está madurando, y
el navegador Konqueror - cuyo intérprete de HTML es la base del nuevo navegador
Safari de Apple para el MacOSX - tiene un componente SVG en desarrollo. Hay
disponibles plugins de Adobe y Corel para los navegadores más antiguos que no pueden
ofrecer soporte para SVG.
El gran número de herramientas de autor que existen para SVG pueden utilizarse para
producir contenido en formato SVG Móvil, con tal de que la salida sea validada
mediante el perfil deseado en particular.
También existen soluciones de autor específicas para SVG Móvil. BitFlash Brilliance
(mostrada a continuación) es una de ellas. Proporciona tres vistas sincronizadas del
SVG que se está generando - visual (gráfica), DOM (estructural) y el código fuente real.
Pág. -83-
Gráficos Vectoriales y de mapa de bits
UNED – Curso 2007-2008
El contenido puede validarse para SVG Reducido o Básico, y las partes que no sean
conformes se resaltan para que puedan remplazar o modificar. La visualización previa
gráfica, utilizando un emulador, muestra cómo se verá el contenido en cualquier tamaño
de pantalla y profundidad de color deseados.
KDDI ha anunciado un plugin destinado a autores de SVG Móvil (que se puede ver
abajo a la derecha) para Adobe Illustrator, lo que permitirá utilizar un entorno de autor
conocido para crear contenido SVG Móvil.
La creación de gráficos para Servicios Web, generados a partir de datos, se beneficia de
las herramientas de autor especializadas. Corel ha anunciado una Smart Graphics Suite
de herramientas de autor enfocadas especialmente a este segmento de mercado.
ZOOMON tiene una herramienta de autor SVG, ZOOMON Animator (Nota de
Traducción: Anteriormente el producto se llamaba Composer), para animaciones de
SVG Reducido, con un interfaz simple y fácil de utilizar, mientras que e-animator de
Sharp es otra aplicación de autor que lee archivos SVG y calcula la geometría
intermedia de una animación.
Pág. -84-
Gráficos Vectoriales y de mapa de bits
UNED – Curso 2007-2008
Las soluciones SVG altamente interactivas utilizan frecuentemente scripting. Intesis,
que hace una implementación de SVG Básico para PocketPC, también produce un
Entorno de Desarrollo Integrado (IDE) JavaScript, lo que permite que el código sea
desarrollado en un PC y luego se depure paso a paso en el dispositivo móvil de destino,
conectado al PC con un cable de sincronización, antes de desplegar la solución en los
reproductores de SVG Básico de Bitflash, CSIRO, o Intesis.
Pág. -85-
Gráficos Vectoriales y de mapa de bits
4.10.
UNED – Curso 2007-2008
Ejercicios de autoevaluación
4.1. ¿Cuál de estas afirmaciones es falsa?
a) SVG es un lenguaje de marcado para describir gráficos vectoriales en tres
dimensiones.
b) SVG sirve tanto para describir gráficos estáticos como animados
c) En SVG las imágenes pueden contener hiperenlaces
d) SVG es un estándar abierto creado por el consorcio de la World Wide Web
4.2. ¿Cuál de las siguientes afirmaciones es falsa?
a) SVG promueve la reutilización de componentes gráficos, maximizan las
ventajas del HTTP que depositan y evitan la necesidad de un registro
centralizado de símbolos aprobados.
b) SVG no tiene sus propios estándares de símbología
c) SVG está basado en XML y tiene su propio namespace
d) SVG está modelado en base a puntos individuales
4.3 ¿De que opciones no se dispone para incluir un contenido SVG dentro de una
página Web?
a)
b)
c)
d)
Como una página independiente de SVG
Encajado por referencia
Referido en una característica CSS1
Por acoplamiento externo, usando el elemento del HTML “a”
4.4. Entre los beneficios de utilizar SVG no se encuentra
a)
b)
c)
d)
Un menor tamaño si se hace zoom.
Filtros y efectos avanzados.
Ideal para ser impreso.
Puede mostrarse de forma progresiva
4.5. El atributo “stroke-dasharray” nos permite
a)
b)
c)
d)
Poder definir la propiedad rectangular de un polígono.
Poder definir la línea del contorno externo de un polígono.
Poder modificar la continuidad de las líneas.
Añadir trazas de estilo en la continuidad de un elemento lineal.
Pág. -86-
Gráficos Vectoriales y de mapa de bits
UNED – Curso 2007-2008
5. Gráficos vectoriales animados (Especificación SWF)
SWF es un formato de archivo de gráficos vectoriales creado por la empresa Adobe
(antes Macromedia). Los archivos SWF pueden ser creados por el programa Flash,
aunque hay otras aplicaciones que también lo permiten. Básicamente es un formato
vectorial, pero también admite bitmaps y, necesita para ser ejecutado el plugin Flash, el
cual permite mostrar las animaciones vectoriales que contienen los ficheros.
Los archivos SWF suelen ser suficientemente pequeños para ser publicados en la World
Wide Web en forma de animaciones o applets con diversas funciones y grados de
interactividad. También son usados frecuentemente para crear animaciones y gráficos
en otros medios, como menús para películas en DVD y anuncios de televisión.
Los archivos SWF son compilados y comprimidos a partir de los archivos editables (en
formato .fla) con los que el usuario trabaja en Flash. Están construidos principalmente
por dos elementos: objetos basados en vectores e imágenes. Las versiones más
modernas también incorporan audio y vídeo (en formato Flash Video-FLV) y multitud
de formas diferentes de interacción con el usuario. Una vez creados, los ficheros SWF
pueden ser ejecutados por el reproductor Macromedia Flash Player, tanto en formato
plugin de un navegador o como aplicación autónoma. En muchas ocasiones es posible
encapsular los ficheros SWF junto con el reproductor, creando un proyector autónomo
que reproduce la animación que contiene cuando se ejecuta.
El objetivo principal del formato SWF es crear archivos pequeños pero que permitan la
interactividad y que funcionen en cualquier plataforma, aún sobre un ancho de banda
reducido (cómo un navegador Web conectado a través de un módem). El plugin que
permite reproducir ficheros SWF está disponible en Macromedia para diferentes
navegadores y diferentes sistemas operativos, incluido Microsoft Windows, Apple
Macintosh y Linux. Este plugin está instalado en un 98% de los ordenadores de los
internautas.
El formato es bastante simple, si bien es cierto que está en formato binario y por lo tanto
no es de lectura accesible, como el SVG (estándar abierto basado en XML,
recomendación del W3C). SWF ha utilizado la compresión Zlib desde el 2002, y en
general el objetivo del formato es almacenar todos los datos usando el menor número de
bits, minimizando la redundancia.
5.1.
Licencia
Aunque la especificación completa del formato está disponible, no es un formato abierto
ya que la licencia de la especificación no permite crear software que reproduzca el
formato. Por lo tanto, la ingeniería inversa es la única vía legal para competir con el
reproductor oficial.
Pág. -87-
Gráficos Vectoriales y de mapa de bits
UNED – Curso 2007-2008
Por otro lado, la creación de software que 'cree' archivos SWF sí está permitida con la
condición que el archivo resultante pueda ser renderizado sin problemas por la última
versión pública del reproductor de Macromedia.
5.2.
Especificación del formato del archivo de SWF
El formato del archivo de SWF fue diseñado desde cero para la distribución de gráficos
y la animación sobre Internet. El formato del archivo de SWF fue diseñado como
formato muy eficiente de la entrega y no como formato para intercambiar gráficos entre
los redactores de gráficos. Fue diseñado para resolver las metas siguientes:
•
•
•
•
•
•
•
Muestra en pantalla- formato se piensa sobre todo para la exhibición de la enpantalla y así que apoya anti-aliasing, la representación rápida a una BITMAP
de cualquier formato del color, la animación y los botones interactivos.
Extensibilidad- es un formato marcado con etiqueta, así que el formato se puede
desarrollar con las nuevas características mientras que mantiene compatibilidad
hacia atrás con más viejos jugadores.
Entrega en redes - se pueden entregar sobre una red con anchura de banda
limitada e imprevisible. Los archivos se comprimen para ser representación
incremental pequeña y de la ayuda con fluir.
Simplicidad- es simple de modo que el reproductor sea pequeño y portado
fácilmente. También, el reproductor depende solamente de un sistema muy
limitado de funcionalidad del sistema operativo.
Independencia del Archivo - del archivo se pueden exhibir sin ninguna
dependencia de recursos externos tales como fuentes.
Escalabilidad. Los ordenadores tienen diversas resoluciones de monitor y
profundidades de color. Los archivos trabajan bien en el hardware limitado,
mientras que se aprovechan de un hardware más costoso cuando está disponible.
Velocidad. Los se diseñan para ser renderizados en una alta calidad muy
rápidamente.
El documento siguiente describe el formato del archivo detalladamente.
Conceptos básicos
Formato del contenedor
Los archivos de SWF se almacenan en archivos con la extensión .swf y por razones
históricas el tipo del MIME es actualmente application/x-shockwave-flash. Los archivos
de SWF son archivos binarios almacenados como bytes de 8 bits. El formato del envase
consiste en un bloque del Cabecera con la estructura demostrada abajo.
Campo
Tipo
Comentario
Signature
UI8
Octeto 1 de la firma siempre “F”
Signature
UI8
Octeto 2 de la firma siempre “W”
Pág. -88-
Gráficos Vectoriales y de mapa de bits
UNED – Curso 2007-2008
Signature
UI8
Octeto 3 de la firma siempre “S”
Versión
UI8
Sola versión del archivo
del octeto
Longitud del archivo
UI32
Longitud
del
entero en octetos
Tamaño del frame
RECT
Tamaño del capítulo en
TWIPS
Frame Rate
UI16
Retraso del frame fijado en
un número fijo de 8.8
frames por segundo
Cuenta del frame
UI16
Número total de frames en
película
archivo
Siguiendo la cabecera está una serie de bloques marcados con etiqueta de los datos.
Cada bloque de los datos tiene un tipo de la etiqueta y una longitud. Hay un formato
corto y largo de la etiqueta. Las etiquetas cortas se utilizan para los bloques con 62
octetos de datos o menos y las etiquetas grandes se pueden utilizar para cualquier
bloque del tamaño. Una etiqueta corta tiene 9 bits usados para el en bloques y 6 bits
usados para una longitud del bloque en gran número de octetos. Si un bloque es 63
octetos o más largos, debe ser almacenado en una etiqueta larga que consista en una
etiqueta corta que longitud sea 0x3f y sea seguida por una longitud de 32 bits.
Las tablas siguientes demuestran la estructura de las cabeceras cortas y largas del
registro.
Cabecera corta - para los registros de menos de 63 octetos en longitud
Campo
Tipo
Comentario
Etiqueta
UB [10]
Identificación
etiqueta
Longitud
UB [6]
Longitud de la etiqueta
de
la
Cabecera larga - para los registros de 63 octetos en longitud o mayores
Campo
Tipo
Comentario
Etiqueta
UB [10]
Identificación
de
la
Pág. -89-
Gráficos Vectoriales y de mapa de bits
UNED – Curso 2007-2008
etiqueta
Bandera larga de cabecera
UB [6]
Siempre 0x3F
Longitud
UI32
Longitud de la etiqueta
Cualquier programa que analiza un archivo de SWF puede saltar sobre bloques que no
entiende. Los bloques de los datos pueden señalar a desplazamientos dentro del bloque,
pero deben nunca señalar a una compensación en otro bloque. Esto permite a etiquetas
ser quitada, ser insertada, o ser modificada por las herramientas que procesan un archivo
de SWF. Con algunas redes de transportes como RealFlash, los bloques de los datos se
pueden reordenar y entregar con diversas prioridades.
Actualmente, se definen muchos tipos útiles del bloque. Los números de etiqueta 0-511
son reservados para el uso futuro. Los números de etiqueta 512-1023 son reservados
para uso de usos de los terceros. Para más información sobre mecanismos de la
extensión que se convierten, ver la sección del mecanismo de la extensión.
Tipos de etiquetas
Las etiquetas de la definición se utilizan para agregar la información de carácter al
diccionario. Las etiquetas de la definición definen los datos que se pueden reutilizar en
un archivo como formas, BITMAP, los botones, el texto, las fuentes y los sonidos. Las
etiquetas del control manipulan caracteres y proporcionan funciones administrativas.
Por ejemplo, las etiquetas del control se utilizan para mover objetos en la pantalla, para
demostrar marcos, y para comenzar sonidos. Para la información sobre etiquetas
específicas, ver la sección de la referencia de la etiqueta.
Marcar ordenar y fluir con etiqueta
Las etiquetas pueden ocurrir en el archivo en cualquier orden. Las etiquetas de
definición deben ocurrir en el archivo antes de que cualquier etiqueta del control al que
está definido. El orden de las etiquetas de control define la orden de la animación.
Esta ordenación de etiquetas es cómo el formato del archivo de SWF soporta streaming.
La regla es que una etiqueta dada debe depender solamente de las etiquetas que vienen
antes de ella. Una etiqueta debe nunca depender de una etiqueta que venga más adelante
en el archivo.
La etiqueta del fin se debe utilizar en el extremo del archivo para indicar el fin del
archivo.
Pág. -90-
Gráficos Vectoriales y de mapa de bits
UNED – Curso 2007-2008
Caracteres y el diccionario
Para apoyar streaming y referencias entre las etiquetas, SWF utiliza el concepto de
caracteres y de un diccionario de caracteres que se han encontrado hasta ahora en un
archivo. Un carácter tiene un nombre numérico de 16 bits. Cada carácter en un archivo
debe tener un nombre único. Típicamente, el primer carácter es #1, el segundo carácter
es #2 y así sucesivamente. El carácter #0 es especial y se considera un carácter nulo.
Los caracteres se incorporan en el diccionario cuando una etiqueta del definir se
encuentra en el archivo de .swf. Los caracteres se miran para arriba en el diccionario
basado en el número de identificación del carácter.
Lista del Display
Conceptualmente, el formato del archivo de SWF se puede considerar como dos
corrientes interpoladas de datos. La corriente de la definición agrega caracteres al
diccionario y la corriente del control realiza operaciones en la lista de la exhibición
usando los caracteres que se han definido en el diccionario.
En SWF 1 y 2, la lista de display era una lista plana de los objetos que están presentes
en la pantalla en cualquier punto dado a tiempo. Para SWF 3, esta lista se ha extendido a
una lista jerárquica donde un elemento en la exhibición puede tener una lista de los
elementos hijo.
Los objetos en la lista de la exhibición son referidos por un número de profundidad. El
objeto en profundidad 0 es el fondo de la orden que apila. Solamente un objeto puede
existir en cualquier profundidad dada.
Hay tres operaciones básicas en la lista de la exhibición:
•
•
•
Poner un objeto-Lugar que un carácter encendido en un nivel dado de la
profundidad que usa una transformación especificada.
Mover un objeto-Modificación el objeto en el nivel dado de la profundidad. El
transformar y el carácter pueden ser modificados.
Quitar un objeto-Quitar el objeto en un número dado de la profundidad de la
exhibición.
Observar que para SWF 1 y 2, las únicas operaciones son ponerlo y quitarlo. El
movimiento fue agregado a los sprites de la ayuda y como optimización del tamaño para
SWF 3.
Números y coordenadas
SWF utiliza números enteros y los números del punto fijo para todas sus coordenadas y
matrices de la transformación. El espacio coordinado es definido por coordenadas del
número entero. Este espacio coordinado se puede mapear al display de cualquier manera
que un visualizador quiera. Por convención, las coordenadas son especificados donde
una unidad es igual a 1/1440 pulgadas. En un display típico de 72 dpi esto es
equivalente a decir que un solo píxel está dividido en 20 unidades. Esta opción de
unidades proporciona un buen compromiso entre dar una alta resolución para zoom y la
Pág. -91-
Gráficos Vectoriales y de mapa de bits
UNED – Curso 2007-2008
colocación exacta de objetos. Una resolución más alta aumentaría el tamaño del archivo
debido a los bits adicionales necesitados para la precisión.
Transforma
La colocación del Matriz-Objeto es especificada por una matriz estándar de la
transformación 2x3 usando 16.16 números del punto fijo para los primeros cuatro
elementos y los números enteros para los dos elementos pasados.
Transformaciones de color- En aplicaciones SWF el color transforma para realizar
efectos como descolorarse adentro o hacia fuera de un objeto en el display. La
transformada de color consiste en una ecuación linear simple que se aplica a cada
elemento del color de un objeto.
Cociente-Para algunos objetos como morphed, un cociente de 16 bits se utiliza controlar
qué punto en el morph debe ser exhibido. El cociente también se utiliza para seguir el
curso de la vida de los objetos del sprite.
Objeto de la profundidad-Un clip en la lista de la exhibición de SWF se puede utilizar
como trayectoria del truncamiento para la gama de objetos. Esto es controlado por el
campo de la profundidad del clip para el objeto del lugar.
Proceso de un archivo de SWF
El modelo para procesar una corriente es que todas las etiquetas están procesadas en una
corriente hasta que se encuentra una etiqueta de ShowFrame. En ese punto, la lista de la
exhibición se copia a la pantalla y el jugador es ocioso hasta que es hora de procesar el
marco siguiente.
Un archivo de SWF es dividido en marcos numerados por las etiquetas de ShowFrame.
El capítulo 1 es definido realizando todas las operaciones de control antes de la primera
etiqueta de ShowFrame. El capítulo 2 es definido realizando todas las operaciones de
control antes de la segunda etiqueta de ShowFrame y así sucesivamente.
Estrategia de la compresión del archivo
Puesto que los archivos de SWF se entregan con frecuencia sobre una conexión de red,
es importante que sean tan compactos como sea posible. Hay varias técnicas que se
utilizan para lograr esto:
•
•
Reutilizar- la estructura de las marcas del diccionario del carácter él muy fácil
reutilizar elementos en un archivo de SWF. Por ejemplo, una forma, un botón,
un sonido, una fuente, o una BITMAP se pueden almacenar en un archivo una
vez y se refirieron a muchas veces.
El contenido de la Compresión- SWF apoya una variedad de técnicas de la
compresión. Las BITMAP se pueden comprimir con el JPEG o a Png-como la
compresión del zlib. El sonido se comprime con los varios niveles de la
Pág. -92-
Gráficos Vectoriales y de mapa de bits
•
•
•
•
UNED – Curso 2007-2008
compresión de ADPCM. Se comprimen las formas usando un esquema de
codificación delta muy eficiente.
Enpaquetamiento de bits-Siempre que sea posible, los números se empaquetan
en el número posible más pequeño de los bits para un valor particular. Las
coordenadas se almacenan comúnmente usando los campos variable-clasificados
del bit, donde algunos bits se utilizan para indicar cuántos bits son necesitados
por valores subsecuentes. Ver RECT para un ejemplo.
Omitir valor-Algunas estructuras como las matrices y el color transforma tienen
campos comunes que se utilicen más a menudo que otros. Por ejemplo, para una
matriz, el campo más común es el campo de la traducción. El escalamiento y la
rotación son menos comunes. Por lo tanto si el campo del escalamiento no está
presente, se asume para ser 100%. Si el campo de la rotación no está presente, se
asume que no hay rotación. Este uso de los valores prefijados ayuda a reducir al
mínimo tamaños del archivo.
Cambiar Codificar-Como regla, en archivos SWF apenas se almacena los
cambios entre los estados. Esto se refleja en estructuras de datos de la forma y en
el lugar/el movimiento/quitar el modelo usado por la lista de la exhibición.
Estructura de datos de formas- La estructura de datos de formas utiliza una única
estructura para reducir al mínimo el tamaño de formas y para renderizar formas
anti-aliased muy eficientemente en la pantalla.
Observar que aunque los componentes individuales de un archivo de SWF se
comprimen, no hay compresión total aplicada al archivo de .swf. Esto permite para que
un visalizador procese la estructura de archivo directamente fuera de la RAM sin
descomprimirlo. Los varios elementos del archivo tales como BITMAP, formas y
sonidos pueden ser descomprimidos mientras que son necesarios.
Mecanismo de la extensión
Para dejar los usos definir tus propios tipos de la etiqueta, él es posible definir una
etiqueta de AppExtension que contenga el nombre de la funcionalidad del uso que es
puesta en ejecución y una gama de la etiqueta que describa qué etiquetas serán
utilizadas por este sistema de la extensión. Los sistemas de la extensión deben ser
similares a un tipo del MIME donde toman la forma de la secuencia siguiente:
<company name>/<extension set>
Para el archivo entero, estos tipos de la etiqueta serán interpretados en el contexto de la
extensión nombrada. Los usos deben poder remapear la gama de la etiqueta para que un
archivo particular evite conflictos entre dos sistemas de la extensión.
La extensión debe estar en el tipo gama de la etiqueta 512-1023.
Archivo de muestra SWF
Ejemplo de archivo SWF
***** Dumping SWF File Information *****
Pág. -93-
Gráficos Vectoriales y de mapa de bits
UNED – Curso 2007-2008
----- Reading the file header ----FWS
File version
3
File size
741
Movie width
550
Movie height
400
Frame rate
12
Frame count
10
La cabecera del fichero muestra mucha información. FWS indica que el archivo es un
archivo de SWF; su versión es el archivo 3.0. El tamaño del archivo es 741 octetos. La
anchura de la película es 550; su altura es 400 píxeles. La tasa de frames es de 12
frames por segundo; hay diez frames en esta película.
----- Reading movie details ----<----- dumping frame 0
file offset 21
----->
El desplazamiento del frame es de 0 a 21 octetos en el archivo.
tagLen
3: tagSetBackgroundColor
RGB_HEX ffffff
TagLen especifica la longitud real de la etiqueta, en este caso, 3 octetos (ffffff). Este
tagSetBackgroundColor fija el color del fondo al blanco.
tagLen
2: tagDoAction
action code
7 stop
action code
0
Se detien brevemente el frame. (La acción de DoAction es parada. El código de acción
0 significa que no hay acciones.)
tagLen
32: tagDefineShape
tagid 1
Define la primera forma.
tagLen
10: tagPlaceObject2
flags 1
depth 26
tag 1
pos matrix hex [ a_fixed
b_fixed] = [00010000
00000000]
Pág. -94-
Gráficos Vectoriales y de mapa de bits
UNED – Curso 2007-2008
[ c_fixed
d_fixed]
[00000000
[tx_fixed
ty_fixed]
[000010a4
00010000]
00000410]
Inserta la primera forma (etiqueta 1) en la lista del display. La posición del objeto
respecto a la etapa es definida por la matriz.
tagLen
201: tagDefineShape2
tagid 2
tagLen
76: tagDefineShape
tagid 3
tagLen
190: tagDefineShape2
tagid 4
tagLen
33: tagDefineButton2
tagid 5
Define más formas y un botón.
tagLen
15: tagPlaceObject2
flags 2
depth 26
tag 5
pos matrix hex [ a_fixed
b_fixed] = [0004dbd3
00000000]
[ c_fixed
d_fixed]
[00000000
[tx_fixed
ty_fixed]
[00000600
0004dbd3]
00000a1c]
Inserta el botón (etiqueta 5) en lista del display.
tagLen 0: tagShowFrame
Exhibe el contenido de la lista del display en la pantalla.
<----- dumping frame 1
tagLen
file offset 627
----->
2: tagRemoveObject2 depth 2
Quita el botón de la lista del display.
tagLen
8: tagPlaceObject2
flags 1
pos matrix hex [ a_fixed
depth 26
b_fixed] = [00010000
00000000]
[ c_fixed
d_fixed]
[00000000
[tx_fixed
ty_fixed]
[000012ea
00010000]
00000690]
Pág. -95-
Gráficos Vectoriales y de mapa de bits
UNED – Curso 2007-2008
Los movimientos ajustan a la izquierda a la derecha, tapa de basar, diagonalmente en la
etapa.
tagLen 0: tagShowFrame
Contenido de la lista del display de las exhibiciones en la pantalla.
<----- dumping frame 2
tagLen
file offset 643
8: tagPlaceObject2
flags 1
pos matrix hex [ a_fixed
----->
depth 26
b_fixed] = [00010000
00000000]
[ c_fixed
d_fixed]
[00000000
[tx_fixed
ty_fixed]
[00001530
00010000]
00000910]
Los movimientos ajustan a la izquierda a la derecha, tapa de basar, diagonalmente en la
etapa.
tagLen 0: tagShowFrame
Exhibe el contenido de la lista del display en la pantalla.
<----- dumping frame 3
tagLen
file offset 655
8: tagPlaceObject2
flags 1
pos matrix hex [ a_fixed
----->
depth 26
b_fixed] = [00010000
00000000]
[ c_fixed
d_fixed]
[00000000
[tx_fixed
ty_fixed]
[00001776
00010000]
00000b90]
Los movimientos ajustan a la izquierda a la derecha, tapa de basar, diagonalmente en la
etapa.
tagLen 0: tagShowFrame
Exhibe el contenido de la lista del display en la pantalla.
<----- dumping frame 4
tagLen
file offset 667
8: tagPlaceObject2
flags 1
pos matrix hex [ a_fixed
----->
depth 26
b_fixed] = [00010000
00000000]
Pág. -96-
Gráficos Vectoriales y de mapa de bits
UNED – Curso 2007-2008
[ c_fixed
d_fixed]
[00000000
[tx_fixed
ty_fixed]
[000019bc
00010000]
00000e10]
Los movimientos ajustan a la izquierda a la derecha, tapa de basar, diagonalmente en la
etapa.
tagLen 0: tagShowFrame
Exhibe el contenido de la lista del display en la pantalla.
<----- dumping frame 5
tagLen
file offset 679
8: tagPlaceObject2
flags 1
pos matrix hex [ a_fixed
----->
depth 26
b_fixed] = [00010000
00000000]
[ c_fixed
d_fixed]
[00000000
[tx_fixed
ty_fixed]
[00001c03
00010000]
00001090]
Los movimientos ajustan a la izquierda a la derecha, tapa de basar, diagonalmente en la
etapa.
tagLen 0: tagShowFrame
Exhibe el contenido de la lista del display en la pantalla.
<----- dumping frame 6
tagLen
file offset 691
8: tagPlaceObject2
flags 1
pos matrix hex [ a_fixed
----->
depth 26
b_fixed] = [00010000
00000000]
[ c_fixed
d_fixed]
[00000000
[tx_fixed
ty_fixed]
[00001e49
00010000]
00001310]
Los movimientos ajustan a la izquierda a la derecha, tapa de basar, diagonalmente en la
etapa.
tagLen 0: tagShowFrame
Exhibe el contenido de la lista del display en la pantalla.
<----- dumping frame 7
file offset 703
----->
Pág. -97-
Gráficos Vectoriales y de mapa de bits
tagLen
UNED – Curso 2007-2008
8: tagPlaceObject2
flags 1
pos matrix hex [ a_fixed
depth 26
b_fixed] = [00010000
00000000]
[ c_fixed
d_fixed]
[00000000
[tx_fixed
ty_fixed]
[0000208f
00010000]
00001590]
Los movimientos ajustan a la izquierda a la derecha, tapa de basar, diagonalmente en la
etapa.
tagLen 0: tagShowFrame
Exhibe el contenido de la lista del display en la pantalla.
<----- dumping frame 8
tagLen
file offset 715
8: tagPlaceObject2
flags 1
pos matrix hex [ a_fixed
----->
depth 26
b_fixed] = [00010000
00000000]
[ c_fixed
d_fixed]
[00000000
[tx_fixed
ty_fixed]
[000022d5
00010000]
00001810]
Los movimientos ajustan a la izquierda a la derecha, tapa de basar, diagonalmente en la
etapa.
tagLen 0: tagShowFrame
Exhibe el contenido de la lista del display en la pantalla.
<----- dumping frame 9
tagLen
file offset 727
8: tagPlaceObject2
flags 1
pos matrix hex [ a_fixed
----->
depth 26
b_fixed] = [00010000
00000000]
[ c_fixed
d_fixed]
[00000000
[tx_fixed
ty_fixed]
[0000251b
00010000]
00001a90]
Los movimientos ajustan a la izquierda a la derecha, tapa de basar, diagonalmente en la
etapa.
tagLen 0: tagShowFrame
Pág. -98-
Gráficos Vectoriales y de mapa de bits
UNED – Curso 2007-2008
Exhibe el contenido de la lista del display de la pantalla.
<----- dumping frame 10
tagLen
file offset 739
----->
0: tagEnd
el tagEnd indica el extremo del archivo.
***** Finished Dumping SWF File Information *****
Pág. -99-
Gráficos Vectoriales y de mapa de bits
UNED – Curso 2007-2008
5.3.
Alternativas para la visualización de información
gráfica en la Web
Frente la descripción tradicional de un gráfico como un conjunto de píxeles coloreados,
la arquitectura de almacenamiento vectorial de gráficos describe las imágenes como un
conjunto de entidades geométricas, denominadas primitivas, las cuales llevan asociada
información sobre sus propiedades por medio de una serie de atributos (figura 3).
Empleados profusamente en el ámbito del CAD y el modelado tridimensional, los
gráficos vectoriales presentan una serie de ventajas que los convierten en una alternativa
viable a la generación de imágenes para la Web [5]. Las más significativas se describen
a continuación:
• Las entidades que componen un gráfico vectorial se describen por medio de su
ecuación matemática, lo que supone un grado de compresión elevadísimo, sin parangón
en los formatos bitmap.
• Un fenómeno derivado de lo anterior es que la calidad de la representación es
independiente del tamaño de la imagen, y no depende de ningún parámetro ajustable
como ocurre con el tamaño del píxel en los gráficos bitmap. De ese modo, la
focalización puede variarse libremente sin que la visualización se vea afectada.
• La capacidad de edición de la escena es muy elevada, puesto que resulta muy sencillo
acceder a los atributos de las entidades previamente seleccionadas.
• La adición de metainformación a las entidades posibilita la creación de hipervínculos
a distintas referencias, abriendo además la puerta a un comportamiento interactivo con
el usuario.
Pág. -100-
Gráficos Vectoriales y de mapa de bits
UNED – Curso 2007-2008
Imagen 15 Tecnología de gráficos de barrido (izquierda) y vectoriales (derecha)
Desde 1994, el consorcio W3C [11] trabaja en la confección de estándares gráficos para
la Web, adaptados a las peculiaridades que presenta este medio de difusión. Las
recomendaciones establecidas por esta institución en 1996 acerca de las características
imputables a una especificación exitosa de gráficos vectoriales para la Web se sustentan
en cinco grandes apartados:
• La necesidad de una especificación de libre distribución y gratuita, que permita a los
programadores desarrollar aplicaciones sin ataduras.
• La conveniencia de establecer una descripción vectorial de entidades muy completa,
que no sólo defina primitivas convencionales (puntos, líneas, círculos) sino también
especifique el empleo de textos, fuentes tipográficas, o que incluye comportamientos
más habituales en el ámbito de los gráficos bitmap, como la transparencia o los efectos
de máscara.
Pág. -101-
Gráficos Vectoriales y de mapa de bits
UNED – Curso 2007-2008
• El interés que promueve la generación de gráficos animados e interactivos, para
promover su empleo en sectores donde estos comportamientos son muy demandados.
• La necesidad de adosar metainformación a las entidades vectoriales, con el fin de
vincular bases de datos alfanuméricas a la información gráfica.
• La conveniencia de desarrollar herramientas de autor, es decir, entornos gráficos y
amigables para que el usuario sin experiencia pueda crear sus contenidos sin necesidad
de aprender complicados lenguajes de programación.
Desde esta declaración de intenciones por parte del Consorcio, han surgido una serie de
iniciativas para dar respuesta a estos requisitos. A continuación se describen las
propuestas más relevantes.
Los gráficos vectoriales en la Web
La primera iniciativa de interés está basada en el empleo del estándar ISO denominado
CGM (Computer Graphics Metafile), un formato de descripción de entidades
vectoriales con casi dos décadas de existencia, y que ha sido mejorado progresivamente
a lo largo de estos últimos años hasta dar lugar a la aparición de perfiles de desarrollo
específicos para áreas concretas. Un sosegado análisis realizado por el W3C en 1997
concluye que es posible la definición de un perfil CGM para la Web, ya que verifica
satisfactoriamente muchas de los requisitos contemplados en el epígrafe anterior. Se
trata de una especificación abierta, con unas prestaciones muy satisfactorias
fundamentadas en otros dos estándares gráficos ISO, como PHIGS (Programmer's
Hierarchical Interactive Graphics System) y GKS (Graphical Kernel System)
Como consecuencia de la colaboración entre el W3C y el CGM Open Consortium,
fundado en 1998, en Enero de 1999 se lanza el perfil WebCGM, aceptado por el
Consorcio y el organismo regulador internacional ISO. Se basa en un perfil anterior,
denominado ATA CGM, que había sido concebido para la industria aeroespacial.
Compañías como Micrografx o SDI han elaborado plug-ins para los navegadores más
habituales. Aunque en el mundo de la industria norteamericana es ampliamente
utilizado en aplicaciones CAD relacionadas con la aeronáutica, no ha llegado a
alcanzar una difusión de ámbito general, y fuera de estos sectores es un estándar
prácticamente desconocido. Las razones que explican este fenómeno son, por un lado, la
Pág. -102-
Gráficos Vectoriales y de mapa de bits
UNED – Curso 2007-2008
carencia que muestra WebCGM a la hora de definir primitivas gráficas con atributos
como transparencias o capas máscaras, imprescindibles en el mundo del arte y el diseño.
Por otro, las escasas prestaciones a la hora de generar contenidos animados e
interactivos, lo que lo aleja de un amplio número de campos de aplicación.
Tanto el Consorcio como las compañías privadas desarrolladoras de software han
seguido trabajando en creación de propuestas de audiencias más amplias, buscando
compatibilizar la facilidad de diseño con las prestaciones cada vez más exigentes que
demandan los usuarios. En la actualidad, dos son las especificaciones que han adquirido
un papel preponderante a la hora de representar gráficos vectoriales en la Web: el
formato SWF (ShockWave Flash), de la compañía Macromedia, y el formato SVG
(Scalable Vector Graphics) recomendado por el Consorcio W3C. El formato SWF se ha
convertido en un estándar de facto, aunque está bajo el control de un único fabricante.
Cientos de miles de páginas Web hacen uso de esta tecnología, ampliamente difundida
gracias a la inclusión gratuita del plug-in Macromedia Flash Player con los principales
navegadores. Creado por una modesta compañía denominada FutureSplash, el formato
fue adquirido en 1997 por la compañía Macromedia como un complemento a su
aplicación Director, dedicada a la generación de contenidos multimedia.
Por su parte, SVG es una especificación libre para el desarrollo de gráficos vectoriales
para la Web elaborada por W3C y basada en XML (Extensible Markup Language), un
lenguaje cuya aparición en 1997 supuso un profundo cambio a la hora de valorar la
futura evolución de la Web. XML es un metalenguaje empleado en la definición de
lenguajes basados en etiquetas, como HTML, que permite el almacenamiento de
información estructurada en base a un árbol jerárquico de categorías previamente
definidas por el usuario. En 1998, el Consorcio recibió cuatro propuestas de formatos
vectoriales de gráficos basados en XML: Web Schematics, Precision Graphics Markup
Language (PGML), Vector Markup Language (VML) y DrawML. Para su discusión y
análisis, se formó un grupo de trabajo que concibió SVG, convertido en recomendación
de W3C en Septiembre de 2001.
En la actualidad, existe una gran confusión en torno a qué formato elegir para la
creación de gráficos vectoriales en la Web, en un momento en el que la coyuntura
tecnológica abre la puerta a nuevos soportes de difusión y la situación socioeconómica
provoca fuertes vaivenes en el sector de las grandes compañías informáticas, lo que
hace coger impulso a la ya consabida discusión entre software libre y comercial. Para
tomar la decisión, es preciso contar con criterios objetivos que resalten las similitudes y
diferencias entre ambas tecnologías. Ese es el objetivo del siguiente capítulo.
Comparación entre SWF y SVG
El análisis entre ambos formatos, que se inspira y mejora otras aportaciones realizadas
en este campo, se ha establecido en torno a los siguientes apartados: Características
generales, prestaciones gráficas, comportamiento dinámico e integración de recursos
multimedia. Se comparan las versiones SWF 7 y SVG 1.1.
Pág. -103-
Gráficos Vectoriales y de mapa de bits
UNED – Curso 2007-2008
Características generales
La diferencia fundamental entre los dos formatos radica, aparte de en el tipo de licencia,
en el procedimiento de creación y edición. Mientras que SWF es generado a través de
Macromedia Flash, una potente herramienta de autor incluida en la Suite Studio, SVG
carece de entornos de desarrollo con prestaciones similares, aunque la situación está
cambiando en los últimos meses gracias a la aparición de herramientas como Inkscape
o Sketsa. Sin embargo, el formato tipo texto de SVG favorece su edición con un
sencillo procesador de textos, independizando su creación de sistemas operativos y
plataformas, lo que otorga un mayor control sobre su generación.
En ambos casos, la visualización se lleva a cabo a través de un plug-in del navegador,
pero mientras Macromedia Flash Player está instalado por defecto en los browsers más
difundidos, como Microsoft Internet Explorer, los plug-ins de SVG están parcialmente
implementados, no se distribuyen de forma conjunta con el navegador, y su difusión es
por tanto mucho menor.
Por último, destaca como particularidad que el desarrollo con Flash involucra siempre
dos tipos de ficheros distintos: el formato nativo generado por la herramienta de autor
con extensión .FLA, y el formato comprimido .SWF, derivado del anterior, pero más
ligero y adaptado a las particularidades de la publicación en Web.
Prestaciones gráficas
Pág. -104-
Gráficos Vectoriales y de mapa de bits
UNED – Curso 2007-2008
Pág. -105-
Gráficos Vectoriales y de mapa de bits
UNED – Curso 2007-2008
Sorprende el hecho de que la mayor parte de las primitivas gráficas no aparezcan
codificadas directamente en SWF. La razón hay que buscarla en la propia naturaleza de
este formato, enfocado hacia la publicación en Web y por tanto más ligero y optimizado
que el formato FLA generado por la herramienta de autor. Aunque en este entorno sí
están disponibles como herramientas gráficas, en el formato SWF se aproximan
mediante una concatenación de operaciones fundamentales como “lineto” o “curveto”.
Es significativo señalar que muchos de los parámetros de SVG se definen mediante
expresiones heredadas de la especificación CSS (Cascading Style Sheets), utilizada
junto con HTML para la creación de páginas Web con hojas de estilo. Así ocurre con
las unidades de trabajo, el peso de la fuente, la codificación de los colores o las
propiedades de bordes y rellenos. Esta circunstancia facilita el aprendizaje de esta
tecnología al desarrollador, ya familiarizado con una sintaxis similar. De hecho, es
posible modificar el aspecto de las entidades definidas en SVG desde una hoja de estilo
externa vinculada al archivo, al igual que se hace en HTML, permitiendo así la anhelada
distinción entre contenido y presentación.
Una de las grandes ventajas de SVG es la cuidada atención que presta a procedimientos
más propios de la manipulación de imágenes bitmap, como las máscaras, los filtros o la
transparencia, en lo que puede considerarse como un intento promovido por el
consorcio W3C de crear una especificación que reúna lo mejor de ambas tecnologías.
En el caso de la transparencia, se observa como mientras en Flash la propiedad radica en
el propio espacio de color, en SVG se trata de un atributo más, con lo que tanto la
flexibilidad como el rango de variación alcanzados se incrementan notablemente.
Comportamiento dinámico
Pág. -106-
Gráficos Vectoriales y de mapa de bits
UNED – Curso 2007-2008
La arquitectura adoptada para la generación de animaciones difiere bastante. Mientras
que Macromedia Flash emplea la metáfora de la línea de tiempo donde suceden eventos
secuencialmente, heredada de los programas de postproducción de video e incluso de
otras aplicaciones de la misma compañía, como Director, SVG descarga en los objetos
de animación esta responsabilidad, derivando más el diseño hacia qué se anima en vez
de cuándo se anima. Esta posiblidad ya se atisba en otras propuestas de estándares para
la Web como VRML (Virtual Reality Markup Language) o su sucesor X3D , también
basado en XML. En cualquier caso, las prestaciones exhibidas por ambas propuestas
son similares.
Para la obtención de un comportamiento interactivo, ambos formatos recurren a un
lenguaje de programación (ActionScript en Flash y ECMAScript en SVG), que también
proceden de un núcleo común como es JavaScript. Resulta destacable la flexibilidad que
en SVG desencadenan los eventos de tipo mutación, generados cada vez que se añade,
elimina o modifica un nodo de la estructura jerárquica de la escena creada. La
posibilidad de establecer vínculos directos entre las entidades definidas en SVG, sin
necesidad de acudir a la programación, facilita notablemente la tarea a los diseñadores.
Integración de recursos multimedia
La especificación SVG 1.1 no contempla la integración de video y audio en la escena.
Tan sólo algunos visores, como el desarrollado por Adobe, permiten la reproducción de
video recurriendo a procedimientos propietarios de la compañía. Sin embargo, el
documento de trabajo de la especificación 1.2 completa, publicado en Abril de 2005,
indica que SVG dará soporte a ambos medios en un futuro próximo. Flash, por el
contrario, presenta una excelente integración de diversos contenidos multimedia, a los
que aplica de forma automática compresores (MP3 en audio y Sorenson H.263 en
video) para minimizar así el peso de la película final. En el caso de las imágenes bitmap,
Flash permite, aparte de aplicar una compresión JPEG directa al contenido raster,
realizar una vectorización de la misma para convertirla en un conjunto de entidades
vectoriales.
Pág. -107-
Gráficos Vectoriales y de mapa de bits
UNED – Curso 2007-2008
La Expresión Gráfica ante las nuevas tecnologías de creación de
contenidos
No cabe duda de que la aparición de nuevos estándares para la publicación de
contenidos gráficos obliga al Área de conocimiento a realizar un estudio sosegado de las
capacidades de los mismos para evaluar su posible utilización en la futura acción
docente. La próxima entrada del Espacio Europeo de Educación Superior traerá consigo
la puesta en marcha de metodologías capaces de aprovechar todas las posibilidades que
brindan las Nuevas Tecnologías de la Información. El fin no es otro que el de dar
respuesta al reto de una enseñanza más orientada al alumno, el cual tendrá a su
disposición un elevado número de recursos no sólo accesibles desde su centro de
estudio, sino en su domicilio, donde se desarrollará buena parte del proceso de
enseñanza-aprendizaje que ahora será necesario evaluar. Entendiendo la generación de
gráficos vectoriales para la Web como un recurso útil para la transmisión del
conocimiento del Área de Expresión Gráfica, en áreas como la geometría, los sistemas
de representación o el diseño asistido por computador, parece que la propuesta del
Consorcio W3C parte con una cierta ventaja para erigirse en el formato a utilizar. Las
razones que avalan esta afirmación son las siguientes:
• La posibilidad de crear y editar contenidos gráficos en SVG con un sencillo
procesador de textos ASCII lo convierte en una opción independiente de sistemas
operativos y plataformas informáticas (tabla 1).
• La pluralidad de unidades de medida soportadas (tabla 2) acerca más esta
especificación a la realidad métrica que plantean muchos de los conceptos manejados en
Expresión Gráfica.
• La creación y edición de primitivas nativas en SVG es siempre preferible frente a la
simulación de las mismas, como ocurre en SWF (tabla 2), lo cual puede ser objetivo
irrenunciable en aquellas aplicaciones donde la precisión tenga un papel esencial.
• Siguiendo con el objetivo de conseguir una representación fidedigna, el control de los
fenómenos de antialiasing sobre las entidades individuales, inexistente en Flash,
proporciona una mejora sustancial de la calidad de visualización (tabla 2).
• Las propiedades específicas de diseño ofrecidas por las entidades en SVG son muy
adecuadas para el trabajo en aplicaciones relacionadas con el trazado eficaz de planos y
esquemas. La posibilidad de generación de chaflanes y empalmes, la definición de tipos
de línea o de patrones de sombreado (tabla 2) son una buena muestra de estas
capacidades.
• Aunque ambos formatos contemplan la realización de transformaciones geométricas
sobre las entidades generadas (desplazamientos, giros, etc.), en SVG es posible
definirlas y concatenarlas mediante matrices, lo que expande las capacidades de las
órdenes de edición y posibilita la implementación eficaz de órdenes de creación de
patrones basados en la copia de un elemento base (tabla 2).
Pág. -108-
Gráficos Vectoriales y de mapa de bits
UNED – Curso 2007-2008
• Los hipervínculos internos en SVG abren la puerta a la referenciación de símbolos y
bloques de forma eficaz, emulando así las herramientas existentes en los programas de
diseño asistido por computador (tabla 3).
La generación de gráficos vectoriales en la Web es una tecnología reciente que ha
venido a dar soluciones al problema de la transmisión de contenidos gráficos elaborados
a través de redes con anchos de banda ajustados, consiguiendo minimizar los tamaños y
los tiempos de descarga sin producir una merma en su calidad. Además, la adición de un
comportamiento dinámico mediante animaciones y comportamientos interactivos ha
abierto las puertas a que la información gráfica no sea un simple contenido
complementario al texto, sino que tenga una entidad semántica por sí misma.
Actualmente, el panorama está dominado por dos formatos que parten de presupuestos
muy distintos, como son Macromedia Flash, una iniciativa empresarial privada, y SVG,
una propuesta de estándar realizada por el Consorcio W3C. Lejos de vislumbrarse un
panorama estable, hay una serie de acontecimientos que añaden una fundada
incertidumbre acerca del futuro de estas tecnologías:
• La adquisición de Macromedia por parte de Adobe (defensora del estándar SVG hasta
la fecha) en 2005 abre numerosas discusiones sobre la apuesta tecnológica que esta
compañía adoptará en un futuro cercano.
• La aparición de nuevos dispositivos portátiles (PDAs, teléfonos móviles,
videoconsolas) incrementa la audiencia potencial de estas tecnologías de manera
notable. Tanto el Consorcio (a través del borrador de SVG Mobile [35]) como Adobe
(mediante Flash Lite [36]) intentan dar respuesta en un ámbito en el que W3C parte con
una cierta ventaja, debido al elevado numero de compañías del sector que han dado ya
su apoyo a esta iniciativa, comenzado a implantarla en sus teléfonos móviles.
• Una de las claves de la amplia difusión de SWF hasta la fecha radica en la existencia
de una potente e intuitiva herramienta de autor. La aparición de alternativas de
prestaciones similares desde el ámbito del software libre está empezando a poner en
entredicho esta supremacía.
Lo que sí parece fuera de toda discusión es el papel relevante que la creación de gráficos
vectoriales para la Web puede tener en la acción del Área de Expresión Gráfica en la
Ingeniería, toda vez que la disponibilidad de recursos gráficos en línea puede ser un
aliado indispensable para la eficaz puesta en marcha de las metodologías docentes que
propugna el Espacio Europeo de Educación Superior.
Pág. -109-
Gráficos Vectoriales y de mapa de bits
5.4.
UNED – Curso 2007-2008
Ejercicios de autoevaluación
5.1. Señale el enunciado incorrecto
a) Los archivos SWF pueden ser creados por el programa Flash, aunque hay otras
aplicaciones que también lo permiten.
b) Los archivos SWF son compilados y comprimidos a partir de los archivos
editables (en formato .fla) con los que el usuario trabaja en Flash.
c) La licencia de la especificación permite crear software que reproduzca el
formato.
d) Es posible encapsular los ficheros SWF junto con el reproductor, creando un
proyector autónomo que reproduce la animación que contiene cuando se ejecuta.
5.2. Entre las metas del formato de archivo SWF tenemos (marcar la incorrecta):
a)
b)
c)
d)
Escalabilidad e independencia del Archivo
Independencia del Archivo y Simplicidad
Simplicidad y bajo acoplamiento
Extensibilidad y muestra en pantalla.
5.3. De las diferencias entre SWF y SVG marcar la incorrecta:
a)
b)
c)
d)
SWF permite Streaming mientras que SVG no.
SVG tiene su propia especificación DOM.
SWF es formato ASCII mientras que SVG no.
Ambas disponen de sistemas de compresión.
5.4. Marcar el enunciado correcto
a) En SVG la mayor parte de las primitivas gráficas no aparezcan codificadas.
b) Es significativo señalar que muchos de los parámetros de SVG se definen
mediante expresiones heredadas de la especificación CSS.
c) En SWF es posible modificar el aspecto de las entidades definidas en SVG
desde una hoja de estilo externa vinculada al archivo.
d) Ambos no disponen de un lenguaje de programación.
5.5. Respecto al sonido y video
a)
b)
c)
d)
SWF no soporta video y pero si sonido
SWF soporta video pero no sonido
SVG no soporta video pero si sonido
SVG no soporta ni video ni sonido
Pág. -110-
Gráficos Vectoriales y de mapa de bits
UNED – Curso 2007-2008
6. Introducción a Flash y herramientas alternativas
6.1.
Adobe Flash
Adobe FLASH® (hasta 2005 Macromedia FLASH®) o FLASH® se refiere tanto al
programa de edición multimedia como al reproductor de SWF (Shockwave FLASH)
Adobe Flash Player, escrito y distribuido por Adobe, que utiliza gráficos vectoriales e
imágenes ráster, sonido, código de programa, flujo de vídeo y audio bidireccional (el
flujo de subida sólo está disponible si se usa conjuntamente con Macromedia Flash
Communication Server). En sentido estricto, Flash es el entorno y Flash Player es el
programa de máquina virtual utilizado para ejecutar los archivos generados con Flash.
Los archivos de Flash, que tienen generalmente la extensión de archivo SWF, pueden
aparecer en una página Web para ser vista en un navegador, o pueden ser reproducidos
independientemente por un reproductor Flash. Los archivos de Flash aparecen muy a
menudo como animaciones en páginas Web y sitios Web multimedia, y más
recientemente Aplicaciones de Internet Ricas. Son también ampliamente utilizados en
anuncios de la Web.
En versiones recientes, Macromedia ha ampliado Flash más allá de las animaciones
simples, convirtiéndolo en una herramienta de desarrollo completa, para crear
principalmente elementos multimedia e interactivos para Internet.
Seguridad
Flash Player usa un modelo de seguridad sandbox, lo cual significa que las aplicaciones
Flash que están reproduciéndose en un navegador disponen de recursos muy estrictos y
limitados disponibles para ellos. Las aplicaciones, por ejemplo, no pueden leer archivos
del disco duro (excepto los datos como cookies que ellos mismos hayan escrito,
denominadas SharedObjects). A partir del lanzamiento de Flash Player 7, sólo pueden
comunicarse con el dominio del que ellos se originaron, a menos que sea permitido
explícitamente por otro dominio.
Flash Player es, como cualquier aplicación que trata archivos recibidos de Internet,
susceptible a los ataques. Los archivos especialmente elaborados podrían hacer que la
aplicación funcionara mal, permitiendo la ejecución potencial de código maligno. No se
tiene conocimiento de problemas reales y concretos, pero el plug-in del Player ha tenido
defectos de seguridad que teóricamente podrían haber puesto en peligro un ordenador a
los ataques remotos. No ha habido (publicados) incidentes de seguridad desde entonces.
Flash Player es considerado seguro de usar, especialmente cuando se compara con los
navegadores modernos en general.
Los archivos de aplicaciones Flash pueden ser decompilados muy fácilmente en su
código fuente y sus valores. Hay disponibles varios programas que extraen gráficos,
sonido y código de programa a partir de archivos swf. Por ejemplo, un programa de
código abierto denominado Flasm (http://flasm.sourceforge.net) permite a los usuarios
extraer ActionScript a partir de un archivo swf como máquina virtual de lenguaje
intermedio ("bytecode"), editarlo, y luego volverlo a insertar en el archivo. La
Pág. -111-
Gráficos Vectoriales y de mapa de bits
UNED – Curso 2007-2008
ofuscación de los archivos swf hace prácticamente imposible la extracción en la
mayoría de los casos.
Influencia
La naturaleza y el renombre de Flash ha tenido una gran influencia en el diseño gráfico.
Su función rotoscoping ha conducido a una gran popularidad a sus gráficos de vector
con rotoscope, realizados con colores pastel de las herramientas de autoría de Flash.
Muchos flyers, anuncios, revistas, e incluso sitios web que no utilizaban Flash han
adoptado este estilo gráfico. Por ejemplo, la campaña del iPod de Apple con los
contornos de carácter en fondos coloridos se puede considerar enormemente influida
por el estilo de diseño paradigmático de Flash.
API
La Interfaz de Programación de Aplicaciones de Adobe Flash está basada en JavascriptC, es decir, los comandos de C++ no se interpretan directamente desde C/C++, sino con
Javascript. Es decir, da mayor flexibilidad al desarrollador en vista de la ampliaciónpersonalización de la aplicación al tratarse de código abierto (que puede ser ampliado
con las APIs de JS); no como antes del Macromedia Flash 7, que era el programa en
C++.
ActionScript
Es cierto que la interfaz de programación de Flash está basada en JavaScript, pero con
base en este lenguaje, fue creado ActionScript. Puede parecer a simple vista que
JavaScript y ActionScript son iguales, pero no lo son. Por una parte, JavaScript es un
lenguaje de programación estructurada (también llamada programación modular.
Debido a la característica de poder armar por partes el script) y además se utiliza
principalmente para agregarle interactividad a páginas web. Por otra parte, ActionScript,
desde su versión 2.0, pasa de ser de programación estructurada a programación
orientada a objetos, que trata de ver el entorno de programación como el mundo real,
donde cada objeto tiene propiedades como el color, la forma y su ubicación, y métodos
(borrar un texto, parar la línea de tiempo, cargar variables u hojas de estilo), y además
nos encontramos con un lenguaje más estricto y más amplio donde usted puede crear
sus propias clases.
Desde Flash 6 se integran los flotadores, es decir las ventanitas de herramientas, como
las de colores, componentes, ayuda (que en las últimas versiones, ha tenido su propio
panel, y llamar a éste es tan fácil como presionar la tecla F1).
Los componentes, son una especie de movieClips, ya construidos que vienen de varios
tipos, como los uiComponentes, o los componentes de interfaz, todo estos creados por
el equipo de macromedia, para simplificar y ahorrar tiempo.
Una vez listo el archivo .fla, se procede a compilarlo, que es el proceso donde se junta,
tanto la película como el código, para crear el ejecutable, o el .swf, o más si se quiere,
ya que flash puede exportar la película final de varias maneras, desde sacar la página
.html, con el código para embeber el swf, pasando por exportar .png, .jpg, y gif
(archivos de imagen) hasta exportar el .swf o un exe.
Pág. -112-
Gráficos Vectoriales y de mapa de bits
UNED – Curso 2007-2008
Flash CS3 ya emplea la versión 3.0 de Action Script con varios cambios sobre la
anterior versión.
6.2.
Tutorial de Flash
INTRODUCCION A FLASH MX
Las películas de Flash son imágenes y animaciones para los sitios Web. Aunque están
compuestas principalmente por imágenes vectoriales, también pueden incluir imágenes
de mapa de bits y sonidos importados. Las películas Flash pueden incorporar
interacción para permitir la introducción de datos de los espectadores, creando películas
no lineales que pueden interactuar con otras aplicaciones. Los diseñadores de la Web
utilizan Flash para crear controles de navegación, logotipos animados, animaciones de
gran formato con sonido sincronizado e incluso sitios Web con capacidad sensorial. Las
películas Flash son gráficos vectoriales compactos que se descargan y se adaptan de
inmediato al tamaño de la pantalla del usuario.
Flujo de trabajo de Flash
El trabajo en Flash para la creación de una película incluye el dibujo o la importación de
una ilustración, su organización en el Escenario y su animación con la Línea de tiempo.
La película puede hacerse interactiva utilizando acciones que hagan que la película
responda a determinados eventos de cierta manera.
Una vez terminada la película, es posible exportarla para verla en Flash Player o bien
como un proyector de Flash independiente, lo cual permite verla con un reproductor que
se incluye con la película misma.
Las películas de Flash pueden reproducirse de varias formas:
- En navegadores Internet, tales como Netscape Navigator y Microsoft Internet
Explorer, que estén equipados con Flash Player.
- Con el control ActiveX de Flash en Microsoft Office, Microsoft Internet Explorer para
Windows y otros entornos anfitrión de ActiveX.
- En Flash Player, una aplicación independiente de manejo similar al complemento
Flash Player.
- Como un proyector independiente, un archivo de película que se puede reproducir sin
disponer de Flash Player.
Animación en Flash
Flash le permite animar objetos para dar la impresión de que se mueven por el
Escenario, así como cambiar su forma, tamaño, color, opacidad, rotación y otras
propiedades. También puede crear animación fotograma a fotograma, creando una
imagen diferente para cada fotograma. Otra posibilidad consiste en crear animación
Pág. -113-
Gráficos Vectoriales y de mapa de bits
UNED – Curso 2007-2008
interpolada, es decir, crear los fotogramas primero y último de una animación y dejar
que Flash cree los fotogramas intermedios.
Gráficos vectoriales y de mapa de bits
Los PC muestran imágenes en formato vectorial o de mapa de bits. Es muy importante
comprender la diferencia existente entre ambos formatos para poder utilizarlos de la
forma más eficaz. Flash permite crear y animar gráficos vectoriales compactos.
También permite importar y manipular gráficos vectoriales y de mapa de bits creados en
otras aplicaciones.
CREACION DE UN PELICULA EN FLASH
Cada vez que se abre Flash, la aplicación crea un nuevo archivo. Durante la sesión de
trabajo es posible crear otras nuevas películas. Para definir el tamaño, la velocidad de
fotogramas, el color de fondo y otras propiedades de una nueva película, se utiliza el
cuadro de diálogo Propiedades de película.
Seleccione Archivo > Nuevo .
1 Modificar
Para crear una película nueva y establecer sus propiedades:
2 Elija Modificar > Película . Aparecerá el cuadro de diálogo Propiedades de película.
3 En la sección Velocidad de fotogramas, introduzca el número de fotogramas de
animación que deben mostrarse cada segundo. La mayoría de las animaciones que se
ven en los PC, especialmente las que se reproducen desde un sitio Web, no necesitan
una velocidad mayor de 8 a 12 fps (fotogramas por segundo). (12 fps es la velocidad de
fotogramas predeterminada).
4 En la sección Dimensiones, elija una de estas opciones:
- Para especificar el tamaño del Escenario en píxeles, introduzca los valores en los
campos Anchura y Altura. El tamaño de película predeterminado es de 550 por 400
píxeles. El tamaño mínimo es de 18 por 18 píxeles, mientras que el máximo es de 2880
por 2880 píxeles.
- Para establecer el tamaño del Escenario de forma que el espacio que rodea el
contenido sea igual en todos los lados, haga clic en Coincidir contenido. Para reducir al
mínimo el tamaño de la película, alinee todos los elementos en la esquina superior
izquierda del Escenario antes de utilizar el comando Coincidir contenido.
- Para establecer el tamaño del Escenario con la mayor área de impresión posible, haga
clic en Coincidir impresora. Este área queda determinada por el tamaño del papel menos
los márgenes seleccionados en el área Márgenes del cuadro de diálogo Configurar
página (Windows) o del cuadro de diálogo Márgenes de impresión (Macintosh).
Pág. -114-
Gráficos Vectoriales y de mapa de bits
UNED – Curso 2007-2008
5 Para establecer el color de fondo de la película, elija un color en la muestra de colores
de fondo.
6 Seleccione la unidad de medida en el menú emergente Unidades de regla que se va a
utilizar para las reglas que es posible mostrar en las partes superior y lateral de la
ventana de la aplicación.
7 Haga clic en Aceptar.
LINEA DE TIEMPO
Línea de tiempo (Timelines)
La Línea de tiempo organiza y controla el contenido de una película a través del tiempo,
en capas y fotogramas. Los componentes principales de la Línea de tiempo son las
capas, los fotogramas y la cabeza lectora.
Las capas de una película aparecen en una columna situada a la izquierda de la Línea de
tiempo. Los fotogramas contenidos en capa cada aparecen en una fila a la derecha del
nombre de la capa. El encabezado de la Línea de tiempo situado en la parte superior de
la Línea de tiempo indica los números de fotogramas. La cabeza lectora indica el
fotograma actual que se muestra en el Escenario.
La información de estado de la Línea de tiempo situada en la parte inferior de la Línea
de tiempo indica el número de fotograma actual, la velocidad de fotogramas actual y el
tiempo transcurrido hasta el fotograma actual.
Pág. -115-
Gráficos Vectoriales y de mapa de bits
UNED – Curso 2007-2008
Nota: Al reproducir una animación, se muestra la velocidad de fotogramas actual, que
puede diferir de la velocidad de fotogramas de la película si el sistema no puede mostrar
la animación con la rapidez apropiada.
Puede cambiar la manera según la que se muestran los fotogramas y mostrar miniaturas
del contenido de los fotogramas en la Línea de tiempo. La Línea de tiempo muestra
dónde hay animación en una película, incluyendo la animación fotograma a fotograma,
la animación interpolada y los trazados de movimiento.
Modificación del aspecto de la Línea de tiempo
De forma predeterminada, la Línea de tiempo aparece en la parte superior de la ventana
de la aplicación principal, encima del Escenario. Para cambiar su posición, puede
acoplarla tanto a la parte inferior como a uno de los dos lados de la ventana de la
aplicación principal, así como mostrarla en su propia ventana. También es posible
ocultarla.
Puede cambiar el tamaño de la Línea de tiempo para cambiar el número de capas y
fotogramas visibles. Si hay más capas de las que es posible mostrar en la Línea de
tiempo, puede ver las capas adicionales utilizando las barras de desplazamiento situadas
a la derecha de la Línea de tiempo.
Para mover la Línea de tiempo:
Arrástrela desde el área por encima del encabezado de la Línea de tiempo.
Arrastre la Línea de tiempo hasta el borde de la ventana de la aplicación para acoplarla.
Presione Control (en Windows y en Macintosh) mientras la arrastra para impedir que la
Línea de tiempo se acople a los bordes.
Para aumentar o reducir los campos de nombre de las capas:
Arrastre la barra que separa los nombres de capa y la Línea de tiempo.
Para cambiar el tamaño de la Línea de tiempo, utilice uno de los siguientes
procedimientos:
Si la Línea de tiempo está acoplada a la ventana de la aplicación principal, arrastre la
barra que separa la Línea de tiempo de la ventana de la aplicación.
Pág. -116-
Gráficos Vectoriales y de mapa de bits
UNED – Curso 2007-2008
Si la Línea de tiempo no está acoplada a la ventana de la aplicación principal, arrastre la
esquina inferior derecha (Windows)
Desplazamiento de la cabeza lectora
La cabeza lectora se mueve por la Línea de tiempo para indicar el fotograma que se
muestra en cada momento en el Escenario. El encabezado de la Línea de tiempo
muestra los números de fotograma de la animación. Para que aparezca en el Escenario
un determinado fotograma, puede mover la cabeza lectora hasta ese fotograma en la
Línea de tiempo.
Si está trabajando con un número de fotogramas tal que no es posible que todos
aparezcan al mismo tiempo en la Línea de tiempo, puede centrar la cabeza lectora en la
Línea de tiempo para poder localizar fácilmente el fotograma actual.
Para ir a un fotograma:
Haga clic en la posición del fotograma en el encabezado de la Línea de tiempo o bien
arrastre la cabeza lectora hasta la posición deseada.
Para centrar la cabeza lectora en el medio de la película:
Haga clic en el botón Centrar fotograma situado en la parte inferior de la Línea de
tiempo.
En la Línea de tiempo, se trabaja con fotogramas y fotogramas clave
ELEMENTOS DE LA LINEA DE TIEMPO
Fotograma: Un fotograma es un espacio en cual podemos tener objetos vectoriales,
imágenes o símbolos, un conjunto de fotogramas conforman una animación.
Puede realizar las siguientes modificaciones tanto a los fotogramas como a los
fotogramas clave:
Insertar, seleccionar, eliminar y mover fotogramas y fotogramas clave.
Arrastrar fotogramas y fotogramas clave a una nueva posición en la misma capa o en
otra diferente.
Copiar y pegar fotogramas y fotogramas clave.
Convertir fotogramas clave en fotogramas.
Arrastrar un elemento desde la ventana Biblioteca hasta el Escenario y agregar el
elemento al fotograma clave actual.
La Línea de tiempo permite ver los fotogramas interpolados de una animación. Para
insertar fotogramas en la Línea de tiempo, utilice uno de los siguientes procedimientos:
Pág. -117-
Gráficos Vectoriales y de mapa de bits
UNED – Curso 2007-2008
Para insertar un nuevo fotograma, seleccione Insertar > Fotograma .
Para crear un nuevo fotograma clave, seleccione Insertar > Fotograma o bien haga clic
con el botón derecho del ratón (Windows) o Control-clic (Macintosh) en el fotograma
donde desea colocar un fotograma clave y seleccione Insertar fotograma clave en el
menú contextual.
Para crear un nuevo fotograma clave vacío, seleccione Insertar > Fotograma vacío o
bien haga clic con el botón derecho del ratón (Windows) o Control-clic (Macintosh) en
el fotograma donde desea colocar el fotograma clave y seleccione Insertar fotograma
clave vacío en el menú contextual.
Fotograma clave: Un fotograma clave es un fotograma en el que se define un cambio en
una animación o bien se incluyen acciones de fotograma para modificar una película.
Los fotogramas clave son fundamentales en la animación interpolada. Puede cambiar la
longitud de una animación interpolada arrastrando un fotograma clave en la Línea de
tiempo
Para eliminar o modificar un fotograma o fotograma clave, utilice uno de los siguientes
procedimientos:
Para eliminar un fotograma, fotograma clave o secuencia de fotogramas, selecciónelo y
elija Insertar > Eliminar fotogramas o bien haga clic con el botón derecho del ratón
(Windows) o Control-clic (Macintosh) en el fotograma, el fotograma clave o la
secuencia y seleccione Eliminar fotograma en el menú contextual. Los fotogramas
circundantes permanecerán tal como estaban.
Para mover un fotograma clave o una secuencia de fotogramas y su contenido, arrástrelo
a la posición deseada.
Para alargar la duración de un fotograma clave, arrastre con la tecla Alt. presionada
(Windows) o con la tecla Opción presionada (Macintosh) el fotograma clave hasta el
fotograma final de la nueva duración de la secuencia.
Para copiar un fotograma clave o secuencia de fotogramas mediante la operación de
arrastre, haga clic con el ratón, presione Alt. (Windows) u Opción (Macintosh) y
arrastre el fotograma clave a la nueva posición.
Para copiar y pegar un fotograma o una secuencia de fotogramas, seleccione el
fotograma o la secuencia y elija Edición > Copiar fotogramas. Seleccione el fotograma
o la secuencia que desee sustituir y elija Edición > Pegar fotogramas .
Para convertir un fotograma clave en un fotograma común, selecciónelo y elija Insertar
> Borrar fotograma clave o bien haga clic con el botón derecho del ratón (Windows) o
Control-clic (Macintosh) en el fotograma o la secuencia y seleccione Borrar fotograma
Pág. -118-
Gráficos Vectoriales y de mapa de bits
UNED – Curso 2007-2008
clave en el menú contextual. El fotograma clave borrado y todos los fotogramas hasta el
fotograma clave siguiente serán sustituidos por el contenido del fotograma anterior al
fotograma clave borrado.
Para cambiar la longitud de una secuencia interpolada, arrastre el fotograma clave
inicial o final a la izquierda o a la derecha.
Interpolación: Una interpolación es la generación automática de secuencias de
movimientos en diferentes, delimitados por un fotograma clave inicial y otro final.
Capa: Una capa es un área en la cual podemos tener animaciones, el uso de múltiples
capas permite ejecutar diversas animaciones al mismo tiempo.
Escena: Una escena es un conjunto de capas.
Película: Una película es un conjunto de Escenas, reproduciendo simultáneamente en el
orden que fueron creadas. Previsualización de películas en el entorno de creación Para
previsualizar las películas, puede utilizar los comandos del menú Control, los botones
del Controlador o los comandos de teclado.
Para previsualizar la escena actual, utilice uno de los siguientes procedimientos:
Seleccione Control > Reproducir .
Elija Ventana > Barras de herramientas > Controlador (Windows) o bien Ventana >
Controlador (Macintosh) y haga clic en Reproducir.
Presione Intro (Windows) o Retorno (Macintosh). La secuencia de la animación se
reproducirá en la ventana de la película a la velocidad de fotogramas especificada.
Para desplazarse a través de los fotogramas de la animación, utilice los botones Avanzar
uno y Uno hacia atrás del Controlador, o bien elija los comandos correspondientes del
menú Control. También puede presionar las teclas < y >. Para desplazarse al primer
fotograma de la película o al último, utilice los botones Primer fotograma o Último
fotograma del Controlador.
Nota: También puede arrastrar la cabeza lectora para ver los fotogramas de una película.
Pág. -119-
Gráficos Vectoriales y de mapa de bits
UNED – Curso 2007-2008
Puede modificar la reproducción de la película utilizando los comandos del menú
Control. Observe que también deberá seleccionar Control > Reproducir para
previsualizar una película al utilizar los siguientes comandos.
Para reproducir una película en un bucle continuo: Seleccione Control > Reproducir
indefinidamente. Para reproducir todas las escenas de una película:
Elija Control > Reproducir todas las escenas. Para reproducir una película sin sonido:
Seleccione Control > enmudecer sonidos.
Para habilitar acciones de fotograma o de botón:
Seleccione Control > Habilitar acciones de fotogramas simples o Habilitar botones
simples . Para probar todas las funciones interactivas y la animación: Elija Control >
Probar
película
o
Control
>
Probar
escena
.
Flash crea una película de Flash Player (un archivo SWF), la abre en otra ventana y la
reproduce con Flash Player. El archivo SWF se coloca en la misma carpeta que el
archivo
FLA.
Para
probar
la
película
en
un
navegador
Web:
Seleccione Archivo > Previsualización de publicación > HTML .
Almacenamiento
de
archivos
de
películas
Puede guardar una película FLA de Flash utilizando su nombre y ubicación actuales, o
bien guardar el documento utilizando un nombre o una ubicación diferentes. También
puede volver a la última versión guardada de un archivo.
Para guardar un documento:
1 Utilice uno de los siguientes procedimientos:
Para sobrescribir la versión actual existente en el disco, seleccione Archivo > Guardar.
Para guardar el archivo en una ubicación diferente o con otro nombre, seleccione
Archivo > Guardar como.
2 Si selecciona el comando Guardar como o si nunca a guardado antes el archivo,
introduzca el nombre y la ubicación del archivo.
3 Haga clic en Guardar. Para volver a la última versión guardada de un archivo:
Seleccione Archivo > Descartar cambios
Pág. -120-
Gráficos Vectoriales y de mapa de bits
UNED – Curso 2007-2008
CREAR UNA ANIMACION
Crear una animación
1.
2.
3.
4.
5.
6.
7.
Archivo > Nuevo
Crear Objeto
F5 asta cubrir cierto numero de fotogramas
F6
Mover el Objeto Creado
Clic derecho sobre el primer y ultimo fotograma clave
Seleccionar crear Interpolación de movimiento
Uso de múltiples capas
1.
2.
3.
4.
5.
6.
7.
8.
9.
Archivo > Nuevo
Crear Objeto
F5 asta cubrir cierto numero de fotogramas
F6
Mover el Objeto Creado
Clic derecho sobre el primer y ultimo fotograma clave
Seleccionar crear Interpolación de movimiento
Dar clic al icono de agregar capa
Regresamos en el punto 2 de este procedimiento
Pág. -121-
Gráficos Vectoriales y de mapa de bits
UNED – Curso 2007-2008
BARRA DE HERRAMIENTAS
Barra de herramientas
Las herramientas de la paleta de herramientas le permiten dibujar, pintar, seleccionar y
modificar las ilustraciones, así como cambiar la visualización del Escenario. La paleta
de
herramientas
se
divide
en
cuatro
secciones:
La sección Herramientas contiene las herramientas de dibujo, pintura y selección.
La sección Ver contiene herramientas para ampliar y reducir, así como para realizar
recorridos
de
la
ventana
de
la
aplicación.
La sección Colores contiene modificadores de los colores de trazo y relleno.
La sección Opciones muestra los modificadores de la herramienta seleccionada, los
cuales afectan a las operaciones de pintura o edición de dicha herramienta.
Para mostrar u ocultar la paleta de herramientas:
Seleccione Ventana > Herramientas .
Pág. -122-
Gráficos Vectoriales y de mapa de bits
UNED – Curso 2007-2008
Para seleccionar una herramienta, utilice uno de los siguientes procedimientos:
Haga clic en la herramienta que desea utilizar. Según la herramienta que haya
seleccionado, debajo de la paleta de herramientas aparecerá un juego de modificadores
específico.
Utilice el método abreviado del teclado para la herramienta.
Uso de barras de herramientas (Windows). En Windows, puede utilizar el submenú
Barras de herramientas para mostrar y ocultar las barras de herramientas, las cuales
permiten acceder rápidamente a los comandos de los menús. Puede acoplar las barras de
herramientas estándar y de dibujo o bien dejar que floten sobre la ventana.
Para mostrar u ocultar las barras de herramientas:
Seleccione Ventana > Barras de herramientas y elija una de las siguientes opciones:
Principal muestra la barra de herramientas estándar, que contiene métodos abreviados
para los comandos de menús estándar como, por ejemplo, Abrir e Imprimir.
Estado muestra la barra de estado, que contiene información acerca de los comandos y
los botones, así como el estado de las teclas Bloq Mayús y Bloq Núm.
Controlador muestra el Controlador, que permite controlar la reproducción de la
Previsualización de la película. Para mover una barra de herramientas flotante: Arrastre
cualquier parte del fondo o del título de la barra. Para acoplar la barra de herramientas,
arrástrela hasta la parte superior de la ventana de Flash. La barra de herramientas
adoptará automáticamente un diseño horizontal si se acopla a la parte superior de la
pantalla o bien un diseño vertical si se acopla al extremo derecho o izquierdo de la
pantalla. Para evitar que la barra se acople, presione la tecla Control al arrastrar la barra
de herramientas sobre un extremo de la ventana.
Pág. -123-
Gráficos Vectoriales y de mapa de bits
UNED – Curso 2007-2008
Herramientas de dibujo y pintura de Flash
Flash incorpora varias herramientas para dibujar formas libres o líneas precisas, formas,
y trazados, así como para pintar objetos rellenos
Para dibujar líneas y formas libres de manera muy similar a un lápiz real se utiliza la
herramienta Lápiz.
Para dibujar trazados precisos como líneas rectas o curvas se utiliza la herramienta
Pluma.
Para dibujar formas geométricas básicas, se utilizan las herramientas Línea, Óvalo y
Rectángulo.
Para crear trazos similares a los obtenidos al pintar en un lienzo, se utiliza la
herramienta Pincel.
Pág. -124-
Gráficos Vectoriales y de mapa de bits
UNED – Curso 2007-2008
Al utilizar una herramienta de dibujo o pintura para crear un objeto, la herramienta
aplica los atributos actuales de relleno y trazo al objeto. Para cambiar los atributos de
relleno y trazo de los objetos existentes, puede utilizar las herramientas Cubo de pintura
y Bote de tinta.
Una vez creados, remodelar los contornos de las formas y las líneas de numerosas
maneras. Los rellenos y los trazos son tratados como objetos independientes.
Solapamiento de formas en Flash
Al utilizar las herramientas Lápiz, Línea, Óvalo, Rectángulo o Pincel para dibujar una
línea sobre otra línea o forma pintada, las líneas que se solapan se dividen en segmentos
en los puntos de intersección. Puede utilizar la herramienta Flecha para seleccionar,
mover y remodelar cada segmento independientemente.
Nota: Las líneas que se solapan creadas con la herramienta Pluma no se dividen en
segmentos en los puntos de intersección, sino que permanecen intactas.
Un relleno; el relleno con una línea que lo corta; los dos rellenos y tres segmentos de
línea creados por la segmentación.
HERRAMIENTAS
Herramienta Puntero: Esta herramienta permite mover un objeto dentro del área de
trabajo (Stage).
Herramienta Subselección: Esta herramienta permite distorsionar un objeto moviendo
sus nodos.
Herramienta Línea: Esta herramienta permite trazar líneas rectas
Herramienta Lazo: Esta herramienta permite la selección de áreas determinadas para
aplicarle otra herramienta.
Herramienta pluma: Para dibujar trazados precisos como líneas rectas o bien como
suaves curvas fluidas, puede utilizar la herramienta Pluma. Puede crear segmentos de
líneas rectas o curvas, y ajustar el ángulo y la longitud de los segmentos rectos, así
como la pendiente de los segmentos curvos. Al dibujar con la herramienta Pluma,
puede hacer clic para crear puntos en los segmentos de las líneas rectas o bien hacer clic
y arrastrar para crear puntos en los segmentos de las líneas curvas. Puede ajustar los
segmentos de las líneas curvas y rectas ajustando los puntos de las líneas. Puede
Pág. -125-
Gráficos Vectoriales y de mapa de bits
UNED – Curso 2007-2008
convertir líneas curvas en líneas rectas y viceversa. También puede mostrar los puntos
de las líneas creadas con otras herramientas de dibujo de Flash, como las herramientas
Lápiz, Pincel, Línea, Óvalo o Rectángulo, para ajustar estas líneas. Dibujo de líneas
rectas con la herramienta Pluma. Para dibujar segmentos de líneas rectas con la
herramienta Pluma, hay que crear puntos de anclaje, puntos de la línea que determinan
la longitud de cada uno de los segmentos de línea.
Para dibujar rectas con la herramienta Pluma:
1 Seleccione la herramienta Pluma.
2 Seleccione los atributos de trazo y relleno.
3 Coloque el puntero en el Escenario, en el inicio de la línea recta y haga clic para
definir el primer punto de anclaje.
4 Vuelva a hacer clic para indicar dónde desea que termine el primer segmento de la
línea recta. Haga Mayús-clic para limitar la herramienta a los ángulos múltiplos de 45°.
5 Siga haciendo clic para crear más segmentos rectos.
6 Para terminar el trazado como una forma abierta o cerrada, utilice uno de los
siguientes procedimientos:
Para terminar un trazado abierto, haga doble clic en el último punto, haga clic en la
herramienta Pluma de la caja de herramientas o bien haga Control + clic (Windows).
Para cerrar un trazado, coloque la herramienta Pluma sobre el primer punto de anclaje.
Al colocar correctamente la herramienta, aparecerá un pequeño bucle cerca de la punta
de la pluma. Haga clic o arrastre para cerrar el trazado.
Para terminar la forma tal cual, seleccionando Edición > Anular todas las selecciones
Herramienta Texto
Para situar bloques de texto en el Escenario, utilice la herramienta Texto. Los tipos
pueden situarse en una línea que se expande al escribir o en un bloque de anchura fija
que ajusta las líneas de forma automática. Flash muestra un selector redondo en la
esquina superior derecha de los bloques de texto que se expanden y uno cuadrado en los
bloques de texto con anchura definida.
Pág. -126-
Gráficos Vectoriales y de mapa de bits
UNED – Curso 2007-2008
Flash muestra un selector cuadrado en la esquina inferior derecha de los cuadros de
texto que pueden editarse que indica la posibilidad de modificar el tamaño del cuadro en
vertical y en horizontal según la cantidad de texto que deba introducirse.
Para crear texto:
1 Seleccione la herramienta Texto.
2 Realice uno de los siguientes pasos:
Para crear un bloque de texto que se expande al escribir, haga clic donde desee que
comience el tipo.
Para crear un bloque de texto con anchura fija, sitúe el puntero donde desee que
comience el texto y arrástrelo hasta la anchura deseada.
Nota: Si crea un bloque de texto que al escribir se extiende más allá del borde derecho o
inferior del Escenario, el texto no se ha perdido. Agregue saltos de línea, desplace el
bloque de texto o elija Ver > Área de trabajo para acceder de nuevo al selector.
Para cambiar las dimensiones de un bloque de texto: Arrastre el selector de cambio de
tamaño. Para cambiar un bloque de texto de anchura fija a extensible, y viceversa: Haga
doble clic en el selector de cambio de tamaño.
Selección de fuente, tamaño de tipo, estilo y color. Se puede establecer la fuente, el
tamaño, el estilo y el color del tipo seleccionado mediante el panel Párrafo. Al
establecer el color del tipo, sólo pueden utilizarse colores sólidos y no se pueden utilizar
los degradados. Para aplicar un degradado a un tipo, debe convertirlo en las líneas y los
rellenos que lo componen.
Para elegir una fuente, tamaño de tipo, estilo y color con el panel Carácter:
1 Si aún no se visualiza el panel Carácter, elija Ventana > Paneles > Carácter.
2 Haga clic en el triángulo situado junto al campo Fuente y seleccione una fuente de la
lista o introduzca un nombre de fuente.
Nota: Las fuentes _sans, _serif y typewriter son fuentes de dispositivo. La información
de estas fuentes no se incorpora a los archivos SWF de Flash.
3 Haga clic en el triángulo situado junto al valor Tamaño de fuente y arrastre el
deslizador para seleccionar un valor o introduzca un valor de tamaño de fuente.
Pág. -127-
Gráficos Vectoriales y de mapa de bits
UNED – Curso 2007-2008
El tamaño del tipo se define en puntos independientemente de las unidades de regla
actuales.
4 Para aplicar el estilo negrita o cursiva, haga clic en el botón Negrita o en el botón
Cursiva.
5 Para elegir un color de relleno para el tipo, haga clic en el cuadro de color y realice
uno de los siguientes pasos:
Elija una muestra de color de la paleta.
Introduzca el valor hexadecimal de un color en el cuadro de texto.
Haga clic en el selector de color y elija un color.
Herramienta Ovalo: Seleccione la herramienta ovalo para crear círculos y óvalos, para
crear círculos perfectos presione la tecla shif y arrastre el mouse hasta que quede el
circulo deseado.
Herramienta Rectángulo: Las herramientas Línea, Óvalo y Rectángulo permiten crear
fácilmente las formas geométricas habituales. Las herramientas Óvalo y Rectángulo
crean tanto formas rellenas como formas sólo definidas por el trazo. Puede utilizar la
herramienta Rectángulo para crear rectángulos con esquinas rectas o redondeadas.
Para dibujar líneas rectas, óvalos o rectángulos:
1 Seleccione las herramientas Línea, Óvalo o Rectángulo.
2 Seleccione los atributos de trazo y relleno.
Nota: No es posible establecer atributos de relleno para la herramienta Línea.
3 En la herramienta Rectángulo, haga clic en el modificador Rectángulo redondeado
para especificar que desea esquinas redondeadas e indique el valor del radio del ángulo.
Si el valor es cero, las esquinas son rectas.
4 Arrastre sobre el Escenario. Si está utilizando la herramienta Rectángulo, presione las
teclas de dirección hacia arriba o abajo para ajustar el radio de la esquina redondeada.
Con las herramientas Óvalo y Rectángulo, arrastre con Mayús presionada para crear
sólo círculos y cuadrados.
Con la herramienta Línea, arrastre con Mayús presionada para dibujar sólo líneas en
ángulos múltiplos de 45°.
Herramienta Lápiz: Para dibujar líneas y formas, se utiliza la herramienta Lápiz, de
manera muy similar a cómo se emplea un lápiz real para realizar un dibujo. Para aplicar
un suavizado o un enderezamiento a las líneas y las formas según se va dibujando, basta
con seleccionar un modo de dibujo para la herramienta Lápiz.
Para dibujar con la herramienta Lápiz:
Pág. -128-
Gráficos Vectoriales y de mapa de bits
UNED – Curso 2007-2008
1 Seleccione la herramienta Lápiz.
2 Seleccione un estilo y color de trazo.
3 Seleccione un modo de dibujo de las opciones de la caja de herramientas:
Seleccione Enderezar para dibujar líneas rectas y convertir figuras similares a
triángulos, óvalos, círculos, rectángulos y cuadrados en estas formas geométricas.
Seleccione Suavizar para dibujar curvas suaves.
Seleccione Tinta para dibujar líneas a mano alzada sin aplicarles ninguna modificación.
Líneas dibujadas con los modos Enderezar, Suavizar y Tinta.
4 Seleccione los atributos de estilo y peso del trazo en el panel Trazo.
5 Arrastre sobre el Escenario para dibujar con la herramienta Lápiz. Arrastre con la
tecla Mayús presionada para dibujar sólo líneas verticales u horizontales.
Herramienta Pincel
La herramienta Pincel dibuja trazos similares a los de un pincel. Permite crear efectos
especiales, incluidos efectos caligráficos. En muchas tablillas sensibles a la presión,
puede cambiar el grosor del trazo de pincel aumentando o disminuyendo la presión
sobre la pluma.
También puede utilizar un mapa de bits importado como relleno al pintar con la
herramienta Pincel.
Trazo de pincel de anchura variable dibujado con una pluma.
Para pintar con la herramienta Pincel:
1 Seleccione la herramienta Pincel.
2 Seleccione el color de relleno.
3 Haga clic en el modificador de modo Pincel y seleccione un modo de pintura:
Pág. -129-
Gráficos Vectoriales y de mapa de bits
UNED – Curso 2007-2008
Pintar normal pinta sobre las líneas y rellenos de la misma capa.
Pintar detrás pinta en las áreas vacías del Escenario de la misma capa, sin afectar ni a las
líneas ni los rellenos.
Pintar selección aplica un nuevo relleno a la selección al seleccionarlo en el modificador
Relleno o en el panel Relleno. (Esta opción es como seleccionar un área rellena y
aplicar un nuevo relleno).
Rellenos de pintura pinta rellenos y áreas vacías y no afecta a las líneas.
Pintar dentro pinta el relleno en el que se inicia un trazo de pincel y nuca pinta sobre las
líneas. Funciona como un libro de colorear en el que la pintura no puede salirse nunca
de las líneas. Si el trazo comienza en un área vacía, el relleno no afecta a ninguna área
rellena.
Imagen original, Pintar normal, Pintar detrás, Rellenos de pintura, Pintar selección y
Pintar dentro.
4 Seleccione el tamaño, la forma y el color del pincel con los modificadores de la
herramienta Pincel.
5 Si acopla a su PC una tablilla sensible a la presión puede seleccionar el modificador
Presión para variar la anchura de los trazos de pincel aumentando o reduciendo la
presión sobre la pluma.
6 Arrastre sobre el Escenario. Arrastre con Mayús presionada para dibujar sólo trazos
de pincel verticales u horizontales.
Herramienta Bote de pintura
La herramienta Cubo de pintura rellena con color áreas cerradas: Puede tanto rellenar
áreas vacías como cambiar el color de áreas ya pintadas. Puede utilizar colores sólidos,
rellenos de degradados o de mapa de bits. Puede utilizar la herramienta Cubo de pintura
para rellenar áreas que no están cerradas por completo, así como especificar que Flash
cierre los huecos de los contornos de las formas al utilizar esta herramienta.
También puede utilizar esta herramienta para ajustar el tamaño, la dirección y el centro
de los rellenos de degradados y de mapas de bits. Si desea obtener información sobre
cómo crear un relleno de mapa de bits.
Nota: Al modificar un relleno de mapa de bits con la herramienta Cubo de pintura, se
modificarán todas las instancias del relleno de mapa de bits, no sólo el relleno de la
selección actual.
Pág. -130-
Gráficos Vectoriales y de mapa de bits
UNED – Curso 2007-2008
La forma de la izquierda no está cerrada por completo pero puede rellenarse. La forma
de la estrella consiste en líneas individuales que encierran un área que puede rellenarse.
Para utilizar la herramienta Cubo de pintura para rellenar una área:
1 Seleccione la herramienta Cubo de pintura.
2 Seleccione el color y el estilo del relleno.
3 Haga clic en el modificador Tamaño de hueco y seleccione una opción de tamaño del
hueco:
Seleccione No cerrar huecos si desea cerrar manualmente los huecos antes de rellenar la
forma. Para dibujos complicados, puede ser más rápido cerrar los huecos manualmente.
Seleccione una opción Cerrar para que Flash rellene una forma con huecos.
4 Haga clic en la forma o el área encerrada que desee rellenar.
Nota: Al ampliar o reducir la imagen con la lupa, cambia el tamaño aparente de los
huecos, pero no el real. Si los huecos son demasiado grandes, puede ser necesario
cerrarlos a mano.
Para ajustar un relleno con degradado o de mapa de bits con la herramienta Cubo de
pintura:
1 Seleccione la herramienta Cubo de pintura.
2 Haga clic en el modificador Transformar relleno.
3 Haga clic en un área rellena con un degradado o un mapa de bits.
Cuando selecciona un relleno con degradado o de mapa de bits para editarlo, aparece el
punto central y su recuadro de delimitación con los selectores de edición. Al colocar el
puntero sobre uno de los selectores, cambia para indicar su función.
Presione Mayús para que la dirección de un degradado lineal sólo pueda colocarse en
ángulos múltiplos de 45°.
4 Remodele el relleno degradado o de mapa de bits utilizando cualquiera de los
procedimientos siguientes:
Para mover el centro del relleno degradado o de mapa de bits, arrastre el punto central.
Pág. -131-
Gráficos Vectoriales y de mapa de bits
UNED – Curso 2007-2008
Para cambiar la anchura del relleno con degradado o de mapa de bits, arrastre el selector
cuadrado situado en un lado del recuadro de delimitación. (Esta opción sólo cambia el
tamaño del relleno, no el del objeto que contiene el relleno).
Para cambiar la altura del relleno con degradado o de mapa de bits, arrastre el selector
cuadrado situado en la parte inferior del recuadro de delimitación.
Para girar el relleno con degradado o de mapa de bits, arrastre el selector de rotación
circular situado en la esquina. También puede arrastrar el selector más bajo del círculo
de delimitación de un relleno o degradado circular.
Para cambiar el tamaño de un degradado lineal o un relleno, arrastre el selector
cuadrado situado en el centro del recuadro de delimitación.
Para cambiar el radio de un degradado circular, arrastre el selector redondo central del
círculo de delimitación.
Para inclinar o distorsionar un relleno dentro de una forma, arrastre uno de los
selectores redondos de la parte superior o derecha del recuadro de delimitación.
Pág. -132-
Gráficos Vectoriales y de mapa de bits
UNED – Curso 2007-2008
Para repetir la imagen del mapa de bits como un patrón dentro de una forma, ajuste el
tamaño del relleno.
Nota: Para ver todos los selectores al trabajar con rellenos grandes o cerca del borde del
Escenario, seleccione Ver > Área de trabajo.
Herramienta Cubo de tinta
La herramienta Bote de tinta permite especificar el color, la anchura de línea y el estilo
de los trazos de las líneas o contornos de formas. Puede aplicar únicamente colores
sólidos, pero no degradados ni mapas de bits, a las líneas y contornos de formas.
Utilizar la herramienta Bote de pintura en lugar de seleccionar cada una de las líneas,
facilita modificar los atributos de trazo de varios objetos de una sola vez. Para utilizar la
herramienta Bote de tinta:
1 Seleccione la herramienta Bote de tinta.
2 Seleccione el color del trazo.
3 Seleccione el estilo y la anchura de la línea en el panel Trazo.
4 Haga clic en un objeto del Escenario para aplicar las modificaciones de trazo.
Herramienta Cuentagotas
La herramienta Cuentagotas permite copiar los atributos de trazo y relleno de un objeto
y aplicarlos inmediatamente a otro objeto. Esta herramienta también permite copiar la
imagen de un mapa de bits para utilizarla como relleno.
Para utilizar la herramienta Cuentagotas para copiar y aplicar atributos de trazo o de
relleno:
1 Seleccione la herramienta Cuentagotas y haga clic en el trazo o área rellena cuyos
atributos desea aplicar a otro trazo o área rellena.
Al hacer clic en un trazo, la herramienta cambiará automáticamente a la herramienta
Bote de tinta. Al hacer clic en una área rellena, la herramienta cambiará
automáticamente a la herramienta Cubo de pintura y se activará el modificador
Bloquear relleno.
Pág. -133-
Gráficos Vectoriales y de mapa de bits
UNED – Curso 2007-2008
2 Haga clic en otro trazo o área rellena para aplicar los nuevos atributos.
Herramienta Borradores
La herramienta Borrador permite eliminar trazos y rellenos. Puede borrar todo el
Escenario con rapidez, borrar los diferentes segmentos de trazos o áreas rellenas, o
borrar por arrastre.
Personalice la herramienta Borrador para borrar sólo trazos, sólo áreas rellenas o sólo
una única área rellena. El borrador puede ser redondo o cuadrado y hay cinco tamaños
disponibles.
Para borrar con rapidez todo el Escenario:
Haga doble clic en la herramienta Borrador.
Para eliminar segmentos de trazos o áreas rellenas:
1 Seleccione la herramienta Borrador y, a continuación, haga clic en el modificador
Grifo.
2 Haga clic en el segmento de trazo o el área rellena que desea borrar.
Para borrar por arrastre:
1 Seleccione la herramienta Borrador.
2 Haga clic en el modificador Modo Borrador y seleccione un modo de borrado:
Borrar normal borra trazos y rellenos de la misma capa.
Borrar rellenos sólo borra rellenos, sin afectar a los trazos.
Borrar líneas sólo borra los trazos, sin afectar a los rellenos.
Borrar rellenos seleccionados sólo borra los rellenos actualmente seleccionados y no
afecta a los trazos, estén seleccionados o no. (Seleccione los rellenos que desea borrar
antes de utilizar la herramienta Borrador en este modo).
Borrar dentro sólo borra el relleno en el que se ha iniciado el trazo de borrador. Si el
punto de inicio de borrado está vacío, no se borra nada. Este modo no afecta a los
trazos.
3 Haga clic en el modificador Forma de borrador y seleccione el tamaño y la forma del
borrador. Asegúrese de no seleccionar el modificador Grifo.
4 Arrastre sobre el Escenario
Herramienta Mano
Pág. -134-
Gráficos Vectoriales y de mapa de bits
UNED – Curso 2007-2008
Al aumentar el tamaño de visualización del Escenario, es posible que no se vea todo su
contenido. La herramienta Mano permite desplazar el Escenario para cambiar la
visualización sin tener que cambiar el grado de aumento.
Para mover la visualización del Escenario:
1 Seleccione la herramienta Mano. Para cambiar temporalmente de otra herramienta a la
herramienta Mano, mantenga presionada la barra espaciadora y haga clic en esa
herramienta en la paleta de herramientas.
2 Arrastre el Escenario.
Herramienta Zoom
Puede cambiar el grado de aumento/reducción para ver todo el Escenario en la pantalla
o una zona determinada del dibujo aumentada. El grado máximo de aumento/reducción
depende de la resolución del monitor y del tamaño de la película.
Utilice las siguientes técnicas para aumentar o reducir la visualización del Escenario:
Para aumentar un elemento determinado, seleccione la herramienta Zoom y haga clic en
el elemento. Para cambiar la herramienta Zoom entre aumento y reducción, utilice los
modificadores Agrandar y Reducir o mantenga presionadas las teclas Alt. (Windows) u
Opción (Macintosh).
Para aumentar una zona concreta del dibujo, arrastre un recuadro de delimitación
rectangular con la herramienta Zoom. Flash establece el grado de aumento/reducción de
forma que el rectángulo especificado ocupe la ventana.
Para aumentar o reducir el tamaño de todo el Escenario, seleccione Ver > Aumentar o
Ver > Alejar.
Para realizar un aumento o una reducción con un determinado porcentaje, seleccione
Ver > magnificación y se desplegara un submenú donde podrá elegir un aumento del
Zoom, y seleccione un porcentaje del submenú o bien seleccione un porcentaje del
control de Zoom situado en la esquina inferior izquierda de la ventana de la aplicación.
Para mostrar el contenido del fotograma actual, seleccione Ver > Magnificación >
Mostrar todo o bien elija Mostrar todo en el control de Zoom situado en la esquina
inferior izquierda de la ventana de la aplicación. Si la escena está vacía, se muestra todo
el Escenario.
Pág. -135-
Gráficos Vectoriales y de mapa de bits
UNED – Curso 2007-2008
Para mostrar todo el Escenario, seleccione Ver > Magnificación > Mostrar fotograma o
elija Mostrar fotograma en el control de Zoom situado en la esquina inferior izquierda
de la ventana de la aplicación.
Para mostrar el área de trabajo que rodea al Escenario, seleccione Ver > Área de trabajo
. El área de trabajo se muestra en gris claro. Utilice el comando Área de trabajo para ver
los elementos de una escena que están, parcial o completamente, fuera del Escenario.
Por ejemplo, para hacer que un pájaro entre volando en un fotograma, puede colocar
inicialmente el pájaro fuera del Escenario en el área de trabajo.
RELLENOS Y CONTORNOS
Rellenos degradados
Para seleccionar un relleno transparente, de color sólido, con degradado o de mapa de
bits, puede utilizar el panel Relleno. El panel Relleno también permite crear y editar
rellenos con degradados. Puede aplicar rellenos de mapa de bits utilizando los mapas de
bits importados al archivo actual. Si desea obtener información sobre cómo crear un
relleno de mapa de bits.
Para aplicar un relleno transparente mediante el panel Relleno:
1 Seleccione Ventana > Mezclador de color .
2 Seleccione Ninguno en el mezclador de color.
Nota: Puede aplicar un relleno transparente a un nuevo objeto, pero no a uno ya
existente. En su lugar, seleccione el relleno existente y elimínelo.
Para aplicar un relleno de color sólido mediante el panel Relleno:
1 Seleccione Ventana > Mezclador de color .
2 Seleccione Sólido en el menú mezclador de color.
3 Haga clic en el triángulo situado junto al cuadro de color Relleno y utilice uno de los
siguientes procedimientos:
Arrastre para seleccionar un color de la paleta.
Escriba el valor hexadecimal del color en el cuadro de texto.
Haga clic en el botón Selector de color de la ventana emergente de color y seleccione un
color del selector de color.
Para aplicar, crear o editar un relleno con degradado mediante el panel Relleno:
1 Seleccione Ventana > Mezclador de color.
2 Seleccione una de las opciones siguientes del menú Relleno:
Pág. -136-
Gráficos Vectoriales y de mapa de bits
UNED – Curso 2007-2008
Degradado lineal para crear un degradado que cambie de tonalidad desde el punto
inicial al final según una línea recta.
Degradado radial para crear un degradado que cambie de tonalidad desde el punto
inicial al final siguiendo una forma circular.
3 Haga clic en el triángulo situado junto al cuadro de color Relleno de la caja de
herramientas y seleccione un degradado de la paleta.
4 Para cambiar uno de los colores del degradado seleccionado, haga clic en uno de los
punteros situados debajo de la barra de definición del degradado y haga clic en el
cuadro de color que aparece junto a la barra de definición del degradado para
seleccionar un color.
5 Para agregar un puntero al degradado, haga clic debajo de la barra de definición del
degradado. Seleccione el color del nuevo puntero de la manera descrita en el paso 4.
6 Para eliminar un puntero del degradado, arrastre el puntero fuera de la barra de
definición del degradado.
7 Para guardar un degradado, haga clic en el triángulo situado en la esquina superior
derecha del panel Relleno y seleccione Agregar degradado del menú emergente situado
en la esquina superior derecha. Se agregará el degradado a la paleta Muestras del
documento actual.
Pág. -137-
Gráficos Vectoriales y de mapa de bits
UNED – Curso 2007-2008
Para aplicar un relleno de mapa de bits mediante el panel Relleno:
1 Seleccione Ventana > Mezclador de color.
2 Seleccione Mapa de bits en el menú mezclador de color.
3 Haga clic en un mapa de bits de la ventana Relleno de mapa de bits que aparece en el
panel Relleno.
Puede modificar un relleno de mapa de bits utilizando la herramienta Cubo de pintura.
Contornos
El panel Trazo permite cambiar el color, estilo y altura de línea del trazo de un
determinado objeto. Para el estilo de trazo, puede elegir entre los estilos predefinidos
que incluye Flash o bien crear un estilo personalizado.
Para seleccionar el color, estilo y altura del trazo mediante el panel Trazo:
1 seleccione el tipo de contorno o línea en la barra de propiedades
2 Para seleccionar un color, haga clic en el triángulo situado junto al cuadro de color
Trazo y utilice uno de los siguientes procedimientos:
Seleccione una muestra de color de la paleta.
Escriba el valor hexadecimal del color en el cuadro de texto.
Haga clic en el botón Sin color para aplicar un trazo transparente.
Nota: Puede aplicar un trazo transparente a un nuevo objeto, pero no a uno ya existente.
En su lugar, seleccione el trazo existente y elimínelo.
Haga clic en el botón Selector de color y seleccione un color del selector.
Pág. -138-
Gráficos Vectoriales y de mapa de bits
UNED – Curso 2007-2008
3 Para seleccionar un etilo de trazo, haga clic en el triángulo situado junto al campo
Estilo y seleccione una opción del menú. Para crear un estilo personalizado, seleccione
Personalizado del menú emergente del panel Trazo situado en la esquina superior
derecha del panel y, a continuación, seleccione las opciones que desee en el cuadro de
diálogo Estilo de línea y haga clic en Aceptar.
Nota: Si selecciona un estilo de trazo diferente del sólido puede aumentar el tamaño del
archivo.
4 Para seleccionar la altura del trazo, haga clic en el triángulo situado junto al campo de
altura y ajuste el control deslizante a la altura deseada.
ANIMACION MORPHING
Animación Morphing
Al interpolar formas se crea un efecto similar al de transformación y las formas parecen
cambiar en el transcurso del tiempo. Flash también puede interpolar la ubicación, el
tamaño y el color de las formas.
La interpolación de una forma a la vez suele producir los mejores resultados. Si
interpola varias capas de una sola vez, todas las formas deben estar en la misma capa.
Flash no puede interpolar la forma de grupos, símbolos, bloques de texto ni imágenes de
mapas de bits. Use Modificar > Separar para aplicar la interpolación de forma a estos
elementos. Para controlar los cambios de forma más complejos o improbables, use los
Pág. -139-
Gráficos Vectoriales y de mapa de bits
UNED – Curso 2007-2008
consejos de forma que controlan la manera en que partes de la forma original se
desplazan a la nueva forma. Para interpolar una forma:
1 Haga clic sobre un nombre de capa para activarla como capa actual y seleccione un
fotograma clave vacío donde desee que empiece la animación.
2 Cree la imagen del primer fotograma de la secuencia.
Para crear la forma, utilice una de las herramientas de dibujo.
3 Cree otro fotograma clave a una distancia de tantos fotogramas hacia la derecha como
desee agregar.
4 Cree la imagen del último fotograma de la secuencia. (Puede interpolar la forma, color
o posición de la imagen creada en el paso 2).
5 Seleccione Ventana > línea de tiempo . Para Interpolación, seleccione Forma.
6 Haga clic y arrastre la flecha al lado del valor Aceleración o introduzca un valor para
ajustar la velocidad del cambio entre fotogramas interpolados:
Para empezar la interpolación de forma gradualmente y acelerar la interpolación hacia el
final de la animación, arrastre el deslizador hacia abajo o introduzca un valor entre -1 y
-100.
Para empezar la interpolación de forma rápidamente y ralentizar la interpolación hacia
el final de la animación, arrastre el deslizador hacia arriba o introduzca un valor entre 1
y 100.La velocidad de cambio predeterminada entre los fotogramas interpolados es
constante. La opción Aceleración crea una apariencia más natural de transformación
ajustando gradualmente la velocidad de cambio.
7 Elija una opción para Mezcla:
Distributiva crea una animación con formas intermedias suaves y regulares.
Angular crea una animación que mantiene las esquinas y líneas rectas en las formas
intermedias.
Nota: Sólo es apropiado para formas de mezcla con esquinas en punta y líneas rectas. Si
las formas elegidas no tienen esquinas, Flash toma a la interpolación de forma
distributiva.
Efecto Alpha
Cada instancia de un símbolo puede tener su propio efecto de color. Para establecer las
opciones de color y transparencia de las instancias, se utiliza el panel Efecto, que está
acoplado al panel Instancia. La configuración del panel Efecto también afecta a los
Pág. -140-
Gráficos Vectoriales y de mapa de bits
UNED – Curso 2007-2008
mapas de bits situados en los símbolos.
Instancias de símbolos, cada una con su propio efecto de color.
Cuando se cambia el color y la transparencia de una instancia en un fotograma
específico, Flash realiza el cambio en cuanto muestra el fotograma. Para realizar
cambios graduales de color es necesario interpolar el cambio de color. Al interpolar el
color se introducen distintas configuraciones de efectos en los fotogramas de inicio y
final de una instancia y después se interpolan las configuraciones para que los colores
de las instancias cambien en el tiempo. La interpolación cambia gradualmente el color o
la transparencia de una instancia.
Nota: Si se aplica un efecto de color al clip de una película de varios fotogramas, Flash
aplica el efecto a cada fotograma del clip.
Para cambiar el color y la transparencia de una instancia:
1 Seleccione una instancia en el Escenario y elija Ventana > Paneles > Efecto.
También puede hacer doble clic con Alt. presionada (Windows) o hacer doble clic con
Opción presionada (Macintosh) en la instancia en el Escenario para traer adelante el
panel Instancia y, a continuación, haga clic en la ficha Efecto.
2 Seleccione una de las siguientes opciones del panel Efecto:
Mediante la opción Alfa se ajusta la transparencia de la instancia.
Cualquier cambio realizado se actualiza de forma automática en el Escenario.
Efecto Tinta
1 Seleccione una instancia en el Escenario y elija Ventana > Paneles > Efecto.
También puede hacer doble clic con Alt. presionada (Windows) o hacer doble clic con
Opción presionada (Macintosh) en la instancia en el Escenario para traer adelante el
panel Instancia y, a continuación, haga clic en la ficha Efecto.
2 Seleccione una de las siguiente opción del panel Efecto:
Mediante la opción Tinta se proporciona color a la instancia con el mismo matiz. Utilice
el deslizador Tinta situado en la parte superior panel para establecer el porcentaje de
tinta, desde transparente (1%) a completamente saturado (100%). Para seleccionar un
color, introduzca valores de rojo, verde y azul en los campos correspondientes o arrastre
los deslizadores de los componentes; o utilice el selector de color.
Cualquier cambio realizado se actualiza de forma automática en el Escenario.
Efecto Brillo
1 Seleccione una instancia en el Escenario y en la barra de propiedades de clic en la
opción de color y seleccione brillo.
Pág. -141-
Gráficos Vectoriales y de mapa de bits
UNED – Curso 2007-2008
También puede hacer doble clic con Alt. presionada (Windows) o hacer doble clic con
Opción presionada (Macintosh) en la instancia en el Escenario para traer adelante el
panel Instancia y, a continuación, haga clic en la ficha Efecto.
2 Seleccione una de las siguientes opciones del panel Efecto:
Mediante la opción Brillo se ajusta la luminosidad u opacidad relativas de la imagen,
medidas en una escala de negro (-100%) a blanco (100%).
Cualquier cambio realizado se actualiza de forma automática en el Escenario.
Efecto Avanzado
Para cambiar el color y la transparencia de una instancia:
1 Seleccione una instancia en el Escenario y en la barra de propiedades de clic en la
opción de color y seleccione avanzado.
También puede hacer doble clic con Alt. presionada (Windows) o hacer doble clic con
Opción presionada (Macintosh) en la instancia en el Escenario para traer adelante el
panel Instancia y, a continuación, haga clic en la ficha Efecto.
2 Seleccione una de las siguientes opciones del panel Efecto:
Mediante la opción Avanzado se ajustan por separado los valores para el rojo, el verde,
el azul y la transparencia de una instancia. Esto es muy útil cuando se desea crear y
animar efectos de color sutiles en objetos como los mapas de bits. Los controles
situados a la izquierda permiten reducir los valores para el color o la transparencia en el
porcentaje especificado. Los controles de la derecha permiten reducir o aumentar los
valores del color o la transparencia por un valor constante.
Los valores del rojo, verde, azul y alfa se multiplican por los valores del porcentaje y se
agregan a los valores constantes de la columna derecha de manera que proporcionan los
nuevos valores del color. Por ejemplo, si el valor actual del rojo es 100, si se establece
el control deslizante izquierdo en 50% y el derecho en 100, el resultado es un nuevo
valor de rojo de 150 ((100 x 0,5) + 100 = 150).
Cualquier cambio realizado se actualiza de forma automática en el Escenario
CREACION DE CLIPS
Creación de Clips de Películas
Cada símbolo posee una Línea de tiempo y un Escenario únicos, completo con capas.
Al crear un símbolo, debe elegir cómo se va a comportar el símbolo, en función cómo
se utilizará en la película.
Utilice símbolos gráficos para las imágenes estáticas y para crear piezas de animación
reutilizables ligadas a la Línea de tiempo de la película principal. Estos símbolos están
Pág. -142-
Gráficos Vectoriales y de mapa de bits
UNED – Curso 2007-2008
sincronizados con la Línea de tiempo de la película principal. Los controles y sonidos
interactivos no funcionan en la secuencia de animación de un símbolo gráfico.
Utilice símbolos de botón para crear botones interactivos en la película que respondan a
los clics y desplazamientos del ratón, o demás acciones. Defínalos gráficos asociados
con varios estados del botón y, a continuación, asigne acciones a una instancia del
botón.
Utilice símbolos de clip de película para crear piezas de animación reutilizables. Los
clips de películas tienen sus propias líneas de tiempo de varios fotogramas que se
reproducen de independientemente de la Línea de tiempo de la película principal; piense
en ellos como en mini-películas dentro de una película principal que pueden contener
controles, sonidos e incluso otras instancias de clip de película interactivos. También
pueden colocarse instancias de clip de película dentro de la Línea de tiempo de un
símbolo de botón para crear botones animados.
Puede asignar parámetros de clip (variables con valores) a un clip de película para crear
un clip "inteligente". Puede agregar acciones de clip y construir scripts para el clip
inteligente para crear elementos de interfaz, como botones de radio, menús desplegables
o información sobre herramientas, que respondan a los clics de ratón y a otros eventos.
Si desea más información, consulte la Ayuda de ActionScript.
Nota: La interactividad y animación en los símbolos de clips de películas no funciona
cuando la película se reproduce en el entorno de creación de Flash. Para ver la
interactividad y animación de un clip de película, elija Control > Probar película o
Control > Probar escena . Puede crear un símbolo a partir de los objetos seleccionados
en el Escenario o crear un símbolo vacío y llenar o importar el contenido en modo de
edición de símbolos. Los símbolos pueden tener toda la funcionalidad disponible en
Flash, incluida la animación.
Mediante los símbolos con animación pueden crearse películas con mucho movimiento,
al mismo tiempo que se reduce al mínimo el tamaño del archivo. Considere la
posibilidad de crear animación en un símbolo cuando exista una acción repetitiva o
cíclica, por ejemplo el movimiento hacia arriba y hacia abajo de las alas de un pájaro.
Pág. -143-
Gráficos Vectoriales y de mapa de bits
UNED – Curso 2007-2008
Para crear un símbolo vacío nuevo:
1 Asegúrese de que no hay nada seleccionado en el Escenario y realice uno de los
siguientes pasos:
Elija Insertar > Nuevo símbolo .
Haga clic en el botón Nuevo símbolo en la parte inferior izquierda de la ventana
Biblioteca.
Elija Nuevo símbolo del menú Opciones de biblioteca en la esquina superior derecha de
la ventana Biblioteca.
2 En el cuadro de diálogo Propiedades de símbolo, escriba el nombre del símbolo y elija
el comportamiento: Gráfico, Botón o Clip de película.
3 Haga clic en Aceptar.
Flash agrega los símbolos a la biblioteca y cambia al modo de edición de símbolos. En
este modo, el nombre del símbolo aparece encima de la esquina superior izquierda,
encima de la Línea de tiempo y una cruz filar indica el punto de registro del símbolo.
4 Para crear el contenido del símbolo, utilice la Línea de tiempo, dibuje con las
herramientas de dibujo, importe medios o cree instancias de otros símbolos.
5 Cuando haya terminado de crear el contenido del símbolo, utilice uno de los
siguientes procedimientos para volver al modo de edición de películas:
Elija Edición > Editar símbolo.
Pág. -144-
Gráficos Vectoriales y de mapa de bits
UNED – Curso 2007-2008
Haga clic en el botón Escena en la esquina superior izquierda de la ventana de
documentos.
Haga clic en el botón Editar escena situado en la esquina superior derecha de la ventana
de documentos y elija una escena del menú.
Creación de Clips Gráficos
Utilice símbolos gráficos para las imágenes estáticas y para crear piezas de animación
reutilizables ligadas a la Línea de tiempo de la película principal. Estos símbolos están
sincronizados con la Línea de tiempo de la película principal. Los controles y sonidos
interactivos no funcionan en la secuencia de animación de un símbolo gráfico.
1 Asegúrese de que no hay nada seleccionado en el Escenario y realice uno de los
siguientes pasos:
Elija Insertar > Nuevo símbolo .
Pág. -145-
Gráficos Vectoriales y de mapa de bits
UNED – Curso 2007-2008
Haga clic en el botón Nuevo símbolo en la parte inferior izquierda de la ventana
Biblioteca.
Elija Nuevo símbolo del menú Opciones de biblioteca en la esquina superior derecha de
la ventana Biblioteca.
2 En el cuadro de diálogo Propiedades de símbolo, escriba el nombre del símbolo y elija
el comportamiento: Gráfico.
3 Haga clic en Aceptar.
Flash agrega los símbolos a la biblioteca y cambia al modo de edición de símbolos. En
este modo, el nombre del símbolo aparece encima de la esquina superior izquierda,
encima de la Línea de tiempo y una cruz filar indica el punto de registro del símbolo.
4 Para crear el contenido del símbolo, utilice la Línea de tiempo, dibuje con las
herramientas de dibujo, importe medios o cree instancias de otros símbolos.
5 Cuando haya terminado de crear el contenido del símbolo, utilice uno de los
siguientes procedimientos para volver al modo de edición de películas:
Elija Edición > Editar símbolo .
Haga clic en el botón Escena en la esquina superior izquierda de la ventana de
documentos.
Haga clic en el botón Editar escena situado en la esquina superior derecha de la ventana
de documentos y elija una escena del menú.
CREACION DE CLIPS BOTONES
Utilice símbolos de botón para crear botones interactivos en la película que respondan a
los clics y desplazamientos del ratón, o demás acciones. Defínalos gráficos asociados
con varios estados del botón y, a continuación, asigne acciones a una instancia del
botón.
Los botones son realmente clips de película interactivos de cuatro fotogramas. Cuando
se selecciona el comportamiento del botón para un símbolo, Flash crea una Línea de
tiempo con cuatro fotogramas. Los tres primeros fotogramas muestran los tres posibles
estados del botón; el cuarto fotograma define el área activa del botón. La Línea de
tiempo no se reproduce realmente; simplemente reacciona a los movimientos y acciones
del puntero saltando al fotograma correspondiente.
Pág. -146-
Gráficos Vectoriales y de mapa de bits
UNED – Curso 2007-2008
Para que un botón sea interactivo en una película, coloque una instancia del símbolo del
botón en el Escenario y asigne acciones a la instancia. Las acciones deben asignarse a la
instancia del botón en la película y no a los fotogramas en la Línea de tiempo del botón.
Cada fotograma de la Línea de tiempo de un símbolo de botón tiene una función
específica:
El primer fotograma es el estado Reposo, representa el botón siempre que el puntero no
esté sobre él.
El segundo fotograma es el estado Sobre, representa el aspecto del botón cuando el
puntero se encuentra sobre el mismo.
El tercer fotograma es el estado Presionado, representa el aspecto del botón cuando se
hace clic sobre el mismo.
El cuarto fotograma es el estado Zona activa, define el área que responderá al clic del
ratón. Esta área es invisible en la película.
Contenido típico de los fotogramas Reposo, Sobre, Presionado y Zona activa.
Para crear un botón:
1 Elija Edición > Anular selección de todo para asegurarse de que nada queda
seleccionado en el Escenario.
2 Elija Insertar > Nuevo símbolo o presione ctrl. + F8 (Windows) o Comando + F8
Pág. -147-
Gráficos Vectoriales y de mapa de bits
UNED – Curso 2007-2008
(Macintosh). Para crear el botón, debe convertir los fotogramas del botón en fotogramas
clave.
3 En el cuadro de diálogo Propiedades de símbolo, escriba un nombre para el símbolo
de botón nuevo y para Comportamiento elija Botón.
Flash cambia al modo de edición de símbolos. La cabecera de la Línea de tiempo
cambia para mostrar cuatro fotogramas consecutivos denominados: Reposo, Sobre,
Presionado y Zona activa. El primer fotograma, Reposo, es un fotograma clave vacío.
4 Para crear la imagen del botón del estado Reposo, utilice las herramientas de dibujo,
importe un gráfico o coloque una instancia de otro símbolo en el Escenario.
En un botón puede utilizarse un símbolo de clip de película o de gráfico, pero no puede
utilizarse otro botón. Utilice símbolos de clips de película si desea crear un botón
animado.
5 Haga clic en el segundo fotograma, Sobre y elija Insertar > Fotograma clave.
Flash inserta un fotograma clave que duplica el contenido del fotograma Reposo.
6 Modifique la imagen del botón para el estado Sobre.
7 Repita los pasos 5 y 6 para los fotogramas Presionado y Zona activa.
El fotograma Zona activa no está visible en el Escenario, pero define el área del botón
que responde cuando se hace clic. Asegúrese de que la imagen del fotograma Zona
activa es una área sólida lo bastante grande para abarcar todos los elementos gráficos de
los fotogramas Reposo, Presionado y Sobre. También puede ser más grande que el
botón visible. Si no se especifica un fotograma Zona activa, se utilizará la imagen para
el estado Reposo como fotograma Zona activa. Puede crear un estado de
desplazamiento de desconexión colocando el fotograma Zona activa en una ubicación
diferente de los otros fotogramas de botón.
8 Para asignar un sonido a un estado del botón, seleccione el fotograma de dicho estado
en la Línea de tiempo, elija Modificar > Fotograma y a continuación haga clic en la
ficha Sonido en el panel Fotograma que aparecerá.
9 Cuando haya finalizado, elija Edición > Editar símbolo . Arrastre el símbolo del botón
fuera de la ventana Biblioteca para crear una instancia del símbolo en la película.
Pág. -148-
Gráficos Vectoriales y de mapa de bits
UNED – Curso 2007-2008
ACTIONSCRIPT
Ventana de Acciones
Las acciones para un botón, un clip de película o un fotograma se configuran en el panel
Acciones. La utilización de los controles del panel Acciones en modo Normal permite
insertar acciones sin tener que utilizar ActionScript; si es un usuario experto en
ActionScript puede construir sus propios scripts. Las instrucciones pueden estar
formadas por una sola acción, como solicitar la detención de la reproducción de una
película, o bien por una serie de acciones, como primero evaluar una condición y, a
continuación, realizar una acción. La configuración de muchas de las acciones requiere
poca experiencia en programación. Para otras acciones, es necesaria cierta familiaridad
con los lenguajes de programación y están diseñadas para un desarrollo avanzado.
Si se desea que una película realice una acción concreta cuando alcance un fotograma
clave, basta con asignar una acción de fotograma al fotograma clave. Por ejemplo, para
crear un ciclo en una película, puede agregar una acción de fotograma al Fotograma 20
que especifique "go to Frame 10 and play".
Una buena idea es colocar todas las acciones de fotograma en una capa para hacer más
fácil su seguimiento. Los fotogramas que tiene acciones asociadas muestran una
pequeña a en la Línea de tiempo. Una vez asignada la acción, es recomendable que
pruebe la acción para verificar si funciona mediante el comando Control > Probar
película . La mayoría de las acciones no funcionan en modo de edición.
Las siguientes instrucciones describen el modo de definir acciones para fotogramas
mediante el panel Acciones utilizado en modo Normal. Si desea obtener información
sobre la utilización del panel Acciones en modo Experto, consulte Ayuda de
ActionScript .
Pág. -149-
Gráficos Vectoriales y de mapa de bits
UNED – Curso 2007-2008
Para asignar una acción a un fotograma clave:
1 Seleccione un fotograma clave en la Línea de tiempo y elija Ventana > Acciones.
Si el fotograma seleccionado no es un fotograma clave, la acción se asignará al
fotograma clave anterior. Si no se ha seleccionado ningún fotograma, o si la selección
incluye varios fotogramas, el panel Acciones estará atenuado.
(Si desea obtener información acerca de la asignación de acciones a botones o clips de
película.
2 Para mostrar las acciones básicas, haga clic en la categoría Acciones básicas en la lista
de la Caja de herramientas situada en la parte izquierda del panel.
3 Para asignar una acción utilice uno de los siguientes procedimientos:
Haga doble clic en una acción en la categoría Acciones básicas en la lista de la Caja de
herramientas.
Arrastre una acción desde la lista de la Caja de herramientas, situada a la izquierda,
hasta la lista Acciones, situada en la parte derecha del panel.
Haga clic en el botón Agregar (+) y elija una sentencia en el menú emergente.
Utilice el método abreviado de teclado.
4 Para mostrar los campos de parámetros, haga clic en el botón Parámetros, situado en
la esquina inferior derecha del panel Acciones. Seleccione la acción y especifique
nuevos valores en los campos de parámetros, si desea modificar los parámetros de las
acciones existentes. Los parámetros variarán dependiendo de la acción que seleccione.
5 Repita los pasos 3 y 4 para asignar más acciones, si fuera necesario.
Para probar una acción de fotograma en una escena:
Seleccione Control > Probar película
Pág. -150-
Gráficos Vectoriales y de mapa de bits
UNED – Curso 2007-2008
FUNCIONES ACTIONSCRIPT
Goto
Para saltar a un fotograma o a una escena específicos de la película, se utiliza la acción
Ir a. Cuando la película salta a un fotograma, se puede optar entre reproducirla a partir
del nuevo fotograma (predeterminado) o detenerla en el mismo. La película también
puede saltar a una escena y reproducir un fotograma especificado o el primer fotograma
de la escena siguiente o de la anterior. Para saltar a un fotograma o a una escena:
1 Seleccione la instancia de fotograma, de botón o de clip de película a la que desea
asignar la acción.
2 Seleccione Ventana> Acciones para mostrar el panel Acciones.
3 En la lista de la Caja de herramientas, haga clic en la categoría Acciones básicas para
mostrar las acciones básicas, y seleccione la acción Ir a.
Flash inserta la acción Ir a y reproducir en la ventana Script.
4 Para que la película siga reproduciéndose tras el salto, mantenga seleccionada la
opción Ir a y reproducir (predeterminada) en la sección Parámetros. Para detener la
película en un fotograma especificado, anule la selección de Ir a y reproducir. La acción
cambia a Ir a y detener.
5 En el menú emergente Escena de la sección Parámetros, especifique la escena de
destino: Puede especificar la escena actual o una escena indicada, o siguiente o anterior
para que la película salte al primer fotograma de la escena.
6 En el menú emergente Tipo de la sección Parámetros, especifique un fotograma de
destino.
Fotograma siguiente o anterior.
Seleccione Número de fotogramas, Etiqueta de fotograma o Expresión para especificar
un fotograma. Una expresión es cualquier parte de una sentencia que genera un valor,
como 1+1.
7 Si selecciona Número de fotogramas, Etiqueta de fotograma o Expresión en el paso 6,
para Fotograma, introduzca el número de fotograma, la etiqueta o una expresión que
calcule un número de fotograma o una etiqueta.
La siguiente sentencia indica el fotograma situado cinco fotogramas por delante del
fotograma que contiene la acción:
gotoAndStop(_currentframe + 5);
Stop
Pág. -151-
Gráficos Vectoriales y de mapa de bits
UNED – Curso 2007-2008
A menos que se indique lo contrario, una vez que se inicia una película se reproduce por
todos los fotogramas de la Línea de tiempo. Puede detener e iniciar una película a
intervalos específicos mediante las acciones Reproducir y Detener. Por ejemplo, puede
detener una película al final de una escena antes de continuar con la siguiente escena.
Una vez detenida, una película debe iniciarse de nuevo de forma explícita, mediante la
acción Reproducir.
Reproducir y Detener se utilizan por lo general para controlar los clips de películas con
botones o para controlar la Línea de tiempo principal. El clip de película que desea
controlar debe tener un nombre de instancia, un destino asignado y debe estar presente
en la Línea de tiempo.
Para iniciar o detener una película:
1 Seleccione la instancia de fotograma, de botón o de clip de película a la que desea
asignar la acción.
2 Seleccione Ventana > Acciones para mostrar el panel Acciones.
3 En la lista de la Caja de herramientas, haga clic en la categoría Acciones básicas para
mostrar las acciones básicas, y seleccione la acción Detener.
Flash inserta un ActionScript como el siguiente en la ventana Script:
onClipEvent (load) {
stop (); }
Donde onClipEvent (load) indica que cuando se carga la película, ejecuta la instrucción
stop para detener la película.
Nota: Los paréntesis vacíos que aparecen detrás de una acción indican que es un método
(capacidad) que no tiene parámetros ni argumentos.
getURL
Sintaxis: getURL(Url [, ventana [, variables]]);
Argumentos: Url La URL de la cual obtener el documento. La URL debe estar en el
mismo subdominio que la URL donde reside actualmente la película.
Ventana Un argumento opcional que especifica la ventana o el fotograma HTML en el
que debería cargarse el documento. Introduzca el nombre de una ventana específica o
seleccione uno de los nombres de destino reservados siguientes:
_self especifica el fotograma actual de la ventana activa.
_blank especifica una nueva ventana.
_parent especifica el elemento principal del fotograma actual.
_top especifica el fotograma de nivel superior de la ventana actual.
Pág. -152-
Gráficos Vectoriales y de mapa de bits
UNED – Curso 2007-2008
Variables Un argumento opcional que especifica un método para enviar variables. Si no
hay variables, omita este argumento; en caso contrario, especifique si se cargan las
variables utilizando un método GET o POST . GET anexa las variables al final de la
URL y se utiliza para un número pequeño de variables. POST envía las variables en un
encabezado HTTP aparte y se utiliza para cadenas largas de variables.
Descripción
Acción; carga un documento de una URL específica en una ventana o pasa variables a
otra aplicación en una URL definida. Para probar esta acción, asegúrese de que el
archivo que se va a cargar se encuentra en la ubicación especificada. Para utilizar una
URL absoluta (por ejemplo, http://www.myserver.com ), necesita una conexión de red.
Reproductor
Flash 2 o posterior. Las opciones GET y POST están disponibles solamente en Flash 4 y
versiones posteriores del Reproductor.
Ejemplo
Este ejemplo carga una nueva URL en una ventana del navegador vacía. La acción
getURL destina la variable incomingAd como el parámetro url para que pueda cambiar
la URL cargada sin tener que editar la película de Flash. El valor de la variable
incomingAd se pasa antes a Flash en la película utilizando una acción loadVariables .
on(release) {
getURL(incomingAd, "_blank"); }
On Mouse Event
La asignación de una acción a un botón asigna también, de forma automática, una
acción de evento de ratón para controlar o administrar la acción.
Cada controlador comienza con la palabra on seguida del evento al que responde el
controlador. Por ejemplo:
on (release) on (keyPress "<Space>") on (rollOver) El parámetro Liberar indica que el
usuario presionó y liberó el botón del ratón.
Se puede especificar el evento de ratón que desencadena una acción de botón mediante
el panel Acciones. Para configurar las opciones de evento del ratón:
1 Seleccione el botón al que quiere asignar una acción.
2 Para mostrar las acciones básicas, haga clic en la categoría Acciones básicas en la lista
de la Caja de herramientas situada en la parte izquierda del panel Acciones.
3 Seleccione una de las siguientes opciones: Seleccione la acción On Mouse Event.
Seleccione una acción en la categoría Acciones básicas.
4 En la sección Parámetros, para Evento, seleccione un evento de teclado o de ratón que
desencadenará la acción:
Presionar: desencadena la acción al presionar el botón del ratón mientras el puntero se
encuentra sobre el botón.
Pág. -153-
Gráficos Vectoriales y de mapa de bits
UNED – Curso 2007-2008
Liberar (predeterminado): desencadena la acción al liberar el botón del ratón mientras el
puntero se encuentra sobre el botón. Esto configura el comportamiento estándar de
hacer clic.
Liberar fuera: desencadena la acción al liberar el botón del ratón cuando el puntero no
se encuentra sobre el botón.
Presión de tecla: desencadena la acción al presionar la tecla especificada. Si selecciona
esta opción, debe introducir la tecla en el cuadro de texto.
Situar sobre objeto: desencadena la acción al desplazar el puntero sobre el botón.
Situar fuera de objeto: desencadena la acción al desplazar el puntero fuera del botón.
Arrastrar sobre: desencadena la acción al presionar el botón del ratón mientras el
puntero se encuentra sobre el botón, se desplaza fuera del botón y, a continuación,
vuelve a desplazarse sobre el botón.
Arrastrar fuera: desencadena la acción cuando el botón del ratón se presiona con el
puntero sobre el botón y, a continuación, el puntero se desplaza fuera del botón. 5
Asigne cualquier acción adicional al botón. Para probar acciones de fotograma, utilice
uno de los siguientes procedimientos:
Elija Control > Habilitar acciones de fotogramas simples.
Seleccione Control > Probar película
StartDrag
Sintaxis: startDrag(destino); startDrag(destino,[bloqueado]); startDrag(destino
[,bloqueado [,izquierda , arriba , derecha, abajo]]);
Argumentos: Destino La ruta de destino del clip de película que se va a arrastrar.
Bloqueado Un valor Booleano que especifica si el clip de película arrastrable está
bloqueado en el centro de la posición del ratón ( true ), o bloqueado en el punto en el
que el usuario hizo clic por primera vez en el clip de película ( false ). Este argumento
es opcional.
Izquierda, arriba, derecha, abajo Los valores relativos a las coordenadas del elemento
principal del clip de película que especifica un rectángulo de limitación para el clip de
película. Estos argumentos son opcionales.
Descripción: Acción; hace que el clip de película destino se pueda arrastrar mientras se
reproduce la película. Sólo un clip de película puede arrastrarse al mismo tiempo. Una
vez que se ha ejecutado una acción startDrag , el clip de película permanece arrastrable
hasta que se detiene específicamente por una acción stopDrag o hasta que se llama a una
acción startDrag de otro clip de película.
Pág. -154-
Gráficos Vectoriales y de mapa de bits
UNED – Curso 2007-2008
Ejemplo: Para crear un clip de película que los usuarios puedan colocar en cualquier
ubicación, anexe las acciones startDrag y stopDrag a un botón dentro del clip de
película, como se muestra a continuación:
on(press) {
startDrag("",true); } on(release) { stopDrag(); }
StopDrag
Sintaxis: stopDrag();
Argumentos: Ninguno.
Descripción: Acción; detiene la operación de arrastre actual.
Reproductor: Flash 4 o posterior.
Ejemplo: Esta sentencia detiene la acción de arrastre de la instancia MC cuando el
usuario suelta el botón del ratón.
on(press) {
startDrag("mc"); } on(release) { stopdrag(); }
Play
Sintaxis: play();
Argumentos: Ninguno.
Descripción: Acción; desplaza la cabeza lectora hacia delante en la Línea de tiempo.
Reproductor: Flash 2 o posterior.
Ejemplo: El código siguiente utiliza la sentencia if para comprobar el valor de un
nombre que introduce el usuario. Si el usuario introduce Steve , se llama a la acción
play y la cabeza lectora avanza en la Línea de tiempo. Si el usuario introduce cualquier
cosa diferente de Steve , la película no se reproduce y aparece un campo de texto con el
nombre de variable alert .
stop(); if (name = "Steve") {
play(); } else {
alert = "You are not Steve!"; }
LoadMovie
Sintaxis: loadMovie(url [, ubicación/destino, variables]]);
Argumentos: url Una URL absoluta o relativa para el archivo SWF que se va a cargar.
Una ruta relativa debe ser relativa respecto al SWF. La URL debe estar en el mismo
subdominio que la URL donde reside actualmente la película. Para utilizarlos en Flash
Player o para realizar pruebas en el modo de prueba de película en el entorno de
creación de Flash, todos los archivos SWF tienen que guardarse en la misma carpeta y
los nombres de archivo no pueden incluir especificaciones de carpeta ni de unidad de
disco.
Pág. -155-
Gráficos Vectoriales y de mapa de bits
UNED – Curso 2007-2008
Destino Un argumento opcional que especifica un clip de película de destino que se
sustituirá con la película cargada. La película cargada hereda las propiedades de
posición, rotación y escala del clip de película de destino. Especificar destino es lo
mismo que especificar el (nivel) ubicación de una película de destino, no debería
especificar ambos.
Ubicación Un argumento opcional que especifica el nivel en el que la película está
cargada. La película cargada hereda las propiedades de posición, rotación y escala del
clip de película de destino. Para cargar una nueva película además de las películas
existentes, especifique un nivel que no esté ocupado por otra película. Para sustituir una
película existente con la película cargada, especifique un nivel que esté actualmente
ocupado por otra película. Para sustituir la película original y descargar todos los
niveles, cargue la nueva película en el nivel 0. La película del nivel 0 establece la
velocidad de los fotogramas, el color de fondo y el tamaño de los fotogramas de todas
las demás películas cargadas.
Variables Un argumento opcional que especifica un método para enviar variables
asociadas con la película que se va a cargar. El argumento debe ser la cadena "GET" o
"POST". Si no hay variables, omita este argumento; en caso contrario, especifique si se
cargan las variables utilizando un método GET o POST . GET anexa las variables al
final de la URL y se utiliza para un número pequeño de variables. POST envía las
variables en un encabezado HTTP aparte y se utiliza para cadenas largas de variables.
Descripción: Acción; reproduce películas adicionales sin cerrar Flash Player. Por lo
general, Flash Player muestra una sola película de Flash Player (archivo SWF) y
después se cierra. La acción loadMovie permite ver varias películas al mismo tiempo o
cambiar entre películas sin cargar otro documento HTML.
Puede cargar películas en los niveles que ya tienen archivos SWF cargados. Al hacerlo,
la nueva película sustituye al archivo SWF existente. Si carga una nueva película en el
nivel 0, todos los niveles se descargarán y el nivel 0 se sustituirá por el nuevo archivo.
Utilice la acción loadVariables para mantener la película activa y actualizar las variables
con nuevos valores.
Utilice la acción unloadMovie para eliminar películas cargadas con la acción loadMovie
.
Reproductor: Flash 3 o posterior.
Ejemplo: Esta sentencia loadMovie está anexada a un botón de navegación con la
etiqueta Productos. Hay un clip de película invisible en el Escenario con el nombre de
instancia dropZone. La acción loadMovie utiliza este clip de película como parámetro
de destino para cargar los productos del archivo SWF, en la posición correcta del
Escenario.
on(release) {
loadMovie("products.swf",_root.dropZone); }
Pág. -156-
Gráficos Vectoriales y de mapa de bits
UNED – Curso 2007-2008
ESCENAS
Para organizar un película por temas, puede utilizar escenas. Por ejemplo, puede utilizar
escenas diferentes para una introducción, un mensaje de carga y los créditos.
Al publicar una película de Flash que contiene más de una escena, las escenas del
archivo SWF se reproducen en una sola secuencia en el orden en el que aparecen en el
panel Escena del archivo FLA. Los fotogramas del archivo SWF están numerados
consecutivamente entre las diferentes escenas. Por ejemplo, si una película contiene dos
escenas, cada una de ellas con 10 fotogramas, los fotogramas de la escena 2 estarán
numerados del 11 al 20.
Puede agregar, eliminar, duplicar, cambiar el nombre y cambiar el orden de las escenas.
Para detener la película o hacer una pausa después de cada escena, o bien para permitir
que los usuarios contemplen la película de manera no lineal, se utilizan las acciones.
Escena, panel . Para mostrar el panel Escena:
Seleccione Ventana > Escena . Para ver una escena determinada:
Seleccione Ver > Goto y, a continuación, elija el nombre de la escena del submenú.
Para agregar una escena, utilice uno de los siguientes procedimientos:
Haga clic en el botón Agregar del panel Escena.
Seleccione Insertar > Escena . Para eliminar una escena, utilice uno de los siguientes
procedimientos:
Haga clic en el botón Eliminar del panel Escena.
Abra la escena que desea eliminar y seleccione Insertar > Eliminar escena .
Para cambiar el nombre de una escena:
Haga doble clic en el nombre de la escena en el panel Escena y escriba el nuevo
nombre.
Para duplicar una escena:
Haga clic en el botón Duplicar del panel Escena.
Para cambiar el orden de las escenas de la película:
Arrastre el nombre de la escena a otra posición en el panel Escena.
Pág. -157-
Gráficos Vectoriales y de mapa de bits
UNED – Curso 2007-2008
SONIDO
Utilice el comando Archivo > Importar para traer sonidos de archivos WAV (sólo
Windows), AIFF (sólo Macintosh) o MP3 (cualquier plataforma) de la misma forma
que lo haría con cualquier otro tipo de archivo.
Si tiene QuickTime 4 o posterior instalado en su sistema podrá importar los siguientes
formatos de archivo de sonido:
Sound Designer II (sólo Macintosh)
Películas QuickTime sólo sonido (Windows o Macintosh)
Sun AU (Windows o Macintosh)
Sonidos System 7 (sólo Macintosh)
WAV (Windows o Macintosh)
Flash almacena los sonidos en la biblioteca junto con los mapas de bits y los símbolos.
Al igual que con los símbolos gráficos, sólo es necesaria una copia del archivo de
sonido para utilizar ese sonido de varias formas en la película. Si desea compartir
sonidos entre las películas Flash, puede incluir sonidos en las bibliotecas compartidas.
Para usar un sonido en una biblioteca compartida, asigne al archivo de sonido una
cadena identificadora en el cuadro de diálogo Propiedades de vínculos de símbolos. El
identificador también se puede usar para acceder al sonido como un objeto en
ActionScript. Para información sobre objetos en ActionScript.
Los sonidos pueden necesitar una cantidad considerable de espacio en la unidad de
disco y en la memoria RAM. No obstante los datos de sonido MP3 están comprimidos y
son más pequeños que los datos de los sonidos WAV o AIFF. En general, cuando utilice
archivos WAV o AIFF, es preferible utilizar sonidos mono de 22 Khz. y 16 bits (los
estéreo utilizan el doble de información), pero Flash puede importar sonidos de 8 o de
16 bits a velocidades de muestra de 11, 22 ó 44 Khz. También permite convertir los
sonidos a velocidades más bajas al exportarlos.
Nota: Los sonidos grabados en formatos que no sean múltiplos de 11 Khz. (como 8, 32,
o 96 Khz.) se vuelven a muestrear cuando se importan en Flash.
Si desea añadir efectos a los sonidos de Flash, es preferible importar sonidos de 16 bits.
Si la memoria RAM del sistema es limitada, trabaje con clips de sonido cortos o con
sonidos de 8 bits en lugar de 16-bits.
Para importar un sonido:
1 Elija Archivo > Importar .
2 En el cuadro de diálogo Importar, localice y abra el archivo de sonido deseado.
El sonido importado se coloca en la biblioteca para la película activa
Pág. -158-
Gráficos Vectoriales y de mapa de bits
UNED – Curso 2007-2008
TRANSFORMACION DE FIGURAS
Rotar
Al rotar un objeto, éste gira sobre su punto de registro. Como valor predeterminado, éste
el es centro del objeto, pero puede desplazarlo. Arrastrándolo o asignándole un ángulo
en el panel Transformar.
Original, rotado hacia la derecha y rotado hacia la izquierda, respectivamente.
Para rotar un objeto arrastrándolo:
1 Seleccione el objeto.
2 Realice uno de los siguientes pasos:
Seleccione la herramienta Flecha y, en la sección Opciones de la caja de herramientas,
haga clic en el Modificador de rotación.
Elija Modificar > Transformar > Rotar.
3 Arrastre uno de los selectores de las esquinas.
4 Haga clic en un área vacía del Escenario o elija Modificar > Transformar > Rotar para
ocultar los selectores de rotación.
Para rotar un objeto con el panel Transformar:
1 Seleccione el objeto.
2 Seleccione Ventana > Transformar .
3 Haga clic en Rotar.
4 Introduzca un ángulo de rotación.
5 Presione Intro (Windows) o Retorno (Macintosh) para aplicar la rotación.
Para rotar y cambiar el tamaño proporcional de un objeto simultáneamente:
1 Seleccione el objeto.
2 Elija Modificar > Transformar > Escalar y rotar .
Pág. -159-
Gráficos Vectoriales y de mapa de bits
UNED – Curso 2007-2008
3 Introduzca los valores para Escala y Rotación.
4 Haga clic en Aceptar.
Escalar
Al cambiar el tamaño proporcional de un objeto, el tamaño de dicho objeto aumenta o
reduce en horizontal, en vertical o en ambas direcciones. Para escalar un objeto,
arrástrelo o introduzca los valores en el panel Transformar. Las instancias, grupos y
bloques de tipos se escalan en relación a sus puntos de registro.
Para cambiar el tamaño proporcional de un objeto mediante el arrastre:
1 Seleccione el objeto.
2 Seleccione la herramienta Flecha y, en la sección Opciones de la caja de herramientas,
haga clic en el Modificador de escala o elija Modificar > Transformar > Escalar.
3 Realice uno de los siguientes pasos:
Para cambiar el tamaño proporcional del objeto en horizontal y en vertical, arrastre uno
de los selectores de esquina. Las proporciones se mantienen según se cambia el tamaño.
Para cambiar el tamaño proporcional del objeto horizontalmente o verticalmente,
arrastre uno de los selectores del centro.
4 Haga clic en un área vacía del Escenario o elija Modificar > Transformar > Escala r
para ocultar los selectores de escala.
Nota: Al aumentar el tamaño de varios elementos, aquellos que están situados cerca de
los bordes del recuadro de delimitación se pueden mover fuera del Escenario. Si se diera
el caso, elija Ver > Área de trabajo para ver los elementos situados fuera de los bordes
del Escenario.
Para cambiar el tamaño proporcional de un objeto con el panel Transformar:
1 Seleccione el objeto.
2 Seleccione Ventana > Transformar .
3 Introduzca un valor de escala entre 1 y 1000 para la vertical, la horizontal o para
ambas.
Pág. -160-
Gráficos Vectoriales y de mapa de bits
UNED – Curso 2007-2008
4 Seleccione Restringir para mantener las proporciones.
5 Presione Intro (Windows)
Girar CCW, CW
Para rotar un objeto 90°:
1 Seleccione el objeto.
2 Elija Modificar > Transformar > Rotar 90° en el sentido de las agujas del reloj o Rotar
90° en sentido contrario a las agujas del reloj.
Reflejar
Los objetos pueden reflejarse según su eje horizontal o vertical sin mover su posición
relativa en el Escenario.
Original, reflejado horizontalmente y reflejado verticalmente, respectivamente.
Para reflejar un objeto:
1 Seleccione el objeto.
2 Elija Modificar > Transformar > Reflejar verticalmente o Reflejar horizontalmente.
Efectos personalizado
Máscaras
Para crear una capa de máscara, se coloca una forma rellena sobre la capa. La capa de
máscara muestra el área de las capas vinculadas y situadas por debajo de la forma
rellena y oculta todas las demás. Las capas de máscara pueden contener una sola forma,
instancia u objeto de tipo. (Las funciones de las capas de máscara de Flash son similares
Pág. -161-
Gráficos Vectoriales y de mapa de bits
UNED – Curso 2007-2008
a las del comando Pegar de FreeHand).
Para crear una capa de máscara:
1 Cree o seleccione una capa que incluya el contenido que se visualizará a través de los
agujeros de la máscara.
2 Con la capa seleccionada, elija Insertar > Capa para crear una capa nueva encima. Una
capa de máscara siempre cubre la capa situada debajo, por tanto asegúrese de crear la
capa de máscara en el lugar correcto.
3 Dibuje una forma rellena, coloque un tipo o cree una instancia de un símbolo en la
capa de máscara. Flash ignora los mapas de bits, degradados, transparencias, colores y
estilos de línea en una capa de máscara. Todas las áreas rellenas de una máscara son
transparentes; y las áreas no rellenas son opacas.
4 Haga clic con el botón derecho del ratón (Windows), o Control-Clic (Macintosh), en
el nombre de la capa de máscara de la Línea de tiempo y elija Máscara en el menú
contextual. La capa se convierte en una capa de máscara, señalada por un icono de una
flecha hacia abajo. La capa situada inmediatamente debajo está vinculada a capa de
máscara y se muestra su contenido a través del área rellena en la máscara. El nombre de
capa de máscara aparece con sangría y su icono cambia a una flecha que apunta a la
derecha. Para visualizar el efecto de máscara en Flash, bloquee la capa de máscara y la
capa enmascarada.
Para enmascarar capas adicionales después de crear una capa de máscara, utilice uno de
los siguientes procedimientos:
Arrastre una capa existente debajo de la capa de máscara.
Cree una capa nueva en cualquier sitio por debajo de la capa de máscara.
Elija Modificar > Capa y seleccione Con máscara en el cuadro de diálogo Propiedades
de capa.
Para desvincular capas de una capa de máscara:
1 Seleccione la capa que desea desvincular.
2 Realice uno de los siguientes pasos:
Arrastre la capa encima de la capa de máscara.
Elija Modificar > Capa y seleccione Normal.
Para cambiar el estado de una capa, entre con máscara y sin máscara:
Haga clic con Alt. presionada (Windows),
Seguir el Ratón
1. Crear Objeto
2. F8
Pág. -162-
Gráficos Vectoriales y de mapa de bits
UNED – Curso 2007-2008
3. Seleccionar Clip de película
4. Clic derecho sobre el Objeto
5. Seleccionar Paneles à Instancia
6. Dar Nombre
7. Agregar Capa nueva
8. Crear Objeto
9. F8
10. Seleccionar Botón
11. Clic Derecho sobre el Objeto
12. Seleccionar Acciones
13. On Mouse event
14. Activar solo Situar sobre el objeto
15. Startdrag
Dar Mismo Nombre anteponiendo /
PUBLICAR LA PELICULA
Cuando esté listo para presentar su película al público debe publicar o exportar el
archivo Flash FLA a otro formato para su reproducción.
La función Publicar de Flash está diseñada para presentar la animación en la Web. Este
comando crea el archivo (SWF) de Flash Player y un documento HTML que inserta
dicho archivo en una ventana del navegador.
El comando Exportar película le permitirá crear el contenido de Flash que se puede
editar en otras aplicaciones y exportar una película directamente en un formato único.
Por ejemplo, puede exportar una película entera como archivo de Flash Player, como
una serie de imágenes de mapas de bits, como un fotograma único o un archivo de
imagen, y como imágenes estáticas y de movimiento en varios formatos entre los que se
incluye GIF, JPEG, PNG, BMP, PICT, QuickTime o AVI.
Con el comando Publicar puede hacer lo siguiente:
Elegir los formatos en los que desea entregar el archivo de creación y ajustar las
configuraciones para el formato de archivo en particular. Flash publica automáticamente
el archivo de creación en los formatos seleccionados, crea archivos adicionales basados
en las configuraciones seleccionadas y guarda las configuraciones con el archivo de
película para volverlas a usar.
Las opciones de Exportar película coinciden por lo general con las de publicación pero
no guardan las configuraciones para volverlas a utilizar.
Crear formatos de archivo alternativos "GIF, JPEG, PNG y QuickTime" y el HTML
necesario para visualizarlos en la ventana del navegador. Los formatos alternativos
activan un navegador para ver la animación de su película y la interactividad para los
usuarios que no tengan instalado Flash Player.
Crear plantillas de Generator para actualizar fácilmente el contenido en un sitio Web,
como gráficos y texto, sin tener que sustituir los archivos de forma individual. Por
Pág. -163-
Gráficos Vectoriales y de mapa de bits
UNED – Curso 2007-2008
ejemplo, en Flash puede usar datos de Generator como variables para ofrecer una
respuesta inmediata o personalizada a sus visitantes del sitio Web de Flash, hacer que la
producción del sitio Web sea más eficaz y crear ilustraciones, como listas de
desplazamiento, que no se pueden crear sólo con Flash.
Como alternativa al uso del comando Publicar y si es experto en HTML, puede crear su
propio documento HTML con cualquier editor HTML e incluir las etiquetas que se
necesitan para mostrar una película de Flash.
Si cuenta con Macromedia Dreamweaver, podrá añadir una película de Flash a su sitio
Web fácilmente. Dreamweaver crea todos los códigos HTML necesarios.
Antes de publicar la película, es importante que pruebe si la película funciona mediante
los comandos Probar película y Probar escena. Si desea obtener más información,
La reproducción de una película de Flash en un navegador Web necesita de un
documento HTML que active la película y especifique la configuración del navegador.
Este documento se genera automáticamente con el comando Publicar desde los
parámetros HTML en un documento de plantilla.
Los parámetros HTML determinan dónde aparecerá la película de Flash en la ventana,
el color de fondo, el tamaño de la película, etc. y definirá los atributos para las etiquetas
OBJECT y EMBED . Puede cambiar estos y otros valores en la ficha HTML del cuadro
de diálogo Configuración de publicación. El cambio de estas configuraciones suplantará
las opciones que haya establecido en la película.
Sus configuraciones se insertarán en un documento de plantilla. El documento de
plantilla puede ser cualquier archivo de texto que contenga las variables de plantilla
correctas, incluido un archivo HTML normal, que incluya código para intérpretes
especiales como ColdFusion o Active Server Pages (ASP) o una plantilla incluida con
Flash (para más información.
Para publicar un HTML para visualizar el archivo Flash:
Pág. -164-
Gráficos Vectoriales y de mapa de bits
UNED – Curso 2007-2008
1 Seleccione Archivo > Configuración de publicación.
El tipo de archivo HTML se selecciona de forma predeterminada.
2 Introduzca un nombre único para Archivo o seleccione Usar nombre predeterminado
para crear un archivo con el nombre de archivo Flash más la extensión. html.
3 Haga clic en el panel HTML para que aparezcan las configuraciones.
4 Elija una plantilla instalada para utilizarla desde el menú emergente Plantilla; haga
clic en el botón de información de la derecha para que aparezca una descripción de la
plantilla seleccionada.
El menú enumera todos los archivos de plantilla en la carpeta Macromedia Flash
5/HTML. Las plantillas básicas sólo muestran la película en un navegador mientras que
las plantillas más avanzadas contienen código para la detección del navegador y otras
funciones. Si no elige una plantilla, Flash utiliza la plantilla predeterminada,
Default.html, y si ésta no estuviera utilizará la primera plantilla de la lista.
Flash guarda la plantilla modificada con el nombre de archivo de la película de Flash
más la extensión del archivo de plantilla. Por ejemplo, si selecciona una plantilla
denominada Estándar.asp para utilizarla con una película de Flash denominada
MiPelícula.swf, el nombre del archivo resultante es MiPelícula.asp.
5 Elija una opción de Dimensiones para configurar los valores de los atributos WIDTH
y HEIGHT en las etiquetas OBJECT y EMBED :
Coincidir con película (predeterminado) utiliza el tamaño de la película.
Píxeles le permite introducir el número de píxeles en los campos Anchura y Altura.
Porcentaje para usar un porcentaje relativo a la ventana del navegador.
6 Seleccione las opciones de Reproducción para controlar las funciones y reproducción
de la película de la manera siguiente:
Pausa al comienzo detiene la película hasta que el usuario haga clic en un botón de la
película o elija Reproducir del menú emergente. De forma predeterminada, la opción se
deselecciona y la película empieza a reproducirse en cuanto se carga (el parámetro
PLAY está definido en true) .
Ciclo repite la película en ciclo cuando alcanza el último fotograma. Anule la selección
de esta opción si desea parar la película cuando llegue al último fotograma. (El
parámetro LOOP está activo de forma predeterminada.)
Visualizar menú muestra un menú de método abreviado cuando el usuario hace clic con
el botón derecho del ratón (Windows) o Control-clic (Macintosh) en la película. Anule
la selección de esta opción para que sólo aparezca Acerca de Flash en el menú atajo. De
forma predeterminada, esta opción está activada (el parámetro MENU está definido en
true).
Pág. -165-
Gráficos Vectoriales y de mapa de bits
UNED – Curso 2007-2008
Para Windows únicamente, seleccione Fuente de dispositivo para sustituir las fuentes
suavizadas del sistema por fuentes no instaladas en el sistema del usuario. El uso de las
fuentes de dispositivo aumenta la legibilidad del tipo en tamaños pequeños y puede
disminuir el tamaño del archivo de película. Esta opción sólo afecta a las película que
contienen texto estático (texto que creó al crear una película y que no cambia cuando
ésta se muestra) definido para mostrarse con las fuentes de dispositivo. Si desea obtener
más información.
7 Seleccione Calidad para determinar el equilibrio entre tiempo de procesamiento y el
suavizado de cada fotograma antes de que aparezca en la pantalla del usuario, de la
manera siguiente:
Baja favorece la velocidad de reproducción ante la apariencia y no utiliza la
visualización suavizada.
Baja automática da más importancia a la velocidad, pero mejora el aspecto siempre que
es posible. La opción Reproducción empieza con la visualización suavizada
desactivada. Si Flash Player detecta que el procesador puede gestionarla, la
visualización suavizada se activa.
Alta automática en un principio da la misma importancia a la velocidad y al aspecto,
pero sacrifica el aspecto por la velocidad si es necesario. La opción Reproducción
empieza con la visualización suavizada activada. Si la velocidad real de los fotogramas
es inferior a la velocidad especificada, la visualización suavizada se desactiva con el
objeto de mejorar la velocidad de reproducción. Utilice este valor para emular el valor
de Ver > Suavizado en Flash.
Medio aplica algo de visualización suavizada, pero no suaviza los mapas de bits.
Produce mejor calidad que el valor Baja, pero menor calidad que el valor Alta.
Alta (valor predeterminado) favorece a la apariencia ante la velocidad de reproducción y
siempre utiliza la visualización suavizada. Si la película no contiene animación, los
mapas de bits se suavizan; de lo contrario, no se suavizan.
Óptima proporciona la mejor calidad de visualización y no tiene en cuenta la velocidad
de reproducción. Las imágenes resultantes y los mapas de bits siempre se suavizan.
Esta opción configura el valor del parámetro QUALITY en las etiquetas OBJECT y
EMBED .
8 Para la versión Windows de Internet Explorer 4.0 con el control Flash ActiveX, elija
una opción de Modo de ventana para transparencia, posición y capas:
Windows reproduce una película de Flash Player en su propia ventana rectangular de
una página Web para que la animación sea lo más rápido posible. La opción configura
el parámetro WMODE de la etiqueta OBJECT a WINDOW .
Opaco sin ventana mueve los elementos detrás de las películas de Flash (por ejemplo,
con HTML dinámico) para evitar que éstos se muestren, configurando el parámetro
WMODE en OPAQUE .
Pág. -166-
Gráficos Vectoriales y de mapa de bits
UNED – Curso 2007-2008
Transparente sin ventana muestra el fondo de la página HTML en la que la película se
incrusta a través de todas las áreas transparentes de la película, pero puede hacer la
animación más lenta. La opción establece WMODE a TRANSPARENT .
9 Elija una opción de Alineación HTML para colocar la ventana de la película de Flash
dentro de la ventana del navegador.
Predeterminado centra la película en la ventana del navegador y recorta los bordes si la
ventana del navegador es más pequeña que la película.
Izquierda, Derecha, Superior o Inferior alinea las películas por el borde correspondiente
de la ventana del navegador y recorta los otros tres lados si es necesario.
Esta opción especifica el atributo ALIGN para las etiquetas OBJECT , EMBED e IMG .
10 Elija una opción de Escala para colocar la película dentro de los límites especificados
si cambió el ancho y la altura original de la película:
Predeterminada (mostrar todo) permite ver toda la película en el área especificada sin
distorsión, al mismo tiempo que mantiene la proporción original de la película. Es
posible que aparezcan bordes a ambos lados de la película.
Sin borde dimensiona la película para rellenar el área especificada y mantiene la
proporción del aspecto original de la película sin distorsiones y recortando si fuera
necesario.
Ajuste exacto muestra la película completa en el área especificada sin mantener la
proporción del aspecto original que podría causar distorsión.
La opción Escala configura el parámetro SCALE en las etiquetas OBJECT y EMBED .
11 Elija una opción de Alineación Flash para configurar la forma en que se coloca la
película
dentro de la ventana y cómo se recorta si fuera necesario.
Para la alineación Horizontal, elija Izquierda, Centro o Derecha.
Para la alineación Vertical, elija Superior, Centro o Inferior.
Esta opción configura el parámetro SALIGN de las etiquetas OBJECT y EMBED .
12 Seleccione Mostrar mensajes de advertencia para que aparezcan los mensajes de
error si se produce algún conflicto en la configuración, por ejemplo, si una plantilla
tiene código refererido a una imagen alternativa que no se ha especificado.
13 Para guardar las configuraciones con el archivo activo, haga clic en Aceptar.
Pág. -167-
Gráficos Vectoriales y de mapa de bits
UNED – Curso 2007-2008
GENERAR EJECUTABLE SWF Y CONFIGURAR NAVEGADOR
Generar Ejecutable SWF
El formato de Flash Player (SWF) es el formato de archivo principal para distribuir el
contenido de Flash y el único formato que admite toda la funcionalidad interactiva de
Flash.
Las películas de Flash Player pueden reproducirse de varias formas:
En navegadores Internet como Netscape e Internet Explorer que estén equipados con
Flash Player.
Con Flash Xtra en Director y Authorware.
Con el control ActiveX de Flash en Microsoft Office y otros sistemas anfitriones de
ActiveX.
Como parte de una película QuickTime.
Como un tipo de aplicación independiente denominada proyector.
Para ubicar el sitio donde una película puede entrar en pausa durante la descarga, puede
probar una escena o una película completa mediante el comando Probar escena o Probar
película o puede abrir un archivo SWF existente. Si existen datos necesarios que no se
han descargado una vez que la película llega a un fotograma, la película se detiene hasta
que llegan dichos datos.
Para ver el rendimiento de descarga de manera gráfica, Flash Player puede visualizar el
Creador de perfil para ancho de banda y ver la cantidad de datos que se envían para
cada fotograma de la película según la velocidad de módem definida. Para simular la
velocidad de descarga, el Creador de perfil para ancho de banda utiliza valores
estimados del rendimiento habitual de Internet, no la velocidad exacta del módem. Por
Pág. -168-
Gráficos Vectoriales y de mapa de bits
UNED – Curso 2007-2008
ejemplo, un módem de 28.8 Kbps puede en teoría descargar datos a 3.5
Kbytes/segundo. Pero si elige 28.8 del menú Control, Flash definirá la velocidad real a
2.3 Kbytes/segundo para simular el rendimiento de Internet típico con más precisión.
También puede generar un informe para hallar los fotogramas que hacen la
reproducción más lenta y luego optimizar el contenido en esos fotogramas. Para generar
un informe, utilice la opción Seleccionar generar informe en el cuadro de diálogo
Configuración de publicación.
Elija Archivo > Configuración de publicación para cambiar la configuración del archivo
de Flash Player creado por Probar película y Probar escena.
Para comprobar el rendimiento de descarga:
1 Realice uno de los siguientes pasos:
Elija Control > Probar escena o bien Control > Probar película.
Flash muestra la ventana Salida para ayudarle a solucionar problemas en ActionScript.
Puede utilizar la acción trace para mostrar comentarios en la ventana Salida y ayudarle
así en la depuración. Si desea obtener información, consulte los temas relacionados en
la Ayuda de ActionScript.
Elija Archivo > Abrir y seleccione un archivo SWF.
Si prueba una escena o película, Flash publicará la selección activa como archivo SWF
utilizando las configuraciones en el cuadro de diálogo Configuración de publicación. El
archivo SWF se abre en una nueva ventana y empieza a reproducirse de inmediato.
2 En el menú Depurar de Flash Player, elija una velocidad de descarga para determinar
la velocidad de descarga que imita Flash: 14.4 Kbps, 28.8 Kbps, 56 Kbps. Para
introducir sus propias configuraciones, elija Personalizar.
3 En Flash Player, elija Ver > Creador de perfil para ancho de banda para visualizar un
gráfico del rendimiento de descarga:
El lado izquierdo del creador de perfil muestra información sobre la película, sus
configuraciones y estado. En Película se indican las dimensiones, velocidad de
fotograma, tamaño en KB y bytes, duración y precarga en número de fotogramas y
segundos.
En la sección derecha del creador de perfil aparece la cabecera y gráfico de la Línea de
tiempo. En el gráfico, cada barra representa un fotograma individual de la película. El
tamaño de la barra corresponde al tamaño de ese fotograma en bytes. La línea roja
inferior debajo de la cabecera de la Línea de tiempo indica si un fotograma determinado
fluye en tiempo real o no con la velocidad de módem activa configurada en el menú
Control. Si una barra sobrepasa la línea roja, la película debe esperar hasta que dicho
fotograma esté cargado.
4 Elija Ver > Mostrar flujo para activar y desactivar la barra de flujo.
Pág. -169-
Gráficos Vectoriales y de mapa de bits
UNED – Curso 2007-2008
La barra de flujo indica el número de fotogramas cargados y el fotograma que se está
reproduciendo.
5 Haga clic en una barra del gráfico para mostrar las configuraciones para el fotograma
correspondiente en la ventana izquierda y detener la película.
6 Ajuste la vista del gráfico como desee:
Elija Ver > Gráfico por flujo para que aparezcan los fotogramas que se detienen.
Esta vista predeterminada muestra bloques gris claro y oscuro que representan a cada
fotograma. En el lateral de cada bloque se indica su tamaño en bytes relativo. El primer
fotograma guarda el contenido del símbolo y es frecuentemente más grande que otros
fotogramas.
Elija Ver > Gráfico fotograma a fotograma para mostrar el tamaño de cada fotograma.
Esta vista le ayudará a ver los fotogramas que contribuyen a las demoras de flujo. Si
cualquier bloque de fotograma se extiende más allá de la línea roja en el gráfico
entonces Flash Player detendrá la reproducción hasta que se descargue la totalidad del
fotograma.
Creador de perfil para ancho de banda mostrando barra de flujo y vista de Gráfico
fotograma a fotograma.
7 Cierre la ventana de prueba para regresar al entorno de creación habitual.
Pág. -170-
Gráficos Vectoriales y de mapa de bits
UNED – Curso 2007-2008
Una vez que haya configurado un entorno de prueba incorporando el Creador de perfil
para ancho de banda, podrá abrir cualquier SWF directamente en modo de prueba. El
archivo se abre en una ventana del reproductor utilizando el Creador de perfil para
ancho de banda y otras opciones de visión seleccionadas.
Si desea obtener información sobre depuración de películas, consulte el tema de
solución de problemas en la Ayuda de ActionScript .
Para generar un informe donde figure la cantidad de datos en el archivo final de Flash
Player por archivos:
1 Seleccione Archivo > Configuración de publicación .
2 Seleccione Generar informe de tamaño.
3 Haga clic en Publicar.
Flash genera un archivo de texto con el mismo nombre que la película exportada más la
extensión .txt. En el informe aparece la cantidad de datos del archivo final de Flash
Player por fotogramas
Configurar Navegador
Para previsualizar la película de Flash con la configuración y el formato de publicación
que ha elegido utilice el comando Previsualización de publicación. Este comando
exporta el archivo y abre la Previsualización en el navegador predeterminado. Si
Pág. -171-
Gráficos Vectoriales y de mapa de bits
UNED – Curso 2007-2008
previsualiza una película QuickTime, Previsualización de publicación inicia el
reproductor de películas QuickTime. Si previsualiza un proyector, Flash inicia el
proyector.
Para previsualizar un archivo con el comando Previsualización de publicación:
1 Defina las opciones de exportación del archivo con el comando Configuración de
publicación.
2 Realice uno de los siguientes pasos:
Elija Archivo > Previsualización de publicación y seleccione, en el submenú, el formato
de archivo que desee previsualizar.
Presione la tecla F12 para exportar y previsualizar el formato predeterminado.
Con los valores que aparecen en Configuración de publicación, Flash crea un archivo
del tipo especificado en la misma ubicación que la película de Flash. Este archivo
permanece en dicha ubicación hasta que se sobrescribe o se elimina.
6.3.
Herramientas alternativas a Flash
Entre las diferentes herramientas alternativas a flash hemos encontrado las siguientes:
KToon
Es un programa de código abierto, software libre para la creación de animaciones
vectoriales e ilustración. Si, una alternativa real a Flash, libre.
Pág. -172-
Gráficos Vectoriales y de mapa de bits
UNED – Curso 2007-2008
KToon posee un modulo de ilustración y otro de animación; con ciertas herramientas y
elementos de interfaz que ha muchos de nosotros se nos harán muy familiares
,a
pesar de ser tan joven ya incluye algunas de las cosas a las que estamos acostumbrados
como
motion
tweening
u
Onion-skin
en
la
linea
de
tiempo.
Al igual que Flash tiene una línea de tiempo; el mezclador de color es muy similar,
permite animar y organizar los elementos por capas, etc. Aunque no es idéntica y quizás
la organización de algunas de las barras flotantes no es tan intuitiva.
Pág. -173-
Gráficos Vectoriales y de mapa de bits
UNED – Curso 2007-2008
Navegando en el código del programa se puede ver que han incorporado las librerías
ming; que sirven para que otros programas ajenos a Flash puedan generar archivos
SWF, aunque según ellos, actualmente manejan un formato XML y a futuro planean
también exportar/usar SVG (Que es el formato abierto y estándar con el que compite el
SWF de Flash)
No incluye lenguajes de programación
Por ahora no hay versión para Windows
ZINC
ZINC es una aplicación para crear, construir y desplegar aplicaciones de escritorio
basados en el formato de Adobe Flash. Está disponible para Windows, Mac OSX y
Pocket PC.
Dispone de un entorno de desarrollo integrado con posible conexión directa a base de
datos. Aplicaciones con múltiples formularios, control remoto http
Pág. -174-
Gráficos Vectoriales y de mapa de bits
UNED – Curso 2007-2008
Delphi SWF SDK 2.1
Es una herramienta de desarrollo para mostrar y generar Adobe Flash utilizando el
entorno de desarrollo de Delphi.
Esta herramienta contiene bibliotecas de Object Pascal para crear archivos SWF, sin
ninguna biblioteca dinámica externa.
Sothink SWF Quicker
Es una herramienta para hacer aplicaciones basadas en Flash para sitios Web.
Puede ser usada para crear juegos, videos Flash, animaciones interactivas, efectos de
texto.
Esta herramienta permite editar SWF. Provee funcionalidad para editar todos los
elementos de una película Flash, así como añadir o cambiar textos
Pág. -175-
Gráficos Vectoriales y de mapa de bits
UNED – Curso 2007-2008
Swish Max
Herramienta para crear animaciones flash interactivas.
Dispone de 230 efectos visuales, herramientas de dibujo, opciones de importación y
exportación, contenido dinámico, Lenguaje Swishscript, interfaz de usuario, formularios
de entrada.
Pág. -176-
Gráficos Vectoriales y de mapa de bits
6.4.
UNED – Curso 2007-2008
Ejercicios de autoevaluación
6.1 Seleccione la respuesta incorrecta
a)
b)
c)
d)
Los archivos de Flash, tienen generalmente la extensión de archivo SWF,
pueden aparecer en una página Web para ser vista en un navegador,
No pueden ser reproducidos independientemente por un reproductor Flash.
Son también ampliamente utilizados en anuncios de la Web.
6.2 Respecto a la seguridad en el reproductor Flash
a) Flash Player usa un modelo de seguridad sandbox.
b) Las aplicaciones, pueden leer archivos del disco duro como cookies que ellos
mismos hayan escrito, denominadas SharedObjects.
c) Flash Player no es susceptible a los ataques.
d) No ha habido publicados incidentes de seguridad.
6.3 Marcar la respuesta incorrecta
a) La Interfaz de Programación de Aplicaciones de Adobe Flash está basada en
Javascript-C.
b) Los comandos de C++ no se interpretan directamente desde C/C++, sino con
Javascript.
c) La interfaz de programación de Flash está basada en JavaScript, pero con base
en este lenguaje, fue creado ActionScript.
d) JavaScript y ActionScript son iguales.
6.4 ¿De que manera no se puede reproducir las películas de Flash?
a) En navegadores Internet, tales como Netscape Navigator y Microsoft Internet
Explorer, que estén equipados con Flash Player.
b) Con el control ActiveX de Flash en Microsoft Office, Microsoft Internet
Explorer para Windows y otros entornos anfitrión de ActiveX.
c) En Flash Player, una aplicación independiente de manejo similar al
complemento Flash Player.
d) Como un applet Java.
6.5 Respecto a la línea de tiempo
a) La Línea de tiempo organiza y controla el contenido de una película a través del
tiempo, en subcapas y películas.
b) Los componentes principales de la Línea de tiempo son las subcapas, películas y
la cabeza lectora.
c) Las capas de una película aparecen en una columna situada a la izquierda de la
Línea de tiempo. Los fotogramas contenidos en capa cada aparecen en una fila a
la derecha del nombre de la capa.
d) El encabezado de la Línea de tiempo situado en la parte superior de la Línea de
tiempo indica los números de capas.
Pág. -177-