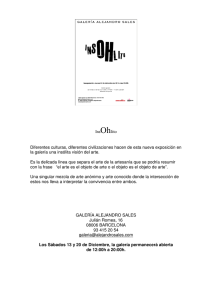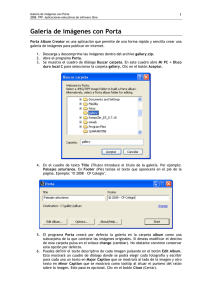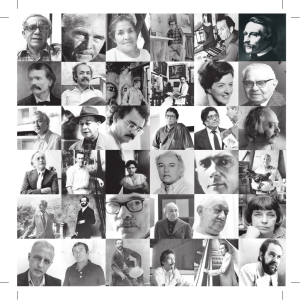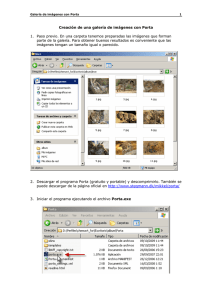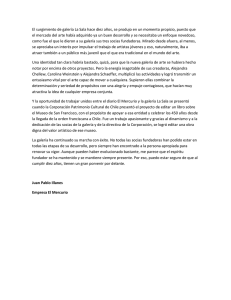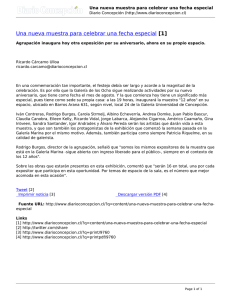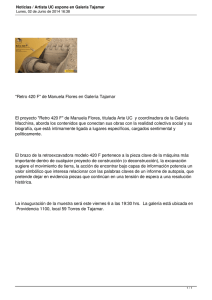2.10 Galería de fotos
Anuncio

Imagen ::: Galería de fotos Diseño de materiales multimedia. Web 2.0 211 2.10 Galería de fotos Imagen ::: Galería de fotos Diseño de materiales multimedia. Web 2.0 212 Una de las tareas más frecuentes en un centro educativo es la publicación en formato HTML de las fotografías tomadas con la cámara digital en un evento o fiesta escolar 2.10.1 Porta Album Creator Porta Album Creator es una aplicación gratuita y portable que permite de una forma rápida y sencilla crear una galería de imágenes para publicar en internet. Paso 1. Instalación de Porta Album Creator Windows 1. Descarga y descomprime el archivo: Porta_099012b.zip en una carpeta de tu disco duro o de tu pendrive. Se trata de una versión portable. El programa se inicia al hacer doble clic sobre el archivo ejecutable: Porta.exe Otra opción es visitar la página oficial de este producto para descargar e instalar la versión más reciente: http://www.stegmann.dk/mikkel/porta/ Ubuntu: En Ubuntu se puede utilizar Wine como un programa emulador para ejecutar dentro de este sistema ciertas aplicaciones propias de Windows. En este caso se propone emplearlo para ejecutar Porta Album Creator. Para instalar Wine: 1. Desde el escritorio de Ubuntu selecciona Aplicaciones > Añadir y quitar. 2. En el panel Añadir y quitar aplicaciones introduce wine en la casilla Buscar. En el catálogo aplicaciones marca la opción Wine Windows Emulator y a continuación pulsa en el botón Aplicar cambios. Sigue los pasos sugeridos para terminar la instalación. Para ejecutar Porta Album Creator: 3. Descarga y descomprime el contenido del archivo: Porta_099012b.zip en una carpeta de tu disco duro o de tu pendrive. 4. Clic derecho sobre el icono de Porta.exe y a continuación selecciona la opción Abrir con Wine. Se iniciará el emulador Wine y éste cargará el ejecutable indicado. Paso 2. Creación de la galería de imágenes 1. Descarga y descomprime en tu disco duro el archivo gallery.zip 2. Abre el programa Porta. 3. Se muestra el cuadro de diálogo Buscar carpeta. En este cuadro abre Mi PC > Disco duro local C para seleccionar la carpeta gallery. Clic en el botón Aceptar. Imagen ::: Galería de fotos Diseño de materiales multimedia. Web 2.0 213 4. En el cuadro de texto Title (Título) introduce el título de la galería. Por ejemplo: Paisajes asturianos. En Footer (Pie) teclea el texto que aparecerá en el pie de la página. Ejemplo: "2008 – CP Colegio". 5. El programa Porta creará por defecto la galería en la carpeta album como una subcarpeta de la que contiene las imágenes originales. Si deseas modificar el destino de esta carpeta pulsa en el enlace change (cambiar). No obstante conviene conservar esta opción por defecto. 6. Puedes definir el texto descriptivo de cada imagen pulsando en el botón Edit Album. Esto mostrará un cuadro de diálogo donde se podrá elegir cada fotografía y escribir para cada una un texto en Major Caption que se mostrará al lado de la imagen y otro texto en Minor Caption que se mostrará como tooltip al situar el puntero del ratón sobre la imagen. Este paso es opcional. Clic en el botón Close (Cerrar). Imagen ::: Galería de fotos Diseño de materiales multimedia. Web 2.0 214 7. De regreso al panel principal de Porta pulsa en el botón Options (Opciones). 8. En el panel Options puedes configurar distintos parámetros de la galería final. Los más importantes son: • • Language (Idioma). Selecciona el idioma Spanish (Español). Use SimpleViewer as primary album viever. Usar SimpleViewer como album principal. Es importante marcar esta opción para que funcione adecuadamente. Si pulsas en el botón Options podrás configurar distintas opciones de color. 9. Para terminar pulsa en el botón Ok. Imagen ::: Galería de fotos Diseño de materiales multimedia. Web 2.0 215 10. Para iniciar la creación de la galería pulsa en el botón Start (Inicio) en el panel principal de Porta. 11. Transcurridos unos segundos se habrá creado la galería. Desde este panel pulsa en el botón Show Album (Mostrar Album). Imagen ::: Galería de fotos Diseño de materiales multimedia. Web 2.0 216 12. Para publicar la galería de imágenes es necesario subir vía FTP a una carpeta del servidor todos los archivos contenidos en la carpeta album. El acceso a la galería se realizará por el archivo index.html y será necesario disponer del plugin de Flash para su correcta visualización. Imagen ::: Galería de fotos Diseño de materiales multimedia. Web 2.0 217 2.10.2 Autoviewer 1. Descarga y descomprime a la carpeta autoviewer el contenido del archivo autoviewer.zip. Esta solución es ofrecida de forma gratuita en la dirección: http://www.airtightinteractive.com/projects/autoviewer/ 2. Utiliza el explorador de archivos para analizar la estructura de la carpeta autoviewer. 3. Dentro de la subcarpeta images encontrarás las imágenes originales del ejercicio anterior. 4. Para configurar la galería de forma manual abre el archivo gallerydata.xml con el Bloc de Notas de Windows o bien con el editor gedit de Ubuntu. 5. En este archivo XML puedes modificar el título de la galería si cambias el atributo title de que consta la etiqueta gallery. 6. Observa que por cada archivo de imagen que tenemos en la subcarpeta images debe existir una etiqueta xml: <image>… </image>. Dentro de esta etiqueta se definen los siguientes parámetros: • filename. Es el nombre del archivo que contiene la imagen. • caption. Es el texto descriptivo que acompañará a la imagen en la galería. • width y height, son las dimensiones de la imagen. 7. Si deseas añadir más imágenes deberás incorporar esta etiqueta <image> …</image> al final del documento definiendo sus parámetros. 8. Para guardar los cambios selecciona Archivo > Guardar como …. Conserva el nombre, ubicación y tipo de archivo pero cerciórate de que la codificación del documento es UTF-8. Clic en el botón Guardar. 9. Para comprobar el funcionamiento de la galería de fotos haz doble clic sobre el archivo index.html contenido dentro de la carpeta autoviewer. 10. Se mostrará la galería dentro del navegador web por defecto. Imagen ::: Galería de fotos Diseño de materiales multimedia. Web 2.0 218 2.10.3 Galería de imágenes con Postcard Viewer 1. Descarga y descomprime a la carpeta postcardviewer el contenido del archivo postcardviewer.zip. Esta solución es ofrecida de forma gratuita en la dirección: http://www.airtightinteractive.com/projects/postcardviewer/ 2. Utiliza el explorador de archivos para analizar la estructura de la carpeta postcardviewer. 3. Dentro de la subcarpeta images encontrarás las imágenes originales del ejercicio anterior. 4. Para configurar la galería de forma manual haz clic derecho sobre el archivo imagedata.xml y elige Abrir con … > Bloc de Notas de Windows o bien con el editor gedit de Ubuntu. 5. Observa que por cada archivo de imagen que tenemos en la subcarpeta images debe existir una etiqueta xml: <image><name>… </name></image> en cuyo interior se coloca el nombre de archivo. 6. Si deseas añadir más imágenes deberás incorporar esta etiqueta <image> …</image> al final del documento definiendo el nombre del archivo. 7. Para guardar los cambios selecciona Archivo > Guardar como …. Conserva el nombre, ubicación y tipo de archivo pero cerciórate de que la codificación del documento es UTF-8. Clic en el botón Guardar. 8. Para comprobar el funcionamiento de la galería de fotos haz doble clic sobre el archivo index.html contenido dentro de la carpeta postcardviewer. Imagen ::: Galería de fotos Diseño de materiales multimedia. Web 2.0 9. Se mostrará la galería dentro del navegador web por defecto. 219