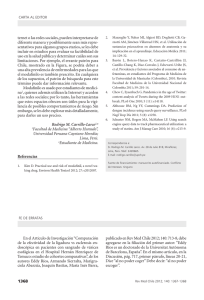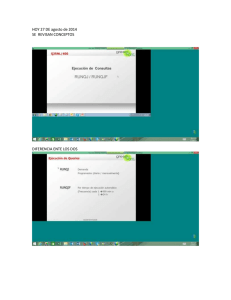Manual ABAP Query Español
Anuncio

ABAP QUERY ABAP/4 Query viene provisto para que puedas hacer tres tipos diferentes de reports - Listas básicas Basic lists allow you to output data sorted by various criteria and to calculate totals. Statistics Ranked lists Para realizar tenemos tres apartados del cual el último es de obligado cumplimiento, estos tres apartados son los siguientes: Area funcional, Grupo de usuarios y Queries. - Area funcional -> Es donde decimos que tablas o bases de datos lógicas vamos a utilizar y como las vamos utilizar, pudiendo escoger los campos que vamos a utilizar, etc.. Grupo de usuarios -> Un Query lo puede ejecutar cualquier persona, pero aquí es donde indicaremos que usuarios pueden modificar el Query. Aquí es donde realizaremos el Query en si, donde indicaremos que campos se van a utilizar, como se van a utilizar, etc.. Para acceder a los tres apartados anteriores se puede realizar de distintas formas pero una de ellas sería desde “ABAP/4 Development Workbench” menú “Utilidades”, “ABAP/4 Query” y ahí hay tres opciones que son “Queries”, “Areas funcionales” y por último “Grupos de usuarios”. También podemos acceder a través de transacciones de SAP, que son: SQ01 para Queries, SQ02 para Areas funcionales y SQ03 para grupos de usuarios. Como ejemplo de cómo se realizar un Query haré un ejemplo completo de cómo se crean los tres apartados de nuevo. Como da los mismo crear primero una Area funcional como un grupo de usuario, me decantaré primero por realizar el Area funcional seguidamente haré el grupo de usuarios y por último haré el Query. AREA FUNCIONAL Como ya he explicado antes el Area funcional es para declarar las tablas o bases de datos lógicas a utilizar así como la posibilidad de seleccionar los campos de cada tabla que queramos a utilizar. La pantalla principal de la Area funcional es la siguiente: Transporte Generar Borrar Verificar Fig. Acceso. Con el botón “Asignación a grupos de usuarios” asignaremos el Area de función a un grupo o grupos de usuarios. Si pulsamos el botón nos saldrá la siguiente pantalla: No escogeremos ningún grupo ya que haremos un grupo nuestro propio por los que la selección la haremos cuando creemos el Grupo de usuarios. Si borramos un Area funcional y tenemos Query asociados a esa Area funcional nos preguntara si queremos borrar los Querys asociados si le decimos que si nos saldrá esta pantalla: En este caso solo tenemos un Query, pero si hubiera más podíamos borrar los Querys que nos interesaran. Pulsando el botón “Queries marc.” Nos borraría los Querys marcados. Como ejemplo crearemos el Area funcional “ZI”, cuando pulsemos el botón “Crear” nos saldrá la siguiente pantalla: Nombre de la tabla principal Fig. Título y BDD. En esta pantalla primero hemos de poner una descripción y segundo indicarle desde donde queremos leer los datos para realizar el Query. Los datos se pueden leer a través de una base de datos lógica o de una tabla solamente (aunque hay la posibilidad relacionar esta tabla con otras). Nosotros lo haremos sin “BDD Lógica”, para ello escribiremos la tabla “ZZTABPRU10” que más tarde la relacionaremos con la tabla “KNB1”, después tenemos que escoger la forma de acceso a la tabla, donde disponemos de la siguientes opciones: - - Datos secuenciales -> Lo marcaremos si los datos deben leerse desde un pool de datos secuencial. Obtención de datos mediante programa -> lo marcaremos si deseamos describir nosotros mismo la lectura de los datos a través de un programa separado. Si la seleccionamos hemos de escribir en el campo de la derecha el nombre del programa que se va ha utilizar. Lectura directa -> La marcaremos si deseamos hacer una lectura directa desde la tabla de SAP. - Tabla-join -> Marcaremos esta opción si deseamos que la lectura de los datos se realice con la ayuda de una conexión de tablas (join) Una conexión de tabla abarca siempre varias tablas que se leerán con la ayuda de una forma especial de la instrucción SELECT. La primera tabla en la conexión es la tabla citada arriba en el campo “Tabla”. Las demás tablas pueden entrarse cuando se llama la función “Definir join”. Si bien una conexión de tabla abarca siempre varias tablas, el resultado es una secuencia de registros con estructura plana. La organización de estos registros es una barra de campos, en los que se encuentran relacionados los campos implicados en la conexión de las tablas. Lo siguiente es relacionar la tabla que hemos puesto en el campo “tabla” con la tabla knb1 (Maestro de clientes), para hacerlo pulsaremos el botón “definir unión” y nos saldrá la siguiente pantalla: Nombre de relacionar tabla a En esta pantalla introduciremos las tablas que se relacionaran con la nuestra, en nuestro caso con la “ZZTABPRU10”. Para ello introduciremos el nombre de la tabla, en nuestro caso “KNB1” y pulsaremos el botón “Definir condición” y nos saldrá esta otra pantalla: Fig. Tablas de conexión. Como vemos en “Condiciones de enlace” nos sale las tablas que están enlazadas, para indicamos que campos de las dos tablas queremos relacionar pulsaremos el botón “Definir condición” y nos saldrá la siguiente pantalla: Aquí nos dice si queremos que SAP nos relacione el campo (aquellos con el mismo dominio), es aconsejable decirle que si, ya que es más cómodo que el nos lo haga de forma automática. Hagamos lo que hagamos el resultado es esta pantalla: Borrar relación Como vemos he escogida que SAP me enseñe las propuestas y como se ve hay dos campos que de la tabla “ZZTABPRU10” que están relacionados con dos campos de la tabla “KNB1”. SAP pone un número a los campos de las dos tablas que están relacionados entre sí, por ejemplo, los campos “KUNNR” de las dos tablas tiene el número “00”. La siguiente relación que quisiéramos poner tendría el número “02” y así sucesivamente hasta el número “99”. Si lo que deseamos es borrar una relación ya existente los que tenemos que hacer. Primer es hacer un clic en el botón en el dibujo del igual y después pulsar el botón “Borrar relación”. Cuando estemos volveremos a la pantalla anterior (Véase Fig. Tablas de conexión), aquí grabaremos las relaciones pulsando F11 o el botón de grabar, ahora tenemos que crear los grupos funcionales, los grupos funcionales se utilizarán para asociar los campos de una tabla o tablas en un grupo que más tarde lo utilizaremos para el realizar el Query. Desde la pantalla actual podemos acceder a la pantalla de grupos funcionales a través del menú “Pasar a”, “Grupos funcionales” o SHIFT+F8 y nos saldrá esta pantalla: Descripción Nombre del grupo Fig. Area funcional. Como vemos por defecto no hay ningún grupo realizado ya que como hemos creado el Area funcional no hay nada al principio. La tabla que nos sale es “ZZTABPRU10” que es la tabla principal que hemos declarado al principio. Primero lo que haremos es crear los grupos funcionales, para ello tenemos que ir a la box que pone “Grupos funcionales” y el campo de la derecha introduciremos el nombre del grupo y en el campo de la izquierda la descripción, estos dos campos son obligatorios. Nosotros crearemos los siguientes grupos: - Z1 -> Para la tabla ZZTABPRU10. Z2 -> Para la tabla KNB1. Cuando los tengamos creado tenemos que indicar que campos de la tabla irán a un grupo u otro. Para hacerlo tenemos que ir a la box “Campos” y en el campo que hay en blanco a la derecha escribiremos el grupo a cual pertenecerá. En la tabla “ZZTABPRU10” escogeremos los campos: Sociedad, Deudor y Clave de país del banco. El resultado sería la siguiente pantalla: Ahora solo nos falta ponerle a que grupo pertenecerá los campos de la tabla “KNB1”, para cambiar de tabla escribiremos el nombre de la tabla en el campo “para tabla” y entonces en esta escogeremos los campos: Fecha creación registro y nombre de usuario que creo el objeto. Estos dos campos pertenecerán al grupo “Z2”. El resultado sería la siguiente pantalla: También se puede hacer que varios campos de diferentes tablas tengan el mismo grupo o al revés, es decir, que varios campos de una misma tabla pertenezcan a distintos grupos. Es bueno recordar que los campos que no le asignamos un grupo no se podrán utilizar en el Query. Después de todo esto, grabaremos, verificaremos y generaremos. Y ya tendremos creada una Area funcional. GRUPO DE USUARIOS Un Query lo puede ejecutar cualquier persona, pero no así, modificarlos. Los grupos de usuarios sirven para indicar que usuarios pueden modificar ese Query. Cuando a grupo de usuarios la pantalla principal es esta: Nosotros crearemos el grupo de usuarios “ZI”, cuando pulsemos el botón “Crear” nos saldrá esta pantalla: Área funcional relacionada con el grupo de usuarios. Nombre de usuario Primero que haremos es poner una descripción al Grupo de usuarios que es un campo obligatorio, después el campos que hay en blanco a la derecha escribiremos los usuarios que pueden modificar los Query, yo ya me puesto y cuando he pulsado ENTER me ha cogido el campo, el que tiene fondo gris. Cuando hayamos introducido los usuarios que queramos que pueden modificar el Query, grabaremos el Grupo de usuarios y por último tendremos que indicar a que Area o áreas funcionales pertenecerá ese Grupo de usuarios. Esto se puede hacer desde la pantalla principal o pulsando el botón “Asignar áreas func.” Hagamos lo que hagamos nos saldrá la siguiente pantalla: Nosotros escogeremos nuestra Area funcional que es la “ZZII”. Aquí tenemos la posibilidad de asignar varias Areas funcionales a un mismo Grupo de usuarios. Cuando hayamos seleccionado las Areas funcionales grabaremos y ya estará. QUERYS El Query es la parte más importante de las tres, ya que las partes anteriores SAP ya trae algunas por defecto o sino seguro que alguien ha hecho una Area funcional o Grupo de usuarios que la podemos utilizar en cualquier Query. Un Query se realiza en varios pasos: Selección de campos, Lista básica, Estadísticas y Lista de ranking aunque los dos últimos pasos son opcionales nos puede servir para ofrecer una mayor información sobre el resultado del Query. La pantalla principal es la siguiente: Cambiar grupo de usuarios o SHIFT+F7 Puede ser que en esta pantalla no salga nuestro grupo de usuario, que hemos creado. Para cambiar el grupo de usuarios pulsamos SHIFT+F7 o el icono que indico para cambiar el grupo de usuarios y nos saldrá la siguiente pantalla: Nosotros escogeremos el grupo “ZI”. Cuando lo hayamos seleccionado nos volverá a la pantalla principal de Querys y entonces crearemos el Query “ZI” cuando pulsemos el botón de crear nos saldrá la siguiente pantalla: En esta pantalla escogeremos el área funcional que queramos utilizar como vemos solo tenemos las que hemos creado con anterioridad. Puede ser que un Grupo de usuario tenga más de una Area funcional. Escogeremos la que queramos utilizar (en este caso la que hay) y nos saldrá la primera pantalla del proceso de selección de campos: SELECCIÓN DE CAMPOS Este proceso esta dividido en varias pantallas donde seleccionaremos el título y formato, los campos que se visualizaran y los criterios de búsqueda. La primera pantalla es la siguiente TITULO Y FORMATO En esta pantalla indicaremos el título del Query, como se ejecutara, su formato, y el tipo de salida. Lo primero que haremos es poner un título al Query (campo obligatorio), después un pequeño comentario de lo que hace (es opcional). Siguiente página Si queremos que se ejecute con variante escribiremos la variante en el campo “Variante estándar” y también indicaremos el formato de salida ya sea como si fuera un listado o como si fuera una tabla. Abajo esta el tipo de salida o “Traspaso directo de la lista” donde tenemos: - Sin traspaso -> El Query se visualiza como si fuese un listado normal y corriente. Visualizar como tabla -> Se visualiza como si el resultado del Query fuese una tabla normal y corriente. Función gráfica -> Mediante un gráfico de SAP. Tratamiento textos -> Nos transfiere el resultado del Query a un archivo con formato MS-Word. Excel -> Lo mismo que antes pero con formato MS-Excel. Archivo fichero -> Nos pasa el resultado del Query aun fichero de texto a través de la función “Download” Archivo personal -> Lo mismo que antes pero sin utilizar la función “Download”. Cuando hayamos introducido los datos necesarios pasaremos a la siguiente página pulsando F6 o el botón de siguiente página. SELECCIÓN DE GRUPOS FUNCIONALES En esta pantalla escogeremos el grupo de funciones que hemos creado en el Area funcional, en este caso escogeremos los dos que hay Página siguiente En cualquier momento podemos ir hacia delante como hacia atrás pulsando F5 o hacia delante F6. Pero de nuevo iremos a la siguiente página: SELECCIÓN DE CAMPOS En esta pantalla seleccionaremos los campos que queremos que visualicen en el Query. Grupo de función : Z1 Grupo de función Z2 Como vemos se visualizan los campos que tiene cada Grupo de función, nosotros escogeremos todos los campos. Recordar que solo aparecen los campos que le hemos asignado un grupo de función, por ello es preferible coger todos los campos en el Area funcional y después aquí seleccionar los campos que nos interese. Cuando seleccionemos los campos iremos a la siguiente página. SELECCIONES En esta pantalla indicaremos los criterios de búsqueda que utilizaremos en el Query. Nosotros solo escogeremos el campo de sociedad aunque podemos escoger todos los campos. Esta pantalla es última dentro del proceso de selección de campos. A continuación vamos a ir al proceso de lista básica, para acceder vamos al menú “Pasar a”, “Lista básica” y “Estructura” o SHIFT+F4. LISTA BASICA En este proceso indicaremos como queremos que se visualice el Query. Como en proceso anterior aquí navegaremos por diversas pantalla configurando la salida por pantalla. La pantalla que sale inicialmente es “Estructura de línea lista básica”. ESTRUCTURA DE LINEA LISTA BASICA En esta pantalla escogeremos en que orden y en que líneas queremos que salga la cabecera, etc. La pantalla inicial que sale es la siguiente: En el campo “Línea” indicaremos en que línea queremos que se visualice el campo y en secuencia indicaremos en que orden se va a visualizar esos campos. Nosotros lo que haremos es visualizar todos los campos en la misma línea en la uno y el orden de visualización será el siguiente: Sociedad, Número deudor, Nombre del usuario que creo el objeto y clave de país del banco. Una vez introducidos todos los datos el resultado y haber pulsado ENTER para tome los valores el resultado ha de ser el siguiente: Como veis el orden de los campos ha cambiado ya que le he puesto una secuencia diferente a la que estaba. Es recomendable aunque no obligatorio empezar el orden de la secuencia por 1 después 2 y así sucesivamente. También le he puesto que la línea tenga un marco y los campos se separen con una línea. En “estructura línea” veremos como queda la línea de la lista, si hubiésemos puesto algún campo en otra línea en “estructura línea” veríamos dos líneas, como en esta pantalla: Como se ve en “estructura línea” aparecen dos línea ya que el campo “Fecha de creación del registro” lo he puesto en la segunda línea. Cuando acabemos de configurar esta parte iremos a la siguiente página pulsando F6 o el botón de siguiente página. OPCIONES DE SALIDA LINEA EN LISTA Aquí definiremos como queremos que se visualice la columna de en lista como en la pantalla anterior saldrán tantas líneas de cabecera como la línea máxima que hayamos puesto un campo, es decir, si hemos puesto un campo en la línea 2 nos saldrán dos líneas de cabecera. Las opciones que tenemos son las siguientes: - - Color -> Si le damos al matchcode nos saldrá una ventana con los colores que podemos escoger. Lín.blanco -> son las líneas en blanco que se pondrán antes o/y después de una línea en lista. Si solo tenemos una línea de cabecera esta opción no sirve de nada. El campo “Ant” indicaremos el número de línea que visualizaran antes de la línea en lista el campo “A” indicaremos el número de líneas que visualizaran después de la línea en lista. Cabec. pág -> Marcaremos este campo para visualizar la línea correspondiente en la cabecera de página, siempre y cuando una de las líneas a continuación ocasiona el cambio de página. Nva. pág -> Marcaremos este campo para provocar un salto de página antes de visualizar esta línea. Cuando terminemos de definir como se visualizara la línea de cabecera iremos a la siguiente página. OPCIONES DE SALIDA CAMPO Aquí definiremos como queremos que se visualice los campos colores, longitud, etc.. posi Aquí también podemos definir la posición del campo en la lista generada por un Query. También podemos indicarle que colores queremos que visualice los campos. Nosotros dejaremos tal como esta, pero podéis hacer pruebas para comprobar como saldría. Cuando acabemos de definir los parámetros de salida iremos a la siguiente página. CABECERA LISTA BASICA En esta pantalla pondremos el título a la cabecera y al pie de página del documento. Esta pantalla no tiene más historia y ya solo nos faltará indicar la función gráfico para ello volveremos a avanzar de página. FUNCION GRAFICA Aquí indicaremos que función gráfica queremos que visualice con el Query. La función gráfica solo la podremos visualizar en el Query cuando tengamos algún campo numérico. Ejecutar Query Después de indicar que función gráfica queremos que se visualice solo hace falta grabar el Query sino lo hemos hecho antes (Recomendable grabar de vez en cuando) nos creará el Query. Ahora solo hace falta ejecutarlo pulsamos el botón de ejecutar o F8. EJECUTAR EL QUERY Si ejecutamos el Query que hemos realizado saldrá la siguiente pantalla: Aquí hemos puesto la sociedad “1080” y escogeremos como tipo de visualización “Sin transferencia ulterior”. Si pulsamos F8 o el botón de ejecutar nos saldrá el resultado del Query que en nuestro caso sería este: Esta pantalla sería el resultado final del Query.