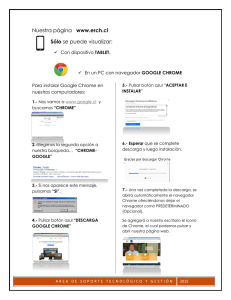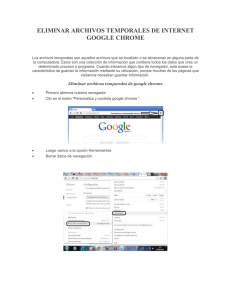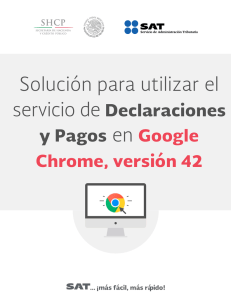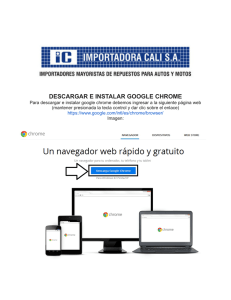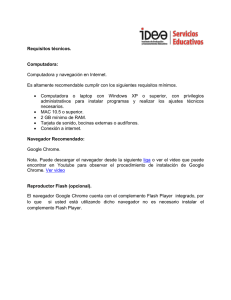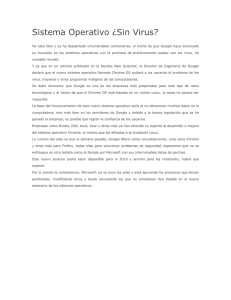Presentación de PowerPoint
Anuncio

Nimbus, servicios en la nube Hangouts para Chrome SERVICIOS USAL EN NUBE Hangouts para Chrome 1| 2| 3| 4| 5| 6| Hangouts para Chrome Instalación Inicio de sesión Abrir la aplicación Iniciar una conversación Aceptar una invitación El complemento de Hangouts para Chrome permite tener disponible el chat de Google en nuestro PC. Al igual que otros complementos de Chrome, se ejecutan en un navegador web en segundo plano, es decir, no es necesario que tengamos permanentemente abierto el navegador. Para evitar el SPAM, Hangouts con tu cuenta de personal USAL está restringido a conversaciones con otros usuarios USAL. SERVICIOS USAL EN NUBE Hangouts para Chrome 1| 2| 3| 4| 5| 6| Hangouts para Chrome Instalación Inicio de sesión Abrir la aplicación Iniciar una conversación Aceptar una invitación Para instalarlo accederemos con nuestro navegador Google Chrome a: Hangouts para Chrome y pulsaremos sobre “AÑADIR A CHROME”. En unos instantes aparecerá una ventana confirmando la instalación. SERVICIOS USAL EN NUBE Hangouts para Chrome 1| 2| 3| 4| 5| 6| Hangouts para Chrome Inicio de sesión Instalación Abrir la aplicación Iniciar una conversación Aceptar una invitación Podemos abrir la aplicación de 2 modos: ● Si estamos en Chrome aparecerá arriba a la derecha el icono de Hangouts en verde indicando que hemos iniciado sesión. Si pulsamos sobre él sabremos con que usuario estamos trabajando. ● Si no tenemos Chrome abierto, en el área de notificaciones de Windows abajo a la derecha aparecerá también el acceso a la aplicación SERVICIOS USAL EN NUBE Hangouts para Chrome 1| 2| 3| 4| 5| 6| Hangouts para Chrome Inicio de sesión Instalación Abrir la aplicación Iniciar una conversación Aceptar una invitación Para iniciar una conversación tecleamos el correo electrónico USAL de los compañeros con los que queremos conversar (uno o varios), y marcamos la casilla que aparece junto a cada uno de ellos. SERVICIOS USAL EN NUBE Hangouts para Chrome 1| 2| 3| 4| 5| 6| Hangouts para Chrome Inicio de sesión Instalación Abrir la aplicación Iniciar una conversación Aceptar una invitación Aparecerá la ventana de chat donde poder hablar, iniciar una videollamada (no se soportan aún videollamadas de más de 2 personas), añadir más personas a la conversación o configurar el chat. Si el usuario pertenece a otro subdominio de la USAL aparecerá una advertencia que podemos ignorar. Videollamada Añadir participantes a la conversación Bloquear al usuario o configurar el historial de chat SERVICIOS USAL EN NUBE Hangouts para Chrome 1| 2| 3| 4| 5| 6| Hangouts para Chrome Inicio de sesión Instalación Abrir la aplicación Iniciar una conversación Aceptar una invitación Cuando alguien quiera hablar con nosotros, si es la primera vez, nos aparecerá un aviso indicando quien nos ha enviado un mensaje. Al pulsar sobre el aviso se nos mostrarán los detalles del contacto y el mensaje. En ese momento podremos Rechazar la invitación a conversar, en cuyo caso bloquearemos al usuario, o Responderle y aceptar futuras conversaciones.