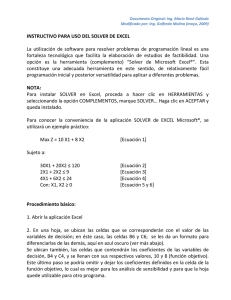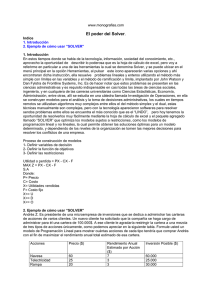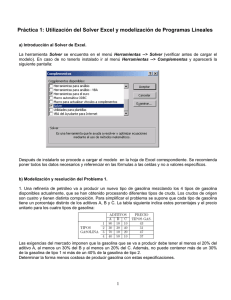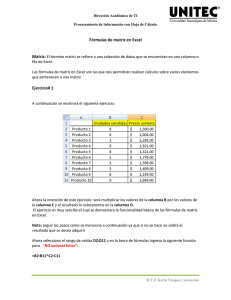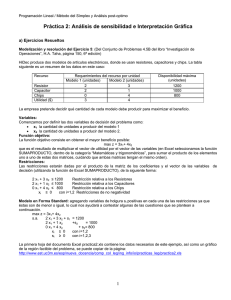Herramienta Solver Activar Excel Solver
Anuncio

Dirección Académica de TI Procesamiento de Información con Hoja de Cálculo Herramienta Solver Introducción: Solver forma parte de una serie de comandos a veces denominados herramientas de análisis Y si. Con Solver, puede encontrar un valor óptimo (mínimo o máximo) para una fórmula en una celda, denominada la celda objetivo, sujeta a restricciones o limitaciones en los valores de otras celdas de fórmula en una hoja de cálculo. Solver trabaja con un grupo de celdas llamadas celdas de variables de decisión, o simplemente celdas de variables, que participan en el cómputo de fórmulas en las celdas objetivo y de restricción. Solver ajusta los valores en las celdas de variables de decisión para cumplir con los límites en las celdas de restricción y producir el resultado deseado para la celda objetivo Activar Excel Solver Solver es un complemento de Excel que nos ayuda a trabajar con modelos de negocio y nos permite resolver problemas lineales y no lineales. En esta ocasión mostraré cómo activar este complemento en Excel 2010. Cómo activar Solver en Excel Solver está incluido dentro de Excel pero se encuentra desactivado de manera predeterminada. Para poder habilitarlo debes ir a la ficha Archivo y elegir Opciones y se mostrará el cuadro de diálogo Opciones de Excel donde deberás seleccionar Complementos. M.T.E Karla Vázquez Ascención Dirección Académica de TI Procesamiento de Información con Hoja de Cálculo En el panel derecho encontrarás el complemento llamado Solver. Para activarlo debes hacer clic en el botón Ir de la sección Administrar. Se mostrará el cuadro de diálogo Complementos y deberás marcar la casilla de verificación de Solver y aceptar los cambios. M.T.E Karla Vázquez Ascención Dirección Académica de TI Procesamiento de Información con Hoja de Cálculo Para utilizar el complemento Solver debes ir a la ficha Datos y Excel habrá creado un nuevo grupo llamado Análisis el cual contendrá el comando Solver. Al hacer clic sobre ese comando se mostrará el cuadro de diálogo Parámetros de Solver el cual nos permitirá configurar y trabajar con el complemento recién instalado. Ejemplo 1: Utilizando Excel Solver M.T.E Karla Vázquez Ascención Dirección Académica de TI Procesamiento de Información con Hoja de Cálculo Si tienes la necesidad de realizar un pronóstico que involucra más de una variable, puedes utilizar Solver en Excel. Este complemento ayudará a analizar escenarios de negocio multivariable y de optimización. El ejemplo es el siguiente. Tengo un establecimiento de venta de pizzas que ofrece dos tipos de pizza tradicionales, Pepperoni ($30) y Vegetariana ($35) además de la pizza especial Suprema ($45). No sabemos cuál es el potencial de ingresos del establecimiento y tampoco el énfasis que se debería de dar a cada tipo de pizza para maximizar las ventas. Antes de realizar el análisis debemos considerar las siguientes condiciones. Dada nuestra capacidad de producción solamente podemos elaborar 150 pizzas al día. Otra condición es que no podemos exceder de 90 pizzas tradicionales (Pepperoni y Vegetariana) y además, al no haber muchos vegetarianos en el área, estimamos vender un máximo de 25 pizzas vegetarianas al día. Otra condición a considerar es que solamente podemos comprar los ingredientes necesarios para producir 60 pizzas Suprema por día. Con esta información elaboraré la siguiente hoja de Excel: Observa que en los datos están representadas todas las reglas de negocio del establecimiento. Para cada tipo de pizza he colocado el total de pizzas a vender (por ahora en cero), el subtotal de cada una, así como el total de ventas que esta formado por la suma de los subtotales. Además bajo el título Restricciones he colocado las condiciones previamente mencionadas. M.T.E Karla Vázquez Ascención Dirección Académica de TI Procesamiento de Información con Hoja de Cálculo Algo muy importante es establecer las equivalencias para las restricciones. Por ejemplo, una restricción es que el total de pizzas no puede exceder de 150, pero Excel no necesariamente sabe lo que significa “Total de pizzas”, así que he destinado una celda para especificar que el total de pizzas es la suma de las celdas B2+B6+B10. Lo mismo sucede para explicar lo que significa Pizzas Tradicionales. Los datos ya están listos para utilizar Solver, así que debes ir a la ficha Datos y hacer clic en el comando Solver donde se mostrará el cuadro de diálogo Parámetros de Solver. En el ejemplo lo que queremos maximizar son las ventas totales por lo que en el cuadro de texto Establecer objetivo está especificada la celda $E$1 y por supuesto seleccioné la opción Máx. El otro parámetro importante son las celdas de variables que en nuestro ejemplo son las pizzas a vender para cada uno de los diferentes tipos. M.T.E Karla Vázquez Ascención Dirección Académica de TI Procesamiento de Información con Hoja de Cálculo Finalmente observa cómo en el cuadro de restricciones están reflejadas las condiciones de venta del establecimiento. Pon especial atención a la manera en que se han utilizado las equivalencias que son las celdas $E$10 y $E$11. Todo está listo para continuar. Solamente debes hacer clic en el botón Resolver y Excel comenzará a calcular diferentes valores para las celdas variables hasta encontrar el valor máximo para las ventas totales. Al término del cálculo se mostrará el cuadro de diálogo Resultados de Solver. Solamente haz clic en Aceptar para ver los resultados en la hoja de Excel M.T.E Karla Vázquez Ascención Dirección Académica de TI Procesamiento de Información con Hoja de Cálculo Excel ha hecho los cálculos para saber que, con las restricciones establecidas, tendremos un valor máximo de venta total de $5,525. Ahora fácilmente podrías cambiar los valores de las restricciones y volver a efectuar el cálculo con Solver para observar el comportamiento en las ventas. Ejercicio 1: Programación del solver, programación lineal. M.T.E Karla Vázquez Ascención Dirección Académica de TI Procesamiento de Información con Hoja de Cálculo Se tiene el siguiente ejercicio una ecuación lineal. Max Z = 10 X1 + 8 X2 [Ecuación 1] Sujeto a: 30X1 + 20X2 ≤ 12 [Ecuación 2] 2X1 + 2X2 ≤ 9 4X1 + 6X2 ≤ 24 X 1 , X2 ≥ 0 [Ecuación 3] [Ecuación 4] [Ecuación 5] Paso 1: En una hoja, se ubican las celdas que se corresponderán con el valor de las variables de decisión; en éste caso, las celdas B6 y C6, se les da un formato para diferenciarlas de las demás, de color azul (ver captura abajo). Se ubican también, las celdas que contendrán los coeficientes de las variables de decisión, B4 y C4, y se llenan con sus respectivos valores, 10 y 8. Paso 2: Se ubica la celda B3 que corresponderá a la función objetivo (celda objetivo). En ella se escribe la función correspondiente, en éste caso la Ecuación 1: el coeficiente de X1 (en B4) por el valor actual de X1 (en B6) más el coeficiente de X2 (en C4) por el valor actual de X2 (en C6). Es decir, =$B$4*$B$6+$C$6*$C$4 Paso 3: Coeficientes para la primera restricción los podemos escribir en la misma columna de las variables de decisión; en las celdas B7 y C7, con los valores 30 y 20, seguido del sentido de la desigualdad (<=) y de su correspondiente RHS: 120. M.T.E Karla Vázquez Ascención Dirección Académica de TI Procesamiento de Información con Hoja de Cálculo Paso 4: A la derecha ubicaremos el valor actual de consumo de la restricción que se escribirá en función de las variables de decisión y de los coeficientes de la restricción. Esta celda, la utilizará Solver como la real restricción, cuando le digamos que el valor de ésta celda no pueda sobrepasar la de su correspondiente RHS. De nuevo será el valor del coeficiente por el de la variable: =B7*$B$6+C7*$C$6. Nótese que ahora B7 y C7 no tienen el signo $. Esto nos permitirá que luego que se haya escrito esta celda, se podrá arrastrar hacia abajo para que Excel escriba la fórmula por nosotros, pero tomando los valores relativos a los coeficientes que corresponda a los mismos valores de las variables de decisión. Paso 5: Se repite los pasos anteriores para las otras restricciones, pero ahora la fórmula será: =B8*$B$6+C8*$C$6 y =B9*$B$6+C9*$C$6. M.T.E Karla Vázquez Ascención Dirección Académica de TI Procesamiento de Información con Hoja de Cálculo M.T.E Karla Vázquez Ascención