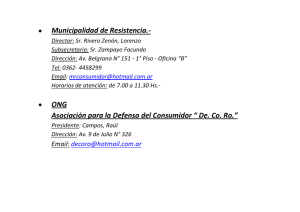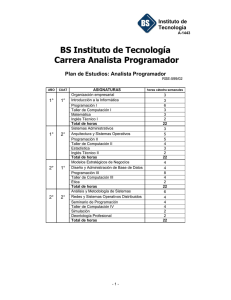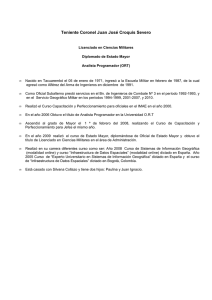manual basico de visual basic 6.0 y diseño de base de
Anuncio

2011 MANUAL BASICO DE VISUAL BASIC 6.0 Y DISEÑO DE BASE DE DATOS EN ACCES VERSION 1.0 DAVID ENRIQUE CELIS BERNAL ANALISTA Y PROGRAMADOR DE SISTEMAS TABLA DE CONTENIDO 1 PROLOGO 4 1. VISUAL BASIC 6.0 5 2. TIPOS DE VARIABLES 17 3.INICIO DE VISUAL 18 4. PROPIEDADES DEL FORMULARIO 19 5. LABEL O ETIQUETA 19 6.MI PRIMERA ANIMACION 20 7. GUARDADO DE PROYECTOS 23 8. IMAGE 24 9. TIMER 25 10. COMMAND BUTTON 27 11. TIPOS DE VARIABLE 2 29 12. TIPO DE VARIABLES 3 29 13. TEXTBOX CAJAS DE TEXTO 30 14. TIPOS DE INTERFAZ 32 15. CON EL RIGHT CLICK IMAGE CONVERTER 41 DAVID ENRIQUE CELIS BERNAL ANALISTA Y PROGRAMADOR DE SISTEMAS EMAIL:[email protected] 16. CREACION DE MENUS 47 17. TEXTO CON MARQUESINA 51 18. ANIMACION CON REBOTE DE BALON 53 19. EJEMPLO DE EJERCICIO DE UN MINI PROCESADOR DE TEXTO 54 20. CHECKBOX Y OPTION BUTTON 57 21. SENCILLO PROGRAMA DE COLORES Y POSICIONES 58 22.COLORES RGB 60 23. USO DE OCX ALTERNAS DE VISUAL BASIC 64 24. INSTRUCCIONES DE REPETICION 70 25. BASE DE DATOS ACCES 72 26. CONTROL DE HERRAMIENTAS DAO 92 27. BOTON DE BORRADO DE REGISTRO UNO A UNO 107 28. BORRADO GENERAL DE DATOS, MACROS E IMPRESIÓN DE INFORMES 120 SEGUNDO EJEMPLO DE ACUMULADOS Y MACROS EN ACCES 134 29. SPLASH O PANTALLA DE BIENVENIDA 142 30. INCIO DE SECION AL SOFTWARE 144 31. CREACION DE AUTO ASISTENTES 150 32. CREACION DEL EJECUTABLE 156 DAVID ENRIQUE CELIS BERNAL ANALISTA Y PROGRAMADOR DE SISTEMAS EMAIL:[email protected] 2 33. INSTALADOR 157 34. MANEJO DE INTERNET, WORD, EXCEL DESDE VISUAL 164 35. OBJETO OLE 167 36. VIDEOS A VISUAL BASIC 170 37. CARGAR LA HORA Y LA FECHA A UNA CAJA DE TEXTO 174 38. CARGAR CONTROL CALENDARIO 175 39. INFORMES DESDE VISUAL UTILIZANDO DATA ENVIRONMENT Y DATA REPORT 177 40. ABRIR Y CERRAR UNIDAD DE CD DESDE UN BOTON 187 41. APLICACIONES CLIENTE SERVIDOR 189 DAVID ENRIQUE CELIS BERNAL ANALISTA Y PROGRAMADOR DE SISTEMAS EMAIL:[email protected] 3 4 PROLOGO Debido al avance arrollador de la tecnología las personas han querido actualizarse en sus funciones diarias queriendo aplicaciones que faciliten su trabajo y lo puedan cumplir de una manera eficiente y rápida sin demoras, también poder almacenar electrónicamente sus datos para hacerlos más fácil de utilizar, con el fin de llegar a este objetivo aparecen los analistas y desarrolladores de sistemas de información que crean dichas aplicaciones a medida de las necesidades del usuario. Esta es la primera versión de este mini libro de programación orientada a objetos en visual Basic 6.0, y además diseño de base de datos en el motor Access, cuenta con gráficas, explicación detallada de controles, ejemplos de mini aplicaciones con absolutamente todo el código fuente de la misma. Esta guía le servirá al programador como manual complementario a las funciones que diario realiza, como muchas veces quedan dudas también en internet se puede consultar en la web del programador, foros donde también nos orienta a la elaboración de nuestras aplicaciones. DAVID ENRIQUE CELIS BERNAL ANALISTA Y PROGRAMADOR DE SISTEMAS EMAIL:[email protected] 1. VISUAL BASIC 6.0 Visual Basic es uno de los tantos lenguajes de programación que podemos encontrar hoy en día. Dicho lenguaje nace del Basic (beginner´sall-purpose symbolic instruction code) que fue creado en su versión original en el dartmouthcollege, con el propósito de servir a aquellas personas que estaban interesadas en iniciarse en algún lenguaje de programación. Luego de sufrir varias modificaciones, en el año 1978 se estableció el Basic estándar. La sencillez del lenguaje ganó el desprecio de los programadores avanzados por considerarlo "un lenguaje para principiantes". Primero fue gw-basic, luego se transformó en QuickBasic y actualmente se lo conoce como visual Basic y la versión más reciente es la 6 que se incluye en el paquete visual estudio 6 de Microsoft. Esta versión combina la sencillez del Basic con un poderoso lenguaje de programación visual que juntos permiten desarrollar robustos programas de 32 bits para Windows. Esta fusión de sencillez y la estética permitió ampliar mucho más el monopolio de Microsoft, ya que el lenguaje sólo es compatible con Windows, un sistema operativo de la misma empresa. Visual Basic ya no es más "un lenguaje para principiantes" sino que es una perfecta alternativa para los programadores de cualquier nivel que deseen desarrollar aplicaciones compatibles con Windows. En este informe explicaremos algunos términos y/o características de mismo con la finalidad de aprender más sobre este programa y manejarlo con facilidad 1. De los fundamentos de programación explique: 1. Es un lenguaje de programación que se ha diseñado para facilitar el desarrollo de aplicaciones en un entorno grafico (gui-graphical user interface) como Windows 98, Windows o superior. 2. ¿qué es visual Basic? Diseñador de entorno de datos: es posible generar, de manera automática, conectividad entre controles y datos mediante la acción de arrastrar y colocar sobre formularios o informes. Los objetos actives son una nueva tecnología de acceso a datos mediante la acción de arrastrar y colocar sobre formularios o informes. DAVID ENRIQUE CELIS BERNAL ANALISTA Y PROGRAMADOR DE SISTEMAS EMAIL:[email protected] 5 Asistente para formularios: sirve para generar de manera automática formularios que administran registros de tablas O consultas pertenecientes a una base de datos, hoja de cálculo u objeto (adoactive data object) Asistente para barras de herramientas es factible incluir barras de herramientas es factible incluir barra de herramientas Personalizada, donde el usuario selecciona los botones que desea visualizar durante la ejecución. En las aplicaciones html: se combinan instrucciones de visual Basic con código html para controlar los eventos que se realizan con frecuencia en una página web. La ventana de vista de datos proporciona acceso a la estructura de una base de datos. Desde esta también acceso al diseñador de consultas y diseñador de base de datos para administrar y registros. 3. Características de visual Basic. Barra de título: muestra el nombre del proyecto y del formulario q se está diseñando actualmente Barra de menús: agrupa los menús despegables que contienes todas las operaciones que pueden llevarse a cabo con visual Basic 6.0. Barra de herramientas estándar: contienen los botones que se utilizan con mayor frecuencia cuando se trabaja con un proyecto. Simplifica la elección de opciones de los menús archivo, edición, ver y ejecutar; además, en el área derecha presenta la ubicación (coordenadas) y el tamaño del objeto seleccionado Ventana de formulario: es el área donde se diseña la interfaz gráfica, es decir, es donde se inserta electo gráficos, como Botones, imágenes, casilla de verificación, cuadros de listas, etc. Cuadro de herramientas: presenta todos los controles necesarios para diseñar una aplicación, como cuadros de texto, etiquetas, cuadros de listas, botones de comandos, etc. Ventana de proyecto: muestra los elementos involucrados en el proyecto, como formularios, módulos, controles ocx, etc. Cada elemento puede seleccionarse en forma independiente para su edición. Ventana de posición del formulario: muestra la ubicación que tendrá el formulario en la pantalla, cuando ejecute la aplicación. Esta ubicación puede cambiarse si se hace clic con el botón izquierdo del mouse. La ventana propiedades muestra todas las propiedades DAVID ENRIQUE CELIS BERNAL ANALISTA Y PROGRAMADOR DE SISTEMAS EMAIL:[email protected] 6 Del control actualmente seleccionado, en este caso muestra las propiedades del form1, luego podemos ver que abajo dice "form1 form", lo que está en negrita es el nombre del objeto, y lo que le sigue es el tipo de objeto, en este caso es un formulario (form) 4. Mencione y explique las partes del entorno de visual Basic. 5. Mencione y explique los botones de la barra de herramientas de visual Basic. Cursor del ratón: sirve para quitar la selección del que hayamos pulsado por error. Picture: permite incluir gráficos, es parecido al image pero con variantes. Label (Etiqueta): sirve para poder poner mensajes o textos en la pantalla, pero no son editables por el usuario. Textbox: caja de texto, permite que el usuario pueda escribir directamente. FRAME: es un contenedor para los demás controles. Commandbutton: botón de comando, permite que el usuario pueda pulsar botones y que realicen determinadas acciones Checkbox: caja de chequeo, permite tener opciones sobre las que el usuario confirma o niega. Optionbutton: botón de opción, permite tener varias opciones de las cuales seleccionar una. DAVID ENRIQUE CELIS BERNAL ANALISTA Y PROGRAMADOR DE SISTEMAS EMAIL:[email protected] 7 Combobox: caja combinada, permite tener varias opciones de las cuales seleccionar y ver una. Listbox: caja de lista, presenta una lista de opciones y permite seleccionar una o varias De dichas opciones Hscroll: (barra horizontal de scroll) se puede crear una barra de desplazamiento horizontal. Vscroll: barra vertical de scroll, permite tener una barra vertical para desplazamientos. Timer: es un controlador de tiempo. Drivebox: caja de unidades, permite indicar que unidades de almacenamiento tiene el ordenador. Dirbox: caja de directorios, indica los directorios y subdirectorios de una ruta en concreto. o Filelist: indica una lista de los ficheros que se encuentran en un determinado directorio subdirectorio. Shape: permite incluir formas gráficas en el formulario, como un cuadrado, un círculo, etc. Line: permite incluir una línea en el formulario. Image: permite incluir imágenes como fotografías, dibujos, etc... DAVID ENRIQUE CELIS BERNAL ANALISTA Y PROGRAMADOR DE SISTEMAS EMAIL:[email protected] 8 9 Data: permite la conexión con una base de datos y poder añadir, modificar, consultar, borrar, etc... Cuando actives este botón y mientras no desbloquees los controles utilizando la misma opción no se podrán mover ninguno de los controles del formulario activo. Sin embargo en si abres otro formulario que no tenga los controles bloqueados si se podrán mover. Si añades más controles a un formulario bloqueado estos quedan bloqueados automáticamente Tiene la siguiente forma: Un control frame proporciona un agrupamiento identificable para controles. También puede utilizar un frame para subdividir un formulario funcionalmente por ejemplo, para separar grupos de controles optionbutton. Check button y option button (botones de elección y opción) Se obtienen directamente de la caja de herramientas. DAVID ENRIQUE CELIS BERNAL ANALISTA Y PROGRAMADOR DE SISTEMAS EMAIL:[email protected] 10 Dada la similitud de ambos controles, se comentan conjuntamente. El control checkbox, o casilla de verificación, permite elegir una opción (activada / desactivada, true/false) que el usuario puede establecer o anular haciendo click. Una x en una casilla de verificación indica que está seleccionada, activada, o con valor true. Cada casilla de verificación es independiente de las demás que puedan existir en el formulario, pudiendo tomar cada una de ellas el valor true o false, a voluntad del operador. Un control optionbutton muestra una opción que se puede activar o desactivar, pero con dependencia del estado de otros controles optionbutton que existan en el formulario. Generalmente, los controles optionbutton se utilizan en un grupo de opciones para mostrar opciones de las cuales el usuario sólo puede seleccionar una. Los controles optionbutton se agrupan dibujándolos dentro de un contenedor como un control frame, un control picturebox o un formulario. Para agrupar controles optionbutton en un frame o picturebox, dibuje en primer lugar el frame o picturebox y, a continuación, dibuje dentro los controles optionbutton. Todos los controles optionbutton que están dentro del mismo contenedor actúan como un solo grupo, e independientes de los controles optionbutton de otros grupos distintos. Aunque puede parecer que los controles optionbutton y checkbox funcionan de forma similar, hay una diferencia importante: cuando un usuario selecciona un optionbutton, los otros controles del mismo grupo optionbutton dejan de estas disponibles automáticamente. Por contraste, se puede seleccionar cualquier número de controles checkbox. List box y combo box Estos dos controles, debido a su similitud, se estudian conjuntamente. Se obtienen directamente de la caja de herramientas: DAVID ENRIQUE CELIS BERNAL ANALISTA Y PROGRAMADOR DE SISTEMAS EMAIL:[email protected] 11 Un control listbox muestra una lista de elementos en la que el usuario puede seleccionar uno o más. Si el número de elementos supera el número que puede mostrarse, se agregará automáticamente una barra de desplazamiento al control listbox. Un control combobox combina las características de un control textbox y un control listbox. Los usuarios pueden introducir información en la parte del cuadro de texto y seleccionar un elemento en la parte de cuadro de lista del control. En resumen, un combobox es la combinación de un listbox, que se comporta como si de un listbox se tratase, y de un textbox, con comportamiento análogo a un textbox sencillo, con la particularidad aquí de que el texto se le puede introducir por teclado, o elegir uno de los que figuran en la parte listbox del combo. Controles hscrollbar y vscrollbar Son dos controles similares, para introducir un dato cuasi-analógico en una aplicación. Se toman directamente de la caja de herramientas, y tienen un aspecto parecido al de un control de volumen de un equipo de música. El hscrollbar está en posición horizontal, y el vscrollbar en posición vertical. Mediante estos controles se pueden introducir datos variando la posición del cursor. Timer temporizador Este objeto permite establecer temporizaciones. Presenta DAVID ENRIQUE CELIS BERNAL ANALISTA Y PROGRAMADOR DE SISTEMAS EMAIL:[email protected] Una novedad respecto a los controles estudiados hasta ahora. El control timer solamente se ve durante el tiempo de diseño. En tiempo de ejecución, el control permanece invisible. La temporización producida por el timer es independiente de la velocidad de trabajo del ordenador. (Casi independiente. El timer no es un reloj exacto, pero se le parece) Se toma directamente de la caja de herramientas, y tiene el aspecto siguiente: Shape Se toma directamente de la caja de herramientas: Shape es un control gráfico que se muestra como un rectángulo, un cuadrado, una elipse, un círculo, un rectángulo redondeado o un cuadrado redondeado. Utilice controles shape en tiempo de diseño en lugar o además de invocar los métodos circle y line en tiempo de ejecución. Puede dibujar un control shape en un contenedor, pero no puede actuar como contenedor. (esto quiere decir que un control shape nunca le servirá, por ejemplo, para albergar varios optionbutton y pretender que sean independientes de otros controles optionbutton que se encuentren fuera del control shape. Este control no tiene procedimientos. En realidad, solamente sirve para mostrar un determinado gráfico, envolver gráficamente a otros controles, pero no tiene ninguna aplicación en cuanto a programa. Es un "adorno" para sus aplicaciones. Line Se toma directamente de la caja de herramientas DAVID ENRIQUE CELIS BERNAL ANALISTA Y PROGRAMADOR DE SISTEMAS EMAIL:[email protected] 12 13 Line, al igual que shape, es un control gráfico que solamente sirve para poner una línea en un formulario. Del mismo modo, no tiene procedimientos, por lo que no sirve para aportar código al programa. Solo sirve para aportar una característica gráfica, es un adorno. Control gauge Este control presenta una información numérica de forma gráfica, bien como un display lineal (típico por ejemplo en ecualizadores de audio), o como una aguja. No está normalmente en la caja de herramientas, por lo que hay que traerla desde los controles personalizados (menú desplegable de herramientas) se denomina microhelp gauge control. El archivo que lo contiene se denomina gauge16.ocx, 16 bits Mediante este control, podemos presentar una magnitud numérica de una forma cuasianalógica. Podríamos decir que es un control similar al hscrollbar, que en vez de meter información a la aplicación, la presenta. Este control puede servir, por ejemplo, para presentar el tanto por ciento de ejecución de una tarea, como elemento tranquilizante. Puede presentar el nivel de un depósito de agua, etc. Presenta las dos formas siguientes: DAVID ENRIQUE CELIS BERNAL ANALISTA Y PROGRAMADOR DE SISTEMAS EMAIL:[email protected] 14 En la figura puede verse un gauge de aguja, uno de barra horizontal y otro de barra vertical. Para mejorar la presentación, el gauge permite poner un gráfico como fondo, cambiar el color de la barra, color de fondo, etc. El control gauge crea medidores definidos por el usuario, que puede elegir entre los estilos lineales (relleno) o de aguja. Nota para la distribución cuando cree y distribuya aplicaciones con controles gauge, tendrá que instalar el archivo apropiado en el subdirectorio system de Windows del cliente. El kit para instalación que incluye visual Basic, le proporciona herramientas para escribir los programas que instalan las aplicaciones correctamente. El commondialog es un control del que se libran muy pocas aplicaciones. Dada la importancia de este control, se le dedica un capítulo único en esta guía del estudiante. Cuadro de dialogo commondialog Normalmente se encuentra en la caja de herramientas Este control no se presenta en tiempo de diseño más que con un simple icono: El cuadro de diálogo, commondialog se utiliza para varias funciones: DAVID ENRIQUE CELIS BERNAL ANALISTA Y PROGRAMADOR DE SISTEMAS EMAIL:[email protected] Abrir ficheros 15 Guardar ficheros Elegir colores Seleccionar impresora · · Seleccionar fuentes Mostrar el fichero de ayuda En realidad el cuadro de diálogo permite conocer datos con los cuales, y mediante el código adecuado, abriremos o guardaremos ficheros, elegiremos colores o seleccionaremos fuentes. Es decir, el commondialog no realiza más funciones que mostrar ficheros existentes, fuentes disponibles, colores, para que, mediante código, abramos esos ficheros o usemos una determinada fuente. Dependiendo de la aplicación para la que vaya a usarse se deberá activar de distintas formas. Si el cuadro de diálogo se va a usar para seleccionar la impresora y para otras aplicaciones, es recomendable usar uno exclusivamente para seleccionar la impresora. Esta última recomendación se debe a que, para el control de la impresora, el commondialog si realiza las funciones de selección de impresora predeterminada. Esta diferencia operativa hace que si usamos el mismo commondialog para seleccionar impresora y abrir ficheros, por ejemplo, se "cuelgue" el commondialog. 5. Defina los siguientes términos. 6. eventos: es una acción como hacer clic, doble clic, presionar una tecla, mover el puntero del mouse, etc. Que el usuario debe realizar para que un objeto ejecute una acción determinada cada control responde a diferentes eventos, algunos de ellos tienen características comunes. Los eventos pueden visualizarse en la ventana de código. Métodos: son procedimientos definidos en visual Basic para realizar operaciones específicas sobre los objetos (controles o formularios) Controles: son los objetos que conforman la interfaz gráfica de un programa; A través de ellos, un usuario interactúa con la aplicación. Sus características Pueden cambiarse por medio de la ventana propiedades Proyecto: Propiedades: son los datos que hacen referencia a un objeto o formulario. Ejemplo: color de fondo del formulario, fuente de texto de un textbox. Objetos: un objeto es una entidad que tiene asociado un conjunto de métodos, eventos y propiedades. Hay muchas clases de objetos, y por tanto, puede llegar a DAVID ENRIQUE CELIS BERNAL ANALISTA Y PROGRAMADOR DE SISTEMAS EMAIL:[email protected] haber tantos métodos, eventos y propiedades distintas como objetos diferentes. Ejemplo: una caja de texto (textbox) en la cual podemos escribir cualquier línea es un objeto. Clases: una clase no es nada más que un objeto, este objeto, tiene propiedades, funciones y métodos. Para empezar ahora la creación de propiedades si se utiliza propertylet y propertyget; la diferencia es casi nada, inclusive podría decir que una clase en visual Basic, es casi lo mismo que un control, pero ahora nace una nueva pregunta, cuando utilizar un control y cuando utilizar una clase, bueno la opinión que voy a dar es desde mi perspectiva. Módulo: un proyecto visual Basic no sólo está compuesto de formularios, sino también de lo que se denominan módulos. Un módulo es un fichero visual Basic donde escribimos parte del código de nuestro programa, y digo parte, porque puede haber código en el formulario también. 7. De los fundamentos de programación explique: Módulos de control: Módulos de formularios: Módulos de clases Módulos estándar Editor de códigos: Variable: dim: al declarar una variable con esta palabra estamos diciendo que la variable sea local al ámbito en que se declara. Puede ser dentro de un procedimiento o dentro de un formulario, de esta forma no sería accesible desde los demás procedimientos o formularios. Public: las variables declaradas serán públicas y podrán estar accesibles desde todos los formularios de la aplicación. Para conseguirlo tendremos que declararlas en un módulo de código, no en la sección declarations de cualquier formulario de los que conste la aplicación. Para crear un módulo de código en el menú principal de visual Basic marcamos en insert/module y aparecerá junto a los demás formularios de la ventana de proyecto aunque con un icono distinto indicando que se trata de un módulo de código. Static: con esta forma de declarar variables conseguiremos que las variables locales no se creen y se destruyan al entrar y salir de los procedimientos donde fueron declaradas sino que se mantenga su valor durante todo el periodo de ejecución de la aplicación. De esta forma a entrar en algún procedimiento las variables recuerdan el valor que tenían cuando se salió de él. DAVID ENRIQUE CELIS BERNAL ANALISTA Y PROGRAMADOR DE SISTEMAS EMAIL:[email protected] 16 2. TIPOS DE VARIABLES Tipo Comentario Boolean Sólo admite 2 valores true o false Byte Admite valores entre 0 y 255 Integer Admite valores entre -32768 y 32767 Long Admite valores entre -2.147.483.648 y 2.147.483.647 Single Admite valores decimales con precisión simple Double Admite valores decimales de doble precisión Currency Válido para valores de tipo moneda String Cadenas de caracteres Date Fechas, permite operar con ellas Constante: declaración de constantes que pueden ser usadas en cualquier punto en lugar de su valor, permitiendo cambiarlo cuando sea necesario, sin tener que cambiarlo en todos los sitios en que se utiliza. La expresión no puede utilizar llamadas a funciones, pues la constante se calcula en tiempo de compilación, no en tiempo de ejecución. DAVID ENRIQUE CELIS BERNAL ANALISTA Y PROGRAMADOR DE SISTEMAS EMAIL:[email protected] 17 3.INICIO DE VISUAL 18 CLICK AQUÍ Y LUEGO EN EL BOTON ACEPTAR CONTROLES PARA PROGRAMAR BARRA VISTA DE FORMULARIOS BARRA DE MENUS ENTORNO DE DE DESARROLLO INTEGRADO (IDE) ENTORNO DESARROLLO (IDE) BARRA DE TITULO PROGR AMAR VENTANA FORMULARIO PARA SITUAR CONTROLES Y PROGRAMAR BARRRA DE HERRAMIENTAS GRAMAR VENTANA DE PROPIEDADES DE LOS CONTROLES CUADRAR FORMULARIO EN TIEMPO DE EJECUCION DAVID ENRIQUE CELIS BERNAL ANALISTA Y PROGRAMADOR DE SISTEMAS EMAIL:[email protected] 4. PROPIEDADES DEL FORMULARIO Caption: nombre externo del formulario Name: nombre interno que se usa para programar Backcolor: color de fondo del formulario Borderstyle: tipos de borde del formulario, para mostrar y ocultar los bordes Icons: cambiar el icono por defecto del formulario Windowstate: se utiliza para maximizar, inactivar, minimizar el formulario en tiempo de ejecución para que salga dicho formulario en pantalla completa al iniciar el programa se coloca la opción maximizar Picture: imagen de fondo del formulario 5. LABEL O ETIQUETA DAVID ENRIQUE CELIS BERNAL ANALISTA Y PROGRAMADOR DE SISTEMAS EMAIL:[email protected] 19 Propiedades 20 Caption Name Bakcolor Font: tipo de letra del label Forecolor: color de letra Backstyle: estilo del label: más que todo se utiliza de tipo transparente Aligment: para alinear el texto en ejecución Ejemplo 1 6. MI PRIMERA ANIMACION Nota: a la hora de programar a cada control es bueno colocarle un nombre para evitar inconvenientes en el momento de programar con su respectiva palabra por ejemplo: a una caja de texto: txnombre, a un label: lbnombre etc. Se utilizaran 2 labels borderstyle tipo transparente y colocar en el caption de cada uno dos nombres en las propiedades DOBLE CLIK PARA PROGRAMAR SOBRE EL LABEL DAVID ENRIQUE CELIS BERNAL ANALISTA Y PROGRAMADOR DE SISTEMAS EMAIL:[email protected] 21 Para iniciar la ejecucion de la aplicación pulsamos la tecla de funcion f5 o en la barra de Herramientas y esto es lo que hace METODO DAVID ENRIQUE CELIS BERNAL ANALISTA Y PROGRAMADOR DE SISTEMAS EMAIL:[email protected] Al final queda así 22 LA PROPIEDAD PARA CAMBIAR ESTE ICONO ES ICONS Taller siguiendo las pasos anteriores hacer una mini animación sencilla nota cabe aclarar que para hacer programas en visual se debe crear una carpeta en mi pc c: archivos de programa con el nombre del software y dentro de ella una que se llame formas hay van las imágenes y sonidos iconos etc. y por fuera los formularios DAVID ENRIQUE CELIS BERNAL ANALISTA Y PROGRAMADOR DE SISTEMAS EMAIL:[email protected] 23 Aquí Iconos Imágenes, Sonidos Etc Que Se Utilizen 7. GUARDADO DE PROYECTOS DAVID ENRIQUE CELIS BERNAL ANALISTA Y PROGRAMADOR DE SISTEMAS EMAIL:[email protected] 24 Así queda 8. IMAGE Propiedades Name Caption Y para programar visible=true verdadero y false falso, el visible me permite ver o no ver las imágenes en tiempo de ejecución de la aplicación Top - + Left+ Para animaciones DAVID ENRIQUE CELIS BERNAL ANALISTA Y PROGRAMADOR DE SISTEMAS EMAIL:[email protected] 25 9. TIMER Cuando se acaba el tiempo que uno coloco ejecuta las instrucciones Propiedades Interval (tiempo): el tiempo se da en milisegundos 2000 2 segundos etc. Enabled: habilita y deshabilita el control Ejemplo animación con image y timer Use tres timer y tres image cargue un fondo al formulario con la propiedad picture imágenes todas están en la carpeta principal del programa en archivo de programa dentro de la carpeta formas, imágenes que baje de internet, en la barra de propiedades colocarle al formulario el DAVID ENRIQUE CELIS BERNAL ANALISTA Y PROGRAMADOR DE SISTEMAS EMAIL:[email protected] caption animación 26 La image uno en las propiedades tienen que estar visible = false Doble click sobre el timer 1 para programar en el área de programación todo lo que programe se observa pero cada control está separado por una raya al principio y al final El timer 2 y 3 enabled false en las propiedades y colocarle interval 1000 a los tres timer Esta área se llama ventana de código fuente, así queda programado luego darle ejecutar para iniciar la aplicación Ejercicio de la guía hacer uno parecido pero con más timer e imágenes DAVID ENRIQUE CELIS BERNAL ANALISTA Y PROGRAMADOR DE SISTEMAS EMAIL:[email protected] 10. COMMAND BUTTON Propiedades Name Caption Style grafical para boton grafico Picture Tooltiptex: mensaje de usuario para botones gráficos Cancel=true funciona con la tecla esc Ejemplo animación con command button timer e image Insertar dos imágenes dos botones de comando y cambiarles el caption de acuerdo a la imagen para sacar la famosa tecla nemometríca que se activa con alt y la letra subrayada se coloca en el caption del botón un & arpensen antes de la letra deseada DAVID ENRIQUE CELIS BERNAL ANALISTA Y PROGRAMADOR DE SISTEMAS EMAIL:[email protected] 27 Los dos timer enabled false Interval 1000 en los dos timer, doble click en los dos timer para programar y en los command button, al reducir el interval del el recorrido de las imágenes van más rápidamente Image1.top = 1920 Estos valores son de las images en la barra de propiedades top y left significa en donde y que posición se encuentran las imágenes, esto se hace para que al darle click en el botón detener la imagen quede en el mismo lugar donde estaban antes de ejecutar la animación El width y height es para que cuando se modifique el tamaño del formulario en programación no se modifique en ejecución esto se programaría en el load del formulario Queda así DAVID ENRIQUE CELIS BERNAL ANALISTA Y PROGRAMADOR DE SISTEMAS EMAIL:[email protected] 28 Ejercicio hacer uno parecido al de la guía pero con más imágenes 11. TIPOS DE VARIABLE 2 Private solo para un módulo o formulario Public para todo los módulos Dim en un solo formulario Static procedimiento dentro de un formulario 12. TIPO DE VARIABLES 3 Integer de tipo números enteros String cadena de caracteres “” Long entero largo Double para números grandes Variant para cualquier valor Las variables se definen en general declaraciones Doble click sobre el formulario y luego click en DAVID ENRIQUE CELIS BERNAL ANALISTA Y PROGRAMADOR DE SISTEMAS EMAIL:[email protected] 29 30 13. TEXTBOX CAJAS DE TEXTO Propiedades Enabled=impide que el usuario entre a la caja y cambie algún valor Text esta es la propiedad de colocar texto Name Setfocus dar foco con enter esto se programa en el evento keypress Multilinea para poder dar enter y seguir escribiendo Scrollbars, barras de desplazamiento en las cajas Ejemplo cálculo del iva Frame control que contiene en un formulario otros controles DAVID ENRIQUE CELIS BERNAL ANALISTA Y PROGRAMADOR DE SISTEMAS EMAIL:[email protected] La programación queda así 31 SIGNIFICA SALTA A OTRA CAJA AL DAR ENTER If significa si else significa no val significa convertir el valor por defecto de una caja de texto a valor numérico, para cargar un formulario al mismo proyecto sin necesidad de abrir uno nuevo se hace de la siguiente manera dentro del proyecto se da click aquí y luego, keyascci= 13 significa el valor de la tecla enter en la tabla de ascci DAVID ENRIQUE CELIS BERNAL ANALISTA Y PROGRAMADOR DE SISTEMAS EMAIL:[email protected] En tiempo de ejecución el mini programa queda así El ejercicio es hacer uno parecido y también utilizando command button pero de comisiones siguiendo el ejemplo anterior 14. TIPOS DE INTERFAZ Las aplicaciones tipo Windows no tiene las mismas interfaces con este tipo de documento. Sdi Interfaz De Documento Único(Simple Document Interface): En Este Tipo De 1. Interfaz Solo Se Abre Un Documento Y Cuando Abre Una Ventana Debe Cerrar La Anterior, Ejemplo ,El Calendario, La Calculadora ,Bloc De Notas Y Se Utiliza Cuando Se Hace Una Sola Aplicación A La Vez DAVID ENRIQUE CELIS BERNAL ANALISTA Y PROGRAMADOR DE SISTEMAS EMAIL:[email protected] 32 Ejemplo para este ejercicio se utilizó cajas de texto labels command button frame, los labels deben estar de tipo transparente en Backstyle agrandar la fuente de las cajas en font y colocarle color. En este ejercicio se utilizan los operadores booleanos que recordemos cuales son el or significa o y el and significa y recordemos que el if significa si else significa no end if significa fin del sí y la propiedad val de las cajas de texto es para convertir el valor por defecto de texto a valor numérico el then significa entonces y las comillas dobles pegadas significan vacío msgbox significa mensaje de usuario el cual trae 3 opciones vbcritical que significa error vbinformasion significa información y vbexclamacion, recuerden que la caja de resultados va enabled false para evitar que el usuario cambie un resultado A continuación mostrare detalladamente el código fuente de esta aplicación para que les DAVID ENRIQUE CELIS BERNAL ANALISTA Y PROGRAMADOR DE SISTEMAS EMAIL:[email protected] 33 sirva como modelo para hacer otras aplicaciones parecidas en tiempo de ejecución se vería así El código fuente de la siguiente aplicación es: DAVID ENRIQUE CELIS BERNAL ANALISTA Y PROGRAMADOR DE SISTEMAS EMAIL:[email protected] 34 35 DAVID ENRIQUE CELIS BERNAL ANALISTA Y PROGRAMADOR DE SISTEMAS EMAIL:[email protected] Ejercicio de la guía es hacer una calculadora parecida con otros fondos y entorno grafico Mdi(multiple documento interface) interfaz de múltiple documento): permite crear una aplicación que contenga varias ventanas o formularios dentro de otro formulario denominado formulario contenedor ejemplo Word Excel, power point, etc. Ejemplo de este es una aplicación demo de notas la carpeta se encuentra elaborada en c archivos de programa Para sacar el mdi de un proyecto es así DAVID ENRIQUE CELIS BERNAL ANALISTA Y PROGRAMADOR DE SISTEMAS EMAIL:[email protected] 36 Para elaborar la toolbar es decir la barra de herramientas la statusbar es decir la barra de estado, los dbcombo el data grid los adocd que son conectores a la base de datos junto a los data, hay que sacar algunos componentes de visual Basic 6.0 así: DAVID ENRIQUE CELIS BERNAL ANALISTA Y PROGRAMADOR DE SISTEMAS EMAIL:[email protected] 37 MICROSOFT ADO DATA CONTROL 6.0 (OLEDB) MICROSOFT DATA BOUND LIST CONTROLS 6.0 MICROSOFT DATA GRID CONTROL 6.0 (OLEDB) MICROSOFT WINDOWSCOMMON CONTROLS 6.0 (SP6) Automáticamente la barra de controles se actualizara así AQUÍ PARA CREAR LA BARRA DE ESTADO DAVID ENRIQUE CELIS BERNAL ANALISTA Y PROGRAMADOR DE SISTEMAS EMAIL:[email protected] 38 Se dibuja en el mdi y después aparecerá esto click derecho sobre la statusbar y propiedades Después de darle propiedades sale esto Para que aparezca el estilo Inserta un panel se configura el estilo DAVID ENRIQUE CELIS BERNAL ANALISTA Y PROGRAMADOR DE SISTEMAS EMAIL:[email protected] 39 Para crear la toolbar es decir la barra de herramientas es así SE DIBUJA EL IMAGELIST PARA AQUÍ CARGAR LOS ICONOS QUE VOY A UTILIZAR EN LOS BOTONES DAVID ENRIQUE CELIS BERNAL ANALISTA Y PROGRAMADOR DE SISTEMAS EMAIL:[email protected] 40 41 Click derecho sobre el imagelist y sale esto, para hacer esto los iconos a utilizar ya deben estar en la carpeta formas dentro de la carpeta principal del software 15. CON EL RIGHT CLICK IMAGE CONVERTER Teniendo este programa instalado en la pc se le cambia el formato a las imágenes convirtiéndolas a iconos tan solo con darle click derecho tal como muestro a continuación DAVID ENRIQUE CELIS BERNAL ANALISTA Y PROGRAMADOR DE SISTEMAS EMAIL:[email protected] Ya teniendo los iconos guardarlos en la carpeta anteriormente mencionada después se la da click derecho al imagelist en visual y sale este cuadro, elegir iconos de 32 x 32 o 48 x 48 Luego click en esta pestaña DAVID ENRIQUE CELIS BERNAL ANALISTA Y PROGRAMADOR DE SISTEMAS EMAIL:[email protected] 42 43 Luego click aquí para adherir los iconos Queda así y luego aceptar luego proceder a crear la toolbar TOOLBAR DAVID ENRIQUE CELIS BERNAL ANALISTA Y PROGRAMADOR DE SISTEMAS EMAIL:[email protected] 44 Luego click derecho sobre la toolbar propiedades CARGAR AQUÍ LA IMAGELIST CLICK ACA PARA CARGAR LOS BOTONES DAVID ENRIQUE CELIS BERNAL ANALISTA Y PROGRAMADOR DE SISTEMAS EMAIL:[email protected] 45 AQUÍ PARA INSERTAR BOTON AQUÍ PARA COLOCAR EL NÚMERO DE LA IMAGEN SI SE QUIERE HACER UN BOTON SEPARADOR CAMBIAR EL STYLE AQUÍ COMO TIPO TBRSEPARATOR CABE ACLARAR QUE POR CADA BOTON HAY QUE CAMBIAR EL INDEX Al Finalizar Darle Aplicar Y Aceptar Y Quedara Asi DAVID ENRIQUE CELIS BERNAL ANALISTA Y PROGRAMADOR DE SISTEMAS EMAIL:[email protected] 46 Cuando hay varios formularios en el proyecto para probarlo se entra aquí para cambiar la ejecución del formulario dado DAVID ENRIQUE CELIS BERNAL ANALISTA Y PROGRAMADOR DE SISTEMAS EMAIL:[email protected] 47 Click en el menú proyecto, luego propiedades de proyecto y sale este otro cuadro SELECCIONAR EL FORMULARIO QUE DESEA CARGAR DEL PROYECTO PARA EJECUCION 16. CREACION DE MENUS Para La Creacion De Los Menus Entramos A la Siguiente Opción DAVID ENRIQUE CELIS BERNAL ANALISTA Y PROGRAMADOR DE SISTEMAS EMAIL:[email protected] 48 AQUÍ SE CARGA LOS METODOS ABRVIADOS DEL MENU RECUERDE QUE UN & ARPENSEN ANTES DEL NOMBRE CREA LA FAMOSA TECLA NEMOMETRICA ES DESIR LA LETRA SUBRAYADA DE CADA MENU QUE FUNSIONA CON ALT Y LA LETRA SUBRAYADA NOMBRE DEL MENU MENU RPRINCIPAL Cuatro puntos significa hijo del menú principal y ocho puntos significa hijo del hijo del menú principal es decir crea sub menús una raya al piso crea un separador entre cada menú para sacar los hijos utilizamos estas flechas estando listo queda así DAVID ENRIQUE CELIS BERNAL ANALISTA Y PROGRAMADOR DE SISTEMAS EMAIL:[email protected] 49 SEPARADOR Carga de formularios por medio de los menús Se da doble click al nombre del menú y se programa esto de acuerdo al formulario que se vaya a cargar se coloca el name del formulario conél.show que significa cargar formulario Para Programar La Toolbar Ósea La Barra De Herramientas Los Nombre Que A Continuación Muestro Deben Ser El Nombre Que Se Le Dio Al Menú Donde Se Carga El Formulario DAVID ENRIQUE CELIS BERNAL ANALISTA Y PROGRAMADOR DE SISTEMAS EMAIL:[email protected] El select es según el index que se creó al crear los botones. Call significa llamar formulario con click, case significa número del menú y formulario que voy a cargar de acuerdo a la barra de herramientas anteriormente diseñada, el fondo del mdi se carga en la propiedad picture Al final el mdi terminado quedara así Ejercicio de la guía con todo lo hecho elaborar menús y todo lo visto anteriormente y hacer que funcionen los botones y los menús cargando varios formularios DAVID ENRIQUE CELIS BERNAL ANALISTA Y PROGRAMADOR DE SISTEMAS EMAIL:[email protected] 50 17. TEXTO CON MARQUESINA En este ejemplo utilizamos cajas de texto y command button y timer, a continuación muestro el ejemplo de programación, el interval del timer fue 100 DAVID ENRIQUE CELIS BERNAL ANALISTA Y PROGRAMADOR DE SISTEMAS EMAIL:[email protected] 51 End significa fin salir, la función mid & left es la velocidad del texto Así queda en ejecución Para hacerlo de manera automática apenas empiece la ejecución quedaría así DAVID ENRIQUE CELIS BERNAL ANALISTA Y PROGRAMADOR DE SISTEMAS EMAIL:[email protected] 52 Load significa en tiempo de carga y actívate significa en tiempo de activación estos son los famosos metodo ya sea al hacer click con el mouse presionar una tecla etc. 18. ANIMACION CON REBOTE DE BALON La programación quedara así DAVID ENRIQUE CELIS BERNAL ANALISTA Y PROGRAMADOR DE SISTEMAS EMAIL:[email protected] 53 Ejercicio de la guía elaborar un efecto marquesina de una forma parecida a las anteriores 19. EJEMPLO DE EJERCICIO DE UN MINI PROCESADOR DE TEXTO La elaboración de los menús quedaría así SEPARADOR MENU DAVID ENRIQUE CELIS BERNAL ANALISTA Y PROGRAMADOR DE SISTEMAS EMAIL:[email protected] 54 55 En las propiedades de la caja de texto en la opción multilinea que quede true y activar la propiedad scrollbars – both la programación de este ejercicio es la siguiente DAVID ENRIQUE CELIS BERNAL ANALISTA Y PROGRAMADOR DE SISTEMAS EMAIL:[email protected] 56 La propiedad font.size significa tamaño de fuente la propiedad fontname significa tipo de fuente o nombre de la letra estos nombres se sacan del procesador de texto Microsoft Word y se copia y se pegan tal cual como se llaman la propiedad font.bold significa negrita y la propiedad font.italic significa cursiva en tiempo de ejecución esta aplicación queda así DAVID ENRIQUE CELIS BERNAL ANALISTA Y PROGRAMADOR DE SISTEMAS EMAIL:[email protected] El ejercicio de la guía es hacer otro parecido utilizando más tipos de fuentes y tamaños de fuente 20. CHECKBOX Y OPTION BUTTON Para estos ejemplos voy a hacer una aplicación de negrita cursiva y subrayado y un ejemplo de aplicar colores El código fuente de esta aplicación es el siguiente DAVID ENRIQUE CELIS BERNAL ANALISTA Y PROGRAMADOR DE SISTEMAS EMAIL:[email protected] 57 58 La opción font.underline significa subrayado la opción vbchecked significa que la casilla de verificación o checkbox está activado El ejercicio de la guía hacer uno parecido para aplicar lo visto en el ejemplo 21. SENCILLO PROGRAMA DE COLORES Y POSICIONES En la figura se muestra el formulario y los controles de un ejemplo muy sencillo que permite mover una caja de texto por la pantalla, permitiendo a su vez representarla con cuatro colores diferentes. En la tabla se describen los controles utilizados, así como algunas de sus propiedades más importantes (sobre todo las que se separan de los valores por defecto). Los ficheros de este proyecto se llamarán colores0.vbp y colores0.frm. Control Propieda d Frmcolores Ñame Caption Fracolores Ñame Caption Optazul Name Valor Control Frmcolores Colores Fracolor Colores Optazul Optverde Propiedad Valor Ñame Caption Fraposicio Ñame Caption n Optarriba Name Optverde Verde Fraposicion Posición Optarriba DAVID ENRIQUE CELIS BERNAL ANALISTA Y PROGRAMADOR DE SISTEMAS EMAIL:[email protected] Caption Name Caption Optamarillo Name Caption Optrojo Azul Optrojo Rojo Optamarillo Amarillo Optabajo Txtcaja Caption Arriba Name Caption Name Text Optabajo Abajo Txtcaja “” Tabla 1.2. Objetos y propiedades del ejemplo colores0. A continuación se muestra el código correspondiente a los procedimientos de este ejemplo. Option explicit private sub form_load() Txtcaja.top = 0 end sub Private sub optarriba_click() Txtcaja.top = 0 end sub Private sub optabajo_click() Txtcaja.top = frmcolores0.scaleheight txtcaja.height end sub Private sub optazul_click() Txtcaja.backcolor = vbblue end sub Private sub optrojo_click() Txtcaja.backcolor = vbred end sub Private sub optverde_click() Txtcaja.backcolor = vbgreen end sub Private sub optamarillo_click() Txtcaja.backcolor = vbyellow end sub Sobre este primer programa en visual Basic 6.0 se pueden hacer algunos comentarios: 1. El comando option explicit sirve para obligar a declarar todas las variables que se utilicen. Esto impide el cometer errores en los nombres de las variables (confundir masa con mesa, por ejemplo). En este ejemplo esto no tiene ninguna importancia, pero es conveniente acostumbrarse a incluir esta opción. Declarar una variable es crearla con un nombre y de un tipo determinado antes de utilizarla. 2. Cada una de las partes de código que empieza con un private sub y termina con un end sub es un procedimiento, esto es, una parte de código independiente y DAVID ENRIQUE CELIS BERNAL ANALISTA Y PROGRAMADOR DE SISTEMAS EMAIL:[email protected] 59 reutilizable. El nombre de uno de estos procedimientos, por ejemplo optazul_click(), es típico de visual Basic. La primera parte es el nombre de un objeto (control); después va un separador que es el carácter de subrayado (_); a continuación el nombre de un evento -click, en este caso-, y finalmente unos paréntesis entre los que irían los argumentos, en caso de que los hubiera. El siguiente ejemplo es utilizando la herramienta hscrollbar 22.COLORES RGB La figura muestra el formulario y los controles del proyecto colores. Los ficheros de este proyecto se pueden llamar colores.vbp y colores.frm. En este ejemplo se dispone de tres barras de desplazamiento con las que pueden controlarse las componentes RGB del color del fondo y del color del texto de un control label. Dos botones de opción permiten determinar si los valores de las barras se aplican al fondo o al texto. Cuando se cambia del texto al fondo o viceversa los valores de las barras de desplazamiento (y la posición de los cursores) cambian de modo acorde. Tres cajas de texto contienen los valores numéricos de los tres colores (entre 0 y 255). A la izda. Tres labels indican los colores de las tres barras. En una aplicación nunca se debe utilizar un array o control de matrices pero en este caso si todo lo que quede programado dentro de una matriz programara automáticamente el otro control que allí pertenece Control Propieda d Frmcolore Name Caption s Lblcuadro Name Valor Control Propiedad Valor Frmcolores Colores Lblcuadro Hsbcolor Name Min Max Hsbcolor 0 255 DAVID ENRIQUE CELIS BERNAL ANALISTA Y PROGRAMADOR DE SISTEMAS EMAIL:[email protected] 60 Caption Cmdsalir Optcolor Font Name Caption Font Name Index Caption Font Informática 1 Ms sans serif, bold, 24 Cmdsalir Salir Ms sans serif, bold, 10 Txtcolor Optcolor 0,1 Fondo, texto Ms sans serif, bold, 10 Lblcolor Smallchang 1 Largechange e Index Value Name Text Locked Index Name Caption Index Font 16 0,1,2 0 Txtcolor 0 True 0,1,2 Lblcolor Rojo,verde,azul 0,1,2 Ms sans serif, 10 Objetos y propiedades del ejemplo colores. Una característica importante de este ejemplo es que se han utilizado vectores (arrays) de controles o control de matrices. Las tres barras se llaman hsbcolor y se diferencian por la propiedad index, que toma los valores 0, 1 y 2. También las tres cajas de texto, las tres labels y los dos botones de opción son arrays de controles. Para crear un array de controles basta crear el primero de ellos y luego copiar y pegar tantas veces como se desee, respondiendo afirmativamente al cuadro de diálogo que pregunta si desea crear un array. El procedimiento sub que contiene el código que gestiona un evento de un array es único para todo el array, y recibe como argumento la propiedad index. De este modo que se puede saber exactamente en qué control del array se ha producido el evento. Así pues, una ventaja de los arrays de controles es que pueden compartir el código de los eventos y permitir un tratamiento conjunto Un array: es un medio de guardar un conjunto de objetos de la misma clase. Se accede a cada elemento individual del array mediante un número entero denominado índice. 0 es el índice del primer elemento y n-1 es el índice del último elemento, siendo n, la dimensión del array. En cada pedazo de memoria dentro de un arreglo o array con su respectivo índice se almacena un valor determinado Por medio de bucles for. A continuación se muestra el código correspondiente a los procedimientos que tratan los eventos de este ejemplo. DAVID ENRIQUE CELIS BERNAL ANALISTA Y PROGRAMADOR DE SISTEMAS EMAIL:[email protected] 61 62 For de este ejercicio significa por ejemplo for i =0 to 2 significa que empiece desde o hasta 2 y cuando llegue a dos pare. El código de este ejemplo es un poco más complicado que el de los ejemplos anteriores y requiere unas ciertas explicaciones adicionales adelantando cuestiones que se verán posteriormente: 1. La función RGB()crea un código de color a partir de sus argumentos: las componentes RGB(red, green and blue). Estas componentes, cuyo valor se DAVID ENRIQUE CELIS BERNAL ANALISTA Y PROGRAMADOR DE SISTEMAS EMAIL:[email protected] almacena en un byte y puede oscilar entre 0 y 255, se determinan por medio de las tres barras de desplazamiento. 2. El color blanco se obtiene con los tres colores fundamentales a su máxima intensidad. El color negro se obtiene con los tres colores RGB a cero. También se pueden introducir con las constantes predefinidas vbwhite y vbblack, respectivamente. 3. Es importante disponer de unas variables globales que almacenen los colores del fondo y del texto, y que permitan tanto guardar los valores anteriores de las barras como cambiar éstas a sus nuevos valores cuando se clica en los botones de opción. Las variables globales, definidas en la parte de definiciones generales del código, fuera de cualquier procedimiento, son visibles desde cualquier parte del programa. Las variables definidas dentro de una función o procedimiento sólo son visibles desde dentro de dicha función o procedimiento (variables locales). 4. La función hsbcolor_change(index as integer)se activa cada vez que se cambia el valor en una cualquiera de las barras de desplazamiento. El argumento index, que visual BASIC define automáticamente, indica cuál de las barras del array es la que ha cambiado de valor (la 0, la 1 ó la 2). En este ejemplo dicho argumento no se ha utilizado, pero está disponible por si se hubiera querido utilizar en el código. Hacer el ejercicio anterior del ejemplo nuevamente DAVID ENRIQUE CELIS BERNAL ANALISTA Y PROGRAMADOR DE SISTEMAS EMAIL:[email protected] 63 23. USO DE OCX ALTERNAS DE VISUAL BASIC En este ejemplo se va a utilizar otros controles ocx de visual Basic a continuación haremos un ejemplo utilizando multimedia para una rokola Ocx: hace referencia a instrucciones preprogramadas capaces de ser insertadas en cualquier aplicación que está siendo desarrollada, y permite al programador ahorrar tiempo debido a que en lugar de reprogramar un código anteriormente hecho, ahora únicamente lo inserta. Las funciones de una ocx son ilimitadas, únicamente depende de que cualquier programador la desarrolle e implemente para futuros usos. Copiamos todo estos controles a mi pc, disco local c, carpeta Windows, carpeta system 32 si no tenemos estas ocx se pueden descargar de internet buscando en google ocx para visual Basic 6.0 DAVID ENRIQUE CELIS BERNAL ANALISTA Y PROGRAMADOR DE SISTEMAS EMAIL:[email protected] 64 65 Después de pegarlos los cargamos a visual de la siguiente manera Damos click derecho sobre la barra de controles luego componentes luego click en el botón examinar elegimos el control y abrir luego aplicar y aceptar DAVID ENRIQUE CELIS BERNAL ANALISTA Y PROGRAMADOR DE SISTEMAS EMAIL:[email protected] Controles a utilizar en este ejemplo Anigif.ocx=sirve para cargar imágenes de tipo animadas Mciwndx.ocx=se utiliza para cargar la música al proyecto de visual Gorditobutton.ocx= se utiliza para cargar otros botones pero animados al proyecto Framexp.ocx=se utiliza como fondo del formulario para contener otros controles Recuerden que las imágenes y el audio deben estar en la carpeta formas dentro de la carpeta principal del software ya creada posteriormente en archivos de programa como ya se explicó anteriormente en esta guía para cargar el anigif el control dibujamos el anigif y luego en propiedades tal como muestra en la gráfica Luego en el botón browse cargamos la imagen y listo DAVID ENRIQUE CELIS BERNAL ANALISTA Y PROGRAMADOR DE SISTEMAS EMAIL:[email protected] 66 El anigif debe estar visible false en las propiedades se activa con los botones a continuación veremos cómo utilizar los gorditon button se dibuja el gorditonbutton tal como aparece en la imagen él tiene varios estilos tal como muestra en la barra de propiedades Para que el botón quede animado modifico las siguientes propiedades Caption se cambia el nombre Usemarquesina=true y ya Para cargar el audio se hace de la siguiente manera recordemos que solo podemos cargar audio con formato mp3.wap.y midi DAVID ENRIQUE CELIS BERNAL ANALISTA Y PROGRAMADOR DE SISTEMAS EMAIL:[email protected] 67 68 El Control De Sonido De Estar Visible False La Programación Ya En Si De Esta Mini Aplicación Queda Así DAVID ENRIQUE CELIS BERNAL ANALISTA Y PROGRAMADOR DE SISTEMAS EMAIL:[email protected] filename es la ruta del archivo tal como vemos en la gráfica en ejecución queda así Ejercicio de la guía terminar la rokola con más canciones y cosas DAVID ENRIQUE CELIS BERNAL ANALISTA Y PROGRAMADOR DE SISTEMAS EMAIL:[email protected] 69 70 24. INSTRUCCIONES DE REPETICION Do while condición el do while significa mientras que haga realiza la instrucción Instruccion1 Instruccion2 Loop significa repetir varias veces un número determinado de instrucciones a continuación un ejemplo de esta instrucción con factorial doy una breve explicación de factorial para que entienda la instrucción que voy a programar Factorial La función factorial (símbolo: !) Sólo quiere decir que se multiplican una serie de números que descienden. Ejemplos: · · · 4! = 4 × 3 × 2 × 1 = 24 7! = 7 × 6 × 5 × 4 × 3 × 2 × 1 = 5040 1! = 1 "4!" normalmente se pronuncia "4 factorial". También se puede decir "factorial de 4" Calculando desde el valor anterior Es fácil calcular un factorial desde el valor anterior: N N! 1 1 1 1 2 2×1 = 2 × 1! =2 3 3×2×1 = 3 × 2! =6 4 4×3×2×1 = 4 × 3! = 24 5 5×4×3×2×1 = 5 × 4! = 120 6 Etc. Etc. DAVID ENRIQUE CELIS BERNAL ANALISTA Y PROGRAMADOR DE SISTEMAS EMAIL:[email protected] 71 Recuerden que la caja de resultados va enabled false para que no puedan modificar su contenido enabled activar y desactivar el control En ejecución queda así DAVID ENRIQUE CELIS BERNAL ANALISTA Y PROGRAMADOR DE SISTEMAS EMAIL:[email protected] 25. BASE DE DATOS ACCES 72 Sistema de base de datos Este sistema permite almacenar, manipular, y recuperar información, 1. Base de datos: es un conjunto de archivos interrelacionados y almacenados electrónicamente. 2. Data base manager (d.b.m) El administrador de la base de datos es la persona responsable del diseño físico de la base de datos además se encarga de evaluar, seleccionar e implementar software administrador de la base de datos. 3. Software administrador manogemetsistems) de la base de datos data base Es el software que controla, organiza, almacena y recupera, se encarga de la seguridad de la información, acepta, solicitudes de una aplicación y ordena al sistema operativo transferir datos apropiados. 4. Hardware La base de datos puede almacenarse en varias máquinas de igual o diferente tipo. 5. Usuarios Programadores, digitadores, administradores, usuarios finales ¿Cómo está la información en una base de datos? En una o varias bases de datos DAVID ENRIQUE CELIS BERNAL ANALISTA Y PROGRAMADOR DE SISTEMAS EMAIL:[email protected] Manejo base de datos 73 Banco de Bogotá Nomina Devengado caja deducido dirección Que los datos procedentes a la misma base de datos pueda almacenarse en sitios diferentes. Cuentas de ahorros Tunja guateque Bogotá Medellín DAVID ENRIQUE CELIS BERNAL ANALISTA Y PROGRAMADOR DE SISTEMAS EMAIL:[email protected] Información integrada Elimina la redundancia, cuando la información está integrada se puede tener en una o varias bases de datos informes de diferentes asuntos y eliminando total o parcialmente la redundancia. Información compartida la usan diferentes usuarios para diferentes propósitos Partes de una base de datos Entidad Es un objeto relevante o importante para determinado entorno de la cual podemos representar información. Ejemplo Estudiante una regla importante es que va en mayúscula y en singular DAVID ENRIQUE CELIS BERNAL ANALISTA Y PROGRAMADOR DE SISTEMAS EMAIL:[email protected] 74 Atributos 75 Son las propiedades o características de las entidades Ejemplo Estudiante Cc Nombre Apellido Genero atributos Grado Edad Dirección Teléfono DAVID ENRIQUE CELIS BERNAL ANALISTA Y PROGRAMADOR DE SISTEMAS EMAIL:[email protected] Relaciones 76 Ir en un cuadrado redondeado a los bordes Se representa con una línea recta 1a1 INSCRIPCION ESTUDIANTE Un estudiante solo realiza una inscripción. Uno a muchos MUJER HOMBRE ARABE Un hombre árabe tiene varias mujeres Muchos a muchos ESTUDIANTE MATERIA Varios estudiantes ven varias materias y varias materias son vistas por varios estudiantes. Identificación: conocida como llave primaria o clave principal permite distinguir de manera única una entidad puede tener uno o varios atributos. Rompimiento Un rompimiento nace de una destrucción de una relación muchos a muchos surge una tercera entidad la cual arrastra las llaves primarias de las entidades anteriores a quien dirige dos relaciones de 1 a muchos se simboliza con una línea sobre el símbolo muchos. DAVID ENRIQUE CELIS BERNAL ANALISTA Y PROGRAMADOR DE SISTEMAS EMAIL:[email protected] ARTICULO BODEGA Ref. Núm. bodega Nombre Fecha vencí Direccion Marca Tipo Clasificació n Teléfono CONTROL responsable REF NUM BODEGA SERIE Fecha ingreso Modelo entidad relación Detalle Cantidad Diseño global de la base de datos Fecha salida 1. Mayúscula 2. Singular 3. .no relaciones de muchos a muchos 4. Derecha asía arriba e izquierda 5. No líneas cruzadas. Para abrir una base de datos en blanco click base de datos en blanco y aceptar. Para entrar a Access 97 tal como está en la gráfica siguiente DAVID ENRIQUE CELIS BERNAL ANALISTA Y PROGRAMADOR DE SISTEMAS EMAIL:[email protected] 77 78 Click en la opción base de datos en blanco DAVID ENRIQUE CELIS BERNAL ANALISTA Y PROGRAMADOR DE SISTEMAS EMAIL:[email protected] 79 Luego doy el nombre de la base de datos elijo la ruta de guardado y abrir y luego queda así DAVID ENRIQUE CELIS BERNAL ANALISTA Y PROGRAMADOR DE SISTEMAS EMAIL:[email protected] A continuación crearemos una mini base de datos Creación de tablas o entidades click en la pestaña tabla luego vista de diseño DAVID ENRIQUE CELIS BERNAL ANALISTA Y PROGRAMADOR DE SISTEMAS EMAIL:[email protected] 80 La columna nombre del campo es el atributo de la entidad tal como se explicó antes de este ejemplo en la guía en el campo tipo de datos es el tipo de información que se va a guardar en cada atributo de esta entidad el tipo texto es para guardar números y letras para que quepa másinformación el tamaño del campo debe ser de 250 al crear la llave primaria debe ser indexado si pero sin duplicados, para cuando queremos que en un campo nos deje guardar valores vacío o cero colocamos requerido no y permitir longitud cero si queremos que Access nos coloque un serial automático cada vez que guardemos datos en la llave primaria se deja autonumerico luego haremos esto Luego click en la x roja y le digo que si deseo guardar los datos para colocar la llave primaria seleccionamos el campo que elegimos como llave primaria y luego pulsamos en la llave que está en la parte superior tal como muestra la gráfica después de hacer todo esto sale esto Aquí le damos el nombre a la entidad recordemos que debe ser en mayúscula y en singular el nombre de la entidad Cada que creemos una tabla o entidad en la base de datos quedara así DAVID ENRIQUE CELIS BERNAL ANALISTA Y PROGRAMADOR DE SISTEMAS EMAIL:[email protected] 81 82 Si me quedo algo mal elijo la entidad y luego click en el botón diseño para modificar Para guardar datos damos doble click sobre la entidad y saldrá esto Para crear formularios de llenado de datos hacemos lo siguiente Click en la pestaña formularios asistente para formularios elijo la tabla y luego aceptar DAVID ENRIQUE CELIS BERNAL ANALISTA Y PROGRAMADOR DE SISTEMAS EMAIL:[email protected] 83 Luego agrego cada atributo de la entidad con estos botones luego siguiente DAVID ENRIQUE CELIS BERNAL ANALISTA Y PROGRAMADOR DE SISTEMAS EMAIL:[email protected] Elegir un tipo ya sea en columnas tabulado hoja de datos o justificado. En justificado queda así después de esto elegir un estilo Luego siguiente sale esto DAVID ENRIQUE CELIS BERNAL ANALISTA Y PROGRAMADOR DE SISTEMAS EMAIL:[email protected] 84 Luego de terminar queda así Listo para llenar datos Para elaborar los informes es de la siguiente manera DAVID ENRIQUE CELIS BERNAL ANALISTA Y PROGRAMADOR DE SISTEMAS EMAIL:[email protected] 85 Damos click en la pestaña informes luego asistente para informes y siguiente Luego elijo la tabla o entidad a crear el informe agrego los campos y siguiente luego sale otro cuadro simplemente en el doy siguiente Nuevamente siguiente DAVID ENRIQUE CELIS BERNAL ANALISTA Y PROGRAMADOR DE SISTEMAS EMAIL:[email protected] 86 87 Nuevamente siguiente Ahora elegir la distribución y la orientación y luego siguiente DAVID ENRIQUE CELIS BERNAL ANALISTA Y PROGRAMADOR DE SISTEMAS EMAIL:[email protected] 88 Ahora elijo el estilo del informe y siguiente DAVID ENRIQUE CELIS BERNAL ANALISTA Y PROGRAMADOR DE SISTEMAS EMAIL:[email protected] Y ahora le doy terminar queda así para modificarlo si quiero Hay queda las herramientas para modificarlo en caso de que se necesite para que quede más elegante ya listo quedara así, para que el encabezado se repita en todas las hojas debo mover todo a la opción detalle tal como muestra la gráfica y también debo utilizar el cuadro de controles tal como lo utilizo en visual Basic DAVID ENRIQUE CELIS BERNAL ANALISTA Y PROGRAMADOR DE SISTEMAS EMAIL:[email protected] 89 90 Para verlo click en el botón vista previa Quedará así para crear las relaciones entre entidades se hará de la siguiente manera Click aquí DAVID ENRIQUE CELIS BERNAL ANALISTA Y PROGRAMADOR DE SISTEMAS EMAIL:[email protected] 91 Luego agrego las entidades que necesite relacionar se selecciona y click en el botón agregar luego haremos esto Arrastro con click sostenido de entidad a entidad que tengan el mismo tipo de datos en la llave principal o clave principal y aparecerá un cuadro, activo la casilla de verificación exigir integridad referencial y luego en el botón crear si sale error están mal creadas las llaves primarias de las entidades para modificar cualquier entidad no debe haber ninguna relación entre ellas cuando ya queden bien se verá algo así DAVID ENRIQUE CELIS BERNAL ANALISTA Y PROGRAMADOR DE SISTEMAS EMAIL:[email protected] 92 26. CONTROL DE HERRAMIENTAS DAO Significa objeto de acceso a datos se enlaza con Access o sqlserver, los controles dao que vamos a utilizar en este proyecto son el famoso control data o el control adodc A continuación veremos la imagen de cada control Para sacar el adodc voy a referencias como se ha explicado anteriormente y cargo esta opción MICROSOFT ADO DATA CONTROL 6.0 (OLEDB) CONTROL DATACONTROL ADODC DAVID ENRIQUE CELIS BERNAL ANALISTA Y PROGRAMADOR DE SISTEMAS EMAIL:[email protected] 93 A continuación explicare como conectar un adodc a la base de datos DAVID ENRIQUE CELIS BERNAL ANALISTA Y PROGRAMADOR DE SISTEMAS EMAIL:[email protected] 94 Se dibuja el adodc en cualquier parte del formulario luego damos click derecho y con click normal del mouse propiedades de adodc y aparece lo siguiente Luego damos click en el botón generar y aparece esto DAVID ENRIQUE CELIS BERNAL ANALISTA Y PROGRAMADOR DE SISTEMAS EMAIL:[email protected] 95 Elegimos la opción Microsoft jet 3.51 ole db provider y luego siguiente DAVID ENRIQUE CELIS BERNAL ANALISTA Y PROGRAMADOR DE SISTEMAS EMAIL:[email protected] 96 DAMOS CLICK AQUÍ PARA BUSCAR LA BASE DE DATOS Seleccionamos la base de datos y abrir luego sale esto Luego le damos click en el botón probar conexión y debe salir este mensaje luego aceptar luego aparece este cuadro DAVID ENRIQUE CELIS BERNAL ANALISTA Y PROGRAMADOR DE SISTEMAS EMAIL:[email protected] 97 Damos click en la pestaña origen de registros En tipo de comando adcmdtable y debajo el nombre de la entidad o tabla a conectar y aceptar el adodc ha quedado ya conectado con la base de datos Nota cuando vamos a utilizar datagrid cabe aclarar que ese control solo funciona con adodc no con datas. A continuación veremos como conectar un data a la base de datos Dibujo el data luego voy a la ventana de propiedades databasename para conectar con la base de datos luego abrir DAVID ENRIQUE CELIS BERNAL ANALISTA Y PROGRAMADOR DE SISTEMAS EMAIL:[email protected] Después hacemos esto Luego en la propiedad recordsource para conectar con la entidad o tabla dada y listo data ha sido conectada a la base de datos cabe aclarar que después de conectados ya sea un adodc o un data debe quedar en las propiedades visible false, visible significa que no quedara viéndose en tiempo de ejecución del software A continuación ejemplo de botón de guardado en la base de datos Para este ejemplo haremos una mini base de datos en disco local c: archivos de programa DAVID ENRIQUE CELIS BERNAL ANALISTA Y PROGRAMADOR DE SISTEMAS EMAIL:[email protected] 98 Necesitamos en este proyecto un data, cajas de texto, labels, botones etc, tal como mostramos en la gráfica debemos conectar el data a la base de datos tal como explique anteriormente en esta guía La programación de esta aplicación es así EVENTO DAVID ENRIQUE CELIS BERNAL ANALISTA Y PROGRAMADOR DE SISTEMAS EMAIL:[email protected] 99 El 13 significa valor que se le asigna a la tecla enter cuando la pulsamos setfocus saltar a la otra caja con enter La propiedad refresh que aparece en la programación significa que cada que ingrese un nuevo dato se actualiza o se refresque la base de datos o el data que está conectada a la base de datos para que no se colapse los datos o se encuentren a la hora de guardar recorset significa registro fields significa nombre del atributo de la entidad por ejemplo Data1.recorset.fields (“cedula”) nombre del atributo que se le asignó a la entidad principal tal como muestro el siguiente grafico cada fields es uno de estos campos Addnew significa adherir nuevo registro cuando decimosdata1.recorset.fields (“cedula”)=text1.text quiere decir que lo que este en esa caja lo guarde en ese campo o atributo de esa entidad Msgbox "los datos se han guardado satisfactoriamente", vbinformation, "pichardo" esta instrucción muestra un mensaje al usuario después de guardar con el nombre que se le dio al software la instrucción update significa guardar la instrucción text1.text=”” significa que después de guardar vacie las cajas para llenar nuevos datos en la propiedad activate del formulario text1.setfocus significa que cuando ejecutemos el programa el cursor del mouse aparezca en esa caja para programar en cada control independientes se debe dar doble click y elegir el evento a utilizar Private sub text1_keypress(keyascii as integer) If keyascii = 13 then Text2.setfocus End if End sub Esta instrucción significa que cada que de enter saltara a la caja correspondiente para llenar datos en ejecución end sub significa fin de la instrucción quedara así DAVID ENRIQUE CELIS BERNAL ANALISTA Y PROGRAMADOR DE SISTEMAS EMAIL:[email protected] 100 101 Al darle aceptar tuvo que haber guardado ya en la base de datos tal como muestra en la gráfica Para ver si guardo o no, abrimos la base de datos y luego elegimos tabla, seleccionamos la entidad y le damos en el botón abrir. El ejercicio de la guía es hacer una aplicación parecida a este pero con artículos de la canasta familiar para ello debo crear una base de datos para llenar los artículos Ejemplo siguiente es cargar datos existentes de la base de datos a las cajas de texto utilizando el control dbcombo para ello sacare componentes como se explica anteriormente y elegimos esta opción Microsoft data bound list controls 6.0 DAVID ENRIQUE CELIS BERNAL ANALISTA Y PROGRAMADOR DE SISTEMAS EMAIL:[email protected] Para este ejemplo utilizamos parte del ejercicio anterior pero cargándole otro formulario al proyecto de esta forma Quedará así el área Listo luego procedemos a programar el segundo formulario para este ejemplo utilizare data que deben conectar a la base de datos tal como explique anteriormente dbcombo,cajas de texto y labels o etiquetas DAVID ENRIQUE CELIS BERNAL ANALISTA Y PROGRAMADOR DE SISTEMAS EMAIL:[email protected] 102 Para probar la ejecución del nuevo formulario debemos cambiar el orden de ejecución en propiedades tal como explique anteriormente en esta guía DBCOMBO Después de haber conectado el data a la base de datos tal como aprendimos anteriormente vamos a conectar el combo al data y a la entidad respectiva utilizando las siguientes propiedades Rowsourse y elijo el data Luego data source y elijo el data Luego listfields y elijo el campo que se va a cargar en este caso las cedula guardadas luego procedo a programar en el combo dándole doble click Todas las cajas de texto irán enableb=false para que no se pueda modificar el contenido de las cajas de texto pero modificando el font de las cajas hará que la letra quede más grande para borrar el nombre que aparece en el dbcombo acudimos a la propiedad text para borrar ese contenido la programación de este ejemplo quedara así. DAVID ENRIQUE CELIS BERNAL ANALISTA Y PROGRAMADOR DE SISTEMAS EMAIL:[email protected] 103 Como algunas veces al programar visual nos arroja un error este se puede obviar de la siguiente manera colocando esta instrucción y según el número del error donde corresponda On error resume next If err.number = 3021 then End if Esta instrucción significa que el data se actualice o se refresque Data1.refresh Esta instrucción significa que la base de datos se mueva al guardado en la entidad primer registro Data1.recordset.movefirst Para el último registro es Data1.recordset.movelast Esta instrucción significa que mientras que el data con su registro no se el ultimo valor me muestre la cedula en el dbcombo y los valores guardados posteriormente en la base de datos Eof=ultimo valor o registro Bof=primer valor o registro Do while not data1.recordset.eof If data1.recordset.fields ("cedula") = dbcombo1.text then Exit do Esta instrucción significa que si la cedula no corresponde al dato que se mueva al siguiente registro para buscar los valores Else Data1.recordset.movenext End if Esta instrucción significa que cada vez que cargue el valor correcto muestre los valores en las cajas las veces que sea Cada recordset es cada campito o atributo de la entidad creada va mostrar lo que este hay guardado DAVID ENRIQUE CELIS BERNAL ANALISTA Y PROGRAMADOR DE SISTEMAS EMAIL:[email protected] 104 Loop Text2.text = data1.recordset("nombre y apellido") Text3.text = data1.recordset("telefono") Text4.text = data1.recordset("profesion") End sub En tiempo de ejecución quedara así Para que estos valores carguen en este dbcombo doy click hay y arrastrando el mouse sin soltar elijo el valor o si no quedara seleccionado El ejercicio de este ejemplo es hacer uno parecido pero no utilizar dbcombo si no en una caja de texto digitar el valor y que me muestre los datos utilizando el evento keypress de la caja de texto sin embargo aquí debajito les dejo la programación de como se hace si fuera una caja de texto DAVID ENRIQUE CELIS BERNAL ANALISTA Y PROGRAMADOR DE SISTEMAS EMAIL:[email protected] 105 106 La programación quedara así DAVID ENRIQUE CELIS BERNAL ANALISTA Y PROGRAMADOR DE SISTEMAS EMAIL:[email protected] 27. BOTON DE BORRADO DE REGISTRO UNO A UNO En este ejemplo también para a utilizar combobox para cargarle los datos al combo utilizamos la propiedad list y para dar enter o escribir más valores tocar ir dando control enter si no se cierra y no deja seguir escribiendo valores a la vez. Ejemplo de acumuladores de acuerdo a un serial para ello creamos una base de datos como vamos a mostrar a continuación DAVID ENRIQUE CELIS BERNAL ANALISTA Y PROGRAMADOR DE SISTEMAS EMAIL:[email protected] 107 108 2 1 3 4 5 Elaborar un formulario con estas especificaciones comnand button dbcombox combo box y cajas de texto La programación de todo esto es así La variable bandera cuando está en true activa toda la programación que este allí DAVID ENRIQUE CELIS BERNAL ANALISTA Y PROGRAMADOR DE SISTEMAS EMAIL:[email protected] Variables Dim acumulador, total, contador, r, bandera, c as integer Dim fecha as string Private sub cmborrar_click() 4 Fecha = cbdía.text + "/" + cbmes.text + "/" + cbaño.text esto significa concatenar datos para que guarde en acces así 01/02/2011 If dbcombo1.text = "" or dbcombo2.text = "" or cbdía.text = "" or cbmes.text = "" or cbaño.text = "" then Msgbox "digite el código del alumno y de la asignatura que desea borrar y la fecha correspondiente a esa falla" Else Dtfalla.refresh Dtfalla.recordset.movefirst Do while not dtfalla.recordset.eof If dtfalla.recordset.fields("numero de documento e") = dbcombo1.text and dtfalla.recordset.fields("fecha") = fecha and dtfalla.recordset.fields("codigo materia") = dbcombo1.text then Exit do Else Dtfalla.recordset.movenext End if Loop Dtfalla.refresh Dtfalla.recordset.delete delete significa borrar datos End if Dbcombo1.text = "" Dbcombo2.text = "" Cbdía.text = "" Cbmes.text = "" Cbaño.text = "" Txnom.text = "" Txno.text = "" Text10.text = "" Txhfa.text = "" Cbfallasdía.text = "" Txacu.text = "" Txtfa.text = "" Txgra.text = "" End sub Private sub cmcerrar_click() 5 Beep Unload me End sub Private sub cmguardar_click() 3 DAVID ENRIQUE CELIS BERNAL ANALISTA Y PROGRAMADOR DE SISTEMAS EMAIL:[email protected] 109 Control = "falla" Bandera = true Fecha = cbdía.text + "/" + cbmes.text + "/" + cbaño.text If cbdía.text = "" or cbmes.text = "" or cbaño.text = "" or dbcombo1.text = "" or dbcombo2.text = "" or txhfa.text = "" or cbfallasdía.text = "" then Msgbox "no deje campos vacíos", vbcritical, "error en la base de datos" Else Dtfalla.refresh If dtfalla.recordset.eof = true then Txacu = cbfallasdía.text Txtfa = cbfallasdía.text C = cbfallasdía.text Dtfalla.refresh Dtfalla.recordset.addnew Dtfalla.recordset.fields("numero de documento e") = dbcombo1.text Dtfalla.recordset.fields("nombre y apellido") = txnom.text Dtfalla.recordset.fields("codigo materia") = dbcombo2.text Dtfalla.recordset.fields("fecha") = fecha Dtfalla.recordset.fields("grado") = txgra.text Dtfalla.recordset.fields("hora") = txhfa.text Dtfalla.recordset.fields("falla dia") = cbfallasdía.text Dtfalla.recordset.fields("total fallas") = cbfallasdía.text Dtfalla.recordset.fields("acumulador por materia") = cbfallasdía.text Dtfalla.recordset.fields("contador") = c Dtfalla.recordset.fields("observaciones") = text10.text Dtfalla.recordset.update Else Dtfalla.refresh Dtfalla.recordset.movelast esto significa que se mueva al ultimo valor Do while not dtfalla.recordset.eof If dtfalla.recordset.fields("numero de documento e") = dbcombo1.text and dtfalla.recordset.fields("codigo materia") = dbcombo2.text then Exit do Else 'Manejo de error base de datos On error resume next If err.number = 3021 then Dtfalla.recordset.addnew Dtfalla.recordset.fields("numero de documento e") = dbcombo1.text Dtfalla.recordset.fields("nombre y apellido") = txnom.text Dtfalla.recordset.fields("codigo materia") = dbcombo2.text Dtfalla.recordset.fields("fecha") = fecha Dtfalla.recordset.fields("grado") = txgra.text Dtfalla.recordset.fields("hora") = txhfa.text Dtfalla.recordset.fields("falla dia") = cbfallasdía.text Dtfalla.recordset.fields("total fallas") = cbfallasdía.text Dtfalla.recordset.fields("acumulador por materia") = cbfallasdía.text DAVID ENRIQUE CELIS BERNAL ANALISTA Y PROGRAMADOR DE SISTEMAS EMAIL:[email protected] 110 Dtfalla.recordset.fields("contador") = c Dtfalla.recordset.fields("observaciones") = text10.text Dtfalla.recordset.updatedtfalla name o nombre que se le dio al data para programar Exit sub Endif ' fin manejo de error Dtfalla.recordset.moveprevious esto significa que se mueva al anterior Endif Loop Acumulador = dtfalla.recordset.fields("acumulador por materia") Txacu.text = acumulador + val(cbfallasdía.text) Dtfalla.refresh Dtfalla.recordset.movelast Do while not dtfalla.recordset.eof If dtfalla.recordset.fields("numero de documento e") = dbcombo1.text then Exit do Else Dtfalla.recordset.moveprevious End if Loop Contador = dtfalla.recordset.fields("contador") Bandera = true If contador>= 3 then R = (contador - 3) + val(cbfallasdía.text) End if Dtfalla.refresh Dtfalla.recordset.movelast Do while not dtfalla.recordset.eof If dtfalla.recordset.fields("numero de documento e") = dbcombo1.text then Exit do Else Dtfalla.recordset.moveprevious End if Loop Total = dtfalla.recordset.fields("total fallas") Txtfa.text = total + val(cbfallasdía.text) Dtfalla.refresh Dtfalla.recordset.addnew Dtfalla.recordset.fields("numero de documento e") = dbcombo1.text Dtfalla.recordset.fields("nombre y apellido") = txnom.text Dtfalla.recordset.fields("codigo materia") = dbcombo2.text Dtfalla.recordset.fields("fecha") = fecha Dtfalla.recordset.fields("grado") = txgra.text Dtfalla.recordset.fields("hora") = txhfa.text Dtfalla.recordset.fields("falla dia") = cbfallasdía.text Dtfalla.recordset.fields("total fallas") = total + val(cbfallasdía.text) DAVID ENRIQUE CELIS BERNAL ANALISTA Y PROGRAMADOR DE SISTEMAS EMAIL:[email protected] 111 Dtfalla.recordset.fields("acumulador por materia") = acumulador + val(cbfallasdía.text) Dtfalla.recordset.fields("contador") = c Dtfalla.recordset.fields("observaciones") = text10.text Dtfalla.recordset.update End if End if End sub Private sub dbcombo1_click(area as integer) 1 On error resume next If err.number = 3021 then End if Dtalu.refresh Dtalu.recordset.movefirst Do while not dtalu.recordset.eof If dtalu.recordset.fields("numero de documento e") = dbcombo1.text then Exit do Else Dtalu.recordset.movenext End if Loop Txnom.text = dtalu.recordset("nombre y apellido") Txgra.text = dtalu.recordset("grado") End sub Private sub dbcombo2_click(area as integer) 2 On error resume next If err.number = 3021 then End if Dtasi.refresh Dtasi.recordset.movefirst Do while not dtasi.recordset.eof If dtasi.recordset.fields("codigo materia") = dbcombo2.text then Exit do Else Dtasi.recordset.movenext End if Loop Txno.text = dtasi.recordset("nombre de materia") Cbdía.setfocus End sub DAVID ENRIQUE CELIS BERNAL ANALISTA Y PROGRAMADOR DE SISTEMAS EMAIL:[email protected] 112 Adodc y data grid para hacer este ejemplo crearemos una mini base de datos de artículos y ventas de productos Sacar en componentes MICROSOFT DATA GRID COTROL 6.0 (OLEDB) MICROSOFT ADO DATA CONTROL 6.0 (OLEDB) A continuación mostrare como queda la mini base de datos Este es el diseño de la entidad artículo DAVID ENRIQUE CELIS BERNAL ANALISTA Y PROGRAMADOR DE SISTEMAS EMAIL:[email protected] 113 Este es el diseño de la entidad factura Lo primero que vamos hacer es conectar el adodc a la base de datos a la tabla artículo tal como explique anteriormente Después de conectado el adodc vamos a conectar el datagrid al adodc para que a la hora de guardar datos se visualizan en la grilla Seleccionamos la grilla utilizamos la propiedad data source para conectar el data grid al adodc Ahora veremos como colocarle los caption o los nombres de cada campo a la grilla DAVID ENRIQUE CELIS BERNAL ANALISTA Y PROGRAMADOR DE SISTEMAS EMAIL:[email protected] 114 115 Damos click derecho sobre la grilla luego click en modificar luego volvemos a dar click derecho sobre la grilla luego agregar y lo haremos la cantidad de veces de acuerdo a los campos que necesitemos mostrar de la base de datos luego daremos click en propiedades para que nos salga esto DAVID ENRIQUE CELIS BERNAL ANALISTA Y PROGRAMADOR DE SISTEMAS EMAIL:[email protected] 116 Voy a la pestaña columnas en column elijo la primera columna que inserte luego le doy un caption o nombre externo luego elijo el datafield que es el atributo de la entidad a la cual está conectado el adodc tal como muestra la siguiente imagen y así las veces que sea necesario de acuerdo a los paneles que se insertaron A continuación veremos cómo queda el código fuente o programación de este ejemplo, los números que aparecen es para indicarle al usuario donde programar DAVID ENRIQUE CELIS BERNAL ANALISTA Y PROGRAMADOR DE SISTEMAS EMAIL:[email protected] 1 117 3 2 Para programar damos doble click sobre la caja de texto del código en el evento keypress Dim multiplicar1 as double Dim total general as double inicialización de variables Dim total as double Dim multiplicar as double Private sub form_activate() 3 On error resume next Iferr.number = 3021 then activate significa en tiempo de activación Endif el adodc se mueva al último registro siempre en caso de que se valla la luz continúe el programa en el ultimo valor guardado Adodc1.recordset.movelast End sub Private sub text1_keypress(keyascii as integer) 1 If keyascii = 13 then Data1.refresh Data1.recordset.movefirst Do while not data1.recordset.eof If text1.text = data1.recordset.fields("cod articulo") then Exit do Else Data1.recordset.movenext End if Loop DAVID ENRIQUE CELIS BERNAL ANALISTA Y PROGRAMADOR DE SISTEMAS EMAIL:[email protected] On error resume next If err.number = 3021 then End if Text2.text = data1.recordset.fields("cod articulo") Text3.text = data1.recordset.fields("nombre") Text4.text = data1.recordset.fields("preciosalida") Text5.text = data1.recordset.fields("iva") Text6.text = data1.recordset.fields("marca") Text7.text = data1.recordset.fields("fechavencimiento") Text8.text = data1.recordset.fields("cantidad") On error resume next If err.number = 3021 then Endif If text1.text <>data1.recordset.fields("cod articulo") then<> esto significa que si no es igual al valor guardado en la base de datos Msgbox "codigo no existe en la base de datos", vbcritical, "hipermarket" Text1.setfocus Text1.text = "" Else Text9.setfocus Text9.selstart = len(text1) Text1.text = "" End if End if End sub Private sub text9_change() 2 If val(text9.text) > 999999 then Msgbox "error", vcritical, "cantidad" Text9.text = "" End if End sub Private sub text9_keypress(keyascii as integer) 2 If keyascii = 13 then If text9.text = "" or text9.text = 0 then Msgbox "la cantidad no debe ser cero", vbcritical, "factura" Text9.text = "" Else Adodc1.refresh If adodc1.recordset.eof = true then Multiplicar = val(text9.text) * val(text4.text) Adodc1.recordset.addnew Adodc1.recordset.fields("codigo") = val(text2.text) Adodc1.recordset.fields("nombre") = text3.text Adodc1.recordset.fields("precio") = val(text4.text) DAVID ENRIQUE CELIS BERNAL ANALISTA Y PROGRAMADOR DE SISTEMAS EMAIL:[email protected] 118 Adodc1.recordset.fields("marca") = text5.text Adodc1.recordset.fields("cantidad") = val(text9.text) Adodc1.recordset.fields("subtotal") = multiplicar Adodc1.recordset.fields("total") = multiplicar Adodc1.recordset.update Text2.text = "" Text3.text = "" Text4.text = "" Text5.text = "" Text6.text = "" Text7.text = "" Text8.text = "" Text9.text = "" Text1.setfocus Else Adodc1.refresh Adodc1.recordset.movelast Do while not adodc1.recordset.eof If text2.text then Exit do Exit sub Else Adodc1.recordset.movenext End if Loop On error resume next If err.number = 3021 then Msgbox "no deje la cajavacia", vbinformation, "softmarket" End if Multiplicar1 = val(text9.text) * val(text4.text) Totalgeneral = multiplicar1 + adodc1.recordset.fields("total") Adodc1.recordset.addnew Adodc1.recordset.fields("codigo") = text2.text Adodc1.recordset.fields("nombre") = text3.text Adodc1.recordset.fields("precio") = text4.text Adodc1.recordset.fields("marca") = text5.text Adodc1.recordset.fields("cantidad") = text9.text Adodc1.recordset.fields("subtotal") = multiplicar1 Adodc1.recordset.fields("total") = totalgeneral Adodc1.recordset.update Text2.text = "" Text3.text = "" Text4.text = "" Text5.text = "" Text6.text = "" Text7.text = "" Text8.text = "" DAVID ENRIQUE CELIS BERNAL ANALISTA Y PROGRAMADOR DE SISTEMAS EMAIL:[email protected] 119 Text9.text = "" Text1.setfocus End if End if End if End sub 120 En tiempo de ejecución quedara así 28. BORRADO GENERAL DE DATOS, MACROS E IMPRESIÓN DE INFORMES A continuación borrado general de datos de Access macros en Access para crear los botones de imprimir los informes de Access e imprimir desde visual Para este ejemplo lo primero que debo hacer es lo siguiente DAVID ENRIQUE CELIS BERNAL ANALISTA Y PROGRAMADOR DE SISTEMAS EMAIL:[email protected] 121 Click en el menú proyecto referencias y que queden chuleadas las casillas de verificación de la siguiente manera y opciones Esto para que visual reconozca los comandos de Access A continuación botón de borrado general de datos de Access desde imprimir un informe un botón pero antes explicaremos como crear una macro en Access obviamente ya debe estar hecho el informe DAVID ENRIQUE CELIS BERNAL ANALISTA Y PROGRAMADOR DE SISTEMAS EMAIL:[email protected] 122 Damos click en la pestaña macros luego en el botón nuevo sale esto este es el diseño para imprimir Luego damos click en la x roja que aparece arriba para guardar y guardamos la macro con un nombre quedara guardada así DAVID ENRIQUE CELIS BERNAL ANALISTA Y PROGRAMADOR DE SISTEMAS EMAIL:[email protected] 123 Esta macro va imprimir el siguiente informe DAVID ENRIQUE CELIS BERNAL ANALISTA Y PROGRAMADOR DE SISTEMAS EMAIL:[email protected] 124 DAVID ENRIQUE CELIS BERNAL ANALISTA Y PROGRAMADOR DE SISTEMAS EMAIL:[email protected] A continuación la programación del botón imprimir y borrado general de datos de Access La programación de este botón queda así Dim w as new access.application W.opencurrentdatabase ("c:\archivos de programa\votaciones\votaciones.mdb") On error resume next If err.number = 2200 then End if W.docmd.runmacro "contador" Esta instrucción es la que permite imprimir la macro de Access W es una variable cualquiera de tipo Access para la ejecución de la macro, opencurrentdatabase es la ruta donde se encuentra la base de datos On error es para obviar un error que se presenta al ejecutar la macro y docmd.runmacro es para que ejecute la macro a continuación la programación de borrado general de datos de Access Set c = opendatabase("c:\archivos de programa\votaciones\votaciones.mdb") C.execute ("delete from contador") Adodc4.refresh W.closecurrentdatabase End sub DAVID ENRIQUE CELIS BERNAL ANALISTA Y PROGRAMADOR DE SISTEMAS EMAIL:[email protected] 125 Delete from “contador” significa que borre todos los datos que están en esta entidad o tabla a continuación un ejemplo completo de una aplicación con acumulados impresiones guardados etc., recuerde que los números que aparecen solo es para indicar al usuario donde programar Se utilizaron adodcs cajas de texto labels con programación de marquesina, checkbox o casillas de verificación command button 4 1 3 5 2 9 6 11 12 10 7 8 La programación de todo este proyecto es el siguiente Recuerden que la variables se inicializan en Dim acumlucia, acumana, acumblanco, contlucia, contana, contblanco, total as double Dim a as database Dim b as database Dim v as database Dim c as database Dim f as database Dim strtexto as string Dim strtexto1 as string DAVID ENRIQUE CELIS BERNAL ANALISTA Y PROGRAMADOR DE SISTEMAS EMAIL:[email protected] 126 Dim accion1 as boolean Dim accion as boolean Private sub check1_click() Command1.enabled = true Text13.setfocus End sub Private sub check2_click() Command2.enabled = true Text13.setfocus End sub Private sub check3_click() 3 Command3.enabled = true Text13.setfocus End sub Private sub command1_click() 1 If text13.text = "" then Msgbox "debe ingresar su numero de cedula", vbinformation, "registraduria" Else Adodc1.refresh If adodc1.recordset.eof = true then Contana = 1 Acumana = contana Adodc1.recordset.addnew Adodc1.recordset.fields("cod candidato") = val(text8.text) Adodc1.recordset.fields("nombre") = text4.text Adodc1.recordset.fields("cedula del sufragante") = text13.text Adodc1.recordset.fields("contador ana") = contana Adodc1.recordset.fields("acum ana") = acumana Adodc1.recordset.update Text13.text = "" Msgbox "su voto se a contabilizado satisfactoriamente", vbinformation, "registraduria" Command1.enabled = false Else Adodc1.refresh Adodc1.recordset.movelast Do while not adodc1.recordset.eof If text8.text then Exit do Else Adodc1.recordset.movenext End if Loop DAVID ENRIQUE CELIS BERNAL ANALISTA Y PROGRAMADOR DE SISTEMAS EMAIL:[email protected] 127 On error resume next If err.number = -2147467259 then Msgbox "voto no se puede contabilizar porque el sufragante con este numero de cedula ya a contabilizado su voto", vbcritical, "registraduria" End if If text13.text = adodc1.recordset.fields("cedula del sufragante") then Msgbox "voto no se puede contabilizar porque el sufragante con este numero de cedula ya a contabilizado su voto", vbcritical, "registraduria" Else Contana = 1 Acumana = adodc1.recordset.fields("acum ana") + contana Adodc1.recordset.addnew Adodc1.recordset.fields("cod candidato") = text8.text Adodc1.recordset.fields("nombre") = text4.text Adodc1.recordset.fields("contador ana") = contana Adodc1.recordset.fields("cedula del sufragante") = text13.text Adodc1.recordset.fields("acum ana") = acumana Adodc1.recordset.update Msgbox "su voto se a contabilizado satisfactoriamente", vbinformation, "registraduria" Command1.enabled = false Text13.text = "" End if End if End if End sub Private sub command2_click() 4 If text13.text = "" then Msgbox "debe ingresar su numero de cedula", vbinformation, "registraduria" Else Adodc2.refresh If adodc2.recordset.eof = true then Contlucia = 1 Acumlucia = contlucia Adodc2.recordset.addnew Adodc2.recordset.fields("cod candidato") = text7.text Adodc2.recordset.fields("nombre") = text5.text Adodc2.recordset.fields("cedula del sufragante") = text13.text Adodc2.recordset.fields("contador lucia") = contlucia Adodc2.recordset.fields("acum lucia") = acumlucia Adodc2.recordset.update Msgbox "su voto se a contabilizado satisfactoriamente", vbinformation, "registraduria" Command2.enabled = false Text13.text = "" Else Adodc2.refresh DAVID ENRIQUE CELIS BERNAL ANALISTA Y PROGRAMADOR DE SISTEMAS EMAIL:[email protected] 128 Adodc2.recordset.movelast Do while not adodc2.recordset.eof If text7.text then Exit do Else Adodc2.recordset.movenext End if Loop On error resume next If err.number = -2147467259 then Msgbox "voto no se puede contabilizar porque el sufragante con este numero de cedula ya a contabilizado su voto", vbcritical, "registraduria" End if If text13.text = adodc2.recordset.fields("cedula del sufragante") then Msgbox "voto no se puede contabilizar porque el sufragante con este numero de cedula ya a contabilizado su voto", vbcritical, "registraduria" Else Contlucia = 1 Acumlucia = adodc2.recordset.fields("acum lucia") + contlucia Adodc2.recordset.addnew Adodc2.recordset.fields("cod candidato") = text7.text Adodc2.recordset.fields("nombre") = text5.text Adodc2.recordset.fields("contador lucia") = contlucia Adodc2.recordset.fields("cedula del sufragante") = text13.text Adodc2.recordset.fields("acum lucia") = acumlucia Adodc2.recordset.update Msgbox "su voto se a contabilizado satisfactoriamente", vbinformation, "registraduria" Command2.enabled = false Text13.text = "" End if End if End if End sub Private sub command3_click() 6 If text13.text = "" then Msgbox "debe in gresar su numero de cedula", vbinformation, "registraduria" Else Adodc3.refresh If adodc3.recordset.eof = true then Contblanco = 1 Acumblanco = contblanco Adodc3.recordset.addnew Adodc3.recordset.fields("cod voto") = text9.text Adodc3.recordset.fields("cedula del sufragante") = text13.text Adodc3.recordset.fields("nombre") = text6.text DAVID ENRIQUE CELIS BERNAL ANALISTA Y PROGRAMADOR DE SISTEMAS EMAIL:[email protected] 129 Adodc3.recordset.fields("contador voto blanco") = contblanco Adodc3.recordset.fields("acum voto blanco") = acumblanco Adodc3.recordset.update Msgbox "su voto se a contabilizado satisfactoriamente", vbinformation, "registraduria" Command3.enabled = false Text13.text = "" Else Adodc3.refresh Adodc3.recordset.movelast Do while not adodc3.recordset.eof If text9.text then Exit do Else Adodc3.recordset.movenext End if Loop On error resume next If err.number = -2147467259 then Msgbox "voto no se puede contabilizar porque el sufragante con este numero de cedula ya a contabilizado su voto", vbcritical, "registraduria" End if If text13.text = adodc3.recordset.fields("cedula del sufragante") then Msgbox "voto no se puede contabilizar porque el sufragante con este numero de cedula ya a contabilizado su voto", vbcritical, "registraduria" Else Contblanco = 1 Acumblanco = adodc3.recordset.fields("acum voto blanco") + contblanco Adodc3.recordset.addnew Adodc3.recordset.fields("cod voto") = text9.text Adodc3.recordset.fields("nombre") = text6.text Adodc3.recordset.fields("contador voto blanco") = contblanco Adodc3.recordset.fields("cedula del sufragante") = text13.text Adodc3.recordset.fields("acum voto blanco") = acumblanco Adodc3.recordset.update Msgbox "su voto se a contabilizado satisfactoriamente", vbinformation, "registraduria" Command3.enabled = false Text13.text = "" End if End if End if End sub Private sub command4_click() 9 End End sub DAVID ENRIQUE CELIS BERNAL ANALISTA Y PROGRAMADOR DE SISTEMAS EMAIL:[email protected] 130 Private sub command5_click() 7 Adodc4.refresh Adodc5.refresh Total = val(text10.text) + val(text11.text) + val(text12.text) Adodc5.recordset.addnew Adodc4.recordset.addnew Adodc4.recordset.fields("acum ana") = val(text10.text) Adodc4.recordset.fields("nombre") = text4.text Adodc5.recordset.fields("acum ana") = val(text10.text) Adodc5.recordset.fields("nombre") = text4.text Adodc5.recordset.fields("nombre") = text5.text Adodc5.recordset.fields("nombre") = text6.text Adodc5.recordset.fields("acum lucia") = val(text11.text) Adodc5.recordset.fields("acum voto blanco") = val(text12.text) Adodc5.recordset.fields("total") = total Adodc4.recordset.fields("nombre") = text5.text Adodc4.recordset.fields("nombre") = text6.text Adodc4.recordset.fields("acum lucia") = val(text11.text) Adodc4.recordset.fields("acum voto blanco") = val(text12.text) Adodc4.recordset.fields("total") = total Adodc5.recordset.update Adodc4.recordset.update Msgbox "su voto se a contabilizado satisfactoriamente", vbinformation, "registraduria" Ifadodc4.recordset.fields("acum ana") > adodc4.recordset.fields("acum lucia") and adodc4.recordset.fields("acum ana") > adodc4.recordset.fields("acum voto blanco") then Msgbox "ana has ganado en esta mesa", vbinformation, "registraduria" Set a = opendatabase("c:\archivos de programa\votaciones\votaciones.mdb") A.execute ("delete from candidato1") Set b = opendatabase("c:\archivos de programa\votaciones\votaciones.mdb") B.execute ("delete from candidato2") Set v = opendatabase("c:\archivos de programa\votaciones\votaciones.mdb") V.execute ("delete from voto") Adodc1.refresh Adodc2.refresh Adodc3.refresh Datagrid3.refresh End if If adodc4.recordset.fields("acum lucia") > adodc4.recordset.fields("acum ana") and adodc4.recordset.fields("acum lucia") > adodc4.recordset.fields("acum voto blanco") then Msgbox "lucia has ganado en esta mesa", vbinformation, "registraduria" Set a = opendatabase("c:\archivos de programa\votaciones\votaciones.mdb") A.execute ("delete from candidato1") Set b = opendatabase("c:\archivos de programa\votaciones\votaciones.mdb") DAVID ENRIQUE CELIS BERNAL ANALISTA Y PROGRAMADOR DE SISTEMAS EMAIL:[email protected] 131 B.execute ("delete from candidato2") Set v = opendatabase("c:\archivos de programa\votaciones\votaciones.mdb") V.execute ("delete from voto") Adodc1.refresh Adodc2.refresh Adodc3.refresh Datagrid3.refresh End if If adodc4.recordset.fields("acum voto blanco") > adodc4.recordset.fields("acum lucia") and adodc4.recordset.fields("acum voto blanco") > adodc4.recordset.fields("acum ana") then Msgbox "voto en blanco supera mcandidatos en esta mesa", vbinformation, "registraduria" Set a = opendatabase("c:\archivos de programa\votaciones\votaciones.mdb") A.execute ("delete from candidato1") Set b = opendatabase("c:\archivos de programa\votaciones\votaciones.mdb") B.execute ("delete from candidato2") Set v = opendatabase("c:\archivos de programa\votaciones\votaciones.mdb") V.execute ("delete from voto") Adodc1.refresh Adodc2.refresh Adodc3.refresh Datagrid3.refresh End if If adodc4.recordset.fields("acum ana") = adodc4.recordset.fields("acum lucia") or adodc4.recordset.fields("acum ana") = adodc4.recordset.fields("acum voto blanco") or adodc4.recordset.fields("acum lucia") = adodc4.recordset.fields("acum voto blanco") or adodc4.recordset.fields("acum lucia") = adodc4.recordset.fields("acum voto blanco") = adodc4.recordset.fields("acum ana") then Msgbox "han empatado no ha ganado nadie", vbinformation, "registraduria" Set a = opendatabase("c:\archivos de programa\votaciones\votaciones.mdb") A.execute ("delete from candidato1") Set b = opendatabase("c:\archivos de programa\votaciones\votaciones.mdb") B.execute ("delete from candidato2") Set v = opendatabase("c:\archivos de programa\votaciones\votaciones.mdb") V.execute ("delete from voto") Adodc1.refresh Adodc2.refresh Adodc3.refresh Datagrid3.refresh End if End sub Private sub command6_click() Dim w as new access.application 8 W.opencurrentdatabase ("c:\archivos de programa\votaciones\votaciones.mdb") On error resume next If err.number = 2200 then DAVID ENRIQUE CELIS BERNAL ANALISTA Y PROGRAMADOR DE SISTEMAS EMAIL:[email protected] 132 End if W.docmd.runmacro "contador" Set c = opendatabase("c:\archivos de programa\votaciones\votaciones.mdb") C.execute ("delete from contador") Adodc4.refresh W.closecurrentdatabase End sub Private sub form_activate() 10 On error resume next If err.number = 3021 then End if Adodc1.recordset.movelast Adodc2.recordset.movelast Adodc3.recordset.movelast End sub Private sub form_load() 10 Strtexto = string(5, " ") + string(5, " ") + "bienvenidos a votaciones de alcalde" Accion = true Strtexto1 = string(5, " ") + string(5, " ") + "resultados generales" Accion1 = true Form1.height = 10335 esto es para que el formulario quede igual de tamaño en tiempo de ejecución en caso que lo modifique al programarlo esto está en la barra de propiedades de formulario Form1.width = 19320 End sub Private sub timer1_timer() 11 Strtexto = mid(strtexto, 2) & left(strtexto, 1) Label1.caption = strtexto End sub Private sub timer2_timer() 12 Strtexto1 = mid(strtexto1, 2) & left(strtexto1, 1) Label2.caption = strtexto1 End sub DAVID ENRIQUE CELIS BERNAL ANALISTA Y PROGRAMADOR DE SISTEMAS EMAIL:[email protected] 133 SEGUNDO EJEMPLO DE ACUMULADOS Y MACROS EN ACCES A continuación mostraremos la pantalla de bienvenida A continuación mostrare el contabilizador de cédulas donde impide que una se vuelva a repetir y pueda votar más veces El código fuente del siguiente cuadro de dialogo queda asi DAVID ENRIQUE CELIS BERNAL ANALISTA Y PROGRAMADOR DE SISTEMAS EMAIL:[email protected] 134 135 Si la cédula no había sido contabilizada ingresara a la siguiente opción para votar DAVID ENRIQUE CELIS BERNAL ANALISTA Y PROGRAMADOR DE SISTEMAS EMAIL:[email protected] El código fuente de la siguiente cuadro de dialogo es Private Sub Command1_Click() Txsuma1.Text = Val(Txsuma1.Text) + Val(CONT1.Text) Adodc1.Refresh Adodc1.Recordset.AddNew Adodc1.Recordset.Fields("VotoPri1") = Val(CONT1.Text) Adodc1.Recordset.Fields("Suma") = Val(Txsuma1.Text) Adodc1.Recordset.Update Unload Me Form1.Show Unload Me End Sub Private Sub Command2_Click() Txsuma3.Text = Val(Txsuma3.Text) + Val(CONT3.Text) Adodc3.Refresh Adodc3.Recordset.AddNew Adodc3.Recordset.Fields("BLANCO") = Val(CONT3.Text) Adodc3.Recordset.Fields("SUMA") = Val(Txsuma3.Text) Adodc3.Recordset.Update Unload Me Form1.Show Unload Me End Sub Private Sub Command3_Click() Txsuma2.Text = Val(Txsuma2.Text) + Val(CONT2.Text) Adodc2.Refresh DAVID ENRIQUE CELIS BERNAL ANALISTA Y PROGRAMADOR DE SISTEMAS EMAIL:[email protected] 136 Adodc2.Recordset.AddNew 137 Adodc2.Recordset.Fields("VotoPri2") = Val(CONT2.Text) Adodc2.Recordset.Fields("SUMA") = Val(Txsuma2.Text) Adodc2.Recordset.Update Unload Me Form1.Show Unload Me End Sub Private Sub Form_Load() Unload Form1 Adodc1.Refresh On Error Resume Next If Err.Number = 3021 Then End If Adodc1.Recordset.MoveLast Txsuma1.Text = Adodc1.Recordset.Fields("Suma") Adodc2.Refresh Adodc2.Recordset.MoveLast Txsuma2.Text = Adodc2.Recordset.Fields("SUMA") Adodc3.Refresh Adodc3.Recordset.MoveLast Txsuma3.Text = Adodc3.Recordset.Fields("SUMA") End Sub Para cerrar votaciones será este cuadro de dialogo DAVID ENRIQUE CELIS BERNAL ANALISTA Y PROGRAMADOR DE SISTEMAS EMAIL:[email protected] 138 El código fuente de el siguiente cuadro de dialogo es Dim b As Database Dim d As Database Dim c As Database Dim A As Database Private Sub CIERRE_Click() Data4.Refresh Data4.Recordset.AddNew On Error Resume Next If Err.Number = 3421 Then End If Data4.Recordset.Fields("VOTOS PRINCESA 1") = TXPRIN1.Text Data4.Recordset.Fields("VOTOS PRINCESA 2") = TXPRIN2.Text Data4.Recordset.Fields("VOTOS BLANCO") = TXBLANCO.Text Data4.Recordset.Update If TXPRIN1.Text > TXPRIN2.Text And TXPRIN1.Text > TXBLANCO.Text Then DAVID ENRIQUE CELIS BERNAL ANALISTA Y PROGRAMADOR DE SISTEMAS EMAIL:[email protected] MsgBox "A GANADO CANDIDATO # 1", vbInformation, "VOTACION" 139 End If If TXPRIN2.Text > TXPRIN1.Text And TXPRIN2.Text > TXBLANCO.Text Then MsgBox "A GANADO EL CANDIDATO # 2", vbInformation, "VOTACION" End If If TXBLANCO.Text > TXPRIN1.Text And TXBLANCO.Text > TXPRIN2.Text Then MsgBox "A GANADO VOTO EN BLANCO # 1", vbInformation, "VOTACION" End If If TXBLANCO.Text = TXPRIN1.Text Or TXBLANCO.Text = TXPRIN2.Text And TXPRIN2.Text = TXPRIN1.Text Then MsgBox "HAN QUEDADO EN EMPATE", vbInformation, "VOTACION" End If CIERRE.Enabled = False End Sub Private Sub Command1_Click() End End Sub Private Sub Command2_Click() Set A = OpenDatabase("C:\Archivos de programa\VOTACIONES YO\CEDULAS.mdb") A.Execute ("delete FROM PRINCESA") Set b = OpenDatabase("C:\Archivos de programa\VOTACIONES YO\CEDULAS.mdb") b.Execute ("delete FROM PRINCESA2") Set c = OpenDatabase("C:\Archivos de programa\VOTACIONES YO\CEDULAS.mdb") c.Execute ("delete FROM BLANCO") Set d = OpenDatabase("C:\Archivos de programa\VOTACIONES YO\CEDULAS.mdb") d.Execute ("delete FROM CEDULA") Dim w As New Access.Application DAVID ENRIQUE CELIS BERNAL ANALISTA Y PROGRAMADOR DE SISTEMAS EMAIL:[email protected] w.OpenCurrentDatabase ("C:\Archivos de programa\VOTACIONES YO\CEDULAS.mdb") 140 On Error Resume Next If Err.Number = 2200 Then End If w.DoCmd.RunMacro "MACRO" Command2.Enabled = False End Sub Private Sub Form_Load() Data1.Refresh On Error Resume Next If Err.Number = 3021 Then End If Data1.Recordset.MoveLast TXPRIN1.Text = Data1.Recordset.Fields("Suma") Data2.Refresh Data2.Recordset.MoveLast TXPRIN2.Text = Data2.Recordset.Fields("SUMA") Data3.Refresh Data3.Recordset.MoveLast TXBLANCO.Text = Data3.Recordset.Fields("SUMA") End Sub DAVID ENRIQUE CELIS BERNAL ANALISTA Y PROGRAMADOR DE SISTEMAS EMAIL:[email protected] Al final si deseo imprimir el informe se vera así DAVID ENRIQUE CELIS BERNAL ANALISTA Y PROGRAMADOR DE SISTEMAS EMAIL:[email protected] 141 142 29. SPLASH O PANTALLA DE BIENVENIDA A continuación mostraremos como crear el splash o pantalla de bienvenida y como iniciar al programa con contraseñas Para sacar la pantalla de bienvenida o splash haremos esto Damos click en el icono que indica la flecha luego seleccionamos pantalla de inicio y abrir Damos doble click y borramos la programación que trae por defecto luego empiezo a modificar el fondo la letra el caption le cargo otra imagen en el DAVID ENRIQUE CELIS BERNAL ANALISTA Y PROGRAMADOR DE SISTEMAS EMAIL:[email protected] picture tal como muestro a continuación Click en la propiedad picture y cargar la imagen en la carpeta del programa y abrir después de modificar todo el splash modelo quedara así DAVID ENRIQUE CELIS BERNAL ANALISTA Y PROGRAMADOR DE SISTEMAS EMAIL:[email protected] 143 30. INCIO DE SECION AL SOFTWARE Para sacar la pantalla de inicio de sesión es así Damos click en el icono que indica la flecha luego seleccionamos cuadro de dialogo de inicio de sesión y abrir quedara así Este cuadro también tiene una programación la borramos y modificamos este formulario de la siguiente manera DAVID ENRIQUE CELIS BERNAL ANALISTA Y PROGRAMADOR DE SISTEMAS EMAIL:[email protected] 144 145 Le cargamos un data conectado con una entidad de la base de datos del programa un dbcombo y conectarlo con el data y la entidad tal como explique antes cajas de texto labels entre otros a continuación veremos cómo queda la programación Para ello crear una tabla en Access con estas especificaciones y conectar el data a esta entidad tal como se explicó anteriormente A continuación muestro imágenes del proyecto y después toda la programación se necesita tener el mdi la pantalla de inicio y la pantalla de inicio de sesión para este proyecto DAVID ENRIQUE CELIS BERNAL ANALISTA Y PROGRAMADOR DE SISTEMAS EMAIL:[email protected] 146 3 5 1 2 6 UNO 4 A continuación mostrare la programación de acuerdo al orden de las imágenes 2 DOS 3 1 Esta es la programación de cada control de la imagen uno DAVID ENRIQUE CELIS BERNAL ANALISTA Y PROGRAMADOR DE SISTEMAS EMAIL:[email protected] Dim c as integer Dim bandera as variant variable que sirve para cualquier tipo de datos Private sub cancelbutton_click() 1 Unload me End sub Private sub command1_click() 4 Dataclave.refresh Dataclave.recordset.addnew Dataclave.recordset.fields("nombreusuario") = dbcusuario.text Dataclave.recordset.fields("contraseña") = txclave.text Dataclave.recordset.update Msgbox "su contraseña ha sido creada satisfactoriamente", vbinformation, "softmarket" Dbcusuario.text = "" Txclave.text = "" End sub Private sub command2_click() 5 If dbcusuario.text = "" then Msgbox "digite nombre para borrar rregistro", vbcritical, "hipermarket" Else On error resume next If err.number = 3021 then Msgbox "no hay ningun registro para borrar", vbinformation, "hipermarket" Else Dataclave.refresh Dataclave.recordset.movelast Do while not dataclave.recordset.eof On error resume next If err.number = 94 then Dataclave.recordset.fields("nombre usuario") = "" Else Exit do Dataclave.recordset.movelast End if Loop Dataclave.recordset.delete Msgbox "su registro se ha borrado satisfactoriamente", vbinformation, "hipermarket" End if End if Txclave.text = "" Dbcusuario.text = "" End sub Private sub dbcusuario_click(area as integer) 3 DAVID ENRIQUE CELIS BERNAL ANALISTA Y PROGRAMADOR DE SISTEMAS EMAIL:[email protected] 147 If dbcusuario.text = "" then Dbcusuario.setfocus Else Txclave.setfocus End if End sub Private sub dbcusuario_keypress(keyascii as integer) 3 If keyascii = 13 then Txclave.setfocus End if End sub Private sub okbutton_click() 5 Beep Bandera = true If dbcusuario.text = "" or txclave.text = "" then Msgbox "no deje campos vacios", vbcritical, "hipermarket" Else Dataclave.refresh Dataclave.recordset.movefirst Do while not dataclave.recordset.eof If dataclave.recordset.fields("nombreusuario") = dbcusuario.text and dataclave.recordset.fields("contraseña") = txclave.text then Bandera = true Frmsplash.show Exit do Else Dataclave.recordset.movenext Bandera = false End if Loop End if If bandera = false then Msgbox "clave incorrecta, por favor inténtelo de nuevo", vbinformation, "atención" Txclave.text = "" Txclave.setfocus C=c+1 End if If c = 3 then Msgbox "imposible ingresar a falcon administrador", vbcritical, "error" End End if End sub DAVID ENRIQUE CELIS BERNAL ANALISTA Y PROGRAMADOR DE SISTEMAS EMAIL:[email protected] 148 Private sub txclave_keypress(keyascii as integer) 6 If keyascii = 13 then Okbutton.value = true End if End sub Programacion imagen dos Private sub form_load() 2 Unload frmlogin Move (screen.width - width) / 2, (screen.height - height) / 2 End sub Private sub timer1_timer() 1 Mdiform1.show End sub Programación de la imagen tres Private sub mdiform_load() Unload frmsplash End sub DAVID ENRIQUE CELIS BERNAL ANALISTA Y PROGRAMADOR DE SISTEMAS EMAIL:[email protected] 149 31. CREACION DE AUTO ASISTENTES Se utilizan en caso que sean tablas de solo llenado para que visual programe automáticamente solo bastaría con cambiarle el nombre a las cajas de texto y crearles los focos para hacerlo es de la siguiente manera Click donde indica la flecha luego asistente para formularios de datos vb esto significa visual Basic luego click en abrir DAVID ENRIQUE CELIS BERNAL ANALISTA Y PROGRAMADOR DE SISTEMAS EMAIL:[email protected] 150 151 Luego click en siguiente Elijo Access luego siguiente DAVID ENRIQUE CELIS BERNAL ANALISTA Y PROGRAMADOR DE SISTEMAS EMAIL:[email protected] 152 Luego click en el botón examinar y elijo la ruta donde está la base de datos y abrir luego siguiente DAVID ENRIQUE CELIS BERNAL ANALISTA Y PROGRAMADOR DE SISTEMAS EMAIL:[email protected] Luego sin tocar nada en el cuadro de dialogo anterior siguiente En origen de registros elijo la tabla a la cual le voy hacer autoformulario luego agrego todos los campos y siguiente DAVID ENRIQUE CELIS BERNAL ANALISTA Y PROGRAMADOR DE SISTEMAS EMAIL:[email protected] 153 Luego quito la verificación actualizar y de renovar y siguiente Luego finalizar Luego aceptar Y quedara así DAVID ENRIQUE CELIS BERNAL ANALISTA Y PROGRAMADOR DE SISTEMAS EMAIL:[email protected] 154 155 Este ya está todo programado solo bastaría crear los focos de cada caja de texto un ejemplo de asistente ya terminado se vería así El foco seria en el evento keypress de cada caja hago al parecido Private sub text1_keypress(keyascii as integer) If keyascii = 13 then Text1(1).setfocus ese uno demás significa que es la misma caja pero con control de matrices es el índice End if End sub El (1) es un índice del arrayz o vector que utilizan las cajas de texto de estos autoasistentes DAVID ENRIQUE CELIS BERNAL ANALISTA Y PROGRAMADOR DE SISTEMAS EMAIL:[email protected] 32. CREACION DEL EJECUTABLE Después de que un proyecto está configurado toca crear el punto exe de la siguiente manera Generar proyecto.exe DAVID ENRIQUE CELIS BERNAL ANALISTA Y PROGRAMADOR DE SISTEMAS EMAIL:[email protected] 156 Luego opciones y cambiar el icono que indica la flecha este icono es de acuerdo al que le haya cargado a cualquier formulario en la parte superior y aceptar hemos creado el ejecutable del programa 33. INSTALADOR Ahora haremos el instalador del programa Inicio todos los programas herramientas de Microsoft visual studio 6.0 y luego asistente para empaquetado y distribución DAVID ENRIQUE CELIS BERNAL ANALISTA Y PROGRAMADOR DE SISTEMAS EMAIL:[email protected] 157 Luego click en examinar y voy y busco el.exe del programa que acabe de crear anteriormente todo esto se guarda en la carpeta del programa donde se programó luego click en el botón empaquetar Luego siguiente DAVID ENRIQUE CELIS BERNAL ANALISTA Y PROGRAMADOR DE SISTEMAS EMAIL:[email protected] 158 Luego elegir paquete de instalación estándar y siguiente Creo una carpeta nueva en el botón nueva carpeta la selecciono y siguiente Luego agrego lo siguiente DAVID ENRIQUE CELIS BERNAL ANALISTA Y PROGRAMADOR DE SISTEMAS EMAIL:[email protected] 159 160 Luego siguiente Es posible que este cuadro no salga Luego chuleo esto y aceptar DAVID ENRIQUE CELIS BERNAL ANALISTA Y PROGRAMADOR DE SISTEMAS EMAIL:[email protected] Luego click en agregar y agrego los controles, que utlize la base de datos y el punto exe del programa seleccionándolo y abriéndolo luego siguiente Luego siguiente Le damos el nombre al instalador luego siguiente DAVID ENRIQUE CELIS BERNAL ANALISTA Y PROGRAMADOR DE SISTEMAS EMAIL:[email protected] 161 162 Luego siguiente Luego siguiente DAVID ENRIQUE CELIS BERNAL ANALISTA Y PROGRAMADOR DE SISTEMAS EMAIL:[email protected] 163 Luego chuleo todo lo que me muestra aquí y siguiente Luego finalizar y listo DAVID ENRIQUE CELIS BERNAL ANALISTA Y PROGRAMADOR DE SISTEMAS EMAIL:[email protected] 34. MANEJO DE INTERNET, WORD, EXCEL DESDE VISUAL A continuación como cargar un archivo de Word, Excel y como cargar internet desde un botón Para internet Dim intobj as object On error resume next If err.number = 450 then Else Set intobj = createobject("internetexplorer.application") Intobj.visible = -1 Intobj.navigate Do until intobj.busy = false Loop End if Para word On error goto err_comando8_click Dim oapp as object Set oapp = createobject("word.application") Oapp.visible = true Exit_comando8_click: Exit sub Err_comando8_click: Msgboxerr.description Resume exit_comando8_click Para enviar lo que está en una caja de texto a Word DAVID ENRIQUE CELIS BERNAL ANALISTA Y PROGRAMADOR DE SISTEMAS EMAIL:[email protected] 164 165 Dim msword as new word.application Dim document as word.document Dim parrafo as paragraph Set documento = msword.documents.add Set parrafo = documento.paragraphs.add Parrafo.range.insertafter text1.text Msword.visible = true DAVID ENRIQUE CELIS BERNAL ANALISTA Y PROGRAMADOR DE SISTEMAS EMAIL:[email protected] 166 Para abrir un archivo de Excel Esto es para abrir un archivo existente de Excel Private sub command1_click() Dim objexcel as excel.application Dim xlibro as excel.workbook Set objexcel = new excel.application Set xlibro = objexcel.workbooks.open("c:\archivos de programa\saber\formulario retefuente.xlsx") Objexcel.visible = true End sub Y esto es para abrir Excel Private sub command2_click() Dim objexcel as excel.application Dim xlibro as excel.workbook Set objexcel = new excel.application Set xlibro = objexcel.workbooks.open("c:\archivos de programa\saber\libro1.xlsx") Objexcel.visible = true End sub Para lo de Excel, Word hay que cargar unas referencias de la siguiente manera DAVID ENRIQUE CELIS BERNAL ANALISTA Y PROGRAMADOR DE SISTEMAS EMAIL:[email protected] Menú proyecto referencias, cuando es office 2007 es 12.0 objectlibrary cuando es office 2010 14.0 objectlibrary cuando es office 2003 es 11.0 objectlibrary cuando es office 97 es 8.0 objectlibrary El ejemplo es practicar y averiguar cómo se carga PowerPoint 35. OBJETO OLE Utilización de un objeto ole para incrustar un archivo de office Elijo el tipo de aplicación que voy a insertar o si no lo insertamos desde archivo DAVID ENRIQUE CELIS BERNAL ANALISTA Y PROGRAMADOR DE SISTEMAS EMAIL:[email protected] 167 168 Si es desde archivo doy click en el botón examinar DAVID ENRIQUE CELIS BERNAL ANALISTA Y PROGRAMADOR DE SISTEMAS EMAIL:[email protected] 169 Elijo el archivo y abrir Luego aceptar En tiempo de ejecución se dará doble click sobre el objeto ole DAVID ENRIQUE CELIS BERNAL ANALISTA Y PROGRAMADOR DE SISTEMAS EMAIL:[email protected] 36. VIDEOS A VISUAL BASIC Para insertar un video visual Basic Click derecho sobre la barra de controles luego componentes luego chuleamos la opción Windows media player y aceptar para programar el control haremos esto DAVID ENRIQUE CELIS BERNAL ANALISTA Y PROGRAMADOR DE SISTEMAS EMAIL:[email protected] 170 171 Click en la propiedad personalizado Luego sale esto DAVID ENRIQUE CELIS BERNAL ANALISTA Y PROGRAMADOR DE SISTEMAS EMAIL:[email protected] 172 Donde dice url doy click en el botón examinar para cargar el video Luego selecciono el video y aceptar luego DAVID ENRIQUE CELIS BERNAL ANALISTA Y PROGRAMADOR DE SISTEMAS EMAIL:[email protected] 173 Chuleo las casillas inicio automático y pantalla completa luego aplicar y aceptar luego para ver el video ejecuto el proyecto ya sea con f5 o la barra play Y quedara así DAVID ENRIQUE CELIS BERNAL ANALISTA Y PROGRAMADOR DE SISTEMAS EMAIL:[email protected] 174 37. CARGAR LA HORA Y LA FECHA A UNA CAJA DE TEXTO La programación de la siguiente aplicación es: DAVID ENRIQUE CELIS BERNAL ANALISTA Y PROGRAMADOR DE SISTEMAS EMAIL:[email protected] En ejecución queda así: 38. CARGAR CONTROL CALENDARIO Click derecho sobre la barra de controles referencias y sacar el siguiente control MICROSOFT CALENDAR CONTROL 8.0 tal como se muestra en la gráfica DAVID ENRIQUE CELIS BERNAL ANALISTA Y PROGRAMADOR DE SISTEMAS EMAIL:[email protected] 175 Luego dibujo el control sobre el formulario así: En ejecución quedara así: DAVID ENRIQUE CELIS BERNAL ANALISTA Y PROGRAMADOR DE SISTEMAS EMAIL:[email protected] 176 177 39. INFORMES DESDE VISUAL UTILIZANDO DATA ENVIRONMENT Y DATA REPORT Click en el menú proyecto luego agregar data report Luego aparece el siguiente formulario DAVID ENRIQUE CELIS BERNAL ANALISTA Y PROGRAMADOR DE SISTEMAS EMAIL:[email protected] Luego click en el menú proyecto agregar data environment Luego click derecho en connection1 y elegir la opción MICROSOFT JET 4.0 OLE DB PROVIDER Luego siguiente DAVID ENRIQUE CELIS BERNAL ANALISTA Y PROGRAMADOR DE SISTEMAS EMAIL:[email protected] 178 179 Luego click aquí para cargar la base de datos elijo la ruta aquí y luego abrir Luego click en el botón probar conexión Y luego aceptar DAVID ENRIQUE CELIS BERNAL ANALISTA Y PROGRAMADOR DE SISTEMAS EMAIL:[email protected] 180 Luego click en agregar comando tal como indica la gráfica Luego click derecho sobre command1, luego en objeto de base de datos elijo tabla luego en nombre del objeto escojo el nombre de la entidad a elaborar el informe luego aplicar y aceptar DAVID ENRIQUE CELIS BERNAL ANALISTA Y PROGRAMADOR DE SISTEMAS EMAIL:[email protected] Luego quedan los campos tal y como muestra la gráfica Luego arrastro el command1 al data report tal como muestra la gráfica DAVID ENRIQUE CELIS BERNAL ANALISTA Y PROGRAMADOR DE SISTEMAS EMAIL:[email protected] 181 182 Luego ordeno los campos en el data report para que quede bonito, en la propiedades del data report modifico lo siguiente click derecho para insertar los controles para cargar las imágenes las etiquetas etc… DAVID ENRIQUE CELIS BERNAL ANALISTA Y PROGRAMADOR DE SISTEMAS EMAIL:[email protected] 183 En DATAMEMBER cargo el command1, y en DATASOURCE cargo el dataEnvironment luego coloco otro formulario con un command button Luego la programación quedara así DAVID ENRIQUE CELIS BERNAL ANALISTA Y PROGRAMADOR DE SISTEMAS EMAIL:[email protected] 184 Luego al darle click en el botón carga el reporte ya listo y programado para guardar e imprimir, si los datos no actualizan hay que programar lo siguiente Datareport1.Show Dataenvironment.rsNombredelComando.Close El reporte se verá así: DAVID ENRIQUE CELIS BERNAL ANALISTA Y PROGRAMADOR DE SISTEMAS EMAIL:[email protected] 185 Imprimir Guardar DAVID ENRIQUE CELIS BERNAL ANALISTA Y PROGRAMADOR DE SISTEMAS EMAIL:[email protected] 186 DAVID ENRIQUE CELIS BERNAL ANALISTA Y PROGRAMADOR DE SISTEMAS EMAIL:[email protected] 187 40. ABRIR Y CERRAR UNIDAD DE CD DESDE UN BOTON Primero cargamos un modulo de windows de la siguiente manera click en el menú proyecto agregar módulo de clase luego; en ese módulo programo lo siguiente Public Declare Function mciSendString Lib "winmm.dll" Alias "mciSendStringA" (ByVal lpstrCommand As String, ByVal lpstrReturnString As String, _ ByVal uReturnLength As Long, ByVal hwndCallback As Long) As Long Luego en el botón DAVID ENRIQUE CELIS BERNAL ANALISTA Y PROGRAMADOR DE SISTEMAS EMAIL:[email protected] La programación es esta DAVID ENRIQUE CELIS BERNAL ANALISTA Y PROGRAMADOR DE SISTEMAS EMAIL:[email protected] 188 189 41. APLICACIONES CLIENTE SERVIDOR Cómo programar aplicaciones cliente/servidor en visual Basic 6.0 utilizando el control winsock DAVID ENRIQUE CELIS BERNAL ANALISTA Y PROGRAMADOR DE SISTEMAS EMAIL:[email protected] Esta aplicación trabajara como un cliente simple que conecte a cualquier servidor, permita enviar texto plano y a la vez mostrar la información devuelta por este. Parecido a cómo trabajan los clientes de telnet. 1. Creando la interfaz del usuario Realiza un formulario como el mostrado abajo, con los nombres por defecto de cada control y guarda el proyecto con el nombre "cliente.vbp". 2. Implementando la conexión La primera acción a realizar y fundamental para toda aplicación de este tipo, es crear la conexión al servidor, ya que solo se puede transmitir información si la conexión cliente/servidor se encuentra activa. Propiedades necesarias - remotehost: asignamos la dirección a la que deseamos conectar. - remoteport: asignamos el puerto al que deseamos conectar en remotehost. DAVID ENRIQUE CELIS BERNAL ANALISTA Y PROGRAMADOR DE SISTEMAS EMAIL:[email protected] 190 Métodos necesarios - connect(): conecta al servidor. - close(): cierra la conexión al servidor. Eventos involucrados - connect(): ocurre cuando hemos establecido con éxito la conexión al servidor - close(): ocurre cuando el servidor nos cierra la conexión. - error(): ocurre en caso de errores. Para realizar la conexión utilizamos el siguiente código: Private sub command2_click() 'Asignamos los datos de conexion Winsock1.remotehost = text3.text Winsock1.remoteport = text4.text 'Conectamos el socket Winsock1.close Winsock1.connect End sub Aquí se pueden ver claramente dos partes principales: DAVID ENRIQUE CELIS BERNAL ANALISTA Y PROGRAMADOR DE SISTEMAS EMAIL:[email protected] 191 En las primeras dos líneas asignamos los datos de conexión al host remoto, como son la ip/dns (remotehost) y puerto (remoteport). En la última línea llamamos al método "connect" para realizar la conexión, siempre asegurándonos que el socket no esté utilizándose. Para ello llamamos al método "close" que se encarga de cerrar toda conexión pendiente en el socket. Nota: también se puede especificar los datos de conexión (ip y puerto) directamente en el comando "connect" como parámetros, de la sig. Forma: winsock1.connect(host, puerto). Si la conexión se realiza con éxito se dispara un evento para tal fin, en donde podemos realizar acciones inmediatas en el momento preciso en que se logra establecer la conexión con el servidor. El evento es el siguiente: Private sub winsock1_connect() 'Desplegamos un mensaje en la ventana Text1.text = text1.text & _ "*** conexion establecida." & vbcrlf 'Desplazamos el scroll Text1.selstart = len(text1.text) End sub En este caso solo nos limitamos a mostrar un mensaje en pantalla especificando que la conexión se ha realizado con éxito. DAVID ENRIQUE CELIS BERNAL ANALISTA Y PROGRAMADOR DE SISTEMAS EMAIL:[email protected] 192 En este momento ya tenemos creado los lazos básicos para realizar cualquier intercambio de datos con el servidor, ya sea texto ascii o datos binarios. También hay que tener presente que en cualquier momento el servidor nos puede cerrar la conexión, o bien cerrarse por algún error, para ello es que contamos con el evento "close", que se dispara al perder la conexión con el servidor: Private sub winsock1_close() 'Cierra la conexion Winsock1.close 'Desplegamos un mensaje en la ventana Text1.selstart = len(text1.text) Text1.text = text1.text & "*** conexion cerrada por el servidor." & vbcrlf Text1.selstart = len(text1.text) End sub Aquí solo desplegamos un mensaje en la pantalla informando del evento ocurrido, y cerrando previamente el socket para asegurarnos de que este actualice sus valores según el estado actual. En cambio si queremos cerrar nosotros mismos la conexión con el servidor basta con llamar al método "close" directamente: DAVID ENRIQUE CELIS BERNAL ANALISTA Y PROGRAMADOR DE SISTEMAS EMAIL:[email protected] 193 194 Private sub command3_click() 'Cierra la conexion Winsock1.close 'Desplegamos un mensaje en la ventana Text1.text = text1.text & _ "*** conexion cerrada por el usuario." & vbcrlf 'Desplazamos el scroll Text1.selstart = len(text1.text) End sub 3. Enviando/recibiendo datos Una vez realizada con éxito nuestra conexión, solo resta comenzar a transferir datos, cabe mencionar que estos datos se envían siempre en forma binaria aunque sea solo texto, ya que el texto en si es una representación grafica de un numero binario, con esto quiero expresar que a través de un socket puedes enviar texto normal o datos binario, todos como variables de tipo string (cadenas). Métodos necesarios - senddata: envía datos al otro extremo de la conexión (socket remoto). - getdata: recibe datos enviados por el extremo remoto (socket remoto). DAVID ENRIQUE CELIS BERNAL ANALISTA Y PROGRAMADOR DE SISTEMAS EMAIL:[email protected] Eventos involucrados - dataarrival(): ocurre cuando el socket remoto nos está enviando datos. - error(): ocurre en caso de errores. Para enviar datos utilizamos el método "senddata" de la sig. Forma: Private sub command1_click() 'Enviamos el contenido de text2 Winsock1.senddata text2.text & vbcrlf 'Apuntamos al final del contenido del textbox e 'Insertamos los nuevos datos obtenidos Text1.selstart = len(text1.text) 'coloca el cursor al final del contenido Text1.text = text1.text & "cliente >" & text2.text & vbcrlf 'mostramos los datos Text1.selstart = len(text1.text) 'coloca el cursor al final del contenido 'Borramos text2 Text2.text = "" End sub Al método senddata solo se le pasa como parámetro el dato a enviar (en este caso el contenido de un textbox + los caracteres de nueva línea y retorno de carro) y este lo envía inmediatamente al socket remoto. DAVID ENRIQUE CELIS BERNAL ANALISTA Y PROGRAMADOR DE SISTEMAS EMAIL:[email protected] 195 Cuando el socket remoto nos envía un dato (de la misma forma que realizamos anteriormente) se nos genera el evento "dataarrival()" indicando que tenemos nueva información disponible, y esta información la cogemos con el método "getdata": Private sub winsock1_dataarrival(byval bytestotal as long) Dim buffer as string 'variable para guardar los datos 'Obtenemos los datos y los guardamos en una variable Winsock1.getdata buffer 'Apuntamos al final del contenido del textbox e 'Insertamos los nuevos datos obtenidos Text1.selstart = len(text1.text) 'coloca el cursor al final del contenido Text1.text = text1.text & "servidor >" & buffer 'mostramos los datos Text1.selstart = len(text1.text) 'coloca el cursor al final del contenido End sub En este ejemplo solo obtenemos los datos y lo mostramos inmediatamente en la ventana del cliente, no hacemos ningún tratamiento previo de los datos, como sería lo habitual. 4. Manejo de errores DAVID ENRIQUE CELIS BERNAL ANALISTA Y PROGRAMADOR DE SISTEMAS EMAIL:[email protected] 196 Es muy importante tomar alguna acción cuando se produzca algún error, aunque esta acción tan solo sea cerrar la conexión e informar al usuario de lo ocurrido. Para el manejo de errores producidos durante la conexión contamos con un evento dedicado, llamado "error()" el cual retorna varios valores para darnos información al respecto, entre ellos los más comunes son: Number as integer Informa sobre el numero del error producido Description as string Entrega una breve descripción del error En caso de producirse algún error la acción más simple de realizar es simplemente cerrar la conexión con el método "close": Private sub winsock1_error(byval number as integer, description as string, byval scode as long, byval source as string, byval helpfile as string, byval helpcontext as long, canceldisplay as boolean) 'Cerramos la conexion Winsock1.close 'Mostramos informacion sobre el error Msgbox "error numero " & number & ": " & description, vbcritical End sub 5. Prueba de la aplicación DAVID ENRIQUE CELIS BERNAL ANALISTA Y PROGRAMADOR DE SISTEMAS EMAIL:[email protected] 197 En este punto ya estamos listo para comenzar a usar nuestro programa cliente, solo le damos a ejecutar desde el entorno del visual basic o bien compilamos y ejecutamos el archivo. Para asegurarnos que todo ha salido bien, vamos a realizar una pequeña prueba, conectaremos a www.google.com y solicitaremos la página de inicio: En el campo "servidor" de nuestro programa escribimos "www.google.com", y en el campo "puerto" colocamos el "80". Le damos al botón "conectar". Si todo va bien, deberíamos obtener el mensaje "conexión establecida", si es así entonces en el campo de enviar texto, escribimos "get / http/1.1": Y para enviar presionamos dos veces el botón "enviar". La razón de esto es para que envié la cadena que escribimos más dos caracteres de retorno de carro o nueva línea (vbcrlf), esto por especificaciones del protocolo http (que es lo que estamos utilizando aquí). Deberíamos ver algo como esto: DAVID ENRIQUE CELIS BERNAL ANALISTA Y PROGRAMADOR DE SISTEMAS EMAIL:[email protected] 198 199 Si recibimos texto desde el servidor (las cadenas que inician con "servidor >") es que nuestro cliente funciona perfectamente y hemos realizado la conexión, enviado y recibido datos con éxito. Ya podemos descasar un rato y celebrar :). Mi primera aplicación servidor Vamos a realizar una aplicación que se mantenga a la escucha de una conexión entrante y la acepte, podrá enviar y recibir datos desde el cliente. Al principio será mono-conexión, es decir, solo permitirá una conexión a la vez al servidor, pero luego la implementaremos para múltiples conexiones. Algunas partes del código para el servidor son idénticas al del cliente (realizado anteriormente) así que solo me limitare a mostrar cómo queda el código y la explicación de la misma se entenderá que es la correspondiente a la del cliente. 1. Creando la interfaz del usuario Realiza un formulario como el mostrado abajo, con los nombres por defecto de cada control y guarda el proyecto con el nombre "servidor.vbp". DAVID ENRIQUE CELIS BERNAL ANALISTA Y PROGRAMADOR DE SISTEMAS EMAIL:[email protected] 200 2. Implementando la conexión Al igual que en el cliente, lo primero es habilitar el socket para que pueda quedar esperando una conexión, se dice que queda "a la escucha de". Para esto solo necesitamos un botón "escuchar" y como datos un puerto local (a elección) en el cual deseamos recibir conexiones entrantes. Propiedades necesarias - localport: asignamos el puerto local en el cual deseamos recibir conexiones. Métodos necesarios - listen(): escucha peticiones entrantes. - close(): cierra la conexión al servidor. Eventos involucrados - connectionrequest(): ocurre cuando un cliente nos solicita una conexión al servidor. DAVID ENRIQUE CELIS BERNAL ANALISTA Y PROGRAMADOR DE SISTEMAS EMAIL:[email protected] - close(): ocurre cuando el servidor nos cierra la conexión. - error(): ocurre en caso de errores. El código utilizado para el botón "escuchar" es el siguiente: Private sub command2_click() 'Cerramos cualquier conexion previa Winsock1.close 'Asignamos el puerto local que abriremos Winsock1.localport = text3.text 'Deja el socket esuchando conexiones Winsock1.listen 'Desplegamos un mensaje en la ventana Text1.selstart = len(text1.text) Text1.text = text1.text & "*** esuchando conexiones." & vbcrlf Text1.selstart = len(text1.text) End sub La primera línea de código cierra la conexión actual, para luego poder modificar los datos y crear una nueva conexión sin que nos de errores. DAVID ENRIQUE CELIS BERNAL ANALISTA Y PROGRAMADOR DE SISTEMAS EMAIL:[email protected] 201 La siguiente línea le dice en que puerto deseamos recibir conexiones, y luego llama al socket para que quede a la escucha de conexiones en ese puerto. Hasta aquí el socket solo está "escuchando" conexiones, es decir aun nadie se puede conectar al servidor completamente porque no se ha implementado esa parte por el momento. Esto solo nos permite avisarnos cada vez que un cliente se quiera conectar o bien cada vez que un cliente "solicita una conexión entrante". Cuando este sucede se genera el evento "connectionrequest()": Private sub winsock1_connectionrequest(byval requestid as long) 'Mostramos un mensaje en la ventana Text1.selstart = len(text1.text) Text1.text = text1.text & "*** peticion numero " & requestid & vbcrlf Text1.selstart = len(text1.text) 'Cerramos previamente el socket Winsock1.close 'Aceptamos la conexion Winsock1.accept requestid 'Desplegamos un mensaje en la ventana Text1.selstart = len(text1.text) DAVID ENRIQUE CELIS BERNAL ANALISTA Y PROGRAMADOR DE SISTEMAS EMAIL:[email protected] 202 Text1.text = text1.text & "*** conexion aceptada, listo para interactuar." & vbcrlf Text1.selstart = len(text1.text) End sub Con estas líneas ya estamos conectado completamente, pero de seguro que quedan muchas dudas, y precisamente este punto es uno de los más importantes, así que pasare a detallar cada cosa. Lo primero que habíamos realizado es dejar el socket a la escucha de conexiones (para esto utilizamos el método "listen"). Con esto ya tenemos un puerto abierto y atento a toda actividad. Cuando un "cliente" se intenta conectar a ese puerto, el socket lo detectara y para ello generara el evento "connectionrequest()" que significa "petición de conexión" y además le asigna una identidad a esa "petición" que identifica al "cliente" remoto. Esta identidad es pasada como parámetro en el evento "connectionrequest()" con el nombre de "requestid" y es de tipo "long". Cuando se genera el evento lo que tenemos que hacer es "aceptar" la conexión entrante "requestid" mediante el metodo "accept", si no lo hacemos al llegar al "end sub" del evento, la conexión del "cliente" será cerrada automáticamente. Algo interesante es ver que antes de aceptar la conexión con "accept" primero cerramos la conexión con "close", esto que puede parecer ilógico no lo es, porque el socket lo teníamos ocupado y activo "escuchando conexiones", y ahora necesitamos que establezca una conexión par a par con el cliente, por ello es que cerramos la función de "escuchar conexiones del socket" y le decimos que DAVID ENRIQUE CELIS BERNAL ANALISTA Y PROGRAMADOR DE SISTEMAS EMAIL:[email protected] 203 acepte la conexión entrante y así automáticamente se conecta en forma directa con el cliente y ya no entenderá nuevas conexiones entrantes. (no puede realizar dos funciones a la vez) Para cerrar la conexión basta con usar el método "close" en cualquier momento: Private sub command3_click() 'Cierra la conexion Winsock1.close 'Desplegamos un mensaje en la ventana Text1.selstart = len(text1.text) Text1.text = text1.text & "*** conexion cerrada por el usuario." & vbcrlf Text1.selstart = len(text1.text) End sub Private sub winsock1_close() 'Cierra la conexion Winsock1.close 'Desplegamos un mensaje en la ventana Text1.selstart = len(text1.text) DAVID ENRIQUE CELIS BERNAL ANALISTA Y PROGRAMADOR DE SISTEMAS EMAIL:[email protected] 204 Text1.text = text1.text & "*** conexion cerrada por el cliente." & vbcrlf Text1.selstart = len(text1.text) End sub 3. Enviando/recibiendo datos Esto es idéntico al explicado en la parte del cliente: Private sub command1_click() 'Enviamos el contenido de text2 Winsock1.senddata text2.text & vbcrlf 'Apuntamos al final del contenido del textbox e 'Insertamos los nuevos datos obtenidos Text1.selstart = len(text1.text) 'coloca el cursor al final del contenido Text1.text = text1.text & "servidor >" & text2.text & vbcrlf 'mostramos los datos Text1.selstart = len(text1.text) 'coloca el cursor al final del contenido 'Borramos text2 Text2.text = "" End sub DAVID ENRIQUE CELIS BERNAL ANALISTA Y PROGRAMADOR DE SISTEMAS EMAIL:[email protected] 205 206 Private sub winsock1_dataarrival(byval bytestotal as long) Dim buffer as string 'variable para guardar los datos 'Obtenemos los datos y los guardamos en una variable Winsock1.getdata buffer 'Apuntamos al final del contenido del textbox e 'Insertamos los nuevos datos obtenidos Text1.selstart = len(text1.text) 'coloca el cursor al final del contenido Text1.text = text1.text & "cliente >" & buffer 'mostramos los datos Text1.selstart = len(text1.text) 'coloca el cursor al final del contenido End sub 4. Manejo de errores Esto es idéntico al explicado en la parte del cliente: Private sub winsock1_error(byval number as integer, description as string, byval scode as long, byval source as string, byval helpfile as string, byval helpcontext as long, canceldisplay as boolean) 'Cerramos la conexion Winsock1.close DAVID ENRIQUE CELIS BERNAL ANALISTA Y PROGRAMADOR DE SISTEMAS EMAIL:[email protected] 207 'Mostramos informacion sobre el error Msgbox "error numero " & number & ": " & description, vbcritical End sub 5. Prueba de la aplicación Después de mucho "copiar/pegar" :), ya estamos listos con nuestra aplicación servidor y listos para realizar las primeras pruebas y ver si todo trabajacorrectamente. Lo primero, ejecuta la aplicación servidor y donde dice "puerto" coloca cualquier número de los 65.535 disponibles, por ej. El "23". Luego dale al botón "escuchar": Ahora ejecuta la aplicación cliente y en "servidor" coloca "localhost" o "127.0.0.1" y en "puerto" coloca el "23". Dale al botón "conectar". DAVID ENRIQUE CELIS BERNAL ANALISTA Y PROGRAMADOR DE SISTEMAS EMAIL:[email protected] 208 En el servidor obtienes: Ya estamos listos y trabajando con nuestra aplicación cliente/servidor!!, ¿no lo crees?, prueba a enviar texto entre cliente->servidor y servidor->cliente y compruébalo tú mismo: DAVID ENRIQUE CELIS BERNAL ANALISTA Y PROGRAMADOR DE SISTEMAS EMAIL:[email protected] 209 Ahora que sabemos que todo trabaja correctamente te invito a hacer una prueba más. Con la conexión establecida y funcionando de par a par ente cliente/servidor, ejecuta una nueva aplicación "cliente" e intenta conectar al servidor en el mismo puerto (en este caso servidor "localhost" y puerto "23"), y espera los resultados: DAVID ENRIQUE CELIS BERNAL ANALISTA Y PROGRAMADOR DE SISTEMAS EMAIL:[email protected] 210 Nos dice que no logra establecer la conexión, este es el mismo mensaje que entrega si el servidor al que intenta conectar no tiene ningún puerto abierto!!, lo que sucede es que el servidor ya no se encuentra "a la escucha de conexiones" y por lo tanto no atenderá nuevas peticiones de conexión. Aplicación servidor multi-conexión Ahora nos encontramos con los conocimientos suficientes para implementar un servidor que pueda aceptar un número indefinido de conexiones entrantes. En este proyecto usaremos el mismo código fuente del servidor mono-conexión utilizado anteriormente, ya que los cambios son muy pocos en realidad. Bien, entonces abrimos el proyecto del servidor mono-conexión y lo guardamos como "servidor multi.vbp" para comenzar a trabajar. La interfaz la dejaremos tal cual, todo el cambio será en relación al código mismo y a la modificación de algunos controles. También trabajaremos con arreglo de controles, si nunca lo has hecho podrías buscar un poco de información al respecto o bien intentar seguir adelante, que lo explicare de forma breve. DAVID ENRIQUE CELIS BERNAL ANALISTA Y PROGRAMADOR DE SISTEMAS EMAIL:[email protected] 1. Vista general del funcionamiento 211 Como vimos anteriormente en el servidor mono-conexión, dejábamos un socket a la escucha de conexiones entrantes, y al recibir una petición de conexión (evento "connectionrequest") le decíamos al winsock que aceptara esa identidad y este a su vez establecía una conexión con el cliente. Los principios para crear un servidor multi-conexión son los mismos, salvo que necesitamos dejar un socket escuchando permanentemente conexiones entrantes, este nunca se debe cerrar (al contrario de lo que pasaba en el caso del servidor mono-conexión), entonces ¿como podemos aceptar una conexión si no podemos cerrar el socket que tenemos a la escucha?, ¿acaso podemos dejar un mismo socket escuchando conexiones y atendiendo otra a la vez?, la respuesta es no podemos, pero nada nos impide hacer que otro socket que se encuentra inactivo acepte y atienda una petición de conexión. De esta forma el trabajo total se reparte entre varios sockets: un socket permanentemente escuchando peticiones de conexión (recepcionista) y otros tantos socket que se encargan de atender a cada uno de los clientes (ejecutivos). 2. Creando el arreglo de winsocks Para poder trabajar con varias conexiones a la vez necesitamos varios sockets disponibles, ya que cada uno solo puede trabajar con una sola conexión, y como en principio no conocemos la cantidad de winsocks que necesitaremos debemos inclinarnos por crear arreglos de controles winsock e dinámicamente. DAVID ENRIQUE CELIS BERNAL ANALISTA Y PROGRAMADOR DE SISTEMAS EMAIL:[email protected] irlos cargando Si lo deseas también puedes crear una n cantidad de winsocks y solo trabajar con ellos, pero tu número máximo de conexiones posibles será el máximo de winsocks que tengas. Entonces, para crear el arreglo debemos seguir los sig. Pasos: 1. Agregar un nuevo winsock al formulario (winsock2) 2. Copiar el control (clic derecho sobre este y seleccionar "copiar") 3. Pegar el control en el formulario, y cuando pregunte por si deseas crear el arreglo dile que "si". (clic derecho sobre el formulario y seleccionar "pegar") 4. Borramos el nuevo winsock que se ha creado (winsock2(1)). La razón de borrar este último winsock es porque no nos hace falta, como mencionamos en un principio, nosotros crearemos los winsocks necesarios de forma dinámica, solo necesitamos tener existente el winsock2 de índice cero. 3. Limpiando código innecesario En realidad no hay código innecesario pero si código que debe cambiar de lugar, como veremos en su momento, por ahora solo nos limitaremos a borrar todo el código del evento "winsock1_dataarrival" ya que nunca lo usaremos en este winsock porque solo trabajara como repartidor de trabajoy "winsock1_connectionrequest" que será implementada mas adelante, lo mismo para la acción del botón "enviar" (command1_click). 4. Enviando/recibiendo datos DAVID ENRIQUE CELIS BERNAL ANALISTA Y PROGRAMADOR DE SISTEMAS EMAIL:[email protected] 212 Vamos a ver como se realizan las acciones de recibir y enviar datos cuando tenemos arreglos de sockets (winsock2()), nos guardaremos laadministración de las peticiones de conexiones para más adelante. Para enviar datos (mediante el botón "enviar") podemos hacerlo directamente con algún socket específico, definiendo su identidad, o bien con todos los sockets recorriendo el arreglo. Esto último es lo que haremos a modo de ejemplo: Private sub command1_click() Dim numelementos as integer 'numero de sockets Dim i as integer 'contador 'Obtiene la cantidad de winsocks que tenemos Numelementos = winsock2.ubound 'Recorre el arreglo de sockets For i = 0 to numelementos 'Si el socket se encuentra conectado... If winsock2(i).state = sckconnected then 'Enviamos el contenido de text2 Winsock2(i).senddata text2.text & vbcrlf 'Apuntamos al final del contenido del textbox e 'Insertamos los nuevos datos obtenidos DAVID ENRIQUE CELIS BERNAL ANALISTA Y PROGRAMADOR DE SISTEMAS EMAIL:[email protected] 213 Text1.selstart = len(text1.text) 'coloca el cursor al final del contenido Text1.text = text1.text & "sock" & i & ":servidor >" & text2.text & vbcrlf 'mostramos los datos Text1.selstart = len(text1.text) 'coloca el cursor al final del contenido End if Next 'Borramos text2 Text2.text = "" End sub Y cuando recibamos datos desde el cliente se nos generara el evento "winsock2_dataarrival" que ahora incluye un nuevo parámetro "index" de tipo "integer" y contiene el número o índice del socket que genera el evento (todo en relación al arreglo de sockets). Para recibir datos solo tenemos que tomar en cuenta ese "index" y el resto es igual a lo visto en el servidor de conexión mono-usuario: Private sub winsock2_dataarrival(index as integer, byval bytestotal as long) Dim buffer as string 'variable para guardar los datos 'Obtenemos los datos y los guardamos en una variable DAVID ENRIQUE CELIS BERNAL ANALISTA Y PROGRAMADOR DE SISTEMAS EMAIL:[email protected] 214 Winsock2(index).getdata buffer 'Apuntamos al final del contenido del textbox e 'Insertamos los nuevos datos obtenidos Text1.selstart = len(text1.text) 'coloca el cursor al final del contenido Text1.text = text1.text & "sock" & index & ":cliente >" & buffer 'mostramos los datos Text1.selstart = len(text1.text) 'coloca el cursor al final del contenido End sub 5. Evento error y close El código para los eventos "error" y "close" del arreglo de sockets es muy simple: Private sub winsock2_close(index as integer) 'Cierra la conexion Winsock2(index).close 'Desplegamos un mensaje en la ventana Text1.selstart = len(text1.text) Text1.text = text1.text & "sock" & index & ":*** conexion cerrada por el cliente." & vbcrlf Text1.selstart = len(text1.text) DAVID ENRIQUE CELIS BERNAL ANALISTA Y PROGRAMADOR DE SISTEMAS EMAIL:[email protected] 215 216 End sub Private sub winsock2_error(index as integer, byval number as integer, description as string, byval scode as long, byval source as string, byval helpfile as string, byval helpcontext as long, canceldisplay as boolean) 'Cerramos la conexion Winsock2(index).close 'Mostramos informacion sobre el error Msgbox "error numero " & number & ": " & description, vbcritical End sub 5. Escuchando y atendiendo a las conexiones El siguiente paso será recibir las peticiones de conexión y asignárselas a cada socket para que las atienda. Para ello necesitaremos crear un nuevo socket cada vez que recibamos una petición de conexión y decirle que acepte la identidad de la conexión. Para facilitar las cosas nosotros haremos una función que se encargue de crear los sockets y que además devuelva el número del nuevo socket creado: 'Carga un nuevo socket al arreglo y devuelve su indice Private function nuevosocket() as integer DAVID ENRIQUE CELIS BERNAL ANALISTA Y PROGRAMADOR DE SISTEMAS EMAIL:[email protected] Dim numelementos as integer 'numero de sockets Dim i as integer 'contador 'Obtiene la cantidad de winsocks que tenemos Numelementos = winsock2.ubound 'Recorre el arreglo de sockets For i = 0 to numelementos 'Si algun socket ya creado está inactivo 'Utiliza este mismo para la nueva conexion If winsock2(i).state = sckclosed then Nuevosocket = i 'retorna el indice Exit function 'abandona la funcion End if Next 'Si no encuentra sockets inactivos 'Crea uno nuevo y devuelve su identidad Load winsock2(numelementos + 1) 'carga un nuevo socket al arreglo 'Devuelve el nuevo indice Nuevosocket = winsock2.ubound DAVID ENRIQUE CELIS BERNAL ANALISTA Y PROGRAMADOR DE SISTEMAS EMAIL:[email protected] 217 218 End function Esta función no solo crea un nuevo socket, sino que además si encuentra alguno que se había creado antes y este se encuentra inactivo (desconectado) lo selecciona para volverlo a utilizar y así aprovechar más los recursos del sistema. Nota: esta no es la forma más óptima de manejar arreglos de objetos, ya que no nos permite ir liberando de la memoria (borrando) los sockets que ya no son utilizados y solo se limita a crear nuevos. Ahora nos situamos en el evento "connectionrequest()" del "winsock1" (el que hará de recepción) y escribimos el siguiente código: Private sub winsock1_connectionrequest(byval requestid as long) Dim numsocket as integer 'el numero del socket 'Mostramos un mensaje en la ventana Text1.selstart = len(text1.text) Text1.text = text1.text & "*** peticion numero " & requestid & vbcrlf Text1.selstart = len(text1.text) 'Creamos un nuevo socket Numsocket = nuevosocket DAVID ENRIQUE CELIS BERNAL ANALISTA Y PROGRAMADOR DE SISTEMAS EMAIL:[email protected] 'Aceptamos la conexion con el nuevo socket Winsock2(numsocket).accept requestid 'Desplegamos un mensaje en la ventana Text1.selstart = len(text1.text) Text1.text = text1.text & "sock" & numsocket & ":*** conexion aceptada, listo Para interactuar." & vbcrlf Text1.selstart = len(text1.text) End sub Aquí lo primero es crear un nuevo socket (o reutilizar alguno disponible) y decirle a ese socket que acepte aquella conexión. Una vez realizado esto ya estamos libres nuevamente para recibir otra conexión. También es posible denegar conexiones realizadas desde alguna ip especifica, para ello solo hay que revisar la propiedad "winsock1.remotehostip" y ver si aceptamos su conexión o bien se la rechazamos con "close". 6. Prueba de la aplicación Ahora que todo parece estar completo, realizaremos la prueba del servidor. Ejecuta la aplicación, como "puerto" coloca el "23" y dale al botón "escuchar". DAVID ENRIQUE CELIS BERNAL ANALISTA Y PROGRAMADOR DE SISTEMAS EMAIL:[email protected] 219 220 Ahora ejecuta dos aplicaciones "cliente" y conéctalos al puerto "23" de "localhost". Notaras que ya no da el error que vimos con el servidor mono-conexión y que ambos se encuentran conectados: Prueba a enviar mensajes entre ellos y veras que todo trabaja perfectamente!!, puedes identificar cada conexión porque en el mensaje aparece "sockn" donde "n" es el índice del socket, así sabrás en cada momento que socket es el que está enviando el mensaje: DAVID ENRIQUE CELIS BERNAL ANALISTA Y PROGRAMADOR DE SISTEMAS EMAIL:[email protected] 221 Y ya funciona todo ok!. Conclusión Hemos llegado al final de este tutorial, y hemos aprendido a realizar conexión cliente/servidor mono y multi-conexiones de forma básica, digo básica porque hay mejores maneras de implementarlas y más minuciosas, pero esta es la base de todas ellas, y el resto lo obtendrás por la práctica. Espero que este texto les haya sido de utilidad y cualquier duda o errores encontrados no dudes en comunicármelo, que lo corregiré tan pronto como pueda. DAVID ENRIQUE CELIS BERNAL ANALISTA Y PROGRAMADOR DE SISTEMAS EMAIL:[email protected]