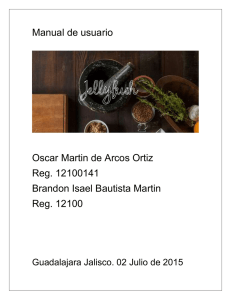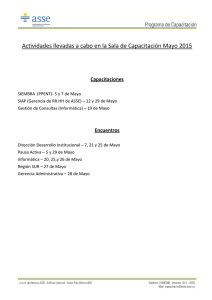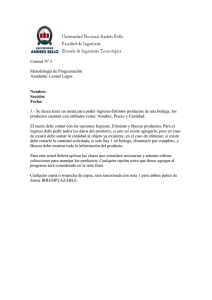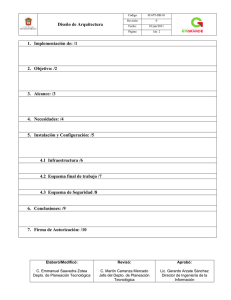Presentación de declaración jurada
Anuncio
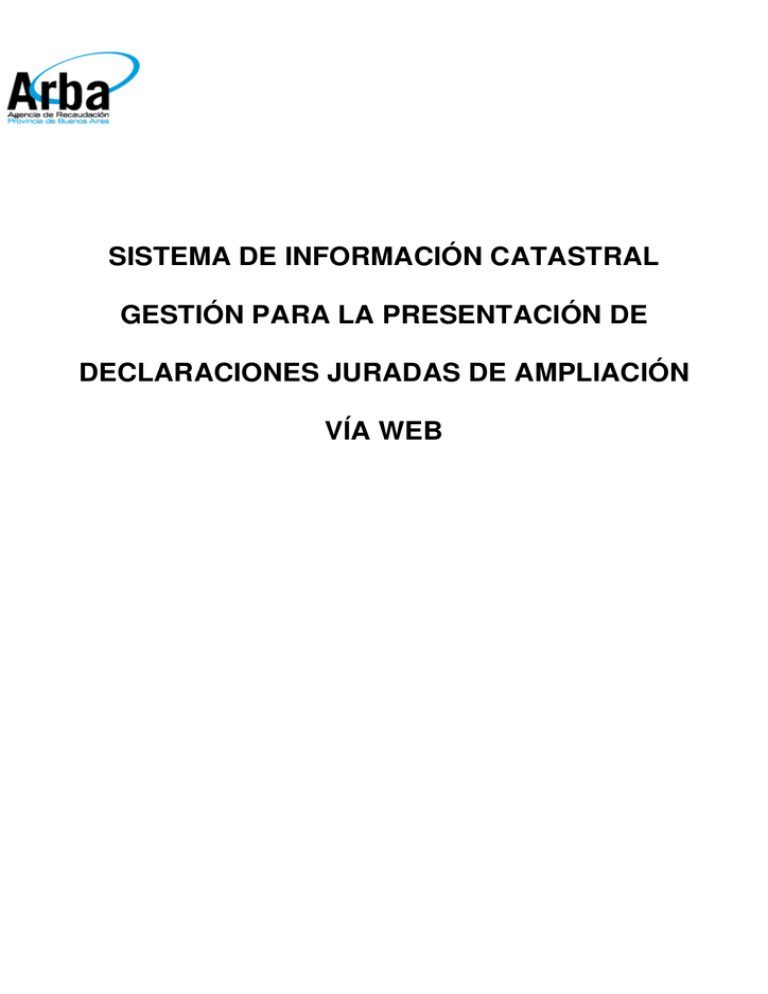
|CATASTRAL GESTION PARA LA PRESENTACIÓN DE TRÁMITES WEB SISTEMA DE INFORMACIÓN CATASTRAL GESTIÓN PARA LA PRESENTACIÓN DE DECLARACIONES JURADAS DE AMPLIACIÓN VÍA WEB PLATAFORMA SIAP – sistema integrado de la AFIP La Afip diseño este sistema de recopilación de datos, que una vez cargados se usaran para el llenado de las distintas aplicaciones que utilice el contribuyente. A continuación, para su comodidad, le explicaremos paso a paso los diferentes procedimientos y requisitos para que ud. como contribuyente pueda ingresar trámites de forma electrónica (Servicio web) Usted debe descargar los aplicativos SIAp y PGF para poder ingresar su Declaración Jurada. Plataforma SIAP (sistema Integrado de la AFIP) Seleccionar Programa Completo Al dar clic en Descargar Aplicativo nos aparecerá el cartel PASO 1 al cual le vamos a dar la opción de guardar PASO 2 indicando donde lo queremos guardar en nuestra PC. PASO 1 Como descargar la plataforma SIAp? •Seleccionar guardar •Guardar en una carpeta PASO 2 INSTALACION DE LA PLATAFORMA SIAP PASO 3 El paso siguiente es instalarlo en nuestra PC para ello, tendremos que abrir la carpeta en la cual se descargo el programa y hacer clic en SETUP. PASO 1 PASO 2 PASO 3 PGF. PROGRAMA GENERADOR DE FORMULARIOS Este programa fue diseñado con el propósito de lograr un ingreso de datos rápido y eficiente, con las modificaciones necesarias para asegurar un registro catastral consistente. El aplicativo PGF se opera desde la plataforma SIAP, por lo tanto es necesario contar previamente con este programa y estar debidamente registrado en él. La descarga e instalación del PGF es el próximo y ultimo paso para comenzar a trabajar con nuestra DDJJ. APLICATIVO PGF Seleccionar Descargue a Disco Duro el Aplicativo Los pasos de descarga son similares a la del SIAp consta en tres pantallas, guardar, ubicación del aplicativo y descargar. DESCARGA DEL APLICATIVO PGF (programa generador de formularios) •Seleccionar guardar •Guardar una carpeta Luego nos queda instalarlo en nuestra PC para ello, tendremos que abrir la carpeta en la cual se descargo el programa y darle clic en SETUP. INSTALACION DEL APLICATIVO PGF (programa generador de formularios) PASO 1 PASO 2 PASO 3 DESCARGA DEL APLICATIVO JAVA Ingresar a la página java.com DESCARGA DEL APLICATIVO JAVA Presentación de DDJJ- Ampliación Al terminar las instalaciones tendremos que abrir el aplicativo SIAp en el cual tendremos que ingresar nuestros datos. SIAP - INGRESO DE DATOS ALFANUMERICOS Al terminar las cargas obligatorias de SIAp, se ingresa al PGF a través del icono. Una vez ingresado al PGF empezaremos a realizar los pasos para nuestra DDJJ, de los metros no declarados. PGF | TRÁMITES PASO 1 Para empezar a cargar datos PASO 2 Campos a llenar PASO 3 Continuar con la pantalla siguiente En la primer pantalla ingresaremos los datos del tramite que queremos realizar, en este caso una Declaración Jurada, (los casilleros tiene un menú desplegable el cual nos facilita la descripción). Los ICONOS del programa sirven para un sencillo manejo del mismo, los cuales son de fácil lectura y comprendimiento. PASO 1 Para empezar a llenar datos PASO 2 Campos a llenar González Paso 2 Pantalla siguiente En esta segunda pantalla, se ingresa: Partido, Partida y apellido del titular del inmueble. En el campo “Visado” no deberá ingresar ningún dato. IDENTIFICACIÓN DEL INMUEBLE En esta pantalla, el sistema traerá el campo “Partido” precargado y, por lo tanto, presionando el botón Modificar habilitará las celdas para cargar los datos de la nomenclatura catastral que puede identificarla en su impuesto Inmobiliario. Nota: los casilleros no deben llenarse con números romanos. MENÚ OPCIONES PASO 1 En esta pantalla se presenta un árbol de opciones a las cuales se ingresa mediante un doble click con el mouse. Cada uno de las opciones da lugar a una nueva pantalla donde se cargan distintos tipos de datos sobre el inmueble en cuestión. MENÚ DE OPCIONES | IDENTIFICACIÓN Y DOMICILIO DE LOS TITULARES PASO 1 González PASO 2 Martín PASO 3 En esta pantalla deberá ingresar los datos del titular (poseedor empadronado con interés legítimo) y su domicilio real. Al terminar esta carga deberemos pasar al campo siguiente el ICONO amarillo es el que nos va a permitir regresar para ingresar al próximo campo (infraestructura). MENÚ DE OPCIONES | INFRAESTRUCTURA Al presionar el Botón Agregar se habilitan los campos, de los cuales Ud. deberá tildar aquellos que correspondan con los servicios prestados en el inmueble. Finalizada la carga, se aceptan los datos y se oprime el botón Salir para volver al Menú de Opciones. MENÚ DE OPCIONES | UBICACIÓN DEL INMUEBLE Y DOMICILIO POSTAL En esta pantalla usted debe cargar los datos referidos a la ubicación del inmueble y al domicilio postal, es decir, el que usted designa para la recepción de la documentación, este último puede o no coincidir con la ubicación del inmueble. MENÚ DE OPCIONES | ACCECIONES En esta etapa del proceso se completan los formularios en los cuales se volcaran todas y cada una de las características que contenga el inmueble (no importa la superficie que afecte). FORMULARIOS- DESTINO FORMULARIOS: Son la herramienta en la que se vuelcan y registran los datos de la realidad constructiva de los inmuebles, y se calcula el valor fiscal de los mismos. DESTINO: 903 Debe ser utilizado para valuar edificios destinados a casas de familia, casas de renta, hoteles, sanatorios, oficina privada, bibliotecas, establecimientos de asistencia social, museos, asociaciones gremiales y/ o profesionales, partidos políticos y otras asociaciones, negocios con superficies cubiertas de hasta 100 metros cuadrados, garajes para uso privado, asociaciones deportivas, sociales y/o culturales, establecimientos educacionales o destinos similares (con excepción de campos de deportes). 904 Debe ser utilizado para valuar edificios destinados a negocios con superficie cubierta mayor a 100 metros cuadrados, bancos, oficinas públicas, recreos, y balnearios o destinos similares. 905 Debe ser utilizado para valuar edificio destinados a fabricas, talleres, depósitos, garages para uso publico, estaciones de servicio, astilleros, elevadores de granos, silos urbanos, aeropuertos o destinos similares. 906 Debe ser utilizado para valuar edificios destinados a teatros, cines, salones de actos, con superficie mayor a 300 metros cuadrados, casinos o destinos similares. Para ingresar debe seleccionar el formulario elegido con el mouse y presionar el botón Siguiente. En esta pantalla comienza a cargar los datos valuatorios de su Declaración Jurada, si usted desea declarar sólo instalaciones complementarias deberá completar los campos superficie cubierta y semicubierta con el valor 0 (cero) y el aplicativo lo guiara a la pantalla correspondiente. En los campos Superficie Cubierta y/o Semicubierta, sólo van los metros que corresponden a la Ampliación que desea declarar. Completados y aceptados todos los datos, se pasa a la siguiente pantalla. En esta pantalla usted debe oprimir el icono agregar para poder cargar sus datos. MENÚ DE OPCIONES | UNIDADES MENORES DE LA CONSTRUCCION Y SUS CARACTERISTICAS PASO 1 PASO 2 PASO 4 PASO 3 Usted deberá ir seleccionando las distintas unidades menores e identificando todos los componentes que la conforman. Ej: si la unidad menor TECHOS de la ampliación que usted desea declarar está compuesta por mas de un material (Valor), debe tildar todos y cada uno de ellos. En el caso que no se encuentre entre las opciones el material del cual esta compuesto deberá seleccionar el que más se asemeje. En la parte inferior de la pantalla, se observa un área de Trabajo denominado “Estado de Conservación”, donde deberá marcar en cada una de las unidades menores (características) que completa, el estado de las mismas. Una vez finalizada la carga de los campos correspondientes a cada una de las unidades menores (característica), se accede a la siguiente pantalla, donde deben completarse, en caso de existir, las instalaciones complementarias y su cantidad. MENÚ DE OPCIONES | ACCESIONES – FORMULARIOS – INSTALACIONES COMPLEMENTARIAS Al terminar de cargar todas las instalaciones complementarias, tendrá que finalizar el trámite haciendo un clic en el icono Finalizar. MENÚ DE OPCIONES | FINALIZACIÓN DE LA CARGA DEL PGF Una vez completos todos los campos que componen la declaración jurada, presionando el botón siguiente, aparece un cartel que indica que el trámite ha sido finalizado, dándonos la opción de volver a la pantalla inicial (desde donde se generará el archivo de salida). Presionando el Botón SI de la pantalla anterior, nos muestra la pantalla inicial. Presionado el Botón Generar Archivo de Salida XML, se despliega la ventana de Selección de Destino, esta nos mostrara el lugar en el cual se guardará dicho archivo dentro de su PC. GENERACIÓN DEL TRÁMITE DE DDJJ O DESCARGO Dentro de nuestro cronograma regular de Fiscalización hemos realizado acciones sobre su inmueble. Lo invitamos a conocer la información que tenemos de su propiedad y la última fecha de presentación de los datos de su inmueble. Conociendo dicha información Ud. puede: Rechazar alguna construcción reclamada por Catastro o; Declarar ampliaciones realizadas con fecha posterior a la última presentación. Para lo cual le ofrecemos: Leer los Instructivos necesarios para dichas acciones y Descargar los aplicativos necesarios (SIAP y PGF). Después de ingresar el CUIT y la contraseña Ud. deberá ingresar al rol Usuario Externo. INGRESO DEL TRÁMITE | USUARIO EXTERNO A través del portal deberá acceder a Ingresar Trámite con PGF, donde Ud. adjuntará el archivo xml generado en el PGF que ya guardó en su PC. Una vez ingresado el trámite se le proporcionará un comprobante. COMPROBANTE DE INICIO CONTACTOS Mail: [email protected] Teléfonos: 0800-321-ARBA (2722)