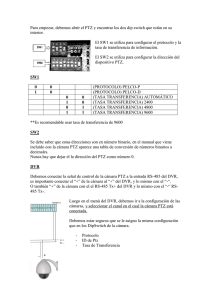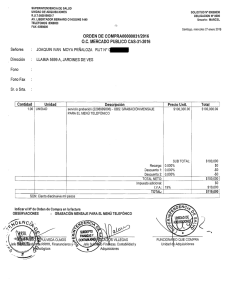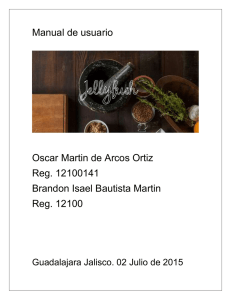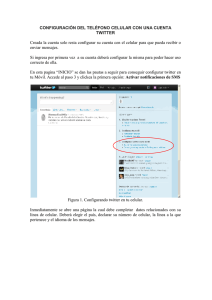SERIE DE DVR DS-7200HVI-SX-XX Guía de programación de
Anuncio

SERIE DE DVR DS-7200HVI-SX-XX Guía de programación de completa Versión FSA-1.1 1 Sobre el manual: Este manual de usuario se realizo manteniendo la estructura del manual de Hikvision para no confundir al usuario que ya viene usando esta clase de manual, pero la información en él no es una traducción directa, si no que son palabras propias del departamento técnico de Fiesa S.R.L. Las imágenes de este manual corresponden a las de un DVR DS-7204 HVI-ST con firmware versión: V1.1.1 Build 111009. Si no posee este firmware, no dude en solicitarlo a [email protected]. 2 Consejos de prevención y advertencia: Antes de conectar y operar el DVR, por favor, tenga en cuenta los siguientes consejos: Asegúrese de que la unidad se instala en un lugar bien ventilado, libre de polvo. La unidad está diseñada para uso en interiores. Mantenga los líquidos lejos del DVR. Asegúrese de que las condiciones ambientales cumplen con las especificaciones de fábrica. Asegúrese de que la unidad esté bien fijado en un bastidor o un estante. Grandes choques o golpes a la unidad como resultado de una caída que puede provocar daños en los componentes electrónicos sensibles dentro de la unidad. Utilice el DVR en conjunción con un UPS si es posible. Apague la unidad antes de conectar y desconectar los accesorios y periféricos. Un disco duro recomendado por la fábrica se debe utilizar para este dispositivo. El uso inadecuado o el reemplazo de la batería puede provocar riesgo de explosión. Vuelva a colocar el mismo tipo o equivalente solamente. Deseche las baterías usadas de acuerdo con las instrucciones proporcionadas por el fabricante de la batería. 3 Contenido Capítulo 1 ...................................................................................................................................................... 8 Introducción .................................................................................................................................................. 8 Resumen ................................................................................................................................................... 9 Características del equipo ..................................................................................................................... 9 Diagrama de aplicación ....................................................................................................................... 12 Operando el DVR..................................................................................................................................... 12 Usar el panel frontal del equipo ......................................................................................................... 13 EL Control remoto IR ........................................................................................................................... 17 Mouse USB .......................................................................................................................................... 18 El teclado en pantalla .......................................................................................................................... 19 El panel trasero ....................................................................................................................................... 20 Capítulo 2 .................................................................................................................................................... 23 Primeros pasos ............................................................................................................................................ 23 Encender y apagar el equipo............................................................................................................... 24 Reiniciar y Bloquear el equipo. ........................................................................................................... 25 Usar el asistente de configuración. ..................................................................................................... 26 Configurar Fecha y Hora: .................................................................................................................... 36 Capítulo 3 .................................................................................................................................................... 37 Interfaz de pre-visualización ....................................................................................................................... 37 Interfaz de pre-visualización. .................................................................................................................. 38 Iconos de la interfaz de pre-visualización: .......................................................................................... 38 Operaciones del mouse sobre la interfaz de pre-visualización: ............................................................. 40 Zoom Digital: ........................................................................................................................................... 41 Configurar la interfaz de pre-visualización: ............................................................................................ 42 Configurar el orden de cámaras:......................................................................................................... 44 Capítulo 4 .................................................................................................................................................... 46 Parámetros de grabación ............................................................................................................................ 46 Configurar los parámetros de grabación. ............................................................................................... 47 4 Antes de configurar............................................................................................................................. 47 Parámetros de grabación. ................................................................................................................... 47 Configurar la agenda de grabación. .................................................................................................... 50 Iniciar grabación manual. .................................................................................................................... 52 Proteger archivos de videos grabados. ................................................................................................... 53 Bloquear/desbloquear archivos de grabación. ................................................................................... 53 Configurar un disco rígido como “solo-lectura”. ................................................................................ 55 Capítulo 5 .................................................................................................................................................... 58 Reproducción .............................................................................................................................................. 58 Reproducción de video. .......................................................................................................................... 59 Interfaz de reproducción. ................................................................................................................... 59 Reproducción por búsqueda de video. ............................................................................................... 60 Reproducción en la interfaz de pre-visualización. .............................................................................. 63 Reproducción en la interfaz de búsqueda de registro. ....................................................................... 64 Reproducción cuadro por cuadro. ...................................................................................................... 65 Usar Zoom digital. ............................................................................................................................... 66 Capítulo 6 .................................................................................................................................................... 67 Backup......................................................................................................................................................... 67 Realizar backup de archivos de video ..................................................................................................... 68 Exportar archivos de video ................................................................................................................. 68 Exportar clips de video ........................................................................................................................ 73 Administrar dispositivos de Backup. ................................................................................................... 74 Capítulo 7 .................................................................................................................................................... 75 Parámetros de alarma................................................................................................................................. 75 Configurar alarmas.................................................................................................................................. 76 Detección de movimiento: .................................................................................................................. 76 Configuración de alarma por sensor. (no válido para ST-SE/SN) ........................................................ 80 Activación manual de alarma (“Alarma Manual”). (No válido para ST-SE/SN) ................................... 85 Detección de pérdida de video. .......................................................................................................... 86 Detección de tamper video. ................................................................................................................ 87 Configuración de excepciones: ............................................................................................................... 88 5 Capítulo 8 .................................................................................................................................................... 89 Parámetros de red ...................................................................................................................................... 89 Configuración de la red. .......................................................................................................................... 90 Configuración general. ........................................................................................................................ 90 Configuración PPPoE (Menú “PPoE”).................................................................................................. 93 Configuración DDNS. ........................................................................................................................... 94 Configuración NTP. ............................................................................................................................. 95 Parámetros de Host remoto de alarma. ............................................................................................. 96 SNMP................................................................................................................................................... 98 Solapa Estado: ................................................................................................................................... 100 Capítulo 9 .................................................................................................................................................. 101 Control PTZ................................................................................................................................................ 101 Menú PTZ .............................................................................................................................................. 102 Configuración PTZ ................................................................................................................................. 104 Configurar presets, secuencias y patrones. .......................................................................................... 107 Controles PTZ .................................................................................................................................... 107 Configurar presets............................................................................................................................. 108 Configurar Secuencias ....................................................................................................................... 109 Configurar patrones .......................................................................................................................... 110 Capítulo 10 ................................................................................................................................................ 111 Administración de cámara ........................................................................................................................ 111 Configuración de OSD ........................................................................................................................... 112 Controles de imagen ............................................................................................................................. 113 Configuración de máscara de privacidad .............................................................................................. 114 Capítulo 11 ................................................................................................................................................ 115 Administración de discos rígidos .............................................................................................................. 115 Administrar discos rígidos ..................................................................................................................... 116 Inicializar un disco rígido ................................................................................................................... 116 Configurar grupo de disco rígido ...................................................................................................... 117 Configurar el tipo de disco rígido ...................................................................................................... 118 Comprobar el estado del disco rígido ............................................................................................... 119 6 Configurar alarmas por disco rígido .................................................................................................. 123 Capítulo 12 ................................................................................................................................................ 124 Administrar el DVR .................................................................................................................................... 124 Configurar parámetros del sistema ...................................................................................................... 125 Parámetros generales ....................................................................................................................... 125 Parámetros avanzados: ..................................................................................................................... 127 Configurar puerto RS-232 ..................................................................................................................... 128 Administrar usuarios ............................................................................................................................. 129 Agregar nuevo usuario: ..................................................................................................................... 129 Borrar un usuario: ............................................................................................................................. 134 Modificar un usuario: ........................................................................................................................ 134 Importar/Exportar configuraciones ...................................................................................................... 135 Actualizar el Firmware del equipo. ....................................................................................................... 138 Volver a los valores de fábrica .............................................................................................................. 140 Ver información del sistema ................................................................................................................. 141 Ver registros del sistema....................................................................................................................... 142 7 Capítulo 1 Introducción 8 Resumen Desarrollado en base a la última tecnología, la serie de DVR DS-7200 HVI-ST combina la última tecnología en codificación/decodificación de video en .H264 entregando alta performance, una solida estabilidad y prolongados tiempos de grabación. La serie de DVR DS-7200 HVI-ST puede ser usada como producto stand-alone como también, para construir una potente red de vigilancia haciéndolo perfecto para el uso desde hogares a aplicaciones de mediana envergadura. DS-7204 HVI-ST/HVI-ST-SE DS-7208 HVI-ST/HVI-ST-SE DS-7216 HVI-ST/HVI-ST-SE Características del equipo Compresión: o Entradas auto-adaptables PAL/NTSC. o Compresión .H264 de alta fiabilidad y superior definición. o Compresión de audio en Codec estándar OggVorbis. o Parámetros de grabación independientes, incluyendo cuadros por segundo, resolución, bit rate, calidad de video, etc. o Agenda y grabaciones de eventos configurables por cámara 9 o Soporta Dual-Stream o Codificación de audio y video en el mismo video, el audio es sincronizado de manera automática. o Compresión, almacenamiento y transmisión de red de la imagen a 4CIF o CIF de resolución. Monitoreo local o Resolución de salida VGA a 1024X768 Pixeles. o Salidas VGA y CVBS en simultáneo. o División de cámaras en la interfaz de pre-visualización de 1/4/9 y 16 cámaras con posibilidad de ajustar el orden de cada una. o Secuenciado de grupos de cámaras, ciclos secuencia manual y automática seleccionables para la interfaz de pre-visualización con periodos de ciclos configurables. o Zoom Digital en el modo de pre-visualización. o Capacidad de mascara de privacidad. o Múltiples protocolos y configuraciones PTZ soportados o Soporta el llamado de presets, secuencias y patrones PTZ o Soporta click centering position (manejo de domo con mouse USB/posición 3D) Administración de disco rígido o Hasta 2 discos rígidos de 2Tb c/u (1 disco rígido para el modelo DS-7204 XXX-XX). o Tecnología S.M.A.R.T. o Función de disco rígido en Stand-By. o El sistema de archivos de los discos rígidos es compatible con Windows, usa la tecnología de pre-asignación de espacio y evita la fragmentación de los archivos. Grabación o Modos de grabación cíclica y no cíclica. o Grabación por agenda y por eventos con codificación de parámetros de evento. o Múltiples tipos de grabación, incluyendo grabación manual, continua, por alarma, por detección de movimiento, por detección de movimiento o alarma, por detección de movimiento y alarma, etc. o 8 periodos de grabación, por día, por cámara, por tipo de grabación. o Pre-grabación y Post-grabación para alarma y detección de movimiento, y pregrabación para grabación continua y manual. o Bloqueo y desbloqueo de archivos. o Las propiedades del disco rígido pueden ser asignadas a “solo-lectura”. o Reproducción de video por canal, tipo de grabación, por tiempo, etc. o Zoom digital durante la reproducción. o Características de la reproducción: Pausado. Avance rápido. Avance lento. 10 Avanzar 30 segundos. Atrasar 30 segundos. Desplazamiento a través de la barra de tiempo con el mouse. Backup o Archivos de grabación pueden ser respaldados vía USA o dispositivo S-ATA. o Backup por archivos o por tiempo. o Administración de los dispositivos de backup. Alarmas y Excepciones o Agenda configurable para el armado de entradas y salidas de alarma. o Varios tipos de alarmas soportados: perdida de video, detección de movimiento,, tamper de video, señal de video anormal, conflicto de norma de video, acceso ilegal al dispositivo, desconexión de red, conflicto de dirección de IP, error de disco rígido y disco rígido lleno. o Varios tipos de acciones asignables por alarma: grabación de cámara(s), activación de salida de relé, aviso en pantalla, aviso audible, aviso por e-mail y aviso al centro de monitoreo. o Recuperación automática de excepciones. Otros o Control del DVR desde el panel frontal, Mouse, control remoto (IR) y controlador. o Tres niveles de usuario, cada uno con permisos asignables. o Poderosa búsqueda de registros de grabación, operación, alarma y excepciones. o Importación/exportación de las configuraciones del equipo. Red o Interfaz 10/100 Mb auto adaptable MDI/MDI-X. o Protocolos TCP/IP, PPPoE, DHCP, DNS, DDNS, NTP, SADP, etc. o Transmisión Unicast y Multicast (TCP/UDP aplicable en Unicast) o Reproducción, búsqueda, bloqueo/desbloqueo de archivos de grabación y descargas de los mismos de manera remota. o Soporta resumir la descarga de videos en caso de fallos de red. o Soporta el acceso remoto a parámetros de configuración y hacer importación/exportación de configuraciones. o Soporta el acceso remoto al estado del DVR, registros de sistema y estados de alarma. o Soporta el control remoto desde el panel virtual del software iVMS-4000. o Soporta el bloqueo/desbloqueo remoto del panel frontal y del mouse. o Soporta actualización, reinicio/apagado y otras operaciones de mantenimiento de manera remota. o Soporta canal transparente en el puerto RS-232 o Soporta el envío de alarmas y eventos a un host de administración remota. o Soporta la grabación manual remota. o Soporta la captura de imágenes en formato JPEG. 11 o Soporta control remoto de PTZ. o Soporta canal bidireccional y Broadcast o Servidor WEB integrado Desarrollo o Disponibilidad de SDK para plataformas Windows y Linux o Aplicación con código de fuente de demostración o Disponibilidad de soporte y entrenamiento para el desarrollo del sistema. Diagrama de aplicación Operando el DVR Hay varias maneras de navegar y operar, en y sobre el DVR. Se puede utilizar: El panel de control frontal (el frente del equipo). Control remoto incluido (el control IR). El Mouse (Incluido). El teclado por software. 12 Usar el panel frontal del equipo 1- Indicadores de estado. a. Power: Indicador que se enciende en verde cuando el equipo está encendido. b. Status: Indicador que se enciende cuando se presiona el botón Shift para ingresar números o letras. También indica, en color rojo, actividad del disco rígido. c. TX/RX: indicador que parpadea cuando hay actividad de red. 2- Receptor IR (para el control remoto IR) 3- Botones frontales. a. (1)Menu: en numérico funciona como “1” y también sirve para ingresar al menú. b. (2)ABC/F1: en numérico funciona como “2”, en letras funciona como “A; B; C”. EL botín “F1” sirve para mostrar y seleccionar todos los ítems de una lista. En modo PTZ, encenderá o apagara la luz PTZ. (en donde sea aplicable). c. (3)3DEF/F2: en numérico funciona como “3”, en letras funciona como “D; E; F”. El botón “F2” es usado para navegar entre las diferentes páginas del DVR. También sirve para configurar el nombre y la posición OSD. d. (4)GHI/ESC: en numéricos funciona como “4”, en letras funciona como “G; H; I”. e. (5)JKL/EDIT: en numérico funciona como “5”, en letras funciona como “J; K; L”. En “Edit” sirve para borrar caracteres, para marcar opciones y para iniciar o detener clips de video en la interfaz de reproducción. f. (6)MNO/PLAY: en numérico funciona como “6”, en letras funciona como “M; N; o”. En “PLAY” sirve para entrar a la interfaz de reproducción, en dicha interfaz sirve para activar/desactivar el audio. g. (7)PQRS/REC: en numérico funciona como “7”, en letras funciona como “P; Q; R; S. En “REC” sirve para entrar a la interfaz de grabación manual. h. (8)TUV/PTZ: en numérico funciona como “8”, en letras funciona como “T; U; V”. En “PTZ” sirve para ingresar a la interfaz PTZ. 13 i. (9)WXYZ/PREV: en numérico funciona como “9”, en letras funciona como “W; X; Y; Z”. En “PREV” sirve para cambiar entre los diferentes Quads de cámara en la interfaz de pre-visualización. j. (0)A: en numérico funciona como “0” (cero), En “A” sirve para cambiar el método de entrada entre: mayúsculas, minúsculas, símbolos y números. 4- SHIFT: Sirve para cambiar la funcionalidad de los botones del panel frontal. 5- Botones de control: a. Botones direccionales: Estos botones se utilizan para navegar dentro de los diferentes menús del DVR. En modo reproducción, los botones Arriba y Abajo se usan para acelerar/desacelerar la velocidad de reproducción del video, Los botones Izquierda y Derecha se utilizan para ir a las grabaciones del día siguiente/anterior. En la interfaz de pre-visualización se utilizan para cambiar la visualización entre las distintas cámaras. b. Enter: Este botón es utilizado para confirmar acción/selección en cualquier menú del equipo. En modo reproducción se utiliza para pausar/reanudar el video. En reproducción simple se utiliza para avanzar cuadro por cuadro. 6- Interfaz USB: Donde se conecta el mouse USB o pendrives u otros dispositivos de almacenamiento portátil. 1- Interfaz USB: Donde se conecta el mouse USB o pendrives u otros dispositivos de almacenamiento portátil. 2- Indicadores de estado. a. Power: Indicador que se enciende en verde cuando el equipo está encendido. b. Ready: Indicador que se enciende en verde cuando el equipo está operando. c. Status: Indicador que se enciende cuando se presiona el botón Shift para ingresar números o letras. d. Alarm: Indicador que se enciende en rojo cuando hay un evento por sensor. e. HDD: Indicador que parpadea en rojo cuando hay actividad del disco rígido. f. TX/RX: indicador que parpadea cuando hay actividad de red. 3- Receptor IR (para el control remoto IR) 4- Botones frontales. a. (1)Menu: en numérico funciona como “1” y también sirve para ingresar al menú. b. (2)ABC/F1: en numérico funciona como “2”, en letras funciona como “A; B; C”. EL botín “F1” sirve para mostrar y seleccionar todos los ítems de una lista. En modo PTZ, encenderá o apagara la luz PTZ. (en donde sea aplicable). 14 c. (3)3DEF/F2: en numérico funciona como “3”, en letras funciona como “D; E; F”. El botón “F2” es usado para navegar entre las diferentes páginas del DVR. También sirve para configurar el nombre y la posición OSD. d. (4)GHI/ESC: en numéricos funciona como “4”, en letras funciona como “G; H; I”. e. (5)JKL/EDIT: en numérico funciona como “5”, en letras funciona como “J; K; L”. En “Edit” sirve para borrar caracteres, para marcar opciones y para iniciar o detener clips de video en la interfaz de reproducción. f. (6)MNO/PLAY: en numérico funciona como “6”, en letras funciona como “M; N; o”. En “PLAY” sirve para entrar a la interfaz de reproducción, en dicha interfaz sirve para activar/desactivar el audio. g. (7)PQRS/REC: en numérico funciona como “7”, en letras funciona como “P; Q; R; S. En “REC” sirve para entrar a la interfaz de grabación manual. h. (8)TUV/PTZ: en numérico funciona como “8”, en letras funciona como “T; U; V”. En “PTZ” sirve para ingresar a la interfaz PTZ. i. (9)WXYZ/PREV: en numérico funciona como “9”, en letras funciona como “W; X; Y; Z”. En “PREV” sirve para cambiar entre los diferentes Quads de cámara en la interfaz de pre-visualización. j. (0)A: en numérico funciona como “0” (cero), En “A” sirve para cambiar el método de entrada entre: mayúsculas, minúsculas, símbolos y números. 5- SHIFT: Sirve para cambiar la funcionalidad de los botones del panel frontal. 6- Botones de control: a. Botones direccionales: Estos botones se utilizan para navegar dentro de los diferentes menús del DVR. En modo reproducción, los botones Arriba y Abajo se usan para acelerar/desacelerar la velocidad de reproducción del video, Los botones Izquierda y Derecha se utilizan para ir a las grabaciones del día siguiente/anterior. En la interfaz de pre-visualización se utilizan para cambiar la visualización entre las distintas cámaras. b. Enter: Este botón es utilizado para confirmar acción/selección en cualquier menú del equipo. En modo reproducción se utiliza para pausar/reanudar el video. En reproducción simple se utiliza para avanzar cuadro por cuadro. 1- Receptor IR (para el control remoto IR). 2- Interfaz USB: Donde se conecta el mouse USB o pendrives u otros dispositivos de almacenamiento portátil. 3- Indicadores de estado. a. Power: Indicador que se enciende en verde cuando el equipo está encendido. b. Ready: Indicador que se enciende en verde cuando el equipo está operando. c. Status: Indicador que se enciende cuando se presiona el botón Shift para ingresar números o letras. 15 d. Alarm: Indicador que se enciende en rojo cuando hay un evento por sensor. e. HDD: Indicador que parpadea en rojo cuando hay actividad del disco rígido. f. TX/RX: indicador que parpadea cuando hay actividad de red. 4- DVD-ROM: Espacio para colocar una lecto-grabadora de CD/DVD-RW 5- Botones de control: a. Botones direccionales: Estos botones se utilizan para navegar dentro de los diferentes menús del DVR. En modo reproducción, los botones Arriba y Abajo se usan para acelerar/desacelerar la velocidad de reproducción del video, Los botones Izquierda y Derecha se utilizan para ir a las grabaciones del día siguiente/anterior. En la interfaz de pre-visualización se utilizan para cambiar la visualización entre las distintas cámaras. b. Enter: Este botón es utilizado para confirmar acción/selección en cualquier menú del equipo. En modo reproducción se utiliza para pausar/reanudar el video. En reproducción simple se utiliza para avanzar cuadro por cuadro. 6- SHIFT: Sirve para cambiar la funcionalidad de los botones del panel frontal. 7- Botones frontales. a. (1)Menu: en numérico funciona como “1” y también sirve para ingresar al menú. b. (2)ABC/F1: en numérico funciona como “2”, en letras funciona como “A; B; C”. EL botín “F1” sirve para mostrar y seleccionar todos los ítems de una lista. En modo PTZ, encenderá o apagara la luz PTZ. (en donde sea aplicable). c. (3)3DEF/F2: en numérico funciona como “3”, en letras funciona como “D; E; F”. El botón “F2” es usado para navegar entre las diferentes páginas del DVR. También sirve para configurar el nombre y la posición OSD. d. (4)GHI/ESC: en numéricos funciona como “4”, en letras funciona como “G; H; I”. e. (5)JKL/EDIT: en numérico funciona como “5”, en letras funciona como “J; K; L”. En “Edit” sirve para borrar caracteres, para marcar opciones y para iniciar o detener clips de video en la interfaz de reproducción. f. (6)MNO/PLAY: en numérico funciona como “6”, en letras funciona como “M; N; o”. En “PLAY” sirve para entrar a la interfaz de reproducción, en dicha interfaz sirve para activar/desactivar el audio. g. (7)PQRS/REC: en numérico funciona como “7”, en letras funciona como “P; Q; R; S. En “REC” sirve para entrar a la interfaz de grabación manual. h. (8)TUV/PTZ: en numérico funciona como “8”, en letras funciona como “T; U; V”. En “PTZ” sirve para ingresar a la interfaz PTZ. i. (9)WXYZ/PREV: en numérico funciona como “9”, en letras funciona como “W; X; Y; Z”. En “PREV” sirve para cambiar entre los diferentes Quads de cámara en la interfaz de pre-visualización. j. (0)A: en numérico funciona como “0” (cero), En “A” sirve para cambiar el método de entrada entre: mayúsculas, minúsculas, símbolos y números. 8- Control JOG SHUTTLE: Se utiliza para posicionarse sobre las diferentes opciones y moverse dentro de los distintos menús. En el modo reproducción la rueda interna avanzará/atrasará 30 segundos, la rueda externa se utiliza para acelerar/desacelerar el video. En la interfaz de previsualización se utiliza para cambiar la visualización entre las distintas cámaras. 16 EL Control remoto IR No. Nombres Descripciones 1 POWER Encendido/Apagado del equipo 2 DEV Activar/desactivar control remoto 3 Num Keys Igual que los números en el panel frontal 4 EDIT Igual que【Edit/Iris+】en el panel frontal 5 A Igual que【A/Focus+】en el panel frontal 6 REC Igual que【REC/SHOT】en el panel frontal 7 PLAY Igual que【PLAY/AUTO】en el panel frontal 8 INFO Igual que 【ZOOM+】en el panel frontal 9 VOIP Igual que 【MAIN/SPOT】en el panel frontal 10 MENU Igual que【MENU/WIPER】en el panel frontal 11 PREV Igual que 【PREV/FOCUS-】en el panel frontal 12 Dirección Keys & ENTER Igual que las teclas direccionales y Enter en el panel frontal 13 PTZ Igual que【PTZ/IRIS-】en el panel frontal 14 ESC Igual que【ESC】en el panel frontal 15 Reserved 16 F1 Igual que【F1】en el panel frontal 17 Lens Control Ajusta lente, iris y foco 18 F2 Igual que【F2】en el panel frontal 17 Mouse USB Nombre operación Descripción Simple-clic Seleccionar o confirmar Doble-clic Cambio entre pantalla simple y multi-pantalla en el modo de pre-visualización. 1.Teclas direccionales en el modo PTZ; botón Izquierdo Presionar y arrastrar 2. Configurar el área de alarma; 3. Configurar la posición de información en pantalla (OSD). 4. Zoom digital y posición 3D. botón Derecho Simple-clic Despliega el menú del botón derecho. Arriba Cambia a la pantalla anterior en el modo pre-visualización; mueve hacia el ítem anterior en el modo menú. Abajo Cambia a la pantalla anterior en el modo pre-visualización; mueve hacia el ítem anterior en el modo menú. Rueda 18 El teclado en pantalla Icono Descripción Icono Descripción Minúscula Mayúscula Numero Cambiar a minúscula Símbolo Cambiar a mayúscula Borrar espacio Confirmar Salir/Volver 19 El panel trasero DS-7204 HVI-ST: 1. Entradas de video: Conectores BNC para entrada de video análogo. 2. Salidas de video: a. Video OUT1: Es la salida de video principal. b. Video OUT2: Es la salida de video auxiliar (Spot). 3. Entradas de audio: Entradas RCA para audio análogo. 4. Entrada de línea: Entrada RCA de audio para canal bidireccional. 5. Salida de audio: Salida RCA para parlantes con amplificador. 6. RED: Conector RJ-45 para la conexión LAN/WAN. 7. VGA: Conector DB-15 para monitor de video. 8. USB: Conector USB 2.0 para mouse, pendrives y otros dispositivos de almacenamiento. 9. Interfaz RS-232: Conector DB9 para dispositivos con puerto Serie. También funciona como consola de mantenimiento. 10. Entradas/Salidas de interacción: a. Entradas de alarma: Bornera de contacto seco. b. Salidas de alarma: Bornera de contacto seco. c. RS-485: Bornera para comandar domos PTZ (T+ y T-) 11. Power: Tecla de encendido/apagado del dispositivo. 12. 12V: Conector de la fuente de alimentación. 13. GND: Conector a tierra (Es altamente recomendable realizar esta conexión en su instalación). 20 DS-7208 HVI-ST: 1. Salidas de video: a. Video OUT1: Es la salida de video principal. b. Video OUT2: Es la salida de video auxiliar (Spot). 2. Entradas de video: Conectores BNC para entrada de video análogo. 3. Entradas de audio: Entradas RCA para audio análogo. 4. Entrada de línea: Entrada RCA de audio para canal bidireccional. 5. Salida de audio: Salida RCA para parlantes con amplificador. 6. VGA: Conector DB-15 para monitor de video. 7. Interfaz RS-232: Conector DB9 para dispositivos con puerto Serie. También funciona como consola de mantenimiento. 8. RED: Conector RJ-45 para la conexión LAN/WAN. 9. USB: Conector USB 2.0 para mouse, pendrives y otros dispositivos de almacenamiento. 10. Power: Tecla de encendido/apagado del dispositivo. 11. Entradas/Salidas de interacción: a. Entradas de alarma: Bornera de contacto seco. b. Salidas de alarma: Bornera de contacto seco. c. RS-485: Bornera para comandar domos PTZ (T+ y T-) 12. 12V: Conector de la fuente de alimentación. 13. GND: Conector a tierra (Es altamente recomendable realizar esta conexión en su instalación). 21 DS-7216 HVI-ST: 1. Salidas de video: a. Video OUT1: Es la salida de video principal. b. Video OUT2: Es la salida de video auxiliar (Spot). 2. Entradas de video: Conectores BNC para entrada de video análogo. 3. Entradas de audio: Entradas RCA para audio análogo. 4. Entrada de línea: Entrada RCA de audio para canal bidireccional. 5. Salida de audio: Salida RCA para parlantes con amplificador. 6. VGA: Conector DB-15 para monitor de video. 7. Interfaz RS-232: Conector DB9 para dispositivos con puerto Serie. También funciona como consola de mantenimiento. 8. RED: Conector RJ-45 para la conexión LAN/WAN. 9. USB: Conector USB 2.0 para mouse, pendrives y otros dispositivos de almacenamiento. 10. RS-485: Bornera para comandar domos PTZ (T+ y T-) y conexión de teclado (R+ y R-). 11. Entradas/Salidas de interacción: a. Entradas de alarma: Bornera de contacto seco. b. Salidas de alarma: Bornera de contacto seco. 12. 12V: Conector de la fuente de alimentación. 13. Power: Tecla de encendido/apagado del dispositivo. 14. GND: Conector a tierra (Es altamente recomendable realizar esta conexión en su instalación). 22 Capítulo 2 Primeros pasos 23 Encender y apagar el equipo. El correcto procedimiento de encendido y apagado son cruciales para expandir la vida útil del equipo. Para encender el DVR verifique los siguientes pasos: 1- Asegúrese de que la tensión de entrada coincida con los requerimientos establecidos en la fuente del equipo. 2- Asegúrese de que tenga conectado el monitor en las salidas de video principal (VGA o Video OUT 1). El monitor donde se mostrará la programación se mostrará con una “M” (Main). 3- En caso de que la luz de POWER en el frente del equipo no se encienda, verifique conexión de la fuente de alimentación y el interruptor de encendido/apagado en el panel trasero del equipo. Cuando el equipo se encienda, el indicador POWER se encenderá en verde y comenzará el inicio del Linux embebido, finalizado el proceso del BOOT, aparecerán el Quad con cámaras (si hay conectadas) y un pequeño asistente de configuración del equipo. Para apagar el equipo: Diríjase al menú > Apagar sistema y haga clic en Apagar: Aparecerá un mensaje de confirmación: Seleccione “Si” para completar la acción, “No” para volver al menú anterior. 24 Reiniciar y Bloquear el equipo. Reiniciar: Para reiniciar el equipo diríjase al menú > Apagar sistema y haga clic en “Reiniciar”. Aparecerá un mensaje de confirmación: Seleccione “Si” para completar la acción, “No” para volver al menú anterior. Bloquear: Para bloquear el equipo diríjase al menú > Apagar sistema y haga clic en “Bloquear”. El equipo volverá a la interfaz de pre-visualización y volverá a pedir usuario y contraseña al tratar de ingresar a cualquier menú. 25 Usar el asistente de configuración. Nota: Es recomendable tener instalado un disco rígido para poder completar de manera correcta todos los pasos del asistente. Este asistente aparecerá cuando el equipo termine de iniciar y lo guiara los menús de configuraciones más importantes del DVR. De no poseer un disco rígido instalado en el equipo, puede optar por presionar “Cancelar” para omitir este asistente y operar el equipo sin grabación. El asistente solicitará que se defina el idioma de trabajo, para este manual se usará español: Definido el Idioma, presione “Siguiente” para comenzar a navegar por los diferentes pasos que el asistente propone. Nota: En cualquier paso del asistente podrá abandonarlo presionando el botón “Cancelar” 26 Nota: Si usted destilda la opción “Iniciar Asistente…..” dicho asistente no aparecerá hasta que el equipo sea devuelto a valores de fabrica. Si esta opción permanece tildada, dicho asistente aparecerá en el próximo reinicio del equipo. En la próxima ventana, para continuar usando el asistente, debe ingresar la contraseña del administrador en el campo “Contraseña de admin”. De ser necesario, puede cambiar la contraseña actual por otra nueva, en la misma interfaz. Completados los datos, presione “Siguiente”. 27 En la próxima ventana, tendrá la opción de ingresar a la interfaz de “Administración de Disco Duro”: Haga clic en “Entrar” para ingresar a dicha interfaz. En la siguiente ventana se listarán las unidades de disco duro que tenga disponible el equipo. Nota: Hikvision y Fiesa S.R.L. le recomiendan utilizar los discos rígidos Western Digital de la serie Audio/Video Green Power (AV-GP). Consulte en www.fiesa.com.ar > soporte. 28 Seleccione el o los discos, y luego haga clic en “Formatear” para comenzar el proceso de inicialización de los discos. Presione “OK” para iniciar el proceso. Nota: La inicialización es una generación de archivos “vacios” en varias particiones compatibles con la plataforma Windows (FAT32). La generación de estos archivos y particiones lleva unos minutos y dicho tiempo se prolonga a mayor tamaño del disco rígido. Nota: La inicialización borrará de forma permanente todos los archivos de grabación y de registro del equipo. La configuración del DVR queda guardada en una memoria no volátil. 29 Finalizado el proceso de inicialización (Formato), presione “OK” y nuevamente “OK” para volver al asistente. En esta ventana presione “Siguiente” para continuar a la siguiente ventana. En esta ventana, podrá ingresar a la interfaz de “Configuración de Grabación” Presione “Entrar” para ingresar a dicha interfaz para configurar los parámetros de grabación. En esta interfaz, podrá seleccionar la resolución de grabación, bit rate (Velocidad de transmisión) y cuadros por segundo entre otras opciones. Nota: Recuerde que estas opciones pueden ser copiadas a los demás canales. 30 Nota: Para que el equipo se ponga a grabar de manera automática apenas se encienda, es necesario configurar la agenda, de lo contrarió el equipo no grabará a menos de que sea de forma manual. Diríjase a la solapa “agenda” para poder configurar un programa de grabación en el equipo. En dicha interfaz, haga clic en el botón “Editar”: 31 Una típica configuración consiste en: “Habilitar la agenda”, seleccionar “Toda la semana”, tildar la opción “todos los días” (Todo el día) y seleccionar “Detección de movimiento”. Presione “Aplicar” y presione “OK”. Realizado éste paso, volverá a la anterior interfaz y podrá comprobar que su configuración está aplicada a al canal que configuró: 32 Copie esta configuración a los demás canales en la opción “Copiar a” seleccionando “O” y presionando “Copiar”. Realizado éste paso, presione “OK” para volver al asistente y continuar con la programación inicial del equipo. En el asistente de configuración presione “Siguiente” para pasar al próximo y último paso de dicho asistente, la configuración de red. Nota: Al realizar la configuración por detección de movimiento, es necesario configurar un área de detección de movimiento y la sensibilidad. Estos pasos se realizan desde: Menú > Configuraciones > Cámara > Avanzado > Detección de movimiento > Config. De Área. Estos pasos están detallados en la página N°: 75 En este último paso, podrá ingresar a la configuración de la conectividad LAN. Para ingresar a “Configurar Red” presione “Entrar” 33 En esta interfaz debe ingresar los datos de su conexión de red o bien puede optar por una configuración automática (DHCP). Este ejemplo se basa en una configuración para la red interna. Nota: Es importante tener definido la “Puerta de enlace” en el equipo para que éste “sepa” por donde salir a internet. Nota: Si se va a configurar un servicio como NTP o DDNS, es necesario tener definido al menos, un servidor DNS para que el equipo “sepa” quien resuelve los nombres de internet. Realizada esta configuración, presione “Aplicar” y Luego presione “Ok” para salir del menú de “Configuraciones de RED”. Por último presione “Ok” y habrá finalizado el asistente de configuración. El DVR irá a la pantalla de pre-visualización: 34 Interfaz de pre-visualización: 35 Configurar Fecha y Hora: Nota: Es extremadamente IMPORTANTE configurar la fecha y hora del equipo de manera precisa, ya que este dato se imprimirá en los registros y en las grabaciones. La configuración errónea de este parámetro puede perjudicar significativamente la búsqueda de eventos, pero, por sobre todo, perjudicar al usuario a la hora de presentar el evento ante las autoridades. Para configurar Fecha y Hora diríjase a: Menú>Configuraciones>General: Corrija la “Zona Horaria” eligiendo “(GMT-03:00) Brasilia” que también corresponde a la zona horaria de Argentina, este valor será útil para cuando se use el servicio NTP que se verá más adelante en este manual. Corrija “Formato de Fecha en Menú” y por último “Hora del sistema”. 36 Capítulo 3 Interfaz de pre-visualización 37 Interfaz de pre-visualización. La interfaz de pre-visualización automáticamente aparecerá cuando el DVR termine de reiniciar. También se puede acceder a la misma presionando varias veces la tecla “ESC” (dependiendo en qué menú se encuentre). Iconos de la interfaz de pre-visualización: Los iconos de la interfaz de pre-visualización indican los distintos estados de las cámaras. Esos iconos son: Salida Principal Salida Auxiliar Evento/Alarma: Perdida de video, tamper de video, detección de movimiento y salida de relé. Grabación: Indicador que aparece en el canal que está grabando, dicha grabación pudo haber sido iniciada manualmente, desde la agenda y/o activada por detección de movimiento y/o por alarma. ¿Qué puede realizar en la interfaz de pre-visualización? En dicha interfaz, se pueden realizar las siguientes operaciones: Mostrar un solo canal de video: o Desde el panel frontal/control remoto (IR): usando los botones alfanuméricos. o Desde el mouse: haciendo clic derecho > “Visualización individual”. Mostrar Quads de video: o Desde el panel frontal/ control remoto (IR): presionando el botón “PREV”. o Desde el mouse: haciendo clic derecho > “Visualización múltiple”. Cambio manual: o Desde el panel frontal/control remoto (IR): En la “Visualización individual” los botones izquierda o derecha permiten navegar entre los diferentes canales. En la “Visualización múltiple” los botones izquierda o derecha permiten navegar entre los diferentes canales 38 En él/los menús permite seleccionar y navegar entre los diferentes ítems/opciones. o Desde el mouse: En la “Visualización individual” la rueda del mouse permite navegar entre los distintos canales. En la “Visualización múltiple” la rueda del mouse permite navegar entre los distintos canales. En el menú permite seleccionar los distintos ítems/opciones. Secuencia automática. (Debe estar configurada previamente para poder funcionar) o Desde el panel frontal/control remoto (IR): presionando el botón “Enter”. o Desde el mouse: haciendo clic derecho > “iniciar secuencia automática”. Zoom Digital: o Desde el mouse: haciendo clic derecho > “Zoom digital”. 39 Operaciones del mouse sobre la interfaz de pre-visualización: Algunas funciones pueden ser accedidas rápidamente accediendo al menú con clic derecho sobre la interfaz de pre-visualización: Opciones: Visualización individual: cambia a pantalla completa la visualización del canal seleccionado. Visualización múltiple: Selecciona entre los diferentes Quads disponibles, según el modelo de DVR. Siguiente pantalla: Cambia de canal (en visualización individual) y cambia al siguiente Quad (en visualización múltiple). Reproducción: Entra al modo reproducción del canal seleccionado. PTZ: Entra al control PTZ del canal seleccionado. Zoom digital: Entra a la interfaz de zoom digital del canal seleccionado. Menú: Entra al menú principal del sistema. Iniciar secuencia automática: Inicia la secuencia de canales- 40 Nota: Para utilizar “Iniciar secuencia automática” primero debe establecer un valor en el menú>Configuraciones>Pantalla>Tiempo de espera (Tiempo de secuencia). Zoom Digital: Para usar el Zoom digital en la interfaz de pre-visualización: 1. Haga clic derecho del mouse sobre el canal a realizar el zoom digital. 2. Seleccionar la opción “Zoom digital” del menú. 3. Aparecerá la imagen ampliada y abajo a la derecha de la misma aparece la imagen completa con un recuadro en rojo, indicando el área empleada, para desplazar esta área, manteniendo clic izquierdo del mouse presionado, mueva el recuadro, y cuando llegue al área deseada, suelte dicho botón. Nota: Durante el desplazamiento, el recuadro en rojo se moverá más lento que el desplazamiento del puntero del mouse. 41 Configurar la interfaz de pre-visualización: Para acceder a la interfaz de configuración de pre-visualización diríjase a: Menú>Configuraciones>Pantalla: Parámetros de este menú: Salida de video: configura las distintas salidas de video. Modalidad: selecciona los distintos Quads disponibles: 1x1, 2x2, 3x3, 4x4. Tiempo de espera (Tiempo de secuencia): tiempo de secuencia utilizado en la opción “Iniciar secuencia automática” que está en la interfaz de pre-visualización. Orden de cámaras: configura el orden de las cámaras para la salida de video seleccionada y para la modalidad seleccionada. Habilitar salida de audio: Activa/Desactiva la salida de audio (RCA del panel trasero). Puerto de salida de evento: Seleccione la salida de video para mostrar el evento. Tiempo de evento (secuencia de evento): Tiempo de secuencia entre eventos. 42 Notas: 1. El DS-72XX HVI-ST detectará automáticamente si la salida VGA está conectada o no. 2. Cuando la salida VGA está conectada al DVR, está será usada como salida principal y todas las operaciones del menú, accesibles por el mouse, panel frontal y control remoto (IR) se realizaran sobre esta salida. La salida VIDEO OUT1 será usada como salida de SPOT que solamente le dejará ver una o varias cámaras, anteriormente configuradas y la salida VIDEO OUT2 será utilizada como auxiliar, que permite acceder a visualizar una cámara como también presionar el botón 3DEF/F2 del panel frontal para cambiar el canal de video. 3. Cuando no se detecta monitor VGA, la salida VIDEO OUT1 será usado como la salida principal y la salida VGA será utilizada como la salida de SPOT (Se intercambian las funciones descritas en el punto anterior). La configuración realizada en la salida VGA ahora pasan a ser de la salida VIDEO OUT1. La salida VIDEO OUT2 mantiene las mismas funcionalidades descritas en el punto anterior. 4. La conexión/desconexión de la salida VGA mientras el DVR está funcionando, no afectará las funciones descritas en los puntos anteriores. 43 Configurar el orden de cámaras: Configurar el orden de cámaras le permite “mover” los canales dentro del Quad sin necesidad de realizar conexiones/desconexiones físicas del DVR. Esta opción solamente afecta a las salidas de video del DVR y no a la monitorización del mismo sobre red LAN/WAN. Para configurar el orden de cámaras: 1. Diríjase al menú de pantalla (Menú>Configuraciones>Pantalla) y haga clic en la opción “Orden de cámara”. 2. Seleccione la “Modalidad” de visualización, dependiendo del DVR: 1x1, 2x2, 3x3 y 4x4. 3. Use los botones direccionales del panel frontal o bien el mouse para moverse entre los distintos canales disponibles, presione “Enter” o haga clic izquierdo cuando se posicione sobre el canal a configurar. 4. Use los botones direccionales, arriba o abajo para seleccionar la nueva cámara en esa posición. Desde el mouse haga clic en los botones direccionales que le aparecen en pantalla. La opción “X” indica que la cámara no se visualizará en esa salida de video. 5. Presione “Enter” para confirmar cambio. 44 45 Capítulo 4 Parámetros de grabación 46 Configurar los parámetros de grabación. Hay diferentes maneras de configurar el DVR para la grabación. Estas maneras son: Grabación por agenda. Grabación activada por detección de movimiento. Grabación activada por sensor. Grabación activada por detección de movimiento y/o sensor. Grabación manual. Antes de configurar. Antes de configurar, es recomendable tener instalado un disco rígido, y que esté formateado, para poder realizar, correctamente, los pasos descritos en este capítulo. Si el disco no está formateado, diríjase a: Menú>Disco Duro. Parámetros de grabación. Para acceder al menú de grabación diríjase a: Menú>Configuraciones>Grabar 47 Parámetros de este menú: Cámaras: Seleccione el canal a configurar. Codificación: Normal o Evento, permite configurar los parámetros de cada uno de estos tipos de codificación. Tipo de transmisión: Seleccione entre Video y Audio o Video solo. Resolución: Seleccione la resolución de codificación, desde QCIF siendo el Menor a 4CIF. Velocidad de transmisión (tipo de Bit Rate): Seleccione entre “Constante” o “Variable”. (Recomendamos este último). Calidad de video: Seleccione entre 6 niveles de calidad. (A mayor calidad más pesado el Stream y más pesada la grabación). Cuadros por segundo: Configure la cantidad de cuadros por segundo del canal a configurar. Dependiendo del modelo, a 4CIF la cantidad de cuadros por segundo es de 6FPS a 12FPS. Max. Bit Rate (Kbps): Seleccione el Bit Rate del canal a configurar o bien personalice esta configuración, 3072 Kbps máximo. (A mayor calidad más pesado el Stream y más pesada la grabación). Haga clic en “Ajustar” para entrar al menú “Más configuraciones”. En este menú podrá configurar la “pre-grabación”, la “post-grabación”, el “Tiempo de grabación expirado”, “Grabación redundante” y “Grabar Audio”. 48 Parámetros de este menú: Pre-grabación: Configure el periodo, en segundos, antes del evento de grabación. Post-grabación: Configure el periodo, en segundos, después del evento de grabación. Tiempo de grabación expirado (tiempo máximo de almacenamiento de grabación): Esta opción permite establecer un límite de almacenamiento en días. Las grabaciones que lleguen a ese límite se borrarán automáticamente. Si el límite es “0” (Cero) no se borrarán las grabaciones hasta completar el espacio disponible del disco rígido. Grabación redundante: Seleccione esta opción si quiere que éste canal también se grabe en el disco rígido seleccionado como redundante. Grabar Audio: Activa/Desactiva la grabación de audio del canal seleccionado. Solapa “Avanzado” En esta interfaz, puede configurar la sobre escritura/reciclado del disco rígido. Es decir, si el disco rígido se llena, que borre la grabación más antigua para continuar la grabación (“Sobreescribir” = Si). En cambio, si puede seleccionar que el disco rígido se llene y pare de grabar (“Sobreescribir = No”). 49 Diríjase a la solapa “agenda” para poder configurar el programa de grabación. Configurar la agenda de grabación. La agenda le permite configurar de manera flexible, varios modos de grabación por periodos, diarios o semanales. Para configurar una agenda: Diríjase a Menú>Configuraciones>Grabar y luego haga clic en “Agenda”: Para configurar una agenda: (para este ejemplo se configurará detección de movimiento) 1. Seleccione el canal a configurar la agenda. 2. Haga clic en “Editar” 50 3. En esta interfaz, Tilde la opción “Habilitar Agenda“. 4. Seleccione el día a configurar o bien seleccione “Toda la semana” para realizar esta configuración todos los días, toda la semana. 5. Tiene la opción de configurar hasta 8 tipos de grabaciones durante el día o bien puede seleccionar la opción “Todos los días” (Todo el día) para aplicar el modo de grabación a las 24 horas del día. 6. Por último elija el tipo de grabación. (Para este ejemplo, detección de movimiento) 7. Presione “Aplicar” y luego “OK” Aplicado los cambios, debería ver la interfaz de agenda de la siguiente manera. 51 Nota: Al realizar la configuración por detección de movimiento, es necesario configurar un área de detección de movimiento y la sensibilidad. Estos pasos se realizan desde: Menú > Configuraciones > Cámara > Avanzado > Detección de movimiento > Config. De Área. Estos pasos está detallados en la página N°: 75 Nota: En el caso de configurar periodos, asegúrese de que estos no se solapen entre sí, ya que no es posible grabar de 2 maneras en un mismo horario. Nota: Recuerde que puede copiar esta configuración a los canales que necesite o bien a todos los canales con la opción “0” (Cero) en la función “Copiar a”, presionando el botón “Copiar”. Nota: Cuando se detecte un evento, el DVR grabará a la calidad definida en los parámetros de evento. Iniciar grabación manual. Para iniciar una grabación manual diríjase a: Menú>Grabación manual o Bien, presionando el botón 7PQRS/REC del panel frontal del equipo: Para iniciar o detener la grabación manual presione los botones asignados debajo de cada canal. Seleccione entre “ON” o “OFF”. Para iniciar la grabación en todos los canales presione el botón debajo del “0” (Cero). 52 Proteger archivos de videos grabados. Hay dos métodos para proteger los archivos de videos grabados y evitar de que estos sean borrados del disco rígido cuando se “sobre-escribe“, “Bloquear” el archivo o configurar el disco rígido como “solo-lectura”. Bloquear/desbloquear archivos de grabación. Para bloquear/desbloquear archivos de grabación diríjase a: Menú>Búsqueda de video: Busque las grabaciones que necesita configurando los parámetros de búsqueda. Los parámetros de búsqueda son: “Canal de video”, “Formato de Video” (Tipo de grabación), “Formato de archivo” (Tipo de archivo). “Tiempo de inicio” y “Tiempo de Finalización”. Haga clic en el botón “Buscar”, aparecerá una lista de archivos de acuerdo al criterio de búsqueda anteriormente configurado: 53 Haga doble clic en el archivo que desea “Bloquear”, si el archivo está bloqueado, haga doble clic para “desbloquear”. 54 Configurar un disco rígido como “solo-lectura”. Para configurar un disco rígido diríjase a: Menú>Disco duro: 55 Seleccione el disco rígido a configurar, tildándolo y haga clic en “Propiedades”: Tilde la opción “Solo-lectura” y presione OK. El disco rígido ya está configurado como “Solo-lectura”: 56 Nota: Esta opción es recomendable utilizar para cuando el DVR tiene más de 2 discos rígidos instalados (DS-7208 HVI-ST / DS-7216 HVI-ST), si realiza este procedimiento en el DVR de 4 canales (DS-7204 HVI-ST), el equipo no tendrá disco rígido en donde grabar, para este último caso es recomendable utilizar el “Bloqueo” de archivos. 57 Capítulo 5 Reproducción 58 Reproducción de video. El equipo permite la visualización de los archivos de video grabados especificando tipos de grabación como también periodos de tiempo. Soporta la reproducción de varias cámaras de manera simultánea (esta última función depende del firmware del equipo). Interfaz de reproducción. Audio encendido/apagado Iniciar/detener Clip de video Día/Archivo Anterior Regresar 30 segundos Avance rápido Pausa Stop Adelantar 30 segundos Tipo de grabación Día/Archivo Siguiente Avance lento Línea de tiempo Ocultar paneles Salir de reproducción 59 Nota: la línea, debajo del indicador “línea de tiempo”, muestra cuando ha grabación continua o manual en color azul y cuando hay grabación de evento en color rojo. Reproducción por búsqueda de video. Para buscar archivos de videos grabados diríjase a: Menú>Búsqueda de video: Seleccione el/los canales de video donde realizar la búsqueda, luego elija el tipo de grabación (Formato de Video), elija tipo de archivo (Formato de Archivo) y por último el periodo de tiempo donde realizar la búsqueda (Tiempo de inicio, Tiempo de finalización). Seleccionados estos parámetros, puede presionar el botón “Detalles” para verificar, en líneas de tiempo, “donde” hay grabación, como se puede ver en la siguiente imagen: 60 Donde aparecen las letras “A1…..A4” se refieren a las entradas analógico 1……. Analógico 4. Notará que en la línea de tiempo aparecen las franjas horarias donde se encuentran las grabaciones, al igual que en la interfaz de reproducción, las grabaciones se distinguen por colores, azul para grabación manual o continua, rojo para evento, en este caso, detección de movimiento. Presione “OK” para volver a la interfaz anterior. En esta interfaz presione el botón “Buscar” para mostrar la lista de eventos que fueron encontrados de acuerdo con el criterio de búsqueda seleccionado: 61 O bien puede presionar el botón “Reproducir” para ir a la interfaz de reproducción: Nota: Dependiendo del equipo y del firmware instalado, la reproducción de canales en simultaneo puede está limitado a 1 canal. 62 Reproducción en la interfaz de pre-visualización. El equipo le permite acceder de manera rápida a la interfaz de reproducción desde la interfaz de pre-visualización. Nota: Esta función reproducirá los 5 minutos anteriores del canal seleccionado. Para acceder a dicha interfaz diríjase a: Con el mouse: o Haga clic derecho sobre el canal del cual desea ver la reproducción y seleccione la opción “Reproducción”. o Comenzará la reproducción de los 5 minutos previos del canal seleccionado, si el canal no contiene video en los 5 minutos anteriores, un mensaje de atención aparecerá informando que no hay grabaciones 5 minutos hacia atrás. o Desde el panel de la derecha, podrá seleccionar más de un canal para reproducir en simultáneo. 63 Nota: Dependiendo del equipo y del firmware instalado, la reproducción de canales en simultaneo puede está limitado a 1 canal. Con el panel frontal/control remoto (IR): o Presione el botón “Play” del panel frontal del equipo. o Ingrese el canal que desea ver desde el panel frontal o desde el control remoto presionando el botón “SHIFT” (el indicador Status se encenderá en verde), luego presione “1/MENU” para el canal 1, “2/ABC” para el canal 2, etc… o Comenzará la reproducción del canal seleccionado. Reproducción multi-cámara (Con el mouse): o Elija las cámaras que desea visualizar en simultáneo de la lista de la derecha. o Haga clic en el botón “Play” para comenzar la reproducción en simultáneo. o Haga clic en el botón “Stop” para detener la reproducción en simultáneo. Nota: Dependiendo del equipo y del firmware instalado, la reproducción de canales en simultaneo puede está limitado a 1 canal. Nota: Hasta 4 cámaras como máximo se pueden reproducir de manera en simultáneo, dependiendo del firmware del equipo. Nota: La selección de varias cámaras en simultáneo es solo posible de realizar con el mouse. Reproducción en la interfaz de búsqueda de registro. Para reproducir desde la interfaz del registro del sistema diríjase a: Menú>Mantenimiento>Búsqueda en Registro: 64 Para realizar una búsqueda de video en ésta interfaz seleccione la categoría del registro (Formato principal), luego seleccione la sub-categoría del registro previamente seleccionado (Formato secundario), y por último el periodo de tiempo donde realizar la búsqueda (Tiempo de inicio, Tiempo de finalización). Configurados estos parámetros, presione “Buscar”. Nota: Si hay más de 1000 eventos, el equipo avisara que solamente los primeros 1000 eventos se mostrarán, trate de refinar la búsqueda para reducir la cantidad de eventos encontrados. Nota: Para buscar videos, es recomendable seleccionar las categorías que estén relacionadas con los videos como se ve en la imagen anterior. Se mostrará una lista de eventos que coincide con el criterio de búsqueda anteriormente definido. Presione el botón “Reproducir” para ver el video de ese evento. Reproducción cuadro por cuadro. En la interfaz de reproducción puede realizar una reproducción cuadro por cuadro con: El mouse: o Haga clic en el botón de “Avance lento” hasta llegar a la velocidad de 1 cuadro por segundo, en pantalla aparecerá la palabra “Individual”. En este punto utilice el botón “Pausa” para avanzar cuadro por cuadro. Usando el panel frontal: 65 o Presione el botón direccional “abajo” hasta llegar a la velocidad de 1 cuadro por segundo, en pantalla aparecerá la palabra “Individual”. En este punto utilice el botón “Enter” para avanzar cuadro por cuadro. Usar Zoom digital. Para usar el Zoom digital en la interfaz de reproducción (Solo con el mouse): Haga clic derecho sobre la imagen que se está reproduciendo. Seleccione “Zoom Digital”. Haga clic derecho sobre el recuadro en rojo y arrastre dicho recuadro hasta el área deseada. Nota: El recuadro ampliara la imagen por 4 veces. Nota: Durante el desplazamiento, el recuadro en rojo se moverá más lento que el desplazamiento del puntero del mouse. 66 Capítulo 6 Backup 67 Realizar backup de archivos de video Las grabaciones realizadas en el equipo pueden ser respaldadas a varios dispositivos como: Pendrives. Discos rígidos portátiles (USB HDD). Grabadoras de CD/DVD portátiles (USB CD/DVD-RW) Nota: En el caso de los pendrives y discos rígidos, DVR reconocerá solamente los que estén formateados en el sistema de archivos FAT32. Nota: Incluso, como dispositivo pendrive, se podría utilizar un teléfono celular que soporte funcionar como pendrive, para los siguientes ejemplos se utilizó un teléfono SAMSUNG modelo GT-i5500L con sistema operativo Android 2.2. Exportar archivos de video Para realizar respaldos (Backups) de video diríjase a: Menú>Exportar Video 68 Seleccione el/los canales de video donde realizar la búsqueda, luego elija el tipo de grabación (Formato de Video), elija tipo de archivo (Formato de Archivo) y por último el periodo de tiempo donde realizar la búsqueda (Tiempo de inicio, Tiempo de finalización). Seleccionados estos parámetros, puede presionar el botón “Detalles” para verificar, en líneas de tiempo, “donde” hay grabación, como se puede ver en la siguiente imagen: Donde aparece la letra “A3” refiriéndose a la entrada analógica 3 de video. Notará que en la línea de tiempo aparecen las franjas horarias donde se encuentran las grabaciones, al igual que en la interfaz de reproducción, las grabaciones se distinguen por colores, azul para grabación manual o continua, rojo para evento, en este caso, detección de movimiento. Presione “OK” para volver a la interfaz anterior. En esta interfaz presione el botón “Exportar” para mostrar la lista de eventos que fueron encontrados de acuerdo con el criterio de búsqueda seleccionado: 69 Se mostrará una lista de eventos que coincide con el criterio de búsqueda anteriormente definido. En la esquina inferior izquierda de esta ventana se muestra el espacio total requerido para el backup, este espacio está relacionado a la cantidad de archivos seleccionados (tildados) cuyo tamaño es detallado sobre la columna derecha de esta ventana. Presione el botón “Reproducir” para verificar los videos encontrados o presione “Siguiente” para ir a la interfaz de administración de dispositivos USB. 70 En esta ventana se muestran los directorios que contenga el dispositivo USB. También, en la esquina superior derecha de la ventana, se muestra el espacio disponible en el dispositivo USB. Para comenzar a respaldar, haga doble clic en una carpeta para ingresar a ella y luego presione el Botón “Iniciar” (la demora de este proceso va a depender del tamaño del respaldo a realizar): Terminado el proceso de backup, podrá observar todos los archivos respaldados y también podrá observar que el DVR le integra el reproductor “player.exe”: 71 De ser necesario, puede reproducir los archivos de videos respaldados directamente desde el pendrive, seleccionando el archivo/evento (se resaltará en azul) y luego presiona el botón “Reprod” (reproducción). Nota: Recuerde que la serie de DVR DS-72XX HVI-ST posee 2 puertos USB 2.0, para este ejemplo, el mouse estaba conectado en el panel trasero del DVR y el dispositivo USB (En este caso el celular) estaba conectado en el puerto del panel frontal antes de ingresar a realizar el proceso de backup. Se puede “enchufar” el dispositivo USB mientras está en dicha interfaz, para que el DVR lo detecte de manera correcta espere unos segundos y luego presione el botón “Actualizar” que se encuentra en la esquina superior izquierda de la ventana de dicha interfaz. 72 Exportar clips de video Los clips de videos son segmentos de un archivo de grabación, estos clips se realizan desde la interfaz de reproducción, un máximo de 30 clips por canal pueden ser realizados. Para exportar clips de video durante la Reproducción: Usando el mouse: o Ingrese a la interfaz de “Reproducción” (vea el capitulo N°5 > Reproducción). o Durante la reproducción de un video, presione el botón de Iniciar/Detener clip de video y cuando crea necesario, vuelva a presionar dicho botón para finalizar el clip de video. o Repita el mismo proceso para realizar otros clips. o Cuando salga de la interfaz de reproducción un mensaje aparecerá indicándole que tiene clips de video listos para ser guardados: . o Haga clic en “Si” para ir a la interfaz de “Exportar” y realizar el backup de los clips de video al dispositivo USB. Haga clic en “No” para salir y descartar los clips de video. o En la interfaz de “Exportar” haga clic “Iniciar” para comenzar a “pasar” los clips de video al dispositivo USB. Usando el panel frontal/control remoto (IR) o Ingrese a la interfaz de “Reproducción” (vea el capitulo N°5 > Reproducción). o Durante la reproducción de un video, presione el botón de “EDIT” Iniciar/Detener clip de video y cuando crea necesario, vuelva a presionar dicho botón para finalizar el clip de video. o Repita el mismo proceso para realizar otros clips. o Presione el botón “ESC” para salir de la interfaz de reproducción. Un mensaje aparecerá indicándole que tiene clips de video listos para ser guardados. o Haga clic en “Si” para ir a la interfaz de “Exportar” y realizar el backup de los clips de video al dispositivo USB. Haga clic en “No” para salir y descartar los clips de video. o En la interfaz de “Exportar” haga clic “Iniciar” para comenzar a “pasar” los clips de video al dispositivo USB. 73 Administrar dispositivos de Backup. Para administrar los dispositivos de Backup, primero diríjase a: Menú>Exportar video: En esta interfaz podrá crear nuevos directorios (Botón “Nueva”), eliminar un directorio o un archivo (Botón “Eliminar”), reproducir un video (Botón “Reprod”), borrar todo el contenido del dispositivo USB (Botón “Format”), comenzar el respaldo (Botón “Iniciar”) y cancelar operaciones/salir de la interfaz (Botón “Cancelar”). 74 Capítulo 7 Parámetros de alarma 75 Configurar alarmas Detección de movimiento: Para configurar la detección de movimiento diríjase a: Menú>Configuraciones>Cámara y luego haga clic en la solapa “Avanzado”: Para configurar la “Detección de Movimiento” tilde dicha opción, realizada esa acción, se habilitaran 2 botones: “Config. De Área” y “Configurar”. Haga clic en “Config. De Área” para configurar el/las área(s) de detección de movimiento y la sensibilidad de la(s) misma(s): Nota: Recomendamos utilizar el mouse para que esta programación sea más cómoda. Nota: Al activar esta función, por defecto, el DVR trae toda la pantalla para ser detectada por movimiento con una sensibilidad de valor 2. Nota: Cuando está creando las mascaras de detección de movimiento, recuerde que haciendo clic derecho “llamará” al sub-menú y de allí podrá acceder configurar la sensibilidad de la 76 detección de movimiento (“Sensibilidad”), borrar todas las mascaras creadas (“Limpiar todo”) o bien realizar una detección a pantalla completa (“Detección de pantalla completa”). Nota: Lo que está dentro de la “rejilla” es lo que se va a detectar. Configuración de máscara de detección de movimiento: Configuraciones del sub-menú: 77 Devuelta, en la solapa “Avanzado” dentro del menú de “Cámara”, queda entrar a la opción “Configurar” (El botón que se encuentra al lado de “Config. De Área”). Haga clic en él. Nota: Como viene de fabrica el equipo, al activarse esta opción, ya está listo para que el DVR detecte movimiento y grabe el canal que se está configurando las 24 horas del día, todos los días. El menú “Configurar” (Acción) consta de 3 solapas: Activación de cámaras: En esta interfaz se definen los canales que se activarán ante la detección de movimiento del canal que se está configurando. Por ejemplo, si configura en canal 1, debe tener tildado el canal 1 para que la detección de movimiento de dicho canal sea grabada, en cambio, si ésta opción no tiene tildada ninguna cámara, cuando el canal 1 detecte movimiento, nada grabará ya que el DVR no tiene indicado qué grabar. Caso contrario sería que tenga más de un canal tildado. Debe tener cuidado con esta configuración, si se tilda la cámara 1 y la 4, cuando la cámara 1 detecte movimiento la cámara 4 también grabará aún cuando ésta no haya detectado movimiento alguno. Lo recomendable es dejar tildado el canal que se está configurando, es decir: canal 1, opción 1; canal 2, opción 2; canal 3, opción 3; canal 4, opción 4, etc.… 78 En el caso de activación por sensor/entrada de alarma, aquí se tildarán las cámaras que se podrán a grabar cuando una entrada de sensor/alarma tenga un evento. La segunda solapa es la de la “Agenda”, en ésta solapa se configura cuando va funcionar las acciones configuradas bajo esta interfaz (Configuración). Por defecto viene las 24 Horas del día, todos los días. Por último está la solapa de “Configurar” (Acciones), en esta solapa se van a configurar que acciones tomar ante un evento: 79 Las acciones posibles a configurar son: Desplegar Imagen en monitor: Se mostrará la cámara que tenga el evento a pantalla completa en el monitor que este configurado en la opción “Puerto de Salida de evento” en el menú de pantalla (Menú>Configuraciones>Pantalla) Alerta audible: Hará sonar el Buzzer interno del DVR. Notificar al Centro de Monitoreo: Enviará una señal (por red LAN/WAN) al centro de monitoreo, en la mayoría de los casos, el iVMS-4000. Disparar Salida de Alarma: Activar un relé de salida del equipo, este relé se asigna presionando el botón “Ajustar” que se activará cuando esta función se tilde. Enviar Email: Enviará un correo electrónico detallando evento, cámara y con posibilidad de enviar imágenes adjuntas hasta 3 destinatarios distintos. Nota: La salida de alarma se debe configurar en el menú de “Salida de alarma”. Nota: El envío de e-mail debe configurarse en el menú de Red. Configuración de alarma por sensor. (no válido para ST-SE/SN) Las grabaciones también pueden ser activadas por un sensor externo, como un sensor PIR u otro dispositivo que en su acción, cierre un circuito, como un simple pulsador o llave. 80 Entrada de alarma Antes de configurar una alarma, debe configurar la entrada de sensor/alarma, para ello diríjase a: Menú>Configuraciones>Alarma: Nota: Dependiendo del modelo de DVR, tendrá desde 4 hasta 16 entradas de sensor/alarma. Para configurar una entrada, seleccione una de ellas y haga doble clic sobre una de las mismas o bien seleccione una y haga clic en ajustar: 81 En esta interfaz podrá seleccionar la entrada a configurar (“Entrada de Alarma”, donde dice “A<-1” se refiere a entrada analógica de sensor 1). Podrá etiquetar la entrada que está configurando (“Nombre de Alarma”), podrá seleccionar como va a trabajar la entrada, si Normal Abierto (“N.A.”) o Normal Cerrado (“N.C.”) dentro de la opción “Formato”. Podrá configurar la acción a tomar y cuando va a funcionar esa acción en la opción “Configuración”, tildada dicha opción se habilitará el botón “Configurar”, cuando presione dicho botón lo llevará al menú “Configurar” (Acción), éste menú lo puede ver en la página N°74 de este manual. Otra opción que puede asignarse a una entrada de alarma es la vinculación a una preposición de un domo (“Preset”), a una secuencia de “Presets” (“Patrol”) y por último una grabación de un recorrido del domo hecho por un operado (“Patrón”). Nota: recuerde que puede copiar estas configuraciones a otras entradas de sensor/alarma con la opción “Copiar a”. Salida de alarma En el caso de que necesite activar una salida de alarma/relé, primero debe configurar cuando va a funcionar esa salida de alarma/relé. Para hacer esto, diríjase a: 82 Menú>Configuraciones>Alarma y allí seleccione la solapa “Salida de Alarma”: Nota: Dependiendo del modelo de DVR, tendrá desde 1 hasta 4 salidas de sensor/alarma. Para configurar una entrada, seleccione una de ellas y haga doble clic sobre una de las mismas o bien seleccione una y haga clic en ajustar: 83 En esta interfaz podrá seleccionar la salida de relé a configurar (“Salida de Alarma”) donde dice “A->1” se refiere a la salida analógica de alarma/relé N°1. Podrá etiquetar la salida de Alarma (“Nombre de Alarma”), cuánto tiempo se quedará pegado el relé de la salida que se está configurando, este valor va desde 5 segundos hasta desactivación manual “detener manualmente”. En caso de elegir esta última opción, deberá ir al menú de activación/desactivación de alarma manual (“Alarma Manual”), dicho menú se detallará más adelante. Por último podrá configurar la agenda de funcionamiento de dicha salida, por defecto, está configurado para funcionar las 24 horas del día, todos los días de la semana. Nota: recuerde que puede copiar estas configuraciones a otras salidas de sensor/alarma con la opción “Copiar a”. 84 Activación manual de alarma (“Alarma Manual”). (No válido para ST-SE/SN) En esta interfaz, podrá activar/desactivar las salidas de alarma de manera manual. Para acceder a dicha interfaz diríjase a: Menú>Alarma Manual: En esta interfaz podrá activar una salida de alarma en particular, seleccionando la salida a disparar y haciendo doble clic sobre ella o bien haciendo clic sobre el botón “Disparar” (Activar). Para modelos de mas salidas de alarma de la familia DS-7200, está el botón “Accionar todo” que al presionarlo le pedirá confirmación de acción, en caso de aceptar esta acción, el DVR “disparará” todas sus salidas de alarma. 85 Detección de pérdida de video. El equipo DVR es capaz de detectar la pérdida de señal en las entradas de video y generar alarmas relacionadas a este evento. De esta manera, se podría generar un monitoreo del estado de la instalación. Para acceder a esta función diríjase a: Menú>Configuración>Cámara y haga clic en la solapa “Avanzado” En esta interfaz, tilde la opción “Detección de Pérdida de video”, realizado éste paso, se habilitará el menú “Configurar”. Dicho menú lo podrá observar en la página N°:74 con la diferencia que la primera solapa “Activación de cámaras” no está dentro de esta función. 86 Detección de tamper video. La detección de oclusión de cámara también puede ser detectada y a través de este evento, generar una alarma. Para ir acceder a esta función diríjase a: Menú>Configuraciones>Cámara y haga clic en la solapa “Avanzado”: En esta interfaz, tilde la opción “Detección de Sabotaje”, realizado éste paso, se habilitará el menú “Configurar”. Dicho menú lo podrá observar en la página N°:74 con la diferencia que la primera solapa “Activación de cámaras” no está dentro de esta función. 87 Configuración de excepciones: Las excepciones permiten al DVR alertarlo cuando eventos irregulares ocurren. A continuación se detallan los eventos y que indican cada uno de ellos: Disco Duro lleno: El o los discos rígidos del equipo están sin espacio para grabar. Error en Disco Duro: El DVR le avisará cuando el disco rígido tenga un problema o que no tiene formato, esta opción tiene “Notificación audible” como método de aviso predeterminado. Red Desconectada: Se ha perdido la conectividad Ethernet. Conflicto de Dirección IP: Hay otro dispositivo dentro de la red local que tiene la misma dirección IP que el DVR. Inicio de Sesión Ilegal: Informa que un usuario, tanto local como remoto, están tratando de ingresar al sistema con usuario/contraseña incorrectos. No coincide el Estándar de Salida de Video (Norma de video): La norma de video configurada en: Menú>Configuraciones>General opción “Estándar de Salida BNC” no coincide con la norma de video de la cámara que se está conectando al equipo. Esta opción tiene “Notificación audible” como método de aviso predeterminado. Cada una de las excepciones anteriormente descritas puede realizar distintos métodos de alarma para llamar la atención del operador. Cada una de estas acciones están descritas en la página N°:79 88 Capítulo 8 Parámetros de red 89 Configuración de la red. El DVR le permite enviar a través de red LAN/WAN desde el video en vivo hasta diferentes alarmas y eventos tanto del DVR como sensores externos. Para visualizar el DVR por red, primero se debe configurar este parámetro. Configuración general. Para configurar los parámetros de red, diríjase a: Menú>Configuraciones>red: Parámetros de este menú: Tarjeta de red: En esta opción se define como va a trabajar la placa de red, si a velocidades de 10 o 100 Mb/s y en modo half o full-Duplex. Normalmente, esta opción se deja en “10M/100M Auto” (por defecto). DHCP: Tilde esta opción si cuenta con un servidor DHCP en su red (por lo general, un Router tiene activada esta función). Tenga en cuenta que si tilda esta opción, se le asignará un número de IP, dicha número lo puede consultar en la solapa “Estado de red” 90 que se verá más adelante. También tenga en cuenta que si esta opción es usada, debe “Fijar” o “Excluir” la dirección de IP asignada, ya que el Router podría reasignar esta dirección a otro dispositivo y traer complicaciones en cuanto a la configuración de puertos. Toda esta configuración, de puertos y de asignación/fijación/exclusión de IP, debe realizarse en el Router, consulte con la documentación de su Router o bien con el administrador de red del lugar donde se instalará el DVR. Dirección IP: Dirección única que identifica a un equipo dentro de una red. Esta dirección debe ser asignada dentro de la misma clase de red donde se colocará el DVR. Por ejemplo, si la red de su cliente es 192.168.1.X, entonces la IP del DVR debería ser 192.168.1.10 siendo el último octeto el que identifica el equipo dentro de la red y este es el que no debería de repetirse dentro de la misma red. Consulte con el administrador de red del lugar donde se instalará el equipo sobre la dirección de IP a asignar. Máscara de subred: La máscara permite distinguir los bit que identifican a la red y a los que identifican el HOST, por ejemplo, si la máscara de subred es 255.255.255.0 en el último segmento, donde se encuentra el “0”, se colocaran los host (los equipos de la red), ejemplo: 192.168.1.10 – 255.255.255.0 Puerta de enlace: La puerta de enlace es la dirección IP del equipo que controla la salida a internet, por lo general un Router. Si este parámetro no es definido, el DVR no “sabrá” por donde salir a Internet. Servidor DNS primario y secundario: En este parámetro se configuran las direcciones IP de los servidores que se encargan de resolver los nombres DNS por los números IP. Si este parámetro no es definido, el DVR no “sabrá” quien resuelve los nombres de internet ni cómo resolverlos. Los servicios NTP, DDNS, E-mail serán los más afectados por este parámetro. Una configuración estándar es la de colocar en el servidor DNS primario el mismo valor que figura en la puerta de enlace, (el router) Nota: para más información diríjase a la página de soporte de Fiesa S.R.L., sección “Base de conocimientos” -> “Redes en general”. 91 Solapa “Avanzado”: 92 Configuración PPPoE (Menú “PPoE”). El DVR le permite utilizar el protocolo de punto-a-punto sobre Ethernet: (Point to Point Protocolo over Ethernet = PPPoE), este protocolo se utiliza generalmente cuando se cuenta con un enlace dedicado de internet ADSL para el equipo, y esta función debe ser activada si el equipo del prestador del servicio internet está configurado como modem solamente (bridge). Para configurar esta opción diríjase a: Menú>Configuraciones>Red y haga clic en la solapa “Avanzado” y luego en la opción PPoE (PPPoE): En esta interfaz debe configurar el usuario y contraseña del servicio de internet ADSL, estos datos se los brinda el proveedor de internet al momento de dar de alta el servicio. Cuando aplique esta configuración podrá ver el estado de la conexión PPPoE en la solapa de “Estado de red”. Nota: Si no posee los datos de usuario y contraseña, estos deberían ser brindados por el usuario final. Si dicho usuario no posee estos datos, entonces el titular del servicio de internet 93 deberá contactarse con el proveedor de internet con la documentación correspondiente para poder recuperar o restablecer un nuevo usuario/contraseña. Configuración DDNS. Si el DVR se encuentra detrás de una dirección de IP pública dinámica, o si se está utilizando el modo de conexión PPPoE, entonces podrá hacer uso del servicio de DNS Dinámico que posee el DVR, el servicio DDNS. Este servicio le permitirá reemplazar un número de IP público por un nombre, como por ejemplo: dvr.dyndns-ip.com Para llegar a esta interfaz diríjase a: Menú>Configuraciones>Red y haga clic en la solapa “Avanzado” y luego en la opción DDNS: Parámetros de este menú: DDNS: Tilde esta opción para activar/desactivar el servicio. Protocolo: En esta opción podrá elegir el protocolo que el DVR utilizará para comunicarse con el servidor que ofrece el servicio de DNS Dinámico. El servicio más común es el de DynDNS (www.dyn.com). Dirección del Servidor: Dirección de internet donde el DVR reportará su dirección de IP pública y los otros datos que se detallan a continuación. Nombre de dominio de DVR: En este campo se detalla el dominio creado en www.dyn.com que será asignado a este dispositivo, por ejemplo: dvr.dyndns-ip.com. Nombre de usuario: Este es el Usuario registrado en www.dyn.com 94 Contraseña y Confirmar contraseña: contraseña del usuario creado en www.dynd.com. Configuración NTP. Un sistema de corrección/sincronización permanente de hora puede ser configurado en el DVR mediante el servicio NTP. Esta opción le permite tener la seguridad de que el DVR siempre estará en Hora. Para activar este servicio diríjase a: Menú>Configuraciones>Red y haga clic en la solapa “Avanzado” y luego en la opción NTP: Parámetros de este menú: NTP: Tilde esta opción para activar/desactivar el servicio. Intervalo de Sincronización: Especifique en este campo cada cuanto tiempo el DVR verificará la hora con el servidor NTP que se detalla a continuación, este valor esta en minutos y su rango va desde 1 Minuto hasta 10080 Minutos (7 Días). Servidor NTP: Especifique aquí el servidor donde el DVR verificará su hora, por ejemplo, puede utilizar: ar.pool.ntp.org. Puerto NTP: Especifique aquí el puerto de comunicación para la verificación de hora del DVR, por defecto el valor es 123. 95 Parámetros de Host remoto de alarma. Con el Host remoto de alarma, el DVR enviará una señal a dicho host cuando exista un evento de alarma. El host remoto debe tener el software iVMS-4000 instalado. Para configurar esta opción diríjase a: Menú>Configuraciones>Red y haga clic en la solapa “Avanzado” y luego en la opción HOST/OTROS: Parámetros de este menú: IP de Alarm Host: Dirección IP del PC que tiene el software iVMS-4X00 instalado. Puerto de Alarm Host: Puerto de comunicaciones del PC que tiene el software iVMS4X00 instalado. El puerto por defecto es 7200. Puerto de Servidor: Este puerto es considerado el más importante del DVR, ya que permite la comunicación y el paso de datos del DVR a los software, tanto Internet Explorer como el software iVMS-4x00. Dentro de este puerto “pasará”: usuario y contraseña, video, audio y datos. Hikvision recomienda un puerto desde 2000 hasta 65535. Fiesa S.R.L. recomienda no utilizar los puertos: 5000 y 8080 para esta clase de transmisión, ya que pueden traer problemas de estabilidad en el equipo o problemas de conexión. Puerto HTTP (puerto web): El puerto de comunicación que utilizará el Internet Explorer para mostrar la interfaz web del DVR. Por este puerto solamente pasará dicha interfaz, si el DVR va a ser utilizado solamente con el software iVMS-4x00 o va a ser visto desde un dispositivo móvil, no hace falta configurar este puerto en el Router. 96 Dirección IP Multicast: Configure la dirección de IP de clase D que utilizará el DVR para la multidifusión de transmisión de video y así evitar el límite de conexiones IP que posee el dispositivo. El rango de red de clase D va desde 224.0.0.0 hasta 239.255.255.255. Es recomendado utilizar rangos de 239.252.0.0 hasta 239.255.255.255. Configuración de E-mail El DVR permite enviarle varias clases de avisos por correo electrónico, desde eventos de alarma y/o detecciones con imágenes hasta el estado del dispositivo. Es una herramienta muy útil que le permite mantener un monitoreo constante del DVR. Para configurar esta opción diríjase a: Menú>Configuraciones>Red y haga clic en la solapa “Avanzado” y luego en la opción EMAIL: Parámetros de este menú: Autenticación del Servidor: Tilde esta opción si el servidor de correo requiere autenticación de la cuenta antes de poder enviar un e-mail. Nombre de Usuario: Escriba aquí el usuario del servidor de correo que se utilizará para autenticar y para enviar el e-mail. Servidor SMTP: Configure el servidor de correo por el cual se enviará el e-mail. Nombre Remitente: Configure el Nombre del remitente que enviara el correo. Email Remitente: Configure el e-mail del remitente del correo, la configuración típica es que el correo del remitente sea igual al usuario que está autenticando contra el servidor SMTP. 97 Seleccionar Destinatarios: Permite configurar hasta 3 destinatarios para recibir los correos/alertas que el DVR pueda llegar a enviar. Nombre Destinatario: Indique el nombre de quien recibe el correo. Email Destinatario: Indique el e-mail del destinatario que recibirá los correos del DVR. SNMP El DVR permite que sus funciones y estados de hardware sean monitoreados desde un software que acepte los protocolos SNMP en su versión 1 o 2. Parámetros de este menú: SNMP: Active el envío de mensajes SNMP. Versión de SNMP: Seleccione la versión de SNMP que se utilizará en el envío de los mensajes. Puerto de SNMP: Seleccione el puerto de comunicaciones del servidor que recibe el SNMP. Comunidad de Lectura: Seleccione el grupo que podrá leer los mensajes SNMP. Comunidad de Escritura: Seleccione el grupo que podrá leer y modificar los parámetros SNMP. Dirección de Trap: Escriba la dirección IP del servidor que va a recibir los mensajes de alerta SNMP. Puerto de Trap: Escriba el puerto del servidor que va a recibir los mensajes de alerta SNMP. Solapa “Avanzado”: 98 Parámetros de este menú: Adjuntar Archivo de Imagen: Tilde esta opción para activar/desactivar el envío de imágenes en el caso de detecciones por sensor o por movimiento. Se adjuntará 3 imágenes por cámara al correo enviado. Intervalo: Seleccione el intervalo de tiempo que habrá entre imágenes. Un intervalo de 5 segundos hará que el DVR tarde en enviar 15 segundos el correo de alerta. Puerto SMTP: Escriba aquí el puerto de comunicación que se utilizará para que el DVR se comunique con el servidor de correo. Por defecto, el puerto 25 es el utilizado, pero en la mayoría de los casos este puerto es bloqueado por el proveedor de internet para evitar SPAM. Consulte con su proveedor de correo/internet por si existe un bloqueo este puerto. Habilitar SSL: Tilde esta opción para habilitar la conexión segura con el servidor de correo. Esta es una manera útil de evitar algún bloqueo de puertos por parte del proveedor de internet, aun así, consulte con su proveedor de correo electrónico por configuración del puerto SSL. 99 Solapa Estado: En caso de que el servicio DHCP o el Servicio PPPoE estén activados, en la solapa estado podrá verificar el estado de cada una de las conexiones. Menú>Configuraciones>Red y haga clic en la solapa “Estado de red”: Nota: Podrá encontrar más información en la página de soporte de Fiesa con respecto a los servicios y términos relacionados con la sección de red. www.soporte.fiesa.com.ar > base de conocimientos, redes en general. 100 Capítulo 9 Control PTZ 101 Menú PTZ El menú de control PTZ puede ser accedido desde el mouse como el panel frontal del equipo (8TUV/PTZ) o el control remoto IR (Botón PTZ): Mientras está en la interfaz de PTZ, haga clic derecho sobre la imagen y se desplegará un menú como el siguiente: 102 Opciones de este menú: Cámara: Selecciona el canal donde se encuentra la cámara PTZ a controlar. Llamar Preset: Abre el menú de llamar a Preset. Llamar Patrol (secuencia): Abre el menú de llamar a Patrol (secuencia). Llamar a patrón (recorrido): Abre el menú para llamar a un patrón (recorrido). Configuración de Preset: Abre el menú de configuración de Preset Configuración de Patrol (secuencia): Abre el menú de configuración de Patrol (secuencia). Configuración de patrón (recorrido): Abre el menú de configuración de Patrón (recorrido). Menú de PTZ: Ingresa al menú interno del domo PTZ (Valido para equipos Hikvision). Configuración de Control PTZ: Abre el menú de configuración de puerto RS-485 del DVR. Salir: Sale de este menú desplegable. 103 Configuración PTZ Para poder controlar un domo PTZ, es necesario configurar el puerto de comunicación RS-485. En la mayoría de los casos, con solo emparejar las configuraciones del domo con las del puerto, alcanzan, es decir, poner en el DVR los datos que aparecen en el domo. Nota: En la mayoría de los domos PTZ, apenas se encienden, en la imagen muestran los datos de comunicación entre otras cosas. Esto se puede visualizar en la imagen de la página N°: 94 bajo el parámetro “COMMUNICATION”. Para configurar los parámetros del puerto RS-485 diríjase a: Menú>Configuraciones>PTZ: Parámetros de este menú: Cámara: Seleccione el canal donde se encuentra el domo PTZ. Baudaje (Baudios): Seleccione la velocidad en Baudios del puerto. Bits por bloque de datos: Seleccione los Bit de datos. Bits de parada: Seleccione el Bit de parada. Paridad: Seleccione los Bits de paridad. Control de Flujo: Seleccione un control de Flujo. Control PTZ (Protocolo): Seleccione entre más de 50 protocolos. Dirección (Address/ID): Seleccione el Address o el ID del domo PTZ. Copiar a: Seleccione esta opción para copiar a los otros canales esta configuración. Nota: Los datos de Baudios, bits de datos, bits de parada, paridad y control de flujo están directamente relacionados con el protocolo elegido. 104 Nota: Al seleccionar Address/ID 0 (Cero), está transmitiendo a todos los ID, es decir, si hay más de un domo PTZ sobre el cable RS-485 y a su vez, estos están con otro ID, serán capaces de aceptar los mensajes que se envíen desde el ID 0 (cero). Nota: Los domos Hikvision son auto adaptables a los protocolos PELCO-D, PELCO-P y Hikvision, se recomienda utilizar este último por simpleza de instalación y por compatibilidad de funciones. Nota: En caso de necesitar configurar un ID o velocidad de Baudios distintos a los de por defecto en un Domo Hikvision, estos parámetros deben ser configurados en el propio domo en su parte inferior, como se puede ver en la siguiente imagen: Destrabe aquí Destrabe aquí Una vez que tenga la cámara en mano, en la parte inferior encontrará los dipswitch para poder realizar la configuración correspondiente del domo PTZ, como se puede ver en la siguiente imagen: 105 106 Configurar presets, secuencias y patrones. El DVR le permite programar preposiciones (presets), secuencias (patrols) y recorridos (patrones) directamente a la cámara domo PTZ. Nota: Esto es válido para los domos con protocolo Hikvision. Controles PTZ El panel de control PTZ es el siguiente y provee una serie de controles/opciones detalladas a continuación: 10 1 11 2 3 12 4 13 2 5 6 7 8 9 Parámetros de este panel: 1. Botones direccionales: Permite controlar el movimiento de la cámara domo PTZ. El botón central permite realizar un paneo continuo. 2. Control de Zoom: Permite controlar los niveles de zoom de la cámara domo PTZ. 3. Enfoque (foco): Permite controlar de manera manual el foco de la cámara domo PTZ. 4. Iris: Permite controlar de manera manual el paso de luz al CCD de la cámara domo PTZ. 5. Velocidad: Permite definir la velocidad del movimiento de la cámara domo PTZ. 6. Luz: Permite encender/apagar luz del dispositivo conectado al puerto RS-485, como por ejemplo un Housing. (Si es aplicable). 7. Limpiador: Permite encender/apagar el limpia parabrisas del dispositivo RS-485, como por ejemplo un Housing. (Si es aplicable). 8. Control de Zoom: Permite realizar un zoom automatizado de la cámara domo PTZ. Si el Zoom es realizado de izquierda a derecha, la cámara domo PTZ se moverá al recuadro dibujado anteriormente y hará zoom + (más). Si el Zoom es realizado de derecha a izquierda, la cámara domo PTZ se moverá al recuadro dibujado anteriormente y hará zoom – (menos). 107 9. Desplazamiento automático: Esta opción permite movilizar la cámara domo PTZ con los clic del mouse, sin necesidad de presionar los botones direccionales. 10. Preset: Abre el menú de configuración de Preset. 11. Patrol (Secuencia): Abre el menú de configuración de secuencias. 12. Patrón (recorrido): Abre el menú de configuración de recorridos. 13. Salir: Sale de la interfaz de control PTZ. Configurar presets Nota: Para los siguientes ejemplos se utilizo una cámara Domo PTZ Hikvision conectado al DVR utilizando el protocolo Hikvision. Los presets sirven para desplazar la cámara domo PTZ a una posición previamente fijada. Para configurar dicha posición ingrese a la interfaz de configuración de presets: Para configurar los presets: 1. Haga clic con el mouse sobre el Preset a configurar. 2. Desplace la cámara domo PTZ hasta donde desea fijar el Preset con los Botones direccionales del panel de control de PTZ. 3. Presione “Ajustar” cuando finalice la configuración del Preset. (Notará que en el campo Habilitado aparece “Si”) 4. Repita estos pasos para ajustar otras preposiciones. Para comprobar si la configuración es la correcta, mueva la cámara domo PTZ a otra posición, seleccione un Preset configurado y presione “Llamar”, si la configuración es la correcta, el domo PTZ se desplazará a la posición configurada anteriormente. 108 Si necesita borrar un Preset, selecciónelo y presione el botón “Limpiar”. Si necesita borrar todos los presets, presione el botón “Limpiar todo”. Configurar Secuencias Las secuencias le permiten agrupar presets para realizar un recorrido automatizado. Para configurar las secuencias, presione el botón “Patrol” (secuencias) en el panel de control PTZ. Para comenzar a configurar la secuencia debe seleccionar el número de secuencia a configurar (“Número de Patrol”) y luego haga clic en el Preset que quiere incluir en esta secuencia, aparecerá la siguiente ventana: 109 En esta ventana debe definir el “Número de KeyPoint” (número de posición del Preset dentro de la secuencia), “Duración“(tiempo en segundos que permanecerá el domo PTZ en esa posición) y “Velocidad” (velocidad de movimiento que el domo PTZ empleará para moverse de un Preset a otro). Presione “Ok” y repita el mismo proceso con otro Preset configurado anteriormente. Finalizado la configuración de la posición de los presets dentro de la secuencia, puede presionar el botón “Inicio” para probar la configuración, de ser correcta, seleccione los presets de la secuencia tildándolos y presione el botón “Agregar” para finalizar. Repita todas estas operaciones seleccionando un nuevo “Número de Patrol” para generar una nueva secuencia. De ser necesario, presione “Limpiar” para borrar la secuencia. Configurar patrones Los patrones (recorridos) le permiten grabar los movimientos que está realizando con la cámara domo PTZ para que luego, ésta pueda reproducirlos más tarde. Para configurar un recorrido presione el botón “Patrón” en el panel de control PTZ: Para grabar un recorrido (patrón): presione el botón “Reproducir Grabación” (iniciar grabación). Notará que en pantalla desaparece la interfaz de configuración de patrón y aparece la imagen del domo PTZ, en el caso del domo PTZ Hikvision, se le indicará en pantalla el porcentaje de memoria disponible para grabar el patrón. Para detener la grabación, en el panel de control PTZ presione el botón “Patrón” para volver a la dicha interfaz, dentro de la misma presione el botón “Detener Grabación”. Para comprobar si el recorrido es el correcto, presione el botón “Reproducir Patrón”, el domo comenzará a moverse repitiendo los movimientos anteriormente grabados. Presione “Detener” para finalizar la comprobación del patrón. Nota: Si presiona “Reproducir Grabación” nuevamente, se borrará el recorrido anteriormente grabado. 110 Capítulo 10 Administración de cámara 111 Configuración de OSD La información en pantalla (OSD) se configura desde la interfaz “Configuraciones de Cámara”. Esta información muestra: Fecha, hora y nombre del canal. Para acceder a dicha interfaz diríjase a: Menú>Configuraciones>Cámara: Opciones de esta interfaz: Cámara: Seleccione el canal a configurar. Nombre de cámara: Configure el nombre del canal para mostrar en pantalla. Mostrar Nombre de cámara: Muestra el nombre del canal en pantalla. Mostrar Fecha: Muestra la fecha en pantalla. Mostrar día: Muestra el nombre resumido del día en pantalla. Formato de Fecha: Seleccione el orden de cómo se mostrará en pantalla el mes, el día y el año, (para Argentina se usa: DD-MM-AAAA=día, mes, año). Formato de Hora: Seleccione como se mostrará el tiempo en pantalla, formato de 24 horas o formato 12 horas (AM, PM). 112 Mostrar OSD: Seleccione el comportamiento del OSD, desde “No transparente y No intermitente” (opaco y fijo) hasta “transparente e intermitente”. Posición de OSD: Configure la posición de la información en pantalla. Copiar a: Copie estos parámetros a otro canal. Controles de imagen Controles como: Brillo, Contraste, Saturación, Color (tinta) y Nitidez pueden ser configurados desde el menú “Configuraciones de imagen”. Para acceder a este menú diríjase a: Menú>Configuraciones>Cámara, haga clic en la solapa “Avanzado” y allí haga clic en “Ajustar” de la opción “Configuraciones de Imagen” 113 Configuración de máscara de privacidad El equipo le da la posibilidad de ocultar áreas de la imagen para que estas no sean visibles con la creación de máscaras de privacidad. Para configurar la máscara de privacidad diríjase a: Menú>Configuraciones>Cámara, haga clic en la solapa “Avanzado” y allí tilde la función “Máscara de privacidad”, por último presione el botón “Config. de Área” de dicha función: Para comenzar a “dibujar” las máscaras, con el mouse haga clic sobre un sector y mantenga presionado mientras desplaza el cursor del mouse, en pantalla comenzará a dibujarse un recuadro como se puede ver en la imagen anterior. Este recuadro es la mascará creada, que cuando se presione el botón “Aplicar” en la solapa “Avanzado”, aparecerá en la imagen. En Caso de eliminar una máscara, haga clic derecho sobre ella y seleccione la opción “Eliminar Área” o bien, si necesita eliminar completamente las máscaras haga clic derecho en cualquier sector de la imagen y seleccione la opción “Eliminar todo”. Nota: El equipo le permite crear hasta 4 mascaras por canal. Nota: El equipo le permite superponer las mascaras entre sí. Nota: La zona de la máscara no será grabada y en la reproducción aparecerá un recuadro en color negro, donde estaba dibujada la máscara, esta máscara no podrá ser recuperada. 114 Capítulo 11 Administración de discos rígidos 115 Administrar discos rígidos Inicializar un disco rígido Cuando se instala un nuevo disco rígido en el equipo, este debe ser inicializado para que pueda ser utilizado para la grabación. Nota: La inicialización es una generación de archivos “vacios” en varias particiones compatibles con la plataforma Windows (FAT32). La generación de estos archivos y particiones lleva unos minutos y dicho tiempo se prolonga a mayor tamaño del disco rígido. Nota: La inicialización borrará de forma permanente todos los archivos de grabación y de registro del equipo. La configuración del DVR queda guardada en una memoria no volátil. Nota: Si el disco rígido no está inicializado o bien presenta fallas, el DVR por defecto, avisara de manera audible. Para inicializar un disco diríjase a: Menú>Disco Duro Para inicializar el disco rígido, selecciónelo tildándolo y luego presione “Formatear” (inicializar): 116 Configurar grupo de disco rígido Para modelos de DVR que soporten más de un disco rígido, existe la posibilidad de generar grupos de disco rígido para poder elegir qué cámara se grabará tal grupo. Para configurar un grupo diríjase a: Menú>Disco Duro, allí seleccione el disco rígido tildándolo y presione el botón “Grupo”: 117 Seleccione a qué grupo va a pertenecer el disco rígido anteriormente seleccionado. Nota: Como dice el mensaje en pantalla, en caso de que tenga configurado un grupo y el número de grupo cambió, debe volver a reasignar las cámaras que estaban configuradas a ese grupo al nuevo. De lo contrario, esos canales no grabarán! Configurar el tipo de disco rígido Existe la posibilidad de Configurar si uno o varios de los discos rígidos se utilizarán para la grabación o solamente para la lectura. Para configurar el tipo de disco rígido diríjase a: Menú>Disco Duro, allí seleccione el disco rígido tildándolo y presione el botón “Propiedades”: 118 Seleccionando “Solo-lectura”, el disco rígido será omitido para la grabación y todas su grabaciones permanecerán intactas. Seleccionando “R/W” (Read/Write=Lectura/Escritura) el disco rígido se utilizará para la grabación y al momento de llenarse, comenzará a sobre-escribir el video más antiguo para no dejar de grabar. Seleccionando “Redundancia”, el disco rígido será seleccionado para que funcione como espejo de grabaciones de una o varias cámaras. Esta configuración se realiza desde el menú “Grabar” en la opción “Grabación Redundante” dentro del sub-menú “Más configuraciones”. (Pág. N°:48) Nota: En el DS-7204 HVI-SX-XX-XX al tener un solo disco, eligiendo la opción “Solo-lectura”, el equipo no tendrá donde realizar las grabaciones hasta que se vuelva a configurar el disco rígido en “R/W”. Nota: La grabación redundante se configura por cámara y no debe ser confundida con un Raid de discos. Esta función copiará los archivos de la cámara seleccionada en el disco principal y en el redundante. Nota: Si bien esta función aparece en toda la familia 72XX HVI-ST-XX, es útil en los modelos 7208 HVI-ST-XX y 7216 HVI-ST-XX. Comprobar el estado del disco rígido En la interfaz de “Disco Duro” (página N°:107) podrá visualizar en cualquier momento el estado del disco rígido, esta información se muestra bajo la columna “Estado”. Los valores son los siguientes: Normal: El Disco rígido está funcionando correctamente. 119 Hibernate (Hibernando): El disco rígido está funcionando correctamente pero no está grabando. Abnormal (Anormal): Si el disco rígido ya fue inicializado y muestra este estado, deberá reemplazar el disco rígido, si el disco no fue inicializado, deberá realizar esta función (detallada en la página N°: 107). Otra forma de verificar el estado del disco rígido es a través de la función S.M.A.R.T. (Self-Monitoring, Analysis and Reporting Technology = Tecnología de auto-monitoreo, análisis y reporte) Esta función le brindará información sobre varios valores del disco rígido, el más importante es el de la confiabilidad (reliability) que le permite anticipar una posible falla del disco rígido. Para visualizar la información que general el SMART diríjase a: Menú>Mantenimiento>Búsqueda en Registro: Seleccione los parámetros de búsqueda como aparecen en la imagen, no olvide seleccionar el rango de fecha/hora. Se mostrará una lista similar a la siguiente: 120 Si hace doble clic sobre un registro, podrá ver más detalles sobre este: Esta información, también puede ser accedida desde el menú de disco duro. Menú>Disco Duro y haga clic en la solapa “Avanzado”: 121 Nota: La función S.M.A.R.T. debe estar activa para que genere reportes sobre los discos rígidos. 122 Configurar alarmas por disco rígido En el caso de que el disco rígido tenga un problema o no este inicializado, se pueden configurar alarmas relacionadas a los anteriores estados mencionados. Para configurar esas alarmas diríjase a: Menú>Configuraciones>Excepción: En el “Tipo de Excepción” seleccione “Error en Disco Duro” y luego seleccione las acciones a realizar en caso de que exista esta excepción. Nota: “Notificación audible” por defecto está activado. 123 Capítulo 12 Administrar el DVR 124 Configurar parámetros del sistema Parámetros generales Parámetros como el lenguaje, Norma de video, sensibilidad del mouse entre otras opciones se configuran desde: Menú>Configuraciones>General: Parámetros de este menú: Lenguaje: Seleccione el idioma para mostrar en pantalla. Estándar de Salida BNC: Seleccione la Norma de video (PAL para Argentina), esta norma debe coincidir con las cámaras conectadas al equipo. No se admiten combinaciones (NTSC y PAL). Resolución VGA: Seleccione resolución de salida VGA (Para la serie 72XX está limitada a 1024x768 pixeles, relación 4:3) Zona Horaria: Seleccione la franja horaria (GMT-03:00 para Argentina, opción útil cuando se usa el servicio NTP). Formato de Fecha: Seleccione el orden de cómo se mostrará en pantalla el mes, el día y el año, (para Argentina se usa: DD-MM-AAAA=día, mes, año). 125 Hora del sistema (Fecha y hora del sistema): Configure la fecha y hora del equipo. Es altamente importante configurar este parámetro para no tener problemas a la hora de buscar registros y grabaciones. Velocidad del Mouse (Sensibilidad): Elija la sensibilidad del Mouse dentro del menú. Habilitar Contraseña: Esta opción le permite activar/desactivar la solicitud de contraseña cada vez que entra al menú principal o a algunos de los menús de la interfaz de pre-visualización. Menú>Configuraciones>General, Solapa “Configuraciones de DST”: En esta interfaz se configura el horario de verano (No hace falta configurar si se usa el servicio NTP). Si tilda la opción “Habilitar DST“, podrá “decirle” al DVR desde que fecha hasta qué fecha deberá adelantarse la cantidad de minutos que se configura en la opción “DST Bias”. 126 Parámetros avanzados: Parámetros de este menú: Nombre del dispositivo: Escriba un nombre descriptivo para el equipo, este nombre se enviará en las alertas de e-mail. Identificación del dispositivo (ID): Este parámetro define el número de identificación que será usado por el control remoto (IR) y también por un teclado controlador sobre el puerto RS-485. Brillo de la salida de video BNC: Controla el brillo de dicha salida, este brillo no afecta a las grabaciones. Transparencia: Seleccione el comportamiento del menú del DVR, se recomienda dejarlo como viene por defecto, en “No Transparente”. Operación Expirada: Tiempo de inactividad, permite definir un tiempo (en minutos) de inactividad, pasado este tiempo, el DVR saldrá de los menús y se dirigirá a la interfaz de pre-visualización. Salida (indicador de monitor): Si está activada esta opción, indicará con las letras “M”, “A” los tipos de salida de video. 127 Configurar puerto RS-232 En la serie 72XX HVI-ST cuenta con un puerto serie RS-232 que se puede utilizar de 2 maneras: Consola: Sirve para mantenimiento del DVR, permite conectar el DVR a un PC mediante un software como HyperTerminal. Canal Transparente: Sirve para conectar un dispositivo serie directamente al DVR y controla ese dispositivo a través de red y con el protocolo de ese dispositivo. Se puede acceder a este menú dirigiéndose a: Menú>Configuraciones>RS232: 128 Administrar usuarios Por defecto, el usuario Administrador (admin) tiene la contraseña 12345. Este administrador tiene la posibilidad de agregar, modificar y borrar usuario. El administrador no puede ser borrado pero si se puede modificar la contraseña del mismo. Nota: Hikvision recomienda utilizar contraseñas en números para estos equipos. Nota: Hasta un máximo de 31 usuarios (contando el administrador) pueden ser agregados al sistema. Esto no quiere decir que estos puedan acceder todos al mismo tiempo. Para mejor entendimiento sobre la conexión simultánea de usuario, diríjase a www.soporte.fiesa.com.ar y busque el artículo: “Conexiones Simultaneas – Hikvision” Agregar nuevo usuario: Para agregar un nuevo usuario diríjase a: Menú>Configuraciones>Usuario: 129 Para agregar un usuario presione el botón “Agregar”. Parámetros de este menú: Nombre de Usuario: Ingrese el nombre del usuario. Contraseña: Ingrese la contraseña del usuario, en números. Confirmar: Confirme la contraseña agregada anteriormente. Nivel: Ingrese el nivel por defecto del usuario: o Operador: Por defecto, el operador tiene privilegios de configurar el Audio Bidireccional en parámetros de red y tiene privilegios sobre todos los parámetros de los canales. o Invitado: Por defecto, el invitado no puede configurar los parámetros de red pero si puede configurar la reproducción como también visualizar canales de manera remota. Dirección MAC del Usuario: Si se define este parámetro, el usuario será restringido a acceder desde una MAC address en particular (por ejemplo, desde una PC en particular no importa cuál sea la dirección IP). Esta opción es útil para grandes redes LAN. 130 El menú Permisos: Para una configuración personalizada sobre los privilegios del usuario, en la interfaz “Agregar” presione el botón “Permiso”: (Solapa: Permisos Locales) Parámetros de este menú: Búsqueda Local en Registro: Ver y buscar los registros del DVR de manera local. Configuración Local: Configura todos los parámetros del DVR, importar/exportar configuraciones del DVR e incluso, volver todos los parámetros a valores de fabrica. Operación Avanzado Local: Incluye la administración de los discos rígidos, detener las salidas de relé en incluso, actualizar el firmware del DVR. Apagado/Reinicio Local del Sistema: Puede apagar/reiniciar el DVR de manera local. 131 (Solapa: Permisos de Red) Parámetros de este menú: Búsqueda Remota en Registro: Accede de manera remota a los registros en el DVR. Configuración Remota: Configura de manera remota los parámetros, importa y exporta configuraciones y puede volver los parámetros a valores de fabrica. Control Remoto de Puerto Serial: Configura los parámetros del puerto RS-232 y RS-485. Control Remoto de Salida de Video: Configura parámetros de salida de video. Audio de dos vías: Permiso de usar el audio bidireccional. Control Remoto de Alarmas: Controla la salida de relé del DVR de manera remota. Operación Avanzada Remota: Remotamente administra los discos rígidos, parar las salidas de relé y actualizar el firmware del DVR. Apagado/Reinicio Remoto del Sistema: Apaga o Reinicia el DVR de manera remota. 132 (Solapa: Permisos de cámara) Parámetros de este menú: Monitoreo Remoto: Permite restringir el acceso a los canales de video sobre red. Grabación Manual Local: Permite iniciar/detener la grabación manual de manera local. Inicio Remoto de Grabación: Permite iniciar/detener la grabación manual de manera remota. Reproducción Local: Permite reproducir las grabaciones de manera local. Reproducción Remota: Permite reproducir las grabaciones de manera remota. Control Local de PTZ: Permite controlar las cámaras PTZ de manera local. Control Remoto de PTZ: Permite controlar las cámaras PTZ de manera remota. Exportación Local de Video: Permite realizar Backups de manera local. Nota: Una manera fácil de entender estos menús es la siguiente, todo lo que está tildado es lo permitido y todo lo que no es denegado. Nota: Cuando se hace referencia a “manera local” se refiere a operaciones sobre el propio equipo. Todo lo demás es considerado de manera remota. 133 Borrar un usuario: Para borrar un usuario diríjase a: Menú>Configuraciones>Usuario: 1. Seleccione el usuario. 2. Presione el botón “Eliminar” Nota: El usuario Administrador no puede ser borrado. Modificar un usuario: Para modificar un usuario diríjase a: Menú>Configuraciones>Usuario: 1. Seleccione el usuario. 2. Presione el botón “Modif.” 3. Ingrese al menú “Permiso” para modificar los privilegios del usuario. 134 Importar/Exportar configuraciones Toda la configuración realizada del equipo puede ser respaldada hacia un dispositivo USB y ésta puede ser importada a otro DVR. Esto le permitirá ahorrar tiempo a la hora de realizar la misma configuración en varios DVRs. Para exportar configuraciones diríjase a: Menú>Mantenimiento>Configuraciones: Para comenzar a realizar una exportación, navegue en su dispositivo USB y luego presione el botón “Exportar”. 135 Para importar configuraciones diríjase a: Menú>Mantenimiento>Configuraciones: Para comenzar a realizar una exportación, navegue en su dispositivo USB, seleccione el archivo de configuración y luego presione el botón “importar”. 136 Cuando confirme la operación, el DVR se reiniciará con la nueva configuración. Nota: Para no tener efectos adversos, realice esta operación con DVR que tienen la misma versión de firmware. 137 Actualizar el Firmware del equipo. El firmware del DVR puede ser actualizado mediante 2 métodos, por USB o por FTP. Para actualizarlo mediante USB diríjase a: Menú>Mantenimiento>Actualizar: Navegue por el dispositivo USB, seleccione el firmware y presione “Actualizar”: Finalizado el proceso de actualización el DVR se reiniciará. 138 Para actualizarlo mediante FTP diríjase a: Menú>Mantenimiento>Actualizar: La actualización mediante FTP puede ser realizada con una PC corriendo un software del tipo TFTP. Si se tiene esta clase de servidor, el archivo digicap.dav debe estar en el directorio raíz. Escriba la dirección IP del servidor corriendo el servicio TFTP, presione el botón “Actualizar”, luego del proceso de transferencia, el DVR se actualizará y se reiniciará. Nota: Para ambos métodos, si la actualización falla durante el proceso, debe contactarse con el instalador/proveedor del equipo para poder obtener asistencia con este problema. 139 Volver a los valores de fábrica Para volver la programación del DVR a los valores de fábrica diríjase a: Menú>Mantenimiento y haga clic en “Default”, aparecerá el siguiente mensaje: Confirmada la acción, el DVR se reiniciará. Al termino del reinicio, todos los valores de programación son devueltos a valores de fábrica. Nota: Tanto los usuarios y contraseña, grabaciones y registros y números de IP se mantienen luego de seleccionar la opción. 140 Ver información del sistema Para ver información del sistema, diríjase a: Menú>Mantenimiento>Información: 141 Ver registros del sistema Varias clases de eventos del sistema son almacenados en el registro del sistema. Para acceder a dicho registro diríjase a: Menú>Mantenimiento>Búsqueda en Registro: Para realizar una búsqueda de registro en ésta interfaz seleccione la categoría del registro (Formato principal), luego seleccione la sub-categoría del registro previamente seleccionado (Formato secundario), y por último el periodo de tiempo donde realizar la búsqueda (Tiempo de inicio, Tiempo de finalización). Configurados estos parámetros, presione “Buscar”. Aparecerá una lista que concuerda con los parámetros previamente seleccionados: 142 De ser necesario, puede exportar los registros encontrados a un dispositivo USB presionando el botón “Exportar”: Realizada la exportación, aparecerá un archivo de registro en formato .txt (texto) y en el nombre del mismo aparece la fecha y hora de la realización de la exportación del registro. 143