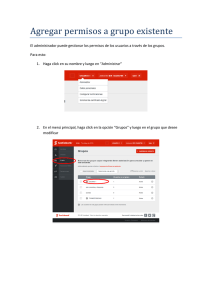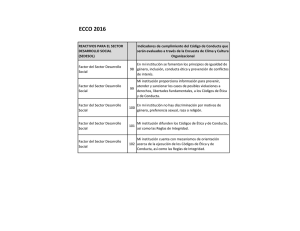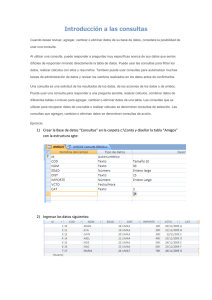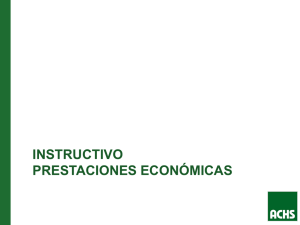Manual del Administrador
Anuncio

Manual del Administrador CENTRAL VIRTUAL VERSIÓN I 1 Indice 1. Usuario Administrador 2. Acceso a la Central Virtual 6 3. Referencias 8 4. Líneas Funciones Seleccionar departamento 3. Lineas Buscar líneas Mover líneas entre departamentos Configuración de la línea Ver configuración del grupo Ver configuración del administrador de llamadas 9 5. NRMD 2 9 10 10 11 12 12 12 13 Seleccionar departamento Mover NRMD entre departamentos Configuración del NRMD Ver miembros y otras configuraciones del NRMD Ver configuración del administrador de llamadas 6. GMLE 7 13 14 14 14 14 15 Seleccionar departamento Mover GMLE entre departamentos Configuración del GMLE Ver configuración del GMLE 15 15 16 16 Indice 7. Grupos de captura de llamadas das Seleccionar departamento Configuración del grupo de captura de llamadas Mover grupos de captura de llamadas entre departamentos Agregar un grupo de captura de llamadas Quitar un grupo de captura de llamadas Ver la configuración del grupo de captura de llamadas Captura de llamadas 16 17 17 18 18 20 21 21 21 8. Códigos cortos Seleccionar departamento Configuración de códigos cortos Agregar un código corto Agregar un grupo de códigos cortos Quitar un código corto o un grupo de códigos cortos Modificar un código corto Mover códigos cortos entre departamentos 22 22 23 24 25 25 26 9. Extensiones 26 Configuración de las extensiones Agregar una extensión Agregar un grupo de extensiones Quitar una extensión o un grupo de extensiones 27 27 28 29 3 Indice 10. Departamentos Configuración del departamento Agregar un departamento Eliminar un departamento Editar el nombre de un departamento Editar las limitaciones de llamadas de un departamento Limitaciones de llamadas 11. Códigos de cuenta Configuración del grupo de trabajo Configuración de cada línea del grupo de trabajo 4 29 30 30 31 32 32 33 34 34 37 12. Registro de llamadas 38 13. Música en espera 40 Correlaciones Recursos 40 42 Indice 14. Preatendedor 44 Recepcionista simple Configuración de la recepcionista simple por primera vez Cambio de modos de programación/de un solo menú Transferencia de llamadas cuando la recepcionista simple se encuentra desactivada Configuración del horario de trabajo Activación/desactivación de la recepcionista simple Grabación de anuncios o saludo inicial Cómo grabar los mensajes directamente desde la computadora Cómo grabar los mensajes mediante el teléfono Cómo grabar un mensaje Para grabar un mensaje debe realizar los siguientes pasos: 44 45 45 48 51 52 53 53 53 54 55 14. Preatendedor 55 15. Bloqueos 8. Recordatorios 5 Usuario Administrador El usuario administrador cuenta con permisos para acceder al Panel de Usuario, desde el cual puede escuchar los mensajes almacenados en su voice mail, administrar sus contactos, incorporar marcados rápidos, configurar los desvíos de transferencia de llamadas, activar el sígueme, filtrado y demás funcionalidades que le brinda el Panel. Del mismo modo, el usuario administrador, cuenta con permisos para acceder al Panel del Administrador, desde el cual realiza las configuraciones necesarias correspondientes a su equipo, como por ejemplo: incorporar códigos de cuenta, códigos cortos, extensiones, bloqueos de llamadas, obtener el registro de las llamadas del grupo, configurar el preatendedor como así también, la música que desea que escuchen sus clientes cuando aguarden en espera, agregar departamentos, y demás funcionalidades que ofrece el Panel. 6 Acceso a la Central Virtual El ingreso al Panel del Administrador de la Central Virtual de Telecom, se realiza accediendo al sitio web: centralvirtual.telecom.com.ar Una vez que se ha ingresado al sitio, hacer click en el acceso correspondiente al del administrador: Con posterioridad se despliega la siguiente ventana de logueo: En ella debe ingresar el número de línea que lo identifica como administrador, seguido de la contraseña proporcionada inicialmente. Luego presionar Iniciar sesión, para acceder al Portal Web de Gestión. 7 Una vez dentro, se visualiza la pantalla integral del Panel del Administrador. Referencias Botón Cierre de sesión, que puede utilizar cuando finaliza. Botón Actualizar, que actualiza la página con las actividades recientes del teléfono y de los mensajes. Botón Ayuda, que abre la ventana de ayuda en línea. 8 Líneas En la columna Líneas, se muestran todas las líneas individuales, los NRMD (Números con repique en múltiples dispositivos) y las líneas piloto de los GMLE (Grupos de múltiples líneas encadenadas) de un departamento. • Una Línea de grupo de trabajo es una línea individual dentro de un grupo de trabajo. • Un NRMD es un número externo que se puede utilizar para acceder a varias líneas de un grupo de trabajo, de modo que todas las líneas disponibles asociadas con el NRMD suenen cuando se marca el número. • Un GMLE es un conjunto de líneas de un grupo de trabajo (miembros del GMLE), de modo que las llamadas realizadas al grupo se pasan a una línea disponible del grupo de búsqueda o pueden agregarse a una cola de espera si todas las líneas están ocupadas. Funciones Esta página contiene las siguientes funciones: • Seleccionar departamento • Buscar líneas • Mover líneas entre departamentos • Configuración de la línea • Ver configuración del grupo • Ver configuración del administrador de llamadas 9 Seleccionar departamento • Utilice el cuadro de entrada Líneas del departamento para seleccionar el departamento del cual desea mostrar las líneas. • Un departamento define una sección de un grupo de trabajo al que pueden asignarse líneas y otras funciones, como NRMD y códigos cortos. Los privilegios de administración del departamento se pueden asignar a una línea de grupo de trabajo específica, sin darle acceso a la línea a todo el grupo de trabajo. Buscar líneas Si tiene pocas líneas en su grupo de trabajo o en un departamento seleccionado, puede buscar una línea manualmente en la lista de líneas. También puede buscar la línea en la que está interesado por el número de teléfono, el número de extensión o el nombre. Ingrese el número o el nombre que desea buscar en la casilla Buscar.... La lista de líneas se actualizará automáticamente y sólo mostrará las líneas que coinciden. Si lo desea, puede usar la lista desplegable que se encuentra a la derecha del cuadro de búsqueda para restringir la búsqueda y que sólo coincida en un campo determinado. 10 Mover líneas entre departamentos Para mover líneas entre departamentos: • Seleccione todas las líneas con la casilla de verificación que se encuentra en la parte superior, o seleccione una o más líneas con las casillas de verificación individuales. No se pueden seleccionar líneas piloto de GMLE. • Seleccione el departamento al cual desea mover las líneas utilizando el cuadro de entrada Mover seleccionados a: • Haga click en Mover para realizar el cambio. 11 Configuración de la línea En cada fila de la tabla, se muestra la siguiente información para cada línea individual, NRMD o línea piloto de GMLE: • Número de teléfono. • Extensión. • Nombre: Indica si la línea es una línea individual, NRMD o una línea piloto del GMLE y además, si la línea también es administrador o no. • Departamento, si ve todas las líneas del grupo de trabajo. • Ver el icono Configuración del grupo sólo para NRMD y líneas piloto de GMLE. • Ver el icono Administrador de llamadas para todos los tipos de líneas. Ver configuración del grupo Para ver la configuración del NRMD (para un NRMD) o del GMLE (para una línea piloto de GMLE), haga click en el icono . Ver configuración del administrador de llamadas Para ver la configuración del administrador de llamadas para una línea individual, NRMD o línea piloto de GMLE, haga click en el icono . Importante: Tenga en cuenta que la implementación de los cambios en todo el sistema puede llevar hasta quince minutos. 12 NRMD En la página NRMD (Números con repique en múltiples dispositivos), se muestran todos los NRMD de un departamento. Un NRMD es un número externo que se puede utilizar para acceder a varias líneas de un grupo de trabajo, de modo que todas las líneas disponibles asociadas con el NRMD suenen cuando se marca el número. Esta página contiene las siguientes funciones: Seleccionar departamento Utilice el cuadro de entrada NRMD del departamento para seleccionar el departamento del cual desea mostrar los NRMD. Un departamento define una sección de un grupo de trabajo al que pueden asignarse líneas y otras funciones, como NRMD y códigos cortos. Los privilegios de administración del departamento se pueden asignar a una línea de grupo de trabajo específica, sin darle acceso a la línea a todo el grupo de trabajo. 13 Mover NRMD entre departamentos Para mover NRMD entre departamentos: • Seleccione todos los NRMD con la casilla de verificación que se encuentra en la parte superior, o seleccione uno o más NRMD con las casillas de verificación individuales. • Seleccione el departamento al cual desea mover los NRMD utilizando el cuadro de entrada Mover seleccionados a: • Haga click en Mover para realizar el cambio. Configuración del NRMD En cada fila de la tabla, se muestra lo siguiente para cada NRMD: • Número de teléfono. • Extensión. • Cantidad de líneas del NRMD. • Icono Ver miembros y otras configuraciones del NRMD . • Icono Ver administrador de llamadas . Ver miembros y otras configuraciones del NRMD Para ver los miembros y otras configuraciones del NRMD, haga click en el icono . Ver configuración del administrador de llamadas Para ver la configuración del administrador de llamadas de la línea del NRMD, haga click en el icono . 14 GMLE En la página GMLE (Grupos de múltiples líneas encadenadas), se muestran todos los GMLE de un departamento. Un GMLE es un conjunto de líneas de un grupo de trabajo (miembros del GMLE), de modo que las llamadas realizadas al grupo se pasan a una línea disponible del grupo de búsqueda o pueden agregarse a una cola de espera si todas las líneas están ocupadas. Seleccionar departamento Esta página contiene las siguientes funciones: • Seleccionar departamento • Mover GMLE entre departamentos • Configuración del GMLE • Ver configuración del GMLE Utilice el cuadro de entrada GMLE del departamento para seleccionar el departamento del cual desea mostrar los GMLE. Un departamento define una sección de un grupo de trabajo al que pueden asignarse líneas y otras funciones, como NRMD y códigos cortos. Los privilegios de administración del departamento se pueden asignar a una línea de grupo de trabajo específica, sin darle acceso a la línea a todo el grupo de trabajo. Mover GMLE entre departamentos Para mover GMLE entre departamentos: • Seleccione todos los GMLE con la casilla de verificación que se encuentra en la parte superior, o seleccione uno o más GMLE con las casillas de verificación individuales. • Seleccione el departamento al cual desea mover los GMLE utilizando el cuadro de entrada Mover seleccionados a: • Haga click en Mover para realizar el cambio. 15 Configuración del GMLE En cada fila de la tabla, se muestra lo siguiente para cada GMLE: • Número de teléfono. • Cantidad de líneas del GMLE. • Icono Ver configuración del GMLE . Ver configuración del GMLE Para ver la configuración del GMLE, haga click en el icono . Grupos de captura de llamadas En la página grupos de captura de llamadas, se muestran todos los grupos de captura de llamadas de un departamento. Un grupo de captura de llamadas define un grupo de líneas de un grupo de trabajo dentro del cual los abonados pueden utilizar la captura de llamadas para responder las llamadas entrantes de los demás. Esta página contiene las siguientes funciones: • Seleccionar departamento • Configuración del grupo de captura de llamadas • Mover grupos de captura de llamadas entre departamentos • Agregar un grupo de captura de llamadas • Quitar un grupo de captura de llamadas • Ver la configuración del grupo de captura de llamadas 16 Seleccionar departamento Utilice el cuadro de entrada Grupos de captura de llamadas del departamento para seleccionar el departamento del cual se desean mostrar los grupos de captura de llamadas. Un departamento define una sección de un grupo de trabajo al que pueden asignarse líneas y otras funciones, como NRMD y códigos cortos. Los privilegios de administración del departamento se pueden asignar a una línea de grupo de trabajo específica, sin darle acceso a la línea a todo el grupo de trabajo. Configuración del grupo de captura de llamadas En cada fila de la tabla, se muestra lo siguiente para cada grupo de captura de llamadas: • Nombre del grupo. • Cantidad de líneas del grupo. • Icono Ver configuración del grupo . 17 Mover grupos de captura de llamadas entre departamentos Para mover grupos de captura de llamadas entre departamentos: • Seleccione todos los grupos de captura de llamadas con la casilla de verificación que se encuentra en la parte superior o seleccione uno o más grupos de captura de llamadas con las casillas de verificación individuales. • Seleccione el departamento hacia el cual desea mover el grupo de captura de llamadas utilizando el cuadro de entrada Mover seleccionados a: • Haga click en Mover para realizar el cambio. Agregar un grupo de captura de llamadas Para agregar un grupo de captura de llamadas al departamento actual: • Haga click en Agregar. 18 • Ingrese un nombre de grupo de captura de llamadas nuevo. • Haga click en Agregar. • Presionar • Presionar Agregar líneas • Seleccione las líneas que conformarán el grupo de captura de llamadas 19 • Presionar Agregar seleccionados Quitar un grupo de captura de llamadas Para quitar un grupo de captura de llamadas: • Seleccione todos los grupos de captura de llamadas con la casilla de verificación que se encuentra en la parte superior o seleccione uno o más grupos de captura de llamadas con las casillas de verificación individuales. • Haga click en Eliminar. 20 Ver la configuración del grupo de captura de llamadas Para ver la configuración del grupo de captura de llamadas, haga click en el icono . Captura de llamadas • Grupo creado: Toda llamada que se reciba en algunos de los números de teléfono integrantes de un grupo de captura de llamadas, puede ser atendida desde cualquiera de ellos pulsando *7. • Captura dirigida: Toda llamada que se reciba en cualquiera de los números de teléfono que conforman el sistema, puede ser atendida pulsando *81* adicionando el número del interno del cual se desea realizar la captura del llamado. Códigos cortos En la página códigos cortos, se muestran todos los códigos cortos que están en funcionamiento actualmente en un departamento. Un código corto es un código específico del grupo de trabajo que representa un número de directorio externo u otro código que se puede marcar en el grupo de trabajo (por ejemplo, un código de acceso al servicio de llamadas). Esta página contiene las siguientes funciones: • Seleccionar departamento. • Configuración de códigos cortos. • Agregar un código corto. • Agregar un grupo de códigos cortos. • Quitar un código corto o un grupo de códigos cortos. • Modificar un código corto. • Mover códigos cortos entre departamentos. 21 Seleccionar departamento Utilice el cuadro de entrada Códigos cortos del departamento para seleccionar el departamento del cual desea mostrar los códigos cortos. Un departamento define una sección de un grupo de trabajo al que pueden asignarse líneas y otras funciones, como NRMD y códigos cortos. Los privilegios de administración del departamento se pueden asignar a una línea de grupo de trabajo específica, sin darle acceso a la línea a todo el grupo de trabajo. Configuración de códigos cortos En cada fila de la tabla, se muestra la siguiente información para cada código corto: • Código corto: Éste es un código solo o un grupo de códigos. • Número de teléfono o código interno. • El número de teléfono o código interno con el que se correlaciona el código corto (tenga en cuenta que puede estar en blanco si aún no se ha asignado). • Para un grupo, se muestra el grupo de números de teléfono. 22 Agregar un código corto Para agregar un código corto al departamento actual: • Haga click en Agregar. Ingrese un código corto nuevo. Ingrese un número de teléfono o código interno con el que se correlaciona el código corto. Este paso es opcional. • Haga click en Agregar. 23 Agregar un grupo de códigos cortos Para agregar un grupo de códigos cortos al departamento actual: • Haga click en Agregar rango. • Ingrese el primer código corto y el último. • Ingrese el primer número de teléfono con el que se correlaciona el grupo. Este paso es opcional. • Haga click en Agregar. 24 Quitar un código corto o un grupo de códigos cortos Para quitar un código corto o un grupo de códigos cortos: • Seleccione todos los códigos cortos o grupos de códigos cortos con la casilla de verificación que se encuentra en la parte superior, o seleccione uno o más códigos cortos o grupos de códigos cortos con las casillas de verificación individuales. • Haga click en Eliminar para realizar el cambio. Modificar un código corto Para modificar un código corto: • Haga click en la entrada de la tabla. • Cambie el código corto o el grupo de códigos cortos según sea necesario. • Cambie el número de teléfono o código interno según sea necesario. • Haga click en Guardar para realizar el cambio. 25 Mover códigos cortos entre departamentos Para mover códigos cortos entre departamentos: • Seleccione todos los códigos cortos con la casilla de verificación que se encuentra en la parte superior, o seleccione uno o más códigos cortos con las casillas de verificación. • Seleccione el departamento al que desea mover los códigos cortos utilizando el cuadro de entrada Mover seleccionados a: • Haga click en Mover para realizar el cambio. Extensiones En la página extensiones, se muestran todas las extensiones que están en funcionamiento actualmente en un grupo de trabajo. Una extensión permite a sus usuarios marcar rápidamente otro número del grupo de trabajo sin tener que marcar el número de teléfono completo. Esta página contiene las siguientes funciones: • Configuración de las extensiones • Agregar una extensión • Agregar un grupo de extensiones • Quitar una extensión o un grupo de extensiones 26 Configuración de las extensiones En cada fila de la tabla, se muestra la siguiente información para cada extensión o grupo de extensiones: • Extensión: Éste es un código solo o un grupo de códigos. • Número de teléfono: Éste es el número de teléfono con el que se correlaciona la extensión. Para un grupo, es el grupo de números de teléfono con los cuales se correlaciona el grupo de extensiones. Agregar una extensión Para agregar una extensión al grupo de trabajo: • Haga click en Agregar. • Ingrese una extensión nueva. • Ingrese un número de teléfono con el cual se correlaciona la extensión. 27 • Haga click en Agregar. Agregar un grupo de extensiones Para agregar un grupo de extensiones al grupo de trabajo: • Haga click en Agregar grupo. • Ingrese la primera extensión y la última. • Ingrese el primer número de teléfono con el cual se correlaciona el grupo. • Haga click en Agregar. 28 Quitar una extensión o un grupo de extensiones Para quitar una extensión o un grupo de extensiones: • Seleccione todas las extensiones o grupos de extensiones con la casilla de verificación que se encuentra en la parte superior, o seleccione una o más extensiones, o uno o más grupos de extensiones con las casillas de verificación individuales. • Haga click en Eliminar para realizar el cambio. Importante: Tenga en cuenta que la implementación de los cambios en todo el sistema puede llevar hasta quince minutos. Departamentos La página departamentos muestra todos los departamentos. En ella, se divide a su grupo de trabajo en grupos que se administran por separado. Los administradores del grupo de trabajo pueden restringirse en forma opcional, de modo que sólo tengan privilegios para administrar líneas dentro de un departamento determinado. Los departamentos pueden dividirse en subdepartamentos. Esta página contiene las siguientes funciones: • Configuración del departamento • Agregar un departamento • Eliminar un departamento • Editar el nombre de un departamento • Editar las limitaciones de llamadas de un departamento • Limitaciones de llamadas 29 Configuración del departamento Cada fila de la tabla muestra el nombre del departamento y las limitaciones de llamadas. Los nombres de los departamentos tienen sangría para mostrar sus subdepartamentos y el departamento del que son subdepartamento. Agregar un departamento Para agregar un departamento: • Haga click en Agregar departamento. • Ingrese un nombre de departamento nuevo. • Seleccione el departamento del cual el nuevo departamento será un subdepartamento. 30 • Especifique las limitaciones de llamadas de un departamento: • Haga click en Agregar. Eliminar un departamento Para eliminar un departamento: • Asegúrese de que el departamento no tenga líneas, grupos de captura de llamadas, códigos cortos ni otros departamentos. No se pueden eliminar los departamentos a menos que estén vacíos. • Haga click en el nombre del departamento. 31 • Haga click en Eliminar. Si no puede eliminar un departamento porque no está vacío, controle que el departamento no tenga subdepartamentos y además, controle las entradas en este departamento en la página de líneas, grupos de captura de llamadas y códigos cortos. Si encuentra líneas, grupos de captura de llamadas o códigos cortos elimínelos o bien páselos a otros departamentos. Editar el nombre de un departamento Para editar el nombre de un departamento: • Haga click en el nombre del departamento. • Cámbielo en la casilla Nombre del departamento. • Haga click en Aplicar. Editar las limitaciones de llamadas de un departamento Para editar las limitaciones de llamadas de un departamento: • Haga click en el nombre del departamento. • Seleccione si cada tipo de llamada está bloqueado, limitado o no limitado. • Si está limitado, especifique la cantidad máxima de llamadas de este tipo. • Haga click en Aplicar. 32 Limitaciones de llamadas Las limitaciones de llamadas controlan la cantidad de llamadas que se permiten realizar desde y hacia un departamento. Las limitaciones de llamadas que configura para un departamento en particular se aplican a esa parte del “árbol” del departamento (un departamento y todos los departamentos debajo de éste). Las llamadas dentro de esa parte del árbol (dentro del departamento, o entre dos subdepartamentos) no cuentan para esas limitaciones, pero se cuentan las llamadas desde y hacia los departamentos que se encuentran en otro lugar del grupo de trabajo o fuera del grupo de trabajo. Asegúrese de configurar esta limitación lo suficientemente elevada para incluir todos los departamentos que se encuentran debajo de éste. Se pueden especificar tres tipos diferentes de limitaciones: • Para llamadas entrantes y salientes: limita la cantidad total de llamadas que se realizan desde y hacia un departamento o sus subdepartamentos. • Para llamadas entrantes: limita la cantidad de llamadas que se realizan hacia un departamento o sus subdepartamentos. • Para llamadas salientes: limita la cantidad de llamadas que se realizan desde un departamento o sus subdepartamentos. Para cada tipo de limitación, las llamadas pueden estar: • Bloqueadas, lo que significa que no se permiten llamadas; • Limitadas a una cantidad específica de llamadas; • No limitadas, es decir, que se permite cualquier cantidad de llamadas para este departamento y sus subdepartamentos. Sin embargo, las llamadas pueden estar restringidas por las limitaciones configuradas para un departamento que se encuentra más arriba o más abajo en el árbol. Importante: Tenga en cuenta que la implementación de los cambios en todo el sistema puede llevar hasta quince minutos. 33 Códigos de cuenta El servicio de códigos de cuenta permite registrar los códigos de cuenta que usted elija para las llamadas que haga marcando el código correspondiente al realizar una llamada saliente. Esta página contiene las siguientes funciones: • Configuración del grupo de trabajo • Configuración de cada línea del grupo de trabajo Configuración del grupo de trabajo Esta configuración se aplica a todas las líneas del grupo de trabajo. Consulte la configuración de cada línea del grupo de trabajo para conocer las opciones que permiten omitir la configuración para líneas individuales del grupo de trabajo. Puede configurar el tipo de llamadas salientes (por ejemplo, locales, de larga distancia o internacionales) para las que deberá ingresar un código de cuenta, y también puede elegir si desea que sus códigos se validen o no. 34 • Si desea validar los códigos de cuenta, debe definir un conjunto de códigos de cuenta permitidos y debe marcar un código de esta lista cada vez que realice una llamada saliente (si es un tipo de llamada para la que especificó que desea registrar códigos de cuenta). Si marca un código de cuenta que no coincida con uno de esta lista más de una cantidad de veces configurada, se bloqueará su cuenta y deberá desbloquearla para poder realizar otras llamadas que requieran códigos de cuenta. • Si no desea validar los códigos de cuenta, no debe configurar previamente un conjunto de códigos de cuenta permitidos. Cuando realice una llamada saliente (de un tipo para el cual especificó que desea registrar códigos de cuenta), debe marcar cualquier código que elija. 35 Este servicio no se puede activar o desactivar en forma general. Se activa o desactiva por tipo de llamadas salientes, configurando los tipos de llamadas salientes para los cuales desea registrar códigos de cuenta. Debe configurar la siguiente información para utilizar este servicio: • Tipos de llamada que requieren un código de cuenta: Seleccione las casillas de verificación de los tipos de llamadas para los cuales desea registrar códigos de cuenta. Si selecciona un tipo de llamada, cada vez que realice una llamada de este tipo deberá ingresar un código de cuenta. Si no selecciona un tipo de llamada, no podrá registrar códigos de cuenta al realizar este tipo de llamada. • Longitud del código de cuenta. • Utilizar códigos de cuenta validados: Ver descripción anterior. Si utiliza códigos de cuenta validados, también debe configurar la siguiente información. • Códigos de cuenta asignados: Ésta es la lista de códigos de cuenta que configuró previamente. Cuando realice una llamada saliente que requiera códigos de cuenta, debe marcar uno de estos códigos. Para modificar esta lista, haga click en el botón Modificar lista para que aparezca el menú superpuesto Administrar códigos de cuenta asignados. 36 • Para quitar un código de cuenta de la lista, haga click en el icono entrada correspondiente. junto a la • Para quitar todos los códigos de cuenta de la lista, haga click en el botón Limpiar lista. • Para agregar un código de cuenta nuevo a la lista, ingrese el código de cuenta y un nombre descriptivo en los campos de texto correspondientes, y haga click en el botón Agregar. Una vez que realizó todos los cambios deseados a la lista, haga click en el botón Aceptar o en el botón Cancelar para ignorar los cambios. Si cambió alguna parte de esta configuración, debe hacer click en el botón Aplicar para guardar sus cambios o en el botón Cancelar para ignorarlos. Configuración de cada línea del grupo de trabajo Puede configurar las siguientes opciones para permitir que una línea individual del grupo de trabajo omita cualquier configuración de códigos de cuenta del grupo de trabajo. • Se pueden omitir los tipos de llamadas por línea: Seleccione esta casilla de verificación para permitir que las líneas del grupo de trabajo utilicen un conjunto de tipos de llamada diferente al del resto del grupo de trabajo. • Se puede omitir la longitud del código de cuenta por línea: Seleccione esta casilla de verificación para permitir que las líneas del grupo de trabajo utilicen códigos de cuenta de longitud diferente a la del resto del grupo de trabajo. Si se configura una longitud diferente a la de cualquier código de cuenta validado para el grupo, no se aplica a la línea. 37 • Las líneas pueden ver los códigos de cuenta del grupo de trabajo: Seleccione esta casilla de verificación para permitir que las líneas de este grupo de trabajo vean la lista de códigos de cuenta validados del grupo. • Las líneas pueden/no pueden ver sus propios códigos de cuenta: La línea del grupo de trabajo se puede configurar para una de las siguientes vistas: • La línea puede ver, pero no cambiar, sus propios códigos de cuenta. • La línea puede ver y cambiar sus propios códigos de cuenta. • La línea no puede ver ni cambiar sus propios códigos de cuenta. Registro de llamadas La página registros de llamadas le permite descargar un informe de todas las llamadas realizadas desde y hacia su grupo de trabajo. Para descargar el informe: • Seleccione la fecha de inicio: Para esto puede hacer click en el icono el calendario o bien, puede completar los campos de mes, día y año. 38 y elegirla en • Como opción, seleccione la fecha de finalización de manera similar. Si no se especifica la fecha de finalización se incluyen todas las llamadas hasta la actualidad. • Otra opción es restringir las llamadas a un departamento específico y los subdepartamentos seleccionándolos en el selector de departamentos. • Haga click en Descargar. • Espere mientras se descarga el informe. Algunos son grandes y demoran. • Elija dónde guardar el informe. Cuando haya descargado el informe, puede abrirlo en una aplicación de hoja de cálculo, tal como Microsoft Excel. El informe incluye los siguientes campos. • Fecha y hora en las que se realizó la llamada. • Si la llamada fue realizada entre dos líneas de su grupo de trabajo, desde una línea externa hacia su grupo de trabajo o desde una línea de su grupo de trabajo hacia una línea externa. • El número desde el que se realiza la llamada, su extensión y el departamento, si corresponde. • El número llamado, su extensión y el departamento, si corresponde. • Si se respondió la llamada o no. • La duración de la llamada. • Cuánto tiempo debió esperar la persona que llama para que se responda la llamada. • Los códigos de cuenta y de la empresa telefónica que se marcaron para hacer la llamada. Tenga en cuenta que si filtra por departamento y su departamento cambió de nombre recientemente, sólo verá las llamadas que se realizaron desde el cambio de nombre. 39 Música en espera La página música en espera, le permite configurar la música que escucharán las personas que lo aguarden en línea durante una comunicación en curso. Esta página contiene las siguientes funciones: • Correlaciones • Recursos Correlaciones Las correlaciones pueden configurarse en función a los departamentos creados por estructura: • Seleccionar el departamento sobre el cual se realizarán las configuraciones correspondientes: • Seleccionar la línea sobre la cual se configurarán las correlaciones: 40 • Seleccionar el recurso inicial. Se refiere a la pista de música, la cual puede ser en formato mp3 y wav. • Seleccionar el tipo de acción que debe cumplir la pista seleccionada: • Repetir • Reproducir una vez • Repetir – Inicial interrumpida • Repetir – Siguiente interrumpida • Seleccionar el recurso siguiente. 41 • Seleccionar el punto de comienzo. • Presionar Agregar. Importante: Si se ha agregado o movido una línea recientemente adentro de esta organización, puede tomar hasta 24hs para que el cambio afecte la música de espera. Recursos Para agregar una nueva pista de música: 42 • Hacer click en Examinar. • Seleccionar el archivo de música que se desea incorporar. • Luego completar el campo ID y Descripción. • Presionar Agregar. 43 Preatendedor Recepcionista simple La recepcionista simple es un servicio de recepcionista automatizado. Cuando se encuentra activa, responde las llamadas automáticamente y ofrece a las personas que llaman una lista de opciones (un “menú”) que usted define. Las personas que llaman pueden escuchar mensajes (como su horario de atención), dejar un mensaje o ser transferidas para hablar con una persona real. Por ejemplo: Bienvenido a Ferreterías San Francisco. En este momento estamos atendiendo. Para escuchar indicaciones sobre cómo llegar a la tienda, presione 1. Para escuchar el horario de atención, presione 2. Si conoce la extensión de la persona con la que necesita comunicarse, presione 3 y luego, ingrese la extensión seguida de la tecla numeral. Para otras consultas, presione 0. 44 Si lo desea, puede ofrecer diferentes menús a las personas que llaman dependiendo de si se encuentra dentro o fuera del horario de atención. Por ejemplo, cuando Ferreterías San Francisco se encuentre cerrado, pueden ofrecer el siguiente menú: Bienvenido a Ferreterías San Francisco. En este momento, la tienda se encuentra cerrada. Para escuchar indicaciones sobre cómo llegar a la tienda, presione 1. Para escuchar el horario de atención, presione 2. Si desea dejar un mensaje, presione 3 y nos comunicaremos con usted tan pronto como sea posible. Después de indicar el horario y los días de atención, la recepcionista simple reproducirá automáticamente el menú correcto para las personas que llaman dependiendo de cuándo lo hagan. Configuración de la recepcionista simple por primera vez • Paso 1. Elija si desea ofrecer diferentes menús a las personas que llaman durante el horario de trabajo y fuera de éste. La primera vez que configura la recepcionista simple, se le pedirá que realice esta elección. Si ya se lo pidieron y cambió de parecer, consulte cambios de modo de programación/de un solo menú antes de seguir el resto de las instrucciones. • Cambio de modos de programación/de un solo menú La recepcionista simple tiene dos modos diferentes: • Modo de programación: En el modo de programación usted configura dos menús diferentes, uno para usar durante el horario de trabajo y otro para usar fuera del horario de trabajo. El sistema reproduce automáticamente el menú correcto a las personas que llaman dependiendo de cuándo lo hacen. Por ejemplo, durante el horario de trabajo es posible que desee ofrecer a las personas que llaman la opción de hablar con una persona. Fuera del horario de trabajo, es posible que desee ofrecer la opción de dejar un mensaje. 45 • Modo de un solo menú: En el modo de un solo menú, configura solamente un menú. Todas las personas que llaman escucharán el mismo menú, independientemente de la hora del día. Hacer click sobre Cambiar a un solo menú Se despliega el siguiente aviso: Seleccionar entre el tipo de menú comercial o no comercial. Luego hacer click sobre el menú de la recepcionista simple. 46 Configurar el menú de la recepcionista simple según la necesidad: El preatendedor de la recepcionista cuenta con 10 opciones configurables. Cada una de ellas brinda las siguientes funciones: • Sin asignar (default) • Reproducir un anuncio • Transferir al teléfono • Transferir al correo de voz • Marcado por extensión Puede cambiar estos modos en cualquier momento. Cuando la recepcionista simple se encuentra desactivada, las personas que llaman escucharán un anuncio en el que se les indica que el número es inaccesible, o serán transferidas a un número que usted elija. Muchos usuarios dejan la recepcionista simple activada siempre pero (dependiendo de cómo se implementó ésta) es posible, por ejemplo, que desee desactivar la recepcionista simple durante el día y transferir las llamadas directamente a un recepcionista activo. 47 • Paso 2: En forma opcional, puede configurar un número para transferir las llamadas mientras la recepcionista simple se encuentre desactivada. si omite este paso, las personas que se comunican con la recepcionista simple escucharán un mensaje en el que se les informará que el número es inaccesible hasta que finalice de configurar el servicio. • Transferencia de llamadas cuando la recepcionista simple se encuentra desactivada. Cuando la recepcionista simple se encuentra desactivada, puede elegir que las personas que llaman: Escuchen un mensaje en el que se les indica que el número es inaccesible o, sean transferidas a un número alternativo. Para cambiar esta configuración, la recepcionista simple primero debe estar desactivada. El texto que aparece en la parte superior de la ficha Principal de la recepcionista simple dirá “La recepcionista simple se encuentra desactivada y a las personas que llaman se les informará que este número es inaccesible”, o “la recepcionista simple se encuentra desactivada y las llamadas son transferidas a <número>”. Para cambiar su configuración actual, haga click en el vínculo incluido en este mensaje. Se despliega una interfaz que permite ingresar un número activo al cual desea transferir las llamadas. Nota: El número puede ser externo al sistema que ha contratado. 48 • Paso 3: Configure el menú (o los menús) que desea ofrecer a las personas que llaman. Por ejemplo, para el caso del Menú del horario de trabajo: Hacer click sobre el link Menú de horario de trabajo Ingresar en cada opción la función definida en el Saludo Inicial. 49 Cambiar a estado Activada Para el caso de la configuración del Menú de horario no comercial: Hacer click sobre el link Menú de horario no comercial. Ingresar en cada opción la función definida en el anuncio de bienvenida. • Paso 4: Si (en el Paso 3) elije ofrecer la opción de marcado por extensión, configure las extensiones que las personas que llaman pueden marcar. 50 • Paso 5: Si (en el Paso 1) elige usar diferentes menús durante el horario de trabajo y fuera de éste, configure su horario de trabajo. Configuración del horario de trabajo Si eligió ofrecer diferentes opciones a las personas que llaman durante el horario de trabajo y fuera de éste, debe configurar una programación para el horario de trabajo. Esto indica a la recepcionista simple cuál es el horario de trabajo para que pueda ofrecer el menú correcto automáticamente a las personas que llaman en función del horario en el que llaman. Para configurar la programación, vaya a la ficha Programación que se encuentra en la parte superior de la página de la recepcionista simple. 51 Para configurar la programación existen dos partes: o Configurar su horario habitual de trabajo para cada día, de lunes a domingo. Para esto, haga click en las celdas correspondientes para colorear la cuadrícula con las horas en las que trabaja. Al hacer click en una celda de la cuadrícula, alterna entre el horario de trabajo y el horario no comercial. Al hacer click y arrastrar, puede cambiar muchas celdas al mismo tiempo. o Configurar cualquier fecha única especial en la que no trabajará. Para esto, haga click en el botón para abrir el control del calendario y haga click en las fechas en las que estará cerrado para seleccionarlas. Si siempre cierra en los feriados públicos puede seleccionarlos fácilmente haciendo click en el botón Agregar feriados públicos. Una vez que haya terminado, presione Aplicar para guardar sus cambios. • Paso 6: Activación de la recepcionista • Activación/desactivación de la recepcionista simple Para activar o desactivar la recepcionista simple, vaya a la ficha Principal que se encuentra en la parte superior de la página de la recepcionista simple y haga click en el botón Activar o Desactivar. 52 Grabación de anuncios o saludo inicial Al usar la recepcionista simple, debe grabar todos los mensajes que se reproducen a las personas que llaman por adelantado. Como mínimo, deberá grabar un saludo inicial pero además, puede grabar otros anuncios que les proporcionan información; por ejemplo, el horario de atención a las personas que llaman. La recepcionista simple ofrece dos maneras para grabar los mensajes: o Si su computadora tiene una tarjeta de sonido y un micrófono, puede utilizarlos para grabar sus mensajes directamente desde las páginas de configuración de la recepcionista simple. o Además, si no cuenta con el equipo necesario (o si simplemente lo prefiere), puede grabar los mensajes mediante el teléfono. Cómo grabar los mensajes directamente desde la computadora Siempre que vea grabar, puede hacer click en el vínculo para abrir el control de grabación de anuncios. Esto le permite grabar el mensaje directamente mediante el micrófono de su computadora. Después de grabar el mensaje, grabar cambiará por escuchar/cambiar. Al hacer click allí, se abrirá nuevamente el control de grabación de anuncios, que le permitirá volver a reproducir y, si lo desea, sobrescribir la grabación. Cómo grabar los mensajes mediante el teléfono Si desea grabar su saludo inicial y los anuncios mediante el teléfono: Siga las instrucciones anteriores para configurar el menú de la recepcionista simple, pero no haga click en ninguno de los vínculos grabar que aparecen. • Después de configurar las opciones del menú, presione Aplicar como siempre para guardar los cambios. Se le advertirá que aún no grabó un saludo inicial y, si asignó alguna tecla para Reproducir anuncio, también se le advertirá que aún no ha grabado los anuncios para reproducir. Ignore esta advertencia. 53 • Marque el número de acceso (Easy Attendant) al servicio de la recepcionista simple desde el teléfono: o Easy Attendant: Es el número de línea que tiene asignado el Preatendedor. Por ejemplo: 1145485903 o Una vez que fue atendido por la recepcionista, presione *6. o A continuación se le solicitará que se ingrese su Nick. Este dato es el mismo que utiliza de contraseña cuando ingresa a la Central Virtual. • Seleccione las opciones correspondientes del menú que escuchará. Tendrá la oportunidad de grabar el saludo inicial y los anuncios para las teclas de Reproducir anuncio que haya configurado. Nota: Si desea ofrecer a las personas que llaman la opción de escuchar los anuncios en el menú de la recepcionista simple, debe usar la interfaz web para asignar las teclas correspondientes para Reproducir anuncio antes de poder utilizar su teléfono para reproducir los mensajes que desea reproducir. Cómo grabar un mensaje Se proporcionan algunos controles para grabar su mensaje: • Comienza a grabar. Se sobrescribirán los mensajes que grabó anteriormente. • Vuelve a reproducir su mensaje grabado. No se podrá realizar esta acción si aún no ha grabado un mensaje. • • 54 Detiene la grabación o la reproducción del mensaje. Este control permite ajustar la ganancia del micrófono. Durante la grabación, las luces que están arriba de este control indicarán el volumen de la señal de su micrófono. Si la ganancia es correcta, deben aparecer varias luces verdes durante la grabación. Si sólo aparecen una o dos luces, la ganancia es muy baja y el volumen de su mensaje será demasiado bajo. Si aparecen luces rojas, la ganancia es demasiado alta y el mensaje estará distorsionado. • Este control permite ajustar el volumen de reproducción. Puede activar o desactivar el modo silencioso de la reproducción haciendo click en los iconos o y ajustar el control deslizante para establecer un nivel de volumen determinado. Cuando intente grabar un mensaje por primera vez, aparecerá el menú superpuesto Configuración de Adobe Flash Player. Asegúrese de que esté seleccionado el botón Permitir y, si no desea que esta configuración aparezca en el futuro, marque la casilla de verificación Recordar. Para grabar un mensaje debe realizar los siguientes pasos: • Cuando esté listo para grabar su mensaje, presione el botón . • Diga su mensaje cerca del micrófono y, cuando finalice, presione el botón . • Presione el botón para reproducir su mensaje y comprobar que se grabó correctamente. Bloqueos Este servicio permite restringir los tipos de llamadas que se pueden realizar desde su teléfono. Para cambiar los tipos de llamadas bloqueadas, seleccione los tipos de llamadas correspondientes de la lista y presione el botón Aplicar. Si no puede quitar la selección de un tipo de llamadas, significa que su proveedor de servicios ha bloqueado ese tipo de llamadas. El bloqueo de llamadas se realiza ingresando en forma individual a cada una de las líneas del sistema, para ello, haga click en el icono . 55 Una vez realizada esta acción, se despliega el portal de la línea que se ha seleccionado, sobre el cual se pueden realizar las siguientes acciones: • Consultar el estado de los servicios configurados por el Usuario • Configurar servicios Para configurar los bloqueos de llamadas, es necesario para ello acceder a la solapa Suscriba, para activar el servicio de referencia: 56 Tenga en cuenta que la activación de los servicios enumerados en esta ficha, tienen un costo adicional. Realizada la suscripción del servicio, automáticamente se incorpora la ficha Bloqueos a la línea sobre la cual se realizó la activación del servicio. Seleccione el casillero con el nombre del bloqueo que desea activar para la línea. Para aplicar los cambios presione Aplicar. El usuario que intente realizar una llamada que se encuentre restringida, para el caso del ejemplo anterior, escuchará el mensaje: “Las llamadas internacionales salientes se encuentran bloqueadas”. 57