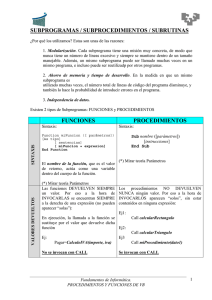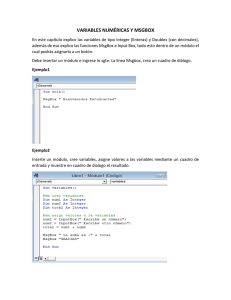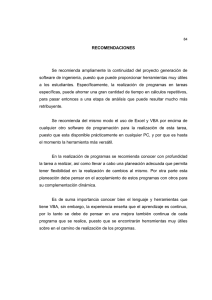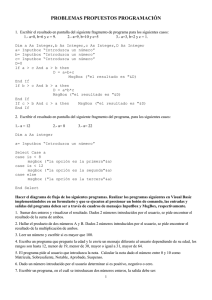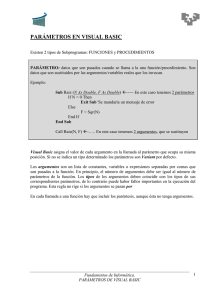VBA - Access Entrega 12 Trabajando con procedimientos
Anuncio
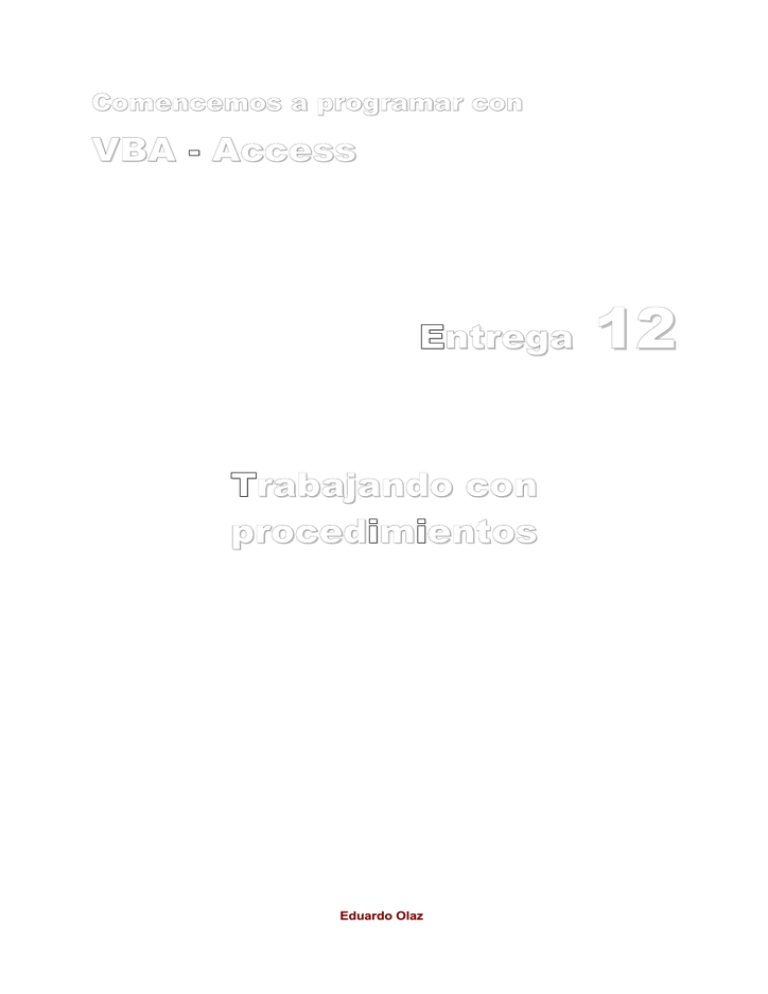
Comencemos a programar con VBA - Access Entrega Trabajando con procedimientos Eduardo Olaz 12 12 - 2 Procedimientos Hemos hablado sobre diversos aspectos de los procedimientos Function y Sub. Relacionados con ellos, he dejado en el tintero completar la explicación de una serie de temas que vamos a tratar en esta entrega. Entre ellos cabe destacar • Declaración de variables como Static, a nivel de procedimiento • Paso de parámetros Por Valor y Por Referencia, ByVal y ByRef • Parámetros Opcionales Optional • Resolución de problemas mediante Procedimientos Recursivos e Iterativos. • Parámetros Tipo Matriz mediante ParamArray. • Paso de parámetros Con Nombre mediante el operador de asignación := • Constantes Enumeradas Enum ... End Enum • Cuadros de diálogo predefinidos para intercambiar información entre VBA y el usuario MsgBox e InputBox Variables Static A nivel de procedimiento hemos comentado que una variable puede declararse con Dim. No puede declararse ni como Public ni como Private. Declarada con Dim, cuando acaba el procedimiento, el contenido de la variable desaparece, y la siguiente vez que se llama al procedimiento, tras su declaración, la variable se reinicia con el valor por defecto correspondiente a su tipo. Como aclaración de esto último, por ejemplo, si tenemos el procedimiento: Public Sub ValorConDim() Dim n As Long n = n + 1 Debug.Print "Valor de n: " & n End Sub Cada vez que llamemos al procedimiento ValorConDim imprimirá en la ventana Inmediato Valor de n: 1 Vamos ahora a escribir un nuevo procedimiento muy parecido al anterior Public Sub ValorConStatic() Static n As Long n = n + 1 Debug.Print "Valor de n: " & n End Sub Sólo cambia el nombre y la declaración de n que está declarada como Static en vez de con Dim. Ahora la primera vez que se ejecuta muestra también Valor de n: 1 [email protected] © Eduardo Olaz Entrega 12 Trabajando con Procedimientos 12 - 3 Pero las siguientes veces imprimirá: Valor Valor Valor . de n: 2 de n: 3 de n: 4 . . Comprobamos que cuando una variable es declarada como Static, se mantiene el valor que va tomando después de ejecutarse el procedimiento. Vamos a usar ahora el primer procedimiento, cambiando sólo su cabecera Public Static Sub ValorConStatic2() Dim n As Long n = n + 1 Debug.Print "Valor de n: " & n End Sub Si ejecutamos ahora varias veces seguidas el procedimiento ValorConStatic2 veremos que se comporta igual que en ValorConStatic, a pesar de haber declarado la variable n con Dim. Esto ocurre porque al poner delante de Sub ó Function, la palabra Static, hace que las variables declaradas dentro del procedimiento, sean declaradas como Static, y por tanto mantengan su valor entre diferentes llamadas al mismo. Paso de parámetros Por Valor y Por Referencia A lo largo de los ejemplos de las entregas anteriores, hemos utilizado los argumentos ByVal y ByRef, en la declaración de los parámetros en la cabecera de los procedimientos. Para averiguar lo que implica declararlas de una u otra manera vamos a escribir el siguiente código. Public Sub DemoByValByRef() Dim lngN As Long, lngM As Long, lngO As Long lngM = 1 lngN = 1 lngO = 1 PorValor lngM PorReferencia lngN PorDefecto lngO Debug.Print Debug.Print "lngM = " & lngM Debug.Print "lngN = " & lngN Debug.Print "lngO = " & lngO End Sub Public Sub PorValor(ByVal VariableByVal As Long) VariableByVal = 2 * VariableByVal Debug.Print "VariableByVal = " & VariableByVal End Sub Comencemos a programar con VBA - Access 12 - 4 Public Sub PorReferencia(ByRef VariableByRef As Long) VariableByRef = 2 * VariableByRef Debug.Print "VariableByRef = " & VariableByRef End Sub Public Sub PorDefecto(Variable As Long) Variable = 2 * Variable Debug.Print "Variable = " & Variable End Sub Si ejecutamos el procedimiento DemoByValByRef, nos imprimirá: VariableByVal = 2 VariableByRef = 2 Variable = 2 lngM = 1 lngN = 2 lngO = 2 Vemos que lngM no ha cambiado su valor. Mantiene el valor 1 que se ha pasado al procedimiento PorValor. En cambio tanto lngM como lngO han pasado de tener el valor 1 a tomar el valor 2. Esto es así porque cuando se pasa una variable Por Valor a un procedimiento, se está haciendo que el procedimiento trabaje con una copia de la variable pasada al procedimiento, no con la variable misma. Por ello, los cambios que hagamos al valor del parámetro en el procedimiento, no afectarán a la variable original. En cambio, si pasamos una variable a un procedimiento, Por Referencia, los cambios que hagamos en el parámetro se verán reflejados en la variable original. Tanto el VBA de Access como el VBA de Visual Basic, o de otras aplicaciones, pasan por defecto los parámetros Por Referencia. Esto no ocurre con otros programas, como Pascal, C o la plataforma de desarrollo Net, con programas como VB.Net, y C#, en las que la forma por defecto es Por Valor. El hecho de que por defecto se pasen los parámetros por referencia puede dar lugar a errores de código difícilmente detectables. Por ello, y como norma general, recomiendo que cuando se pase un parámetro se indique siempre si es Por Valor o Por Referencia usando ByVal o ByRef. No todo son inconvenientes, el paso de parámetros Por Referencia, permite que un procedimiento Sub o Function modifiquen varios valores simultáneamente. Supongamos que necesitamos un procedimiento para obtener la potencia n de tres valores de tipo Long que se pasan como parámetros. Public Sub ProbarByRef() Dim lng1 As Long, lng2 As Long, lng3 As Long Dim lngExponente As Long lng1 = 2 lng2 = 3 [email protected] © Eduardo Olaz Entrega 12 Trabajando con Procedimientos 12 - 5 lng3 = 4 lngExponente = 4 ' Pasamos por referencia las tres variables TresPotencias lng1, lng2, lng3, lngExponente ' Las variables lng1, lng2 y lng3 _ han sido elevadas a la potencia 4 Debug.Print "Variable 1 " & lng1 Debug.Print "Variable 2 " & lng2 Debug.Print "Variable 3 " & lng3 End Sub Public Sub TresPotencias( _ ByRef Valor1 As ByRef Valor2 As ByRef Valor3 As ByVal Exponente Valor1 = Valor1 ^ Exponente Valor2 = Valor2 ^ Exponente Valor3 = Valor3 ^ Exponente End Sub Long, _ Long, _ Long, _ As Long) Al ejecutar el procedimiento ProbarByRef nos mostrará Variable 1 = 16 Variable 2 = 81 Variable 3 = 256 Que son los valores que han tomado lng1, lng2 y lng3 al elevarlos a la 4ª potencia. Si en el procedimiento TresPotencias hubiéramos definido que los tres primeros parámetros iban a ser pasados Por Valor, ProbarByRef nos hubiera mostrado Variable 1 = 2 Variable 2 = 3 Variable 3 = 4 Parámetros Opcionales Tanto en los procedimientos Function, como en los Sub podemos definir algunos, e incluso todos los parámetros como Opcionales. ¿Qué quiere decir esto?. - Tan simple como que podemos hacer que la introducción de su valor en un parámetro opcional no sea estrictamente necesaria. Puntualizaciones sobre parámetros opcionales. • Para definir que un parámetro es opcional ponemos delante de cualquier otro posible modificador, como ByVal ó ByRef, la palabra reservada Optional. • Si en un procedimiento hay varios parámetros, y uno de ellos está definido como opcional, los parámetros que le sigan también deberán estar definidos como Optional. Comencemos a programar con VBA - Access 12 - 6 • • Si en un procedimiento, tenemos varios parámetros opcionales, que no vamos a introducir y varios de ellos son los últimos, y consecutivos, no será necesario introducir ninguna coma que actúe como separador. Si alguno de los parámetros que no vamos a introducir está entre dos que sí introduciremos, el espacio ocupado por el/los parámetros no introducidos los pondremos como un espacio en blanco. Por ejemplo: MiProcedimiento Parámetro1, , , Parámetro4 • Si el que no vamos a introducir es el primero, pondremos una coma. MiProcedimiento , Parámetro2 , Parámetro3 • • Si no definimos un valor por defecto, para un parámetro opcional, y en la llamada al procedimiento tampoco se le asigna valor alguno, tomará el valor por defecto del tipo de dato. En los tipos numéricos ese valor será el Cero, en las cadenas de texto la cadena vacía y en los booleanos el valor False. Si necesitáramos saber si se ha pasado un valor a un parámetro opcional de tipo Variant, utilizaremos la función IsMissing. Public Sub VariantOpcional( _ Optional ByVal Valor As Variant) If IsMissing(Valor) Then Debug.Print "No se ha asignado Valor" Else Debug.Print "Se ha asignado un Valor" End If End Sub Si llamamos a este procedimiento sin asignar ningún contenido al parámetro Valor, por ejemplo llamando directamente VariantOpcional nos imprimirá No se ha asignado Valor En cambio si la llamamos VariantOpcional "Parámetro String" Nos mostrará Se ha asignado un Valor Supongamos ahora que tenemos que desarrollar una función que nos devuelva la edad en años de una persona; función que luego queremos utilizar, por ejemplo en consultas. Para ello creamos un nuevo módulo y en él escribimos lo siguiente. Public Const Pi As Double = 3.14159265358979 Public Function Edad( _ ByVal Nacimiento As Date, _ Optional ByVal FechaEdad As Date = Pi) ' Esta no es una función absolutamente exacta, _ pero sí razonablemente operativa. [email protected] © Eduardo Olaz Entrega 12 Trabajando con Procedimientos 12 - 7 ' 365.25 es por los años bisiestos Const DiasAño As Double = 365.25 ' Si no se introduce FechaEdad (FechaEdad = Pi) _ le asignamos Date (la fecha de Hoy). If FechaEdad = Pi Then FechaEdad = Date End If ' Fix quita la parte decimal y devuelve _ la parte entera de un número de coma flotante Edad = Fix((FechaEdad - Nacimiento) / DiasAño) End Function Supongamos que hoy es el 14 de febrero de 2005 Llamar a la función Edad(#9/3/53#, #2/14/05#) sería lo mismo que llamarla con Edad(#9/3/53#); en ambos casos nos devolvería 51, Primero la variable FechaEdad tomaría el valor Pi, por haber sido llamada la función edad por no haber pasado ningún valor al parámetro. A continuación, tras comprobar que su valor es Pi, le asigna la fecha de hoy mediante la función de VBA Date(). Puede resultar sorprendente la asignación del valor definido para Pi como valor por defecto del parámetro FechaEdad. Ésta es una decisión puramente personal, basada en la práctica imposibilidad de que esa sea la fecha/hora en la que se quiera averiguar la edad de una persona. Además Pi es un número por el que tengo “cierta debilidad”. Por cierto, para el que sienta curiosidad, el valor usado como Pi está entre el segundo 53 y el segundo 54 de las 3 horas, 23 minutos del día 2 de enero del año 1900. Resumiendo lo anterior, podemos definir en los procedimientos parámetros que serán opcionales, e incluso asignarles valores que tomarán si al llamar al procedimiento no se les asignara ningún valor. Procedimientos Recursivos frente a Iterativos Procedimientos Iterativos son aquéllos en los que se producen una serie de repeticiones. Procedimientos recursivos son aquéllos que se van llamando a sí mismos, hasta que encuentran una condición base que permite deshacer todas las llamadas hacia atrás. Ya sé que ésta es una definición un tanto Farragosa, pero lo entenderemos mejor con un ejemplo. Vamos a definir la función Factorial que nos devolverá el factorial de un número. Os recuerdo que factorial de un número entero positivo n es: n! = n * (n-1) * (n-2) * … * 3 * 2 * 1 Se define el 1 como valor del factorial de cero 0! = 1. Una forma tradicional (iterativa) de resolver este problema sería el que mostramos en la entrega 09: Comencemos a programar con VBA - Access 12 - 8 Public Function Factorial(ByVal n As Integer) As Long Dim i As Integer If n < 0 Then Exit Function Factorial = 1 For i = 1 To n Factorial = Factorial * i Next i End Function En esta función no hay puesto un control de errores; de hecho para un valor de n superior a 12 el resultado supera el rango de los Long y dará error de desbordamiento. Obvio estos detalles de cara a la simplificación del código, aunque en un desarrollo profesional esto sería imperdonable… Este código es un claro caso de resolución mediante un procedimiento Iterativo. Por si sirve para aclarar conceptos, en el diccionario se define la iteración como el acto de repetir. Vemos que en este procedimiento se repite una operación hasta obtener el valor que deseamos, utilizando para ello un bucle que va iterando ó repitiendo la operación producto, hasta que la variable i obtiene el valor de n. La definición del factorial de un número n se puede hacer de otra manera: n! = n * (n-1)! y el valor de 0! es 1 Nos dice que el factorial de un número n es igual a ese número multiplicado por el factorial de n-1. Podemos realizar una función que actúe tal cual está definido el factorial de n: Public Function Factorial( _ ByVal n As Integer _ ) As Long Dim i As Integer If n < 0 Then Exit Function If n = 1 Then Factorial = 1 Exit Function End If Factorial = n * Factorial(n - 1) End Function Vemos que la función factorial se va llamando a sí misma: Factorial = n * Factorial(n - 1) Cada resultado parcial de Factorial lo va guardando en una posición de memoria. Esto ocurre hasta que en alguna de las llamadas se encuentra con que el parámetro n-1 pasado a la función Factorial toma el valor 1. En general un método recursivo se va llamando a sí mismo hasta que encuentra una solución elemental ó básica que le permite construir el proceso inverso y salir del mismo. [email protected] © Eduardo Olaz Entrega 12 Trabajando con Procedimientos 12 - 9 Factorial(n - 1)devolverá el valor 1 tras encontrarse con la línea en la que compara el valor de n. A partir de ese momento va realizando de forma inversa las operaciones con los resultados parciales anteriores de factorial. Es decir calcula 1 * 2 * 3 * . . . * (n-1) * n. En este caso el método recursivo, para calcular el factorial de un número, necesita efectuar n llamadas a la función, almacenando los correspondientes resultados parciales en memoria. Podemos deducir en este caso, que el método recursivo requiere más recursos de memoria y procesador que el método iterativo. Hay una definición que afirma que cualquier método recursivo se puede transformar en iterativo, y viceversa. Generalmente los métodos recursivos requieren más memoria y procesador que sus equivalentes iterativos. Entonces ¿para qué usarlos? Hay problemas en los que una resolución iterativa es muchísimo más compleja que su correspondiente recursiva. Apunto aquí un problema clásico como es el de “Las torres de Hanoi”, un juego de origen oriental que consiste en tres barras verticales y un conjunto de discos de diferentes diámetros con un orifico central, apilados en una de ellas y que hay que ir pasando a otra de las barras. No voy a explicar la mecánica del juego ni la resolución del mismo. Si alguno tiene interés en conocerlo, Google, MSN, Altavista o cualquiera de los buscadores os indicarán una inmensa cantidad de páginas con información sobre el juego, el problema matemático que representa y sus algoritmos para resolverlo. La solución Recursiva es casi “elemental” en cambio la iterativa es mucho más compleja. Esto mismo es aplicable a ciertos algoritmos, por ejemplo de ordenación o de trazado gráfico de figuras englobadas en la “geometría fractal. Pasar un parámetro, tipo matriz, mediante ParamArray En una entrega anterior, vimos que se podía asignar a un parámetro de tipo Variant, una matriz, y que incluso una función podía devolver una matriz mediante un Variant. Supongamos que queremos definir una función que nos calcule la media de una serie de valores. Podemos utilizar una alternativa frente a las variables Variant. Por definición, y de entrada, no sabemos cuántos valores vamos a manejar. VBA nos permite resolverlo mediante la siguiente función utilizando ParamArray: Public Function Media( _ ParamArray Sumandos() As Variant _ ) As Double Dim dblSuma As Double Dim lngElementos As Long Dim n As Variant For Each n In Sumandos dblSuma = dblSuma + n Next n lngElementos = UBound(Sumandos) + 1 Comencemos a programar con VBA - Access 12 - 10 Media = dblSuma / lngElementos End Function Si desde la ventana inmediato escribimos ? media(1,2.3,5,6,9,8) Nos mostrará 5,21666666666667, que efectivamente es la media de esos 6 valores. Puntualizaciones: • Ubound nos devuelve el valor más alto del índice de una matriz; como en este caso el índice más bajo de Sumandos es 0, el número de elementos de la matriz es el devuelto por UBound más 1. • Si en un procedimiento vamos a utilizar ParamArray, la matriz correspondiente será el último parámetro del procedimiento. • ParamArray no puede usarse con ByVal, ByRef u Optional. Uso de parámetros Con Nombre Supongamos que hemos definido un procedimiento Function con la siguiente cabecera: Public Sub ConNombre( _ Optional Optional Optional Optional ByVal ByVal ByVal ByVal Nombre As String, _ Apellido1 As String, _ Apellido2 As String, _ Sexo As String) En un momento dado debemos pasar el dato "Manolo" y "Masculino". La forma “habitual” de hacerlo sería ConNombre "Manolo", , , "Masculino" Esto genera un código “confuso”. Para facilitar la introducción de los parámetros ó argumentos, tenemos la posibilidad de efectuar la introducción Con ó Por Nombre. En la introducción por nombre se indica el Nombre del parámetro, seguido del operador de asignación (dos puntos seguido del signo igual) En el caso anterior se haría así: ConNombre Nombre := "Manolo", Sexo:= "Masculino" Como curiosidad indicaré, que este operador es el mismo que el de asignación del lenguaje Pascal. • El uso de parámetros con nombre se puede usar tanto en procedimientos Function como Sub • Habrá que poner todos los argumentos no opcionales • El orden de colocación de los parámetros es libre • Algunos de los objetos de VBA no admiten parámetros con nombre • El uso de parámetros con nombre está especialmente indicado en procedimientos que tengan múltiples parámetros opcionales. [email protected] © Eduardo Olaz Entrega 12 Trabajando con Procedimientos 12 - 11 Constantes Enumeradas En algunos tipos de procedimientos o funciones, vemos que alguno de los parámetros sólo debe tomar un número limitado de valores. Sería muy interesante que a la hora de ir escribiendo un procedimiento, VBA nos fuera sugiriendo los valores válidos. Para ayudar a este fin tenemos las Constantes Enumeradas. Las Constantes Enumeradas son un conjunto de constantes agrupadas en un tipo enumerador. Los valores que pueden admitir son sólo del tipo Long La forma de construirlas es [Public | Private] Enum nombre nombre_miembro [= expresión_constante] nombre_miembro [= expresión_constante] . . . End Enum Se declaran a nivel del encabezado de un módulo, pudiendo ser declaradas como Public o Private. En los módulos de clase sólo pueden declararse como Public La declaración comienza opcionalmente indicando primero su alcance a continuación la instrucción Enum seguida del nombre del tipo. En las sucesivas líneas se van añadiendo los nombres de los sucesivos valores, opcionalmente con su valor correspondiente. Public Enum Booleano blFalso blCierto End Enum En este caso blFalso tendría el valor 0 y blCierto tomaría el valor 1. Podríamos haber hecho Public Enum Booleano blFalso blCierto = -1 End Enum Con lo que blFalso tendría el valor 0 y blCierto tomaría el valor -1. Las constantes enumeradas, si no se les asigna un valor, toma el de la constante anterior, incrementada en 1. Ya hemos dicho que si a la primera no se le asigna un valor toma el valor 0. Public Enum DiasSemana dsLunes = 1 dsMartes dsMiercoles dsJueves dsViernes dsSabado dsDomingo Comencemos a programar con VBA - Access 12 - 12 End Enum En este caso, por ejemplo dsJueves toma el valor 4. He dicho que a las constantes enumeradas sólo se les puede asignar valores Long. Esto no es del todo cierto. Esto por ejemplo funcionaría Public Enum TipoSexo tsFemenino = "1" tsMasculino End Enum En esta declaración tsFemenino tendría el valor numérico 1 y tsMasculino el valor 2. - ¿Y cómo es posible esto? - Forma parte de las “pequeñas incoherencias” que tiene Visual Basic heredadas de las “viejas versiones”; incoherencias que en teoría son para ayudar al usuario, pero que pueden acabar despistándolo. Uso de las Constantes Enumeradas Supongamos que tenemos que crear una función, para una empresa de “Relaciones Interpersonales” que nos escriba el tratamiento que debemos escribir en la cabecera de las cartas dirigidas a sus “socios”. La empresa define que a todos los hombres se les debe tratar como Estimado Sr. Apellido A las mujeres, Si son solteras ó divorciadas Estimada Sta. Apellido En el resto de los casos Estimada Sra. Apellido Resultaría interesante que al escribir, por ejemplo este procedimiento, nos mostrara las posibilidades que podemos utilizar para cada parámetro. Vamos a definir las constantes enumeradas correspondientes a cada caso. Podrían ser algo así como: Public Enum TipoSexo tsFemenino = 1 tsMasculino = 2 End Enum Public Enum EstadoCivil ecSoltero ecCasado ecSeparado ecDivorciado ecViudo [email protected] © Eduardo Olaz Entrega 12 Trabajando con Procedimientos 12 - 13 End Enum Como hemos comentado asignar el valor 2 a tsMasculino no sería necesario. Una vez definidas estas constantes, están inmediatamente disponibles en la Ayuda Contextual, como podemos ver en la siguiente imagen, pudiéndose utilizar como un tipo de datos más. Además, conforme vayamos desarrollando el código nos mostrará los posibles valores concretos que podrán tomar los parámetros Completemos la función: Public Function Tratamiento( _ ByVal Apellido As String, _ Sexo As TipoSexo, _ Optional ByVal Estado As EstadoCivil _ ) As String Comencemos a programar con VBA - Access 12 - 14 If Sexo = tsMasculino Then Tratamiento = "Estimado Sr. " & Apellido ElseIf Sexo = tsFemenino Then Select Case Estado Case ecSoltero, ecDivorciado Tratamiento = "Estimada Sta. " & Apellido Case Else Tratamiento = "Estimada Sra. " & Apellido End Select Else Tratamiento = "Estimado/a Sr./Sra. " & Apellido End If End Function Con esta función si desde la ventana inmediato escribimos ? Tratamiento("Goikoa", tsFemenino,ecCasado) Nos escribirá Estimada Sra. Goikoa Conforme escribimos la función nos irá apareciendo la ayuda Si hacemos las pruebas con las diferentes posibilidades veremos que responde a lo solicitado por la empresa contratante. Visto el éxito, nos piden que también creemos una función para la línea de la dirección de forma que nos ponga: A la Att. de Don Nombre Apellido1 A la Att. de Doña Nombre Apellido1 Si no existiera el Nombre que pusiera A la Att. del Sr. Apellido1 A la Att. de la Sta. Apellido1 A la Att. de la Sra. Apellido1 El desarrollo de esta función la dejo para el lector. [email protected] © Eduardo Olaz Entrega 12 Trabajando con Procedimientos 12 - 15 Para intercambiar información entre el usuario y VBA tenemos 2 procedimientos básicos que se corresponden a los cuadros de diálogo predefinidos en VBA. • MsgBox • InputBox. Función MsgBox La función MsgBox, muestra un mensaje en un Cuadro de diálogo con determinados botones, y puede devolver un número que identifica el botón pulsado por el usuario. En este cuadro de diálogo se puede definir el texto de la barra de título, el mensaje mostrado, un icono que indica el tipo de mensaje y seleccionar botones de los predefinidos previamente por VBA. La sintaxis es la siguiente MsgBox(prompt[, buttons][, title][, helpfile, context]) Es decir MsgBox(mensaje[, botones][, título][, ficheroayuda, contextoayuda]) La forma más básica posible sería MsgBox mensaje Por ejemplo MsgBox "Hola a todos" Esta instrucción mostraría el siguiente mensaje He hecho una llamada a MsgBox como si fuera un procedimiento de tipo Sub, no como una función. En este caso tendría sentido ya que al haber sólo un botón, MsgBox sólo va a devolver un valor. MsgBox admite los parámetros, ó argumentos Con Nombre. Así el código anterior podría haberse escrito MsgBox Prompt:= "Hola a todos" El valor devuelto dependerá del botón que se haya pulsado. El parámetro Buttons indica por una parte el tipo de icono que debe mostrar el Cuadro de diálogo ó cuadro de Mensaje y los botones que va a contener. Supongamos que en un formulario hemos puesto un botón que al presionarlo hará que se formatee el disco C: No hace falta ser muy listo para pensar que existe la posibilidad de una pulsación accidental. Para prevenir este caso. antes de lanzar el proceso de formateo, podríamos hacer lo siguiente. Public Sub Formateo() Dim strMensaje As String Comencemos a programar con VBA - Access 12 - 16 Dim lngRespuesta As Long strMensaje = _ "¿Está seguro de querer formatear el disco C:?" _ & vbCrLf _ & "¡Se perderán todos los datos!" lngRespuesta = MsgBox(strMensaje, _ vbExclamation + vbOKCancel + vbDefaultButton2, _ "Ha solicitado formatear C:") Select Case lngRespuesta Case vbOK Formatear "C" Case vbCancel MsgBox Prompt:= _ "Ha interrumpido el Formateo del disco", _ Buttons:=vbInformation, _ Title:="Ha salvado sus datos" Case Else MsgBox lngRespuesta End Select End Sub Public Sub Formatear(ByVal Disco As String) MsgBox Prompt:="Formateando el disco " _ & Disco & ": ...", _ Title:="Sus datos están siendo borrados" End Sub Este código mostrará el siguiente mensaje: Dependiendo del botón pulsado mostrará El tipo de icono que se va a mostrar lo dan las siguientes constantes de VBA. [email protected] © Eduardo Olaz Constante Valor VbInformation 64 VbExclamation 48 VbQuestion 32 VbCritical 16 Icono La segunda parte del parámetro Buttons hace referencia a los botones que va a mostrar el cuadro de mensaje. Sus posibilidades son Constante Valor Botones VbOKOnly 0 [ Aceptar ] VbOKCancel 1 [ Aceptar ] [ Cancelar ] VbAbortRetryIgnore 2 [ Anular ] [ Reintentar ] [ Ignorar ] VbYesNoCancel 3 VbYesNo 4 VbRetryCancel 5 [ Reintentar ] [ Cancelar ] 16384 Añade un botón [ Ayuda ] a los anteriores VbMsgBoxHelpButton [ Sí ] [ [ Sí No ] [ ] [Cancelar] No ] El tercer grupo de constantes es el que define el botón seleccionado como predeterminado. Será el que se active si directamente presionamos la tecla [ Intro ] Constante Valor Botón predeterminado VbDefaultButton1 0 VbDefaultButton2 256 Segundo botón VbDefaultButton3 512 Tercer botón VbDefaultButton4 768 Cuarto botón Primer botón El cuarto grupo de constantes define el tipo de presentación Modal del cuadro. La presentación modal hace que tome prioridad el cuadro frente al resto de la aplicación, visualizándose en primer plano. Constante VbApplicationModal VbSystemModal Valor 0 4096 Tipo de visualización modal El cuadro es modal frente a la aplicación El cuadro es modal frente al resto de las aplicaciones Hay una constante adicional VbMsgBoxRight que sirve para hacer que el texto se alinee a la derecha del mensaje. Su valor es 524288. Eduardo Olaz 12 - 18 Las dos últimas constantes que permite usar MsgBox son VbMsgBoxSetForeground y VbMsgBoxRtlReading. La primera define la ventana del cuadro como de primer plano, y la segunda afecta a la visualización de los textos en hebreo y árabe que se escriben de Derecha a Izquierda. Usando las constantes: Supongamos que queremos mostrar un mensaje con los botones [ Sí ] [ No ] [ Cancelar ] Como icono deberá tener el de Exclamación Además queremos que su título sea Proceso de Votación El mensaje que aparecerá será Seleccione su voto El botón preseleccionado deberá ser el de [ Cancelar ]. Tras seleccionar una opción nos mostrará un mensaje informándonos del voto realizado. Vamos a escribir el código que responde a estos requisitos: Public Sub Votacion() Dim lngBotonesIcono As Long Dim strTitulo As String Dim strMensaje As String Dim strVoto As String Dim lngRespuesta As Long lngBotonesIcono = vbExclamation _ + vbYesNoCancel _ + vbDefaultButton3 strTitulo = "Proceso de Votación" strMensaje = "Seleccione su voto" lngRespuesta = MsgBox( _ strMensaje, _ lngBotonesIcono, _ strTitulo) ' Tras pasar el cuadro el botón seleccionado _ a la variable lngRespuesta _ mostramos el voto ' Para ello usamos la función TeclaPulsada strVoto = TeclaPulsada(lngRespuesta) If lngRespuesta = vbCancel Then strMensaje = "Has cancelado la votación" Else strMensaje = "Has votado: " _ & TeclaPulsada(lngRespuesta) End If [email protected] © Eduardo Olaz Entrega 12 Trabajando con Procedimientos 12 - 19 MsgBox strMensaje, _ vbInformation, _ "Resultado de la votación" End Sub La función NombreTecla, llamada desde el procedimiento Votacion, sería la siguiente: Public Function NombreTecla( _ ByVal Tecla As Long _ ) As String Select Case Tecla Case vbOK NombreTecla = "Aceptar" Case vbCancel NombreTecla = "Cancelar" Case vbAbort NombreTecla = "Anular" Case vbRetry NombreTecla = "Reintentar" Case vbIgnore NombreTecla = "Ignorar" Case vbYes NombreTecla = "Sí" Case vbNo NombreTecla = "No" Case Else NombreTecla = "Desconocida" End Select End Function Las constantes aquí manejadas no son un caso particular del cuadro de mensaje. Este tipo de constantes son muy habituales en VBA, y funcionan igual que las constantes enumeradas que hemos visto en esta misma entrega. En concreto las últimas que hemos utilizado están definidas internamente como de los tipos enumerados VbMsgBoxStyle y VbMsgBoxResult. Función InputBox La función InputBox, al igual que MsgBox, puede mostrar un mensaje, pero se diferencia en que en vez de enviar un número Long en función de la tecla pulsada, nos pide que escribamos un texto, en un cuadro de texto. Su contenido será el dato que devuelva. La sintaxis de InputBox es: InputBox(prompt[, title][, default][, xpos][, ypos][, helpfile, context]) Comencemos a programar con VBA - Access 12 - 20 Parámetro Descripción prompt Mensaje del cuadro de diálogo (obligatorio) title Texto a visualizar en la barra de título default Valor que devolverá, si no introducimos ningún texto xpos Coordenada X del cuadro (distancia desde el lado izquierdo) ypos Coordenada Y del cuadro (distancia desde arriba) helpfile Fichero de ayuda auxiliar context Contexto del fichero de ayuda La forma más básica sería inputbox ("Mensaje") Vamos a escribir el siguiente código Public Sub Pregunta() Dim strRespuesta As String strRespuesta = InputBox("¿Cómo te llamas?") MsgBox "Tu nombre es " & strRespuesta, _ vbInformation, " Respuesta suministrada" End Sub Si ejecutamos el procediendo nos muestra Tras presionar el botón [Aceptar] el MsgBox nos mostrará el texto introducido en el InputBox. Si hubiéramos introducido en el InputBox el texto por defecto, ya fuera mediante strRespuesta = InputBox( _ "¿Cómo te llamas?", , _ "Introduce aquí tu nombre") O mediante strRespuesta = InputBox( _ Prompt:="¿Cómo te llamas?", _ Default:="Introduce aquí tu nombre") El InputBox, nos mostraría [email protected] © Eduardo Olaz Entrega 12 Trabajando con Procedimientos 12 - 21 Si no borramos ese texto, por ejemplo al introducir algún texto, ése será el texto que devolverá InputBox. Al ejecutar ese código podemos comprobar que el cuadro de entrada nos aparece en la práctica centrado en la pantalla. InputBox tiene dos parámetros que le permiten ubicar el cuadro en una posición concreta. Estos parámetros son Xpos e Ypos. He modificado el código del procedimiento para que muestre un título y ubicarlo cerca de la posición superior izquierda Public Sub Pregunta() Dim strRespuesta As String strRespuesta = InputBox( _ Prompt:="¿Cómo te llamas?", _ Default:="Introduce aquí tu nombre", _ Title:="¿Escriba su nombre?", _ XPos:=500, YPos:=500) MsgBox "Tu nombre es " & strRespuesta, _ vbInformation, " Respuesta suministrada" End Sub Las medidas de posición se dan en Twips. Un Twip, TWentIeth of a Point equivale a la Vigésima parte de un punto. El Twip equivale a 1/1440 de pulgada, es decir, 567 twips equivalen a un centímetro. Esto es válido para la teoría. En la vida real, las pruebas con diferentes valores son las que nos indicarán qué valores serán los adecuados a cada caso. Nota: Los parámetros helpfile y context hacen referencia a ficheros de ayuda desarrollados al efecto para la aplicación. En este nivel de estudio (básico), no vamos a abordar el análisis del desarrollo de ficheros de ayuda. Esto no es óbice para indicar que, tanto con MsgBox como con InputBox, se puede hacer referencia a determinados contenidos de ficheros de ayuda desarrollados ex profeso para la aplicación, y no sólo al fichero en sí, sino a una sección concreta del mismo. Hay abundante documentación disponible en Internet al respecto. Comencemos a programar con VBA - Access 12 - 22 Sólo quiero reseñar el magnífico trabajo desarrollado por “mi amigo Guille” en su página: http://www.elguille.info/vb/VB_HLP.HTM En la próxima entrega examinan algunos de los operadores disponibles con VBA. Trataremos también funciones y procedimientos implementados en VBA. Entre ellas incluiremos • Funciones para el tratamientos de cadenas Left Mid Right InStr .... • Funciones de conversión de datos • Funciones para el tratamientos de fechas • ..... [email protected] © Eduardo Olaz