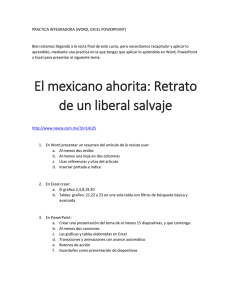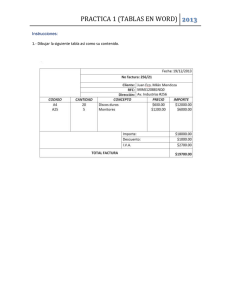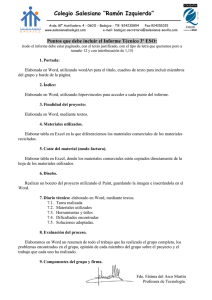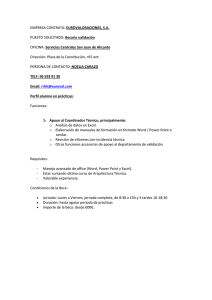INTEGRACIN OFFICE
Anuncio
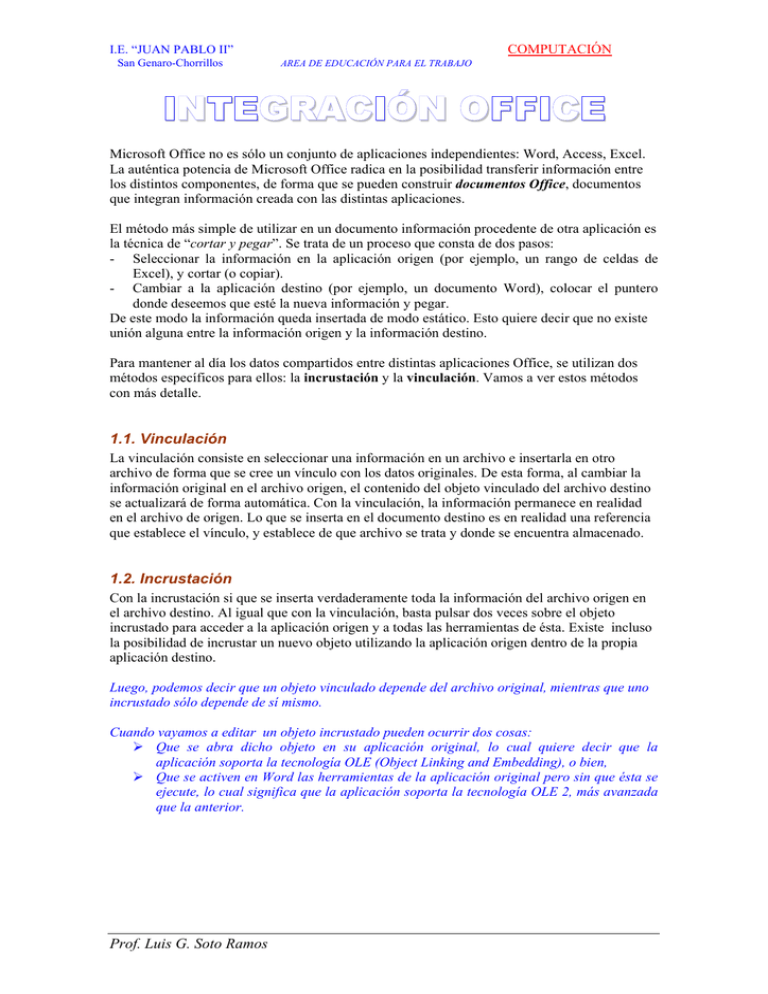
COMPUTACIÓN I.E. “JUAN PABLO II” San Genaro-Chorrillos AREA DE EDUCACIÓN PARA EL TRABAJO INTEGRACIÓN OFFICE Microsoft Office no es sólo un conjunto de aplicaciones independientes: Word, Access, Excel. La auténtica potencia de Microsoft Office radica en la posibilidad transferir información entre los distintos componentes, de forma que se pueden construir documentos Office, documentos que integran información creada con las distintas aplicaciones. El método más simple de utilizar en un documento información procedente de otra aplicación es la técnica de “cortar y pegar”. Se trata de un proceso que consta de dos pasos: - Seleccionar la información en la aplicación origen (por ejemplo, un rango de celdas de Excel), y cortar (o copiar). - Cambiar a la aplicación destino (por ejemplo, un documento Word), colocar el puntero donde deseemos que esté la nueva información y pegar. De este modo la información queda insertada de modo estático. Esto quiere decir que no existe unión alguna entre la información origen y la información destino. Para mantener al día los datos compartidos entre distintas aplicaciones Office, se utilizan dos métodos específicos para ellos: la incrustación y la vinculación. Vamos a ver estos métodos con más detalle. 1.1. Vinculación La vinculación consiste en seleccionar una información en un archivo e insertarla en otro archivo de forma que se cree un vínculo con los datos originales. De esta forma, al cambiar la información original en el archivo origen, el contenido del objeto vinculado del archivo destino se actualizará de forma automática. Con la vinculación, la información permanece en realidad en el archivo de origen. Lo que se inserta en el documento destino es en realidad una referencia que establece el vínculo, y establece de que archivo se trata y donde se encuentra almacenado. 1.2. Incrustación Con la incrustación si que se inserta verdaderamente toda la información del archivo origen en el archivo destino. Al igual que con la vinculación, basta pulsar dos veces sobre el objeto incrustado para acceder a la aplicación origen y a todas las herramientas de ésta. Existe incluso la posibilidad de incrustar un nuevo objeto utilizando la aplicación origen dentro de la propia aplicación destino. Luego, podemos decir que un objeto vinculado depende del archivo original, mientras que uno incrustado sólo depende de sí mismo. Cuando vayamos a editar un objeto incrustado pueden ocurrir dos cosas: ¾ Que se abra dicho objeto en su aplicación original, lo cual quiere decir que la aplicación soporta la tecnología OLE (Object Linking and Embedding), o bien, ¾ Que se activen en Word las herramientas de la aplicación original pero sin que ésta se ejecute, lo cual significa que la aplicación soporta la tecnología OLE 2, más avanzada que la anterior. Prof. Luis G. Soto Ramos COMPUTACIÓN I.E. “JUAN PABLO II” San Genaro-Chorrillos AREA DE EDUCACIÓN PARA EL TRABAJO INTEGRACIÓN WORD INSERTAR UNA HOJA NUEVA DE EXCEL Procedimiento 1. 2. 3. 4. 5. Abrir un nuevo documento de Word. Ubicar el cursor en lugar donde incrustaremos la hoja de cálculo. Activamos el Menú Insertar Hacemos clic en la opción Objetos… Aparece el cuadro de diálogo Objeto: 1. Seleccionamos la Ficha Crear Nuevo 2. En el cuadro de lista Tipo de Objeto: seleccionamos la opción Hoja de cálculo de Microsoft Excel 3. Clic en Aceptar 6. Verá que aparece en el documento una hoja vacía. Las barras de herramientas de Word serán sustituidas momentáneamente por las de Excel. 2. Barras de herramientas de Word, serán sustituidas por las de Excel temporalmente 1. Hoja de cálculo vacía, podrá digitar datos como lo haría en Excel Prof. Luis G. Soto Ramos COMPUTACIÓN I.E. “JUAN PABLO II” San Genaro-Chorrillos AREA DE EDUCACIÓN PARA EL TRABAJO 7. Una vez terminada la hoja, haga clic en cualquier parte del documento para cerrar la edición de los datos. En el documento aparecerá el objeto con los datos introducidos, y las barras de herramientas volverán a ser las de Word. 8. Si desea modificar el contenido del objeto, haga doble clic sobre el mismo para abrir de nuevo la ventana de edición de datos. INSERTAR UNA NUEVA PRESENTACIÓN DE POWER POINT Procedimiento: 1. 2. 3. 4. 5. Abrir un nuevo documento de Word. Ubicar el cursor en lugar donde incrustaremos la presentación. Activamos el Menú Insertar Hacemos clic en la opción Objetos… Aparece el cuadro de diálogo Objeto: 1. Seleccionamos la Ficha Crear Nuevo 2. En el cuadro de lista Tipo de Objeto: seleccionamos la opción Presentación de PowerPoint 3. Clic en Aceptar 6. Podrá ver que aparece una diapositiva de PowerPoint en una ventana de edición. Las barras de herramientas de Word serán sustituidas momentáneamente por las de PowerPoint. Prof. Luis G. Soto Ramos COMPUTACIÓN I.E. “JUAN PABLO II” San Genaro-Chorrillos 2. Barras de herramientas de Word, serán sustituidas por las de PowerPoint temporalmente AREA DE EDUCACIÓN PARA EL TRABAJO 1. Diapositiva vacía, podrá digitar datos como lo haría en PowerPoint 7. Una vez terminada presentación, haga clic en cualquier parte del documento para cerrar la edición. En el documento aparecerá el objeto con los datos introducidos, y las barras de herramientas volverán a ser las de Word. 8. Si desea modificar el contenido del objeto, haga clic derecho sobre el objeto y a continuación, en el menú que de despliega, seleccione Objeto Presentación > Modificar. Si prefiere trabajar con el objeto en PowerPoint, entonces seleccione la opción Abrir en lugar de Modificar. Prof. Luis G. Soto Ramos