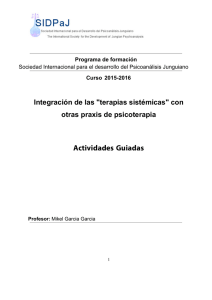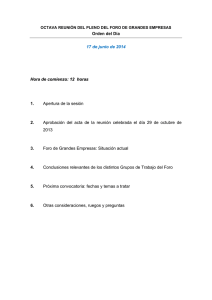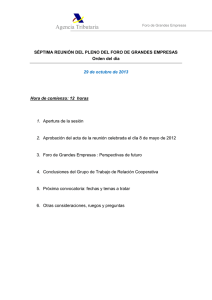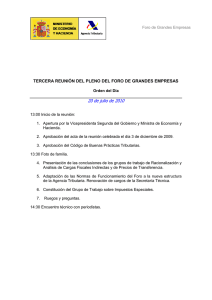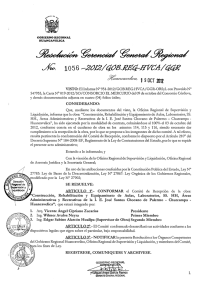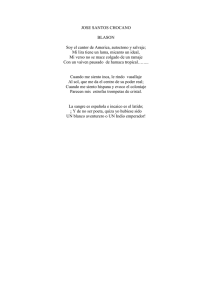Guía de usuario Archivo - Instituto de Educación Superior
Anuncio

Instituto de Educación Superior Pedagógico Público “José Santos Chocano” Aula Virtual con Moodle Link: www.iesppjsch.edu.pe/aulavirtual/ Responsable del proyecto. “Implementando el Aula Virtual Institucional mediante la plataforma Moodle como herramienta para promover el aprendizaje colaborativo en la formación Inicial docente en el IESPP “José Santos Chocano”, 2016 Levi Ronald Castro Fernández Docente de Computación IESPP José Santos Chocano Bagua Grande – Amazonas – Perú. 2016 IESPP “José Santos Chocano” Presentación. El desarrollo de la presente guía es parte del proyecto de innovación denominado “Implementando el Aula Virtual Institucional mediante la plataforma Moodle como herramienta para promover el aprendizaje colaborativo en la formación Inicial docente en el IESPP “José Santos Chocano”, 2016. Esta guía tiene por finalidad orientar al docente en la programación de actividades usando la plataforma virtual bajo el entorno de Moodle, que se ha implementado para compartir colaborativamente con los estudiantes actividades y recursos digitales como parte del desarrollo de acciones de auto aprendizaje. El docente debe promover nuevos espacios de aprendizaje que permitan mejorar el tipo de interacción, herramientas desarrolladas en el mercado informático orientado al trabajo académico son muchas, pero esta vez nos centraremos en el manejo de Moodle. Moodle es un paquete de software utilizado para el desarrollo de cursos y sitios web basados en Internet. El diseño de Moodle le permite soportar un marco educativo social y constructivista basado en la “pedagogía construccionista social”. La pedagogía construccionista social se basa, por su parte en cuatro pilares que la dotan de significado: Constructivismo, Construccionismo, Constructivismo social y Conectados y Separados. El primero de ellos, constructivismo, se basa en la idea de que todo individuo a medida que se encuentra interactuando con el entorno, está construyendo activamente nuevos conocimientos. Es decir, todo aquello que rodea al individuo, lo que lee, lo que oye, lo que siente y lo que toca desarrolla una evolución en su conocimiento anterior contrastándolo con los actuales estímulos y construye, así, un nuevo conocimiento fruto de dicha interacción con el entorno. El siguiente de los pilares, el construccionismo hace referencia a la mejora que experimenta el aprendizaje de conceptos cuando se desarrolla un producto dirigido a los demás. El constructivismo social por su parte relaciona los dos términos anteriores y entiende la construcción de elementos de un grupo social para otro, creando colaborativamente una pequeña cultura de elementos compartidos con significados compartidos. Cuando alguien está inmerso en una cultura como ésta, está aprendiendo continuamente acerca de cómo formar parte de esa cultura en muchos niveles Entonces a partir de estas definiciones del constructivismo, se puede concluir que mediante la planificación y organización de actividades y recursos en la plataforma virtual (aula virtual) se podrá ir creando un hábito de colaboración entre docentes y estudiantes, interacciones que permitirá enriquecer el trabajo docente y el aprendizaje del estudiante. Profesor: Levi Ronald Castro Fernández. Email: [email protected] IESPP “José Santos Chocano” Índice Presentación................................................................................................................................2 Capítulo I ....................................................................................................................................4 Editando datos personales. ........................................................................................................4 1.1.Ingreso al sistema. .............................................................................................................4 1.2.Modificando el perfil de usuario. ......................................................................................5 1.3.Creando Cursos..................................................................................................................6 1.3.1. Editando contenido en el Curso. ...............................................................................8 Capítulo II.................................................................................................................................10 Integrando actividades y recursos a los cursos. .....................................................................10 2.1. Recurso Archivo ............................................................................................................10 2.2. Actividad tarea. .............................................................................................................12 2.3. Agregando la Actividad Foro. ......................................................................................14 2.4. Actividad cuestionario...................................................................................................17 Profesor: Levi Ronald Castro Fernández. Email: [email protected] IESPP “José Santos Chocano” Capítulo I Editando datos personales. 1.1. Ingreso al sistema. Estimado docente, para el presente año se ha planificado el desarrollo de una plataforma virtual de aprendizaje usando la tecnología Moodle. Esta es una tecnología que permite compartir información mediante la planificación de recursos y actividades digitales organizados en cursos. Recuerde para ingresar al sistema debe de realizarlo usando la siguiente dirección web usando cualquier navegador web. Para ingresar busque el módulo de entrada. Escriba el usuario y contraseña, luego presione clic en entrar. (recuerde este dato es proporcionado por el encargado del proyecto). Una vez ingresado asegúrese que el idioma del sitio esté configurado en español, para esto observe la siguiente imagen. Presione clic en la bandera de color negro y se desplegará la lista de idiomas disponibles. Profesor: Levi Ronald Castro Fernández. Email: [email protected] IESPP “José Santos Chocano” 1.2. Modificando el perfil de usuario. Cuando el acceso es aceptado el sistema le muestra sus datos en la parte superior de la ventana del navegador como se visualiza en la siguiente imagen. Modifique los datos necesarios para actualizar el perfil. Modifique el nombre de usuario, los apellidos y su correo electrónico. Recuerde que estos datos serán los que visualizarán los estudiantes de los cursos que Ud. administre. Suba una foto para identificarse, recuerde que solamente tiene que arrastrar al área punteada la imagen. Active la opción otros campos para incorporar datos como. Especialidad, ciclo (para docentes egresado/titulado), teléfono, y una descripción de sus estudios realizados. Una vez terminado de rellenar el formulario, presione clic en Actualizar Información Personal. Profesor: Levi Ronald Castro Fernández. Email: [email protected] IESPP “José Santos Chocano” 1.3.1. Editando contenido en el Curso. Para organizar los contenidos del curso creado en Moodle, primero debe de activar la opción Activar Edición, presionando clic sobre esta. Observe la siguiente infografía. Cuando se activa la edición, Moodle nos presenta las opciones para editar secciones o incorporar actividades o recursos en un determinado tema. Observe detenidamente la siguiente infografía. Para editar el contenido de un tema, elija la opción Editar. Observe la siguiente infografía. Profesor: Levi Ronald Castro Fernández. Email: [email protected] IESPP “José Santos Chocano” A continuación se visualiza las siguientes opciones, configure según mejor le parezca. Escriba el nombre de la sección, para esto debe quitar el check que está al costado del nombre de la sección. Luego trate de configurar según el esquema presentado las actividades que va a visualizar el estudiante cuando ingrese al curso. Por último presione Clic en Guardar cambios. Y se muestra la siguiente vista del curso. Es tal y cual encontrará el estudiante cuando ingrese a este curso. Ahora sabemos que hemos programado una ficha de lectura para el estudiante, por lo tanto hay que proporcionarle ese recurso. Para eso siga la siguiente infografía. Profesor: Levi Ronald Castro Fernández. Email: [email protected] IESPP “José Santos Chocano” Capítulo II Integrando actividades y recursos a los cursos. 2.1. Recurso Archivo El módulo Archivo permite a los profesores proveer un Archivo como un recurso del curso. Cuando sea posible, el archivo se mostrará dentro del interface del curso; si no es el caso, se les preguntará a los estudiantes si quieren descargarlo. El recurso Archivo puede incluir archivos de soporte, por ejemplo, una página HTML puede tener incrustadas imágenes u objetos Flash. Observe que los estudiantes necesitan tener el software apropiado en sus ordenadores personales para poder abrir los archivos. Un Archivo puede utilizarse para Compartir presentaciones utilizadas en clase Incluiré una mini-web como recurso del curso Proveer a los estudiantes de borradores de archivos para que los editen y los envíen en sus tareas Profesor: Levi Ronald Castro Fernández. Email: [email protected] IESPP “José Santos Chocano” Recuerde que cada tema tiene su propia opción para añadir actividades o recursos. Luego se visualiza la siguiente ventana, donde Ud. debe seleccionar el recurso archivo. Observe la siguiente infografía. A continuación se presenta las opciones de configuración del archivo que le brindaremos al estudiante. Observe la siguiente infografía. Busque el archivo y luego arrastre hasta el área punteada y suelte, espere que cargue el archivo. Profesor: Levi Ronald Castro Fernández. Email: [email protected] IESPP “José Santos Chocano” Por último presione clic en guardar cambios y regresar al curso. Ahora si observamos en el panel del curso, ya está publicado el recurso para que el estudiante lo lea y descargue. 2.2. Actividad tarea. El módulo de Tareas permite a un profesor evaluar el aprendizaje de los alumnos mediante la creación de una tarea a realizar que luego revisará, valorará y calificará. Los alumnos pueden presentar cualquier contenido digital (archivos), como documentos de texto, hojas de cálculo, imágenes, audio y vídeos entre otros. Alternativamente, o como complemento, la tarea puede requerir que los estudiantes escriban texto directamente en un campo utilizando el editor de texto. Una tarea también puede ser utilizada para recordar a los estudiantes tareas del "mundo real" que necesitan realizar y que no requieren la entrega de ningún tipo de contenido digital. Al revisar las tareas, los profesores pueden dejar comentarios de retroalimentación y subir archivos, tales como anotaciones a los envíos de los estudiantes, documentos con observaciones o comentarios en audio. Las tareas pueden ser clasificadas según una escala numérica o según una escala personalizada, o bien, mediante un método de calificación avanzada, como una rúbrica. Las calificaciones finales se registran en el libro de calificaciones. Para recibir los trabajos de los estudiantes, les estamos solicitando que elaboren un mapa mental y lo envíen por lo tanto debemos activar esa actividad. Profesor: Levi Ronald Castro Fernández. Email: [email protected] IESPP “José Santos Chocano” Para eso siga la siguiente infografía. Recuerde que cada tema tiene su propia opción para añadir actividades o recursos. Luego se visualiza la siguiente ventana, donde Ud. debe seleccionar la actividad Tarea y presione clic en aceptar. Observe la siguiente infografía. Luego se muestra la ventana de configuración de la actividad Tarea. Configure de acuerdo a sus criterios. Luego configure los parámetros de fecha en la cual se recibirá el archivo. Profesor: Levi Ronald Castro Fernández. Email: [email protected] IESPP “José Santos Chocano” Luego tenemos que configurar la calificación. Siga la siguiente infografía. Elija el tipo, la puntuación máxima y el método de calificación. El método de calificación puede ser simple directa, una guía de evaluación o una rúbrica. Eso dependerá como Ud. quiera evaluar. Para iniciar elija Calificación simple directa. Ahora tenemos la siguiente vista del tema que hemos configurado. 2.3. Agregando la Actividad Foro. El módulo de actividad foro permite a los participantes tener discusiones asincrónicas, es decir discusiones que tienen lugar durante un período prolongado de tiempo. Hay varios tipos de foro para elegir, como el foro estándar donde cualquier persona puede iniciar una nueva discusión en cualquier momento, un foro en el que cada alumno puede iniciar una única discusión, o un foro de pregunta y respuesta en el que los estudiantes primero deben participar antes de poder ver los mensajes de otros estudiantes. El profesor puede permitir que se adjunten archivos a las aportaciones al foro. Las imágenes adjuntas se muestran en el mensaje en el foro. Los participantes pueden suscribirse a un foro para recibir notificaciones cuando hay nuevos mensajes en el foro. El profesor puede establecer el modo de suscripción, opcional, forzado o auto, o prohibir completamente la suscripción. Si es necesario, los estudiantes pueden ser Profesor: Levi Ronald Castro Fernández. Email: [email protected] IESPP “José Santos Chocano” bloqueados a la hora de publicar más de un número determinado de mensajes en un determinado período de tiempo; esta medida puede evitar que determinadas personas dominen las discusiones. Los mensajes en el foro pueden ser evaluados por profesores o estudiantes (evaluación por pares). Las clasificaciones pueden agregarse a una calificación final que se registra en el libro de calificaciones. Los foros tienen muchos usos, como por ejemplo Un espacio social para que los estudiantes se conozcan Para los avisos del curso (usando un foro de noticias con suscripción forzada) Para discutir el contenido del curso o de materiales de lectura Para continuar en línea una cuestión planteada previamente en una sesión presencial Para discusiones solo entre profesores del curso (mediante un foro oculto) Un centro de ayuda donde los tutores y los estudiantes pueden dar consejos Un área de soporte uno-a-uno para comunicaciones entre alumno y profesor (usando un foro con grupos separados y con un estudiante por grupo) Para actividades complementarias, como una "lluvia de ideas" donde los estudiantes puedan reflexionar y proponer ideas Primero elija la opción 2 3 Profesor: Levi Ronald Castro Fernández. Email: [email protected] IESPP “José Santos Chocano” Configurando las opciones del foro. Redacte el nombre para el foro, recuerde que tiene que tener coherencia con el tema. Redacte las preguntas para el foro, o la actividad que desea que el estudiante realice. Elija la modalidad del foro, recomendable que elija la opción Foro para uso general. Configurando las calificaciones. Elija el tipo de consolidación de la calificación. Elija calificación máxima. Elija la escala puntuación. Elija la puntuación máxima. Elija los parámetros de fecha desde hasta en la cual se permitirá que se responda el foro. Profesor: Levi Ronald Castro Fernández. Email: [email protected] IESPP “José Santos Chocano” 2.4. Actividad cuestionario La actividad Cuestionario permite al profesor diseñar y plantear cuestionarios con preguntas tipo opción múltiple, verdadero/falso, coincidencia, respuesta corta y respuesta numérica. El profesor puede permitir que el cuestionario se intente resolver varias veces, con las preguntas ordenadas o seleccionadas aleatoriamente del banco de preguntas. Se puede establecer un tiempo límite. Cada intento se califica automáticamente, con la excepción de las preguntas de tipo "ensayo", y el resultado se guarda en el libro de calificaciones. El profesor puede determinar si se muestran y cuándo se muestran al usuario los resultados, los comentarios de retroalimentación y las respuestas correctas. Los cuestionarios pueden usarse para hacer Exámenes del curso Mini Test para tareas de lectura o al final de un tema Exámenes de práctica con preguntas de exámenes anteriores Para ofrecer información inmediata sobre el rendimiento * Para auto-evaluación Configurando actividad cuestionario. Primero elija la opción Elija actividad Cuestionario. Elija agregar. Configurando actividad Cuestionario. Primero se configura los parámetros del cuestionario, se asigna un nombre, las instrucciones para el estudiante, la temporalización, la calificación se especificará el número de intentos permitidos, el esquema de presentación del examen, si es todas las preguntas en una sola página o 1 o más preguntas en una página. También el comportamiento de las preguntas finalmente debemos de centrarnos en la opción de revisar opciones en la cual se configurará que hacer cuando se envíe las respuestas de un cuestionario. Profesor: Levi Ronald Castro Fernández. Email: [email protected] IESPP “José Santos Chocano” Asigne un nombre al cuestionario. Escriba las instrucciones para el estudiante, indique el número de preguntas y el tiempo de duración. Configure la fecha de apertura y cierre del cuestionario Configure el tiempo de duración del cuestionario. Configure el tipo de envío cuando el tiempo ha terminado. Se recomienda elegir “El envío se realiza automáticamente” Configure la cantidad de intentos permitidos, recuerde que poder programar para que el estudiante pueda interactuar con el cuestionario más de una vez. Configure el modo de presentación de las preguntas, lo recomendable es mostrar una pregunta en una página y para esto elegir Cada Pregunta. Profesor: Levi Ronald Castro Fernández. Email: [email protected] IESPP “José Santos Chocano” Configure el comportamiento de las preguntas, elija si las respuestas se ordenan al azar y elija retroalimentación diferida, es la más recomendable. En estas dos opciones solamente deje activado la opción puntos, para que el estudiante no pueda verificar las respuestas mientas no se cierre el cuestionario. En esta parte se selecciona las opciones que se desea que el estudiante visualice, solamente estamos configurando que una vez enviado el cuestionario con sus respuestas, el estudiante solamente visualice su nota. Agregando preguntas al cuestionario Una vez configurado los parámetros del cuestionario, se debe iniciar la incorporación de las preguntas al cuestionario, siga las instrucciones de la siguiente infografía. Profesor: Levi Ronald Castro Fernández. Email: [email protected] IESPP “José Santos Chocano” Presione clic en el cuestionario que acaba de crear. Luego se muestra la siguiente ventana. Clic en editar cuestionario Luego se visualiza la siguiente ventana, donde tenemos que ir agregando cada una de las preguntas. Escriba la calificación máxima para el examen Clic en agregar y elija una nueva pregunta, luego se muestra la siguiente ventana. Profesor: Levi Ronald Castro Fernández. Email: [email protected] IESPP “José Santos Chocano” Pregunta de tipo Opción Múltiple 1 Escriba un nombre de la pregunta, recuerde que este nombre no debe repetirse, porque el sistema no lo acepta. Escriba la pregunta. Escriba los puntos para la pregunta. Elija una sola respuesta o se permiten varias respuestas. 2 Escriba la alternativa 1 (la posible respuesta o la respuesta en sí) 3 Escriba los distractores o preguntas que no son las correctas. La puntuación para los distractores debe ser ninguno. Si es la respuesta correcta asigne el 100% del puntaje asignado. 4 Clic en guardar cambios para finalizar. Profesor: Levi Ronald Castro Fernández. Email: [email protected] IESPP “José Santos Chocano” Resultado al guardar cambios. Se agregó la pregunta con su respectivo puntaje. Profesor: Levi Ronald Castro Fernández. Email: [email protected]