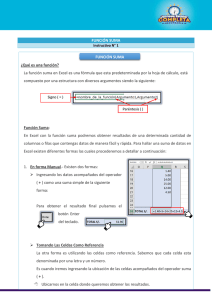Hoja de cálculo
Anuncio

José Manuel González Salado CEP de Cádiz – IES Santo Domingo Hoja de cálculo OpenOffice.org2 Calc 1 Lo que necesitas saber 1.1 Conceptos básicos Una hoja de cálculo es una aplicación que permite manipular datos numéricos y alfanuméricos dispuestos en forma de tablas. Habitualmente es posible realizar cálculos complejos con fórmulas y funciones y dibujar distintos tipos de gráficas. Se puede disponer de varias tablas, cada una de ellas llamada Hoja. Para seleccionar una hoja u otra usamos las pestañas situadas en la parte inferior izquierda. Cada dato en una Hoja se encuentra almacenado en una Celda. Las celdas tienen tres características fundamentales: Identificación. Cada celda tiene un identificador para hacerle referencia. El identificador indica: • La hoja en que se encuentra; cada hoja tiene un nombre. • La fila de la tabla en que se encuentra; a cada fila le corresponde un número. • La columna de la tabla en que se encuentra; a cada columna le corresponde una o dos letras. Por ejemplo, la celda de la Hoja1, columna C y fila 7 se referencia por Hoja1.C7 Contenido. Cada celda puede tener dos tipos de contenidos: • • Un dato, que puede ser de distintos tipos: - Numérico - Texto - Fecha-hora Una fórmula, que es la definición de un cálculo que puede usar los datos de otras celdas. En la celda no se muestra la fórmula, sino el resultado de aplicarla. Cada vez que cambia algún elemento de la hoja de cálculo, se recalculan todos los datos. Formato. Es la forma en que se muestra el dato de la celda o el resultado de aplicar la fórmula que contiene. Esto incluye: OpenOffice.org2 Calc Medio-Avanzado 1 José Manuel González Salado CEP de Cádiz – IES Santo Domingo • Formatos predefinidos: numérico entero, numérico con cifras decimales fijas, moneda, porcentaje, fecha larga, corta, con día de la semana, etc. • Tipo de letra, tamaño, efectos de fuente, etc. • Color de fondo, bordes, etc. • Ancho y alto de la fila y columna Un conjunto de celdas consecutivas se denomina rango, y se denota indicando fila y columna de la esquina superior izquierda, dos puntos, y fila y columna de la esquina inferior derecha. Por ejemplo, B2:G7. 1.2 Formatos soportados OpenOffice.org2 Calc es capaz de leer, entre otros, los siguientes formatos: • ods: es el formato estándar de OpenOffice.org2 Calc • sxc: es el formato de OpenOffice.org Calc • xls: es el formato de Microsoft Excel OpenOffice.org2 Calc es capaz de crear, entre otros, los siguientes formatos: • ods: es el formato en el que se crean las hojas de cálculo en Calc por defecto; sólo se puede abrir, de momento, con OpenOffice.org2 Calc. • sxc: se puede abrir con OpenOffice.org2 Calc y con OpenOffice.org Calc. • xls: se puede abrir con OpenOffice.org2 Calc, con OpenOffice.org Calc, y con Microsoft Excel. • pdf: sólo se puede abrir con un lector de documentos pdf (como Acrobat Reader) y no se puede editar, ni se pueden modificar los datos ni actualizar los cálculos. OpenOffice.org2 Calc Medio-Avanzado 2 José Manuel González Salado CEP de Cádiz – IES Santo Domingo 1.3 Entorno del programa Barras de herramientas Cabecera de filas Barras de fórmulas Celdas Cabecera de columnas Selector de hojas 2 Un ejemplo típico: la factura Vamos a desarrollar una hoja de cálculo que contenga una factura. En ella practicaremos aspectos fundamentales como la introducción de datos de distintos tipos y fórmulas, así como dar formato a las celdas. 2.1 Introducción de datos La introducción de datos se hace directamente, colocándonos en la celda correspondiente y escribiendo. En función de lo que escribamos, el programa detectará el tipo de dato: • si introducimos un número se establece como un dato numérico; • si introducimos texto se establece como tal; • si introducimos números separados por / se interpretan como fecha; • si introducimos números separados por : se interpretan como horas; • si tras un número introducimos el signo % se interpreta como un porcentaje; • si tras un número introducimos el signo € se interpreta como una cantidad monetaria. OpenOffice.org2 Calc Medio-Avanzado 3 José Manuel González Salado CEP de Cádiz – IES Santo Domingo Para modificar el contenido de una celda tenemos dos posibilidades: • hacer doble clic en la celda; • seleccionar la celda y pulsar F2 En nuestro ejemplo introducimos los siguientes datos. 2.2 Selección de celdas A veces será necesario realizar alguna acción sobre un conjunto de celdas. Para ello podemos seguir los siguientes procedimientos de selección: • Para seleccionar una celda hacemos clic con el botón izquierdo en ella. OpenOffice.org2 Calc Medio-Avanzado 4 José Manuel González Salado CEP de Cádiz – IES Santo Domingo • Para seleccionar un rango (celdas consecutivas) hacemos clic con el botón izquierdo en la celda superior izquierda y sin soltar arrastramos hasta la celda inferior derecha. • Para seleccionar celdas alternas hacemos clic con el cotón izquierdo una a una mientras tenemos pulsada la tecla Ctrl. • Para seleccionar una columna hacemos clic con el botón izquierdo sobre su cabecera. • Para seleccionar varias columnas consecutivas hacemos clic con el botón izquierdo en la cabecera de la primera y sin soltar arrastramos hasta la cabecera de la última. • Para seleccionar varias columnas alternas hacemos clic con el cotón izquierdo en la cabecera de cada una mientras tenemos pulsada la tecla Ctrl. • Para seleccionar una fila hacemos clic con el botón izquierdo sobre su cabecera. • Para seleccionar varias filas consecutivas hacemos clic con el botón izquierdo en la cabecera de la primera y sin soltar arrastramos hasta la cabecera de la última. • Para seleccionar varias filas alternas hacemos clic con el botón izquierdo en la cabecera de cada una mientras tenemos pulsada la tecla Ctrl. • Para seleccionar toda la hoja hacemos clic en su esquina superior izquierda, en la cabecera común a filas y columnas. 2.3 Autorrellenado de datos A veces deseamos introducir en celdas sucesivas una secuencia, como puede ser: • una numeración: 1, 2, 3, 4,... • los días de la semana: lunes, martes, .... • los meses del año: enero, febrero,.... • una lista de actividades numeradas: actividad 1, actividad 2, ... Esta introducción de datos puede ser muy tediosa. Sin embargo, OpenOffice.org2 Calc, como otras hojas de cálculo, permiten hacerlo de forma sencilla sin más que introducir el primer elemento. Lo vamos a mostrar con los meses del año, pero en la Hoja2, para no borrar lo que tenemos. 1. Introducimos enero en la celda A3, por ejemplo. 2. Seleccionamos la celda. Observamos que la esquina inferior derecha tiene un punto negro. 3. Hacemos clic con el izquierdo en el punto negro y tiramos hacia abajo (o hacia la derecha). Veremos en un pop-up que cada una de las celdas inferiores A4, A5... (o siguientes B3, C3...) se rellenarán con febrero, marzo,... A veces, por ejemplo, para los números pares (2, 4, 6...) es conveniente escribir los dos primeros términos de la secuencia, seleccionarlos y a partir de ellos generar los demás. OpenOffice.org2 Calc Medio-Avanzado 5 José Manuel González Salado CEP de Cádiz – IES Santo Domingo Ahora introducimos nosotros la numeración 1,2,3... en la Hoja1 desde A6 hasta A18. 2.4 Formateo básico de celdas 2.4.1 Tamaño El ancho de una celda se hace estableciendo el ancho de su columna. Para variar el ancho colocamos el cursor en el límite de la cabecera de la columna y haciendo clic y arrastrando aumentamos o disminuimos el tamaño de la misma. Cuando la representación del contenido de una celda no cabe en la misma pueden darse tres casos: • el contenido de tipo texto sobresale invadiendo la zona de la siguiente, en caso de que ésta no contenga nada; • sólo se muestra el contenido de tipo texto que cabe (esto no significa que el contenido se reduzca, sólo lo hace visualmente); • aparece el símbolo ###, cuando el contenido no es de tipo texto. Haciendo doble clic en la zona de división de una columna a otra el ancho se optimiza, es decir, la columna toma el ancho justo para que quepa la representación del mayor elemento que contenga. La altura de la celda se establece de igual manera que el ancho, sólo que trabajando con la cabecera de la fila. Evidentemente, ambos, ancho y altura, se pueden establecer numéricamente sin más que pulsar botón derecho en la cabecera de la columna y/o fila y eligiendo Ancho de columna o Altura de fila respectivamente. Y por supuesto también se puede aplicar a un conjunto de filas o columnas. A veces nos conviene agrupar varias celdas consecutivas en una sola, lo que se denomina Combinar celdas. Para ello sólo es necesario marcar las celdas a unir en una y pulsar el icono . En nuestro ejemplo, podemos combinar las celdas A3 y B3, C3, D3 y E3, para que contengan entre todas “IES SANCTI PETRI” 2.4.2 Tipo Podemos asignar a la celda un tipo de dato y la forma de representarlo incluso antes de que contenga dato o resultado de fórmula alguno. Para ello pulsamos el botón derecho en la celda y elegimos Formatear celdas... , pestaña Números. OpenOffice.org2 Calc Medio-Avanzado 6 José Manuel González Salado CEP de Cádiz – IES Santo Domingo Dentro de cada tipo tenemos varias formas de representación predefinidas que se pueden incluso particularizar: • Para los números: habilitar el separador de miles, número de cifras decimales, negativos en rojo, etc. • Para los porcentajes: igual que para números. • Para cantidades monetarias: los mimos de números más el signo de la moneda. • Para fecha y hora: distintos formatos predefinidos. Para entender bien la diferencia entre contenido y formato, establecemos la celda C1 el formato de fecha “viernes, 31 de diciembre de 1999”. ¿Significa eso que para introducir una fecha es necesario escribirla en ese formato? La respuesta es no, la introducimos como indicamos anteriormente, por ejemplo 25/12/06. Sin embargo, en la celda se mostrará en el formato especificado: “lunes, 25 de diciembre de 2006”1. De igual modo, una vez establecido el formato monetario o de porcentaje a una celda no es necesario insertar los símbolos € o %, sólo el número, y el signo aparecerá de forma automática. Existen algunos iconos en la barra de herramientas para asignar rápidamente un tipo como el monetario o el porcentaje a una o varias celdas2. Aplicamos en nuestro ejemplo con estos botones el formato monetario a las celdas D6 a D18, E6 a E18, E19, etc., y el de porcentaje a E21 y E26. 2.4.3 Tipografía Es fácil e intuitivo establecer un tipo de letra, tamaño, efectos de fuente, color de la fuente, alineación horizontal derecha / izquierda / centrada del valor mostrado en una 1 Puede que sea necesario combinar las celdas C1, D1 y E1 para que entre bien el formato. 2 Se puede añadir a la Barra de herramientas de Formato el botón para el formato Fecha. OpenOffice.org2 Calc Medio-Avanzado 7 José Manuel González Salado CEP de Cádiz – IES Santo Domingo celda, rango o conjunto de ellas, etc.. Para establecer la alineación vertical (arriba, centrado, abajo) hay que seleccionar la celda o conjunto de celdas, pulsar el botón derecho y elegir Formatear celdas. En la pestaña Alineación podemos establecer este parámetro3, así como poner cualquier tipo de inclinación al contenido mostrado en la celda. 2.4.4 Bordes y colores Bordes y fondos se establecen de la misma forma que el procesador de texto. Para acceder a los cuadros de diálogo que permiten modificarlos seleccionamos la celda o conjunto de ellas, botón derecho y elegimos Formateas celdas. En concreto, accedemos a las pestañas Bordes y Fondo. 3 Se pueden añadir botones a la Barra de herramientas de formato para realizar estas funciones de forma rápida. OpenOffice.org2 Calc Medio-Avanzado 8 José Manuel González Salado CEP de Cádiz – IES Santo Domingo Cabe destacar que en una celda se pueden colocar líneas diagonales de la misma forma que otra: eligiendo el tipo de línea y marcándola en el cuadro de diálogo hasta que aparezca sólida en negro. Además, en la barra de herramientas hay botones para poner rápidamente bordes y color de fondo a una celda o rango de ellas. Nota: los bordes de celdas que aparecen en la aplicación en gris claro no se representan en la impresora, ya que sólo son una referencia. 2.5 Introducción de fórmulas Como dijimos, una fórmula es una representación de un cálculo que normalmente utiliza los valores contenidos en otras celdas. Recordemos que lo que se muestra en una celda que contiene una fórmula no es la propia fórmulas, sino el resultado de aplicarla. Por lo tanto, a la hora de aplicar un formato a una celda, sobre todo en lo que se refiere al tipo, debemos tener en cuenta el tipo de resultado que va a producir la fórmula (número, texto, fecha y hora, etc.). OpenOffice.org2 Calc Medio-Avanzado 9 José Manuel González Salado CEP de Cádiz – IES Santo Domingo 2.5.1 Operaciones aritméticas Para empezar a introducir una operación aritmética en una celda escribimos en ella =. A continuación vamos haciendo clic en orden las celdas cuyo valor se va a utilizar en la operación, así como escribiendo los correspondientes signos ( + - * /...), esto último bien directamente en la celda (volviendo a hacer clic en ella), o bien en la línea de entrada de la Barra de fórmulas. Cuando se concluye la fórmula, se pulsa Intro, e inmediatamente se procede a su cálculo. En nuestro ejemplo, para introducir la fórmula que calcula el precio total de cada artículo seguimos estos pasos: 1. Nos colocamos en la casilla E6 2. Escribimos = 3. Hacemos clic en la casilla C6. Comprobamos que en la casilla E6 ahora aparece =C6. 4. Hacemos clic al final de lo escrito en la casilla E6 (se debe deseleccionar en la casilla los caracteres C6) y escribimos el signo * (multiplicación). 5. Hacemos clic en la casilla D6. Comprobamos que en la casilla E6 ahora aparece =C6*D6 6. Pulsamos Intro. ¡IMPORTANTE!, antes de pulsar intro no podemos seleccionar otra casilla con el ratón, ya que su referencia se incluirá en la fórmula que estamos creando. 2.5.2 Autorrellenado de fórmulas A veces creamos en una determinada celda una fórmula que usa como datos varias celdas de su fila, como en nuestro ejemplo en E6 con C6 y D6. Es posible que queramos que ese cálculo se repita en la misma posición y con los mismos datos pero en otras filas; por ejemplo, en E7 el producto de los datos de C7 por D7, en E8 el producto de los datos de C8 por D8, etc.. Para conseguir esto fácilmente, una vez introducida la primera fórmula la seleccionamos. En la esquina inferior derecha de la fórmula aparece un punto negro. Si pulsamos en él con el botón izquierdo y sin soltar arrastramos hacia abajo, en las celdas inferiores se copiará la fórmula pero adaptando la posición de los datos. En nuestro ejemplo, seleccionamos E6 y tiramos del punto negro hasta E18. De igual modo se puede hacer para una fórmula que use los elementos de una columna y otras combinaciones más complejas. Siempre es importante al usar esta técnica asegurarnos de que en las celdas autorrellenadas la fórmula toma los datos de las celdas adecuadas, ya que el autorrellenado no siempre se adapta a nuestras necesidades. OpenOffice.org2 Calc Medio-Avanzado 10 José Manuel González Salado CEP de Cádiz – IES Santo Domingo 2.5.3 Suma La suma es la operación más utilizada en una hoja de cálculo. Por ello, su uso es extremadamente sencillo. 1. Nos colocamos en la celda en la que queremos que quede el resultado de la suma. En nuestro ejemplo será E19. 2. Pulsamos el icono . 3. Marcamos las casillas a sumar (en muchos casos se detectará automáticamente). En nuestro ejemplo se detecta automáticamente que se suma de E6 a E18. 2.5.4 Funciones OpenOffice.org2 Calc trae ya predefinidos una serie de cálculos que se pueden usar fácilmente. Estos cálculos se denominan funciones, y cada uno tiene un nombre: ABS, MEDIA.ACOTADA, HOY, etc.. Así que para usar una fórmula sólo hay que indicar su nombre y los datos con los que va a operar, que estarán en otras celdas. Cada función requiere un número y tipo distinto de parámetros. La inserción de funciones la trataremos en el segundo ejemplo, si bien podemos probar escribiendo en la celda C1 la fórmula =HOY(). Esto mostrará en la celda la fecha del día, en el formato que dimos para esa celda. La fórmula escrita usa la función HOY. 2.6 Impresión de la hoja Para ver cómo va a quedar la hoja de cálculo en papel pulsamos el botón vista preliminar . Hasta ahora, en la hoja de cálculo no hemos tenido ninguna referencia de hasta dónde llegaba el papel. Tras la primera activación de la vista preliminar, y una vez cerrada, podemos ver en la hoja que los bordes de una columna y una fila aparecen en un gris más oscuro. Esto significa que en ese punto se está produciendo el salto de página. Ahora ya podemos en la hoja ajustar los anchos de columnas y las alturas de las filas para que entren en el papel en una página. Volviendo a la vista preliminar, si pulsamos el botón página podemos configurar varios aspectos del formatos de la misma. Destacamos las siguientes pestañas: • Página. En esta pestaña podemos decidir si queremos el papel en horizontal (muy útil en las hojas de cálculo) o en vertical. También podemos determinar los márgenes, que en las hojas de cálculo se suelen apurar para que entre todo lo posible en una página. • Encabezado y pie de página. En estas pestañas establecemos qué queremos que aparezca en la parte superior e inferior de todas las páginas. En el botón Opciones... podemos establecer bordes y fondo tanto para el encabezado como para el pie. En el botón Editar... podemos indicar qué queremos que aparezca en cada zona del encabezado o pie: Área izquierda, Área central y Área derecha. En cada área OpenOffice.org2 Calc Medio-Avanzado 11 José Manuel González Salado CEP de Cádiz – IES Santo Domingo podemos insertar desde cualquier texto que se repita en todas las páginas hasta campos predefinidos como el número de la página, el nombre de la hoja, la fecha de impresión, etc.. Cada uno de estos campos los podemos insertar con los botones correspondientes (Encabezado personalizado). Existen una serie de combinaciones predefinidas (Encabezado), entre las que podemos elegir. • Hoja. En esta pestaña tenemos tres partes importantes: Orden de páginas: indica cuando una hoja no cabe en una página si la siguiente página debe continuar con las mismas filas y las columnas que no cabían, o al revés, si seguir con las mismas columnas y las filas que no cabían. Imprimir: en esta parte se indica qué elementos queremos imprimir. Por ejemplo, por defecto no están incluidos ni las cabeceras de filas y columnas ni la cuadrícula, pero se podrían incluir. Escala: existen tres opciones: • Reducir/Ampliar impresión en un Factor de escala. Si el factor es menor que el 100% la hoja se reducirá mientras que si es mayor se ampliará. • Ajustar intervalos de impresión a lo ancho/alto. Aquí se indica en cuantas páginas a lo ancho o a lo alto queremos que entre la hoja de cálculo, y se reducirá o ampliará la escala automáticamente para ajustarse a los valores indicados. • Ajustar intervalos de impresión en números de páginas. Aquí indicamos en cuantas páginas queremos que entre la hoja. Si indicamos 1, la escala se ajustará automáticamente al tamaño de la página. Finalmente para imprimir, sólo hay que pulsar el botón o elegir la opción de menú Archivo / Imprimir..., con lo que aparece el típico cuadro de diálogo para seleccionar impresora, páginas, número de copias, etc.. OpenOffice.org2 Calc Medio-Avanzado 12 José Manuel González Salado CEP de Cádiz – IES Santo Domingo 3 Una hoja útil: Hoja de evaluación de los alumnos 3.1 Importar la lista de alumnos desde Séneca En primer lugar, vamos a obtener desde Séneca en una hoja de cálculo (en formato de MS-Excel, .xls) la lista de nuestros alumnos para un determinado grupo. 1. Accedemos a Séneca, y vamos a la opción Alumnado/Faltas de Asistencia/En una fecha y tramo horario. 2. Elegimos el Curso, la Unidad (grupo), una Fecha en la que tengamos clase con ese grupo, y un Tramo horario en el que tengamos clase con ese grupo. Una vez indicado todo, pulsamos Refrescar. Aparecerá una lista de los alumnos del grupo que tenemos. 3. Pulsamos el botón en la parte superior izquierda. 4. En el cuadro de diálogo indicamos: • Titulo: cualquier cosa, no es importante, por ejemplo, Lista de 4ºA • Exportar los datos a formato: elegimos Microsoft Excel • En Columnas seleccionadas dejamos sólo Alumno/a Finalmente pulsamos el botón OpenOffice.org2 Calc Medio-Avanzado 13 José Manuel González Salado CEP de Cádiz – IES Santo Domingo 5. Nos aparece un cuadro de diálogo para en el que seleccionamos la opción Abrir con..., y esperamos a que el botón Aceptar esté activo4. Cuando lo esté lo pulsamos. 6. Se abrirá OpenOffice.org2 Calc con una hoja de cálculo en la que aparecen los nombre de todos los alumnos. 3.2 Formatear la hoja Vamos eliminado de la hoja todo lo que nos sobre, así como añadiendo lo que deseemos. Podemos dejarla con este aspecto. 4 Un truco para acortar la espera. Sin cerrar el cuadro de diálogo, nos vamos en Séneca a Utilidades / Comunicaciones / Mensajes de entrada. A continuación, tocamos en algún punto el cuadro de diálogo en el que estábamos esperando que se activara el botón Aceptar. Si todo va bien, se activará. OpenOffice.org2 Calc Medio-Avanzado 14 José Manuel González Salado CEP de Cádiz – IES Santo Domingo 3.3 Insertar fórmulas La primera fórmula que debemos insertar es la de la media. La forma más sencilla de introducir una función es colocarnos en la celda que deseemos (E6) y usar el asistente de funciones pulsando el botón . En el asistente lo primero que debemos elegir es el tipo de función o categoría que vamos a usar: Matemáticas, Estadística, Fecha&Hora, etc.. En nuestro caso Estadística. A continuación, elegimos la función concreta, en nuestro caso PROMEDIO. Una vez elegida, pulsamos Siguiente. A continuación pasamos a elegir los datos. Para ello, pulsamos el botón en número 1. Esto nos devuelve cada vez a la hoja de cálculo pero con una ventana flotante. En la hoja elegimos las celdas que contienen los datos con los que va a operar la función, en nuestro caso de B6 a D6. De nuevo pulsamos el botón OpenOffice.org2 Calc Medio-Avanzado , la fórmula se 15 José Manuel González Salado CEP de Cádiz – IES Santo Domingo completará en el asistente y, como no son necesarios más datos, pulsamos Aceptar. Recordemos que lo que se mostrará en la celda no será la fórmula, sino el resultado de aplicarla. Ahora ya sólo tenemos que autorrellenar el resto de celdas de la columna de las medias de los alumnos. A continuación vamos a insertar una fórmula que nos convierta la media en una evaluación. Suspenso / Aprobado 1. Nos colocamos en la celda de la nota del primer alumno (F6) y abrimos el asistente de funciones 2. Elegimos la función de tipo Lógico SI, y pulsamos Siguiente para rellenar los datos. 3. En Prueba_lógica indicamos la condición, por tanto seleccionamos la casilla que contiene la media del alumno como dato (E6) y una vez seleccionada añadimos a mano <5 (queda en Prueba_lógica E6<5) 4. En Valor_si_verdadero indicamos “suspenso” (incluidas las comillas). Este es el valor que tomará la celda si la condición es verdadera, es decir, si la media es menor que 5. 5. En Valor_si_falso indicamos “aprobado” (incluidas las comillas). Este es el valor que tomará la celda si la condición es falsa, es decir, si la media no es menor que 5, o lo que es lo mismo, si es mayor que 5. 6. Pulsamos Aceptar, para que se aplique la fórmula a la celda. Ahora ya sólo tenemos que autorrellenar el resto de celdas de las notas de los alumnos. Suspenso / Aprobado / Notable / Sobresaliente Esta fórmula es muy parecida a la anterior, sólo que en este caso debemos encadenar varias condiciones lógicas. 1. Nos colocamos en la celda de la nota del primer alumno (F6) y abrimos el asistente de funciones 2. Elegimos la función de tipo Lógico SI, y pulsamos Siguiente para rellenar los datos. 3. En Prueba_lógica indicamos la condición, por tanto seleccionamos la casilla que contiene la media del alumno como dato (E6) y una vez seleccionada añadimos a mano <5 (queda en Prueba_lógica E6<5) 4. En Valor_si_verdadero indicamos “suspenso” (incluidas las comillas). Este es el valor que tomará la celda si la condición es verdadera, es decir, si la media es menor que 5. 5. En Valor_si_falso es donde viene el encadenado de condiciones. Para empezar, debemos hacer notar que a este punto sólo se llega si la condición es falsa, es OpenOffice.org2 Calc Medio-Avanzado 16 José Manuel González Salado CEP de Cádiz – IES Santo Domingo decir, si la media es mayor o igual que 5. Si aquí ahora en vez de poner un valor ponemos otra condición, esta condición sólo será evaluada en caso de que no se cumpla la condición inicial, es decir, en caso de que la media sea mayor o igual que 5. Para poner otra condición, en vez de escribir “aprobado”, pulsamos el botón . 5.1.Volvemos a elegir la función lógica SI 5.2.En Prueba_lógica indicamos la condición, por tanto seleccionamos la casilla que contiene la media del alumno como dato y una vez seleccionada añadimos a mano <7 (recordemos por estar situado en la parte falso del SI anterior sólo se llega si no se cumple condición previa, luego es seguro que la media es mayor o igual que 5). 5.3.En Valor_si_verdadero indicamos “aprobado”. Este es el valor que tomará la celda si la condición es verdadera, es decir, si la media es menor que 7. 5.4.En Valor_si_falso tenemos que volver a encadenar una condición. Así que pulsamos el botón . 5.4.1.Volvemos a elegir la función lógica SI 5.4.2.En Prueba_lógica indicamos la condición, por tanto seleccionamos la casilla que contiene la media del alumno como dato y una vez seleccionada añadimos a mano <9 (recordemos por estar situado en la parte falso del SI anterior sólo se llega si no se cumple condición previa, luego es seguro que la media es mayor o igual que 7). 5.4.3.En Valor_si_verdadero indicamos “notable”. Este es el valor que tomará la celda si la condición es verdadera, es decir, si la media es menor que 9. 5.4.4.En Valor_si_falso indicamos “sobresaliente”, ya que a esta parte sólo se llega si la media no es menor que 9, es decir, si es mayor o igual que 9. 6. Pulsamos Aceptar, para que se aplique la fórmula a la celda. Ahora ya sólo tenemos que autorrellenar el resto de celdas de las notas de los alumnos. 3.4 Recontar resultados Ahora vamos a contar cuántos alumnos han obtenido cada resultado. Para ello comenzamos construyendo una pequeña tabla en la hoja como esta (ocupando las columnas E y F). OpenOffice.org2 Calc Medio-Avanzado 17 José Manuel González Salado CEP de Cádiz – IES Santo Domingo Ahora, en la celda de al lado de Suspenso vamos a poner una fórmula que los cuente. Seguimos los pasos. 1. Nos colocamos en la citada celda y pulsamos el asistente de funciones. 2. Elegimos la función de tipo Matemáticas CONTAR.SI, y pulsamos Siguiente para rellenar los datos. 3. En Área elegimos el conjunto de celdas que contienen las calificaciones del alumnado (parte de la columna F). 4. En Criterios escribimos a mano el valor que queremos contar, en este caso “suspenso” (con las comillas) 5. Repetimos el proceso para el resto de calificaciones. ¡Ojo!, el autorrellenado aquí no funciona, ya que desplaza una fila hacia abajo cada vez el rango en el que se encuentran las calificaciones de los alumnos. 3.5 Gráfico resumen Ahora vamos a crear un gráfico de sectores en el que se resuma los resultados obtenidos. 1. Para comenzar, seleccionamos las celdas que forman la tabla que hemos hecho en el apartado anterior recontando los resultados. 2. Pulsamos el botón , y marcamos en la hoja de cálculo una zona donde colocar el gráfico, haciendo clic con el botón izquierdo en una esquina y arrastrando sin soltar hasta la esquina opuesta (dibujando un cuadro). 3. Aparece un asistente... 1. En la primera ventana se nos indica con qué datos se va a construir el diagrama (Área) y cuáles de ellos corresponden a Etiquetas (en nuestro caso, suspenso, aprobado, etc.). 2. En la segunda elegimos el tipo de diagrama, en nuestro caso de sectores. OpenOffice.org2 Calc Medio-Avanzado 18 José Manuel González Salado CEP de Cádiz – IES Santo Domingo 3. En la tercera, se elige una variante. Nosotros indicamos la primera. 4. En la cuarta y última indicamos el Título que queremos para el diagrama y si queremos que aparezca Leyenda (para identificar los colores con las etiquetas). 5. Finalmente pulsamos Crear. Aparecerá el gráfico correspondiente a los datos que hemos dado. Evidentemente, cada vez que cambie un dato de un alumno, cambiará su media, su calificación, el recuento de calificaciones y el gráfico. En el gráfico podemos formatear muchos aspectos, por ejemplo: • Posición del gráfico en la hoja (clic en el borde del cuadro y arrastrar) • Tamaño del gráfico en la hoja (clic en esquinas celestes del cuadro y arrastrar) • Posición y tamaño del gráfico dentro del cuadro (clic en el diagrama y arrastrar) • Posición del título y leyenda (clic y arrastrar) • Edición del título: texto, tipo de letra, etc. (doble clic en el título) • Características de la leyenda: tipo de letra, tamaño, etc. (doble clic en una etiqueta de la leyenda para que aparezca el cuadro de diálogo con todas estás características) • Separar un sector (clic en el sector y arrastrar) • Características de un sector: borde, color, etiqueta con el valor o el porcentaje, etc. (doble clic en sector para que aparezca el cuadro de diálogo con todas estás características). 4 Hoja de evaluación V2 Vamos a crear una versión mejorada de la hoja de evaluación. Las principales modificaciones son: • Crear una hoja desde cero, sin nombres importados de Séneca. Será como una OpenOffice.org2 Calc Medio-Avanzado 19 José Manuel González Salado CEP de Cádiz – IES Santo Domingo especie de hoja en blanco en la que posteriormente pegaremos los nombres. • El cálculo de la nota no será la media, sino que vendrá dada por porcentajes, que además se podrán modificar en la hoja. • Los suspensos aparecerán en rojo automáticamente. • Se indicará la media de todos los alumnos • Habrá tres hojas, una por trimestre • Al final habrá una hoja con el resumen de los tres trimestres, y un gráfico que indique la evolución de las notas. 4.1 Primeros pasos La hoja debe tener el siguiente aspecto. Hay filas hasta obtener 30 alumnos. Posteriormente en estas celdas copiaremos los nombres de los alumnos extraídos de Séneca, y borraremos la filas que no sean necesarias. Las celdas B6, C6, D6 y E6 son formato porcentaje. En ellas pondremos el peso que tienen las actividades, los exámenes, etc. en la nota. Esos valores se usarán en el cálculo de la misma. El rango de celdas B7:F36 tiene formato de número con dos decimales. La fórmula de la nota será diferente, y la veremos en el próximo apartado. Sin embargo, la fórmula de la Evaluación es la misma que en la otra hoja, por lo que podemos copiarla y pegarla desde allí, teniendo cuidado que las referencias a las celdas son correctas y modificándolas si es necesario5. 5 Normalmente cuando copiamos y pegamos una celda que contiene una fórmula las referencias al celdas suelen adaptarse al lugar donde se pegan. No obstante, la adaptación no siempre es perfecta, por lo que es muy importante observar que las citadas referencias lo son a las celdas que nos interesan una vez pegada la fórmula en la nueva celda. OpenOffice.org2 Calc Medio-Avanzado 20 José Manuel González Salado CEP de Cádiz – IES Santo Domingo El cuadro con el recuento tiene el mismo formato que en la hoja anterior, añadiendo una segunda columna para el porcentaje (formato porcentaje) y cambiando las fórmulas, como veremos más adelante. El gráfico también se realiza igual, aunque ahora, al no tener datos, quedará vacío. Si se estima oportuno, se pueden poner unos datos de prueba, que después se borrarán. 4.2 Fórmula de la nota. Referencias absolutas En la celda F7 ponemos la fórmula que calculará la nota, que será: B7*B6+C7*C6+D7*D6+E7*E6 Si usamos el autorrellenado de fórmula desde F7 hacia todas las celdas inferiores, veremos que para la celda F8 se habrá rellenado la fórmula B8*B7+C8*C7+D8*D7+E8*E7 Sin embargo, esto no es correcto, ya que B7, C7, D7 y E7 no contienen los porcentajes, sino que son B6, C6, D6 y E6. Es decir, que para que el autorrellenado funcionara correctamente, las referencias a esas celdas no deberían cambiar (para que siempre hicieran referencia a los porcentajes). Para conseguir que la referencia a una celda no cambie al usar el autorellenado de fórmulas hay que colocar en la fórmula original un símbolo $ (referencia absoluta) delante de cada referencia a fila o a columna que no queremos que cambie. En nuestro caso, no queremos que cambien las referencias a la fila 6, por lo que la fórmula de la celda F7 tenía que haber sido OpenOffice.org2 Calc Medio-Avanzado 21 José Manuel González Salado CEP de Cádiz – IES Santo Domingo B7*B$6+C7*C$6+D7*D$6+E7*E$6 Si ahora usamos el autorrellenado de fórmula desde F7 hacia todas las celdas inferiores, veremos que para la celda F8 se habrá rellenado la fórmula B8*B$6+C8*C$6+D8*D$6+E8*E$6 y ahora sí hace referencia a los porcentajes. Lo mismo ocurriría en el resto de celdas. 4.3 Cuadro de recuento En la fórmula del cuadro de recuento haremos una pequeña variación con respecto a la hoja anterior. La fórmula que hace el recuento es muy similar, sólo que en vez de indicar los valores “suspenso”, “suficiente”, etc. como constantes lo haremos haciendo referencia a la celda de justo a la izquierda, que contiene ese valor. Así, como la celda E38 contiene el valor “Suspenso”, para F38 la fórmula (usando el asistente si se desea) queda: CONTAR.SI(G7:G36;E38) Si ahora usamos autorrellenado de fórmula desde F38 hasta las inferiores, tendremos un problema similar al anterior. ¿Dónde será necesario el uso del símbolo $? La respuesta es: CONTAR.SI(G$7:G$36;E38) para que aun bajando de fila, en rango de celdas donde se recuente no baje también. Debemos observar que E38 no lleva $, ya que al bajar de fila queremos que el valor de la nota que se recuenta se tome de esa nueva fila, y no siempre de la 38. El cálculo del porcentaje simplemente sería, para los suspensos por ejemplo, el cociente de F38 entre 30, que es el número de alumnos (no es necesario multiplicar por 100 porque hemos puesto el formato porcentaje). Sin embargo, previsiblemente tendremos menos alumnos, y por tanto que eliminar filas. En tal caso no sería correcto usar la cifra 30. En su lugar, pondremos una función que cuenta el número de filas de un rango. Dicha función es FILAS(rango). Así, la fórmula para G38 quedará F38/FILAS(G$7:G$36) De nuevo hemos puesto los símbolos $ para que al autorrellenar hacia abajo el rango del que se cuenta las filas no cambie. Cuando se eliminen filas porque haya menos de 30 alumnos, esta fórmula se adaptará automáticamente cambiando la referencia G$36 por la de la última fila de alumnos, y de esta manera el cociente será entre el número de alumnos adecuado. 4.4 Media Pondremos en nuestra hoja las siguientes celdas, en las que indicamos la nota media de el total de alumnos y la evaluación que supondría dicha nota media. Investiga las fórmulas a usar. OpenOffice.org2 Calc Medio-Avanzado 22 José Manuel González Salado CEP de Cádiz – IES Santo Domingo 4.5 Suspensos en rojo. El formato condicional Vamos a preparar la hoja para que las notas y evaluaciones de los alumnos que están suspensos aparezcan en rojo. Primero debemos crear un “estilo” que use las letras en rojo. Para ello pulsamos el botón , y nos aparecerá el cuadro Estilo y formato. Aunque no lo hemos indicado, el estilo que hemos estado usando en todas las celdas es el Predeterminado, al que le hemos hecho modificaciones para celdas concretas. Así que tomaremos ese estilo como referencia para crear otro. Pulsamos en el cuadro Estilo y formato con el botón derecho sobre el estilo Predeterminado, y elegimos Nuevo... . En el cuadro de diálogo que aparece indicamos un nombre para el nuevo estilo, por ejemplo, Suspenso. Después, nos vamos a la pestaña Efecto de fuente e indicamos que el Color de fuente será Rojo claro. Finalmente, pulsamos Aceptar para crear el estilo. Una vez creado, marcamos el rango de celdas de las notas, es decir de F7 a F36. A continuación elegimos en el menú Formato / Formato condicional... . Queremos que aparezcan en rojo aquellas celdas en las que el resultado es menor que 5. Por tanto, en el cuadro de diálogo que nos sale vamos indicando para la Condición 1 las opciones El valor de la celda es, menor que y escribimos 5. Las celdas que cumplan esta condición aparecerán tendrán el estilo que se indique en Estilo de celda, por lo que habrá que seleccionar el estilo Suspenso. OpenOffice.org2 Calc Medio-Avanzado 23 José Manuel González Salado CEP de Cádiz – IES Santo Domingo Algo parecido habrá que hacer para el rango de celdas de las evaluaciones, sólo que en esta ocasión el estilo está ya creado, y en las opciones hay que elegir El valor de la celda es, igual a y escribimos “Suspenso” entre comillas. 4.6 Pegado de nombres Ya tenemos nuestra hoja lista. Antes de poner los nombres, las notas, etc., podemos guardar esta hoja con un nombre concreto, de manera que sirva de plantilla. Pasamos ahora a poner los nombres. Obtenemos la lista como ya indicamos de Séneca. Se abrirá en un archivo distinto del que estamos trabajando. En ese archivo, marcamos las celdas que tienen los nombres de los alumnos, y “copiamos” (menú Editar / Copiar, o botón derecho / Copiar, o Ctrl+C). A continuación volvemos a nuestro archivo, y nos situamos en la celda que tiene Alumno 1. Pulsamos botón derecho y elegimos Pegado especial... . En el cuadro de diálogo que aparece, en la parte Selección, dejamos marcada sólo la opción Cadena de caracteres. El programa mostrará una advertencia de que los datos que están en las celdas contiguas serán borrados; elegimos Sí y los nombres se pegarán en las celdas respetando el formato que éstas tenían (un pegado normal no lo haría). Las filas que sobren, se seleccionan en la cabecera de filas y pulsando botón derecho las podemos eliminar. Muy importante: las fórmulas de recuento, porcentajes, media y el gráfico se adaptarán automáticamente al nuevo número de filas que contienen los datos. 4.7 Copia de la hoja Vamos a crear una copia de la hoja para cada trimestre, todas dentro del mismo archivo. Para hacer una copia de una hoja hacemos clic con el botón derecho en la etiqueta de la hoja, y elegimos la opción Mover/copiar hoja... . En el cuadro de diálogo elegimos la posición en la que queremos crear la copia, y debemos marcar la opción Copiar. Para cambiar el nombre a una hoja hacemos clic con el botón derecho en la etiqueta de la hoja, y elegimos la opción Cambiar nombre a la hoja... . 4.8 Hoja resumen Vamos a añadir dentro del mismo archivo una hoja al final que nos muestre un resumen con los recuentos de cada trimestre, y los represente en un gráfico. OpenOffice.org2 Calc Medio-Avanzado 24 José Manuel González Salado CEP de Cádiz – IES Santo Domingo Para crear una hoja nueva vacía pulsamos en la zona de selección de hojas el botón derecho y elegimos Insertar hoja... . En el cuadro de diálogo que aparece, elegimos la posición de la hoja (que después se podrá modificar) y le ponemos como nombre Resumen (que también se podrá modificar después). En la nueva hoja, creamos un cuadro similar a este. El contenido de la celda B3 debe ser el mismo que el de la que tiene el número de suspensos en la hoja Tri1. Esto no se consigue con un copiar / pegar, ya que no recogería los cambios de valor. En su lugar, lo hacemos como un simple fórmula en la que no hay operación, sólo la referencia a la celda. Así que nos colocamos en B3, escribimos = y nos vamos a la hoja Tri1 y a la celda correspondiente; volvemos a la hoja resumen y terminamos la fórmula. Ahora ya sí se recogen los cambios. De forma análoga se crean las fórmulas de las celdas C3 y D3. Para completar el resto de celdas, podemos seleccionar las tres ya introducidas y usar el autorrellenado hacia abajo. Antes de hacerlo, recomendamos reflexionar sobre si funcionará o no. Para hacer el gráfico con el resumen, seleccionamos todo el cuadro, es decir, el rango A2:D7, y procedemos de igual manera que con el gráfico de sectores, sólo que en este caso elegimos un diagrama de columnas, variante normal. Debemos observar la diferencia entre elegir datos en filas o datos en columnas. OpenOffice.org2 Calc Medio-Avanzado 25 José Manuel González Salado CEP de Cádiz – IES Santo Domingo Resumen 7 6 5 Suspenso 4 Suficiente Bien 3 Notable Sobresaliente 2 1 0 1er Trimestre 2do Trimestre 3er Trimestre Ilustración 1: Datos en fila Resumen 7 6 5 1er Trimestre 2do Trimestre 4 3er Trimestre 3 2 1 0 Suspenso Suficiente Bien Notable Sobresaliente Ilustración 2: Datos en columna OpenOffice.org2 Calc Medio-Avanzado 26