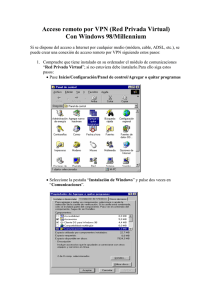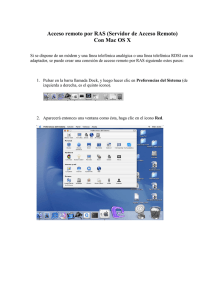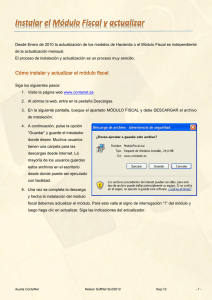Windows 8 Introducción Pantalla Inicio Accesos Iconos
Anuncio

Otras acciones Buscar contenido Windows 8 Introducción Cambiar de aplicación Pantalla y menú Inicio nuevos Deslice rápidamente el dedo desde el borde izquierdo. 1 Pulse el acceso a Buscar (consulte la portada). 2Pulse Aplicaciones, Configuración o Archivos. 3Escriba una palabra clave (por ejemplo, Panel de control) en el cuadro Buscar. Pasar al modo de suspensión o apagar Más información sobre cómo usar Windows 8 Consulte Ayuda y soporte técnico de Windows. 1 Pulse el acceso a Buscar (consulte la portada). 2Escriba “Ayuda y soporte técnico” en el cuadro Buscar, puntee en Aplicaciones y, a continuación, puntee en el icono. Las capturas de pantalla que figuran en esta guía son ejemplos en inglés. El contenido de esta guía está sujeto a cambios sin previo aviso. 1 Pulse el acceso a Configuración (consulte la portada). 2Pulse (Iniciar/Apagar) y, a continuación, pulse Microsoft, Windows y el logotipo de Windows son marcas comerciales del grupo de compañías de Microsoft. En el manual, no se han especificado las marcas TM ni (R). Suspender, Apagar o Reiniciar. Pantalla Inicio Puede agregar accesos directos a aplicaciones, al escritorio y a los sitios web que más usa. Funcionamiento táctil Abra los accesos y, a continuación, pulse el acceso a Inicio. Con un teclado Presione la tecla (Windows). Accesos Busque aplicaciones y archivos, comparta contenido, imprima o reproduzca contenido en otros dispositivos, y configure su PC. Funcionamiento táctil Deslice rápidamente el dedo desde el borde derecho. Con un ratón/panel táctil Apunte a la esquina superior derecha y, a continuación, desplácese hacia abajo. Con un teclado Presione la tecla (Windows) y la tecla C al mismo tiempo. Iconos © 2012 Sony Corporation Printed in China 4-445-120-51(1) + C Pulse un icono para iniciar una aplicación, y agregue iconos y reorganícelos para personalizar la pantalla Inicio. Usar aplicaciones Iniciar aplicaciones Usar Internet Ver aplicaciones en ejecución Conectarse a una LAN inalámbrica Abrir sitios web Escriba una URL o palabra clave en este cuadro. 1 Pulse el acceso a Buscar (consulte la portada). 2Escriba una palabra clave en el cuadro Buscar, pulse Aplicaciones y, a continuación, pulse el icono de la aplicación. Abrir el menú de aplicaciones Funcionamiento táctil Deslice rápidamente el dedo desde el borde izquierdo hasta que aparezca un icono de aplicación pequeño. A continuación, arrastre el icono nuevamente hacia el borde izquierdo. Con un ratón/panel táctil Apunte a la esquina superior izquierda y, a continuación, desplácese hacia abajo. 1 Pulse el acceso a Configuración (consulte la portada). 2Pulse el icono de red. 3 Seleccione una red inalámbrica de la lista y, a continuación, pulse Conectar. 1 En la pantalla Inicio, pulse el icono Internet Explorer. 2Escriba una URL o una palabra clave para buscar sitios web. 3 Para abrir una nueva pestaña, abra el menú de aplicaciones (consulte la página de la izquierda) y pulse el icono . También puede encontrar el icono Internet Explorer tradicional en el escritorio. Cerrar aplicaciones Instalar aplicaciones de la Tienda Windows Puede agregar aplicaciones de la Tienda Windows. Funcionamiento táctil Deslice rápidamente el dedo hacia arriba desde el borde inferior. Con un ratón/panel táctil Haga clic con el botón secundario dentro de una aplicación. 1 Cuando haya una aplicación abierta, apunte a la parte central superior de la pantalla. 1 Conéctese a Internet. 2Pulse el icono Tienda en la pantalla Inicio y, a continuación, busque una aplicación para instalar. Cuenta Microsoft Necesitará una cuenta Microsoft para usar algunas de las aplicaciones o los servicios, incluida la Tienda Windows. Para conocer cómo crear una cuenta Microsoft y qué puede hacer con ella, consulte Ayuda y soporte técnico de Windows (consulte la última página). 2Arrastre la aplicación a la parte inferior de la pantalla hasta que desaparezca de ella. Más información en la última página