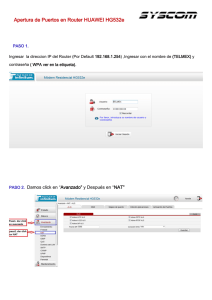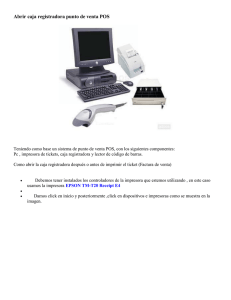Actividad 9 Servidor de Directorio Activo W2008
Anuncio

ACTIVIDAD Nº 9 ADMINISTRACIÓN DE UN SERVIDOR DE DIRECTORIO EN WINDOWS (ACTIVE DIRECTORY) ACTIVIDAD Nº9 DE PROYECTO – CONFIGURACION DE SERVICIOS DE RED TECNOLOGIA EN GESTIÓN DE REDES DE DATOS CENTRO DE SERVICIOS Y GESTIÓN EMPRESARIAL SENA, MEDELLÍN INSTRUCTOR MAURICIO ORTIZ APRENDIZ GUSTAVO MEDINA A. TECNOLOGÍA EN GESTIÓN DE REDES DE DATOS SERVICIO NACIONAL DE APRENDIZAJE – SENA CENTRO DE SERVICIOS Y GESTION EMPRESARIAL FICHA DE CARACTERIZACIÓN: 259747 MEDELLIN 2012 Nos vamos a inicio, ejecutar, dcpromo, aceptar. Dcpromo es la herramienta de Microsoft que nos permite convertir nuestro Windows server en un controlador de dominio Esperamos que se instalen los binarios de los servicios de de los servicios de dominio de Active Directory Crear dominio nuevo Editar nombre del dominio o FQDN del bosque nuevo Comprobación de la existencia del nuevo nombre si esta en uso Elegir nivel funcional del bosque S O en el que se esta instalando Selecciono Opcion Servidor DNS Examina la configuracion DNS Establecer una IP estatica al Eequipo Ubicación base de datos se deja la que esta por defecto Crear contraseña para el administrador Resumen Instalacion Directorio Activo Proceso intalando A D Reiniciar Finaliza Asistente Instalacion Directorio Activo Ingresar al Administrador Directivas de Grupo Creacion de Unidades Organizativas Se crean las Unidades Organizativas que conforman el Directorio Activo Luego de que el equipo reinicie procederemos con la creación de la estructura LDAP (planteada en la guia), para ello nos dirigimos damos clic en el árbol de dominio abc.com Clic nueva unidad organizativa ingresamos el nombre de la 1 unidad Direccion General la cual tendrá contenidas los demás departamentos según el siguiente esquema planteado Creacion la unidad Organizativa Direccion General Creacion demas Unidades Organizativas dentro de Direccion General Dentro de la Unidad Organizativa Direccion General se creara el Departamento o subunidad organizativa Compras ,se procede con clic derecho sobre Direccion General y como se hizo anteriormente nueva Unidad Organizativa , nombramos la unidad y se repite el proceso con todos los departamentos Unidad Organizativa Compras Creada Unidades Organizativas creadas dentro de Direccion General Abrir Dominios y Confianzas de Active Directory Clic derecho en nuestro dominio seleccionar opción Administrar Se crean los contenedores de control dentro de cada una de las Unidades Organizativas procedimiento clic derecho sobre cada departamento seleccionar la opción Nuevo/Unidad Organizativa Se debe crear Usuarios y Grupos –Equipos-Impresoras-Carpetas Compartidas Creacion de contenedores de control en la unidad Compras Creada Contenedor Usuarios y Grupos en la unidad Compras Repetimos el proceso de cracion de los cotenedores hasta tener los 4 especificados en la Guia ahora se crearan los usuarios dentro de cada contenedor Usuarios y Grupos de cada unidad organizativa o departamento Se establece la contraseña del nuevo ususario en Compras Finaliza creación del Usuario Compras dentro del contenedor Usuarios y Equipos Realizamos la creacion de los ususarios en cada Unidad Organizativa con el mismo metodo descripto anteriormente 2.Se forzará a todos los usuarios del dominio abc.com a cambiar sucontraseña cada 15 días y el sistema debe recordar las tresúltimas contraseñas cambiadas por el usuario. La política decontraseñas debe estar habilitada para usar un password seguro. Procedimiento Para realizar las configuraciones de seguridad en las contraseñas vamosa :Inicio>Herramientas Administrativas>Administración de Politicas de Grupo Clic derecho en el árbol de dominio abc.com luego opción GPO Contraseñas Clic sobre la nuena GPO Creada seleccionamos Editar Establecer el nombre de la GPO Contraseñas Lo primer que haremos será que la contraseña deba cambiarse despúes deun plazo máximo de 15 días para ello vamos a: Configuración de Equipo>Politicas> Configuración de Windows> Configuración de Seguridad>Politicas de Contraseñas Click derecho sobre “Edad Máxima de la Contraseña”, y damos click en propiedades Luego en la misma ruta: Configuración de Equipo>Politicas>Ajustes Configuración de Windows> Configuración deSeguridad>Politicas de Contraseñas daremos click derecho sobre “Las contraseñas deben cumplir los requerimentos de complejidad”, click en “Propiedades Ahora haremos que el sistema recuerde las tres últimas contraseñas a lahora de un cambio de la misma, para ello vamos a (la misma ruta): Configuración de Equipo>Politicas>Ajustes de Windows>Ajustes deSeguridad>Politicas de ContraseñasClick derecho sobre “Exigir Historial de Contraseñas”, click en propiedades Habilitamos la directriz, especificamos el número de contraseñas a recordar,aplicamos los cambios y damos click en listo aceptar 3.A todos los usuarios, exceptuando los administradores deldominio y los usuarios del departamento de Sistemas, tendránrestringido el acceso a los siguientes componentes: - Menú Ejecutar - Panel de control - Regedit - Unidad C: (Visualizar la unidad) - Reproducción automática de medios extraíbles - Cambiar la página predeterminada de Internet Explorer (Secargará por defecto la página principal del sitio www.abc.com). - Acceso desde el navegador a los siguientes sitios:www.facebook.com y www.youtube.com por URL, para todos losusuarios. El administrador será el único con la contraseña desupervisor para el Asesor de Contenidos - Desbloquear la barra de tareas (Siempre permanecerábloqueada) - Acceso del Lecto-escritura a cualquier medio dealmacenamiento extraible. NOTA: En algunas empresas elalmacenamiento se maneja solo a través de unidades de redy no se permite el uso de medios extraibles para evitar queInformación confidencial sea accesible. Crearemos una nueva GPO sobre Dirección General Nombramos la GPO como Restricciones y damos click en aceptar Ahora editaremos la GPO Para restringir el acceso al menú ejecutar nos dirigimos a: Configuración de Usuario>Politicas>Plantillas Administrativas>Menú Inicio y Barra de TareasDamos click derecho sobre “Remover menú Ejecutar del Menú Inicio”, click en propiedades Habilitamos, aplicamos los cambios y damos click en aceptar Ahora prohibiremos el acceso al Panel de Control, para ello vamos a: Configuración de Equipo>Politicas>Plantillas Administrativas>Panel de Control Damos click derecho sobre “Prohibir el acceso al Panel de Control”, click en Propiedades Habilitamos, aplicamos los cambios y damos click en aceptar Ahora prohibiremos el acceso al Regedit, para ello vamos a: Configuración de Usuario>Politicas>Plantillas Administrativas>Sistemas>Impedir el acceso a herramientas de edición de registro Damos click derecho sobre, click en Propiedades Habilitamos, aplicamos los cambios y damos click en aceptar Para ocultar la unidad C:/ vamos a:Configuración de Usuario>Politicas>Plantillas Administrativas>Componentes de Windows>Explorador de Windows Click derecho sobre “Ocultar estas unidades específicas en mi Computadora”, click en propiedades Habilitamos, Seleccionamos la unidad a ocultar(C:/ en este caso), aplicamos los cambios y damos click en aceptar Deshabilitar la Reproducción Automática de medios extraibles nos dirigimos a: Configuración de Usuario>Politicas>Plantillas Administrativas>Componentes de Windows>Directivas de Reproducción Automática Click derecho sobre “Desactivar Reproducción Automática”, click en Propiedades Click derecho sobre “Desactivar Reproducción Automática”, click en aplicar y en aceptar Cambiar la página predeterminada de Internet Explorer (Se cargará por defecto la página principal del sitio www.abc.com) Configuración de Usuario>Directivas>configuracion de Windows>Mantenimiento de Internet Explorer>direcciones URL “ clic URL Importantes”, click en propiedades Damos habilitamos la opción de “Personalizar URL de la página de Principal”, e ingresamos la URL www. abc.com (incluyendo http://) Restringir el acceso a youtube y facebook, vamos a: Configuración de Usuario>Politicas> Configuración de Windows>Mantenimiento de Internet Explorer>Seguridad ,Click derecho sobre “Zonas de Seguridad y Clasificación de Contenido”, click en PropiedadesNos dirigimos a la sección de contenido, habilitamos la opción de “importar las valoraciones actuales de la configuración de contenido”, y damos click en el botón de “Modificar Ajustes” Vamos a la pestaña de “Sitios aprobados”, Ingresamos las URL del sitio en nuestro caso youtube y facebook y oprimimos el botón Nunca , aplicamos los cambios y damos click en aceptar Aquí el sistema nos hará crear una contraseña para el “Administrador de contenido” luego de esto para realizar ciertas configuraciones el sistema solicitará el ingreso de dicha contraseña (el espacio “inicio” se usa para escribir una palabra que prevenga el olvido de la contraseña Aplicamos los Cambios y damos click en aceptar Para bloquear la barra de tareas iremos a: Configuración de Usuario>Directivas>Plantillas Administrativas>Escritorio Click derecho sobre “Prevenir adicionar, arrastrar, soltar y cerrar la barra de herramientas”, click en propiedades Habilitamos, Aplicamos cambios y click en aceptar Prohibir Lecto-escritura a cualquier medio de almacenamiento extraíble para ello vamos a:Configuración de Usuario>Politicas>Plantillas Administrativas>Sistema>Acceso de Almacenamiento Extraible Click derecho sobre “Todas las clases de medios Extraibles: Denegar todo el acceso”, click sobre Propiedades NOTA: En algunas empresas el almacenamiento se maneja solo a través de unidades de red y no se permite el uso de medios extraibles para evitar que información confidencial sea accesible. Ahora deberemos deshabilitar las restricciones anteriores para el departamento de sistemas, para ello vamos aI Inicio >Herramientas Administrativas>Administración de politicas de grupo Allí crearemos una nueva GPO que deshabilitará las restricciones en el departamento de sistemas Nombramos la GPO como Privilegios de Sistemas y damos click en aceptar Ahora procedemos a editar la GPO Privilegios de Sistema Nos dirigiremos a: Configuración de usuario>Politicas>Plantillas Administrativas>Menú Inicio y Barra de Tareas Click derecho sobre “Remover menú Ejecutar del Menú Inicio”, click en Propiedades Deshabilitamos la Opcion, aplicamos los cambios y damos click en aceptar Ahora deshabilitamos el panel del control con la siguiente ruta Configuración de usuario >directivas>plantillas administrativas>panel de control Damos clic derecho prohibir acceso al panel de control luego propiedades Deshabilitamos el prohibir el acceso al panel de control aplicamos los cambios y acepta Ahora deshabilitamos el Regedit con la siguiente ruta Configuración de usuario >directivas>plantillas administrativas>Sistema Damos clic derecho Impedir el acceso a herramientas de ediccion de registro luego propiedades Deshabilitamos Impedir el acceso a herramientas de ediccion de registro aplicamos los cambios y aceptar deshabilitamos la Unidad C con la siguiente ruta Configuración de usuario >directivas>plantillas administrativas>Componentes de Windows>Explorador de Windows Damos clic derecho Ocultar estas Unidades especificadas en mi PC luego en propiedades Deshabilitamos Ocultar estas Unidades especificadas en mi PC luego aplicamos los cambios y aceptar deshabilitamos Reproduccion automática de medios extraíbles con la siguiente ruta Configuración de usuario >directivas>plantillas administrativas>Componentes de Windows>Directivas de Reproduccion automatico Damos clic derecho desactivar reproducción automatica luego en propiedades Deshabilitamos desactivar reproducción automatica luego en aplicamos los cambios y aceptar Deshabilitar la página predeterminada de Internet Explorer sitio www.abc.com y establecer la pagina predeterminada de internet explorer Configuración de Usuario>Directivas>configuracion de Windows>Mantenimiento de Internet Explorer>direcciones URL “ clic URL Importantes”, click en propiedades NO habilitamos la opción de “Personalizar URL de la página de Principal”, e ingresamos la URL que deseamos tener o la dejamos en blanco (www. abc.com (incluyendo http://) Deshabilitar la restriccion de acceso desde el navegador a los siguientes sitios : www.facebook.com y www.youtube.com por URL en el departamento de sistemas El administrador será el único con la contraseña de supervisor para el Asesor de Contenidos Configuración de Usuario>Directivas>configuracion de Windows>Mantenimiento de Internet Explorer>Seguridad clic“ zonas de seguridad y clasificación de contenido”, click en propiedades Nos dirigimos a la sección de contenido, habilitamos la opción de “importar las valoraciones actuales de la configuración de contenido”, y damos click en el botón de “Modificar Ajustes” Vamos a la pestaña de “Sitios aprobados”, Ingresamos las URL del sitio en nuestro caso youtube y facebook los sitios estan restrigidos oprimimos el botón Siempre y cambian al estado de admitidos , aplicamos los cambios y damos click en aceptar Aquí el sistema nos hará crear una contraseña para el “Administrador de contenido” luego de esto para realizar ciertas configuraciones el sistema solicitará el ingreso de dicha contraseña (el espacio “inicio” se usa para escribir una palabra que prevenga el olvido de la contraseña Aplicamos los Cambios y damos click en aceptar Deshabilitar la restriccion del bloqueo de la barra de tareas : departamento de sistemas Ruta:Configuración de Usuario>Directivas>Plantillas Administrativas>Menu Inicio Y Barra de tareas> clic“ bloquear barra de tareas”, click en propiedades Clic en opción deshabilitar aplico los cambios y aceptar Deshabilitar la restriccion del acceso lectoescritura de cualquier medio almacenamiento extraible : departamento de sistemas Ruta:Configuración de Usuario>Directivas>Plantillas Administrativas>Sistema>Acceso de almacenamiento Extarible clic“ Unidades de disco:denegar acceso de lectura”, click en propiedades Clic en opción deshabilitar aplico los cambios y aceptar 4. A los usuarios del departamento de Compras se le aplicacarán las siguientes GPOs (Adicional a las mencionadas anteriormente): o No podrán visualizar los elementos del Escritorio o No podrán apagar la máquina (Desde el Sistema operativo) o Quitar el administrador de tareas Crearemos una nueva GPO en el departamento de Compras, en el Administrador de politicas de grupo Ruta Inicio>Herramientas Administrativas, damos click derecho sobre “Compras” y damos click en“Crear una GPO en este Dominio Nombramos la GPO como Restricciones adicionales Compras y damos click en aceptar Editamos la GPO “Restricciones Adicionales (Compras)” Dando click derecho sobre la misma y seleccionando Propiedades Para ocultar todos los elementos del escritorio vamos a: Configuración de Usuario>Directivas>Plantillas Administrativas>Escritorio Click derecho sobre “Ocultar y deshabilitar todos los elementos del escritorio clic en propiedades Habilitamos, aplicamos cambios y damos click en listo Para deshabilitar el apagado desde el S.O nos dirigimos a:Configuración de Usuario>Politicas>Plantillas Administrativas>Menú Inicio y Barra de tareas Click derecho sobre “Remover y prevenir el acceso a los comandos apagar, reiniciar, suspender e hibernar”, click en Propiedades Habilitamos, aplicamos los cambios y damos click en propiedades Para quitar el administrador de tareas vamos a:Configuración de Usuario>Politicas>Plantillas Administrativas>Sistemas>Opciones de Ctrl+Alt+DelClick derecho sobre “Remover Administrador de Tareas”, click en propiedades Habilitamos, Aplicamos cambios y damos click en aceptar 5. Dentro de cada unidad organizativa Usuarios y Grupos se creará un grupo de usuarios llamado practicantes. Las cuentas de los practicantes caducarán 6 meses después de su creación. Los practicantes solo pueden iniciar sesión de lunes a viernes de 7 AM a 6 PM. Conceder al grupo practicantes solo el acceso a la carpeta compartida PRACTICANTES. (Una vez que cada uno de estos usuarios inicie sesión deberá conectarse automáticamente a una unidad de red). Primero crear los usuarios y grupos Practicantes, para ello nos dirigiremos a cada unidad organizativa de “Usuarios y Grupos” y seleccionamos la opción crear usuario (El proceso de creación de usuarios es el mismo visto anteriormente Ahora crearemos el grupo “Practicantes c Nombramos el grupo practicantes nos posicionamos sobre el grupo creado practicantes clic derecho luego click en propiedades En la nueva ventana seleccionamos miembros Se abre una nueva ventana y seleccionamos el botón de comando agregar Damos clic en avanzado luego en la siguiente ventana clic en boton buscar Ahora seleccionamos de la parte inferior los usuarios agregar correspondientes al grupo Practicantes luego aceptar como se demuestra en la imagen En las siguientes ventanas damos aceptar El siguiente paso editar la cuenta usuarios “practicante” y, para ello daremos clic derecho sobre practicante 1 y seleccionamos propiedades Vamos a la pestaña cuenta y seleccionamos hora de inicio de sesión establecemos la configuración: seleccionamos que la cuenta expire en 6 meses Los practicantes solo puedan iniciar sesión de lunes a viernes de 7 AM a 6 PM.Configuramos el tiempo y los días y luego aceptar Ahora crearemos una carpeta compartida vamos a inicio y luego a equipo la raíz de la unidad se crea una carpeta Practicantes en Después de crear la carpeta practicantes damos clic derecho y seleccionamos la opción compartir Lo siguiente sera compartir esta carpeta con el grupo “practicantes Damos click en Buscar personas en la ventana que se abre seleccionamos botón de comando avanzadas Ahora buscaremos el grupo activando el botón buscar Ahora y en la parte inferior seleccionamos “practicantes” de cada departamento o unidad organizativa y damos click en aceptar Confirmamos que sea el grupo con el que se desea compartir la carpeta y damos click en aceptar Establecemos permisos de lecto/escrituraen clic derecho en cada grupo agregado del menú contextual seleccionamos opción colaborador luego, click en Compartir verificamos la carpeta que se compartira y su respectiva ruta se Copiara en un block de notas Ahora vamos a cada usuario “practicante” damos click derecho seleccionamos propiedades, selecionamos perfil, clic en conectar designamos una letra y la dirección o ruta donde esta la carpeta que se va acompartir copiamos la ruta que se guardo en el bloc de notas , así haremos con cada usuario. 6.Cada vez que los usuarios del departamento Web y Comercio Electrónico inicien sesión se montarán automáticamente dos unidades de red que se mapean a carpetas compartidas en un servidor Windows Server 2008. Note que primero debe compartir las carpetas en algún servidor (Controlador de dominio u otro) antes de montarlas automáticamente. Todos los usuarios del departamento tendrán una cuota de 1000MB sobre la unidad de red primero crear un grupo que contenga todos los usuarios de Web y Comercio Electrónico, esto lo hara en la unidad organizativa del mismo nombre (Web y Comercio Electrónico) la cual esta dentro del contenedor de Usuarios y Grupos del departamento o unidad Marketing Ahora crearemos dos carpetas dentro de nuestro servidor (se ubicarán en C:/) Ahora procedemos a compartir las carpetas añadiendo “Web y Comercio Electronico” como grupo colaborador (este proceso se lleva a cabo con las dos carpetas Seleccionamos la opcion Encontrar personas ala lado de agregar en la primer ventana El la segunda ventana clic en Avazadas en la tercera ventana damos clic en Buscar ahora Y en la parte inferior buscamos el grupo que se va a vincular a la carpeta compartida y aceptar Grupo añadido Una vez añadido el grupo le damos permisos de lecto/escritura (osea que lo haremos grupo colaborador), luego click en Compartir Copiamos la ruta que tendrá la carpeta compartida en block de notas Ahora nos dirigimos a: Inicio>Herramientas Adminisrativas>Administración de Politicas de Grupo Luego nos dirigimos a la unidad organizativa de Web y Comercio Electrónicoy allí creamos una GPO Nombramos la GPO como Unidades de Red y damos click en Aceptar Ahora procedemos a editar la GPO, damos click derecho sobre la misma y luego click en aceptar Nos dirigimos a:Configuración de Usuario>Preferencias>Configuracion d Windows e>Asignación de Unidades damos click derecho en la parte derecha de la pantalla, seleccionamos: nuevo>unidad asignada Ingresamos la ruta de la unidad (la carpeta que creamos antes en la unidad C),seleccionamos su denominación (Y:/ en este caso), Vamos a la pestaña comunes comunes º Una vez situados en la pestaña comunes seleccionamos la última casilla “Destinatarios a nivel de elemento” y luego damos click en destinatarios Damos click en nuevo artículo (Nuevo elemento) y luego seleccionamos grupo de seguridad (Grupo de Seguridad). Una vez hecho esto procedemos dando click en el botón examinar (...) Seleccionamos el grupo Web y Comercio Electrónico Buscamos en la siguiente ventana dando clic en avanzadas Una vez seleccionado el grupo damos click en aceptar Aplicamos los cambios y damos click en aceptar Este proceso se realiza para la otra unidad de red (La otra carpeta compartida), aquí podemos ver las dos unidades de red debidamente configuradas en este momento esta la unidad para la carpeta compartida WEB Ahora estableceremos la cuota de disco, para ello nos dirigimos a:Configuración de Equipo>Politicas>Plantillas Administrativas>Sistema>Cuotas de DiscoClick derecho sobre “Habilitar cuotas de Disco” (Enable disk quotas), click en propiedades Habilitamos la directiva, aplicamos los cambios y damos click en aceptar Ahora (Dentro de la misma ruta) damos click derecho sobre “limite de Cuota y nivel de advertencia predeterminado”, click en propiedades Habilitamos la directiva, ahora el primer valor que se configura es el limite por defecto de la cuota de disco, el segundo es el nivel de advertencia por defecto (debe ser menor al primer valor Pasamos a establecer las cuotas de disco sobre las unidades de red, paraello debemos instalar un complemento en nuestro servidor, nos dirigimos al Administrador de Servidor (Server Manager), y en la pestaña de funciones(roles) buscamos la sección de servicios de archivo (file services) y damosclick en añadir funcion al servicio (add role service) la instalación del complemeneto por el administrador del servidor lo haremos de esta forma Se debe Instalar un complemento para el servicio de archivo para asignar cuotas de disco a unidades de red Damos clic en funciones luego en servicios Aquí seleccionamos el complemento que nos permite aplicar cuotas de disco a unidades de red. Una vez desplegada la ventana de diálogo seleccionamos la funcion deservidor de archivos del administrador de recursos (file server resourcemanager), click en siguiente (next) En esta ventana se nos da la opcion de que el servicio a instalar monitoree eluso de espacio en los volúmenes seleccionados (Recomendado) agregamosel volumen C:/ y damos click en siguiente 1 Lo siguiente es seleccionar la ruta en la que el servicio de monitoreo dealmacenamiento (por asi llamarlo) guardara los reportes del mismo(monitoreo), click en siguiente Un breve resumen de lo que se instalará, click en instalar Realizando Proceso de intalacion Damos clic en cerrar cuando el proceso de instalación ha terminado Ahora estableceremos la cuota de disco, para ello debemos accesar al servidor de archivos del administrador de recursos nos dirigimos a: Vamos al complemento Vamos al complemento que acabamos de instalar a la siguiente ruta Inicio>Herramientas Administrativas> Administrador de Recursos del Servidor de Archivos En la parte izquierda vamos al subdirectorio cuotas (quotas), luego el la parte derecha damos clic derecho y seleccionamos en crear cuotas (Create Quota) Seleccionamos la ruta de la unidad de red donde tendra efecto la cuota de disco Seleccionamos crear cuota y examinar Seleccionamos el recurso de red donde aplicaremos la cuota Seleccionamos la carpeta web con la que estamos copartiendo Una vez seleccionada la ruta de la unidad de red seleccionamos la opción dedefinir opciones personalizadas de cuota (Define custom cuota properties) ydamos click en opciones personalzadas (Custom Properties) Le damos en definir propiedades de cuota permanente luego clic en propiedades Establecemos como cuotas máxima de almacenamiento 1000MB para el recurso de red Ahora podemos ver el límite de espacio de almacenamiento de nuestraunidad de red, para finalizar damos click en crear (Create) Repetimos el proceso para el otro recurso de red Una vez establecida la cuota damos clic en crear Luego el sistema nos dará la opción de guardar la cuota recien creada con la configuración de la cuota como una plantilla nombramos la plantilla de la cuota en este caso Cuota de 1000 web Podemos observar las cuotas ya creadas en las dos unidades de red 7. Los usuarios de los departamentos de Diseño Gráfico y Comerciales Externos solo podrán iniciar sesión en los equipos que pertenecen a dicho departamento Agregamos un equipo en el contenedor Equipos que, en este caso esta en Diseño Gráfico (Aplica también para Comerciales Externos) La ruta es: inicio herramientas administrativas usuarios y equipos del active directory vamos a equipos de Diseño Gráfico Luego clic derecho y nuevo equipo Nombramos el equipo y damos click en listo en este caso lo nombremos EDG Podemos observar que el equipo esta creado Lo siguiente es hacer que el equipo pertenezca al grupo (en este caso)Diseño Gráfico, para ello damos click derecho sobre el equipo y seleccionamos propiedades (Properties), vamos a la pestaña Miembro de(Member Of), click en Añadir (Add) Búscamos el grupo que se vinculará con el equipo por avanzadas filtramos la búsqueda seleccionando tipos de objeto y establecinedo solo grupos luego damos boton clic en buscar ahora seleccionamos en la parte inferior el grupo diseño grafico Una vez seleccionado el grupo aplicamos los cambios luego aceptar Este proceso lo realizamos para equipos de Comerciales Externos Ahora editamos las cuentas de usuario de las dependencias especificadas, Diseño Grafico Y Comerciales Externos click derecho y seleccionamos propiedades (Properties) Nos dirigimos a la pestaña cuenta (Account) y seleccionamos Iniciar SesiónEn (Log On To) Seleccionamos la opción de Los siguientes computadores (The followingcomputers), digitamos el nombre del equipo donde dicho usuario podrá iniciar sesión, click en Añadir O Agregar (Add) y por último click en listo (OK) 7. Las dos impresoras de la empresa, que están físicamente ubicadas en los departamentos de Sistemas y Dirección Técnica, deben publicarse en el directorio para que los usuarios del dominio puedan encontrar fácilmente estos recursos. Para efectos prácticos use impresoras PDF (por ejemplo doPDF, aunque existen muchas más) y compartalas. Lo primero que debemos hacer es descargar un software de impresorasvirtuales PDF en este caso el software elegido fue PDF24 Creator lodescargamos de la siguiente URL:http://es.pdf24.org/pdf-creator-download.html, Descargamos la versión para uso privadoUna vez descargado el software lo instalamos se activa un asistente de instalación a todo se da siguiente Ahora nos dirigímos a:Inicio>Panel de Control>Dispositivos e Impresoras Aqui podemos ver nuestra impresora PDF virtual instalada en el equipo click derecho sobre la impresora y seleccionamos Propiedades de la Impresora (Printer Properties) Vamos a la pestaña Compartir (Sharing), seleccionamos la opcion Compartir esta impresora (Share this printer) y seleccionamos todas las opcionesposteriores, aplicamos los cambios y damos click en listo (OK) Ahora nos dirigimos a:Inicio>Herramientas Administrativas>Usuarios y Equipos de Active Directory para ubicar la impresora en la dependencia planteada en la guia, clickderecho sobre el dominio y seleccionamos Encontrar (Find) Filtramos la busqueda a solo impresoras en la casilla Encontrar (Find), y damos click en En buscar Ahora (Find Now) Una vez localizada la impresora damos click derecho sobre la misma y seleccionamos Mover (Move) Seleccionamos el directorio donde quedará alojada la impresora en estecaso:Dirección General>Sistemas>Impresoras Click en listo (OK) Confirmamos que la impresora quedó ubicada en el departamento de sistemas 8.En caso de fallos se debe contar con un controlador dedominio adicional en Windows Server 2008, que almacene unacopia del directorio.R/ Para crear un servidor de “apoyo” (por asi llamarlo) para nuestro controlador de dominio partimos de un windows server 2008 R2 sin ningún servidor instalado, lo único que debemos configurar es: -IP estática dentro del rango de direccionamiento del controlador primario.-En servidor DNS primario colocar la IP del controlador primario.-En servidor DNS secundario colocar su misma IP.-Debe estar incluido en la configuración del DNS en el Controlador primario. Una vez teniendo esta “Pre-Configuración” procedemos a promover nuestro servidor en blanco (sin servicios instalados) a un Controlador de Dominio para ello usamos el comando dcpromo