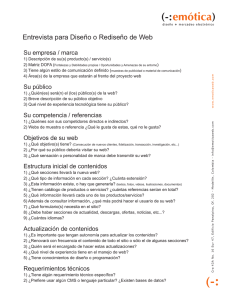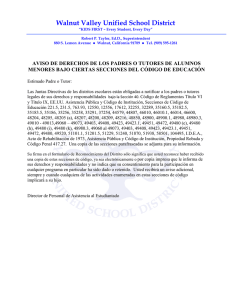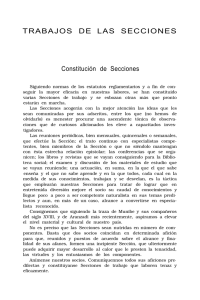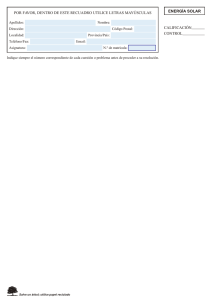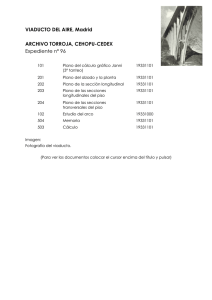manual del sistema
Anuncio

Manual para el Sistema de Horario 1/12 Como comenzar: El programa de horario se accede a través de Mi Portal Colegial utilizando un navegador (“browser”) de internet, como por ejemplo Internet Explorer o Firefox. Usted debe de hacer “login” utilizando su nombre de usuario y contraseña en la dirección: https://home.uprm.edu 1 Complete el “login”. Entre su nombre de usuario y contraseña en los encasillados. Oprima el botón de “Login” 2 Escoja el icono de “Horario” en la carpeta de “My Programs”. 3 Escoja el semestre con el que desea trabajar y la zona de facto que desea utilizar para crear secciones. NOTA: Lenguaje En cualquier momento usted puede cambiar el lenguaje pulsando en la opción “Cambiar Lenguaje” que aparece en el menú del lado izquierdo. 2/12 4 Navegación El sistema muestra una serie de iconos que le permite navegar por facultades, luego por departamentos, luego por materias para el departamento y finalmente por cursos para la materia seleccionada. 3/12 5 Crear y modificar secciones Una vez usted da click en un curso se muestra la pantalla para crear, modificar o remover secciones existentes. La primera parte de esta pantalla muestra el recuadro gris con las opciones para crear una sección. Aquí usted indica el tipo de sección, puede cambiar la zona donde va a crear la sección, indicar modalidades de reunión como “Por Acuerdo” y las horas contactos de la sección. La segunda parte de esta pantalla muestra una lista de secciones que existen para el curso. De click en el nombre de la sección para editar la misma o seleccione una de las opciones que aparecen en el extremo derecho de cada fila. Crear una sección. El tipo de sección determina el horario que usted puede utilizar. A continuación una descripción de los diferentes tipos de secciones: Conferencia (Conference): La conferencia es la modalidad de contacto tradicional que aplica a la mayoría de los cursos. 4/12 Conferencia combinada con Laboratorio (Conference combined with Laboratory or others): Esta opción aplica cuando la descripción de un curso establece que el mismo tiene una reunión para conferencia y otra reunión para laboratorio o práctica y usted desea crear ambos bajo una misma sección. Laboratorio atado a Conferencia (Laboratory attached to a conference): Utilice esta opción para crear una sección de laboratorio separada de la sección de conferencia para un curso. Secciones creadas con esta opción tendrán el indicador "L" en el nombre de la sección. Esta opción sólo se puede utilizar si la definición del curso establece una reunión de conferencia y la reunión de laboratorio. Si se crea una sección utilizando esta opción debe existir por lo menos una sección de conferencia para este mismo curso. Todo estudiante que se matricule en la sección de laboratorio será requerido matricular la sección de conferencia y viceversa. Estas secciones conllevan costo de laboratorio para el estudiante. Laboratorio sólo (Laboratory not attached to a conference): Utilice esta opción para crear una sección de laboratorio para cursos que no definen conferencia. Estas secciones no llevan el indicador "L" y conllevan costo de laboratorio para el estudiante. Conferencia en linea combinado con conferencia en salón (Online Conference combined with Classroom Conference): Utilice esta opción para cursos que combinan alguna de las siguientes modalidades de contacto: WebCT, Web pages, Video-Conferencing, Mail-In materials, Online chat, Tele-Conferencing con reuniones de conferencia tradicional. Secciones creadas con esta opción tendrán el indicador "H" en el nombre de la sección. Estas secciones son conocidas como "Híbridas". Conferencia en línea (Online Conference): Utilice esta opción para cursos cuya única modalidad de contacto es una (o varias) de las siguientes: WebCT, Web pages, Video-Conferencing, Mail-In materials, Online chat, Tele-Conferencing. Para estos cursos no existe una conferencia tradicional. Secciones creadas con esta opción tendrán el indicador "D" en el nombre de la sección. Estas secciones también son conocidas como "Cursos a Distancia". Conferencia en línea con conferencia en salón (Online Conference with Classroom Conference): Utilice esta opción para cursos donde algunos estudiantes participan a través de una (o varias) de las siguientes modalidades de contacto: WebCT, Web pages, Video-Conferencing, Mail-In materials, Online chat, Tele-Conferencing mientras que otros estudiantes siempre se reúnen en una conferencia tradicional. Secciones creadas con esta opción tendrán el indicador "D" en el nombre de la sección. Estas secciones también son conocidas como "Video Conferencias". 5/12 Practicas o Trabajo de Campo (Practice or Field Work): Utilice esta opción para secciones donde el estudiante esta fuera de Recinto. Secciones creadas con esta opción tendrán el indicador "P" en el nombre de la sección. Otros (Others): Utilice esta opción si ninguna de las categorías anteriores es apropiada para la sección. En adición al tipo de sección, usted puede indicar una modalidad de reunión. La modalidad de reunión determina condiciones especiales que se aplican a una sección. A continuación una descripción de las modalidades disponibles: Por Acuerdo (By Agreement): Utilice esta opción para cursos que no tienen una hora de reunión predeterminada. Secciones creadas con esta opción tendrán el indicador "#" en el nombre de la sección. Estas secciones no requieren definir una reunión. Múltiples secciones en una conferencia compartida (Multiple Sessions on a shared conference): Utilice esta opción para definir una sección que se reúne en un mismo salón y a la misma hora que otra sección definida con esta misma opción. Para poder compartir el salón y hora con varias secciones todas las secciones deben ser creadas con esta opción. Usted no puede utilizar el salón o reunión de otra sección que no fue definida como múltiple. Reunión durante sábados y domingos (Lecture during weekend): Utilice esta opción para secciones que se reúnen los sábados y domingos. Seleccione la cantidad de horas contacto que serán satisfechas por esta sección. Las reuniones que usted defina en la sección deben de cumplir con las horas contacto que usted seleccione en este paso. Finalmente dé click en el botón "Create". 6/12 6 Definir la sección En la pantalla de la sección se define la información como capacidad, código de reserva; se cambian las horas contactos, se definen las reuniones y profesores asignados a la sección. El nombre de la sección es calculado automáticamente cuando usted define la reunión de la sección. La capacidad de un curso determina cuantos espacios hay disponibles para los estudiantes matricular. Una capacidad de cero (0) es considerado una sección cerrada. El código de reserva es utilizado para limitar qué estudiantes pueden matricularse en la sección. Si el código de reserva está en blanco todo estudiante que cumple con los requisitos del curso puede matricularse en el mismo. Los códigos de reserva están predefinidos; seleccione el icono de ayuda que se encuentra al lado de la caja de texto del código de reserva para ver los códigos disponibles. Las reuniones de un curso se definen agrupando las reuniones por día y hora de reunión. En la pantalla aparece un botón verde por cada cantidad de horas contacto por modalidad. Usted crea una reunión oprimiendo uno de estos botones dependiendo de la cantidad de horas contacto que usted desea crear en la reunión. 7/12 Una vez oprime el botón, una ventana pequeña como la figura anterior aparece para que usted seleccione las horas, días de reunión y salón. Para seleccionar un día escoja el “checkbox” para el día, remueva la marca cuando no desee utilizar el día. Note que las opciones se activan una vez usted escoge el día. Seleccione la cantidad de horas contacto para la reunión. Note que las horas cambian dependiendo de la cantidad de horas contacto. Tenga en cuenta que las suma de las horas contacto debe ser igual a la cantidad de horas contacto que usted selecciono en el botón. Seleccione el edificio y escriba el número de salón. Si el edificio no se encuentra en el listado de opciones entonces el edificio no se encuentra en la zona que usted selecciono. De click en este icono para guardar la reunión. 8/12 Para editar o remover una reunión utilice los iconos del “lapiz” y “borrador” que aparecen en el lado derecho para cada fila de reuniones que se muestra en la pantalla principal. Para cada sección usted puede indicar los profesores asignados a la misma. En el encasillado de “ID” usted puede escribir el número de ColegioID del profesor o estudiante, el número de estudiante, el username de UPRM de un profesor, o el número de Seguro Social de un profesor. Cuando escriba un número no utilice espacios o guiones. Oprima la tecla de “tab”. Note que el encasillado del nombre “Name” se completa automáticamente, Si el campo del nombre no se completa el “ID” que usted escribió es incorrecto. Usted no puede escribir en el encasillado del nombre. En el encasillado de “Load” entre el por ciento de tarea asignada a ese profesor. Utilice sólo dígitos. Seleccione el rol del profesor. El sistema define los siguientes roles: Profesor (Traditional Role): Utilice este rol cuando el profesor ejerce tareas docentes tradicionales. Coordinador (Coordinator): Utilice este rol cuando el profesor es responsable de coordinar el curso. Asistente (Assistant): Utilice esta rol cuando el profesor provee apoyo a otro profesor. Asistente de Cátedra (Teaching Assistant): Utilice este rol para estudiantes graduados. Cuando usted completa una fila con la información del profesor el sistema automáticamente añade una fila adicional. Para guardar la sección oprima el icono del “disco” o utilize el icono del “buster en rojo” para borrar. 9/12 NOTA: Cambios Una vez hay estudiantes matriculados en un curso no se puede modificar las horas de reunión o las horas contacto de una sección. De igual forma no se puede remover la sección. Usted puede hacer cambios o remover la sección un vez no queden estudiantes matriculados en la sección. Búsqueda e Informes de Horario: En el menú del extremo izquierdo usted puede seleccionar la opción de búsqueda o reportes. Para hacer una búsqueda usted completa o escoge las opciones que se deben cumplir para que un récord sea parte de los resultados. Cada opción es exclusiva o sea que la misma son de tipo “Y”. Usted puede exportar los resultados de su búsqueda a una hoja de Excel dando click en el icono de “Save search results” que aparece en el encabezado de los resultados. NOTA: Contexto de la búsqueda y reportes La búsqueda y reportes sólo muestran resultados (secciones) del año y semestre seleccionado al comienzo de usar el programa de horario. Cuando usted selecciona uno de los reportes se presenta una pantalla para que usted complete las opciones requeridas por ese reporte. Acceso y Permisos Requeridos: Para utilizar el sistema de horario cada departamento debe de identificar las personas responsables de confeccionar el horario académico. Las personas designadas deben tener una cuenta de UPRM y ser empleados de la institución. El departamento debe de enviar una carta al Centro de Tecnologías de Información solicitando acceso al sistema de horario para un empleado. La carta debe de estar firmada por el director de departamento. La carta debe tener la siguiente información: Nombre de la persona a la cual se le asigna el acceso y su cuenta de UPRM. Cursos o materias para las cuales la persona está autorizada a crear secciones. 10/12 11/12 Manual de Sistema de Horario Revisión 02, March 29, 2007 UPRM, Centro de Tecnologías de Información File: manual01.pages, using Pages 2.0.2 12/12