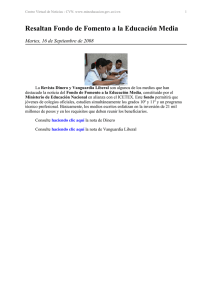Ayuda de Sophos Enterprise Console
Anuncio
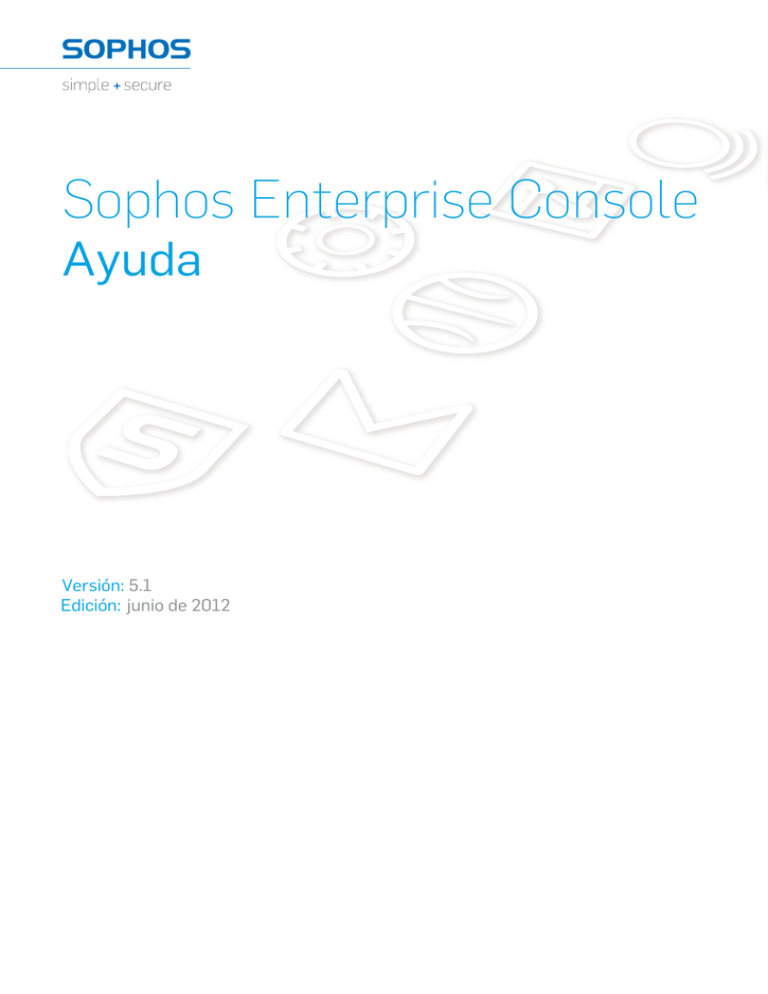
Sophos Enterprise Console
Ayuda
Versión: 5.1
Edición: junio de 2012
Contenido
1 Acerca de Enterprise Console ............................................................................................................3
2 Descripción de la ventana de Enterprise Console.............................................................................4
3 Empezar a usar Sophos Enterprise Console....................................................................................13
4 Configurar Enterprise Console........................................................................................................16
5 Proteger ordenadores.......................................................................................................................47
6 Actualizar ordenadores.....................................................................................................................65
7 Configurar las políticas....................................................................................................................88
8 Configurar los mensajes de alerta..................................................................................................187
9 Visualizar eventos...........................................................................................................................197
10 Generar informes..........................................................................................................................207
11 Recuperar acceso a equipos cifrados...........................................................................................218
12 Copiar e imprimir datos de Enterprise Console.........................................................................220
13 Solución de problemas.................................................................................................................222
14 Glosario.........................................................................................................................................230
15 Soporte técnico.............................................................................................................................236
16 Aviso legal......................................................................................................................................237
2
Ayuda
1 Acerca de Enterprise Console
Sophos Enterprise Console versión 5.1 es una consola única automatizada para la
administración y actualización del software de seguridad de Sophos en equipos Windows,
Mac OS X, Linux y UNIX. Enterprise Console permite:
■
Proteger la red contra virus, troyanos, gusanos, programas espía, sitios web maliciosos y
amenazas desconocidas, así como programas publicitarios y otras aplicaciones no deseadas.
■
Restringir los sitios web a los que se permite el acceso.
■
Restringir el uso de aplicaciones en las estaciones de la red.
■
Administrar la protección del cortafuegos en las estaciones.
■
Evaluar el cumplimiento de los equipos según las condiciones configuradas antes de permitir
el inicio de sesión en la red e imponer el cumplimiento.
■
Comprobar la presencia de parches de seguridad en las estaciones.
■
Reducir las pérdidas accidentales de datos, como las transferencias no intencionadas de
datos delicados desde las estaciones.
■
Impedir que los usuarios utilicen dispositivos de almacenamiento externo no autorizados
o tecnologías de conexión inalámbrica en las estaciones.
■
Impedir que el usuario pueda cambiar la configuración, desactivar o desinstalar el software
de seguridad de Sophos.
■
Proteger datos en las estaciones mediante el cifrado de discos.
Nota: no todas las funciones se incluyen en todas las licencias. Si desea utilizarlas, deberá
incorporarlas a su licencia. Para más información, consulte
http://www.sophos.com/es-es/products/complete/comparison.aspx.
3
Sophos Enterprise Console
2 Descripción de la ventana de Enterprise Console
2.1 Ventana principal
La ventana principal de Enterprise Console se compone de las siguientes áreas:
Barra de herramientas
La barra de herramientas ofrece acceso directo a los comandos más utilizados.
Para más información, consulte Botones de la barra de herramientas en la página 5.
Panel de control
El Panel de control ofrece una visión general del estado de seguridad de la red.
Para más información, consulte Paneles de control en la página 6.
Lista de ordenadores
La lista de ordenadores se muestra en la parte inferior derecha. Dispone de dos vistas:
■
La vista Estaciones muestra los ordenadores del grupo seleccionado en el panel Grupos.
Para más información, consulte Descripción de la vista Estaciones en la página 9.
■
La vista Gestores de actualización muestra los equipos en los que está instalado Sophos
Update Manager. Para más información, consulte Descripción de la vista Gestores de
actualización en la página 12.
A continuación se muestra un ejemplo de la vista Estaciones.
4
Ayuda
2.2 Botones de la barra de herramientas
A continuación se describen los botones de la barra de herramientas. Ciertos botones sólo
están disponibles situaciones específicas. Por ejemplo, el botón Proteger sólo está disponible
si ha seleccionado algún Grupo en la vista Estaciones.
Botón
Descripción
Detectar ordenadores
Busca equipos en la red para añadirlos a la consola.
Para más información, consulte Cómo detectar ordenadores en la página
36 y el resto de apartados en la sección Configurar Enterprise Console >
Buscar ordenadores en la red.
Crear grupo
Crea un grupo nuevo de equipos:
Para más información, consulte Crear un grupo en la página 27.
Ver/Editar política
Abre la política seleccionada en el panel Políticas.
Para más información, consulte Editar políticas en la página 34.
5
Sophos Enterprise Console
Botón
Descripción
Proteger
Instala el antivirus y el cortafuegos en las estaciones seleccionadas.
Para más información, consulte Proteger ordenadores de forma automática
en la página 49.
Estaciones
Cambia a la vista Estaciones.
La vista Estaciones muestra los equipos del grupo seleccionado.
Para más información, consulte Descripción de la vista Estaciones en la
página 9.
Gestores de
actualización
Cambia a la vista Gestores de actualización.
La vista Gestores de actualización muestra los equipos en los que está
instalado Sophos Update Manager.
Para más información, consulte Descripción de la vista Gestores de
actualización en la página 12.
Informes
Abre el Gestor de informes, desde donde podrá generar informes sobre
alertas y eventos en su red.
Para más información, consulte Acerca de los informes en la página 207 y el
resto de apartados en la sección Generar informes.
Panel de control
Muestra u oculta el Panel de control.
El Panel de control ofrece una visión general del estado de seguridad de
la red.
Para más información, consulte Paneles de control en la página 6.
Sophos NAC
Abre Sophos NAC Manager, desde donde podrá modificar las políticas
NAC (control de acceso a la red).
Para más información, consulte Iniciar NAC Manager en la página 139.
2.3 Paneles de control
6
Ayuda
El Panel de control incluye las siguientes secciones:
Panel
Descripción
Ordenadores
Muestra el número total de equipos de la red y el número de equipos
conectados, administrados, sin administrar y cifrados.
Para ver una lista de los ordenadores administrados, no administrados,
cifrados, conectados o de todos ellos, haga clic en los enlaces de la sección
Ordenadores.
Actualizaciones
Muestra el estado de los gestores de actualización.
Ordenadores con
alertas
Muestra el número y el porcentaje de equipos administrados con alertas
sobre:
■ Virus y programas espía
■ Comportamientos y archivos sospechosos
■ Programas publicitarios y otras aplicaciones no deseadas
Para ver la lista de ordenadores administrados con alertas pendientes, haga
clic en Ordenadores con alertas.
Ordenadores con
umbrales superados
Muestra el número de equipos con eventos que superan los umbrales en
la última semana.
Para ver una lista de los equipos con eventos de control de dispositivos,
control de datos, restricción de aplicaciones o eventos del cortafuegos, haga
clic en el enlace correspondiente de la sección Ordenadores con umbrales
superados.
Políticas
Muestra el número y el porcentaje de equipos administrados con errores
de comparación de políticas o que incumplen políticas de grupo. También
incluye los equipos que aún no han respondido al cambio de política
enviado desde la consola.
Para ver la lista de ordenadores administrados cuya política difiere, haga
clic en Políticas.
Protección
Muestra el número y el porcentaje de equipos administrados y conectados
en los que Sophos Endpoint Security and Control o Sophos Anti-Virus no
está actualizado o utiliza datos de detección desconocidos.
Para ver la lista de ordenadores administrados conectados no actualizados,
haga clic en Protección.
Errores
Muestra el número y el porcentaje de equipos administrados con errores
pendientes de escaneado, actualización o del cortafuegos.
Para ver la lista de ordenadores administrados con errores pendientes del
software de Sophos, haga clic en Errores.
7
Sophos Enterprise Console
2.4 Iconos del estado de seguridad
A continuación se describen los iconos de estado que aparecen en el Panel de control y en la
barra de estado de Enterprise Console.
Icono
Descripción
Normal
El número de equipos afectados está por debajo del nivel de aviso.
Aviso
Se ha superado el umbral de aviso.
Crítico
Se ha superado el umbral crítico.
Iconos de estado general
Los iconos de estado general del Panel de control se muestran en la esquina superior derecha
de cada panel. Este icono muestra el estado general de dicho panel.
Los indicadores de estado general de cada panel muestran el estado más grave dentro de cada
sección, es decir:
■
El indicador de estado del panel cambia de Normal a Aviso cuando al menos uno de los
indicadores de la sección supera el umbral de aviso.
■
El indicador de estado del panel cambia de Aviso a Crítico cuando al menos uno de los
indicadores de la sección supera el umbral crítico.
Icono de estado de la red
El icono de estado de la red se muestra en la parte derecha de la barra de estado de Enterprise
Console. Este icono muestra el estado de seguridad de la red.
El indicador del estado de la red muestra el estado más grave del panel de control, es decir:
■
El indicador de estado de la red cambia de Normal a Aviso cuando al menos uno de los
paneles supera el umbral de aviso.
■
El indicador de estado de la red cambia de Aviso a Crítico cuando al menos uno de los
paneles supera el umbral de aviso.
Al instalar o actualizar Enterprise Console por primera vez, el panel de control utiliza los
umbrales de aviso y críticos predeterminados. Para configurar los umbrales de aviso y críticos,
consulte Configuración del panel de control en la página 53.
También puede configurar el envío de notificaciones a determinados destinatarios cuando se
superen los umbrales de aviso y críticos de alguna sección del panel de control. Para más
información, consulte Alertas por email sobre el estado de la red en la página 193.
8
Ayuda
2.5 Descripción de la vista Estaciones
Lista de ordenadores
En la vista Estaciones, en el panel Grupos, seleccione el grupo de ordenadores que desea
mostrar.
Esta vista está formada por varias fichas. En la ficha Estado se puede ver si los equipos están
protegidos por el escaneado en acceso, si cumplen las políticas del grupo, qué funciones están
activadas y si el software está actualizado. Esta ficha también muestra las alertas. El resto de
fichas aportan más datos sobre cada uno de los siguientes aspectos.
Puede filtrar la lista de ordenadores mediante la opción Ver. En la lista Ver, seleccione el tipo
de estaciones que desea mostrar. Por ejemplo, seleccione Ordenadores con posibles problemas
para mostrar equipos con problemas.
Puede buscar ordenadores mediante el nombre, la descripción o la dirección IP. Para más
información, consulte Buscar ordenadores en Enterprise Console en la página 11.
Para más información sobre los iconos utilizados en la lista de ordenadores, vea Iconos de lista
de ordenadores en la página 10.
Si lo desea, puede copiar o imprimir la información que aparece en la lista de ordenadores.
Para más información, consulte Copiar datos de la lista de ordenadores en la página 220 y el
resto de apartados en la sección Copiar e imprimir datos desde Enterprise Console.
Panel Grupos
En el panel Grupos, puede crear grupos en los que colocar equipos de la red. Los grupos
se pueden crear o importar desde los contenedores de Active Directory, con o sin equipos,
para utilizarlos como grupos de equipos de Enterprise Console.
Para más información, consulte Para qué son los grupos en la página 26 y el resto de apartados
en la sección Configurar Enterprise Console > Crear y usar grupos.
El grupo No asignados
grupo.
contiene los ordenadores que aún no han sido adjudicados a un
9
Sophos Enterprise Console
Panel Políticas
En el panel Políticas, puede crear o modificar las políticas aplicadas a grupos de ordenadores.
Para más información, consulte:
■
Acerca de las políticas en la página 29 y el resto de apartados en la sección Configurar
Enterprise Console > Crear y usar grupos.
■
La sección Configurar políticas
2.6 Iconos de lista de ordenadores
Alerts
Icono
Significado
La detección de virus, gusanos, troyanos, programas espía o comportamientos
sospechosos se indica mediante iconos de aviso rojos en la columna Alertas y
errores de la ficha Estado.
Los iconos de aviso amarillos que aparecen en la columna Alertas y errores de
la ficha Estado indican uno de los problemas siguientes:
■ Se ha detectado un archivo sospechoso.
■ Se ha detectado un programa publicitario o aplicación no deseada.
■ Se ha producido algún error.
Los iconos de aviso amarillos que aparecen en la columna Cumplimiento de
políticas indican que el equipo no utiliza las mismas políticas que el resto de
equipos del grupo.
Si existen varias alertas o errores en un equipo, el icono de la alerta más importante aparecerá
en la columna Alertas y errores. A continuación se enumeran los tipos de alertas en orden
descendente de prioridad.
1.
2.
3.
4.
5.
Alertas de virus y programas espía
Alertas de comportamientos sospechosos
Alertas de archivos sospechosos
Alertas de programas publicitarios y otras aplicaciones no deseadas
Errores del software (por ejemplo, errores de instalación)
Protección desactivada u obsoleta
Un icono gris en la ficha Estado indica que la función a la que hace referencia se encuentra
desactivada. Por ejemplo, un escudo gris
en acceso se encuentra desactivado.
Un reloj
10
en la columna En acceso indica que el escaneado
en la columna Actualizado indica que el software no se encuentra actualizado.
Ayuda
Estado del ordenador
Icono
Significado
El icono del ordenador con una conexión verde indica que el equipo está
administrado desde Enterprise Console.
El icono del ordenador con un reloj de arena amarillo indica que la instalación
del software de seguridad está pendiente.
El icono del ordenador con una flecha amarilla hacia abajo indica que la
instalación del software de seguridad está en progreso.
Un ordenador gris indica que no se encuentra administrado desde Enterprise
Console.
El icono del ordenador con una cruz roja indica que un equipo normalmente
administrado con Enterprise Console está desconectado de la red (no se
mostrarán los ordenadores desconectados no administrados).
2.7 Buscar ordenadores en Enterprise Console
Puede buscar ordenadores en Enterprise Console mediante:
■
Nombre
■
Descripción
■
Dirección IP
1. Para buscar ordenadores, siga uno de los procedimientos siguientes:
■
Pulse CTRL+F.
En el menú Edición, seleccione Buscar ordenadores.
■ Haga clic con el botón derecho del ratón en la lista de ordenadores y seleccione Buscar
ordenadores.
■
11
Sophos Enterprise Console
2. En el cuadro de diálogo Buscar, introduzca el criterio de búsqueda.
No se diferencia entre mayúsculas y minúsculas. Caracteres comodín al final son implícitos.
Se permite el uso de los caracteres comodín * y ?
Por ejemplo:
Criterio de búsqueda
Resultado de la búsqueda
UKlapt
Cadenas que comiencen por “uklapt”, por ejemplo, UKlaptop-011,
UKlaptop-155, uklaptop132.
Ukla*
Cadenas que comience por “ukla”. El carácter comodín no es necesario
ya que es implícito; el resultado de la búsqueda será el mismo que en el
ejemplo anterior, UKlaptop-011, UKlaptop-155, uklaptop132.
*ukla
Cadenas con “ukla”, por ejemplo, UKlaptop-011, 055uklax,
056-Dukla-sales.
Ukl*t
Cadenas que comiencen por “ukl”, que contenga “t” con cualquier
terminación, por ejemplo, UKlaptop-011, ukLite55.
?klap
Cadenas que comiencen por cualquier caracter seguido de “klap” con
cualquier terminación, por ejemplo, UKlaptop-011, uklapland33.
UKl??t
Cadenas que comiencen por “ukl”, seguido de dos caracteres cualquiera,
seguidos de “t” con cualquier terminación, por ejemplo, UKlaptop-011,
uklist101.
2.8 Descripción de la vista Gestores de actualización
Lista de ordenadores
En la vista Gestores de actualización, es posible configurar la actualización automática del
software desde el sitio web de Sophos y ver el estado e información de los gestores de
actualización.
La lista de ordenadores muestra los equipos en los que está instalado Sophos Update Manager.
Suscripciones
En el panel Suscripciones, puede crear o editar suscripciones de software que indiquen qué
versiones del software se descargan desde Sophos para cada plataforma.
12
Ayuda
3 Empezar a usar Sophos Enterprise Console
En esta sección se describen las tareas que debe realizar para proteger la red después de instalar
Enterprise Console y finalizar el Asistente para descargar el software de seguridad. Para más
información sobre el uso de Enterprise Console, consulte el resto de documentación y secciones
mencionadas.
Se recomienda consultar la Guía de configuración de políticas de Sophos Enterprise Console
para conocer el uso y administración recomendados para el software de seguridad de Sophos.
La documentación de Sophos está disponible en http://esp.sophos.com/support/docs/.
Si no ha finalizado el Asistente para descargar el software de seguridad, consulte Ejecutar el
Asistente para descargar el software de seguridad en la página 78.
Para proteger la red, siga estos pasos:
1. Crear grupos.
Los grupos se pueden crear uno por uno o importar desde los contenedores de Active
Directory, con o sin equipos, para utilizarlos como grupos de equipos de Enterprise Console.
Si desea importar contenedores de Active Directory, consulte Importar contenedores y
equipos de Active Directory en la página 36. Se recomienda importar primero los
contenedores de Active Directory sin ordenadores, asignar políticas a los grupos y añadir
después los ordenadores a los grupos, por ejemplo, sincronizando los grupos con Active
Directory.
Para más información sobre la creación manual de grupos, consulte Para qué son los grupos
en la página 26 y el resto de apartados dentro de Crear y usar grupos en la sección Configurar
Enterprise Console.
2. Configurar políticas.
Enterprise Console cuenta con un conjunto de políticas predeterminadas que son esenciales
para mantener protegida la red. Si lo desea, puede utilizar las políticas de Actualización y
Antivirus y HIPS de forma instantánea. Para configurar la política cortafuegos, utilice el
Asistente de políticas del cortafuegos: Consulte Configurar una política básica del cortafuegos
en la página 108.
3. Detectar equipos en la red y añadirlos a la consola.
Si ha importado contenedores y equipos de Active Directory en el paso 1, no necesita hacer
nada más. De lo contrario, consulte Cómo detectar ordenadores en la página 36 y el resto
de apartados dentro de Detectar ordenadores en la red en la sección Configurar Enterprise
Console.
13
Sophos Enterprise Console
4. Proteger los ordenadores.
Puede elegir entre los dos métodos siguientes según sus necesidades.
■
Asistente para proteger ordenadores
Al arrastrar un ordenador desde el grupo No asignados y soltarlo en otro grupo, se
inicia un asistente para ayudarle a proteger los ordenadores. Consulte Proteger
ordenadores de forma automática en la página 49 y el resto de apartados en la sección
Proteger ordenadores.
■
Proteger ordenadores de forma automática en la sincronización con Active Directory
Si va a utilizar la sincronización con Active Directory, también puede disponer de
protección automática para ordenadores con Windows 2000 o posterior. Podrá activar
esta opción desde el Asistente de sincronización con Active Directory o el cuadro de
configuración Opciones de sincronización. Para más información, consulte Usar la
sincronización para proteger ordenadores en la página 43.
5. Comprobar que los ordenadores están protegidos.
Verifique la lista de ordenadores protegidos en el nuevo grupo tras concluir la instalación.
En la columna En acceso, debería ver la palabra "Activo": esto indica que el ordenador está
protegido por el escaneado en acceso, y que está siendo administrado por Enterprise
Console. Para más información, consulte Cómo comprobar que la red está protegida en la
página 53
6. Limpiar ordenadores.
Si se detecta un virus, una aplicación no deseada u otra amenaza en la red, limpie los
ordenadores afectados como se describe en Realizar una limpieza inmediata en la página
60.
Otras opciones de protección
Por defecto, Sophos Endpoint Security and Control detecta virus, troyanos, gusanos y programa
espía, y analiza el comportamiento de programas. Si lo desea, puede añadir más protección,
como protección contra programas publicitarios u otras aplicaciones no deseadas,
comportamientos sospechosos o no deseados o fugas de datos involuntarias desde las estaciones.
Para más información, consulte las siguientes secciones:
■
Detectar archivos sospechosos durante el escaneado en acceso en la página 95
■
Detectar programas publicitarios y otras aplicaciones no deseadas en la página 90
■
Acerca de la restricción de aplicaciones en la página 141
■
Acerca de NAC en la página 138
■
Acerca del control de parches en la página 177
■
Acerca del control de datos en la página 144
■
Acerca del control de dispositivos en la página 160
■
Acerca de la protección contra manipulaciones en la página 175
Opciones de cifrado
14
Ayuda
Si su licencia incluye el cifrado de discos, puede proteger sus equipos con el acceso no
autorizado. Las unidades se cifran de forma transparente y un sistema de autenticación de
arranque eviata el acceso no autorizado antes de iniciarse el sistema operativo.
Opciones de administración
En Enterprise Console, se pueden configurar diferentes roles con diferentes privilegios a los
que asignar a los usuarios y grupos de Windows. El rol de administrador del sistema que
incluye el grupo de Windows Sophos Full Administrators tiene derechos totales y no es necesario
configurarlo. Para más información, consulte Roles y subentornos en la página 16.
Divida el entorno informático en subentornos y asigne grupos de equipos de Enterprise Console
a los subentornos. De esta forma, es posible controlar el acceso a los subentornos mediante la
asignación de usuarios y grupos de Windows a los mismos. El subentorno predeterminado
contiene todos los grupos de Enterprise Console, incluido el grupo No asignados. Para más
información sobre subentornos, consulte Roles y subentornos en la página 16.
15
Sophos Enterprise Console
4 Configurar Enterprise Console
4.1 Administrar roles y subentornos
4.1.1 Roles y subentornos
Importante: si ya utiliza la administración delegada, necesitará el permiso Administración
delegada para configurar roles y subentornos. El rol de administrador del sistema que incluye
el grupo de Windows Sophos Full Administrators tiene derechos totales y no es necesario
configurarlo. Para más información, consulte Roles preconfigurados en la página 17 y Qué
tareas autoriza cada permiso en la página 21.
Puede configurar el acceso delegado a la consola configurando roles con diferentes privilegios
y asignando a los usuarios y grupos de Windows a estos roles. Por ejemplo, un técnico de
soporte puede actualizar y limpiar ordenadores, pero no puede configurar políticas, de lo que
es responsable el administrador.
Para abrir Enterprise Console, los usuarios deben pertenecer al grupo Sophos Console
Administrators y tener asignado, como mínimo, un rol de Enterprise Console y un subentorno.
Los miembros del grupo Full Administrators de Sophos tienen acceso total a Enterprise Console.
Nota: si desea permitir que un usuario utilice una consola de administración adicional o
remota, consulte Uso de Enterprise Console por otro usuario en la página 25.
Puede crear los roles o utilizar los roles preconfigurados.
Los usuarios se pueden asignar a varios roles, añadiendo el usuario o el grupo al que pertenece
a cada rol.
Aunque un usuario no tenga permiso para realizar una tarea determinada en la consola, podrá
ver la configuración de dicha tarea en modo de sólo lectura. Los usuarios que no están asignados
a ningún rol no pueden abrir Enterprise Console.
También puede restringir los equipos y grupos en los que los usuarios pueden realizar
operaciones. Divida el entorno informático en subentornos y asigne grupos de equipos de
Enterprise Console a los subentornos. De esta forma, es posible controlar el acceso a los
subentornos mediante la asignación de usuarios y grupos de Windows a los mismos. El
subentorno predeterminado contiene todos los grupos de Enterprise Console, incluido el
grupo No asignados.
Los usuarios sólo pueden ver el subentorno al que están asignados. Si un usuario está asignado
a más de un subentorno, puede elegir cuál quiere ver, pero sólo puede ver uno. El subentorno
abierto en Enterprise Console es el subentorno activo. Los usuarios no pueden modificar
políticas aplicadas fuera de su subentorno activo.
16
Ayuda
Figura 1: Roles y subentornos
4.1.2 Roles preconfigurados
En Enterprise Console, existen cuatro roles preconfigurados:
Rol
Descripción
Administrador del
sistema
Usuario de Enterprise Console con derechos suficientes para administrar
el software de seguridad de Sophos en la red y los derechos de usuarios.
El rol Administrador del sistema no se puede modificar ni borrar.
Administrador
Usuario de Enterprise Console con derechos suficientes para administrar
el software de seguridad de Sophos en la red, pero no puede administrar
roles en Enterprise Console. El rol Administrador se puede modificar,
cambiar de nombre y eliminar.
Soporte
Rol preconfigurado que sólo tiene derechos de remediación, por ejemplo,
para limpiar o actualizar equipos. El rol Soporte se puede modificar,
cambiar de nombre y eliminar.
Invitado
Usuario de Enterprise Console que sólo cuenta con derecho de lectura.
El rol Invitado se puede modificar, cambiar de nombre y eliminar.
Si lo desea, puede modificar los roles Administrador, Soporte e Invitado, o crear otros según
se describe en Crear roles en la página 18.
17
Sophos Enterprise Console
4.1.3 Crear roles
Si ya utiliza la administración delegada, necesitará el permiso Administración delegada para
realizar esta tarea. Para más información, consulte Roles y subentornos en la página 16.
1. En el menú Herramientas, haga clic en Administrar roles y subentornos.
2. En el cuadro de diálogo Administrar roles y subentornos, en la ficha Administrar roles,
haga clic en Crear.
Aparece el cuadro de diálogo Crear rol.
3.
4.
5.
6.
En el campo Nombre, escriba un nombre para el rol.
En el panel Permisos, seleccione los permisos que desea asignar al rol y haga clic en Añadir.
En el panel Usuarios y grupos, haga clic en Añadir.
En el cuadro de diálogo Seleccionar Usuarios o Grupos, introduzca el nombre del usuario
o grupo de Windows que desea asignar al rol. Haga clic en Aceptar.
Si es necesario, asigne más usuarios o grupos al rol, según se describe en los pasos 5 y 6.
4.1.4 Borrar roles
Si ya utiliza la administración delegada, necesitará el permiso Administración delegada para
realizar esta tarea. Para más información, consulte Roles y subentornos en la página 16.
1. En el menú Herramientas, haga clic en Administrar roles y subentornos.
2. En el cuadro de diálogo Administrar roles y subentornos, en la ficha Administrar roles,
seleccione el rol que desea eliminar y haga clic en Borrar.
Nota: el rol preconfigurado Administrador del sistema no se puede eliminar.
4.1.5 Editar roles
Si ya utiliza la administración delegada, necesitará el permiso Administración delegada para
realizar esta tarea. Para más información, consulte Roles y subentornos en la página 16.
1. En el menú Herramientas, haga clic en Administrar roles y subentornos.
2. En el cuadro de diálogo Administrar roles y subentornos, en la ficha Administrar roles,
seleccione el rol que desea editar y haga clic en Editar.
Aparece el cuadro de diálogo Editar rol.
3. En el panel Permisos, elimine permisos existentes o asigne permisos nuevos al rol.
4. En el panel Usuarios y grupos, añada usuarios o grupos al rol o elimine los existentes.
18
Ayuda
4.1.6 Otorgar permisos a un rol
Si ya utiliza la administración delegada, necesitará el permiso Administración delegada para
realizar esta tarea. Para más información, consulte Roles y subentornos en la página 16.
1. En el menú Herramientas, haga clic en Administrar roles y subentornos.
2. En el cuadro de diálogo Administrar roles y subentornos, en la ficha Administrar roles,
seleccione el rol que desea eliminar y haga clic en Editar.
Aparece el cuadro de diálogo Editar rol.
3. En el panel Permisos, en la lista Permisos disponibles, seleccione un permiso y haga clic
en Añadir.
4.1.7 Crear subentornos
Si ya utiliza la administración delegada, necesitará el permiso Administración delegada para
realizar esta tarea. Para más información, consulte Roles y subentornos en la página 16.
1. En el menú Herramientas, haga clic en Administrar roles y subentornos.
2. En el cuadro de diálogo Administrar roles y subentornos, en la ficha Administrar
subentornos, haga clic en Crear.
Aparece el cuadro de diálogo, Crear subentorno.
3. En el campo Nombre, escriba un nombre para el subentorno.
4. En el panel de Grupos de Enterprise Console, seleccione los grupos que desea añadir al
subentorno.
5. En el panel Usuarios y grupos, haga clic en Añadir para añadir usuarios o grupos de
Windows al subentorno.
4.1.8 Cambiar el subentorno activo
Los usuarios con más de un subentorno asignado pueden elegir qué subentorno ver al abrir
Enterprise Console, o pasar desde un subentorno a otro.
Sólo se puede tener abierto un subentorno. Al cambiar el subentorno activo, Enterprise Console
carga el subentorno nuevo.
Para cambiar el subentorno activo:
1. En el menú Herramientas, haga clic en Seleccionar subentorno activo.
2. En el cuadro de diálogo Seleccionar subentorno activo, seleccione el subentorno que desea
abrir y haga clic en Aceptar.
19
Sophos Enterprise Console
4.1.9 Editar subentornos
Si ya utiliza la administración delegada, necesitará el permiso Administración delegada para
realizar esta tarea. Para más información, consulte Roles y subentornos en la página 16.
1. En el menú Herramientas, haga clic en Administrar roles y subentornos.
2. En el cuadro de diálogo Administrar roles y subentornos, en la ficha Administrar
subentornos, seleccione el subentorno que desea editar y haga clic en Editar.
3. En el cuadro de diálogo Editar subentorno, cambie el nombre del subentorno, cambie los
grupos de Enterprise Console incluidos o cambie qué usuarios y grupos de Windows tienen
acceso al subentorno según sea necesario. Haga clic en Aceptar.
4.1.10 Copiar subentornos
Si ya utiliza la administración delegada, necesitará el permiso Administración delegada para
realizar esta tarea. Para más información, consulte Roles y subentornos en la página 16.
1. En el menú Herramientas, haga clic en Administrar roles y subentornos.
2. En el cuadro de diálogo Administrar roles y subentornos, en la ficha Administrar
subentornos, seleccione el subentorno que desea copiar y haga clic en Copiar.
Aparece una copia del subentorno en la lista.
3. Seleccione el subentorno recién creado y haga clic en Editar. Cambie el nombre del
subentorno. Cambie los grupos incluidos en el subentorno o los usuarios y grupos de
Windows que tienen acceso, si lo desea.
4.1.11 Borrar subentornos
Si ya utiliza la administración delegada, necesitará el permiso Administración delegada para
realizar esta tarea. Para más información, consulte Roles y subentornos en la página 16.
1. En el menú Herramientas, haga clic en Administrar roles y subentornos.
2. En el cuadro de diálogo Administrar roles y subentornos, en la ficha Administrar
subentornos, seleccione el subentorno que desea borrar y haga clic en Borrar.
No es posible borrar el subentorno predeterminado.
4.1.12 Ver roles y subentornos de usuarios o grupos
Para ver los roles y subentornos a los que se ha asignado un usuario o grupo de Windows:
1. En el menú Herramientas, haga clic en Administrar roles y subentornos.
2. En el cuadro de diálogo Administrar roles y subentornos, abra la ficha Ver usuarios y
grupos, y haga clic en el botón Seleccionar.
3. En el cuadro de diálogo Seleccionar Usuarios o Grupos, seleccione un usuario o grupo
cuyos roles o subentornos desee ver y haga clic en Aceptar.
20
Ayuda
4.1.13 Qué tareas autoriza cada permiso
Permiso
Tareas
Búsqueda de ordenadores,
protección y grupos
Iniciar y detener una búsqueda, y buscar dominios para
búsquedas en la red, búsquedas por rango IP y búsquedas en
Active Directory
Importar equipos y grupos de Active Directory; importar
grupos de Active Directory
Importar nombres de ordenadores
Eliminar un ordenador
Proteger un ordenador
Sincronizar un grupo con Active Directory
Cambiar propiedades de sincronización del grupo
Eliminar sincronización del grupo
Mover un ordenador
Crear un grupo
Cambiar el nombre de un grupo
Mover un grupo
Eliminar un grupo
Asignar una política a un grupo
Personalización del control de datos
Crear reglas de control de datos
Modificar reglas de control de datos
Copiar reglas de control de datos
Eliminar reglas de control de datos
Excluir archivos del escaneado de control de datos
Crear listas de control de contenido
Editar listas de control de contenido
Copiar listas de control de contenido
Eliminar listas de control de contenido
Eventos del control de datos
Visualizador de eventos del control de datos
21
Sophos Enterprise Console
Permiso
Tareas
Eventos del control de datos en los detalles del ordenador
Configuración de políticas:
antivirus y HIPS
Crear políticas antivirus y HIPS
Duplicar políticas antivirus y HIPS
Cambiar el nombre de políticas antivirus y HIPS
Editar políticas antivirus y HIPS
Restaurar la configuración predeterminada de políticas
antivirus y HIPS
Eliminar políticas antivirus y HIPS
Añadir o eliminar entradas de la lista de amenazas
Configuración de políticas:
restricción de aplicaciones
Crear políticas de restricción de aplicaciones
Duplicar políticas de restricción de aplicaciones
Cambiar el nombre de políticas de restricción de aplicaciones
Modificar políticas de restricción de aplicaciones
Restaurar la configuración predeterminada de la restricción
de aplicaciones
Eliminar políticas de restricción de aplicaciones
Configuración de políticas: control
de datos
Crear políticas de control de datos
Duplicar políticas de control de datos
Cambiar el nombre de políticas de control de datos
Modificar políticas de control de datos
Restaurar la configuración predeterminada del control de datos
Eliminar políticas de control de datos
Configuración de políticas: control
de dispositivos
Crear políticas de control de dispositivos
Duplicar políticas de control de dispositivos
Cambiar el nombre de políticas de control de dispositivos
Modificar políticas de control de dispositivos
Restaurar la configuración predeterminada del control de
dispositivos
Eliminar políticas de control de dispositivos
22
Ayuda
Permiso
Tareas
Configuración de políticas:
cortafuegos
Crear políticas cortafuegos
Duplicar políticas cortafuegos
Cambiar el nombre de políticas cortafuegos
Modificar políticas cortafuegos
Restaurar la configuración predeterminada del cortafuegos
Eliminar políticas cortafuegos
Configuración de políticas: NAC
Ver políticas NAC
Configuración de políticas: parches
Crear políticas de parches
Duplicar políticas de parches
Cambiar el nombre de políticas de parches
Modificar políticas de parches
Restaurar la configuración predeterminada de parches
Eliminar políticas de parches
Configuración de políticas:
protección contra manipulaciones
Crear políticas de protección contra manipulaciones
Duplicar políticas de protección contra manipulaciones
Cambiar el nombre de políticas de protección contra
manipulaciones
Editar políticas de protección contra manipulaciones
Restaurar la configuración de la protección contra
manipulaciones
Eliminar políticas de protección contra manipulaciones
Configuración de políticas:
actualización
Crear políticas de actualización
Duplicar políticas de actualización
Cambiar el nombre de políticas de actualización
Editar políticas de actualización
Restaurar la configuración de la actualización predeterminada
Eliminar políticas de actualización
Crear suscripciones
Editar suscripciones
23
Sophos Enterprise Console
Permiso
Tareas
Cambiar el nombre de suscripciones
Duplicar suscripciones
Eliminar suscripciones
Configurar gestores de actualización
Configuración de políticas: control
web
Crear políticas de control web
Duplicar políticas de control web
Cambiar el nombre de políticas de control web
Modificar políticas de control web
Restaurar la configuración predeterminada del control web
Eliminar políticas de control web
Configuración de políticas: cifrado
de discos
Crear políticas de cifrado de discos
Duplicar políticas de cifrado de discos
Cambiar el nombre de políticas de cifrado de discos
Modificar políticas de cifrado de discos
Restaurar la configuración predeterminada del cifrado de discos
Eliminar políticas de cifrado de discos
Configuración global de cifrado
Modificar la configuración global de cifrado
Realizar copia de seguridad del certificado de la empresa
Exportar el archivo de recuperación de clave
Remediación: limpieza
Limpiar elementos detectados
Quitar alertas
Quitar errores
Remediación: actualización y
escaneado
Actualizar ordenadores al instante
Realizar escaneados remotos
Imponer la política del grupo a equipos
Hacer que el gestor cumpla con la configuración
Hacer que el gestor de actualice de forma inmediata
24
Ayuda
Permiso
Tareas
Remediación: recuperación de
cifrado
Recuperar el acceso a equipos cifrados mediante
desafío/respuesta
Configuración de informes
Crear, editar y borrar informes
Administración delegada
Crear roles
Cambiar el nombre de roles
Borrar roles
Modificar permisos de roles
Añadir usuarios o grupos a roles
Eliminar usuarios o grupos de roles
Administración de subentornos: crear subentornos, cambiar
el nombre de subentornos; eliminar subentornos; añadir
grupos raíz de subentornos; eliminar grupos raíz de
subentornos; añadir usuarios o grupos a subentornos; eliminar
usuarios o grupos de subentornos
Configuración del sistema
Modificar y probar la configuración del servidor SMTP;
modificar los destinatarios de alertas de email
Configurar los niveles de aviso y críticos del panel de control
Configurar informes: configurar el purgado de alertas de la
base de datos, configurar el nombre de la empresa que aparece
en los informes
Configurar los informes para Sophos: activar o desactivar los
informes para Sophos; modificar el nombre de usuario;
modificar la dirección de email de contacto
Configurar la dirección del servidor NAC
Eventos web
Visualizador de eventos web
Eventos web en los detalles del ordenador
4.1.14 Uso de Enterprise Console por otro usuario
Los miembros del grupo Full Administrators de Sophos tienen acceso total a Enterprise Console.
Si lo desea, puede permitir que otros usuarios utilicen Enterprise Console. Para abrir Enterprise
Console, los usuarios deben:
■
pertenecer al grupo Sophos Console Administrators,
■
estar asignados, como mínimo, a un rol de Enterprise Console,
25
Sophos Enterprise Console
■
estar asignados, como mínimo, a un subentorno de Enterprise Console.
Si desea asignar a un usuario al grupo Sophos Console Administrators, utilice las herramientas
de Windows para añadirlo al grupo.
Para asignar a un usuario a un rol de Enterprise Console o subentorno, en el menú
Herramientas, haga clic en Administrar roles y subentornos. Para más información sobre
roles y subentornos, consulte Roles y subentornos en la página 16.
Para utilizar una Enterprise Console adicional o remota, los usuarios deben:
■
Pertenecer al grupo Sophos Console Administrators en el servidor en el que está instalado
el servidor de administración de Enterprise Console.
■
Pertenecer al grupo Distributed COM Users en el servidor en el que está instalado el servidor
de administración de Enterprise Console. (El grupo Distributed COM Users está ubicado
en el contenedor Builtin de la herramienta Usuarios y equipos de Active Directory.)
■
Estar asignados, como mínimo, a un rol de Enterprise Console.
■
Estar asignados, como mínimo, a un subentorno de Enterprise Console.
4.2 Crear y usar grupos
4.2.1 Para qué son los grupos
Debe crear grupos y adjudicarles ordenadores antes de proteger y administrar los equipos.
El uso de grupos le permitirá:
■
Actualizar ordenadores de grupos diferentes desde fuentes diferentes o a diferentes horas.
■
Usar políticas antivirus y HIPS, de restricción de aplicaciones, cortafuegos y otras políticas
para diferentes grupos.
■
Administrar sus estaciones de forma más sencilla.
Consejo: puede crear grupos dentro de otros grupos y aplicar un grupo de políticas diferente
a cada grupo o subgrupo.
4.2.2 Qué es un grupo
Un grupo
es una carpeta que contiene cierto número de ordenadores.
Los grupos se pueden crear o importar desde los contenedores de Active Directory, con o sin
equipos, para utilizarlos como grupos de equipos de Enterprise Console. También puede
configurar la sincronización con Active Directory para que los equipos y contenedores nuevos,
además de cualquier otro cambio en Active Directory, se copien en Enterprise Console de
forma automática.
Cada grupo puede disponer de su propia configuración antivirus y HIPS, de actualización,
cortafuegos, etc. Generalmente, todos los ordenadores de un grupo usan estos parámetros de
configuración, que constituyen una "política".
Un grupo puede contener subgrupos.
26
Ayuda
4.2.3 Qué hay en el grupo No asignados
El grupo No asignados es donde Enterprise Console pone los ordenadores antes de que los
asigne a los grupos.
No es posible:
■
Aplicar políticas al grupo No asignados.
■
Crear subgrupos en el grupo No asignados.
■
Mover o borrar el grupo No asignados.
4.2.4 Crear un grupo
Si utiliza administración delegada, necesitará el permiso Búsqueda de ordenadores, protección
y grupos para realizar esta tarea. Para más información, consulte Roles y subentornos en la
página 16.
Para crear un grupo nuevo de equipos:
1. En el panel Grupos de la vista Estaciones, en la parte lateral izquierda, seleccione dónde
desea crear el grupo.
Haga clic en el ordenador en la parte superior si desea crear un grupo en el nivel más alto.
Haga clic en un grupo existente si desea crear un subgrupo.
2. En la barra de herramientas, haga clic en el icono Crear grupo.
Un "Nuevo grupo" se añadirá a la lista y se destacará su nombre.
3. Escriba un nombre para el grupo.
Las políticas de actualización, antivirus y HIPS, restricción de aplicaciones, cortafuegos, NAC
(control de acceso a la red), parchers, control de datos, control de dispositivos, protección
contra manipulaciones y control web se aplican al grupo nuevo de forma automática. Puede
editar estas políticas o aplicar otras políticas. Consulte Editar políticas en la página 34 o Asignar
una política a un grupo en la página 34.
Nota: los subgrupos tomarán inicialmente la configuración del grupo al que pertenecen.
4.2.5 Añadir ordenadores a un grupo
Si utiliza administración delegada, necesitará el permiso Búsqueda de ordenadores, protección
y grupos para realizar esta tarea. Para más información, consulte Roles y subentornos en la
página 16.
1. Seleccione los ordenadores que desea añadir al grupo. Por ejemplo, abra el grupo No
asignados y seleccione los ordenadores que desee.
27
Sophos Enterprise Console
2. Arrastre los ordenadores hasta el nuevo grupo.
Si mueve ordenadores no protegidos desde el grupo No asignados a un grupo con
actualización automática, se iniciará un asistente para la protección de los nuevos
ordenadores.
Si cambia ordenadores de grupo, utilizarán las mismas políticas que los ordenadores
incluidos en el nuevo grupo.
4.2.6 Borrar ordenadores de un grupo
Si utiliza administración delegada, necesitará el permiso Búsqueda de ordenadores, protección
y grupos para realizar esta tarea. Para más información, consulte Roles y subentornos en la
página 16.
Puede eliminar ordenadores de un grupo, por ejemplo, si desea eliminar entradas de equipos
que ya no están en la red.
Importante: si borra ordenadores que todavía están en la red, ya no aparecerán en la consola
ni serán administrados por ella.
Para borrar ordenadores:
1. Seleccione los ordenadores que desee borrar.
2. Haga clic con el botón derecho del ratón y seleccione Borrar.
Si desea ver los equipos otra vez, haga clic en el icono de Detectar ordenadores de la barra de
herramientas. Estos ordenadores no aparecerán como gestionados hasta que se reinicien.
4.2.7 Cortar y pegar grupos
Si utiliza administración delegada, necesitará el permiso Búsqueda de ordenadores, protección
y grupos para realizar esta tarea. Para más información, consulte Roles y subentornos en la
página 16.
1. Seleccione el grupo que desea mover. Seleccione Cortar en el menú Edición.
2. Seleccione la ubicación donde desea ponerlo. Seleccione Pegar en el menú Edición.
4.2.8 Eliminar un grupo
Si utiliza administración delegada, necesitará el permiso Búsqueda de ordenadores, protección
y grupos para realizar esta tarea. Para más información, consulte Roles y subentornos en la
página 16.
Los ordenadores que formaban parte de un grupo borrado serán colocados en el grupo No
asignados.
1. Seleccione el grupo que desee borrar.
2. Haga clic con el botón derecho del ratón y seleccione Borrar. Cuando se le pida, confirme
que desea eliminar el grupo y los subgrupos, si existen.
28
Ayuda
4.2.9 Cambiar el nombre de un grupo
Si utiliza administración delegada, necesitará el permiso Búsqueda de ordenadores, protección
y grupos para realizar esta tarea. Para más información, consulte Roles y subentornos en la
página 16.
1. Seleccione el grupo que desee modificar.
2. Haga clic con el botón derecho del ratón y seleccione Cambiar nombre.
4.2.10 Comprobar qué políticas usa un grupo
Para ver qué políticas se han asignado a un grupo:
■
En el panel Grupos, haga clic con el botón derecho del ratón en el grupo. Seleccione
Ver/editar políticas del grupo.
En el cuadro de diálogo de detalles del grupo, verá las políticas que están siendo utilizadas.
4.3 Crear y usar políticas
4.3.1 Acerca de las políticas
Una política es el conjunto de normas y opciones de configuración que rigen cada grupo.
■
La política de actualización define la configuración de actualización de nuevo software de
seguridad.
■
La política antivirus y HIPS especifica las opciones de escaneado y limpieza de virus,
troyanos, gusanos, programas espía y publicitarios, aplicaciones no deseadas, y
comportamientos y archivos sospechosos.
■
La política de restricción de aplicaciones permite especificar los tipos de aplicaciones que
desea bloquear en su red.
■
La política cortafuegos establece la configuración del cortafuegos en las estaciones de la
red.
■
La política de control de datos especifica reglas para el control o restricción de la
transferencia de archivos según el contenido, nombre o tipo de archivo.
■
La política de control de dispositivos especifica qué dispositivos de almacenamiento y red
no están autorizados para el uso en las estaciones.
■
La política NAC especifica las condiciones que deben cumplir los equipos para poder
acceder a la red.
■
La política de parches indica la frecuencia con la que se comprueba los parches instalados
en las estaciones.
■
La política cifrado de discos especifica la configuración del cifrado de discos en las
estaciones.
29
Sophos Enterprise Console
■
La política de protección contra manipulaciones especifica la contraseña que permite a
los usuarios autorizados modificar la configuración, desactivar o desinstalar el software de
seguridad de Sophos.
■
La política de control web permite restringir los sitios web a los que se permite el acceso.
El usuario recibirá un mensaje de notificación ante sitios web bloqueados o no
recomendados.
Puede crear más de una política de cada tipo.
Puede aplicar la misma política a más de un grupo.
4.3.2 Qué es una política
Una política es el conjunto de normas y opciones de configuración que rigen cada grupo.
Al instalar Enterprise Console, se crean políticas predeterminadas que proporcionan un nivel
básico de seguridad. Estas políticas se aplican a cada grupo nuevo. Es posible modificar las
políticas predeterminadas o crear políticas nuevas.
Para conocer mejor los diferentes tipos de políticas, consulte Acerca de las políticas en la página
29
4.3.3 Políticas predeterminadas
Cuando instale Enterprise Console, se crearán políticas predeterminadas.
Política de actualización
La política de actualización predeterminada ofrece:
■
Actualización automática de los equipos cada 10 minutos desde la ubicación predeterminada.
La ubicación predeterminada es una unidad compartida UNC
\\<ordenador>\SophosUpdate, siendo éste el equipo en el que está instalado el gestor de
actualización.
Política antivirus y HIPS
La política antivirus y HIPS predeterminada proporciona:
■
Escaneado en acceso de virus y programas espía (pero no de archivos sospechosos,
programas publicitarios u otras aplicaciones no deseadas).
■
Análisis de la ejecución de programas en el sistema (Sophos Anti-Virus y Sophos Endpoint
Security and Control para Windows 2000 y posterior).
■
Alertas de seguridad en el escritorio del ordenador afectado y entrada correspondiente en
el registro de sucesos.
Política de restricción de aplicaciones
Por defecto no se bloquea ninguna aplicación. El escaneado en acceso de aplicaciones que
desea restringir en la red está desactivado.
30
Ayuda
Política cortafuegos
Por defecto, el cortafuegos se encuentra activado y bloqueará todas las conexiones no esenciales.
Antes de utilizarlo en la red, configúrelo para permitir las aplicaciones que desea utilizar.
Consulte Configurar una política básica del cortafuegos en la página 108.
Para ver la lista completa de configuración predeterminada del cortafuegos, vea el artículo
57757 en la base de conocimiento de Sophos
(http://esp.sophos.com/support/knowledgebase/article/57757.html).
Política de control de datos
Por defecto, el control de datos está desactivado y no existen reglas para el control o para la
restricción de transferencias de archivos a través de Internet o a dispositivos de almacenamiento.
Política de control de dispositivos
Por defecto, el control de dispositivos está desactivado y se permiten todos los dispositivos.
Política NAC
Por defecto, los equipos tienen acceso a la red (a menos que haya modificado la política
predeterminada o que haya cambiado el "modo de la política" en el servidor NAC).
Política de parches
Por defecto, el control de parches se encuentra desactivado. En políticas nuevas, el control de
parches se encuentra activado. Al activar el control de parches en las estaciones, se realiza de
inmediato la comprobación inicial, para luego realizar comprobaciones periódicas según el
intervalo establecido (por defecto, a diario).
Política de protección contra manipulaciones
Por defecto, la protección contra manipulaciones se encuentra desactivada y no se requiere
una contraseña adicional para que los usuarios autorizados puedan modificar la configuración,
desactivar y desinstalar el software de seguridad de Sophos.
Política de control web
Por defecto, el control web se encuentra desactivado, por lo que se permite el acceso a todos
los sitios web que no estén restringidos en Enterprise Console. Consulte Acerca de la protección
web en la página 92.
Política de cifrado de discos
Por defecto, no se cifran los discos. Si activa el cifrado de discos, se cifrarán las unidades
seleccionadas mediante un cifrado inicial rápido.
Nota: el cifrado inicial rápido no es totalmente seguro si el equipo ya se utilizaba antes de
aplicar el cifrado. Los sectores que no estén en uso no se cifran, pero pueden contener datos.
El inicio de sesión se realiza mediante Power-on Authentication (POA). La recuperación se
realiza mediante desafío/respuesta.
31
Sophos Enterprise Console
4.3.4 ¿Es necesario crear políticas propias?
Cuando instale Enterprise Console, se crearán políticas "predeterminadas". Estas políticas se
aplican a cada grupo nuevo.
Las políticas predeterminadas ofrecen un nivel básico de seguridad, pero es necesario crear
políticas nuevas o cambiar las políticas predeterminadas para poder utilizar funciones como
el control de acceso a la red o la restricción de aplicaciones.
Nota: cuando modifica la política predeterminada, el cambio se aplica a las políticas nuevas
que cree.
Nota: si utiliza administración delegada, necesitará el permiso de Configuración de políticas
correspondiente para crear o editar una política. Por ejemplo, para crear o editar una política
antivirus y HIPS, es necesario tener el derecho Configuración de políticas: antivirus y HIPS.
Para más información, consulte Roles y subentornos en la página 16.
Política de actualización
La política de actualización predeterminada hace que las estaciones actualicen la suscripción
recomendada del software cada 10 minutos desde la ubicación de actualización compartida
predeterminada. Para modificar la suscripción, ubicación de actualización u otras opciones
de configuración, consulte Acerca de la política de actualización en la página 78.
Antivirus y HIPS
La política antivirus y HIPS predeterminada protege los equipos contra virus y otros programas
maliciosos. Sin embargo, debe crear nuevas políticas, o modificar la predeterminada, para
detectar aplicaciones no deseadas o elementos sospechosos. Consulte Acerca de la política
antivirus y HIPS en la página 88.
Restricción de aplicaciones
Para definir las aplicaciones no autorizadas, configure políticas de restricción de aplicaciones
como se describe en Acerca de la restricción de aplicaciones en la página 141.
Política cortafuegos
Para permitir el acceso a aplicaciones a la red, configure políticas cortafuegos como se describe
en Configurar una política básica del cortafuegos en la página 108.
Control de datos
Por defecto, el control de datos está desactivado. Para evitar la salida accidental de datos,
configure políticas de control de datos como se describe en Acerca del control de datos en la
página 144.
Control de dispositivos
Por defecto, el control de dispositivos está desactivado. Para controlar el uso de dispositivos,
configure políticas de control de dispositivos como se describe en Acerca del control de
dispositivos en la página 160.
32
Ayuda
NAC
Por defecto, el control de acceso a la red está desactivado. Para imponer condiciones de acceso
a la red, configure políticas NAC como se describe en Editar una política NAC en la página
140.
Parches
Por defecto, el control de parches se encuentra desactivado. En políticas nuevas, el control de
parches se encuentra activado. Al activar el control de parches en las estaciones, se realiza de
inmediato la comprobación inicial, para luego realizar comprobaciones periódicas según el
intervalo establecido (por defecto, a diario). Para activar o desactivar el control de parches, o
modificar el intervalo de comprobación, configure la política de parches como se describe en
Acerca del control de parches en la página 177.
Protección contra manipulaciones
Por defecto, la protección contra manipulaciones está desactivada. Para disponer de protección
contra manipulaciones, configure políticas de protección contra manipulaciones como se
describe en Acerca de la protección contra manipulaciones en la página 175.
Control web
Por defecto, el control web está desactivado. Para ver cómo activarlo y configurarlo, consulte
Acerca de la política de control web en la página 179.
Cifrado de discos
Por defecto, no se cifran los discos. Para proteger los datos en las estaciones mediante cifrado
y otras opciones de inicio de sesión y recuperación, configure políticas de cifrado de discos
como se describe en Acerca del cifrado de discos en la página 167.
4.3.5 Crear políticas
Si utiliza administración delegada, necesitará el permiso Configuración de políticas para
realizar esta tarea. Para más información, consulte Roles y subentornos en la página 16.
Para crear una política:
Nota: no es posible crear políticas NAC. Sólo puede modificarlas. Consulte Editar una política
NAC en la página 140.
1. En el panel Políticas de la vista Estaciones, haga clic con el botón derecho en el tipo de
política que desea crear, por ejemplo, "Actualización" y seleccione Crear política.
Una "Nueva política" se añadirá a la lista y se destacará su nombre.
2. Escriba un nombre para la política.
3. Haga doble clic en la nueva política. Introduzca los parámetros que desee.
Para más información sobre qué configuración elegir, consulte la sección sobre la
configuración de la política correspondiente.
Ha creado una política y ya puede ser aplicada a un grupo.
33
Sophos Enterprise Console
4.3.6 Asignar una política a un grupo
Si utiliza administración delegada, necesitará el permiso Búsqueda de ordenadores, protección
y grupos para realizar esta tarea. Para más información, consulte Roles y subentornos en la
página 16.
1. En el panel Políticas, seleccione la política.
2. Haga clic en la política y arrástrela al grupo al que desea aplicar la política. Confirme que
desea continuar.
Nota: si lo prefiere, haga clic con el botón derecho del ratón en el grupo y seleccione Ver/editar
políticas del grupo. A continuación, puede seleccionar las políticas para ese grupo desde los
menús desplegables.
4.3.7 Editar políticas
Si utiliza administración delegada:
■
Necesitará el permiso Configuración de políticas correspondiente para realizar esta tarea.
■
No es posible modificar las políticas aplicadas fuera del subentorno activo.
Para más información, consulte Roles y subentornos en la página 16.
Para editar una política de un grupo:
1. En el panel Políticas, haga doble clic sobre la política que desea modificar.
2. Edite los parámetros de configuración.
Para más información sobre cómo configurar diferentes políticas, consulte las secciones
correspondientes.
4.3.8 Cambiar el nombre de una política
Si utiliza administración delegada:
■
Necesitará el permiso Configuración de políticas correspondiente para realizar esta tarea.
■
No es posible cambiar el nombre de las políticas aplicadas fuera del subentorno activo.
Para más información, consulte Roles y subentornos en la página 16.
Nota: no puede cambiar el nombre de una política "Predeterminada".
Para cambiar el nombre de una política:
1. En el panel Políticas, seleccione la política cuyo nombre desea cambiar.
2. Haga clic con el botón derecho y seleccione Cambiar nombre de la política.
34
Ayuda
4.3.9 Borrar políticas
Si utiliza administración delegada:
■
Necesitará el permiso Configuración de políticas correspondiente para realizar esta tarea.
■
No es posible borrar políticas aplicadas fuera del subentorno activo.
Para más información, consulte Roles y subentornos en la página 16.
Nota: no puede borrar una política "Predeterminada".
Para borrar una política:
1. En el panel Políticas, haga clic con el botón derecho en la política que desea borrar y
seleccione Borrar política.
2. Cualquier grupo que use la política que ha borrado pasará a utilizar la política
predeterminada.
4.3.10 Comprobar qué grupos utilizan una política
Para comprobar qué grupos comparten la misma política:
■
En el panel Políticas, haga clic con el botón derecho del ratón en la política y seleccione
Ver grupos con esta política.
Aparecerá una lista con los grupos que utilizan esa política.
4.3.11 Comprobar que los ordenadores utilizan la política del grupo
Si lo desea, puede comprobar si todos los equipos de un grupo cumplen las políticas del mismo.
1. Seleccione el grupo que desea comprobar.
2. En la vista Estaciones de la lista de ordenadores, en la ficha Estado, observe la columna
Cumplimiento de políticas.
■
■
Los equipos que indican "Igual que la política" cumplen las políticas del grupo.
Si aparece un icono de aviso amarillo que indica "Diferente de la política", el equipo no
utiliza la misma política que el resto de equipos del grupo.
Para más información sobre el estado de las funciones de seguridad del equipo y las políticas
aplicadas, consulte la ficha correspondiente de la vista Estaciones, por ejemplo, la ficha
Detalles antivirus.
Si desea que los equipos cumplan las políticas del grupo, consulte Imponer el uso de la política
del grupo en la página 35.
4.3.12 Imponer el uso de la política del grupo
Si utiliza administración delegada, necesitará el permiso Remediación: actualización y
escaneado para realizar esta tarea. Para más información, consulte Roles y subentornos en la
página 16.
35
Sophos Enterprise Console
Si encuentra equipos que no cumplen las políticas del grupo, puede aplicárselas.
1. Seleccione los ordenadores que no cumplen la política del grupo.
2. Haga clic con el botón derecho del ratón y seleccione Cumplir con. Después, seleccione el
tipo de política adecuado, por ejemplo, Política antivirus y HIPS del grupo.
4.4 Detectar ordenadores en la red
4.4.1 Cómo detectar ordenadores
Para administrar los equipos de la red desde Enterprise Console, primero debe añadirlos a
Enterprise Console. Puede utilizar las opciones de la función "Detectar ordenadores" para
buscar ordenadores en red y añadirlos a Enterprise Console. Existen varias opciones:
■
Importar contenedores y equipos de Active Directory en la página 36
■
Detectar ordenadores en Active Directory en la página 37
■
Detectar ordenadores en la red en la página 37
■
Detectar ordenadores en un rango IP en la página 38
■
Importar nombres de ordenadores en la página 39
Si utiliza administración delegada, necesitará el permiso Búsqueda de ordenadores, protección
y grupos para añadir equipos a la consola. Para más información, consulte Roles y subentornos
en la página 16.
4.4.2 Importar contenedores y equipos de Active Directory
Si utiliza administración delegada, necesitará el permiso Búsqueda de ordenadores, protección
y grupos para realizar esta tarea. Para más información, consulte Roles y subentornos en la
página 16.
Al importar grupos de Active Directory se obtiene la estructura de contenedores de Active
Directory y se copia en Enterprise Console como una estructura de grupos de ordenadores.
Si lo desea, puede importar sólo la estructura de grupos o también los ordenadores en cada
grupo. Si opta por la segunda opción, los ordenadores encontrados en Active Directory se
colocan en su grupo correspondiente, en lugar de colocarse en el grupo No asignados.
Enterprise Console podrá disponer tanto de grupos importados desde Active Directory como
de los grupos creados de forma manual. Los grupos importados desde Active Directory también
se pueden sincronizar.
Para importar grupos desde Active Directory:
1. En la barra de herramientas, haga clic en Detectar ordenadores.
36
Ayuda
2. En el cuadro de diálogo Detectar ordenadores, en el panel Importar desde Active Directory,
seleccione Importar y haga clic en Aceptar.
Si lo prefiere, seleccione un grupo al que quiera importar los contenedores de Active
Directory, haga clic con el botón derecho y seleccione Importar desde Active Directory.
Se iniciará el Asistente para importar desde Active Directory.
3. Siga las instrucciones del asistente. En la página para seleccionar qué importar, seleccione
Ordenadores y grupos o Grupos, dependiendo de lo que desee importar.
Tras importar los contenedores de Active Directory, aplique las políticas correspondientes.
Consulte Acerca de las políticas en la página 29.
Tras aplicar las políticas a los grupos, podrá sincronizar los grupos con Active Directory. Para
más información, consulte Sincronizar con Active Directory en la página 41.
4.4.3 Detectar ordenadores en Active Directory
Si utiliza administración delegada, necesitará el permiso Búsqueda de ordenadores, protección
y grupos para realizar esta tarea. Para más información, consulte Roles y subentornos en la
página 16.
Puede usar Active Directory para buscar ordenadores y añadirlos al grupo No asignados.
1. En la barra de herramientas, haga clic en Detectar ordenadores.
2. En el cuadro de diálogo Detectar ordenadores, seleccione Detectar en Active Directory
y haga clic en Aceptar.
3. Deberá introducir un nombre de usuario y una contraseña. Esto será necesario si dispone
de ordenadores que requieren cuenta de acceso (por ejemplo, Windows XP Service Pack
2).
La cuenta debe ser de administrador de dominio o debe disponer de todos los derechos
administrativos sobre los equipos XP.
Si utiliza una cuenta de dominio, debe introducir el nombre de usuario en la forma
dominio\usuario.
4. En el cuadro de diálogo Detectar ordenadores, seleccione los dominios en los que desea
realizar la búsqueda. Haga clic en Aceptar.
5. Haga clic en el grupo No asignados para ver los ordenadores localizados.
Para administrar dichos ordenadores, ubíquelos en algún grupo (puede hacerlo con "arrastrar
y soltar").
4.4.4 Detectar ordenadores en la red
Si utiliza administración delegada, necesitará el permiso Búsqueda de ordenadores, protección
y grupos para realizar esta tarea. Para más información, consulte Roles y subentornos en la
página 16.
37
Sophos Enterprise Console
Para añadir al grupo No asignados una lista de los ordenadores encontrados en los dominios
y grupos de trabajo de Windows:
1. En la barra de herramientas, haga clic en Detectar ordenadores.
2. En el cuadro de diálogo Detectar ordenadores, seleccione Detectar en la red y haga clic
en Aceptar.
3. En el cuadro de diálogo Credenciales, introduzca el nombre de usuario y la contraseña de
una cuenta con permisos suficientes para obtener información de equipos.
La cuenta debe ser de administrador de dominio o debe disponer de todos los derechos
administrativos sobre los equipos. Si utiliza una cuenta de dominio, debe introducir el
nombre de usuario en la forma dominio\usuario.
Si puede acceder a los ordenadores sin datos de cuenta, ignore este paso.
4. En el cuadro de diálogo Detectar ordenadores, seleccione los dominios o grupos de trabajo
en los que desea realizar la búsqueda. Haga clic en Aceptar.
5. Haga clic en el grupo No asignados para ver los ordenadores localizados.
Para administrar dichos ordenadores, ubíquelos en algún grupo (puede hacerlo con "arrastrar
y soltar").
4.4.5 Detectar ordenadores en un rango IP
Si utiliza administración delegada, necesitará el permiso Búsqueda de ordenadores, protección
y grupos para realizar esta tarea. Para más información, consulte Roles y subentornos en la
página 16.
Puede usar un rango de direcciones IP para buscar ordenadores y añadirlos al grupo No
asignados.
Nota: no es posible utilizar direcciones IPv6.
1. En la barra de herramientas, haga clic en Detectar ordenadores.
2. En el cuadro de diálogo Detectar ordenadores, seleccione Detectar en un rango IP y haga
clic en Aceptar.
3. En el cuadro de diálogo Credenciales, deberá introducir un nombre de usuario y una
contraseña. Esto será necesario si dispone de ordenadores que requieren cuenta de acceso
(por ejemplo, Windows XP Service Pack 2).
La cuenta debe ser de administrador de dominio o debe disponer de todos los derechos
administrativos sobre los equipos XP.
Si utiliza una cuenta de dominio, debe introducir el nombre de usuario en la forma
dominio\usuario.
En el panel SNMP, introduzca el nombre de la comunidad SNMP.
4. En el cuadro de diálogo Detectar ordenadores, introduzca el Inicio del rango IP y el Fin
del rango IP. Haga clic en Aceptar.
5. Haga clic en el grupo No asignados para ver los ordenadores localizados.
Para administrar dichos ordenadores, ubíquelos en algún grupo (puede hacerlo con "arrastrar
y soltar").
38
Ayuda
4.4.6 Importar nombres de ordenadores
Si utiliza administración delegada, necesitará el permiso Búsqueda de ordenadores, protección
y grupos para realizar esta tarea. Para más información, consulte Roles y subentornos en la
página 16.
Para que Enterprise Console muestre sus ordenadores, puede importar los nombre de los
ordenadores desde un archivo. Puede crear el archivo usando entradas de la siguiente manera:
[Grupo1]
Dominio1|Windows7|Ordenador1
Dominio1|Windows2008ServerR2|NombreOrdenador2
Nota: no es necesario determinar el grupo en el que se colocarán los equipos. Si introduce []
(sin espacios) en el nombre del grupo, los ordenadores serán colocados en la carpeta No
asignados.
Nota: los sistemas operativos válidos son: Windows2000, Windows2000Server, WindowsXP,
Windows2003, WindowsVista, Windows7, WindowsServer2008, Windows2008ServerR2,
Windows8, WindowsServer2012, MACOSX, Linux, y Unix.
El nombre de dominio y el sistema operativo son opcionales. De modo que una entrada puede
tener este aspecto:
[Grupo1]
Ordenador1
Puede importar nombres de ordenadores de la siguiente manera:
1.
2.
3.
4.
En el menú Archivo, haga clic en Importar nombres de ordenadores. Archivo.
En la ventana de examinar, seleccione el archivo.
Haga clic en el grupo No asignados para ver los ordenadores localizados.
Para administrar dichos ordenadores, ubíquelos en algún grupo (puede hacerlo con
"arrastrar y soltar").
4.5 Sincronizar con Active Directory
4.5.1 Sincronización con Active Directory
En esta sección se describe la sincronización con Active Directory.
Ventajas de la sincronización con Active Directory
La sincronización con Active Directory permite mantener la estructura de los grupos de
Enterprise Console según los contenedores de Active Directory. Los nuevos ordenadores y
contenedores detectados en Active Directory se añadirán de forma automática a Enterprise
Console. También es posible proteger de forma automática nuevos ordenadores con Windows
2000 o posterior. De esta forma, los ordenadores estarán menos tiempo expuestos a infecciones
y resultará más sencillo organizarlos y protegerlos.
39
Sophos Enterprise Console
Nota: no se protegerán de forma automática ordenadores con servidores Windows, Mac,
Linux o UNIX. Deberá proteger estos ordenadores de forma manual.
Junto con la sincronización automática puede disponer de notificación por email de los nuevos
ordenadores y contenedores añadidos durante cada sincronización. Si activa la protección
automática de los grupos de Enterprise Console sincronizados, también puede recibir
notificación ante fallos de protección.
Funcionamiento de la sincronización con Active Directory
En Enterprise Console puede disponer de grupos "normales" no sincronizados y grupos
sincronizados con Active Directory.
Al crear la sincronización, deberá establecer un punto de sincronización en Enterprise Console
y seleccionar el contenedor correspondiente de Active Directory. Todos los ordenadores y
subgrupos en el contenedor de Active Directory se copiarán en Enterprise Console y se
mantendrán sincronizados.
Nota: para más información sobre los puntos de sincronización, consulte Punto de
sincronización en la página 41. Para más información sobre los grupos sincronizados, consulte
Grupo sincronizado en la página 41
Enterprise Console mantendrá la estructura de grupos sincronizada con el contenedor de
Active Directory. Esto quiere decir que:
■
Si se añade un ordenador al contenedor de Active Directory, también aparecerá en Enterprise
Console.
■
Si se elimina o mueve un ordenador en Active Directory, el ordenador pasará al grupo No
asignados de Enterprise Console.
Nota: cuando un ordenador pasa al grupo No asignados, no recibirá nuevas políticas.
■
Si un ordenador se mueve entre contenedores sincronizados, pasará al grupo
correspondiente en Enterprise Console.
■
Si algún ordenador ya existe en Enterprise Console y luego forma parte de un grupo
sincronizado, el ordenador pasará al grupo sincronizado correspondiente.
■
Cuando un ordenador cambia de grupo, se le aplicarán las políticas de dicho grupo.
Por defecto, la sincronización se realiza cada 60 minutos. Si lo desea, puede cambiar el intervalo
de sincronización.
Planificar la sincronización
Debe decidir qué grupos desea sincronizar con Active Directory y cuántos puntos de
sincronización quiere tener. Tendrá que tener en cuenta el tamaño de los grupos a sincronizar
y cómo mejorar su administración. La implementación de software, el escaneado y la limpieza
de equipos debe resultar sencilla. Esto es importante, sobre todo, para la implementación
inicial.
Se recomienda que:
1. Importe la estructura de grupos (sin los ordenadores), mediante la función Importar desde
Active Directory. Para más información, consulte Importar contenedores y equipos de Active
Directory en la página 36.
40
Ayuda
2. Revise la estructura y decida los puntos de sincronización.
3. Establezca las políticas de los grupos. Para más información, consulte Crear políticas en la
página 33 y Asignar una política a un grupo en la página 34.
4. Sincronice los puntos de sincronización, de uno en uno, con Active Directory. Para más
información, consulte Sincronizar con Active Directory en la página 41.
4.5.2 Punto de sincronización
Un punto de sincronización es un grupo de Enterprise Console que coincide con un contenedor
(o rama) de Active Directory. Un punto de sincronización puede contener grupos importados
desde Active Directory.
En el panel Grupos, los puntos de sincronización se muestran de la siguiente manera:
Es posible mover, cambiar el nombre y borrar puntos de sincronización. También es posible
modificar las políticas y opciones de sincronización de los puntos de sincronización.
No es posible crear o borrar subgrupos dentro de un punto de sincronización, ni mover aquí
otros grupos. Tampoco se pueden mover ordenadores a o desde un punto de sincronización.
4.5.3 Grupo sincronizado
Un grupo sincronizado es un subgrupo de un punto de sincronización, importado desde Active
Directory.
En el panel Grupos, los grupos sincronizados se muestran de la siguiente manera:
Es posible modificar las políticas asignadas a los grupos sincronizados.
No es posible cambiar ninguna otra opción de los grupos sincronizados. No se puede mover,
cambiar el nombre ni borrar grupos sincronizados. Tampoco se pueden mover ordenadores
o grupos a o desde los grupos sincronizados. No se pueden crear ni borrar subgrupos en los
grupos sincronizados. Tampoco se pueden modificar las opciones de sincronización de los
grupos sincronizados.
4.5.4 Sincronizar con Active Directory
Antes de realizar esta tarea:
■
Si utiliza administración delegada, necesitará el permiso Búsqueda de ordenadores,
protección y grupos. Para más información, consulte Roles y subentornos en la página 16.
■
Si desea proteger de forma automática los equipos que se añadan a los grupos sincronizados,
prepare los equipos como se describe en Preparar la instalación del software antivirus en la
página 47.
41
Sophos Enterprise Console
Para sincronizar con Active Directory:
1. Seleccione el grupo que será el punto de actualización, haga clic con el botón derecho del
ratón y seleccione Sincronizar con Active Directory.
Se iniciará el Asistente de sincronización con Active Directory.
2. En la página Resumen del asistente, haga clic en Siguiente.
3. En la página Seleccione un grupo de Sophos Enterprise Console, seleccione o cree el grupo
de Enterprise Console a sincronizar con Active Directory (punto de sincronización). Haga
clic en Siguiente.
4. En la página Seleccione un contenedor de Active Directory, podrá especificar el contenedor
de Active Directory desde el que desea sincronizar ordenadores y subgrupos. Escriba el
nombre del contenedor (por ejemplo, LDAP://CN=ordenador,DC=dominio,DC=local)
o haga clic en Examinar para localizar el contenedor deseado en Active Directory. Haga
clic en Siguiente.
Importante: si algún ordenador pertenece a más de un contenedor de Active Directory
sincronizado, causará problemas y se sucederán los mensajes entre el ordenador y Enterprise
Console. Cada ordenador sólo debe aparecer una vez en Enterprise Console.
5. Si desea proteger de forma automática nuevas estaciones con Windows 2000 o posterior,
en la página Proteger ordenadores automáticamente, active la opción Instalar
automáticamente el software de Sophos y seleccione el software que desea instalar.
Nota: consulte la página de requisitos del sistema en el sitio web de Sophos
(http://esp.sophos.com/products/all-sysreqs.html).
■
Para instalar el Control de cumplimiento (el agente de Sophos NAC) en los equipos,
es necesario hacer clic en el enlace para especificar la dirección web del servidor NAC.
Si Sophos NAC está instalado en más de un servidor, utilice la dirección del ordenador
que ejecuta la aplicación, no del ordenador con la base de datos.
■ Antes de instalar el cortafuegos en los equipos, configure el cortafuegos para permitir
el tráfico, las aplicaciones y los procesos necesarios. Por defecto, el cortafuegos se
encuentra activado y bloqueará todas las conexiones no esenciales. Consulte la sección
Configurar políticas > Configurar la política cortafuegos.
■ Deje seleccionada la opción Eliminar software de seguridad de terceros si quiere que
se eliminen automáticamente los programas de terceros. Si necesita eliminar herramientas
de actualización de otros proveedores, consulte Eliminar software de seguridad de terceros
en la página 48.
Todas las estaciones con Windows 2000 o posterior que se encuentren durante ésta y
posteriores sincronizaciones se protegerán de forma automática, de acuerdo a las respectivas
políticas de grupo.
Importante: no se protegerán de forma automática ordenadores con servidores Windows,
Mac, Linux o UNIX. Proteja dichos ordenadores de forma manual según se describe en la
Guía avanzada de inicio de Sophos Enterprise Console .
Nota: puede activar o desactivar la protección automática más tarde en el cuadro de diálogo
Opciones de sincronización. Para más información, consulte Opciones de sincronización
en la página 44.
Haga clic en Siguiente.
42
Ayuda
6. Si activó la opción de protección automática, en la página Introduzca las credenciales de
Active Directory, especifique una cuenta con derechos de administrador que permita
instalar el software en los ordenadores de la red. Haga clic en Siguiente.
7. En la página Seleccione el intervalo de sincronización, indique la frecuencia de las
sincronizaciones del grupo de Enterprise Console con el contenedor de Active Directory.
Por defecto será cada 60 minutos.
Nota: puede cambiar el intervalo de sincronización más tarde en el cuadro de diálogo
Opciones de sincronización. Para más información, consulte Opciones de sincronización
en la página 44.
8. En la página Confirme sus opciones, compruebe los detalles de importación y haga clic
en Siguiente.
9. Finalmente se mostrará un resumen de los grupos y ordenadores sincronizados.
Si lo desea, puede recibir notificación por email de los nuevos ordenadores y grupos en
cada sincronización. Si activa la protección automática de nuevos ordenadores sincronizados,
también puede recibir notificación ante fallos de protección. Para abrir el cuadro de diálogo
Configuración de alertas por email tras hacer clic en Finalizar, active la opción
correspondiente en la última página del asistente. Para más información, consulte Alertas
por email sobre la sincronización con Active Directory en la página 194.
Haga clic en Finalizar para salir del asistente.
4.5.5 Usar la sincronización para proteger ordenadores
Antes de realizar esta tarea:
■
Si utiliza administración delegada, necesitará el permiso Búsqueda de ordenadores,
protección y grupos. Para más información, consulte Roles y subentornos en la página 16.
■
Prepare los equipos para la instalación automática del software de seguridad como se
describe en Preparar la instalación del software antivirus en la página 47.
Las estaciones con Windows 2000 o posterior se pueden proteger de forma automática durante
la sincronización con Active Directory.
Importante: no se protegerán de forma automática ordenadores con servidores Windows,
Mac, Linux o UNIX. Proteja dichos ordenadores de forma manual según se describe en la
Guía avanzada de inicio de Sophos Enterprise Console .
Los ordenadores de grupos sincronizados se pueden proteger de forma automática al configurar
la sincronización (consulte Sincronizar con Active Directory en la página 41) o modificando
las opciones de sincronización más adelante.
Estas instrucciones describen cómo proteger los ordenadores editando las opciones de
sincronización.
1. En el panel Grupos, seleccione el grupo (punto de sincronización) en el que desea disponer
de protección automática de nuevos ordenadores. Haga clic con el botón derecho del ratón
y seleccione Opciones de sincronización.
43
Sophos Enterprise Console
2. En el cuadro de diálogo Opciones de sincronización, active la opción Instalar
automáticamente el software de Sophos y seleccione el software que desea instalar.
■
Para instalar el Control de cumplimiento (el agente de Sophos NAC) en los equipos,
es necesario hacer clic en el enlace para especificar la dirección web del servidor NAC.
Si Sophos NAC está instalado en más de un servidor, utilice la dirección del ordenador
que ejecuta la aplicación, no del ordenador con la base de datos.
■ Antes de instalar el cortafuegos en los equipos, configure el cortafuegos para permitir
el tráfico, las aplicaciones y los procesos necesarios. Por defecto, el cortafuegos se
encuentra activado y bloqueará todas las conexiones no esenciales. Consulte la sección
Configurar políticas > Configurar la política cortafuegos.
■ Deje seleccionada la opción Eliminar software de seguridad de terceros si quiere que
se eliminen automáticamente los programas de terceros. Si necesita eliminar herramientas
de actualización de otros proveedores, consulte Eliminar software de seguridad de terceros
en la página 48.
3. Especifique una cuenta de usuario con permisos para instalar el software en los ordenadores
de la red. Haga clic en Aceptar.
Si desea desactivar la protección automática, en el cuadro de diálogo Opciones de
sincronización, desactive la opción Instalar automáticamente el software de Sophos.
4.5.6 Opciones de sincronización
Antes de realizar esta tarea:
■
Si utiliza administración delegada, necesitará el permiso Búsqueda de ordenadores,
protección y grupos. Para más información, consulte Roles y subentornos en la página 16.
■
Si desea proteger de forma automática los equipos que se añadan a los grupos sincronizados,
prepare los equipos como se describe en Preparar la instalación del software antivirus en la
página 47.
Para ver y editar las propiedades de sincronización:
1. En el panel Grupos, seleccione el grupo (punto de sincronización) en el que desea ver las
opciones de sincronización. Haga clic con el botón derecho del ratón y seleccione Opciones
de sincronización.
Aparece el cuadro de diálogo Opciones de sincronización.
2. En el campo Contenedor de Active Directory, aparece el contenedor con el que está
sincronizado el grupo. Si desea sincronizar el grupo con otro contenedor, elimine la
sincronización y utilice de nuevo el Asistente de sincronización con Active Directory.
Consulte Activar o desactivar la sincronización en la página 45 y Sincronizar con Active
Directory en la página 41.
3. En el campo Intervalo de sincronización, configure la frecuencia de las sincronizaciones.
Por defecto será cada 60 minutos. El mínimo es 5 minutos.
44
Ayuda
4. Seleccione la casilla Instalar automáticamente el software de Sophos si desea proteger de
forma automática todas las estaciones nuevas con Windows 2000 o posterior que se
encuentren, de acuerdo con las políticas de sus respectivos grupos. La protección antivirus
está seleccionada por defecto en la sección Funciones. Si desea instalar otros programas
de seguridad de Sophos, active las casillas correspondientes. Especifique una cuenta de
usuario con permisos para instalar el software en los ordenadores de la red.
Nota: Para instalar Sophos NAC en los equipos, es necesario hacer clic en el enlace para
especificar la dirección web del servidor NAC.
Nota: sólo las estaciones con Windows 2000 o posterior se pueden proteger de forma
automática. No se protegerán de forma automática ordenadores con servidores Windows,
Mac, Linux o UNIX. Proteja dichos ordenadores de forma manual según se describe en la
Guía avanzada de inicio de Sophos Enterprise Console .
4.5.7 Sincronizar con Active Directory de forma inmediata
Antes de realizar esta tarea:
■
Si utiliza administración delegada, necesitará el permiso Búsqueda de ordenadores,
protección y grupos. Para más información, consulte Roles y subentornos en la página 16.
■
Si desea proteger de forma automática los equipos que se añadan a los grupos sincronizados,
prepare los equipos como se describe en Preparar la instalación del software antivirus en la
página 47.
Si lo desea, puede sincronizar los grupos de Enterprise Console con los contenedores de Active
Directory de forma inmediata, sin esperar a la siguiente sincronización programada.
Para sincronizar con Active Directory de forma inmediata:
1. En el panel Grupos, seleccione el grupo que desea sincronizar con Active Directory. Haga
clic con el botón derecho del ratón y seleccione Opciones de sincronización.
2. En el cuadro de diálogo Opciones de sincronización, seleccione las opciones necesarias y
haga clic en Aceptar.
4.5.8 Activar o desactivar la sincronización
Antes de realizar esta tarea:
■
Si utiliza administración delegada, necesitará el permiso Búsqueda de ordenadores,
protección y grupos. Para más información, consulte Roles y subentornos en la página 16.
■
Si desea proteger de forma automática los equipos que se añadan a los grupos sincronizados,
prepare los equipos como se describe en Preparar la instalación del software antivirus en la
página 47.
Para activar o desactivar la sincronización con Active Directory:
■
Para activar la sincronización, utilice el Asistente de sincronización con Active Directory
como se describe en Sincronizar con Active Directory en la página 41.
45
Sophos Enterprise Console
■
46
Para desactivar la sincronización, seleccione el grupo (punto de sincronización) en el que
desee desactivar la sincronización con Active Directory, haga clic con el botón derecho del
ratón y seleccione Eliminar sincronización. Haga clic en Sí para confirmar.
Ayuda
5 Proteger ordenadores
5.1 Acerca de la protección de ordenadores
Puede instalar el software de seguridad de Sophos de las siguientes formas:
■
Mediante el asistente automático de protección en Enterprise Console, consulte Proteger
ordenadores de forma automática en la página 49.
■
También puede disponer de sincronización automática con Active Directory, consulte
Sincronización con Active Directory en la página 39.
■
Manual en cada equipo. En Enterprise Console podrá ver la ubicación del software, consulte
Ubicación de los archivos para la protección manual en la página 52. A continuación, ejecute
el programa de instalación correspondiente desde cada equipo.
5.2 Preparar la instalación del software antivirus
Además de asegurarse de que los ordenadores cumplen los requisitos generales del sistema,
es necesario realizar algunos pasos más para instalar el software de forma automática.
Nota: no es posible realizar la instalación automática en ordenadores Mac, Linux ni UNIX.
Si utiliza Active Directory, puede prepara las estaciones mediante objetos de directiva de grupo
(GPO). Para más información, vea el artículo 116754 de la base de conocimiento de Sophos
(http://esp.sophos.com/support/knowledgebase/article/116754.html).
Si utiliza grupos de trabajo, debe configurar las estaciones de forma local. Para más información,
vea el artículo 116755 de la base de conocimiento de Sophos
(http://esp.sophos.com/support/knowledgebase/article/116755.html).
5.3 Preparar la instalación del software de cifrado
Además de asegurarse de que los ordenadores cumplen los requisitos generales del sistema,
es necesario realizar algunos pasos más para instalar el software de forma automática.
Para preparar la instalación del software de cifrado:
1. Asegúrese de que las unidades cifradas con otros productos de cifrado se encuentran
descifradas y se ha desinstalado dicho producto.
2. Realice una copia de seguridad completa de los datos.
3. Compruebe que existe alguna cuenta de usuario de Windows activa en el equipo.
4. Asegúrese de que los equipos ya están protegidos con la versión 10 del software antivirus
de Sophos.
5. Desinstale gestores de arranque de terceros como PROnetworks Boot Pro o Boot-US.
47
Sophos Enterprise Console
6. Compruebe que los discos están libres de erores mediante el comando chkdsk %unidad%
/F /V /X. Puede que se requiera reiniciar el sistema y ejecutar chkdsk de nuevo.
Para más información, consulte:
http://esp.sophos.com/support/knowledgebase/article/107081.html.
Compruebe el resultado en el visor de eventos de Windows:
■
En Windows XP: seleccione Aplicación, Winlogon.
■
En Windows 7, Windows Vista: seleccione Registros de Windows, Aplicación, Wininit.
7. Utilice el Desfragmentador de disco de Windows para disponer de espacio en disco
continuo: defrag %unidad% .
Para más información, consulte
http://esp.sophos.com/support/knowledgebase/article/109226.html.
8. Si ha utilizado alguna herramienta de clonación o copia de discos, limpie el sector de
arranque maestro (MBR). Inicie el equipo desde el DVD de Windows y utilice el comando
FIXMBR desde la consola de recuperación. Para más información, consulte
http://esp.sophos.com/support/knowledgebase/article/108088.html.
9. Si ha convertido la unidad de arranque de FAT a NTFS y todavía no ha reiniciado el sistema,
hágalo ahora. De lo contrario, la instalación podría fallar.
10. Abra el Firewall de Windows con seguridad avanzada desde las Herramientas
administrativas del Panel de control. Compruebe que las Conexiones entrantes están
permitidas. Cambie las Reglas de entrada para permitir los procesos siguientes:
Administración remota (NP-In) Dominio
Administración remota (NP-In) Privado
Administración remota (RPC) Dominio
Administración remota (RPC) Privado
Administración remota (RPC-EPMAP) Dominio
Administración remota (RPC-EPMAP) Privado
Tras completarse la instalación, escoja una de las siguientes opciones:
■
Si no desea instalar ninguna otra función y desea seguir utilizando el cortafuegos de
Windows, anular las reglas anteriores.
■
Si desea instalar otras funciones, deje las reglas activas hasta que termine.
5.4 Eliminar software de seguridad de terceros
Si desea eliminar el software de seguridad instalado previamente, siga estos pasos ANTES de
seleccionar la opción Eliminar software de seguridad de terceros en el Asistente para proteger
ordenadores:
■
48
Si los equipos cuentan con software de otros proveedores, compruebe que la interfaz está
cerrada.
Ayuda
■
Si los equipos cuentan con un cortafuegos o un producto HIPS de otro proveedor,
compruebe que está desactivado o que permite la ejecución del programa de instalación
de Sophos.
■
Si desea desinstalar además alguna herramienta de actualización (para que no vuelva a
instalar el software de forma automática), vea los pasos a continuación. Si no dispone de
herramienta de actualización, puede ignorar estos pasos.
Nota: debe reiniciar las estaciones, desde cada equipo, en las que se eliminen programas
antivirus de terceros.
Si lo equipos tienen una herramienta de actualización de otro proveedor instalada y desea
eliminarla, deberá modificar el archivo de configuración antes de seleccionar la opción Eliminar
software de seguridad de terceros en el Asistente para proteger ordenadores:
Nota: si las estaciones utilizan algún producto cortafuegos o HIPS, es posible que tenga que
dejar la herramienta de actualización intacta. Vea la documentación de dicho producto para
más información.
Para modificar el archivo de configuración:
1. En el directorio de instalación central, localice el archivo data.zip.
2. Extraiga el archivo crt.cfg.
3. Edite el archivo crt.cfg para cambiar la línea "RemoveUpdateTools=0" a
"RemoveUpdateTools=1".
4. Guarde los cambios y copie el archivo crt.cfg donde se encuentre data.zip. No vuelva a
insertar el archivo crt.cfg dentro de data.zip o perderá los cambios en la próxima
actualización.
Al ejecutar el Asistente para proteger ordenadores y seleccionar el opción Eliminar software
de seguridad de terceros, se eliminarán también las herramientas de actualización del software
de seguridad de terceros.
5.5 Proteger ordenadores de forma automática
Antes de proteger ordenadores desde la consola:
■
Para poder proteger los ordenadores de un grupo, es necesario aplicar al grupo una política
de actualización.
■
Prepare los equipos para la instalación automática del software de seguridad como se
describe en Preparar la instalación del software antivirus en la página 47.
■
Si utiliza administración delegada, necesitará el permiso Búsqueda de ordenadores,
protección y grupos para proteger ordenadores. Para más información, consulte Roles y
subentornos en la página 16.
No es posible realizar la instalación automática en ordenadores Mac, Linux ni UNIX. Vea
cómo realizar la instalación manual. Para saber cómo hacerlo, consulte la Guía avanzada de
inicio de Sophos Enterprise Console . La documentación de Sophos se encuentra en
http://esp.sophos.com/support/docs/.
49
Sophos Enterprise Console
Si decide sincronizar con Active Directory y proteger los ordenadores automáticamente, no
es necesario que siga estos pasos. Para más información consulte Sincronización con Active
Directory en la página 39.
Para proteger los ordenadores de forma automática:
1. Dependiendo de si los ordenadores que desea proteger pertenecen ya a un grupo o no, siga
uno de estos procedimientos:
■
Si los ordenadores que desea proteger están en la carpeta No asignados, arrástrelos a
un grupo.
■ Si los ordenadores que desea proteger ya están en un grupo, selecciónelos, haga clic con
el botón derecho del ratón y seleccione Proteger ordenadores.
Se inicia el Asistente para proteger ordenadores.
2. Siga las instrucciones del asistente. En el cuadro Seleccionar funciones, seleccione las
funciones que desee.
Nota: consulte la página de requisitos del sistema en el sitio web de Sophos
(http://esp.sophos.com/products/all-sysreqs.html).
La protección antivirus está seleccionada por defecto y no se puede desactivar. También
puede instalar las siguientes funciones: Algunas funciones sólo están disponibles si dispone
de la licencia correspondiente.
■
Cortafuegos
Antes de instalar el cortafuegos en los equipos, configure el cortafuegos para permitir
el tráfico, las aplicaciones y los procesos necesarios. Por defecto, el cortafuegos se
encuentra activado y bloqueará todas las conexiones no esenciales. Consulte la sección
Configurar políticas > Configurar la política cortafuegos.
■ Control del cumplimiento (el agente de Sophos NAC)
Para instalar el Control del cumplimiento, especifique la dirección del servidor NAC.
Si Sophos NAC está instalado en más de un servidor, utilice la dirección del ordenador
que ejecuta la aplicación, no del ordenador con la base de datos.
■ Parches
■ Eliminar software de seguridad de terceros
Deje seleccionada la opción Eliminar software de seguridad de terceros si quiere que
se eliminen automáticamente los programas de terceros. Sólo se eliminarán productos
de terceros con las funciones de los productos que se dispone a instalar. Si necesita
eliminar herramientas de actualización de otros proveedores, consulte Eliminar software
de seguridad de terceros en la página 48.
3. En la página Resumen de protección, cualquier problema con la instalación aparecerá en
la columna Problemas de protección. Solucione los problemas de instalación (consulte
Error en la instalación de Sophos Endpoint Security and Control en la página 224) o realice
la instalación de forma manual en dichos equipos (consulte la Guía avanzada de inicio de
Sophos Enterprise Console ). Haga clic en Siguiente.
50
Ayuda
4. En la página Credenciales, introduzca los datos de una cuenta que pueda utilizarse para
instalar software.
Esta cuenta suele ser una cuenta de administración de dominio. Deberá:
■
Tener derechos de administrador local para los equipos que desee proteger.
■
Poder iniciar sesión en los equipos en los que instaló el servidor de administración.
■
Derecho de lectura al servidor primario especificado en la política de actualización.
Consulte Acerca de la ubicación del servidor de actualización en la página 79 y el resto
de apartados en la sección Configurar la ubicación del servidor de actualización.
Nota: si utiliza una cuenta de dominio, debe introducir el nombre de usuario en la forma
dominio\usuario.
Si los equipos pertenecen a dominios diferentes dentro del mismo esquema de Active
Directory, utilice la cuenta de administrador de Active Directory.
5.6 Instalar el software de cifrado de forma automática
Aviso: Si va a instalar el cifrado de Sophos por primera vez, se recomienda que active y
pruebe cada opción paso a paso.
El software de cifrado se puede instalar en estaciones con Windows XP, Windows Vista y
Windows 7.
Antes de instalar el software en las estaciones:
■
Asegúrese de que las unidades cifradas con otros productos de cifrado se encuentran
descifradas y se ha desinstalado dicho producto.
■
Realice una copia de seguridad completa de los datos.
Revise los siguientes pasos:
■
Complete las instrucciones que se describen en Preparar la instalación del software de cifrado
en la página 47.
■
Compruebe que se ha suscrito al software de cifrado. Para más información, consulte
Suscribirse al software de cifrado en la página 77.
■
Si utiliza administración delegada, necesitará el permiso Búsqueda de ordenadores,
protección y grupos y Configuración de políticas: cifrado de discos para instalar y
configurar el cifrado en las estaciones. Para más información, consulte Roles y subentornos
en la página 16.
Para instalar el software de cifrado de forma automática:
1. En Enterprise Console, seleccione las estaciones en las que desea instalar el cifrado de discos.
2. Haga clic con el botón derecho y seleccione Proteger ordenadores. Se inicia el Asistente
para proteger ordenadores.
3. En la página de bienvenida, haga clic en Siguiente.
4. En la página Tipo de protección, seleccione Software de cifrado.
51
Sophos Enterprise Console
5. Si dispone de software de cifrado en más de una ubicación, se mostrará el cuadro Ubicación
de cifrado. Seleccione la Suscripción de cifrado y la Dirección.
6. En la página Resumen de cifrado, cualquier problema con la instalación aparecerá en la
columna Problemas de cifrado. Solucione los problemas de instalación (consulte Error en
la instalación de Sophos Endpoint Security and Control en la página 224) o realice la instalación
de forma manual en dichos equipos (consulte la Guía avanzada de inicio de Sophos Enterprise
Console ).
7. En la página Credenciales, introduzca los datos de una cuenta que pueda utilizarse para
instalar software.
Esta cuenta suele ser una cuenta de administración de dominio. Deberá:
■
Tener derechos de administrador local para los equipos que desee proteger.
■
Poder iniciar sesión en los equipos en los que instaló el servidor de administración.
■
Derecho de lectura al servidor primario especificado en la política de actualización.
Consulte Acerca de la ubicación del servidor de actualización en la página 79 y el resto
de apartados en la sección Configurar la ubicación del servidor de actualización.
Nota: si utiliza una cuenta de dominio, debe introducir el nombre de usuario en la forma
dominio\usuario.
Si los equipos pertenecen a dominios diferentes dentro del mismo esquema de Active
Directory, utilice la cuenta de administrador de Active Directory.
La instalación se realiza por fases, por lo que el proceso puede no completarse en todos los
equipos durante algún tiempo.
La instalación del software de cifrado hará que los equipos se reinicien de forma automática
30 minutos después de la instalación.
Por defecto, el cifrado de discos está desactivado. Para activarlo, configure la política de cifrado
de discos y aplíquela a las estaciones. Para más información, consulte Configurar el cifrado de
discos en la página 168.
Para más información sobre el comportamiento de inicio y el primer inicio de sesión tras la
activación del cifrado, consulte la Ayuda de usuario de Sophos Disk Encryption 5.61 o la Guía
rápida/avanzada de inicio de Edenterprise Console.
5.7 Ubicación de los archivos para la protección manual
Si Enterprise Console no puede instalar el software antivirus, el cortafuegos, NAC o el control
de parches de forma automática en ciertos equipos, podrá hacerlo de forma manual.
Para ubicar los programas de instalación:
1. En el menú Ver, haga clic en Ubicación de archivos de inicio.
52
Ayuda
2. En el cuadro de diálogo Ubicación de archivos de inicio, aparecen las ubicaciones que
contienen los programas de instalación de cada suscripción de software, además de las
plataformas compatibles y las versiones del software. Anote la ubicación del programa de
instalación que necesite.
Si su licencia incluye el cifrado de discos, prepare las estaciones para el cifrado. Primero
debe instalar la versión 10 del software antivirus de Sophos. A continuación, instale el
software de cifrado. Se le mostrará la ubicación de los archivos de instalación (setup.exe).
Para más información sobre la instalación manual del software de seguridad en diferentes
sistemas operativos, consulte la Guía avanzada de inicio de Sophos Enterprise Console .
La instalación del software de cifrado hará que los equipos se reinicien de forma automática
30 minutos después de la instalación.
Para más información sobre el comportamiento de inicio y el primer inicio de sesión tras la
activación del cifrado, consulte la Ayuda de usuario de Sophos Disk Encryption o la Guía
rápida/avanzada de inicio de Edenterprise Console.
5.8 Comprobar la protección de la red
5.8.1 Cómo comprobar que la red está protegida
Para obtener una vista general del estado de seguridad de la red, utilice el Panel de control.
Para más información, consulte Paneles de control en la página 6 y Configuración del panel
de control en la página 53.
Utilice la lista de ordenadores y sus filtros para identificar ordenadores con problemas. Por
ejemplo, puede ver qué ordenadores no tienen el cortafuegos o el gestor de parches instalado,
o tienen alertas que solucionar. Para más información, consulte Comprobar que los ordenadores
están protegidos en la página 54, Comprobar que los equipos están actualizados en la página 55
y Buscar ordenadores con problemas en la página 56.
También puede comprobar si todos los ordenadores de un grupo cumplen las políticas de ese
grupo, según se describe en Comprobar que los ordenadores utilizan la política del grupo en la
página 35.
5.8.2 Configuración del panel de control
Si utiliza administración delegada, necesitará el permiso Configuración del sistema para
configurar el Panel de control. Para más información, consulte Roles y subentornos en la página
16.
El panel de control muestra avisos y alertas según el porcentaje de ordenadores administrados
con alertas o errores, o según el tiempo desde la última actualización desde Sophos.
Puede configurar los umbrales de aviso y críticos que desee utilizar.
1. En el menú Herramientas, haga clic en Configurar panel de control.
53
Sophos Enterprise Console
2. En el cuadro de diálogo Configuración del panel de control, cambie los valores de los
cuadros Umbral de aviso y Umbral crítico según se describe a continuación.
a) En Ordenadores con alertas, Ordenadores con errores en productos de Sophos y
Protección y políticas, introduzca el porcentaje de equipos administrados afectados
por un problema concreto que provoque el cambio del indicador correspondiente de
"aviso" a "crítico".
b) En Ordenadores con eventos, introduzca el número de eventos ocurridos en un período
de una semana que provocarán la aparición de la alerta en el Panel de control.
c) En Protección desde Sophos, introduzca el tiempo transcurrido en horas desde la última
actualización de Sophos que provoque el cambio del indicador de "Actualización" de
"aviso" a "crítico". Haga clic en Aceptar.
Si utiliza el valor cero, los avisos se generarán en cuanto se reciba la primera alerta.
Podrá disponer de alertas por email para las situaciones en las que se supere el umbral de aviso
o crítico. Para más información, consulte Alertas por email sobre el estado de la red en la página
193.
5.8.3 Comprobar que los ordenadores están protegidos
Los ordenadores están protegidos si tienen activado el escaneado en acceso y el cortafuegos
(si lo ha instalado). Para una protección completa, el software debe estar actualizado.
Nota: puede haber elegido no disponer de escaneado en acceso en ciertos ordenadores, por
ejemplo en los servidores. En este caso, debería asegurarse de que disponen de escaneado
programado y que están actualizados.
Para comprobar que los ordenadores están protegidos:
1. Seleccione el grupo de ordenadores que desea comprobar.
2. Si desea comprobar ordenadores en subgrupos, seleccione A este nivel y por debajo en la
lista desplegable.
3. En la ficha Estado de la lista de ordenadores, observe la columna En acceso.
Si aparece "Activo", el equipo dispone de escaneado en acceso. Si aparece un escudo gris y
el texto "Inactivo", el escaneado en acceso no está funcionando en ese equipo.
4. Si instaló el cortafuegos, compruebe la columna Cortafuegos activado.
Si aparece “Sí,” el cortafuegos se encuentra activado. Se se muestra un icono gris del
cortafuegos junto a “No”, el cortafuegos se encuentra activado.
5. Si utiliza otras funciones, como la restricción de aplicaciones, el control de datos o el control
de parches, revise el estado de cada una en la columna correspondiente.
Para más información sobre cómo comprobar que los equipos están actualizados, consulte
Comprobar que los equipos están actualizados en la página 55.
Para más información sobre cómo encontrar equipos con problemas mediante la lista de
ordenadores, consulte Buscar ordenadores con problemas en la página 56.
54
Ayuda
5.8.4 Comprobar que los equipos están actualizados
Si configuró Enterprise Console de la forma recomendada, las estaciones recibirán las
actualizaciones de forma automática.
Para comprobar que los equipos están actualizados:
1. Seleccione el grupo de ordenadores que desea comprobar.
2. Si desea comprobar ordenadores en subgrupos, seleccione A este nivel y por debajo en la
lista desplegable.
3. En la ficha Estado, observe la columna Actualizado o vaya a la ficha Detalles de
actualización.
■
Si la columna Detalles de actualización indica "Sí", el ordenador está actualizado.
■
De lo contrario, el equipo no estará actualizado. Se indicará el tiempo que lleva sin
actualizarse.
Para más información sobre la actualización de los ordenadores no actualizados, consulte
Actualizar ordenadores con protección obsoleta en la página 86.
5.8.5 Comprobar que los ordenadores están cifrados
Si utiliza políticas de Cifrado de discos para evitar el acceso no autorizado a los equipos, las
unidades de disco deben permanecer cifradas.
Para comprobar que los ordenadores están cifrados:
1. Seleccione el grupo de ordenadores que desea comprobar.
2. Si desea comprobar ordenadores en subgrupos, seleccione A este nivel y por debajo en la
lista desplegable.
3. En la ficha Estado, vea la columna Cifrado de discos.
Podrá consultar el estado de cifrado en cada ordenador. El estado puede no aparecer por las
siguientes razones:
■
El software de cifrado no se encuentra instalado.
■
El software de cifrado se encuentra instalado pero no se ha reiniciado el sistema. Las
estaciones pueden tardar hasta 30 minutos en reiniciarse tras la instalación del software de
cifrado.
■
Ocurrió algún error de cifrado.
■
El equipo no se encuentra administrado desde Sophos Enterprise Console.
Desde el Visualizador de eventos de cifrado podrá ver si se ha producido algún error de cifrado.
Podrá ver el error correspondiente.
55
Sophos Enterprise Console
5.8.6 Buscar ordenadores con problemas
Para ver una lista de los equipos que no están protegidos adecuadamente o que tienen problemas
relacionados con la protección:
1. Seleccione el grupo de ordenadores que desea comprobar.
2. En la lista Ver, seleccione qué equipos quiere buscar, por ejemplo, Ordenadores con
posibles problemas.
También puede seleccionar una subentrada de una entrada para ver los equipos afectados
por un problema concreto (por ejemplo, equipos que no cumplen la política del grupo,
equipos con alertas pendientes o equipos en los que se ha producido un error durante la
instalación).
3. Si el grupo contiene subgrupos, seleccione Sólo a este nivel o A este nivel y por debajo.
En la lista aparecerán los ordenadores que tengan problemas de protección.
Para más información sobre cómo solucionar problemas de protección, consulte El escaneado
en acceso no se ejecuta en ciertos equipos en la página 222 y el resto de apartados en la sección
Solución de problemas.
5.9 Alertas y errores
5.9.1 Significado de los iconos de alerta
Si se detecta un elemento sospechoso, un programa publicitario u otra aplicación no deseada,
aparecen iconos de alerta en la ficha Estado de la vista Estaciones.
Más abajo se incluye una explicación de los iconos de alerta. El resto de temas de esta sección
explican qué hacer con las alertas.
56
Ayuda
Nota: también se mostrarán avisos en la consola si el programa está desactivado u obsoleto.
Para más información, consulte Cómo comprobar que la red está protegida en la página 53.
Iconos de alerta
Icono
Significado
La detección de virus, gusanos, troyanos, programas espía o comportamientos
sospechosos se indica mediante iconos de aviso rojos en la columna Alertas y
errores.
Un icono de aviso amarillo en la columna Alertas y errores indica alguno de
los problemas siguientes:
■ Se ha detectado un archivo sospechoso.
■ Se ha detectado un programa publicitario o aplicación no deseada.
■ Se ha producido algún error.
Los iconos de aviso amarillos que aparecen en la columna Cumplimiento de
políticas indican que el equipo no utiliza las mismas políticas que el resto de
equipos del grupo.
Si existen varias alertas o errores en un equipo, el icono de la alerta más importante aparecerá
en la columna Alertas y errores. A continuación se enumeran los tipos de alertas en orden
descendente de prioridad.
1.
2.
3.
4.
5.
Alertas de virus y programas espía
Alertas de comportamientos sospechosos
Alertas de archivos sospechosos
Alertas de programas publicitarios y otras aplicaciones no deseadas
Errores del software (por ejemplo, errores de instalación)
Para más información sobre cualquier alerta, por ejemplo, el nombre del elemento detectado,
haga clic en la ficha Detalles de alertas y errores.
Para más información sobre las alertas de los gestores de actualización, consulte Monitorizar
los gestores de actualización en la página 85.
5.9.2 Alertas sobre elementos detectados
Si utiliza administración delegada, necesitará el permiso Remediación: limpieza para limpiar
elementos detectados o eliminar alertas de la consola. Para más información, consulte Roles
y subentornos en la página 16.
Para solucionar las alertas que aparecen en la consola:
1. En la vista Estaciones, seleccione los ordenadores cuyas alertas desee ver. Haga clic con el
botón derecho del ratón y seleccione Resolver alertas y errores.
Se abre el cuadro de diálogo Resolver alertas y errores.
57
Sophos Enterprise Console
2. La solución a la alerta depende del estado de limpieza de la misma. Consulte la columna
Estado de la limpieza y decida qué hacer.
Consejo: para ordenar las alertas, haga clic en el encabezado de la columna. Por ejemplo, para
ordenar las alertas según el estado de la limpieza, haga clic en el encabezado de la columna
Estado de la limpieza.
Estado de la
limpieza
Descripción y solución
Se puede limpiar
Elimine el elemento. Para ello, seleccione las alertas y haga clic en Limpiar.
Imposible limpiar
este tipo de
amenaza
Este tipo de elemento detectado, por ejemplo, un archivo o un comportamiento
sospechoso, no se puede limpiar desde la consola. Decida si desea permitirlo
o bloquearlo. Si el elemento no es de confianza, puede enviarlo a Sophos para
que lo analicemos. Para más información, consulte Información sobre elementos
detectados en la página 59.
Imposible limpiar
El elemento no se puede limpiar desde la consola. Para más información sobre
el elemento y cómo solucionarlo, consulte Información sobre elementos
detectados en la página 59.
Requiere escaneado
completo
Es posible que el elemento se pueda limpiar, pero es necesario realizar un
escaneado completo del equipo para poder limpiarlo. Para más información,
consulte Escaneado remoto en la página 60.
Requiere reiniciar
El elemento se ha eliminado de forma parcial, pero es necesario reiniciar el
equipo para que finalice la limpieza.
Nota: las estaciones se deben reiniciar desde el propio equipo, no desde
Enterprise Console.
Falló la limpieza
No se pudo eliminar el elemento. Puede que sea necesario realizar una limpieza
manual. Para más información, consulte Eliminar elementos detectados si falla
la limpieza en la página 61.
Limpieza en
progreso (iniciada
<hora>)
Se está realizando la limpieza.
Tiempo agotado de
limpieza (iniciado
<hora>)
Se ha agotado el tiempo de la limpieza. Puede que no se haya limpiado el
elemento. Esto puede ocurrir, por ejemplo, si la estación no está conectada a
la red o si la red está ocupada. Intente limpiarlo más tarde.
Si decide permitir un elemento, consulte Autorizar programas publicitarios y otras aplicaciones
no deseadas en la página 91 o Autorizar elementos sospechosos en la página 99.
58
Ayuda
5.9.3 Información sobre elementos detectados
Si necesita más información sobre una amenaza u otro elemento detectado en una estación o
desea saber qué hacer para solucionarlo, siga estos pasos:
1. En la lista de ordenadores de la vista Estaciones, haga doble clic en el equipo afectado.
2. En el cuadro de diálogo Detalles del ordenador, vaya a la sección Alertas y errores
pendientes. En la lista de elementos detectados, haga clic en el nombre del elemento
correspondiente.
Se abrirá el sitio web de Sophos, donde encontrará una descripción del elemento y qué
hacer para solucionar el problema.
Nota: también puede visitar la página de análisis de seguridad en el sitio web de Sophos
(http://esp.sophos.com/security/analyses/), abrir la ficha del tipo de elemento que busca y escribir
el nombre del elemento en el cuadro de búsqueda o localizarlo en la lista.
5.9.4 Borrar alertas y errores de las estaciones en la consola
Si utiliza administración delegada, necesitará el permiso Remediación: limpieza para eliminar
alertas o errores de la consola. Para más información, consulte Roles y subentornos en la página
16.
Una vez resuelto el problema que hubiera causado la alarma ya puede borrarla de la consola.
Nota: no se pueden borrar alertas sobre errores de instalación. Estas alertas solamente se
borrarán cuando Sophos Endpoint Security and Control se instale de forma satisfactoria en
el ordenador.
1. En la vista Estaciones, seleccione los ordenadores cuyas alertas desee borrar. Haga clic con
el botón derecho del ratón y seleccione Resolver alertas y errores.
Se abre el cuadro de diálogo Resolver alertas y errores.
2. Para borrar alertas o errores de los productos de Sophos en la consola, vaya a la ficha Alertas
o Errores, respectivamente, seleccione los que desee eliminar y haga clic en Quitar.
Las alertas reconocidas dejan de mostrarse en la consola.
Para ver cómo quitar alertas del gestor de actualización en la consola, consulte Quitar alertas
del gestor de actualización en la consola en la página 86.
5.10 Escanear ordenadores
5.10.1 Acerca del escaneado
Por defecto, Sophos Endpoint Security and Control detecta virus, troyanos, gusanos y
programas espía, conocidos o desconocidos, tan pronto como el usuario intenta acceder a los
59
Sophos Enterprise Console
archivos que los contienen. También analiza el comportamiento de los programas que se
ejecutan en el sistema.
También puede configurar Sophos Endpoint Security and Control para que:
■
Detecte archivos sospechosos. Consulte Detectar archivos sospechosos durante el escaneado
en acceso en la página 95.
■
Detecte programas publicitarios y otras aplicaciones no deseadas. Consulte Detectar
programas publicitarios y otras aplicaciones no deseadas en la página 90.
■
Escanee los equipos a horas determinadas. Consulte Escanear ordenadores a horas establecidas
en la página 100.
Para más información sobre el escaneado en acceso, consulte Acerca de la política antivirus y
HIPS en la página 88.
En esta sección se describe cómo realizar al momento un escaneado completo de los equipos
seleccionados.
5.10.2 Escaneado remoto
Puede escanear ordenadores de forma inmediata sin necesidad de esperar hasta el siguiente
escaneado programado.
Si utiliza administración delegada, necesitará el permiso Remediación: actualización y
escaneado para escanear ordenadores. Para más información, consulte Roles y subentornos en
la página 16.
Nota: los equipos con Windows 2000 o posterior y los equipos con UNIX son los únicos que
pueden realizar escaneados completos del sistema originados desde la consola.
Para escanear equipos de forma inmediata:
1. Seleccione los ordenadores en la lista de ordenadores o un grupo en el panel Grupos. Haga
clic con el botón derecho y seleccione Escaneado remoto.
También encontrará este comando en el menú Acciones.
2. Para iniciar el escaneado, en el cuadro de diálogo Escaneado remoto, compruebe la lista
de ordenadores a escanear y haga clic en Aceptar.
Nota: si se detecta alguna amenaza en la memoria, el escaneado se detiene y se envía una alerta
a Enterprise Console. Esto se debe a que si se continua con el escaneado, la amenaza se podría
extender. Debe limpiar la amenaza antes de continuar con el escaneado.
5.11 Limpiar ordenadores
5.11.1 Realizar una limpieza inmediata
Podrá limpiar de forma remota los ordenadores Windows 2000 y posterior o Mac afectados
por virus o aplicaciones no deseadas.
60
Ayuda
Si utiliza administración delegada, necesitará el permiso Remediación: limpieza para limpiar
ordenadores. Para más información, consulte Roles y subentornos en la página 16.
Nota: para limpiar equipos Linux o UNIX, puede configurar la limpieza automática desde la
consola (consulte Configurar la limpieza automática del escaneado en acceso en la página 62)
o limpiar los equipos por separado como se describe en Eliminar elementos detectados si falla
la limpieza en la página 61.
Si un elemento, como un troyano o una aplicación no deseada, se ha "detectado parcialmente",
antes de limpiar el equipo afectado, deberá realizar un escaneado completo para buscar todos
los componentes del elemento detectado de forma parcial. En la lista de ordenadores, en la
vista Estaciones, haga clic con el botón derecho en el equipo afectado y haga clic en Escaneado
remoto. Para más información, consulte Elemento detectado de forma parcial en la página 226.
Para limpiar los ordenadores de forma inmediata:
1. En la vista Estaciones de la lista de ordenadores, haga clic con el botón derecho del ratón
en el equipo que desea limpiar y seleccione Resolver alertas y errores.
2. En el cuadro de diálogo Resolver alertas y errores, en la ficha Alertas, active las casillas de
los elementos que desea limpiar o haga clic en Seleccionar todo. Haga clic en Limpiar.
Si la limpieza se realiza de forma satisfactoria, las alertas que se muestran en la lista de
ordenadores desaparecerán.
Si alguna alerta permanece en la lista, debería limpiar los ordenadores de forma manual.
Consulte Eliminar elementos detectados si falla la limpieza en la página 61.
Nota: la limpieza de ciertos virus requiere un escaneado completo del sistema, durante el que
se intentarán limpiar todos los virus. Esto puede tardar bastante. Las alertas se actualizan al
finalizar el escaneado.
5.11.2 Eliminar elementos detectados si falla la limpieza
Si no puede limpiar ordenadores desde la consola, puede proceder a la limpieza manual.
1. En la lista de ordenadores, haga doble clic en el equipo infectado.
2. En el cuadro de diálogo Detalles del ordenador, vaya a la sección Alertas y errores
pendientes. En la lista de elementos detectados, haga clic en el elemento que desea eliminar
del ordenador.
Conectará con el sitio web de Sophos para que pueda informarse sobre cómo limpiar el
ordenador.
3. Proceda a la limpieza manual en cada ordenador.
Nota: en la web de Sophos se ofrecen herramientas para la desinfección automática de
ciertos virus y gusanos.
61
Sophos Enterprise Console
5.11.3 Configurar la limpieza automática del escaneado en acceso
Si utiliza administración delegada:
■
Para realizar esta tarea, es necesario contar con el permiso Configuración de políticas:
antivirus y HIPS.
■
No es posible modificar las políticas aplicadas fuera del subentorno activo.
Para más información, consulte Roles y subentornos en la página 16.
Por defecto, Sophos Endpoint Security and Control realiza la limpieza automática al detectar
virus u otras amenazas. Para modificar la limpieza automática del escaneado en acceso:
1. Compruebe qué política antivirus y HIPS usa el grupo de ordenadores que desea configurar.
Consulte Comprobar qué políticas usa un grupo en la página 29.
2. En el panel Políticas, haga doble clic en Antivirus y HIPS.
3. Haga doble clic en la política que desee modificar.
Aparece el cuadro de diálogo Política antivirus y HIPS.
4. En el panel Escaneado en acceso, junto a la opción Activar el escaneado en acceso, haga
clic en Configurar.
5. En el cuadro de diálogo Configuración del escaneado en acceso, abra la ficha Limpieza.
6. Las opciones disponibles se describen en Limpieza automática para el escaneado en acceso
en la página 62.
5.11.4 Limpieza automática para el escaneado en acceso
Virus/spyware
Utilice la opción Limpiar automáticamente elementos con virus/spyware.
También puede especificar qué hacer con los elementos si la limpieza falla:
Sólo denegar acceso
Borrar
Denegar acceso y mover a la carpeta predeterminada
Denegar acceso y mover a <ruta UNC>
Nota: las opciones Denegar acceso y mover a la carpeta predeterminada y Denegar acceso
y mover a no son compatibles con Linux o UNIX y se ignorarán.
Archivos sospechosos
Nota: estas opciones sólo son compatibles con Windows 2000 y posterior.
Especifique qué hacer con los archivos sospechosos detectados:
62
Ayuda
Sólo denegar acceso
Borrar
Denegar acceso y mover a la carpeta predeterminada
Denegar acceso y mover a <ruta UNC>
5.11.5 Configurar la limpieza automática en el escaneado programado
Si utiliza administración delegada:
■
Para realizar esta tarea, es necesario contar con el permiso Configuración de políticas:
antivirus y HIPS.
■
No es posible modificar las políticas aplicadas fuera del subentorno activo.
Para más información, consulte Roles y subentornos en la página 16.
Por defecto, Sophos Endpoint Security and Control realiza la limpieza automática al detectar
virus u otras amenazas. Para modificar la limpieza automática del escaneado en acceso:
1. Compruebe qué política antivirus y HIPS usa el grupo de ordenadores que desea configurar.
Consulte Comprobar qué políticas usa un grupo en la página 29.
2. En el panel Políticas, haga doble clic en Antivirus y HIPS.
3. Haga doble clic en la política que desee modificar.
Aparece el cuadro de diálogo Política antivirus y HIPS.
4. En el panel Escaneado programado, seleccione el escaneado que desea configurar y haga
clic en Editar.
5. Junto a Opciones de escaneado y desinfección, haga clic en Configurar.
Se mostrará el cuadro de diálogo Configuración de escaneado y limpieza.
6. Abra la ficha Limpieza.
7. Las opciones disponibles se describen en Limpieza automática para el escaneado en acceso
en la página 63.
5.11.6 Limpieza automática para el escaneado en acceso
Virus/spyware
Utilice la opción Limpiar automáticamente elementos con virus/spyware.
También puede especificar qué hacer con los elementos si la limpieza falla:
Sólo registrar
Borrar
63
Sophos Enterprise Console
Mover a la carpeta predeterminada
Mover a <ruta UNC>
Notas
■
Mover un archivo ejecutable reduce la probabilidad de activarlo.
■
No es posible mover de forma automática componentes de una infección múltiple.
Adware y PUA
Utilice la opción Limpiar automáticamente elementos con adware/PUA.
Nota
■
Esta opción sólo se aplica a estaciones con Windows 2000 y posterior.
Archivos sospechosos
Especifique qué hacer con los archivos sospechosos detectados:
Sólo registrar
Borrar
Mover a la carpeta predeterminada
Mover a <ruta UNC>
Notas
64
■
Estas opciones sólo son compatibles con Windows 2000 y posterior.
■
Mover un archivo ejecutable reduce la probabilidad de activarlo.
■
No es posible mover de forma automática componentes de una infección múltiple.
Ayuda
6 Actualizar ordenadores
6.1 Configurar el gestor de actualización
6.1.1 Qué son los gestores de actualización
El gestor de actualización permite configurar la actualización automática del software de
seguridad de Sophos. Los gestores de actualización se instalan y administran con Enterprise
Console.
Nota: para actualizar el sofrware de cifrado, utilice el asistente para proteger ordenadores.
Para más información, consulte Instalar el software de cifrado de forma automática en la página
51.
Si lo desea, puede instalar gestores de actualización adicionales. Por ejemplo, si cuenta con
una red compleja con varias ubicaciones, puede instalar un gestor de actualización adicional
en una ubicación remota. Para más información, consulte Añadir gestores de actualización
adicionales en la página 71.
6.1.2 Funcionamiento de los gestores de actualización
El gestor de actualización, una vez configurado:
■
Conecta de forma periódica con un almacén de distribución de datos de Sophos o de la
red.
■
Descarga actualizaciones de los datos de detección de amenazas y actualizaciones del
software de seguridad a los que se haya suscrito el administrador.
■
Coloca el software actualizado en las unidades compartidas de red para su instalación en
las estaciones.
Los equipos se actualizan de forma automática desde las unidades compartidas, siempre y
cuando el software de Sophos instalado se haya configurado correctamente, por ejemplo,
aplicando una política de actualización.
6.1.3 Ver o editar la configuración del gestor de actualización
Si utiliza administración delegada, necesitará el permiso Configuración de políticas:
actualización para configurar un gestor de actualización. Para más información, consulte
Roles y subentornos en la página 16.
1. En la vista Estaciones, haga clic en el botón Gestores de actualización de la barra de
herramientas para ir a la vista Gestores de actualización.
65
Sophos Enterprise Console
2. En la lista de gestores, seleccione el gestor de actualización cuya configuración desee ver o
modificar. Haga clic con el botón derecho del ratón y seleccione Ver/editar configuración.
Nota: si lo prefiere, seleccione el gestor de actualización, vaya al menú Acciones, señale
Gestor de actualización y haga clic en Ver/editar configuración.
Se abrirá el cuadro de diálogo Configuración del gestor de actualización.
3. Modifique la configuración según se describe en las secciones siguientes:
■
Seleccionar fuentes de actualización para el gestor de actualización en la página 66.
■
Seleccionar el software a descargar en la página 67.
■
Especificar la ubicación del software en la página 68.
■
Crear o editar una actualización programada en la página 69.
■
Configurar el registro del gestor de actualización en la página 70.
■
Configurar la autoactualización del gestor de actualización en la página 70.
Para ver cómo quitar alertas del gestor de actualización en la consola, consulte Quitar alertas
del gestor de actualización en la consola en la página 86.
Tras configurar el gestor de actualización, debe configurar las políticas de actualización que
aplicará a las estaciones.
6.1.4 Seleccionar fuentes de actualización para el gestor de actualización
Si utiliza administración delegada, necesitará el permiso Configuración de políticas:
actualización para configurar un gestor de actualización. Para más información, consulte
Roles y subentornos en la página 16.
Es necesario seleccionar una fuente de actualización desde la que el gestor descargará el software
de seguridad y las actualizaciones para su distribución en la red.
Es posible seleccionar más de una fuente. Debe existir una fuente primaria. El resto de las
fuentes se utilizarán, en el orden especificado, si no es posible acceder a la fuente anterior.
1. En la vista Estaciones, haga clic en el botón Gestores de actualización de la barra de
herramientas para ir a la vista Gestores de actualización.
2. En la lista de gestores de actualización, seleccione el gestor de actualización para el que
desea seleccionar una fuente de actualización. Haga clic con el botón derecho del ratón y
seleccione Ver/editar configuración.
3. En el cuadro de diálogo Configuración del gestor de actualización, en la ficha Fuentes,
haga clic en Añadir.
4. En el cuadro de diálogo Detalles de la fuente, en el campo Dirección, escriba la dirección
de la fuente. Puede utilizar una dirección UNC o HTTP.
Seleccione Sophos si desea descargar el software directamente desde Sophos.
5. Si es necesario, los campos Nombre de usuario y Contraseña deben especificar las
credenciales de la cuenta necesaria para acceder a la fuente de actualización.
■
66
Si la fuente es Sophos, utilice las credenciales suministradas por Sophos.
Ayuda
■
Si la fuente es una unidad compartida predeterminada mantenida por otro gestor de
actualización a un nivel superior en la jerarquía de actualización, el Nombre de usuario
y Contraseña se completarán de forma automática.
Por defecto, la unidad compartida UNC para las actualizaciones es
\\<ordenador>\SophosUpdate, siendo éste el ordenador con el gestor de actualización.
■ Si se trata de una fuente no predeterminada en su red, utilice una cuenta con acceso de
lectura. Si el Nombre de usuario tiene que indicar el dominio para su validación, use
la forma dominio\usuario.
6. Si accede a la fuente de actualización a través de un servidor proxy, seleccione la opción
Usar servidor proxy. Especifique la Dirección y Puerto a utilizar. Introduzca el Nombre
de usuario y la Contraseña de acceso al servidor proxy. Si el nombre de usuario tiene que
indicar el dominio para su validación, use la forma dominio\usuario. Haga clic en Aceptar.
La nueva fuente aparecerá en el cuadro de diálogo Configuración del gestor de
actualización.
Si ya ha instalado un gestor de actualización en otro equipo, la unidad compartida desde la
que el gestor de actualización descarga software y actualizaciones aparecerá en la lista de
direcciones. Si lo desea, puede seleccionar dicha unidad como fuente de actualización. A
continuación, puede mover a la parte superior de la lista la dirección que desea que sea la
primaria utilizando los botones Subir y Bajar situados a la derecha de la lista.
6.1.5 Seleccionar el software a descargar
Si utiliza administración delegada, necesitará el permiso Configuración de políticas:
actualización para configurar un gestor de actualización. Para más información, consulte
Roles y subentornos en la página 16.
Seleccione las suscripciones que el gestor de actualización mantendrá actualizadas.
1. En la vista Estaciones, haga clic en el botón Gestores de actualización de la barra de
herramientas para ir a la vista Gestores de actualización.
2. En la lista de gestores de actualización, seleccione el gestor de actualización para el que
desea seleccionar el software que descargar. Haga clic con el botón derecho del ratón y
seleccione Ver/editar configuración.
3. En el cuadro de diálogo Configuración del gestor de actualización, en la ficha
Suscripciones, seleccione una suscripción de la lista de suscripciones disponibles.
Para ver más información sobre la suscripción, por ejemplo, qué software incluye, haga
clic en Ver detalles.
67
Sophos Enterprise Console
4. Para mover la suscripción a la columna “Suscrito”, haga clic en el botón “Añadir”.
Para mover todas las suscripciones a la lista "Suscrito", haga clic en el botón "Añadir todas".
6.1.6 Especificar la ubicación del software
Si utiliza administración delegada, necesitará el permiso Configuración de políticas:
actualización para configurar un gestor de actualización. Para más información, consulte
Roles y subentornos en la página 16.
Tras seleccionar el software a descargar, debe especificar la ubicación desde la que se ofrecerá
al resto de la red. Por defecto, el software se descarga a la unidad compartida UNC
\\<ordenador>\SophosUpdate, donde ordenador es el ordenador con el gestor de actualización.
El software descargado se puede distribuir desde otras unidades compartidas en la red. Para
ello, añada una unidad compartida de red existente a la lista de unidades compartidas
disponibles y muévala a la lista de unidades compartidas de actualización como se describe a
continuación. Asegúrese de que la cuenta SophosUpdateMgr tiene permiso de lectura en las
unidades compartidas.
Para ver los tipos de unidades compartidas que puede utilizar, vea Plataformas con unidades
compartidas de red compatibles en la página 69.
Para especificar la ubicación del software:
1. En la vista Estaciones, haga clic en el botón Gestores de actualización de la barra de
herramientas para ir a la vista Gestores de actualización.
2. En la lista de gestores de actualización, seleccione el gestor de actualización para el que
desea seleccionar unidades compartidas de red para la distribución de software. Haga clic
con el botón derecho del ratón y seleccione Ver/editar configuración.
3. En el cuadro de diálogo Configuración del gestor de actualización, en la ficha Distribución,
seleccione la suscripción en la lista.
4. Seleccione una unidad compartida en la lista de unidades compartidas "Disponibles" y
muévala a la lista "Actualizar en" haciendo clic en el botón "Añadir" (>).
La unidad compartida predeterminada \\<ordenador>\SophosUpdate siempre aparece en
la lista "Actualizar en". No es posible eliminar esta entrada.
Entre las unidades compartidas disponibles se incluyen las conocidas por Enterprise Console
y que no se utilizan en ningún otro gestor de actualización.
Puede añadir una unidad compartida existente o eliminar otras de la lista "Disponibles",
utilizando los botones "Añadir" (>) o "Eliminar" (<).
68
Ayuda
5. Haga clic en Configurar si desea indicar una descripción o las credenciales adecuadas para
una unidad compartida. En el cuadro de diálogo Gestor de unidades compartidas, escriba
la descripción y las credenciales.
Si desea utilizar las mismas credenciales para varias unidades compartidas, selecciónelas
en la lista "Actualizar en" y haga clic en Configurar. En el cuadro de diálogo Gestor de
unidades compartidas, escriba las credenciales que se utilizarán para escribir en las unidades
compartidas.
6.1.7 Plataformas con unidades compartidas de red compatibles
Las unidades compartidas de red de las plataformas siguientes son compatibles:
■
Unidades compartidas en Windows NT y posterior.
■
Unidades compartidas Samba alojadas en servidores Linux, por ejemplo, SUSE Linux
Enterprise 10 (SLES 10).
■
Unidades compartidas Samba alojadas en NetWare 5.1 SP3 y NetWare 6.5 SP3 a SP7, con
kernel NetWare.
■
Unidades compartidas Samba alojadas en Mac OSX 10.2 o posterior.
■
Unidades compartidas Samba alojadas en Unix.
■
Unidades compartidas de Novell Storage Services (NSS), con autenticación NDS, alojadas
en Novell Open Enterprise Server 1 y 2, con kernel Linux.
■
Unidades compartidas de NetWare File System (NFS), con autenticación NDS, alojadas
en NetWare 5.1 SP3 y NetWare 6.5 SP3 a SP7, con kernel NetWare.
■
Servidores de almacenamiento NetApp.
■
Unidades compartidas Samba alojadas en Novell Open Enterprise Server 1 y 2.
■
Unidades compartidas Novell Storage Services (NSS), con autenticación NDS, alojadas en
NetWare 5.1 SP3 y NetWare 6.5 SP3 a SP7, con kernel NetWare.
6.1.8 Crear o editar una actualización programada
Si utiliza administración delegada, necesitará el permiso Configuración de políticas:
actualización para configurar un gestor de actualización. Para más información, consulte
Roles y subentornos en la página 16.
Por defecto, los gestores de actualización comprueban la presencia de actualizaciones de
detección cada 10 minutos.
Si lo desea, puede modificar este intervalo. El intervalo mínimo es de 5 minutos y el máximo
de 1440 minutos (24 horas). Se recomienda un intervalo de 10 minutos para que su protección
esté constantemente actualizada.
Por defecto, los gestores de actualización comprueban la presencia de actualizaciones del
software cada 60 minutos.
Si lo desea, puede modificar este intervalo. El intervalo mínimo es de 10 minutos y el máximo
de 1440 minutos (24 horas).
69
Sophos Enterprise Console
Para la actualización del software, puede especificar intervalos horarios o diarios, o una
combinación de horas y días.
Nota: puede crear una programación diferente para cada día de la semana. Sólo puede asignar
una programación a cada día de la semana.
1. En la vista Estaciones, haga clic en el botón Gestores de actualización de la barra de
herramientas para ir a la vista Gestores de actualización.
2. En la lista de gestores de actualización, seleccione el gestor de actualización para el que
desea crear una actualización programada. Haga clic con el botón derecho del ratón y
seleccione Ver/editar configuración.
3. En el cuadro de diálogo Configuración del gestor de actualización, en la ficha
Programación, introduzca el intervalo entre las actualizaciones de los datos de detección
de amenazas.
4. Introduzca el intervalo entre las actualizaciones del software.
■
Si desea especificar un intervalo que se utilice cada hora todos los días, active la opción
Comprobar actualizaciones cada n minutos e introduzca el intervalo en minutos.
■ Si desea crear una programación más sofisticada o diferentes programaciones para cada
día de la semana, active la opción Configurar y gestionar actualizaciones programadas
y haga clic en Añadir.
En el cuadro de diálogo Actualización programada, escriba el nombre de la
actualización, y seleccione los días de la semana y los intervalos.
6.1.9 Configurar el registro del gestor de actualización
Si utiliza administración delegada, necesitará el permiso Configuración de políticas:
actualización para configurar un gestor de actualización. Para más información, consulte
Roles y subentornos en la página 16.
1. En la vista Estaciones, haga clic en el botón Gestores de actualización de la barra de
herramientas para ir a la vista Gestores de actualización.
2. En la lista de gestores de actualización, seleccione el gestor de actualización para el que
desea configurar el registro. Haga clic con el botón derecho del ratón y seleccione Ver/editar
configuración.
3. En el cuadro de diálogo Configuración del gestor de actualización, en la ficha Registro,
seleccione el número de días que desea conservar el registro y el tamaño máximo.
6.1.10 Configurar la autoactualización del gestor de actualización
Si utiliza administración delegada, necesitará el permiso Configuración de políticas:
actualización para configurar un gestor de actualización. Para más información, consulte
Roles y subentornos en la página 16.
1. En la vista Estaciones, haga clic en el botón Gestores de actualización de la barra de
herramientas para ir a la vista Gestores de actualización.
70
Ayuda
2. En la lista de gestores de actualización, seleccione el gestor de actualización para el que
desea configurar la autoactualización. Haga clic con el botón derecho del ratón y seleccione
Ver/editar configuración.
3. En el cuadro de diálogo Configuración del gestor de actualización, en la ficha Opciones
avanzadas, seleccione la versión con la que quiere mantener actualizado el gestor de
actualización.
Por ejemplo, si selecciona "recomendado", el gestor de actualización se actualizará siempre
con la versión clasificada por Sophos como tal. La versión del gestor de actualización irá
cambiando.
6.1.11 Forzar la actualización de un gestor
Si utiliza administración delegada, necesitará el permiso Remediación: actualización y
escaneado para realizar esta tarea. Para más información, consulte Roles y subentornos en la
página 16.
Una vez configurado, el gestor de actualización busca actualizaciones y las descarga desde la
fuente de actualización a las unidades compartidas que mantiene de forma automática según
la programación especificada. Si desea que un gestor de actualización busque y descargue
actualizaciones de los datos de detección de amenazas, y actualizaciones del software para las
estaciones y para el propio gestor, siga estos pasos:
1. En la vista Estaciones, haga clic en el botón Gestores de actualización de la barra de
herramientas para ir a la vista Gestores de actualización.
2. En la lista de gestores de actualización, seleccione el gestor de actualizaciones que desea
actualizar. Haga clic con el botón derecho y seleccione Actualizar ahora.
6.1.12 Hacer que un gestor cumpla con la configuración
Si utiliza administración delegada, necesitará el permiso Remediación: actualización y
escaneado para realizar esta tarea. Para más información, consulte Roles y subentornos en la
página 16.
1. En la vista Estaciones, haga clic en el botón Gestores de actualización de la barra de
herramientas para ir a la vista Gestores de actualización.
2. En la lista de gestores de actualización, seleccione el gestor de actualización que quiere que
cumpla las opciones de configuración. Haga clic con el botón derecho y seleccione Cumplir
con la configuración.
6.1.13 Añadir gestores de actualización adicionales
Sophos Update Manager (SUM) se instala siempre en el mismo equipo que Enterprise Console.
Si seleccionó la Configuración personalizada durante la instalación, el equipo será en el que
instaló el servidor de administración.
Si lo desea, puede añadir gestores de actualización adicionales a la red para reducir la carga
del gestor ya instalado y distribuir las actualizaciones de forma más eficaz. Instale los gestores
de actualización adicionales en equipos que aún no tengan ningún gestor de actualización
instalado.
71
Sophos Enterprise Console
Importante: no elimine el gestor de actualización instalado en el servidor de administración
de Enterprise Console. Enterprise Console no podrá proteger correctamente la red hasta que
este gestor de actualización no disponga de una fuente de actualización. Esto permitirá a
Enterprise Console recibir las actualizaciones necesarias (por ejemplo, información sobre la
versión del software de seguridad para las estaciones, nuevas listas de control de datos o la lista
de aplicaciones y dispositivos restringidos).
Para permitir que otro gestor de actualizaciones descargue software de seguridad desde Sophos
o desde otro gestor a través de HTTP, abra el puerto 80 del equipo en el que desea instalar el
gestor de actualizaciones adicional. Para permitir que el gestor de actualización descargue el
software de seguridad desde otro gestor de actualización mediante una ruta UNC, abra los
puertos 137, 138, 139 y 445 del ordenador.
Si la versión de Windows del equipo incluye la función Detección de redes y está desactivada,
actívela y reinicie el equipo.
Si el ordenador utiliza Windows Server 2008, desactive el Control de cuentas de usuario y
reinícielo. Puede volver a activarlo después de instalar el gestor de actualización y suscribirse
a las actualizaciones de Sophos.
Si el equipo utiliza Windows 2000, recuerde reiniciarlo después de la instalación.
Si el ordenador se encuentra en un dominio, inicie la sesión como administrador del dominio.
Si el ordenador se encuentra en un grupo de trabajo, inicie la sesión como administrador local.
El programa de instalación del gestor de actualización está ubicado en el mismo equipo que
el servidor de administración de Enterprise Console, en la carpeta compartida
\\servidor\SUMInstallSet. Para ver la ubicación del programa de instalación, vaya al menú
Ver y haga clic en Ubicación del instalador de Sophos Update Manager.
Para instalar Sophos Update Manager puede utilizar el Escritorio remoto de Windows.
Para instalar un gestor de actualización adicional:
1. Ejecute el instalador de Sophos Update Manager Setup.exe.
A continuación se abrirá el asistente de instalación.
2. En la página inicial, haga clic en Siguiente.
3. En el cuadro de diálogo Acuerdo de licencia, haga clic en Acepto los términos del acuerdo
de licencia para continuar. Haga clic en Next.
4. En el cuadro de diálogo Carpeta de destino, acepte la ubicación predeterminada o haga
clic en Cambiar e introduzca otra alternativa. Haga clic en Next.
72
Ayuda
5. En la página Cuenta de Sophos Update Manager, seleccione la cuenta que las estaciones
de la red utilizarán al acceder a la ubicación desde la que se ofrezcan las actualizaciones.
(Por defecto, la unidad compartida para las actualizaciones es \\<ordenador>\SophosUpdate,
siendo éste el ordenador con el gestor de actualización.) Esta cuenta no requiere derechos
de administrador, tan sólo de lectura en la unidad compartida.
Puede dejar el usuario predeterminado, seleccionar otro usuario o crear uno nuevo.
Por defecto, el programa de instalación creará la cuenta SophosUpdateMgr con permiso
de lectura en la unidad compartida y sin inicio de sesión interactivo.
Si desea añadir otras unidades compartidas, seleccione una cuenta existente, o cree una
cuenta nueva, con permiso de lectura en dichas unidades compartidas. Asegúrese de que
la cuenta SophosUpdateMgr tiene permiso de lectura en las unidades compartidas.
6. En la página Datos de cuenta de Sophos Update Manager, según la opción seleccionada
anteriormente, especifique una contraseña para el usuario predeterminado, seleccione otro
usuario o introduzca los datos para crear uno nuevo.
La contraseña debe ajustarse a la política establecida en su red.
7. En la página Preparado para instalar el programa, haga clic en Instalar.
8. Al completarse la instalación, haga clic en Finalizar.
Este ordenador con Sophos Update Manager debe aparecer ahora en Enterprise Console, en
la vista Gestores de actualización. (En el menú Ver, seleccione Gestores de actualización.)
Para configurar el gestor de actualización, selecciónelo, haga clic con el botón derecho y
seleccione Ver/editar configuración.
6.1.14 Publicar el software de seguridad en un servidor web
Si lo desea, puede publicar el software de seguridad de Sophos en un servidor web para los
equipos que acceden a través de HTTP. Si desea instalar Sophos Anti-Virus para UNIX, versión
4, es obligatorio hacerlo, pero puede esperar a descargar Sophos Anti-Virus para UNIX, versión
4.
Para publicar el software de seguridad en un servidor web:
1. Para averiguar la ruta a la carpeta compartida en la que se ha descargado el software de
seguridad, conocida como ubicación de archivos de inicio:
a) En Enterprise Console, en el menú Ver, seleccione Ubicación de archivos de inicio.
En el cuadro de diálogo Ubicación de archivos de inicio, la columna Ubicación muestra
la ubicación de los archivos de inicio de cada plataforma.
b) Anote la ruta sin incluir la carpeta de los CID. Por ejemplo:
\\servidor\SophosUpdate
2. Permita que la ubicación de los archivos de inicio, incluidas las subcarpetas, estén disponibles
desde el servidor web.
73
Sophos Enterprise Console
3. Especifique nombres de usuario y contraseñas para evitar el acceso no autorizado a esta
carpeta del servidor web.
El componente Sophos AutoUpdate de Sophos Endpoint Security and Control es compatible
con los siguientes tipos de autenticación HTTP:
■
Básico
■
NTLM (v1 y v2)
■
Digest (la actualización puede fallar en ciertos servidores web)
Sophos recomienda el uso de una opción segura (por ejemplo, NTLM v2).
La documentación para su servidor web le explicará cómo compartir una carpeta en su sitio
web y cómo configurar las credenciales. Para más información sobre cómo hacerlo, póngase
en contacto con el proveedor del servidor web.
Uso de Internet Information Services (IIS) con el software de Sophos
Si utiliza Internet Information Services (IIS) 6.0, incluido con Windows 2003, cada tipo de
archivo utilizado debe estar registrado en IIS MIME. Para asegurar el correcto uso de los
archivos de Sophos, deberá registrar cada tipo de archivo (o puede utilizar la expresión comodín
'.*'). Para hacerlo, localice el directorio superior de Sophos, haga clic con el botón derecho y
seleccione Propiedades. En el cuadro de diálogo Propiedades del sitio web, abra la ficha
Encabezados HTTP. Seleccione los tipos MIME y añada las extensiones asociadas a
"aplicación/octet-stream".
Si desea utilizar IIS para la fuente primaria de actualización, aunque utilice autenticación
anónima deberá introducir credenciales en la política de actualización. De lo contrario, no
podrá proteger las estaciones desde la consola. Consulte Cambiar las credenciales del servidor
primario en la página 82.
6.2 Configurar suscripciones de software
6.2.1 Acerca de las suscripciones de software
Las suscripciones de software especifican la versión del software descargada desde Sophos para
cada plataforma.
El Asistente para descargar el software configura una suscripción predeterminada con las
versiones recomendadas del software seleccionado.
Si desea suscribirse a otra versión que no sea la recomendada, configúrela según se describe
en Suscribirse a software de seguridad en la página 76.
Si no ha completado todos los pasos del asistente después de instalar Enterprise Console,
consulte Ejecutar el Asistente para descargar el software de seguridad en la página 78.
6.2.2 Tipos de actualización disponibles
Existen varias versiones del software asociado con cada versión principal de una solución (por
ejemplo, Sophos Endpoint Security and Control 9) y de cada plataforma (por ejemplo, Windows
74
Ayuda
2000 o posterior). Seleccione el tipo de actualización en la suscripción para descargar la versión
que desee del software e implementarlo en las estaciones. Existen tres versiones clasificadas y
tres versiones fijas del software.
Versiones clasificadas
Las versiones clasificadas son:
Nombre
Descripción
Recomendada
Versión del software que se considera más apropiada para los que desean
siempre la versión más reciente del producto. Se recomienda la distribución
de esta versión a las estaciones de la red.
Anterior
Más antigua
Versión del software anterior a la recomendada.
Versión más antigua para la que Sophos aún publica actualizaciones.
Nota: Sophos puede añadir otras clasificaciones más adelante.
El Asistente para descargar el software configura una suscripción que especifica las versiones
recomendadas del software seleccionado.
Al suscribirse a una versión clasificada, el número de la versión cambiará todos los meses.
Versiones fijas
Las versiones fijas reciben actualizaciones de los datos de detección, pero no del software.
Si desea evaluar versiones nuevas del software antes de implementarlas en la red, puede utilizar
las versiones fijas del software mientras evalúa las nuevas.
Normalmente, existen tres versiones fijas para cada sistema operativo que representan las
versiones publicadas en los tres últimos meses. Sophos Endpoint Security and Control para
Windows 2000 y posterior versión 9.4.3 es un ejemplo de una versión fija.
Las versiones fijas se descargan siempre y cuando estén disponibles. Si una versión se va a
retirar, aparecerá una alerta en la vista Gestores de actualización junto al gestor de actualización
que descargue esa versión. Si están configuradas las alertas por email, el administrador también
recibirá una notificación.
Por defecto, cuando se retira una versión fija que se utiliza en una suscripción, Enterprise
Console vuelve a definirla para que utilice la versión fija más antigua que siga disponible.
Nota: desactive la opción Actualizar las versiones fijas obsoletas con la más antigua
disponible si no desea que esto ocurra. Pero tenga en cuenta que la utilización de software
obsoleto no ofrece protección contra las amenazas de seguridad más recientes. Por eso, se
recomienda actualizar las versiones obsoletas lo antes posible.
75
Sophos Enterprise Console
6.2.3 Suscribirse a software de seguridad
Si utiliza administración delegada:
■
Para modificar suscripciones de software, es necesario tener el permiso Configuración de
políticas: actualización.
■
No es posible editar las suscripciones aplicadas a políticas de actualización de otro
subentorno que no sea el activo.
Para más información sobre la administración delegada, consulte Roles y subentornos en la
página 16.
Para suscribirse a software de seguridad:
1. En el menú Ver, seleccione Gestores de actualización.
2. En el panel Suscripciones, haga doble clic en la suscripción que desee modificar o haga
clic en el botón Añadir en la parte superior del panel.
Se abrirá el cuadro de diálogo Suscripción de software.
Si desea crear una copia de una suscripción existente, haga clic con el botón derecho del
ratón en la suscripción deseada y seleccione Duplicar suscripción. Indique el nombre para
la suscripción y haga doble clic para abrir el cuadro de diálogo Suscripción de software.
3. En el cuadro de diálogo Suscripción de software, puede cambiar el nombre si lo desea.
4. Seleccione las plataformas para las que desea descargar el software.
Importante: si desea descargar Sophos Anti-Virus para NetWare, vea el artículo 59192 en
la base de conocimiento de Sophos
(http://esp.sophos.com/support/knowledgebase/article/59192.html).
76
Ayuda
5. Para cada plataforma seleccionada, haga clic en el campo Versión y haga clic de nuevo. En
el menú con las versiones disponibles, seleccione la versión que desea descargar.
La suscripción Recomendada garantiza la actualización automática del software. Para
conocer otros tipos de actualización disponibles, consulte Tipos de actualización disponibles
en la página 74.
Importante: si selecciona una versión fija, por ejemplo, 10.1.2, se recomienda que deje
activada la opción Actualizar las versiones fijas obsoletas con la más antigua disponible.
El uso de software obsoleto no le protegerá contra nuevas amenazas de seguridad.
Tras suscribirse al software de seguridad, puede recibir alertas por email referentes a las
suscripciones. Para más información sobre las alertas de suscripciones, consulte Configurar
alertas de suscripciones en la página 187.
Si ha creado una suscripción nueva, configure el gestor de actualización para su mantenimiento,
como se describe en Ver o editar la configuración del gestor de actualización en la página 65.
6.2.4 Suscribirse al software de cifrado
Nota: se recomienda crear una suscripción nueva para el cifrado. Para actualizar el sofrware
de cifrado, utilice el asistente para proteger ordenadores. Para más información, consulte
Instalar el software de cifrado de forma automática en la página 51
Para suscribirse a software de cifrado:
1. En Enterprise Console, en el menú Ver, seleccione Gestores de actualización.
2. Para crear una suscripción nueva, en la vista Gestores de actualización, haga clic en Añadir
en la parte superior del panel de suscripciones. En el cuadro de diálogo Suscripción de
software, indique el Nombre de la suscripción. En la sección Productos de cifrado, junto
a Windows XP y posterior, haga clic en el campo Versión y seleccione 5.61 Recommended.
Haga clic en Aceptar.
77
Sophos Enterprise Console
3. Para añadir la suscripción a los Gestores de actualización, en el panel Gestores de
actualización, haga clic con el botón derecho del ratón y seleccione Ver/editar
configuración. En el cuadro de diálogo Configuración del gestor de actualización, en la
ficha Suscripciones, seleccione la suscripción en la lista Disponibles y haga clic en el botón
> para moverla a la lista Suscritas. Haga clic en Aceptar.
El software cifrado se descarga a la unidad compartida predeterminada
\\<servidor>\SophosUpdate\CIDs\<suscripción>\ENCRYPTION.
Nota: no es posible instalar el software de cifrado mediante una política de actualización. Para
instalar y actualizar el software de cifrado, utilice el asistente para proteger ordenadores. Para
más información, consulte Instalar el software de cifrado de forma automática en la página 51
6.2.5 Ejecutar el Asistente para descargar el software de seguridad
Si utiliza administración delegada, necesitará el permiso Configuración de políticas:
actualización para ejecutar el Asistente para descargar el software de seguridad. Para más
información, consulte Roles y subentornos en la página 16.
Si no ha completado todos los pasos del Asistente para descargar el software de seguridad
después de instalar Enterprise Console:
■
En el menú Acciones, haga clic en Iniciar el asistente para descargar el software de
seguridad.
El Asistente para descargar el software de seguridad sirve de guía en la selección y descarga
de software.
6.2.6 Ver las políticas de actualización que utilizan las suscripciones
Para ver qué políticas de actualización utilizan determinadas suscripciones:
■
Seleccione la suscripción, haga clic con el botón derecho del ratón y seleccione Ver uso de
la suscripción.
En el cuadro de diálogo Uso de la suscripción de software, verá una lista de las políticas
de actualización que utilizan la suscripción.
6.3 Configurar la política de actualización
6.3.1 Acerca de la política de actualización
Las políticas de actualización permiten mantener los equipos actualizados con el software de
seguridad elegido. Enterprise Console busca actualizaciones y actualiza los equipos, si es
necesario, cada cierto tiempo.
La política de actualización predeterminada utiliza la suscripción "Recomendada" del software.
Si desea cambiar la política de actualización predeterminada o crear una política de actualización
nueva, siga las instrucciones de las secciones siguientes:
■
78
Seleccionar suscripciones en la página 79
Ayuda
■
Acerca de la ubicación del servidor de actualización en la página 79
■
Programar las actualizaciones en la página 83
■
Seleccionar una fuente alternativa para la instalación inicial en la página 84
■
Registro de actualizaciones en la página 85
Nota: si utiliza administración delegada:
■
Para configurar una política de actualización, es necesario contar con el permiso
Configuración de políticas: actualización.
■
No es posible modificar las políticas aplicadas fuera del subentorno activo.
Para más información sobre la administración delegada, consulte Roles y subentornos en la
página 16.
6.3.2 Seleccionar suscripciones
Si utiliza administración delegada:
■
Para configurar una política de actualización, es necesario contar con el permiso
Configuración de políticas: actualización.
■
No es posible modificar las políticas aplicadas fuera del subentorno activo.
Para más información, consulte Roles y subentornos en la página 16.
Las suscripciones especifican la versión del software descargada desde Sophos para cada
plataforma. La suscripción predeterminada incluye el software más reciente para Windows
2000 y posterior.
Para seleccionar una suscripción:
1. Compruebe qué política de actualización usa el grupo de ordenadores que desea configurar.
Consulte Comprobar qué políticas usa un grupo en la página 29.
2. En el panel Políticas, haga doble clic en Actualización. A continuación, haga doble clic en
la política que desee modificar.
3. En el cuadro de diálogo Política de actualización, abra la ficha Suscripciones y seleccione
la suscripción del software que quiere mantener actualizado.
6.3.3 Configurar la ubicación del servidor de actualización
6.3.3.1 Acerca de la ubicación del servidor de actualización
Por defecto, las estaciones se actualizan desde la fuente primaria de actualización en
\\<ordenador>\SophosUpdate, donde <ordenador> es el nombre del equipo con Update
Manager. También es posible establecer una fuente alternativa de actualización y activar la
itinerancia. Cuando una estación no puede conectar con la fuente primaria, intentará la
actualización desde la fuente secundaria (si se ha especificado). Siempre se recomienda
especificar una fuente secundaria de actualización.
79
Sophos Enterprise Console
Tanto la fuente primaria como la secundaria pueden indicarse como unidad compartida UNC
o dirección HTTP. Si lo prefiere, puede establecer Sophos como la fuente secundaria de
actualización a través de Internet.
Nota: los gestores de actualización pueden disponer de diferentes unidades compartidas de
actualización, según su configuración.
6.3.3.2 Itinerancia
6.3.3.2.1 Acerca de la itinerancia en portátiles
Es habitual que los usuarios de portátiles trabajen desde diferentes ubicaciones. Si activa la
opción de itinerancia en la política de actualización, los portátiles detectarán el servidor de
actualización más cercano para optimizar la actualización de la protección.
La detección del servidor de actualización más cercano se realiza comprobando la fuente de
actualización de las estaciones en la misma red. De las direcciones obtenidas, se utilizará la
más cercana. Si no es posible realizar la actualización desde estas direcciones, se utilizará la
ubicación primaria o secundaria especificadas en la política de actualización.
Nota: el intercambio de contraseñas con otras estaciones de realiza de forma segura y los datos
se guardan cifrados. De cualquier modo, las cuentas que utilizan las estaciones para obtener
las actualizaciones deberían ofrecer sólo acceso de lectura. Consulte Especificar la ubicación
del software en la página 68.
Para más información detallada sobre la itinerancia, consulte Cómo funciona la itinerancia en
la página 80
Sólo se puede utilizar la opción de itinerancia cuando:
■
Enterprise Console es común para las estaciones y los portátiles.
■
Las estaciones y los portátiles utilizan la misma suscripción del software.
■
Existe una ubicación primaria en la política de actualización de los portátiles.
■
Enterprise Console es versión 4.7 o posterior, y Endpoint Security and Control es versión
9.7 o posterior en las estaciones y portátiles.
■
El cortafuegos está configurado para permitir la comunicación con otras estaciones. El
puerto predeterminado es 51235, aunque se puede configurar; para más información
consulte http://esp.sophos.com/support/knowledgebase/article/110371.html.
La itinerancia se utiliza como una forma de especificar la fuente de actualizaciones. Sólo debe
activar la itinerancia en equipos que se llevan de oficina a oficina. Para más información sobre
cómo activar la itinerancia, consulte Cambiar las credenciales del servidor primario en la página
82.
Para consultar dudas frecuentes sobre la itinerancia, vea el artículo 112830 en la base de
conocimiento de Sophos (http://esp.sophos.com/support/knowledgebase/article/112830.html).
6.3.3.2.2 Cómo funciona la itinerancia
La itinerancia es un método de actualización inteligente para portátiles que permite la
actualización desde la ubicación más conveniente, independientemente de la ubicación de
actualización especificada en la política del portátil.
Si activa la itinerancia:
80
Ayuda
1. Cuando un portátil cambia de ubicación, el componente Sophos AutoUpdate de Endpoint
Security and Control detectará el cambio de red respecto a la última actualización. Se
enviará una transmisión ICMP en la subred local a otras instalaciones de AutoUpdate, a
través del puerto 51235 por defecto.
2. Esto permitirá conocer la política de actualización local. Sólo se utilizará la ubicación
primaria.
Todas las instalación de Endpoint Security and Control 9.7 o posterior reciben estas
transmisiones aunque no tengan la itinerancia activada.
La comunicación se realiza de forma cifrada y segura.
Los mensajes de respuesta se realizan en intervalos de tiempo aleatorios para evitar una
avalancha de mensajes. Las respuestas también se realizan mediante transmisiones ICMP
para evitar respuestas duplicadas.
3. AutoUpdate elegirá la ubicación más conveniente y comprobará si el equipo que responde
está administrado por el mismo Enterprise Console con la misma suscripción de software.
La ubicación se elegirá según el número pasos intermedios para acceder a las actualizaciones.
4. Una vez elegida la ubicación, se realizará una actualización y, si se completa con éxito, se
guardará para las actualizaciones posteriores.
Se guardarán hasta cuatro ubicaciones de actualización (en el siguiente archivo: C:\Archivos
de programa\Sophos\AutoUpdate\data\status\iustatus.xml).
Estas ubicaciones se comprobarán en cada actualización.
Nota: si desea volver a utilizar la ubicación en su política de actualización, desactive la
itinerancia.
6.3.3.2.3 Activar la itinerancia
Si utiliza administración delegada:
■
Para configurar una política de actualización, es necesario contar con el permiso
Configuración de políticas: actualización.
■
No es posible modificar las políticas aplicadas fuera del subentorno activo.
Para más información, consulte Roles y subentornos en la página 16.
Sólo debe activar la itinerancia en equipos que se llevan de oficina a oficina.
Para activar la itinerancia:
1. En el panel Políticas, haga doble clic en Actualización. A continuación, haga doble clic en
la política de actualización que desea modificar.
2. En el cuadro de diálogo Política de actualización, abra la ficha Servidor primario y active
la opción Permitir itinerancia.
3. En el panel Grupos, seleccione un grupo que utilice la política de actualización que acaba
de cambiar. Haga clic con el botón derecho y seleccione Cumplir con, Política de
actualización del grupo.
Repita este paso con todos los grupos que utilicen esta política de actualización.
81
Sophos Enterprise Console
Nota: si desea volver a utilizar la ubicación en su política de actualización, desactive la
itinerancia.
6.3.3.3 Cambiar las credenciales del servidor primario
Si utiliza administración delegada:
■
Para configurar una política de actualización, es necesario contar con el permiso
Configuración de políticas: actualización.
■
No es posible modificar las políticas aplicadas fuera del subentorno activo.
Para más información, consulte Roles y subentornos en la página 16.
Para cambiar las credenciales del servidor primario:
1. En el panel Políticas, haga doble clic en Actualización. A continuación, haga doble clic en
la política de actualización que desea modificar.
2. En el cuadro de diálogo Política de actualización, en la ficha Servidor primario, escriba
las credenciales nuevas para acceder al servidor. Cambie otros datos, si lo desea.
Nota: aunque la fuente de actualización primaria se encuentre en un servidor web con
Internet Information Services (IIS) con autenticación anónima, tendrá que introducir
credenciales en la ficha Servidor primario. Utilice las credenciales para la fuente inicial de
instalación, aunque no sean necesarias para acceder al servidor web. Si deja vacíos los
campos Nombre de usuario y Contraseña en la ficha Servidor primmario, no podrá
proteger las estaciones desde la consola.
3. En el panel Grupos, seleccione un grupo que utilice la política de actualización que acaba
de cambiar. Haga clic con el botón derecho y seleccione Cumplir con, Política de
actualización del grupo.
Repita este paso con todos los grupos que utilicen esta política de actualización.
6.3.3.4 Establecer la ubicación secundaria de actualización
Si utiliza administración delegada:
■
Para configurar una política de actualización, es necesario contar con el permiso
Configuración de políticas: actualización.
■
No es posible modificar las políticas aplicadas fuera del subentorno activo.
Para más información, consulte Roles y subentornos en la página 16.
Para establecer la ubicación secundaria de actualización:
1. Compruebe qué política de actualización usa el grupo de ordenadores que desea configurar.
Consulte Comprobar qué políticas usa un grupo en la página 29.
2. En el panel Políticas, haga doble clic en Actualización y, a continuación, haga doble clic
en la política que desee modificar.
3. En el cuadro de diálogo Política de actualización, abra la ficha Servidor secundario y
active la opción Utilizar servidor secundario.
4. En el cuadro Dirección (HTTP o UNC), puede:
■
82
Indicar la dirección HTTP o UNC al servidor de actualización.
Ayuda
■
Seleccionar Sophos.
Importante: si especifica una fuente de actualización que no está gestionada mediante
Update Manager, Enterprise Console no podrá comprobar si el software suscrito se
encuentra disponible. Deberá asegurarse de forma manual de que la fuente de actualización
contiene el software especificado en la suscripción.
5. Si la política incluye estaciones Mac y utiliza una ruta UNC como Dirección, seleccione el
protocolo correspondiente en la sección Protocolo para compartir archivos en Mac OS
X.
6. Si es necesario, escriba el Nombre de usuario de la cuenta que se utilizará para acceder al
servidor y, a continuación, confirme la contraseña. Si selecciona Sophos como fuente de
actualización, utilice las credenciales que se incluyen con su licencia.
Esta cuenta debería disponer sólo de acceso de lectura a la unidad compartida especificada
anteriormente.
Nota: si el nombre de usuario tiene que indicar el dominio para su validación, use la forma
dominio\usuario. Para más información sobre cómo comprobar cuentas de usuario de
Windows, consulte el artículo de la base de conocimiento de Sophos 11637
(http://esp.sophos.com/support/knowledgebase/article/11637.html).
7. Para limitar el ancho de banda a utilizar durante las actualizaciones, haga clic en Avanzadas.
En el cuadro de diálogo Opciones avanzadas, active la opción Limitar el ancho de banda
a utilizar y utilice el selector para especificar el ancho de banda en Kbits/segundo.
8. Si utiliza un servidor proxy para acceder a las actualizaciones, haga clic en Detalles del
proxy. En el cuadro de diálogo Detalles del proxy, active la opción Usar servidor proxy
y especifique la Dirección y Puerto correspondientes. Introduzca el Nombre de usuario
y la Contraseña de acceso al servidor proxy. Si el nombre de usuario tiene que indicar el
dominio para su validación, use la forma dominio\usuario.
Nota: algunos proveedores de acceso a Internet utilizan servidores proxy para conexiones
HTTP.
9. Haga clic en Aceptar para cerrar el cuadro de diálogo Política de actualización.
10. En el panel Grupos, haga clic con el botón derecho sobre cada grupo que utilice esta política
de actualización y seleccione Cumplir con > Política de actualización del grupo .
Repita este paso con todos los grupos que utilicen esta política de actualización.
6.3.4 Programar las actualizaciones
Si utiliza administración delegada:
■
Para configurar una política de actualización, es necesario contar con el permiso
Configuración de políticas: actualización.
■
No es posible modificar las políticas aplicadas fuera del subentorno activo.
Para más información, consulte Roles y subentornos en la página 16.
Por defecto, los equipos intentan obtener actualizaciones cada 5 minutos.
83
Sophos Enterprise Console
Nota: si las estaciones se actualizan directamente desde Sophos, no se aplica esta frecuencia.
Los ordenadores con Sophos PureMessage se actualizarán cada 15 minutos. Los ordenadores
sin Sophos PureMessage se actualizarán cada 60 minutos.
Para especificar el intervalo de actualización:
1. Compruebe qué política de actualización usa el grupo de ordenadores que desea configurar.
Consulte Comprobar qué políticas usa un grupo en la página 29.
2. En el panel Políticas, haga doble clic en Actualización. A continuación, haga doble clic en
la política que desee modificar.
3. En el cuadro de diálogo Política de actualización, en la ficha Programación, deje la opción
Activar la actualización automática de Sophos en la red activada. Introduzca el intervalo
en minutos entre las actualizaciones.
4. Si los equipos utilizan una conexión telefónica a redes para actualizarse, active la opción
Usar también conexiones telefónicas.
Se comprobará si existe alguna actualización cada vez que se inicie la conexión a Internet.
6.3.5 Seleccionar una fuente alternativa para la instalación inicial
Si utiliza administración delegada:
■
Para configurar una política de actualización, es necesario contar con el permiso
Configuración de políticas: actualización.
■
No es posible modificar las políticas aplicadas fuera del subentorno activo.
Para más información, consulte Roles y subentornos en la página 16.
Por defecto, el software de seguridad se instala en los equipos y se mantiene actualizado desde
la fuente especificada en la ficha Servidor primario. Puede especificar una fuente diferente
para la instalación inicial.
Nota:
Esta opción sólo se aplica a estaciones Windows 2000 y posteriores.
Si su servidor primario tiene dirección HTTP y desea realizar la instalación desde la consola,
deberá especificar una fuente inicial de instalación.
Para realizar la instalación inicial desde otra fuente:
1. Compruebe qué política de actualización usa el grupo de ordenadores que desea configurar.
Consulte Comprobar qué políticas usa un grupo en la página 29.
2. En el panel Políticas, haga doble clic en Actualización. A continuación, haga doble clic en
la política que desee modificar.
3. En el cuadro de diálogo Política de actualización, en la ficha Fuente inicial de instalación,
desactive la casilla Usar el servidor primario. Introduzca la dirección para la fuente inicial
de instalación.
84
Ayuda
6.3.6 Registro de actualizaciones
Si utiliza administración delegada:
■
Para configurar una política de actualización, es necesario contar con el permiso
Configuración de políticas: actualización.
■
No es posible modificar las políticas aplicadas fuera del subentorno activo.
Para más información, consulte Roles y subentornos en la página 16.
Por defecto, se crean registros de las actualizaciones de los equipos. El tamaño máximo
predeterminado de cada registro es de 1 MB. El nivel normal de los registros es la opción
predeterminada.
Para cambiar las opciones de registro:
1. Compruebe qué política de actualización usa el grupo de ordenadores que desea configurar.
Consulte Comprobar qué políticas usa un grupo en la página 29.
2. En el panel Políticas, haga doble clic en Actualización. A continuación, haga doble clic en
la política que desee modificar.
3. En el cuadro de diálogo Política de actualización, en la ficha Registro, deje activada la
opción Registrar la actividad de Sophos AutoUpdate. En el campo Tamaño máximo,
especifique el tamaño máximo del registro en MB.
4. En el campo Nivel del informe, seleccione Normal o Detallado.
El registro detallado ofrece más información por lo que el tamaño del archivo de registro
se incrementará más rápidamente. Utilice esta opción sólo si existen problemas.
6.4 Monitorizar el gestor de actualización
6.4.1 Monitorizar los gestores de actualización
Estado de los gestores de actualización en el panel de control
El estado de los gestores de actualización se muestra en la sección Actualización del Panel de
control. Se indicará la hora de la última actualización desde Sophos y se mostrará un icono
de alerta cuando se supere el umbral de aviso o crítico.
Nota: la sección Actualización en el panel de control no muestra ningún error ni alerta si
algún gestor no se puede actualizar de forma temporal. Sólo se genera un error o alerta cuando
el tiempo desde la última actualización supera los umbrales establecidos en Configuración del
panel de control en la página 53.
Alertas y errores de los gestores de actualización
Las alertas y errores de los gestores de actualización se muestran en la vista Gestores de
actualización, en las columnas Alertas y Errores, respectivamente.
Si está suscrito a una versión fija del software, aparecerá una alerta cuando la versión esté a
punto de retirarse o se haya retirado. También se mostrará una alerta si cambia de licencia.
85
Sophos Enterprise Console
Para ver las alertas y errores de los gestores de actualización:
1. En la vista Estaciones, haga clic en el botón Gestores de actualización de la barra de
herramientas para ir a la vista Gestores de actualización.
2. En la lista de gestores de actualización, compruebe si existe algún problema en las columnas
Alertas y Errores.
3. Si aparece una alerta o un error junto al gestor de actualización, haga clic con el botón
derecho y seleccione Ver gestor de actualización.
En el cuadro de diálogo Detalles del gestor de actualización, aparece la fecha de las últimas
actualizaciones de datos de detección de amenazas y software, el estado de las suscripciones
que actualiza el gestor y el estado del gestor de actualización.
4. Para obtener más información sobre el estado de un gestor de actualización determinado
y solucionar problemas, siga el enlace de la columna Descripción.
Si necesita modificar o consultar la suscripción de software, por ejemplo, si algún producto
se encuentra cercano a su retirada o si ha cambiado de licencia, consulte Suscribirse a software
de seguridad en la página 76.
Si el cambio de licencia proporciona nuevas funciones, tendrá que configurar las políticas
correspondientes para hacer uso de dichas funciones. Para más información, consulte la sección
Configurar políticas.
Alertas por email
Si lo desea, puede recibir alertas por email cuando algún producto que utilice esté cercano a
su retirada o cuando los productos de Sophos discrepen al cambiar de licencia. Para más
información, consulte Configurar alertas de suscripciones en la página 187.
6.4.2 Quitar alertas del gestor de actualización en la consola
Si utiliza administración delegada, necesitará el permiso Remediación: limpieza para eliminar
alertas de la consola. Para más información, consulte Roles y subentornos en la página 16.
Para quitar alertas del gestor de actualización en la consola:
1. En la vista Gestores de actualización, seleccione los gestores cuyas alertas desee borrar.
Haga clic con el botón derecho del ratón y seleccione Quitar alertas.
Aparece el cuadro de diálogo Alertas del gestor de actualización.
2. Para quitar las alertas en la consola, seleccione las alertas necesarias y haga clic en Quitar.
Las alertas reconocidas dejan de mostrarse en la consola.
6.5 Actualizar ordenadores con protección obsoleta
Si utiliza administración delegada, necesitará el permiso Remediación: actualización y
escaneado para actualizar ordenadores. Para más información, consulte Roles y subentornos
en la página 16.
86
Ayuda
Después de configurar y aplicar las políticas de actualización, los ordenadores se mantienen
actualizados de forma automática. No es necesario actualizarlos de forma manual, a menos
que se produzca un problema con la actualización.
Si en la lista de ordenadores de la vista Estaciones aparece un icono de un reloj junto a un
ordenador en la columna Actualizado de la ficha Estado, el software de seguridad del equipo
no está actualizado. Se indicará el tiempo que lleva sin actualizarse.
La protección de un ordenador puede estar obsoleta por dos razones:
■
El ordenador no ha podido recoger una actualización desde el servidor.
■
El servidor no dispone de las últimas actualizaciones del software de Sophos.
Para diagnosticar el problema y actualizar los ordenadores:
1. En la vista Estaciones, seleccione el grupo que contiene equipos no actualizados.
2. En la ficha Estado, haga clic en el encabezado de la columna Actualizado para ordenar los
equipos por la fecha en la que su protección pasó a ser obsoleta.
3. Abra la ficha Detalles de la actualización y mire en la columna Servidor primario.
Aquí se muestra el directorio que utiliza cada ordenador para actualizarse.
4. Observe los ordenadores que se actualizan desde un directorio en concreto.
■
Si algunos de ellos tienen una protección obsoleta y otros no, el problema radica en los
equipos individuales. Selecciónelos, haga clic con el botón derecho y seleccione
Actualizar ordenadores ahora.
■ Si todos tienen una protección obsoleta, el problema podría estar en el directorio. En el
menú Ver, seleccione Gestores de actualización. Seleccione el gestor de actualización
que mantiene el directorio que cree que no está actualizado, haga clic con el botón
derecho y seleccione Actualizar ahora. Después, en el menú Ver, haga clic en Estaciones.
Seleccione los ordenadores no actualizados, haga clic con el botón derecho del ratón y
seleccione Actualizar ordenadores ahora.
Si tiene varios gestores de actualización y no sabe cuál actualiza el directorio obsoleto,
utilice el informe de jerarquía de actualización para ver qué gestores actualizan cada unidad
compartida. Para ver el informe de jerarquía de actualización, en el menú Herramientas,
haga clic en Gestor de informes. En el cuadro de diálogo Gestor de informes, seleccione
Jerarquía de actualización y haga clic en Crear. Revise la sección del informe "Unidades
compartidas administradas por gestores de actualización".
87
Sophos Enterprise Console
7 Configurar las políticas
7.1 Configurar la política antivirus y HIPS
7.1.1 Acerca de la política antivirus y HIPS
Las políticas antivirus y HIPS permiten detectar y limpiar virus, troyanos, gusanos y programas
espía, además de otros programas maliciosos y aplicaciones no deseadas. También puede
utilizarlas para escanear los equipos y buscar comportamientos y archivos sospechosos, y
rootkits. Podrá utilizar una configuración diferente para cada grupo de ordenadores.
Por defecto, Sophos Endpoint Security and Control:
■
Detecta virus, troyanos, gusanos y programas espía de forma automática tan pronto como
un usuario intenta acceder a un archivo infectado.
■
Analiza el comportamiento de los programas que se ejecutan en el sistema.
■
Realiza la limpieza automática al detectar virus u otras amenazas.
Nota: para modificar la limpieza automática, consulte Configurar la limpieza automática del
escaneado en acceso en la página 62.
También puede configurar Sophos Endpoint Security and Control para:
■
Detectar archivos sospechosos durante el escaneado en acceso en la página 95
■
Detectar programas publicitarios y otras aplicaciones no deseadas en la página 90
■
Escanear ordenadores a horas establecidas en la página 100
Nota: Enterprise Console no puede realizar escaneados en acceso en equipos UNIX. Utilice
otras opciones del escaneado o consulte el Manual de Sophos Anti-Virus para UNIX.
7.1.2 Detectar virus, troyanos, gusanos y programas espía
Por defecto, Sophos Endpoint Security and Control detecta virus, troyanos, gusanos y
programas espía, conocidos o desconocidos, tan pronto como el usuario intenta acceder a los
archivos que los contienen.
7.1.3 Protección activa de Sophos
7.1.3.1 Acerca de la protección activa de Sophos
La protección activa de Sophos utiliza la conexión a Internet para comprobar archivos
sospechosos.
La protección activa mejora de forma significativa la detección de nuevas amenazas sin el
riesgo de falsos positivos. La comprobación se realiza con los datos de amenazas más recientes.
Cuando se detecte una nueva amenaza, Sophos enviará la actualización de forma inmediata.
88
Ayuda
Para sacar el mayor partido de la protección activa debe seleccionar las siguientes opciones.
■
Activar la protección activa
Si en un escaneado se detecta algún archivo sospechoso pero no se consigue su identificación
con los datos de detección en dicho ordenador, se enviará a Sophos los datos del archivo,
como la suma de verificación, para su verificación. Para la comprobación se utilizan las
bases de datos de SophosLabs. La respuesta se envía al ordenador, donde se actualiza de
forma automática el estado del archivo afectado.
■
Enviar automáticamente muestras de archivos a Sophos
Si algún archivo sospechoso no se puede identificar mediante los datos iniciales, la protección
activa permite enviar una muestra del mismo a Sophos. Si activa esta opción y Sophos no
dispone todavía de la muestra necesaria, se enviará de forma automática una copia del
archivo.
De esta forma Sophos podrá mejorar la detección de amenazas.
Nota: el tamaño máximo de cada muestra es 10 MB. El tiempo de espera para la carga de
muestras es 30 segundos. No se recomienda enviar muestras de forma automática con
conexiones lentas (menos de 56 Kbps).
Importante: debe asegurarse de que el dominio Sophos es un sitio de confianza en su filtrado
web para poder enviar los datos necesarios. Para más información, vea el artículo 62637 de la
base de conocimiento de Sophos
(http://esp.sophos.com/support/knowledgebase/article/62637.html).
Si utiliza los productos de filtrado web de Sophos, por ejemplo WS1000 Web Appliance, el
dominio Sophos ya se considera de confianza.
7.1.3.2 Activar o desactivar la protección activa de Sophos
Si utiliza administración delegada:
■
Para realizar esta tarea, es necesario contar con el permiso Configuración de políticas:
antivirus y HIPS.
■
No es posible modificar las políticas aplicadas fuera del subentorno activo.
Para más información, consulte Roles y subentornos en la página 16.
Por defecto, Endpoint Security and Control envía a Sophos datos de archivos, como sumas
de verificación, sin enviar el archivo en sí. Para sacar el mayor partido de la protección activa
debe seleccionar las dos opciones disponibles.
Para activar o desactivar la protección activa:
1. Compruebe qué política antivirus y HIPS usa el grupo de ordenadores que desea configurar.
Consulte Comprobar qué políticas usa un grupo en la página 29.
2. En el panel Políticas, haga doble clic en Antivirus y HIPS. A continuación, haga doble clic
en la política que desee modificar.
3. En el cuadro de diálogo Política antivirus y HIPS, haga clic en el botón Protección activa
de Sophos.
89
Sophos Enterprise Console
4. En el cuadro de diálogo Protección activa de Sophos:
■
Para activar o desactivar el envío de datos de archivos a Sophos, active o desactive la
opción Activar la protección activa.
■ Para activar o desactivar el envío de muestras de archivos a Sophos, active o desactive
la opción Enviar automáticamente muestras de archivos.
Nota: cuando se envía una muestra a Sophos también se incluyen los datos del archivo.
7.1.4 Adware y PUA
7.1.4.1 Detectar programas publicitarios y otras aplicaciones no deseadas
Si utiliza administración delegada:
■
Para realizar esta tarea, es necesario contar con el permiso Configuración de políticas:
antivirus y HIPS.
■
No es posible modificar las políticas aplicadas fuera del subentorno activo.
Para más información, consulte Roles y subentornos en la página 16.
Nota: esta opción sólo está disponible en Sophos Endpoint Security and Control para Windows
2000 y posterior.
Se recomienda que en primer lugar use un escaneado programado para detectar aplicaciones
no deseadas. Esto le permitirá gestionar las aplicaciones que ya se ejecutan en su red de forma
segura. A continuación puede activar la detección en acceso para proteger sus ordenadores en
el futuro.
1. Compruebe qué política antivirus y HIPS usa el grupo de ordenadores que desea configurar.
Consulte Comprobar qué políticas usa un grupo en la página 29.
2. En el panel Políticas, haga doble clic en Antivirus y HIPS. A continuación, haga doble clic
en la política que desee modificar.
Aparece el cuadro de diálogo Política antivirus y HIPS.
3. En el panel Escaneado programado, haga clic en Añadir para crear un nuevo escaneado,
o haga doble clic en un escaneado de la lista para editarlo.
4. En el cuadro de diálogo Configuración del escaneado programado, haga clic en Configurar
en la parte inferior.
5. En el cuadro de diálogo Configuración de escaneado y limpieza, en la ficha Escaneado,
en la sección Detectar seleccione Adware/PUA. Haga clic en Aceptar.
Cuando se lleve a cabo el escaneado, es posible que Sophos Endpoint Security and Control
notifique algunas "aplicaciones no deseadas".
6. Si desea que su ordenador ejecute las aplicaciones, deberá autorizarlas (consulte Autorizar
programas publicitarios y otras aplicaciones no deseadas en la página 91). De lo contrario,
elimínelas (consulte Realizar una limpieza inmediata en la página 60).
90
Ayuda
7. Si desea activar la detección en acceso, abra de nuevo el cuadro de diálogo Política antivirus
y HIPS. Compruebe que está seleccionada la opción Activar el escaneado en acceso. Haga
clic en el botón Configurar junto a esta opción. En el cuadro de diálogo Configuración
del escaneado en acceso, en la sección Detectar, seleccione Adware/PUA.
Nota: algunas aplicaciones controlan archivos e intentan acceder a ellos con frecuencia.
Si ha activado el escaneado en acceso, éste detectará cada intento de acceso y enviará
múltiples alertas. Consulte Alertas frecuentes de aplicaciones no deseadas en la página 226.
7.1.4.2 Autorizar programas publicitarios y otras aplicaciones no deseadas
Si utiliza administración delegada:
■
Para realizar esta tarea, es necesario contar con el permiso Configuración de políticas:
antivirus y HIPS.
■
No es posible modificar las políticas aplicadas fuera del subentorno activo.
Para más información, consulte Roles y subentornos en la página 16.
Si ha activado Sophos Endpoint Security and Control para detectar programas publicitarios
y aplicaciones no deseadas (PUA), es posible que le impida usar una aplicación que desea.
Para autorizar dichas aplicaciones:
1. Compruebe qué política antivirus y HIPS usa el grupo de ordenadores que desea configurar.
Consulte Comprobar qué políticas usa un grupo en la página 29.
2. En el panel Políticas, haga doble clic en Antivirus y HIPS. A continuación, haga doble clic
en la política que desee modificar.
3. En el cuadro de diálogo Política antivirus y HIPS, haga clic en el botón Gestor de
autorización.
4. En el cuadro de diálogo Gestor de autorización, en la ficha Adware/PUA, en la lista
Adware/PUA conocidos, seleccione la aplicación que desee. Haga clic en Añadir para
añadirla a la lista Adware/PUA autorizados.
5. Si no encuentra la aplicación que desea autorizar, haga clic en Nuevo.
Aparece el cuadro de diálogo Nuevo adware/PUA.
6. Vaya a la página web de análisis de seguridad de Sophos
http://esp.sophos.com/security/analyses/. En la ficha Adware/PUA, busque la aplicación que
desea autorizar.
7. En Enterprise Console, en el cuadro de diálogo Nuevo adware/PUA, escriba el nombre de
la aplicación que desea autorizar y haga clic en Aceptar.
La aplicación se añade a la lista de Adware/PUA conocidos.
8. A continuación, seleccione la aplicación y haga clic en Añadir para añadirla a la lista
Adware/PUA autorizados.
Si desea eliminar una aplicación de la lista, selecciónela y haga clic en Borrar entrada.
91
Sophos Enterprise Console
7.1.5 Protección web
7.1.5.1 Acerca de la protección web
La protección web ofrece una protección mejorada contra las amenazas de Internet. Incluye
las siguientes funciones:
■
Filtrado de direcciones en tiempo real para bloquear sitios web que albergan programas
maliciosos. Para este filtrado se utiliza la base de datos online de Sophos.
■
Escaneado de contenido, tanto datos como archivos descargados de Internet (o intranet),
para detectar contenido malicioso. Esta función escanea el contenido de cada sitio web.
Los siguientes navegadores web son compatibles con la protección web: Internet Explorer,
Firefox, Google Chrome, Safari y Opera. El uso de otros navegadores web no compatibles no
permitirá filtrar ni bloquear sitios web.
Cuando se bloquea el acceso a un sitio web malicioso, se registra un evento que se puede
consultar mediante el Visualizador de eventos o en el cuadro de Detalles del ordenador. Si
utiliza la función de control web, podrá ver estos eventos de la misma forma. Consulte Visualizar
eventos del control web en la página 204 y Visualizar los eventos del control web más recientes en
la página 205.
Por defecto, la protección web está activada. Para más información sobre cómo activar o
desactivar la protección web, consulte Activar o desactivar la protección web en la página 92.
Nota: para un mayor control sobre los sitos web que se permiten visitar, utilice la función de
control web. Para más información, consulte Acerca de la política de control web en la página
179.
7.1.5.2 Activar o desactivar la protección web
Si utiliza administración delegada:
■
Para realizar esta tarea, es necesario contar con el permiso Configuración de políticas:
antivirus y HIPS.
■
No es posible modificar las políticas aplicadas fuera del subentorno activo.
Para más información, consulte Roles y subentornos en la página 16.
Para activar o desactivar la protección web:
1. Compruebe qué política antivirus y HIPS usa el grupo de ordenadores que desea configurar.
Consulte Comprobar qué políticas usa un grupo en la página 29.
2. En el panel Políticas, haga doble clic en Antivirus y HIPS.
3. Haga doble clic en la política que desee modificar.
4. En el cuadro de diálogo Política antivirus y HIPS, junto a Bloquear acceso a sitios web
maliciosos, seleccione Activado o Desactivado. Esta opción está activada por defecto.
Para más información sobre cómo autorizar sitios web específicos, consulte Autorizar sitios
web en la página 93.
92
Ayuda
5. Para activar o desactivar el escaneado de datos y archivos descargados desde Internet, junto
a Escaneado de descargas, seleccione Activado, Como en acceso o Desactivado.
La opción predeterminada es Como en acceso, es decir, se ajusta al estado del escaneado
en acceso.
7.1.5.3 Autorizar sitios web
Si utiliza administración delegada:
■
Para realizar esta tarea, es necesario contar con el permiso Configuración de políticas:
antivirus y HIPS.
■
No es posible modificar las políticas aplicadas fuera del subentorno activo.
Para más información, consulte Roles y subentornos en la página 16.
Advertencia: al autorizar sitios web clasificados como maliciosos, puede correr el peligro de
exponerse a amenazas. Asegúrese de que el sitio web es seguro antes de autorizarlo.
Si desea desbloquear un sitio web que Sophos ha clasificado como malicioso, añádalo a la lista
de sitios autorizados. Al autorizar un sitio web, Sophos deja de verificar las direcciones web
del sitio con el servicio de filtrado web online.
Nota: al tener el escaneado de descargas activado e intentar visitar un sitio web que contenga
una amenaza, se bloqueará el acceso aunque el sitio web esté incluido en la lista de sitios
autorizados.
Para autorizar un sitio web:
1. Compruebe qué política antivirus y HIPS usa el grupo de ordenadores que desea configurar.
Consulte Comprobar qué políticas usa un grupo en la página 29.
2. En el panel Políticas, haga doble clic en Antivirus y HIPS. A continuación, haga doble clic
en la política que desee modificar.
3. En el cuadro de diálogo Política antivirus y HIPS, haga clic en el botón Gestor de
autorización.
4. En el cuadro de diálogo Gestor de autorización, en la ficha Sitios web, haga clic en Añadir
para añadir sitios web
Puede indicar los sitios web mediante el nombre de dominio, la dirección IP o la dirección
IP con una máscara de subred.
Nota: si utiliza la función de control web, si autoriza un sitio web que se bloquea en la
política de Control web, dicho sitio web seguirá bloqueado. Para permitir el acceso deberá
crear una excepción en el control web además de autorizar el sitio web en la política
Antivirus y HIPS. Para más información sobre el control web, consulte Acerca de la política
de control web en la página 179.
Si desea modificar o eliminar algún sitio web de la lista, selecciónelo y haga clic en Editar o
Eliminar, según corresponda.
93
Sophos Enterprise Console
7.1.6 Escaneado en acceso
7.1.6.1 Acerca de las recomendaciones para el escaneado en acceso
Esta sección contiene recomendaciones para sacar el mayor provecho del escaneado en acceso.
Se recomienda usar la configuración predeterminada del escaneado en acceso, ya que ofrece
el mejor equilibrio entre protección y consumo de recursos.
El escaneado en acceso no puede escanear elementos cifrados. Modifique el proceso de inicio
del sistema para que los archivos se puedan escanear cuando se active el escaneado en acceso.
Para más información sobre cómo utilizar la política Antivirus y HIPS en sistemas con cifrado,
consulte el artículo 12790 de la base de conocimiento de Sophos
(http://esp.sophos.com/support/knowledgebase/article/12790.html).
7.1.6.2 Activar o desactivar el escaneado en acceso
Si utiliza administración delegada:
■
Para realizar esta tarea, es necesario contar con el permiso Configuración de políticas:
antivirus y HIPS.
■
No es posible modificar las políticas aplicadas fuera del subentorno activo.
Para más información, consulte Roles y subentornos en la página 16.
Por defecto, Sophos Endpoint Security and Control escanea archivos antes de su uso y deniega
el acceso a menos que el archivo esté limpio.
Es probable que decida desactivar el escaneado en acceso en servidores Exchange u otros
servidores en los que el rendimiento pueda verse afectado. En este caso, coloque los servidores
en un grupo especial y cambie la política antivirus y HIPS para el grupo tal como se describe
más abajo.
Para activar o desactivar el escaneado en acceso:
1. Compruebe qué política antivirus y HIPS usa el grupo de ordenadores que desea configurar.
Consulte Comprobar qué políticas usa un grupo en la página 29.
2. En el panel Políticas, haga doble clic en Antivirus y HIPS. A continuación, haga doble clic
en la política que desee modificar.
Se mostrará el cuadro de diálogo Política antivirus y HIPS.
3. En el panel Escaneado en acceso, utilice la opción Activar el escaneado en acceso.
Importante: si desactiva el escaneado en acceso en un servidor, recomendamos que configure
escaneados programados en los ordenadores pertinentes. Para más información, consulte
Escanear ordenadores a horas establecidas en la página 100.
7.1.6.3 Cambiar cuándo ocurre el escaneado en acceso
Si utiliza administración delegada:
■
94
Para realizar esta tarea, es necesario contar con el permiso Configuración de políticas:
antivirus y HIPS.
Ayuda
■
No es posible modificar las políticas aplicadas fuera del subentorno activo.
Para más información, consulte Roles y subentornos en la página 16.
Podrá especificar el escaneado de archivos al abrirse, al guardarse o al cambiar de nombre.
Para cambiar cuándo ocurre el escaneado en acceso:
1. Compruebe qué política antivirus y HIPS usa el grupo de ordenadores que desea configurar.
Consulte Comprobar qué políticas usa un grupo en la página 29.
2. En el panel Políticas, haga doble clic en Antivirus y HIPS.
3. Haga doble clic en la política que desee modificar.
Se mostrará el cuadro de diálogo Política antivirus y HIPS.
4. En el panel Escaneado en acceso, junto a la opción Activar el escaneado en acceso, haga
clic en el botón Configurar.
5. En la ficha Escaneado, en el panel Comprobar archivos al, utilice las siguientes opciones.
Cuándo escanear
Opción
Al copiar, mover o abrir un archivo
Leer
Al iniciar un programa
Leer
Al cambiar el nombre de un archivo
Editar
Al guardar un archivo
Escribir
7.1.6.4 Detectar archivos sospechosos durante el escaneado en acceso
Si utiliza administración delegada:
■
Para realizar esta tarea, es necesario contar con el permiso Configuración de políticas:
antivirus y HIPS.
■
No es posible modificar las políticas aplicadas fuera del subentorno activo.
Para más información, consulte Roles y subentornos en la página 16.
Los archivos sospechosos contienen ciertas características habituales en los programas maliciosos
(por ejemplo, código de descompresión dinámica). Sin embargo, sólo con estas características
no es posible identificar un archivo como malicioso.
Nota: esta opción sólo está disponible en Sophos Endpoint Security and Control para Windows
2000 y posterior.
1. Compruebe qué política antivirus y HIPS usa el grupo de ordenadores que desea configurar.
Consulte Comprobar qué políticas usa un grupo en la página 29.
2. En el panel Políticas, haga doble clic en Antivirus y HIPS.
3. Haga doble clic en la política que desee modificar.
Se mostrará el cuadro de diálogo Política antivirus y HIPS.
95
Sophos Enterprise Console
4. En el panel Escaneado en acceso, junto a la opción Activar el escaneado en acceso, haga
clic en el botón Configurar.
5. En la ficha Escaneado, en el panel Detectar, active la opción Archivos sospechosos.
Cuando se detecte un archivo sospechoso, puede eliminarlo o autorizarlo. Consulte Realizar
una limpieza inmediata en la página 60 y Autorizar elementos sospechosos en la página 99.
7.1.6.5 Excluir elementos del escaneado en acceso
Si utiliza administración delegada:
■
Para realizar esta tarea, es necesario contar con el permiso Configuración de políticas:
antivirus y HIPS.
■
No es posible modificar las políticas aplicadas fuera del subentorno activo.
Para más información, consulte Roles y subentornos en la página 16.
Es posible excluir elementos del escaneado en acceso.
Nota:
Estas opciones sólo se aplican a Windows 2000 o posterior, Mac OS X y Linux.
Enterprise Console 5.1 no puede realizar escaneados en acceso en equipos UNIX.
1. Compruebe qué política antivirus y HIPS usa el grupo de ordenadores que desea configurar.
Consulte Comprobar qué políticas usa un grupo en la página 29.
2. En el panel Políticas, haga doble clic en Antivirus y HIPS. A continuación, haga doble clic
en la política que desee modificar.
Aparece el cuadro de diálogo Política antivirus y HIPS.
3. En el panel Escaneado en acceso, haga clic en el botón Configurar.
4. Seleccione Exclusiones de Windows, Exclusiones de Mac o Exclusiones de Linux/UNIX.
Para agregar elementos a la lista, haga clic en Añadir y escriba la ruta completa al elemento
en el cuadro de diálogo Exclusión de elementos.
Los elementos que puede excluir del escaneado difieren según el sistema operativo. Consulte
Elementos que pueden excluirse del escaneado en la página 103.
Importante: si selecciona la opción Excluir archivos remotos en la ficha Exclusiones de
Windows, el control de datos no comprobará los archivos utilizados desde unidades
compartidas en la red. Esto se debe a que el control de datos utiliza las mismas exclusiones
que el escaneado en acceso de Sophos Anti-Virus. Esta restricción no afecta a unidades de
almacenamiento.
Es posible exportar e importar la lista de exclusiones de Windows. Para más información,
consulte Importar y exportar exclusiones de Windows en la página 107.
96
Ayuda
7.1.7 Control de comportamiento
7.1.7.1 Acerca del control de comportamiento
Integrado en el escaneado en acceso, el sistema de control de comportamiento de Sophos
protege equipos con Windows 2000 y posterior contra amenazas desconocidas y
comportamiento sospechoso.
La detección en tiempo de ejecución permite interceptar amenazas que no se pueden detectar
con anterioridad. El sistema de control de comportamiento utiliza dos métodos para interceptar
amenazas:
■
Detección de comportamiento malicioso o sospechoso
■
Detección de desbordamiento del búfer.
Detección de comportamiento malicioso o sospechoso
La detección de comportamientos sospechosos utiliza el sistema de prevención contra
intrusiones en el host HIPS de Sophos para analizar de forma dinámica el comportamiento
de todos los programas en ejecución, y detectar y bloquear toda actividad que parezca maliciosa.
Los cambios en el registro que puedan permitir que un virus se ejecute de forma automática
al reiniciar el equipo pueden considerarse como comportamientos sospechosos.
El sistema de detección de comportamiento sospechoso comprueba los procesos activos en
busca de indicios que denoten la presencia de programas maliciosos. Se puede configurar para
alertar y detener los procesos sospechosos.
La detección de comportamiento malicioso consiste en el análisis dinámico de todos los
programas en ejecución para detectar y bloquear actividades que parezcan maliciosas.
Detección de desbordamiento del búfer
Esta función es imprescindible para detener amenazas de "día cero".
El sistema de análisis dinámico del comportamiento de los programas en ejecución permite
evitar el desbordamiento del búfer como forma de ataque. Esto permite detener ataques
relacionados con agujeros de seguridad en el sistema operativo y aplicaciones.
7.1.7.2 Activar el control de comportamiento
Si utiliza administración delegada:
■
Para realizar esta tarea, es necesario contar con el permiso Configuración de políticas:
antivirus y HIPS.
■
No es posible modificar las políticas aplicadas fuera del subentorno activo.
Para más información, consulte Roles y subentornos en la página 16.
1. Compruebe qué política antivirus y HIPS usa el grupo de ordenadores que desea configurar.
Consulte Comprobar qué políticas usa un grupo en la página 29.
2. En el panel Políticas, haga doble clic en Antivirus y HIPS.
3. Haga doble clic en la política que desee modificar.
Se mostrará el cuadro de diálogo Política antivirus y HIPS.
97
Sophos Enterprise Console
4. En el panel Escaneado en acceso, utilice la opción Activar el control de comportamiento.
7.1.7.3 Detectar comportamiento malicioso
Si utiliza administración delegada:
■
Para realizar esta tarea, es necesario contar con el permiso Configuración de políticas:
antivirus y HIPS.
■
No es posible modificar las políticas aplicadas fuera del subentorno activo.
Para más información, consulte Roles y subentornos en la página 16.
La detección de comportamiento malicioso consiste en el análisis dinámico de todos los
programas en ejecución para detectar y bloquear actividades que parezcan maliciosas.
Para configurar el sistema de detección de comportamiento malicioso:
1. Compruebe qué política antivirus y HIPS usa el grupo de ordenadores que desea configurar.
Consulte Comprobar qué políticas usa un grupo en la página 29.
2. En el panel Políticas, haga doble clic en Antivirus y HIPS.
3. Haga doble clic en la política que desee modificar.
Se mostrará el cuadro de diálogo Política antivirus y HIPS.
4. En el panel Escaneado en acceso, utilice la opción Activar el control de comportamiento.
5. Junto a Activar el control de comportamiento, haga clic en Configurar.
6. Para detectar y alertar ante comportamiento malicioso, seleccione la opción Detectar
comportamiento malicioso.
7.1.7.4 Detectar comportamiento sospechoso
Si utiliza administración delegada:
■
Para realizar esta tarea, es necesario contar con el permiso Configuración de políticas:
antivirus y HIPS.
■
No es posible modificar las políticas aplicadas fuera del subentorno activo.
Para más información, consulte Roles y subentornos en la página 16.
El sistema de detección de comportamiento sospechoso comprueba los procesos activos en
busca de indicios que denoten la presencia de programas maliciosos. Se puede configurar para
alertar y detener los procesos sospechosos.
Para configurar el sistema de detección de comportamiento sospechoso:
1. Compruebe qué política antivirus y HIPS usa el grupo de ordenadores que desea configurar.
Consulte Comprobar qué políticas usa un grupo en la página 29.
2. En el panel Políticas, haga doble clic en Antivirus y HIPS.
3. Haga doble clic en la política que desee modificar.
Se mostrará el cuadro de diálogo Política antivirus y HIPS.
4. En el panel Escaneado en acceso, utilice la opción Activar el control de comportamiento.
5. Junto a Activar el control de comportamiento, haga clic en Configurar.
98
Ayuda
6. Seleccione la opción Detectar comportamiento malicioso.
7. Para detectar y alertar ante comportamiento sospechoso, seleccione la opción Detectar
comportamiento sospechoso.
8. Para alertar ante comportamiento sospechoso, seleccione la opción Sólo alertar ante
comportamiento sospechoso.
Para una protección más completa, se recomienda detectar comportamiento sospechoso.
Consulte Detectar archivos sospechosos durante el escaneado en acceso en la página 95 y Detectar
archivos sospechosos en escaneados programados en la página 102.
7.1.7.5 Detectar desbordamientos del búfer
Si utiliza administración delegada:
■
Para realizar esta tarea, es necesario contar con el permiso Configuración de políticas:
antivirus y HIPS.
■
No es posible modificar las políticas aplicadas fuera del subentorno activo.
Para más información, consulte Roles y subentornos en la página 16.
El sistema de análisis dinámico del comportamiento de los programas en ejecución permite
evitar el desbordamiento del búfer como forma de ataque.
Para configurar el sistema de detección de desbordamiento búfer:
1. Compruebe qué política antivirus y HIPS usa el grupo de ordenadores que desea configurar.
Consulte Comprobar qué políticas usa un grupo en la página 29.
2. En el panel Políticas, haga doble clic en Antivirus y HIPS.
3. Haga doble clic en la política que desee modificar.
Se mostrará el cuadro de diálogo Política antivirus y HIPS.
4. En el panel Escaneado en acceso, utilice la opción Activar el control de comportamiento.
5. Junto a Activar el control de comportamiento, haga clic en Configurar.
■
Para detectar y alertar ante el desbordamiento del búfer, utilice la opción Detectar
desbordamiento del búfer y desactive la opción Sólo alertar.
■ Para alertar pero no bloquear ante el desbordamiento del búfer, utilice la opción Detectar
desbordamiento del búfer y active la opción Sólo alertar.
7.1.7.6 Autorizar elementos sospechosos
Si utiliza administración delegada:
■
Para realizar esta tarea, es necesario contar con el permiso Configuración de políticas:
antivirus y HIPS.
■
No es posible modificar las políticas aplicadas fuera del subentorno activo.
Para más información, consulte Roles y subentornos en la página 16.
99
Sophos Enterprise Console
Si ha activado una o más opciones de HIPS (como la detección de comportamiento sospechoso,
desbordamiento del búfer o archivos sospechosos), pero desea utilizar algunos de los elementos
detectados, puede autorizarlos de la forma siguiente:
1. Compruebe qué política antivirus y HIPS usa el grupo de ordenadores que desea configurar.
Consulte Comprobar qué políticas usa un grupo en la página 29.
2. En el panel Políticas, haga doble clic en Antivirus y HIPS.
3. Haga doble clic en la política que desee modificar.
Se mostrará el cuadro de diálogo Política antivirus y HIPS.
4. Haga clic en Gestor de autorización.
Se abrirá el cuadro de diálogo Gestor de autorización.
5. Abra la ficha del tipo de comportamiento detectado, por ejemplo, "Desbordamiento del
búfer".
■
Para autorizar un programa detectado, búsquelo en la lista Conocidos y muévalo de la
lista Conocidos a la lista Autorizados.
■ Para permitir los elementos que Sophos Endpoint Security and Control aún no ha
clasificado como sospechosos, haga clic en Nuevo. Vaya hasta el elemento y selecciónelo
para añadirlo a la lista de elementos Autorizados.
Si desea eliminar un elemento de la lista, selecciónelo y haga clic en Borrar. Utilice esta opción
sólo cuando esté seguro de que un elemento no necesita estar autorizado ya que, al eliminarlo
de la lista, el elemento se bloquea aunque se hubiera autorizado anteriormente. Esta opción
no borra el elemento del disco duro.
7.1.8 Escaneado programado
7.1.8.1 Escanear ordenadores a horas establecidas
Si utiliza administración delegada:
■
Para realizar esta tarea, es necesario contar con el permiso Configuración de políticas:
antivirus y HIPS.
■
No es posible modificar las políticas aplicadas fuera del subentorno activo.
Para más información, consulte Roles y subentornos en la página 16.
Es posible escanear los ordenadores a horas establecidas.
Nota: en equipos Mac, los escaneados programados sólo son compatibles con Sophos
Anti-Virus versión 8.0 o posterior.
1. Compruebe qué política antivirus y HIPS usa el grupo de ordenadores que desea configurar.
Consulte Comprobar qué políticas usa un grupo en la página 29.
2. En el panel Políticas, haga doble clic en Antivirus y HIPS. A continuación, haga doble clic
en la política que desee modificar.
100
Ayuda
3. En el cuadro de diálogo Política antivirus y HIPS, en la sección Escaneado programado,
haga clic en Añadir.
4. En el cuadro de diálogo Configuración del escaneado programado, indique el nombre
para el nuevo escaneado. Seleccione los elementos a escanear (por defecto, todos los discos
duros locales y sistemas montados). Indique los días y horas a las que desea realizar el
escaneado.
5. Si desea modificar otras opciones de escaneado o configurar la limpieza de ordenadores,
haga clic en Configurar en la parte inferior.
Para más información sobre las opciones del escaneado programado, vea la sección Modificar
las opciones de un escaneado programado en la página 101.
Nota: si se detecta alguna amenaza en la memoria, y no tiene activada la limpieza automática,
el escaneado se detiene y se envía una alerta a Enterprise Console. Esto se debe a que si se
continua con el escaneado, la amenaza se podría extender. Debe limpiar la amenaza antes de
continuar con el escaneado.
7.1.8.2 Modificar las opciones de un escaneado programado
Si utiliza administración delegada:
■
Para realizar esta tarea, es necesario contar con el permiso Configuración de políticas:
antivirus y HIPS.
■
No es posible modificar las políticas aplicadas fuera del subentorno activo.
Para más información, consulte Roles y subentornos en la página 16.
Para cambiar las opciones del escaneado programado:
1. Compruebe qué política antivirus y HIPS usa el grupo de ordenadores que desea configurar.
Consulte Comprobar qué políticas usa un grupo en la página 29.
2. En el panel Políticas, haga doble clic en Antivirus y HIPS. A continuación, haga doble clic
en la política que desee modificar.
3. En el cuadro de diálogo Política antivirus y HIPS, en la sección Escaneado programado,
cambie las opciones correspondientes.
Puede modificar dos tipos de opciones:
■
Cambiar los tipos de archivo a escanear en todos los escaneados programados. Haga clic
en Extensiones y exclusiones.
■
Para modificar la configuración de cada escaneado programado (áreas a escanear, días
y horas, opciones de escaneado y limpieza), seleccione el escaneado y haga clic en Editar.
En el cuadro de diálogo Configuración del escaneado programado, haga clic en
Configurar.
Nota: para más información sobre el uso de las opciones de escaneado, consulte Detectar
archivos sospechosos durante el escaneado en acceso en la página 95, Detectar programas
publicitarios y otras aplicaciones no deseadas en la página 90 o Escanear archivos comprimidos
en la página 105. Para más información sobre el uso de las opciones de limpieza, consulte
Limpieza automática para el escaneado en acceso en la página 63.
101
Sophos Enterprise Console
7.1.8.3 Detectar archivos sospechosos en escaneados programados
Si utiliza administración delegada:
■
Para realizar esta tarea, es necesario contar con el permiso Configuración de políticas:
antivirus y HIPS.
■
No es posible modificar las políticas aplicadas fuera del subentorno activo.
Para más información, consulte Roles y subentornos en la página 16.
Los archivos sospechosos contienen ciertas características habituales en los programas maliciosos
(por ejemplo, código de descompresión dinámica). Sin embargo, sólo con estas características
no es posible identificar un archivo como malicioso.
Nota: esta opción sólo está disponible en Sophos Endpoint Security and Control para Windows
2000 y posterior.
1. Compruebe qué política antivirus y HIPS usa el grupo de ordenadores que desea configurar.
Consulte Comprobar qué políticas usa un grupo en la página 29.
2. En el panel Políticas, haga doble clic en Antivirus y HIPS.
3. Haga doble clic en la política que desee modificar.
Se mostrará el cuadro de diálogo Política antivirus y HIPS.
4. En el panel Escaneado programado, seleccione el escaneado que desea configurar y haga
clic en Editar.
5. Junto a Opciones de escaneado y desinfección, haga clic en Configurar.
Se mostrará el cuadro de diálogo Configuración de escaneado y limpieza.
6. En la ficha Escaneado, en el panel Detectar, active la opción Archivos sospechosos.
Cuando se detecte un archivo sospechoso, puede eliminarlo o autorizarlo. Consulte Realizar
una limpieza inmediata en la página 60 y Autorizar elementos sospechosos en la página 99.
7.1.8.4 Excluir elementos del escaneado programado
Si utiliza administración delegada:
■
Para realizar esta tarea, es necesario contar con el permiso Configuración de políticas:
antivirus y HIPS.
■
No es posible modificar las políticas aplicadas fuera del subentorno activo.
Para más información, consulte Roles y subentornos en la página 16.
Es posible excluir elementos del escaneado programado.
Nota:
La exclusión de elementos de los escaneados programados también se aplica a los escaneados
remotos ejecutados desde la consola y a los escaneados individuales ejecutados en cada
ordenador de la red. Consulte Escaneado remoto en la página 60.
1. Compruebe qué política antivirus y HIPS usa el grupo de ordenadores que desea configurar.
Consulte Comprobar qué políticas usa un grupo en la página 29.
102
Ayuda
2. En el panel Políticas, haga doble clic en Antivirus y HIPS. A continuación, haga doble clic
en la política que desee modificar.
3. Aparece el cuadro de diálogo Política antivirus y HIPS. En el panel Escaneado programado,
haga clic en Extensiones y exclusiones.
4. Abra las fichas Exclusiones de Windows, Exclusiones de Linux/UNIX o Exclusiones de
Mac. Para agregar elementos a la lista, haga clic en Añadir y escriba la ruta completa al
elemento en el cuadro de diálogo Exclusión de elementos.
Los elementos que puede excluir del escaneado difieren según el sistema operativo. Consulte
Elementos que pueden excluirse del escaneado en la página 103.
Es posible exportar e importar la lista de exclusiones de Windows. Para más información,
consulte Importar y exportar exclusiones de Windows en la página 107.
7.1.9 Opciones de escaneado
7.1.9.1 Elementos que pueden excluirse del escaneado
Los elementos que se pueden excluir del escaneado varían según el sistema operativo.
Windows
En Windows 2000 y posterior, podrá excluir unidades, carpetas y archivos.
Se permite el uso de los caracteres comodín * y ?
El carácter comodín ? sólo puede utilizarse en el nombre del archivo o extensión y sustituye
a cualquier carácter. Sin embargo, al utilizarse al final de un nombre de archivo o extensión,
puede sustituir a un o ningún carácter. Por ejemplo, archivo??.txt incluiría archivo.txt,
archivo1.txt y archivo12.txt, pero no archivo123.txt.
El carácter comodín * sólo puede utilizarse en el nombre del archivo o extensión, en la forma
[archivo].* o *.[extensión]. Por ejemplo, no serían válidos archivo*.txt, archivo.txt* o
archivo.*txt.
Para más información, consulte la sección "Utilizar Sophos Anti-Virus" en la Ayuda de Sophos
Endpoint Security and Control.
Mac OS X
En Mac OS X, se pueden excluir volúmenes, carpetas y archivos.
Se pueden especificar los ítems a excluir colocando delante o detrás de la exclusión una barra
inclinada o una doble barra inclinada.
Para más información, consulte la Ayuda de Sophos Anti-Virus para Mac OS X.
Linux o UNIX
En Linux y UNIX, se pueden excluir directorios y archivos (con o sin caracteres comodín).
Nota: Enterprise Console sólo permite exclusiones Linux y UNIX mediante ruta de acceso.
En las estaciones podrá establecer otro tipo de exclusiones para poder utilizar expresiones
normales y excluir tipos y sistemas de archivos. Para más información, vea el Manual de usuario
de Sophos Anti-Virus para Linux o el Manual de usuario de Sophos Anti-Virus para UNIX.
103
Sophos Enterprise Console
Si configura otra exclusión mediante rutas de acceso en un ordenador Linux o UNIX
administrado, la consola recibirá un informe sobre las diferencias de dicho ordenador con la
política del grupo.
7.1.9.2 Cambiar los tipos de archivo a escanear
Si utiliza administración delegada:
■
Para realizar esta tarea, es necesario contar con el permiso Configuración de políticas:
antivirus y HIPS.
■
No es posible modificar las políticas aplicadas fuera del subentorno activo.
Para más información, consulte Roles y subentornos en la página 16.
Por defecto, Sophos Endpoint Security and Control escanea los tipos de archivo que pueden
contener virus. Se pueden escanear tipos de archivo adicionales o excluir algunos del escaneado.
La lista predeterminada de tipos de archivo a escanear varía según el sistema operativo y se
actualiza con el producto. Para ver la lista de tipos de archivo, vaya a un equipo con el sistema
operativo correspondiente, abra Sophos Endpoint Security and Control o Sophos Anti-Virus
y vea el cuadro de configuración "Extensiones".
Nota:
Estas opciones sólo se aplican a estaciones Windows.
Para ordenadores Mac OS X puede utilizar la herramienta Sophos Update Manager, incluida
con Sophos Anti-Virus para Mac OS X. Para iniciar Sophos Update Manager, en un ordenador
Mac OS X, en Finder, localice la carpeta Sophos Anti-Virus:ESOSX. Haga doble clic en Sophos
Update Manager. Para más información, vea la ayuda de Sophos Update Manager.
Para sistemas Linux, utilice el comando savconfig y savscan como se describe en el Manual de
usuario de Sophos Anti-Virus para Linux.
Para sistemas UNIX, utilice el comando savscan como se describe en el manual de usuario de
Sophos Anti-Virus para UNIX para hacer cambios.
Para modificar los tipos de archivos a escanear:
1. Compruebe qué política antivirus y HIPS usa el grupo de ordenadores que desea configurar.
Consulte Comprobar qué políticas usa un grupo en la página 29.
2. En el panel Políticas, haga doble clic en Antivirus y HIPS. A continuación, haga doble clic
en la política que desee modificar.
3. En el cuadro de diálogo Política Antivirus y HIPS, configure las opciones siguientes:
■
Para configurar el escaneado en acceso, en el panel Escaneado en acceso, asegúrese de
que la opción Activar el escaneado en acceso se encuentra activada. Haga clic en el
botón Configurar junto a esta opción.
■ Para configurar escaneados programados, en la sección Escaneado programado, haga
clic en Extensiones y exclusiones.
4. En la ficha Extensiones, seleccione Escanear archivos ejecutables e infectables.
■
104
Para escanear tipos de archivo adicionales, haga clic en Añadir y escriba la nueva
extensión, por ejemplo PDF, en el campo Extensión.
Ayuda
■
Para excluir archivos del escaneado, haga clic en Excluir. Se abrirá el cuadro de diálogo
Excluir extensiones. Añada las extensiones que desee excluir.
Por defecto, se escanearán los archivos sin extensión.
Nota: si lo desea, puede elegir que se escaneen todos los archivos, aunque esto puede afectar
al rendimiento del ordenador.
7.1.9.3 Escanear archivos comprimidos
Si utiliza administración delegada:
■
Para realizar esta tarea, es necesario contar con el permiso Configuración de políticas:
antivirus y HIPS.
■
No es posible modificar las políticas aplicadas fuera del subentorno activo.
Para más información, consulte Roles y subentornos en la página 16.
Nota: el escaneado de archivos comprimidos puede hacer el escaneado bastante más lento y
normalmente no es necesario. Incluso si no activa esta opción, el contenido del archivo será
escaneado cuando se extraiga. Sophos no recomienda el uso generalizado de esta opción.
1. Compruebe qué política antivirus y HIPS usa el grupo de ordenadores que desea configurar.
Consulte Comprobar qué políticas usa un grupo en la página 29.
2. En el panel Políticas, haga doble clic en Antivirus y HIPS. A continuación, haga doble clic
en la política que desee modificar.
3. En el cuadro de diálogo Política antivirus y HIPS, en la sección Escaneado programado,
haga clic en Añadir (o seleccione un escaneado existente y haga clic en Editar).
4. En el cuadro de diálogo Configuración del escaneado programado, seleccione las opciones
deseadas y haga clic en Configurar (en la parte inferior).
5. En el cuadro de diálogo Configuración de escaneado y limpieza, en la ficha Escaneado,
en la sección Otras opciones de escaneado, seleccione Escanear dentro de archivos
comprimidos. Haga clic en Aceptar.
7.1.9.4 Detectar rootkits
Si utiliza administración delegada:
■
Para realizar esta tarea, es necesario contar con el permiso Configuración de políticas:
antivirus y HIPS.
■
No es posible modificar las políticas aplicadas fuera del subentorno activo.
Para más información, consulte Roles y subentornos en la página 16.
La detección de rootkits se lleva siempre a cabo al ejecutar escaneados completos del sistema
(consulte Escaneado remoto en la página 60). Pero si desea cambiar la configuración de los
escaneados programados, haga lo siguiente.
Nota: esta opción sólo está disponible en Sophos Endpoint Security and Control para Windows
2000 y posterior.
1. Compruebe qué política antivirus y HIPS usa el grupo de ordenadores que desea configurar.
Consulte Comprobar qué políticas usa un grupo en la página 29.
105
Sophos Enterprise Console
2. En el panel Políticas, haga doble clic en Antivirus y HIPS. A continuación, haga doble clic
en la política que desee modificar.
3. En el cuadro de diálogo Política antivirus y HIPS, en la sección Escaneado programado,
haga clic en Añadir (o seleccione un escaneado existente y haga clic en Editar).
4. En el cuadro de diálogo Configuración del escaneado programado, configure las opciones
y haga clic en Configurar.
5. En el cuadro de diálogo Configuración de escaneado y limpieza, en la ficha Escaneado,
en la sección Detectar seleccione Rootkits. Haga clic en Aceptar.
7.1.9.5 Escanear memoria del sistema
Si utiliza administración delegada:
■
Para realizar esta tarea, es necesario contar con el permiso Configuración de políticas:
antivirus y HIPS.
■
No es posible modificar las políticas aplicadas fuera del subentorno activo.
Para más información, consulte Roles y subentornos en la página 16.
Endpoint Security and Control para Windows puede detectar amenazas en la memoria del
sistema. La memoria del sistema es la que utiliza el sistema operativo. Endpoint Security and
Control puede escanear la memoria del sistema de forma periódica mientras tenga activado
el escaneado en acceso o durante los escaneados programados.
Para escanear la memoria del sistema:
1. Compruebe qué política antivirus y HIPS usa el grupo de ordenadores que desea configurar.
Consulte Comprobar qué políticas usa un grupo en la página 29.
2. En el panel Políticas, haga doble clic en Antivirus y HIPS. A continuación, haga doble clic
en la política que desee modificar.
3. En el cuadro de diálogo Política Antivirus y HIPS, configure las opciones siguientes:
■
Escaneado en acceso
Para configurar el escaneado en acceso, en el panel Escaneado en acceso, asegúrese de
que la opción Activar el escaneado en acceso se encuentra activada. Haga clic en el
botón Configurar junto a esta opción.
En la ficha Escaneado, en el panel Otras opciones de escaneado, active la opción
Escanear memoria del sistema.
■ Escaneado programado
Para configurar escaneados programados, en el panel Escaneado programado, haga
clic en Añadir (o seleccione un escaneado existente y haga clic en Editar).
En el cuadro de diálogo Configuración del escaneado programado, configure las
opciones y haga clic en Configurar.
En el cuadro de diálogo Configuración de escaneado y limpieza, en la ficha Escaneado,
en el panel Otras opciones de escaneado, active la opción Escanear memoria del
sistema.
106
Ayuda
Nota: si tiene activada la limpieza automática en el escaneado en acceso, la limpieza de ciertos
virus requiere un escaneado completo del sistema, durante el que se intentarán limpiar todos
los virus. Esto puede tardar bastante.
7.1.9.6 Ejecutar escaneado con baja prioridad
Si utiliza administración delegada:
■
Para realizar esta tarea, es necesario contar con el permiso Configuración de políticas:
antivirus y HIPS.
■
No es posible modificar las políticas aplicadas fuera del subentorno activo.
Para más información, consulte Roles y subentornos en la página 16.
Puede configurar los escaneados personalizados para que se ejecuten con baja prioridad para
minimizar el uso de recursos del sistema.
Nota: esta opción sólo está disponible en Sophos Endpoint Security and Control para Windows
Vista y posterior.
1. Compruebe qué política antivirus y HIPS usa el grupo de ordenadores que desea configurar.
Consulte Comprobar qué políticas usa un grupo en la página 29.
2. En el panel Políticas, haga doble clic en Antivirus y HIPS. A continuación, haga doble clic
en la política que desee modificar.
3. En el cuadro de diálogo Política antivirus y HIPS, en la sección Escaneado programado,
haga clic en Añadir (o seleccione un escaneado existente y haga clic en Editar).
4. En el cuadro de diálogo Configuración del escaneado programado, configure las opciones
y haga clic en Configurar.
5. En el cuadro de diálogo Configuración de escaneado y limpieza, en la ficha Escaneado,
en el panel Otras opciones de escaneado, active la opción Ejecutar escaneado con baja
prioridad. Haga clic en Aceptar.
7.1.9.7 Importar y exportar exclusiones de Windows
Si utiliza administración delegada:
■
Para realizar esta tarea, es necesario contar con el permiso Configuración de políticas:
antivirus y HIPS.
■
No es posible modificar las políticas aplicadas fuera del subentorno activo.
Para más información, consulte Roles y subentornos en la página 16.
Es posible exportar e importar la lista de exclusiones de Windows en el escaneado en acceso
y en el escaneado programado.
1. Compruebe qué política antivirus y HIPS usa el grupo de ordenadores que desea configurar.
Consulte Comprobar qué políticas usa un grupo en la página 29.
2. En el panel Políticas, haga doble clic en Antivirus y HIPS. A continuación, haga doble clic
en la política que desee modificar.
107
Sophos Enterprise Console
3. En el cuadro de diálogo Política Antivirus y HIPS, haga lo siguiente:
■
Para importar o exportar las exclusiones del escaneado en acceso, compruebe que está
seleccionada la opción Activar el escaneado en acceso y haga clic en Configura junto
a dicha opción.
■ Para importar o exportar las exclusiones del escaneado programado, en la sección
Escaneado programado, haga clic en Extensiones y exclusiones.
4. En la ficha Exclusiones de Windows, haga clic en Exportar o Importar.
7.2 Configurar la política cortafuegos
7.2.1 Configuración básica del cortafuegos
7.2.1.1 Configurar una política básica del cortafuegos
Por defecto, el cortafuegos se encuentra activado y bloqueará todas las conexiones no esenciales.
Deberá configurar el cortafuegos para permitir el tráfico de las aplicaciones necesarias y hacer
las pruebas necesarias antes de instalarlo en toda la red. Encontrará información detallada en
la Guía de configuración de políticas de Sophos Enterprise Console .
Para más información sobre la configuración predeterminada del cortafuegos, vea el artículo
57756 en la base de conocimiento de Sophos
(http://esp.sophos.com/support/knowledgebase/article/57756.html).
Para más información sobre como impedir los puentes de red, consulte Acerca del control de
dispositivos en la página 160.
Importante: al aplicar una política nueva o actualizada a los equipos, las aplicaciones permitidas
en la política antigua pueden quedar bloqueadas hasta que la política nueva se aplique por
completo. Debería avisar a los usuarios ante esta posibilidad cuando vaya a aplicar una política
nueva.
Nota: si utiliza administración delegada:
■
Para configurar la política cortafuegos, es necesario contar con el permiso Configuración
de políticas: cortafuegos.
■
No es posible modificar las políticas aplicadas fuera del subentorno activo.
Para más información sobre la administración delegada, consulte Roles y subentornos en la
página 16.
Para configurar una política básica del cortafuegos:
1. En el panel Políticas, haga doble clic en Cortafuegos.
2. Haga doble clic en la política Predeterminada para editarla.
Se iniciará el Asistente de políticas del cortafuegos. Siga las instrucciones en pantalla. A
continuación se ofrece información adicional sobre algunas de las opciones.
108
Ayuda
3. En la página de Configuración del cortafuegos, seleccione el tipo de ubicación:
■
Seleccione Ubicación única para los equipos que estén siempre en la red, como los
ordenadores de escritorio.
■ Seleccione Ubicación dual si desea que el cortafuegos utilice una configuración diferente
según la ubicación de los equipos, por ejemplo, en la oficina o fuera de ella. La ubicación
dual es aconsejable para los equipos portátiles.
4. En el cuadro de diálogo Modo de funcionamiento, especifique el comportamiento del
cortafuegos ante el tráfico entrante y saliente:
Modo
Descripción
Bloquear el tráfico de
entrada y el de salida
■ Nivel predeterminado. Ofrece la máxima seguridad.
■ Sólo permite el paso a través del cortafuegos del tráfico esencial y
autentica la identidad de las aplicaciones que utilizan sumas de
verificación.
■ Para permitir que las aplicaciones utilizadas habitualmente en la
empresa se puedan comunicar a través del cortafuegos, haga clic en
Confianzas. Para más información, consulte Aplicaciones de confianza
en la página 116.
Bloquear el tráfico de
entrada y permitir el
de salida
■ Ofrece un nivel de seguridad más bajo que Bloquear el tráfico de
entrada y el de salida.
■ Permite a los equipos acceder a la red y a Internet sin necesidad de
crear reglas especiales.
■ Todas las aplicaciones tienen permiso para comunicarse a través del
cortafuegos.
Monitorizar
■ Aplica al tráfico de red las reglas configuradas. Si no existe ninguna
regla que coincida con el tráfico, se informa a la consola y sólo se
permite si es saliente.
■ De esta forma, podrá obtener información sobre el uso de aplicaciones
en su red para crear las reglas apropiadas antes de imponer el
cortafuegos en todas las estaciones. Para más información, consulte
Modo de control en la página 110.
5. En la página Uso compartido de archivos e impresoras, seleccione Permitir el uso
compartido de archivos e impresoras si desea que los usuarios puedan acceder a las
impresoras y unidades compartidas en la red.
Tras configurar el cortafuegos, puede utilizar el Visualizador de eventos del cortafuegos para
monitorizar el comportamiento (por ejemplo, aplicaciones bloqueadas por el cortafuegos).
Para más información, consulte Visualizar eventos del cortafuegos en la página 199.
El número de equipos con eventos que superen un umbral determinado durante la última
semana también aparece en el Panel de control.
109
Sophos Enterprise Console
7.2.1.2 Modo de control
Puede activar el modo de control en ordenadores de prueba para luego revisar el visualizador
de eventos del cortafuegos para entender el tráfico, aplicaciones y procesos en la red.
A continuación cree las reglas apropiadas para permitir o bloquear el tráfico, aplicaciones o
procesos, como se describe en Crear reglas de eventos del cortafuegos en la página 113.
Nota: tras crear una regla desde el visualizador de eventos del cortafuegos y aplicarla a la
política, el modo del cortafuegos cambiará de Monitorizar a Personalizar.
Si desea bloquear el tráfico desconocido por defecto, puede utilizar el modo interactivo.
En modo interactivo, el cortafuegos pide al usuario que permita o bloquee las aplicaciones y
el tráfico para los que no cuenta con una regla. Para más información, consulte Acerca del
modo interactivo en la página 114 y el resto de apartados en la sección "Modo interactivo".
7.2.1.3 Añadir aplicaciones de confianza
Nota: si utiliza administración delegada:
■
Para configurar la política cortafuegos, es necesario contar con el permiso Configuración
de políticas: cortafuegos.
■
No es posible modificar las políticas aplicadas fuera del subentorno activo.
Para más información, consulte Roles y subentornos en la página 16.
Las aplicaciones de confianza tienen permiso completo e incondicional de acceso a la red,
incluido acceso a Internet.
Para añadir una aplicación de confianza al cortafuegos:
1. Compruebe qué política cortafuegos usa el grupo de ordenadores que desea configurar.
Consulte Comprobar qué políticas usa un grupo en la página 29.
2. En el panel Políticas, haga doble clic en Cortafuegos y, a continuación, haga doble clic en
la política que desee modificar.
3. En la página Modo de funcionamiento del asistente Política cortafuegos, haga clic en
Confianzas.
Se abrirá el cuadro de diálogo Política cortafuegos.
4. Haga clic en Añadir.
Se abrirá el cuadro de diálogo Política cortafuegos - Añadir aplicación de confianza.
5. En el campo Período de búsqueda, abra la lista desplegable y seleccione el período de los
eventos de aplicaciones que desea ver.
Puede seleccionar un período fijo, por ejemplo, 24 horas, o seleccione Personalizar y
especifique el período de tiempo que desee seleccionando las fechas de inicio y fin.
6. Si desea visualizar eventos de aplicaciones de algún tipo, en el campo Tipo de evento, abra
la lista desplegable y seleccione el tipo.
110
Ayuda
7. Si desea visualizar eventos de una aplicación determinada, en el campo Nombre del archivo,
escriba el nombre del archivo.
Si deja el campo en blanco, se mostrarán los eventos de todas las aplicaciones.
Puede utilizar caracteres comodín. Use ? para sustituir un solo carácter y * para sustituir
toda una cadena de caracteres.
8. Haga clic en Buscar para mostrar la lista de eventos de aplicaciones.
9. Seleccione una aplicación y haga clic en Aceptar.
La aplicación aparecerá en la política del cortafuegos como De confianza.
7.2.1.4 Permitir todo el tráfico en la red local
Nota: si utiliza administración delegada:
■
Para configurar la política cortafuegos, es necesario contar con el permiso Configuración
de políticas: cortafuegos.
■
No es posible modificar las políticas aplicadas fuera del subentorno activo.
Para más información, consulte Roles y subentornos en la página 16.
Para permitir todo el tráfico entre los equipos de una red local:
1. Compruebe qué política cortafuegos usa el grupo de ordenadores que desea configurar.
Consulte Comprobar qué políticas usa un grupo en la página 29.
2. En el panel Políticas, haga doble clic en Cortafuegos y, a continuación, haga doble clic en
la política que desee modificar.
3. En la página Uso compartido de archivos e impresoras en el asistente Política cortafuegos,
seleccione Usar configuración personalizada y haga clic en Personalizar.
4. En la ficha Red local, active la opción De confianza en la red deseada.
Notas
■
Al permitir todo el tráfico entre equipos de una red local, también se permite el uso
compartido de archivos e impresoras.
7.2.1.5 Permitir el uso compartido de archivos e impresoras
Nota: si utiliza administración delegada:
■
Para configurar la política cortafuegos, es necesario contar con el permiso Configuración
de políticas: cortafuegos.
■
No es posible modificar las políticas aplicadas fuera del subentorno activo.
Para más información, consulte Roles y subentornos en la página 16.
Para permitir el uso compartido de archivos e impresoras en la red:
1. Compruebe qué política cortafuegos usa el grupo de ordenadores que desea configurar.
Consulte Comprobar qué políticas usa un grupo en la página 29.
2. En el panel Políticas, haga doble clic en Cortafuegos y, a continuación, haga doble clic en
la política que desee modificar.
111
Sophos Enterprise Console
3. En la página Uso compartido de archivos e impresoras del asistente Política cortafuegos,
seleccione Permitir el uso compartido de archivos e impresoras.
7.2.1.6 Control flexible del uso compartido de archivos e impresoras
Nota: si utiliza administración delegada:
■
Para configurar la política cortafuegos, es necesario contar con el permiso Configuración
de políticas: cortafuegos.
■
No es posible modificar las políticas aplicadas fuera del subentorno activo.
Para más información, consulte Roles y subentornos en la página 16.
Si desea disponer de un control más flexible del uso compartido de archivos e impresoras en
su red (por ejemplo, tráfico NetBIOS unidireccional), puede hacer lo siguiente:
1. Permita el uso compartido de archivos e impresoras en otras redes aparte de las indicadas
en Red local. De esta manera el tráfico NetBIOS en dichas redes será procesado mediante
las reglas del cortafuegos.
2. Cree reglas globales de alta prioridad que permitan la comunicación entrante y saliente
mediante puertos y protocolos NetBIOS. Se recomienda crear reglas globales que bloqueen
de forma explícita el tráfico no deseado del uso compartido de archivos e impresoras en
vez de dejarlo en manos de la regla predeterminada.
Para permitir el uso compartido de archivos e impresoras en otras redes aparte de las indicadas
en Red local:
1. Compruebe qué política cortafuegos usa el grupo de ordenadores que desea configurar.
Consulte Comprobar qué políticas usa un grupo en la página 29.
2. En el panel Políticas, haga doble clic en Cortafuegos y, a continuación, haga doble clic en
la política que desee modificar.
3. En la página Uso compartido de archivos e impresoras en el asistente Política cortafuegos,
seleccione Usar configuración personalizada y haga clic en Personalizar.
4. Desactive la opción Bloquear el uso compartido de archivos e impresoras en otras redes.
7.2.1.7 Bloquear el uso compartido de archivos e impresoras
Nota: si utiliza administración delegada:
■
Para configurar la política cortafuegos, es necesario contar con el permiso Configuración
de políticas: cortafuegos.
■
No es posible modificar las políticas aplicadas fuera del subentorno activo.
Para más información, consulte Roles y subentornos en la página 16.
Para bloquear el uso compartido de archivos e impresoras en otras redes aparte de las indicadas
en Red local:
1. Compruebe qué política cortafuegos usa el grupo de ordenadores que desea configurar.
Consulte Comprobar qué políticas usa un grupo en la página 29.
2. En el panel Políticas, haga doble clic en Cortafuegos y, a continuación, haga doble clic en
la política que desee modificar.
112
Ayuda
3. En la página Uso compartido de archivos e impresoras en el asistente Política cortafuegos,
seleccione Usar configuración personalizada y haga clic en Personalizar.
4. Active la opción Bloquear el uso compartido de archivos e impresoras en otras redes.
7.2.1.8 Crear reglas de eventos del cortafuegos
Nota: si utiliza administración delegada:
■
Para configurar la política cortafuegos, es necesario contar con el permiso Configuración
de políticas: cortafuegos.
■
No es posible modificar las políticas aplicadas fuera del subentorno activo.
Para más información, consulte Roles y subentornos en la página 16.
Puede crear reglas para todos los eventos del cortafuegos, menos para los eventos de “memoria
modificada”.
Para crear reglas de eventos del cortafuegos:
1. En el menú Eventos, haga clic en Eventos del cortafuegos.
2. En el cuadro de diálogo Visualizador de eventos del cortafuegos, seleccione un evento de
la aplicación para la que desea crear una regla y haga clic en Crear regla.
3. En el cuadro de diálogo que aparece, seleccione la opción que desee aplicar a la aplicación.
4. Seleccione la ubicación a la que desea aplicar la regla (primaria, secundaria o ambas). Si
selecciona la ubicación secundaria o ambas, la regla se añadirá sólo a las políticas con
ubicación secundaria. Haga clic en Aceptar.
Nota: los eventos “nueva aplicación” y “aplicación modificada” no dependen de la ubicación
(utilizan sumas de verificación que se comparten en ambas ubicaciones). No podrá
seleccionar la ubicación para estos eventos.
5. En la lista de políticas del cortafuegos, seleccione las políticas a las que desea aplicar la regla.
Haga clic en Aceptar.
Nota: no podrá añadir una regla a una política aplicada fuera del subentorno activo.
Nota: si desea crear una regla de aplicación desde las opciones avanzada en el asistente de
configuración del cortafuegos, consulte Crear una regla de aplicación desde la política cortafuegos
en la página 130.
7.2.1.9 Desactivar el cortafuegos temporalmente
Nota: si utiliza administración delegada:
■
Para configurar la política cortafuegos, es necesario contar con el permiso Configuración
de políticas: cortafuegos.
■
No es posible modificar las políticas aplicadas fuera del subentorno activo.
Para más información, consulte Roles y subentornos en la página 16.
Por defecto, el cortafuegos está activado. En momentos puntuales, es posible que tenga que
desactivarlo para realizar tareas de mantenimiento o para solucionar algún problema.
113
Sophos Enterprise Console
Para desactivar el cortafuegos en un grupo de ordenadores:
1. Compruebe qué política cortafuegos usa el grupo de ordenadores que desea configurar.
Consulte Comprobar qué políticas usa un grupo en la página 29.
2. En el panel Políticas, haga doble clic en Cortafuegos. A continuación, haga doble clic en
la política que desee modificar.
Se iniciará el Asistente de políticas del cortafuegos.
3. En la página de inicio del asistente, elija una de estas opciones:
■
Si desea desactivar el cortafuegos para todas las ubicaciones (primaria y secundaria, si
la tiene configurada), haga clic en Siguiente. En la página Configuración del cortafuegos,
seleccione Permitir todo el tráfico (cortafuegos desactivado). Finalice el asistente.
■ Si sólo desea desactivar el cortafuegos para una de las ubicaciones (primaria o
secundaria), haga clic en el botón Opciones avanzadas. En el cuadro de diálogo Política
cortafuegos, seleccione Permitir todo el tráfico junto a la Ubicación primaria o
Ubicación secundaria. Haga clic en Aceptar. Complete el Asistente de políticas del
cortafuegos.
Si desactiva el cortafuegos, los ordenadores estarán desprotegidos. Para activar el cortafuegos
de nuevo, desactive la opción Permitir todo el tráfico.
7.2.2 Configuración avanzada del cortafuegos
7.2.2.1 Opciones avanzadas del cortafuegos
Nota: si utiliza administración delegada:
■
Para configurar la política cortafuegos, es necesario contar con el permiso Configuración
de políticas: cortafuegos.
■
No es posible modificar las políticas aplicadas fuera del subentorno activo.
Para más información, consulte Roles y subentornos en la página 16.
Si desea un mayor control sobre la configuración del cortafuegos y la posibilidad de ajustes
más precisos, puede utilizar las opciones avanzadas de configuración del cortafuegos.
Para acceder a las opciones avanzadas del cortafuegos:
1. Haga doble clic en la política del cortafuegos que desea modificar.
2. En la página de inicio del asistente Política cortafuegos, haga clic en Opciones avanzadas.
3. En la sección Configuración, haga clic en Configurar junto a la ubicación que desea
modificar.
7.2.2.2 Modo interactivo
7.2.2.2.1 Acerca del modo interactivo
En modo interactivo, el cortafuegos muestra en las estaciones un cuadro de diálogo de
aprendizaje cada vez que una aplicación desconocida o servicio solicita acceso a la red. Se
114
Ayuda
preguntará al usuario si desea permitir o bloquear el tráfico, o si desea crear una regla para
este tipo de tráfico.
7.2.2.2.2 Activar el modo interactivo
Nota: si utiliza administración delegada:
■
Para configurar la política cortafuegos, es necesario contar con el permiso Configuración
de políticas: cortafuegos.
■
No es posible modificar las políticas aplicadas fuera del subentorno activo.
Para más información, consulte Roles y subentornos en la página 16.
El cortafuegos puede funcionar en modo interactivo y pedir confirmación al usuario sobre
qué hacer con el tráfico detectado. Para más información, consulte Acerca del modo interactivo
en la página 114.
Para activar el modo interactivo del cortafuegos en un grupo de ordenadores:
1. Compruebe qué política cortafuegos usa el grupo de ordenadores que desea configurar.
Consulte Comprobar qué políticas usa un grupo en la página 29.
2. En el panel Políticas, haga doble clic en Cortafuegos y, a continuación, haga doble clic en
la política que desee modificar.
3. En la página de inicio del asistente Política cortafuegos, haga clic en Opciones avanzadas.
4. En Configuración, haga clic en Configurar junto a la ubicación que desea configurar.
5. En la ficha General, en Modo de funcionamiento, haga clic en Interactivo.
7.2.2.2.3 Cambiar a modo no interactivo
Nota: si utiliza administración delegada:
■
Para configurar la política cortafuegos, es necesario contar con el permiso Configuración
de políticas: cortafuegos.
■
No es posible modificar las políticas aplicadas fuera del subentorno activo.
Para más información, consulte Roles y subentornos en la página 16.
Existen dos opciones para el modo no interactivo:
■
Permitir por defecto
■
Bloquear por defecto
En el modo no interactivo, el cortafuegos aplica las reglas existentes al tráfico de red. El tráfico
que no disponga de regla puede permitirse (si es de salida) o bloquearse.
Para cambiar a un modo no interactivo en un grupo de ordenadores:
1. En el panel Políticas, haga doble clic en Cortafuegos y, a continuación, haga doble clic en
la política que desee modificar.
2. En la página de inicio del asistente Política cortafuegos, haga clic en Opciones avanzadas.
3. En Configuración, haga clic en Configurar junto a la ubicación que desea configurar.
4. Abra la ficha General.
5. En Modo de funcionamiento, seleccione Permitir por defecto o Bloquear por defecto.
115
Sophos Enterprise Console
7.2.2.3 Configurar el cortafuegos
7.2.2.3.1 Aplicaciones de confianza
Para proteger los equipos, el cortafuegos bloquea el tráfico de aplicaciones desconocidas. Sin
embargo, ciertas aplicaciones de uso común en su red pueden verse bloqueadas, lo que afectaría
a la productividad de los usuarios.
Para que puedan comunicarse a través del cortafuegos, dichas aplicaciones deben ser de
confianza. Las aplicaciones de confianza tienen acceso total e incondicional a la red y a Internet.
Nota: para mayor seguridad, puede aplicar una o más reglas de aplicaciones para especificar
las condiciones bajo las cuales se puede ejecutar la aplicación. Para más información sobre
cómo hacerlo, consulte Crear una regla de aplicaciones en la página 130 o la sección Reglas de
aplicaciones.
7.2.2.3.2 Añadir aplicaciones a la política del cortafuegos
Nota: si utiliza administración delegada:
■
Para configurar la política cortafuegos, es necesario contar con el permiso Configuración
de políticas: cortafuegos.
■
No es posible modificar las políticas aplicadas fuera del subentorno activo.
Para más información, consulte Roles y subentornos en la página 16.
Para añadir aplicaciones a la política del cortafuegos:
1. Compruebe qué política cortafuegos usa el grupo de ordenadores que desea configurar.
Consulte Comprobar qué políticas usa un grupo en la página 29.
2. En el panel Políticas, haga doble clic en Cortafuegos y, a continuación, haga doble clic en
la política que desee modificar.
3. En la página de inicio del asistente Política cortafuegos, haga clic en Opciones avanzadas.
4. En Configuración, haga clic en Configurar junto a la ubicación que desea configurar.
5. Abra la ficha Aplicaciones.
6. Haga clic en Añadir.
Se abrirá el cuadro de diálogo Política cortafuegos - Añadir aplicación.
7. En el campo Período de búsqueda, abra la lista desplegable y seleccione el período de los
eventos de aplicaciones que desea ver.
Puede seleccionar un período fijo, por ejemplo, 24 horas, o seleccione Personalizar y
especifique el período de tiempo que desee seleccionando las fechas de inicio y fin.
8. Si desea visualizar eventos de aplicaciones de algún tipo, en el campo Tipo de evento, abra
la lista desplegable y seleccione el tipo.
9. Si desea visualizar eventos de una aplicación determinada, en el campo Nombre del archivo,
escriba el nombre del archivo.
Si deja el campo en blanco, se mostrarán los eventos de todas las aplicaciones.
Puede utilizar caracteres comodín. Use ? para sustituir un solo carácter y * para sustituir
toda una cadena de caracteres.
10. Haga clic en Buscar para mostrar la lista de eventos de aplicaciones.
116
Ayuda
11. Seleccione una aplicación y haga clic en Aceptar.
■
La aplicación aparecerá en la política del cortafuegos como De confianza.
■
Para su identificación posterior, se realizará una suma de verificación.
7.2.2.3.3 Eliminar una aplicación de una política cortafuegos
Nota: si utiliza administración delegada:
■
Para configurar la política cortafuegos, es necesario contar con el permiso Configuración
de políticas: cortafuegos.
■
No es posible modificar las políticas aplicadas fuera del subentorno activo.
Para más información, consulte Roles y subentornos en la página 16.
Para eliminar una aplicación de una política cortafuegos:
1. Compruebe qué política cortafuegos usa el grupo de ordenadores que desea configurar.
Consulte Comprobar qué políticas usa un grupo en la página 29.
2. En el panel Políticas, haga doble clic en Cortafuegos y, a continuación, haga doble clic en
la política que desee modificar.
3. En la página de inicio del asistente Política cortafuegos, haga clic en Opciones avanzadas.
4. En Configuración, haga clic en Configurar junto a la ubicación que desea configurar.
5. Abra la ficha Aplicaciones.
6. Seleccione la aplicación en la lista y haga clic en Eliminar.
7.2.2.3.4 Añadir aplicaciones de confianza
Nota: si utiliza administración delegada:
■
Para configurar la política cortafuegos, es necesario contar con el permiso Configuración
de políticas: cortafuegos.
■
No es posible modificar las políticas aplicadas fuera del subentorno activo.
Para más información, consulte Roles y subentornos en la página 16.
Para añadir una aplicación de confianza en un grupo de ordenadores:
1. Compruebe qué política cortafuegos usa el grupo de ordenadores que desea configurar.
Consulte Comprobar qué políticas usa un grupo en la página 29.
2. En el panel Políticas, haga doble clic en Cortafuegos y, a continuación, haga doble clic en
la política que desee modificar.
3. En la página de inicio del asistente Política cortafuegos, haga clic en Opciones avanzadas.
4. En Configuración, haga clic en Configurar junto a la ubicación que desea configurar.
5. Abra la ficha Aplicaciones.
Si la aplicación que desea bloquear no aparece en la lista, siga las instrucciones en Añadir
aplicaciones a la política del cortafuegos en la página 116.
6. Seleccione la aplicación en la lista y haga clic en Confiar.
■
La aplicación aparecerá en la política del cortafuegos como De confianza.
117
Sophos Enterprise Console
■
Para su identificación posterior, se realizará una suma de verificación.
Las aplicaciones de confianza tienen permiso completo e incondicional de acceso a la red,
incluido acceso a Internet. Para mayor seguridad, puede aplicar una o más reglas de aplicaciones
para especificar las condiciones bajo las cuales se puede ejecutar la aplicación.
■
Crear una regla de aplicaciones en la página 130
■
Aplicar reglas de aplicaciones predefinidas en la página 132
7.2.2.3.5 Añadir una aplicación de confianza desde el visualizador de eventos del cortafuegos
Nota: si utiliza administración delegada:
■
Para configurar la política cortafuegos, es necesario contar con el permiso Configuración
de políticas: cortafuegos.
■
No es posible modificar las políticas aplicadas fuera del subentorno activo.
Para más información, consulte Roles y subentornos en la página 16.
Si el cortafuegos notifica alguna aplicación desconocida o bloquea alguna aplicación en su
red, el evento aparecerá en el visualizador de eventos del cortafuegos. A continuación se describe
cómo añadir aplicaciones de confianza desde el visualizador de eventos y aplicar la regla a las
políticas necesarias.
Para acceder al visualizador de eventos del cortafuegos y establecer confianzas o crear una
regla nueva:
1. En el menú Eventos, haga clic en Eventos del cortafuegos.
2. En el cuadro de diálogo Visualizador de eventos del cortafuegos, seleccione la entrada de
la aplicación para la que desea crear una regla o añadir a la lista de confianzas y haga clic
en Crear regla.
3. En el cuadro de diálogo que aparece, seleccione si desea hacer la aplicación de confianza o
crear una regla para que utilice una configuración existente.
4. Desde la lista de políticas del cortafuegos, seleccione las políticas a las que desea aplicar la
regla. Para aplicar la regla a todas las políticas, haga clic en Seleccionar todo y haga clic en
Aceptar.
■
Si utiliza sumas de verificación, puede que tenga que añadir la suma de verificación de la
aplicación a la lista. Consulte Añadir sumas de verificación de aplicaciones en la página 121.
■
También puede añadir una aplicación de confianza mediante la configuración avanzada
del cortafuegos. Consulte Crear una regla de aplicación desde la política cortafuegos en la
página 130.
7.2.2.3.6 Bloquear una aplicación
Nota: si utiliza administración delegada:
■
Para configurar la política cortafuegos, es necesario contar con el permiso Configuración
de políticas: cortafuegos.
■
No es posible modificar las políticas aplicadas fuera del subentorno activo.
Para más información, consulte Roles y subentornos en la página 16.
118
Ayuda
Para bloquear una aplicación en un grupo de ordenadores:
1. Compruebe qué política cortafuegos usa el grupo de ordenadores que desea configurar.
Consulte Comprobar qué políticas usa un grupo en la página 29.
2. En el panel Políticas, haga doble clic en Cortafuegos y, a continuación, haga doble clic en
la política que desee modificar.
3. En la página de inicio del asistente Política cortafuegos, haga clic en Opciones avanzadas.
4. En Configuración, haga clic en Configurar junto a la ubicación que desea configurar.
5. Abra la ficha Aplicaciones.
Si la aplicación que desea bloquear no aparece en la lista, siga las instrucciones en Añadir
aplicaciones a la política del cortafuegos en la página 116.
6. Seleccione la aplicación en la lista y haga clic en Bloquear.
7.2.2.3.7 Permitir que las aplicaciones inicien procesos ocultos
Nota: si utiliza administración delegada:
■
Para configurar la política cortafuegos, es necesario contar con el permiso Configuración
de políticas: cortafuegos.
■
No es posible modificar las políticas aplicadas fuera del subentorno activo.
Para más información, consulte Roles y subentornos en la página 16.
A veces, las aplicaciones inician otros procesos ocultos para acceder a la red.
Las aplicaciones maliciosas pueden usar esta técnica para esquivar los cortafuegos: inician una
aplicación de confianza para acceder a la red en lugar de hacerlo directamente.
Para permitir que las aplicaciones inicien procesos ocultos:
1. Haga doble clic en la política del cortafuegos que desea modificar.
2. En la página de inicio del asistente Política cortafuegos, haga clic en Opciones avanzadas.
3. En la sección Configuración, haga clic en Configurar junto a la ubicación que desea
modificar.
4. Abra la ficha Procesos.
5. En la parte superior, haga clic en Añadir.
Se abrirá el cuadro de diálogo Política cortafuegos - Añadir aplicación.
6. En el campo Período de búsqueda, abra la lista desplegable y seleccione el período de los
eventos de aplicaciones que desea ver.
Puede seleccionar un período fijo, por ejemplo, 24 horas, o seleccione Personalizar y
especifique el período de tiempo que desee seleccionando las fechas de inicio y fin.
7. Si desea visualizar eventos de aplicaciones de algún tipo, en el campo Tipo de evento, abra
la lista desplegable y seleccione el tipo.
119
Sophos Enterprise Console
8. Si desea visualizar eventos de una aplicación determinada, en el campo Nombre del archivo,
escriba el nombre del archivo.
Si deja el campo en blanco, se mostrarán los eventos de todas las aplicaciones.
Puede utilizar caracteres comodín. Use ? para sustituir un solo carácter y * para sustituir
toda una cadena de caracteres.
9. Haga clic en Buscar para mostrar la lista de eventos de aplicaciones.
10. Seleccione una aplicación y haga clic en Aceptar.
Si activa el modo interactivo, el cortafuegos puede mostrar en las estaciones un cuadro de
diálogo de aprendizaje si se detecta una aplicación nueva. Para más información, consulte
Activar el modo interactivo en la página 115.
7.2.2.3.8 Permitir que las aplicaciones utilicen conexiones de bajo nivel
Nota: si utiliza administración delegada:
■
Para configurar la política cortafuegos, es necesario contar con el permiso Configuración
de políticas: cortafuegos.
■
No es posible modificar las políticas aplicadas fuera del subentorno activo.
Para más información, consulte Roles y subentornos en la página 16.
Algunas aplicaciones pueden acceder a la red mediante conexiones de bajo nivel, lo que les
proporciona control sobre todos los aspectos de los datos enviados.
Las aplicaciones maliciosas pueden aprovechar las conexiones de bajo nivel suplantando las
direcciones IP o enviando mensajes corruptos de forma deliberada.
Para permitir que las aplicaciones accedan a la red mediante conexiones de bajo nivel:
1. Haga doble clic en la política del cortafuegos que desea modificar.
2. En la página de inicio del asistente Política cortafuegos, haga clic en Opciones avanzadas.
3. En la sección Configuración, haga clic en Configurar junto a la ubicación que desea
modificar.
4. Abra la ficha Procesos.
5. En la parte inferior, haga clic en Añadir.
Se abrirá el cuadro de diálogo Política cortafuegos - Añadir aplicación.
6. En el campo Período de búsqueda, abra la lista desplegable y seleccione el período de los
eventos de aplicaciones que desea ver.
Puede seleccionar un período fijo, por ejemplo, 24 horas, o seleccione Personalizar y
especifique el período de tiempo que desee seleccionando las fechas de inicio y fin.
7. Si desea visualizar eventos de aplicaciones de algún tipo, en el campo Tipo de evento, abra
la lista desplegable y seleccione el tipo.
8. Si desea visualizar eventos de una aplicación determinada, en el campo Nombre del archivo,
escriba el nombre del archivo.
Si deja el campo en blanco, se mostrarán los eventos de todas las aplicaciones.
Puede utilizar caracteres comodín. Use ? para sustituir un solo carácter y * para sustituir
toda una cadena de caracteres.
120
Ayuda
9. Haga clic en Buscar para mostrar la lista de eventos de aplicaciones.
10. Seleccione una aplicación y haga clic en Aceptar.
Si activa el modo interactivo, el cortafuegos puede mostrar en las estaciones un cuadro de
diálogo de aprendizaje si se detecta alguna conexión de bajo nivel. Para más información,
consulte Activar el modo interactivo en la página 115.
7.2.2.3.9 Añadir sumas de verificación de aplicaciones
Nota: si utiliza administración delegada:
■
Para configurar la política cortafuegos, es necesario contar con el permiso Configuración
de políticas: cortafuegos.
■
No es posible modificar las políticas aplicadas fuera del subentorno activo.
Para más información, consulte Roles y subentornos en la página 16.
Una suma de verificación es un número único que identifica a cada versión de una aplicación.
El cortafuegos utiliza estos números para verificar la autenticidad de las aplicaciones autorizadas.
Por defecto, el cortafuegos comprueba todas las sumas de verificación de las aplicaciones que
se ejecutan. Si la suma de verificación es desconocida o ha cambiado, el cortafuegos bloqueará
la aplicación.
Para añadir sumas de verificación a la lista de sumas de verificación permitidas:
1.
2.
3.
4.
Haga doble clic en la política del cortafuegos que desea modificar.
En la página de inicio del asistente Política cortafuegos, haga clic en Opciones avanzadas.
Abra la ficha Sumas de verificación.
Haga clic en Añadir.
Se abrirá el cuadro de diálogo Política cortafuegos - Añadir suma de verificación de la
aplicación.
5. En el campo Período de búsqueda, abra la lista desplegable y seleccione el período de los
eventos de aplicaciones que desea ver.
Puede seleccionar un período fijo, por ejemplo, 24 horas, o seleccione Personalizar y
especifique el período de tiempo que desee seleccionando las fechas de inicio y fin.
6. En el cuadro de lista desplegable Tipo de evento, seleccione si la suma de verificación es
para una nueva aplicación o para una aplicación modificada.
7. Si desea visualizar eventos de una aplicación determinada, en el campo Nombre del archivo,
escriba el nombre del archivo.
Si deja el campo en blanco, se mostrarán los eventos de todas las aplicaciones.
Puede utilizar caracteres comodín. Use ? para sustituir un solo carácter y * para sustituir
toda una cadena de caracteres.
8. Haga clic en Buscar para mostrar la lista de eventos de aplicaciones.
9. Seleccione la aplicación para la que desea añadir la suma de verificación y haga clic en
Aceptar.
La suma de verificación para dicha aplicación se añadirá a la lista en el cuadro de diálogo
Política cortafuegos.
121
Sophos Enterprise Console
Si activa el modo interactivo, el cortafuegos puede mostrar en las estaciones un cuadro de
diálogo de aprendizaje si se detecta una aplicación nueva o modificada. Para más información,
consulte Activar el modo interactivo en la página 115.
7.2.2.3.10 Activar o desactivar el bloqueo de procesos modificados
Nota: si utiliza administración delegada:
■
Para configurar la política cortafuegos, es necesario contar con el permiso Configuración
de políticas: cortafuegos.
■
No es posible modificar las políticas aplicadas fuera del subentorno activo.
Para más información, consulte Roles y subentornos en la página 16.
Los programas maliciosos pueden intentar esquivar el cortafuegos modificando un proceso
en memoria iniciado por un programa de confianza, para luego utilizar el proceso modificado
para acceder a la red en su lugar.
Si lo desea, puede configurar el cortafuegos para que detecte y bloquee los procesos modificados
en memoria.
Para activar o desactivar el bloqueo de procesos modificados:
1. Haga doble clic en la política del cortafuegos que desea modificar.
2. En la página de inicio del asistente Política cortafuegos, haga clic en Opciones avanzadas.
3. En la sección Configuración, haga clic en Configurar junto a la ubicación que desea
modificar.
4. En la ficha General, en la sección Bloqueo, desactive la opción Bloquear procesos si otro
programa modifica la memoria para desactivar el bloqueo de procesos modificados.
Para activar el bloqueo de procesos modificados, active la opción.
Si detecta un proceso que se ha modificado en memoria, el cortafuegos añade reglas para
impedir que el proceso modificado acceda a la red.
Notas
■
No es aconsejable desactivar el bloqueo de procesos modificados de forma permanente.
Sólo debe desactivarlo cuando sea estrictamente necesario.
■
El bloqueo de procesos modificados no es compatible con versiones de 64 bits de Windows.
■
Sólo se bloquea el proceso modificado. No se impide el acceso a la red al programa que lo
ha bloqueado.
7.2.2.3.11 Filtrar mensajes ICMP
Nota: si utiliza administración delegada:
■
Para configurar la política cortafuegos, es necesario contar con el permiso Configuración
de políticas: cortafuegos.
■
No es posible modificar las políticas aplicadas fuera del subentorno activo.
Para más información, consulte Roles y subentornos en la página 16.
122
Ayuda
El protocolo ICMP (protocolo de mensajes de control de Internet) permite el intercambio de
información de estado y errores entre los equipos de una red. Si lo desea, puede bloquear o
permitir determinados tipos de mensajes ICMP entrantes y salientes.
No se recomienda filtrar los mensajes ICMP a menos que conozca bien los protocolos de red.
Para más información sobre los tipos de mensajes ICMP, consulte Explicación de los tipos de
mensajes ICMP en la página 123.
Para filtrar mensajes ICMP:
1. Haga doble clic en la política del cortafuegos que desea modificar.
2. En la página de inicio del asistente Política cortafuegos, haga clic en Opciones avanzadas.
3. En la sección Configuración, haga clic en Configurar junto a la ubicación que desea
modificar.
4. En la ficha ICMP, active las casillas Entrada o Salida para permitir los mensajes entrantes
o salientes de cada tipo.
7.2.2.3.12 Explicación de los tipos de mensajes ICMP
Petición eco, Respuesta
eco
Se utilizan para probar la accesibilidad y el estado de los
destinos. El host envía una Petición eco y espera la Respuesta
eco correspondiente. La operación suele llevarse a cabo con
el comando ping.
Destino no alcanzado,
Respuesta eco
Enviado por un router cuando no puede entregar un
datagrama IP. Los datagramas son las unidades de datos o
paquetes transmitidos en una red TCP/IP.
Acallar fuente
Enviado por un host o router si recibe datos demasiado rápido.
El mensaje solicita a la fuente que reduzca la velocidad de
transmisión de datagramas.
Redireccionar
Enviado por un router si recibe un datagrama que se debería
haber enviado a otro router. El mensaje contiene la dirección
a la que la fuente debería enviar datagramas en el futuro. Se
utiliza para optimizar el enrutado del tráfico de red.
Anuncio de router,
Solicitud de router
Permite al host descubrir la existencia de routers. Los routers
retransmiten de forma periódica las direcciones IP mediante
mensajes Anuncio de router. Los hosts también pueden
solicitar la dirección de un router retransmitiendo un mensaje
Solicitud de router al que responderá el router con un
Anuncio de router.
Tiempo agotado para un
datagrama
Enviado por un router cuando el datagrama alcanza el número
máximo de routers por los que puede pasar.
Problema de parámetros
en un datagrama
Enviado por un router si se produce un problema durante la
transmisión de un datagrama que impide finalizar el proceso.
Los encabezados incorrectos de los datagramas suelen provocar
este problema.
123
Sophos Enterprise Console
Petición de
sincronización, Respuesta
timestamp
Se utiliza para sincronizar los relojes entre los hosts para
calcular el tiempo de tránsito.
Solicitar información,
Respuesta de información
Obsoletos. Los hosts utilizaban estos mensajes para determinar
las direcciones entre redes, pero ya no deberían utilizarse.
Petición de máscara de
red, Respuesta de máscara
de red
Se utiliza para encontrar la máscara de la subred (es decir, las
partes de la dirección que definen la red). Un host envía una
Petición de máscara de red a un router y recibe una Respuesta
de máscara de red.
7.2.2.4 Reglas del cortafuegos
7.2.2.4.1 Acerca de las reglas del cortafuegos
Reglas globales
Las reglas globales afectan a todas las comunicaciones de red y a las aplicaciones, incluso si
cuentan con reglas de aplicaciones.
Reglas de aplicaciones
Cada aplicación puede tener una o más reglas. Utilice las reglas preconfiguradas por Sophos
o cree reglas personalizadas para un control más ajustado del acceso a la aplicación permitido.
7.2.2.4.2 Orden de aplicación de las reglas
Para las conexiones de bajo nivel, sólo se comprueban las reglas globales.
Para las conexiones que no son de bajo nivel, se comprueban varias reglas, dependiendo de si
la conexión es a una dirección en la ficha Red local.
Si la dirección aparece en la ficha Red local, se comprueban las siguientes reglas:
■
Si la dirección es de Confianza, se permite todo el tráfico.
■
Si la dirección es de NetBIOS, se permiten las conexiones de uso compartido de archivos
e impresoras según el siguiente criterio:
Conexión
Puerto
Rango
TCP
Remoto
137-139 ó 445
TCP
Local
137-139 ó 445
UDP
Remoto
137 ó 138
UDP
Local
137 ó 138
Si la dirección no aparece en la ficha Red local, se comprueban otras reglas en el orden siguiente:
124
Ayuda
1. Para el tráfico NetBIOS no autorizado en la ficha Red local se aplica la opción Bloquear
el uso compartido de archivos e impresoras en otras redes:
■
Si activa esta opción, se bloqueará el tráfico.
■
Si desactiva esta opción, se aplicarán las reglas restantes.
2. Se comprueban las reglas globales de alta prioridad en el orden especificado.
3. Si aún no se ha aplicado ninguna regla a la conexión, se comprueban las reglas de
aplicaciones.
4. Si la conexión no dispone de reglas, se comprueban las reglas globales de prioridad normal
en el orden en que aparecen en la lista.
5. Si la conexión no dispone de reglas:
■
En el modo Permitir por defecto, el tráfico está permitido (si es de salida).
■
En el modo Bloquear por defecto, el tráfico está bloqueado.
■
En el modo Interactivo, se pide confirmación al usuario.
Nota: inicialmente, el cortafuegos se encuentra en el modo Bloquear por defecto.
7.2.2.4.3 Acerca de la detección de red local
Si lo desea, puede asignar la red local del equipo a las reglas del cortafuegos.
El cortafuegos determina la red del equipo al iniciarse y vigila cualquier cambio que se produzca
mientras está en funcionamiento. Si se detecta algún cambio, el cortafuegos actualiza las reglas
correspondientes con el rango de dirección de red nuevo.
Advertencia: se recomienda cautela a la hora de utilizar reglas de red local como parte de la
configuración secundaria. Un portátil que se utiliza fuera de la oficina podría conectarse a una
red desconocida. Si esto ocurre, las reglas de la configuración secundaria que incluyan la
dirección de red local podrían permitir tráfico desconocido.
7.2.2.4.4 Reglas globales
7.2.2.4.4.1 Configuración predeterminada de las reglas globales
En esta sección se describen las condiciones y las acciones de las reglas globales predeterminadas.
Utilice estas opciones si desea crear una regla global predeterminada nueva.
Permitir traducción DNS (TCP)
■
Protocolo: TCP
■
Dirección: Saliente
■
Puerto remoto: DOMINIO
■
Acción: Permitir
Permitir traducción DNS (UDP)
■
Protocolo: UDP
■
Dirección: Saliente
■
Puerto remoto: DNS
125
Sophos Enterprise Console
■
Acción: Permitir filtrado dinámico
Permitir DHCP saliente
■
Protocolo: UDP
■
Puerto local: BOOTPS, BOOTPC, 546, 547
■
Acción: Permitir
Permitir identificación entrante
■
Protocolo: TCP
■
Dirección: Entrante
■
Puerto local: AUTH
■
Acción: Permitir
Permitir conexión de retorno
■
Protocolo: TCP
■
Dirección: Entrante
■
Puerto local: 127.0.0.0 (255.255.255.0)
■
Acción: Permitir
Permitir protocolo GRE
■
Protocolo: TCP
■
Tipo de protocolo: Saliente
■
Acción: Permitir
Permitir control de conexión PPTP
■
Protocolo: TCP
■
Dirección: Saliente
■
Puerto remoto: PPTP
■
Puerto local: 1024-65535
■
Acción: Permitir
Bloquear llamada RPC (TCP)
■
Protocolo: TCP
■
Dirección: Entrante
■
Puerto local: DCOM
■
Acción: Bloquear
Bloquear llamada RPC (UDP)
126
■
Protocolo: UDP
■
Puerto local: 135
Ayuda
■
Acción: Bloquear
Bloquear protocolo de bloqueo de mensajes del servidor (TCP)
■
Protocolo: TCP
■
Dirección: Entrante
■
Puerto local: MICROSOFT_DS
■
Acción: Bloquear
Bloquear protocolo de mensajes del servidor (UDP)
■
Protocolo: TCP
■
Puerto local: 445
■
Acción: Bloquear
Permitir conexión UDP de host local
■
Protocolo: UDP
■
Host remoto: 255.255.255.255 (0.0.0.0)
■
Host local: 255.255.255.255 (0.0.0.0)
■
Puerto local igual al puerto remoto
■
Acción: Permitir
7.2.2.4.4.2 Crear reglas globales
Nota: si utiliza administración delegada:
■
Para configurar la política cortafuegos, es necesario contar con el permiso Configuración
de políticas: cortafuegos.
■
No es posible modificar las políticas aplicadas fuera del subentorno activo.
Para más información, consulte Roles y subentornos en la página 16.
Importante: se recomienda crear reglas globales sólo si conoce bien los protocolos de red.
Las reglas globales afectan a todas las comunicaciones de red y a las aplicaciones que no
disponen de ninguna regla.
Para crear una regla global:
1. Haga doble clic en la política del cortafuegos que desea modificar.
2. En la página de inicio del asistente Política cortafuegos, haga clic en Opciones avanzadas.
3. En la sección Configuración, haga clic en Configurar junto a la ubicación que desea
modificar.
4. Abra la ficha Reglas globales.
5. Haga clic en Añadir.
6. En Nombre de la regla, escriba un nombre para la regla.
El nombre debe ser exclusivo en la lista de reglas. No pueden existir dos reglas globales con
el mismo nombre.
127
Sophos Enterprise Console
7. Para aplicar la regla antes que otras reglas de aplicaciones o reglas globales de prioridad
normal, active la opción Alta prioridad.
Para más información sobre el orden de aplicación de las reglas, consulte Orden de aplicación
de las reglas en la página 124.
8. En Seleccione los eventos que la regla verificará, seleccione las condiciones que debe
cumplir la conexión para que se aplique la regla.
9. En Seleccione las acciones que la regla ejecutará, seleccione Autorizar o Bloquear.
10. Escoja una de las siguientes opciones:
■
Para permitir otras conexiones con la misma dirección mientras la conexión inicial se
encuentra activa, seleccione Conexiones concurrentes.
Nota: esta opción sólo está disponible para reglas TCP, por defecto con filtrado
dinámico.
■
Para permitir las respuestas del equipo remoto según la conexión inicial, seleccione
Filtrado dinámico.
11. En Descripción de la regla, haga clic en un valor subrayado. Por ejemplo, al hacer clic en
el enlace TCP, se abre el cuadro de diálogo Select Protocol .
7.2.2.4.4.3 Editar reglas globales
Nota: si utiliza administración delegada:
■
Para configurar la política cortafuegos, es necesario contar con el permiso Configuración
de políticas: cortafuegos.
■
No es posible modificar las políticas aplicadas fuera del subentorno activo.
Para más información, consulte Roles y subentornos en la página 16.
Importante: se recomienda cambiar las reglas globales sólo si conoce bien los protocolos de
red.
Para editar una regla global:
1. Haga doble clic en la política del cortafuegos que desea modificar.
2. En la página de inicio del asistente Política cortafuegos, haga clic en Opciones avanzadas.
3. En la sección Configuración, haga clic en Configurar junto a la ubicación que desea
modificar.
4. Abra la ficha Reglas globales.
5. En la lista Regla, seleccione la regla que desea cambiar.
6. Haga clic en el botón Editar.
Para más información sobre la configuración de reglas globales, consulte Configuración
predeterminada de las reglas globales en la página 125.
128
Ayuda
7.2.2.4.4.4 Copiar una regla global
Nota: si utiliza administración delegada:
■
Para configurar la política cortafuegos, es necesario contar con el permiso Configuración
de políticas: cortafuegos.
■
No es posible modificar las políticas aplicadas fuera del subentorno activo.
Para más información, consulte Roles y subentornos en la página 16.
Para copiar una regla global y añadirla a la lista de reglas:
1. Haga doble clic en la política del cortafuegos que desea modificar.
2. En la página de inicio del asistente Política cortafuegos, haga clic en Opciones avanzadas.
3. En la sección Configuración, haga clic en Configurar junto a la ubicación que desea
modificar.
4. Abra la ficha Reglas globales.
5. En la lista Regla, seleccione la regla que desea copiar.
6. Haga clic en Copiar.
7.2.2.4.4.5 Eliminar una regla global
Nota: si utiliza administración delegada:
■
Para configurar la política cortafuegos, es necesario contar con el permiso Configuración
de políticas: cortafuegos.
■
No es posible modificar las políticas aplicadas fuera del subentorno activo.
Para más información, consulte Roles y subentornos en la página 16.
1. Haga doble clic en la política del cortafuegos que desea modificar.
2. En la página de inicio del asistente Política cortafuegos, haga clic en Opciones avanzadas.
3. En la sección Configuración, haga clic en Configurar junto a la ubicación que desea
modificar.
4. Abra la ficha Reglas globales.
5. En la lista Regla, seleccione la regla que desea eliminar.
6. Haga clic en Quitar.
7.2.2.4.4.6 Cambiar el orden de aplicación de las reglas globales
Nota: si utiliza administración delegada:
■
Para configurar la política cortafuegos, es necesario contar con el permiso Configuración
de políticas: cortafuegos.
■
No es posible modificar las políticas aplicadas fuera del subentorno activo.
Para más información, consulte Roles y subentornos en la página 16.
Las reglas globales se aplican en el orden descendente en que aparecen en la lista de reglas.
129
Sophos Enterprise Console
Para cambiar el orden de aplicación de las reglas globales:
1. Haga doble clic en la política del cortafuegos que desea modificar.
2. En la página de inicio del asistente Política cortafuegos, haga clic en Opciones avanzadas.
3. En la sección Configuración, haga clic en Configurar junto a la ubicación que desea
modificar.
4. Abra la ficha Reglas globales.
5. En la lista Regla, seleccione la regla que desea subir o bajar en la lista.
6. Haga clic en Arriba o Abajo.
7.2.2.4.5 Reglas de aplicaciones
7.2.2.4.5.1 Crear una regla de aplicaciones
Nota: si utiliza administración delegada:
■
Para configurar la política cortafuegos, es necesario contar con el permiso Configuración
de políticas: cortafuegos.
■
No es posible modificar las políticas aplicadas fuera del subentorno activo.
Para más información, consulte Roles y subentornos en la página 16.
Para crear una regla personalizada que permita el control ajustado del acceso a una aplicación:
1. Haga doble clic en la política del cortafuegos que desea modificar.
2. En la página de inicio del asistente Política cortafuegos, haga clic en Opciones avanzadas.
3. En la sección Configuración, haga clic en Configurar junto a la ubicación que desea
modificar.
4. Abra la ficha Aplicaciones.
5. Seleccione la aplicación en la lista y haga clic en la flecha situada junto a Custom .
6. En el cuadro de diálogo Reglas de aplicaciones, haga clic en Añadir.
7. En Nombre de la regla, escriba un nombre para la regla.
El nombre debe ser exclusivo en la lista de reglas. No puede haber dos reglas con el mismo
nombre, pero dos aplicaciones distintas pueden tener una regla que se llame igual.
8. En Seleccione los eventos que la regla verificará, seleccione las condiciones que debe
cumplir la conexión para que se aplique la regla.
9. En Seleccione las acciones que la regla ejecutará, seleccione Autorizar o Bloquear.
10. Para permitir las respuestas del equipo remoto según la conexión inicial, seleccione Filtrado
dinámico.
11. En Descripción de la regla, haga clic en un valor subrayado. Por ejemplo, al hacer clic en
el enlace TCP, se abre el cuadro de diálogo Select Protocol .
7.2.2.4.5.2 Crear una regla de aplicación desde la política cortafuegos
Nota: si utiliza administración delegada:
130
■
Para configurar la política cortafuegos, es necesario contar con el permiso Configuración
de políticas: cortafuegos.
■
No es posible modificar las políticas aplicadas fuera del subentorno activo.
Ayuda
Para más información, consulte Roles y subentornos en la página 16.
Puede crear una regla de aplicación desde las opciones avanzada en el asistente de configuración
del cortafuegos.
Para crear una regla de aplicación desde la política cortafuegos:
1. Haga doble clic en la política que desee modificar.
2. En la página de inicio del Asistente de políticas del cortafuegos, haga clic en Opciones
avanzadas.
3. En el cuadro de diálogo Política cortafuegos, haga clic en Configurar junto a la ubicación
que desea modificar.
4. Escoja una de las siguientes opciones:
■
Si desea añadir una aplicación a la política cortafuegos, abra la ficha Aplicaciones y
haga clic en Añadir.
■ Si desea permitir a alguna aplicación iniciar procesos ocultos, abra la ficha Procesos y
haga clic en Añadir en la parte superior.
■ Si desea permitir a alguna aplicación el acceso a bajo nivel, abra la ficha Procesos y haga
clic en Añadir en la parte inferior.
Se abrirá el cuadro de diálogo Política cortafuegos - Añadir aplicación.
5. Si está añadiendo una aplicación, en el cuadro de lista desplegable Tipo de evento, seleccione
si desea añadir una aplicación modificada, una aplicación nueva o una aplicación sin regla.
6. A continuación, seleccione la entrada con la aplicación y haga clic en Aceptar.
La aplicación se añadirá a la política del cortafuegos.
Si añadió una aplicación desde la ficha Aplicaciones, la aplicación se añadirá como de confianza.
Si lo desea, puede bloquearla o crear una regla de personalizada.
7.2.2.4.5.3 Editar reglas de aplicaciones
Nota: si utiliza administración delegada:
■
Para configurar la política cortafuegos, es necesario contar con el permiso Configuración
de políticas: cortafuegos.
■
No es posible modificar las políticas aplicadas fuera del subentorno activo.
Para más información, consulte Roles y subentornos en la página 16.
1. Haga doble clic en la política del cortafuegos que desea modificar.
2. En la página de inicio del asistente Política cortafuegos, haga clic en Opciones avanzadas.
3. En la sección Configuración, haga clic en Configurar junto a la ubicación que desea
modificar.
4. Abra la ficha Aplicaciones.
5. Seleccione la aplicación en la lista y haga clic en la flecha situada junto a Custom .
6. En el cuadro de diálogo Reglas de aplicaciones, haga clic en Editar.
131
Sophos Enterprise Console
7. En Nombre de la regla, escriba un nombre para la regla.
El nombre debe ser exclusivo en la lista de reglas. No puede haber dos reglas con el mismo
nombre, pero dos aplicaciones distintas pueden tener una regla que se llame igual.
8. En Seleccione los eventos que la regla verificará, seleccione las condiciones que debe
cumplir la conexión para que se aplique la regla.
9. En Seleccione las acciones que la regla ejecutará, seleccione Autorizar o Bloquear.
10. Para permitir las respuestas del equipo remoto según la conexión inicial, seleccione Filtrado
dinámico.
11. En Descripción de la regla, haga clic en un valor subrayado. Por ejemplo, al hacer clic en
el enlace TCP, se abre el cuadro de diálogo Select Protocol .
7.2.2.4.5.4 Aplicar reglas de aplicaciones predefinidas
Nota: si utiliza administración delegada:
■
Para configurar la política cortafuegos, es necesario contar con el permiso Configuración
de políticas: cortafuegos.
■
No es posible modificar las políticas aplicadas fuera del subentorno activo.
Para más información, consulte Roles y subentornos en la página 16.
Las reglas de aplicaciones predefinidas las crea Sophos. Para añadir reglas predefinidas a la
lista de reglas de una aplicación:
1. Haga doble clic en la política del cortafuegos que desea modificar.
2. En la página de inicio del asistente Política cortafuegos, haga clic en Opciones avanzadas.
3. En la sección Configuración, haga clic en Configurar junto a la ubicación que desea
modificar.
4. Abra la ficha Aplicaciones.
5. Seleccione la aplicación en la lista y haga clic en la flecha situada junto a Custom .
6. Señale Predefinidas y haga clic en una regla predefinida.
7.2.2.4.5.5 Copiar reglas de aplicaciones
Nota: si utiliza administración delegada:
■
Para configurar la política cortafuegos, es necesario contar con el permiso Configuración
de políticas: cortafuegos.
■
No es posible modificar las políticas aplicadas fuera del subentorno activo.
Para más información, consulte Roles y subentornos en la página 16.
Para copiar una regla de aplicaciones y añadirla a la lista de reglas:
1. Haga doble clic en la política del cortafuegos que desea modificar.
2. En la página de inicio del asistente Política cortafuegos, haga clic en Opciones avanzadas.
3. En la sección Configuración, haga clic en Configurar junto a la ubicación que desea
modificar.
4. Abra la ficha Aplicaciones.
132
Ayuda
5. Seleccione la aplicación en la lista y haga clic en la flecha situada junto a Custom .
6. En el cuadro de diálogo Reglas de aplicaciones, haga clic en Copiar.
7.2.2.4.5.6 Eliminar reglas de aplicaciones
Nota: si utiliza administración delegada:
■
Para configurar la política cortafuegos, es necesario contar con el permiso Configuración
de políticas: cortafuegos.
■
No es posible modificar las políticas aplicadas fuera del subentorno activo.
Para más información, consulte Roles y subentornos en la página 16.
1. Haga doble clic en la política del cortafuegos que desea modificar.
2. En la página de inicio del asistente Política cortafuegos, haga clic en Opciones avanzadas.
3. En la sección Configuración, haga clic en Configurar junto a la ubicación que desea
modificar.
4. Abra la ficha Aplicaciones.
5. Seleccione la aplicación en la lista y haga clic en la flecha situada junto a Custom .
6. En el cuadro de diálogo Reglas de aplicaciones, haga clic en Eliminar.
7.2.2.4.5.7 Cambiar el orden de aplicación de las reglas de aplicaciones
Nota: si utiliza administración delegada:
■
Para configurar la política cortafuegos, es necesario contar con el permiso Configuración
de políticas: cortafuegos.
■
No es posible modificar las políticas aplicadas fuera del subentorno activo.
Para más información, consulte Roles y subentornos en la página 16.
Las reglas de aplicaciones se aplican en el orden descendente en que aparecen en la lista de
reglas.
Para cambiar el orden de aplicación de las reglas de aplicaciones:
1. Haga doble clic en la política del cortafuegos que desea modificar.
2. En la página de inicio del asistente Política cortafuegos, haga clic en Opciones avanzadas.
3. En la sección Configuración, haga clic en Configurar junto a la ubicación que desea
modificar.
4. Abra la ficha Aplicaciones.
5. Seleccione la aplicación en la lista y haga clic en la flecha situada junto a Custom .
6. En la lista Regla, seleccione la regla que desea subir o bajar en la lista.
7. Haga clic en Arriba o Abajo.
133
Sophos Enterprise Console
7.2.2.5 Detección de la ubicación
7.2.2.5.1 Sistema de detección de la ubicación
El sistema de detección de detección de la ubicación es una función que se incluye con Sophos
Client Firewall y que permite aplicar una configuración del cortafuegos diferente a cada
adaptador de red según la ubicación.
Un escenario habitual sería el de un portátil que se utiliza desde la oficina y desde casa. En este
caso se están utilizando dos conexiones de red de forma simultanea:
■
La conexión a la oficina se realiza a través de VPN mediante un adaptador de red virtual.
■
La conexión física en casa se realiza a través del proveedor de acceso a Internet mediante
un adaptador de red físico.
En este escenario, las reglas de configuración del cortafuegos son diferentes para la conexión
general a Internet y para el acceso a la red de la empresa.
Nota: la configuración de acceso a Internet debe permitir el acceso "virtual" a la oficina.
7.2.2.5.2 Configurar la detección de la ubicación
1. Defina una lista con las direcciones MAC del gateway o con los nombres de dominio de
las ubicaciones primarias. Normalmente, las redes de la empresa.
2. Establezca la configuración del cortafuegos que se aplica a las ubicaciones primarias.
Normalmente, menos restrictiva.
3. Establezca una configuración secundaria del cortafuegos. Normalmente, más restrictiva.
4. Seleccione la configuración que se aplica en cada caso.
Según el modo de detección que utilice, el cortafuegos obtiene la dirección del DNS o gateway
para cada adaptador de red y la compara con la lista establecida.
■
Si alguna dirección coincide, se asigna al adaptador de red la configuración de la ubicación
primaria.
■
Si no coincide ninguna dirección, se asigna al adaptador de red la configuración de la
ubicación secundaria.
Importante: la configuración secundaria cambia de modo interactivo a bloquear por defecto
cuando se cumplen estas condiciones:
■
Las dos ubicaciones se encuentran activas.
■
La configuración primaria no se encuentra en modo interactivo.
7.2.2.5.3 Definir las ubicaciones primarias
1. Haga doble clic en la política del cortafuegos que desea modificar.
2. En la página de inicio del asistente Política cortafuegos, haga clic en Opciones avanzadas.
3. En la sección Configuración, haga clic en Configurar junto a la ubicación que desea
modificar.
4. Abra la ficha Detección de ubicación.
134
Ayuda
5. En la sección Método de detección, haga clic en Configurar junto al método que desea
utilizar para definir las ubicaciones primarias:
Opción
Descripción
Identificación DNS
Es necesario crear una lista con los nombres de dominio y
direcciones IP que corresponden a las ubicaciones primarias.
Identificación de la dirección
MAC
Es necesario crear una lista de las direcciones MAC del gateway
que corresponden a las ubicaciones primarias.
6. Siga las instrucciones en pantalla.
7.2.2.5.4 Crear una configuración secundaria
1. Haga doble clic en la política del cortafuegos que desea modificar.
2. En la página de inicio del asistente Política cortafuegos, haga clic en Opciones avanzadas.
3. En la sección Configuración, haga clic en Configurar junto a la ubicación que desea
modificar.
4. Active la opción Configurar una ubicación secundaria.
Configure las opciones de la configuración secundaria. Para más información sobre cómo
hacerlo, consulte la sección Configurar el cortafuegos.
Advertencia: se recomienda cautela a la hora de utilizar reglas de red local como parte de la
configuración secundaria. Un portátil que se utiliza fuera de la oficina podría conectarse a una
red desconocida. Si esto ocurre, las reglas de la configuración secundaria que incluyan la
dirección de red local podrían permitir tráfico desconocido.
7.2.2.5.5 Seleccionar la configuración que se aplica
1. Haga doble clic en la política del cortafuegos que desea modificar.
2. En la página de inicio del asistente Política cortafuegos, haga clic en Opciones avanzadas.
3. En la sección Configuración, haga clic en Configurar junto a la ubicación que desea
modificar.
4. En la ficha General, en la sección Ubicación actual, seleccione una de las siguientes opciones:
Opción
Descripción
Ubicación detectada
El cortafuegos aplica la configuración primaria o secundaria
según la conexión detectada (establecida en Configurar la
detección de la ubicación en la página 134).
Ubicación primaria
El cortafuegos aplica la configuración primaria.
Ubicación secundaria
El cortafuegos aplica la configuración secundaria.
135
Sophos Enterprise Console
7.2.2.6 Informes del cortafuegos
7.2.2.6.1 Acerca de los informes del cortafuegos
Por defecto, el cortafuegos en las estaciones informa a Enterprise Console sobre cambios en
el estado, eventos y errores.
Cambios en el estado del cortafuegos
El cortafuegos considera como tales los cambios de estado siguientes:
■
Cambios en el modo de funcionamiento
■
Cambios en la versión del software
■
Cambios en la configuración del cortafuegos que permite todo el tráfico
■
Cambios en el cumplimiento de la política por parte del cortafuegos
Al utilizar el cortafuegos en modo interactivo, puede que necesite que la configuración sea
diferente de la establecida desde Enterprise Console. En este caso, puede desactivar el envío
de alertas a Enterprise Console sobre las diferencias con la política al hacer cambios en
determinadas partes de la configuración del cortafuegos.
Para más información, consulte Activar o desactivar notificación de cambios locales en la página
136.
Eventos del cortafuegos
Se produce un evento cuando una aplicación desconocida o sistema operativo de un equipo
intentan comunicarse con otro equipo mediante una conexión de red.
Si lo desea, puede impedir que el cortafuegos envíe informes sobre los eventos a Enterprise
Console.
Para más información, consulte Desactivar la notificación de tráfico desconocido en la página
137.
7.2.2.6.2 Activar o desactivar notificación de cambios locales
Nota: si utiliza administración delegada:
■
Para configurar la política cortafuegos, es necesario contar con el permiso Configuración
de políticas: cortafuegos.
■
No es posible modificar las políticas aplicadas fuera del subentorno activo.
Para más información, consulte Roles y subentornos en la página 16.
Si la configuración del cortafuegos en las estaciones varía de la política central, puede desactivar
la notificación de cambios locales.
De esta forma la consola de administración dejará de recibir alertas de cambios en reglas,
aplicaciones, procesos o sumas de verificación. Esto puede convenir, por ejemplo, si utiliza el
cortafuegos en las estaciones en modo interactivo.
Si desea controlar que los ordenadores cumplen con la política central del cortafuegos, active
la notificación de cambios locales.
136
Ayuda
Para desactivar la notificación de cambios locales:
1. Haga doble clic en la política del cortafuegos que desea modificar.
2. En la página de inicio del asistente Política cortafuegos, haga clic en Opciones avanzadas.
3. En la sección Configuración, haga clic en Configurar junto a la ubicación que desea
modificar.
4. Abra la ficha General.
5. En la sección Notificación, siga uno de los procedimientos siguientes
■
Para activar la notificación de cambios locales, active la opción Enviar una alerta a la
consola de administración si se modifica alguna regla global, aplicación, proceso o
suma de verificación.
■ Para activar la notificación de cambios locales, desactive la opción Enviar una alerta a
la consola de administración si se modifica alguna regla global, aplicación, proceso
o suma de verificación.
7.2.2.6.3 Desactivar la notificación de tráfico desconocido
Nota: si utiliza administración delegada:
■
Para configurar la política cortafuegos, es necesario contar con el permiso Configuración
de políticas: cortafuegos.
■
No es posible modificar las políticas aplicadas fuera del subentorno activo.
Para más información, consulte Roles y subentornos en la página 16.
Si lo desea, puede impedir que el cortafuegos en las estaciones envíe notificación a Enterprise
Console en relación con tráfico de red desconocido. El tráfico desconocido es el que no dispone
de una regla.
Para impedir que el cortafuegos en las estaciones envíe notificación a Enterprise Console en
relación con tráfico de red desconocido.
1. Haga doble clic en la política del cortafuegos que desea modificar.
2. En la página de inicio del asistente Política cortafuegos, haga clic en Opciones avanzadas.
3. En la sección Configuración, haga clic en Configurar junto a la ubicación que desea
modificar.
4. Abra la ficha General.
5. En la sección Bloqueo, active la opción Autenticar aplicaciones mediante sumas de
verificación.
6. En la sección Notificación, desactive la opción Notificar aplicaciones y tráfico desconocidos
a la consola de administración.
7.2.2.6.4 Desactivar la notificación de errores del cortafuegos
Importante: no se recomienda tener desactivada esta opción de forma permanente. Sólo debe
desactivarla cuando sea estrictamente necesario.
Para impedir que el cortafuegos en las estaciones envíe notificación de errores a Enterprise
Console:
1. Haga doble clic en la política del cortafuegos que desea modificar.
137
Sophos Enterprise Console
2. En la página de inicio del asistente Política cortafuegos, haga clic en Opciones avanzadas.
3. En la sección Configuración, haga clic en Configurar junto a la ubicación que desea
modificar.
4. Abra la ficha General.
5. En la sección Notificación, desactive la opción Notificar errores a la consola de
administración.
7.2.2.7 Importar y exportar la configuración del cortafuegos
Nota: si utiliza administración delegada:
■
Para configurar la política cortafuegos, es necesario contar con el permiso Configuración
de políticas: cortafuegos.
■
No es posible modificar las políticas aplicadas fuera del subentorno activo.
Para más información, consulte Roles y subentornos en la página 16.
Es posible importar y exportar las reglas y la configuración general del cortafuegos en un
archivo de configuración (*.conf). Utilice esta función para:
■
Crear una copia de seguridad y restaurar la configuración del cortafuegos.
■
Importar reglas de aplicaciones en ordenadores que utilicen las mismas aplicaciones.
■
Aunar la configuración de diferentes ordenadores para crear una política de grupo.
Para importar y exportar la configuración del cortafuegos:
1. Compruebe qué política cortafuegos usa el grupo de ordenadores que desea configurar.
Consulte Comprobar qué políticas usa un grupo en la página 29.
2. En el panel Políticas, haga doble clic en Cortafuegos y, a continuación, haga doble clic en
la política correspondiente.
3. En la página de inicio del asistente Política cortafuegos, haga clic en Opciones avanzadas.
4. En el cuadro de diálogo Política cortafuegos, en la ficha General, en la sección Opciones
de configuración, haga clic en Importar o Exportar.
7.3 Configurar la política NAC
7.3.1 Acerca de NAC
Configure el control de acceso a la red (NAC) para que sólo puedan entrar en la red los
ordenadores que cumplan sus condiciones. Por defecto, los ordenadores pueden acceder a la
red.
Enterprise Console funciona en conjunción con NAC Manager para ofrecer esta protección
de red. Es necesario tener instalado:
138
■
NAC Manager, que se instala por separado.
■
El agente NAC, que se instala en los ordenadores en red, para que se puedan comunicar
con NAC Manager. Para ello, puede utilizar el Asistente para proteger ordenadores.
Consulte Proteger ordenadores de forma automática en la página 49.
Ayuda
En esta sección, se da por supuesto que tiene ambos instalados.
Nota: si utiliza la administración delegada, es necesario el permiso Configuración de políticas:
NAC para ver una política NAC. Para más información, consulte Roles y subentornos en la
página 16.
7.3.2 Configurar la dirección del servidor NAC
Si desea utilizar NAC, debe especificar en Enterprise Console la dirección web del servidor
NAC (equipo en el que está instalado NAC Manager). Esto permite:
■
Que los ordenadores se comuniquen con NAC Manager y reciban la política NAC.
■
Configurar políticas NAC en NAC Manager.
Tras la instalación inicial, Enterprise Console intenta localizar el servidor NAC y conectar con
él. Si no puede o si se cambia la ubicación del servidor NAC, puede que tenga que especificar
la dirección de forma manual.
Para introducir o modificar la dirección:
1. En el menú Herramientas, seleccione Configurar dirección de NAC.
2. En el cuadro de diálogo Dirección de Sophos NAC, escriba la dirección del servidor NAC
(por ejemplo, http://servidor).
Nota: si Sophos NAC está instalado en más de un servidor, utilice la dirección del ordenador
que ejecuta la aplicación, no del ordenador con la base de datos.
3. Para comprobar si Enterprise Console puede conectarse al servidor NAC con esa dirección,
haga clic en Probar conexión.
7.3.3 Iniciar NAC Manager
NAC Manager es la interfaz que permite modificar las políticas NAC.
Para iniciar NAC Manager:
1. Haga clic en el botón NAC de la barra de herramientas.
También puede seleccionar Administrar NAC en el menú Herramientas.
Nota: si no se ha detectado o especificado antes, puede que le pida la dirección del servidor
NAC.
2. Inicie sesión con las credenciales de usuario de Sophos NAC (proporcionadas por el
administrador de Sophos NAC).
Para más información sobre la interfaz, consulte la Ayuda de Sophos NAC Manager o la
Guía de NAC Manager de Sophos NAC para Endpoint Security and Control .
139
Sophos Enterprise Console
7.3.4 Parámetros predeterminados de NAC
Por defecto, la política NAC predeterminada se aplica a los equipos que cuentan con la función
NAC instalada. A menos que haya cambiado el "modo de la política", esto implica que:
■
Los equipos tienen acceso a la red.
■
NAC funciona en modo de sólo informes.
Para más información sobre las políticas predefinidas Managed y Unmanaged, consulte
Políticas NAC predefinidas en la página 140.
7.3.5 Políticas NAC predefinidas
Existen tres políticas predefinidas. La configuración de las políticas se puede modificar según
se describe en Editar una política NAC en la página 140.
Predeterminado
Es la política aplicada por defecto a los ordenadores en los que se ha instalado la función NAC.
A menos que haya cambiado la configuración, los equipos cuentan con acceso a la red. NAC
funciona en modo de sólo informes.
Managed
Se puede utilizar para equipos administrados con Enterprise Console y con NAC instalado.
La configuración inicial es la misma que la de la política predeterminada.
Unmanaged
Puede utilizarse para equipos externos no administrados con Enterprise Console y sin NAC
instalado. Puede pedir a los usuarios invitados que se conecten a un sitio web, en el que un
agente web los evaluará con respecto a la política antes de permitirles el acceso a la red.
7.3.6 Editar una política NAC
Si utiliza administración delegada, necesitará el permiso Configuración de políticas: NAC
para editar una política NAC. Para más información, consulte Roles y subentornos en la página
16.
Si lo desea, puede cambiar la configuración de las políticas NAC predefinidas. Las políticas de
NAC Manager se pueden modificar para cambiar el modo de políticas, los perfiles o las plantillas
de acceso a la red aplicadas.
Para modificar políticas NAC:
1. En el panel Políticas, haga doble clic en NAC. A continuación, haga doble clic en la política
que desea configurar.
Se inicia NAC Manager.
2. Inicie sesión con sus credenciales.
3. En la página de la política, modifique las opciones.
140
Ayuda
Para más información sobre la actualización de las políticas predefinidas, consulte la Guía de
configuración de Sophos NAC Manager.
7.4 Configurar la política de restricción de aplicaciones
7.4.1 Acerca de la restricción de aplicaciones
Enterprise Console permite detectar y bloquear "aplicaciones restringidas", es decir, aplicaciones
legítimas que no suponen una amenaza para la seguridad, pero cuyo uso no considere adecuado
en el entorno empresarial. Entre estas aplicaciones se incluyen programas de mensajería
instantánea, de voz sobre IP (VoIP), de fotografía digital, reproductores multimedia o
complementos del navegador.
Nota: esta opción sólo está disponible en Sophos Endpoint Security and Control para Windows
2000 y posterior.
Podrá bloquear o autorizar aplicaciones para diferentes grupos de usuarios con total flexibilidad.
Por ejemplo, las aplicaciones de voz sobre IP pueden desactivarse para los ordenadores internos,
pero autorizarse para los equipos remotos.
Sophos actualiza la lista de aplicaciones restringidas de forma regular. No es posible añadir
aplicaciones a la lista, pero puede enviar una solicitud a Sophos para que incluya una aplicación
legítima nueva que desee restringir en su red. Para más información, consulte el artículo 35330
de la base de conocimiento (http://esp.sophos.com/support/knowledgebase/article/35330.html).
En esta sección se explica cómo seleccionar las aplicaciones que desea restringir en la red y
cómo configurar la detección de aplicaciones restringidas.
Nota: si utiliza administración delegada:
■
Para configurar una política de restricción de aplicaciones, es necesario contar con el
permiso Configuración de políticas: restricción de aplicaciones.
■
No es posible modificar las políticas aplicadas fuera del subentorno activo.
Para más información sobre la administración delegada, consulte Roles y subentornos en la
página 16.
Eventos de la restricción de aplicaciones
Cuando se produce un evento de la restricción de aplicaciones, por ejemplo cuando se detecta
una aplicación restringida en la red, el evento se escribe en el registro de eventos de la restricción
de aplicaciones para poder visualizarlo en Enterprise Console. Para más información, consulte
Visualizar eventos de la restricción de aplicaciones en la página 197.
El número de equipos con eventos que superen un umbral determinado durante la última
semana aparece en el Panel de control.
También puede configurar alertas que se envíen a determinados destinatarios cuando se
produzca un evento de la restricción de aplicaciones. Para más información, consulte Alertas
y mensajes de aplicaciones restringidas en la página 190.
141
Sophos Enterprise Console
7.4.2 Seleccionar las aplicaciones que desea restringir
Si utiliza administración delegada:
■
Para configurar una política de restricción de aplicaciones, es necesario contar con el
permiso Configuración de políticas: restricción de aplicaciones.
■
No es posible modificar las políticas aplicadas fuera del subentorno activo.
Para más información, consulte Roles y subentornos en la página 16.
Por defecto, todas las aplicaciones están permitidas. Para seleccionar las aplicaciones que desea
restringir:
1. Compruebe qué política de restricción de aplicaciones usa el grupo de ordenadores que
desea configurar.
Consulte Comprobar qué políticas usa un grupo en la página 29.
2. En el panel Políticas, haga doble clic en Restricción de aplicaciones. A continuación, haga
doble clic en la política que desee modificar.
3. En el cuadro de diálogo Política de restricción de aplicaciones, abra la ficha Autorización.
4. Seleccione un Tipo de aplicación, por ejemplo, Intercammbio de archivos.
La lista Autorizadas de la parte inferior contiene todas las aplicaciones incluidas en el
grupo.
■
Para bloquear una aplicación, selecciónela y muévala a la lista Bloqueadas haciendo
clic en el botón "Añadir".
■
Para bloquear todas las aplicaciones nuevas que Sophos añada a ese tipo en lo sucesivo,
mueva Todas las añadidas por Sophos en el futuro a la lista Bloqueadas.
■
Para bloquear todas las aplicaciones de ese tipo, muévalas todas desde la lista Autorizadas
a la lista Bloqueadas haciendo clic en el botón "Añadir todas".
5. En la ficha Escaneado del cuadro de diálogo Política de restricción de aplicaciones,
compruebe que la opción de detección de aplicaciones restringidas está seleccionada (para
más información, consulte Detectar aplicaciones restringidas en la página 142). Haga clic en
Aceptar.
7.4.3 Detectar aplicaciones restringidas
Si utiliza administración delegada:
■
Para configurar una política de restricción de aplicaciones, es necesario contar con el
permiso Configuración de políticas: restricción de aplicaciones.
■
No es posible modificar las políticas aplicadas fuera del subentorno activo.
Para más información, consulte Roles y subentornos en la página 16.
142
Ayuda
Puede configurar Sophos Endpoint Security and Control para detectar aplicaciones cuyo uso
desea restringir en su red.
1. Compruebe qué política de restricción de aplicaciones usa el grupo de ordenadores que
desea configurar.
Consulte Comprobar qué políticas usa un grupo en la página 29.
2. En el panel Políticas, haga doble clic en Restricción de aplicaciones. A continuación, haga
doble clic en la política que desee modificar.
Se mostrará el cuadro de diálogo Política de restricción de aplicaciones.
3. En la ficha Escaneado, configure las opciones de la forma siguiente:
■
Para activar el escaneado en acceso, active la casilla Activar el escaneado en acceso. Si
no desea bloquear las aplicaciones detectadas, active la opción Detectar pero permitir
ejecución.
■
Para activar los escaneados en demanda y programado, active la casilla Activar el
escaneado en demanda y programado.
Nota: la política antivirus y HIPS determina los archivos a escanear (extensiones y
exclusiones).
Si desea eliminar aplicaciones restringidas encontradas en los ordenadores de la red, siga las
instrucciones del apartado Desinstalar aplicaciones restringidas en la página 143.
Si lo desea, podrá recibir alertas ante la detección de aplicaciones restringidas. Para más
información, consulte Alertas y mensajes de aplicaciones restringidas en la página 190.
7.4.4 Desinstalar aplicaciones restringidas
Antes de desinstalar aplicaciones restringidas, desactive el escaneado en acceso de las mismas.
Este tipo de escaneado bloquea los programas que se utilizan para instalar y desinstalar
aplicaciones, por lo que puede interferir con la desinstalación.
Para eliminar una aplicación:
■
Ejecute el programa de desinstalación del producto en cada ordenador. También puede
hacerlo desde el Panel de control de Windows, con la función Agregar o quitar programas.
■
En el servidor, utilice el script o herramienta de administración habituales para ejecutar el
programa de desinstalación del producto en sus equipos en red.
Ahora ya puede activar el escaneado en acceso de aplicaciones restringidas.
143
Sophos Enterprise Console
7.5 Configurar la política de control de datos
7.5.1 Acerca del control de datos
Nota: esta función no se incluye en todas las licencias. Si desea utilizarla, deberá incorporarla
a su licencia. Para más información, consulte
http://www.sophos.com/es-es/products/complete/comparison.aspx.
El control de datos permite reducir las fugas accidentales de datos de las estaciones mediante
el control y la restricción de las transferencias de archivos que contengan datos delicados. Para
ello, se crean reglas de control de datos y se añaden a las políticas de Control de datos.
Es posible controlar las transferencias de archivos a dispositivos de almacenamiento
determinados (unidades extraíbles u ópticas) o mediante aplicaciones específicas (programas
de correo o navegador de Internet).
Para que pueda definir y distribuir rápidamente una política de control de datos, SophosLabs
mantiene una biblioteca de definiciones de datos delicados (Listas de control de contenido).
La biblioteca contiene principalmente información personal, pero también abarca ciertas
estructuras habituales de datos. Utilice las listas de control de contenido de Enterprise Console,
como se describe más adelante en esta sección.
7.5.2 Cómo funciona el control de datos
El control de datos identifica fugas de datos accidentales que suelen producirse por descuidos
de los usuarios en el trato de datos delicados. Por ejemplo, un usuario puede enviar un archivo
con datos confidenciales a su casa a través de un programa de correo electrónico de Internet.
El control de datos permite controlar las transferencias de archivos a dispositivos de
almacenamiento o mediante aplicaciones conectadas a Internet.
■
Dispositivos de almacenamiento: El control de datos intercepta todos los archivos que se
copian en dispositivos de almacenamiento controlados mediante el Explorador de Windows
(incluido el Escritorio). Sin embargo, no se interceptan los archivos que se guardan desde
aplicaciones, como Microsoft Word, o mediante transferencias desde la línea de comandos.
Las acciones Pedir confirmación al usuario y registrar evento y Bloquear transferencia
y registrar evento permiten hacer que el uso del Explorador de Windows sea obligatorio
para todas las transferencias a dispositivos de almacenamiento controlados. En ambos
casos, el control de datos impide la transferencia de archivos desde la línea de comandos
o que se guarden directamente desde una aplicación, y aparece una alerta para que el usuario
utilice el Explorador de Windows.
Cuando las políticas de control de datos sólo contienen reglas para la acción Permitir
transferencia y registrar evento, es posible guardar archivos directamente desde aplicaciones
y realizar transferencias desde la línea de comandos. Esta configuración permite que los
usuarios utilicen dispositivos de almacenamiento libremente. Sin embargo, se siguen
registrando eventos de control de datos de las transferencias realizadas mediante el
Explorador de Windows.
Nota: esta restricción no afecta al control de aplicaciones.
144
Ayuda
■
Aplicaciones: Para garantizar que sólo se controlan los archivos cargados por los usuarios,
ciertas carpetas del sistema están excluidas del control de datos. De esta forma se minimiza
el número de falsas alarmas cuando la aplicación carga archivos de configuración.
Importante: si se generan falsas alarmas al utilizar alguna aplicación, pruebe a excluir la
carpeta de la aplicación o haga las reglas menos restrictivas. Para más información, consulte
el artículo 113024 de la base de conocimiento
(http://esp.sophos.com/support/knowledgebase/article/113024.html).
Nota: si excluye archivos remotos del escaneado en acceso en la política Antivirus y HIPS,
el control de datos no comprobará los archivos utilizados desde unidades compartidas en
la red. Esto se debe a que el control de datos utiliza las mismas exclusiones que el escaneado
en acceso de Sophos Anti-Virus. Esta restricción no afecta a unidades de almacenamiento.
Para más información sobre las exclusiones del escaneado en acceso, consulte Excluir
elementos del escaneado en acceso en la página 96.
Políticas de control de datos
El control de datos permite controlar las transferencias de datos mediante la definición de
políticas que se aplican a los grupos de ordenadores de la red.
Importante: el control de datos no es compatible con Windows 2008 Server Core y debe
desactivarlo para dicho sistema. Para excluir el control de datos en ordenadores con Windows
2008 Server Core, póngalos en un grupo y desactive el escaneado de control de datos. Para
más información, consulte Activar o desactivar el control de datos en la página 148.
Las políticas de control de datos incluyen una o más reglas que especifican las condiciones y
las acciones que se llevarán a cabo si se cumplen esas reglas. Una misma regla de control de
datos puede incluirse en varias políticas.
Cuando una política de control de datos contiene varias reglas, cualquier archivo que cumpla
cualquiera de ellas estará violando la política.
Condiciones de las reglas de control de datos
Las condiciones de las reglas de control de datos incluyen el destino, el nombre y la extensión
del archivo, el tipo de archivo o el contenido.
El destino puede ser un dispositivo (por ejemplo, dispositivos de almacenamiento extraíbles,
como una unidad de memoria USB) o una aplicación (por ejemplo, navegadores de Internet
o programas de correo electrónico).
El contenido identificable del archivo se define mediante las listas de control de contenido,
que son descripciones XML de datos estructurados. SophosLabs proporciona una amplia
colección de listas de control del contenido que pueden utilizarse con las reglas de control de
datos.
Para más información sobre las reglas de control de datos y condiciones aplicadas a los archivos,
consulte Acerca de las reglas de control de datos en la página 146.
Para más información sobre las listas de control del contenido, consulte Acerca de las listas de
control de contenido en la página 147.
145
Sophos Enterprise Console
Figura 2: Control de datos
Acciones de las reglas de control de datos
Cuando el control de datos detecta todas las condiciones especificadas en una regla, la regla
se cumple, y el control de datos lleva a cabo las acciones especificadas y registra el evento.
Puede especificar una de las acciones siguientes:
■
Permitir transferencia y registrar evento
■
Pedir confirmación al usuario y registrar evento
■
Bloquear transferencia y registrar evento
Si un archivo cumple dos reglas del control de datos que especifican acciones diferentes, se
aplicará la regla que especifique la acción más restrictiva. Las reglas de control de datos que
bloquean la transferencia de archivos tienen prioridad sobre las reglas que permiten la
transferencia de archivos cuando el usuario las acepta. Las reglas que permiten la transferencia
tras la confirmación del usuario tienen prioridad sobre las reglas que permiten la transferencia
de archivos.
Por defecto, cuando se cumple la regla y se bloquea la transferencia de archivos o se pide la
confirmación del usuario, aparece un mensaje en el equipo. El mensaje indica que se ha
cumplido una regla. Si lo desea, puede añadir mensajes personalizados a los mensajes estándar
para la confirmación y el bloqueo de las transferencias. Para más información, consulte Alertas
y mensajes del control de datos en la página 191.
7.5.3 Acerca de las reglas de control de datos
Las reglas de control de datos especifican las condiciones que detecta el control de datos, las
acciones que se llevan a cabo cuando se detectan estas condiciones y los archivos que se desean
excluir del escaneado del control de datos.
146
Ayuda
Puede crear reglas propias o utilizar las reglas de muestra proporcionadas. Sophos ofrece una
serie de reglas de control de datos preconfiguradas, que puede utilizar en cuanto lo desee o
ajustarlas a sus necesidades. Dichas reglas se ofrecen como ejemplo y no se actualizan.
Existen dos tipos de reglas de control de datos: reglas de archivos y reglas de contenido.
Reglas de archivos
Las reglas de archivos especifican las acciones que se llevan a cabo cuando el usuario intenta
transferir un archivo con el nombre o del tipo especificado (categoría de archivo, por ejemplo,
una hoja de cálculo) a un destino específico, por ejemplo, bloquear la transferencia de bases
de datos a dispositivos de almacenamiento extraíbles.
El control de datos incluye definiciones de más de 150 formatos de archivo. Sophos puede
añadir más tipos de archivos en el futuro. Estos nuevos tipos se añadirán de forma automática
a las reglas de control de datos que utilizan las categorías de archivos correspondientes.
Los tipos de archivo que no pertenezcan a ninguna definición pueden identificarse mediante
sus extensiones.
Reglas de contenido
Las reglas de contenido contienen una o más listas de control de contenido y especifican las
acciones que se llevan a cabo cuando el usuario intenta transferir datos que coinciden con la
lista de control a un destino determinado.
7.5.4 Acerca de las listas de control de contenido
Una lista de control de contenido es un conjunto de condiciones que describen contenido
estructurado de archivos. Las listas de control de contenido pueden describir un solo tipo de
datos (por ejemplo, una dirección de correos o un número de la seguridad social) o una
combinación de tipos de datos (por ejemplo, el nombre de un proyecto junto al término
"confidencial").
Puede utilizar las listas de control del contenido de SophosLabs proporcionadas por Sophos o
crear las suyas propias.
Las listas de control del contenido de SophosLabs contienen definiciones de tipos de datos
personales y económicos habituales, por ejemplo, números de tarjetas de crédito, números de
la seguridad social, direcciones postales o de correo electrónico. Las listas de control del
contenido de SophosLabs utilizan técnicas avanzadas, como sumas de verificación, para
aumentar la exactitud de la detección de datos delicados.
Las listas de control de contenido de SophosLabs no se pueden modificar, pero puede enviar
una solicitud a Sophos para que cree una lista nueva. Para más información, consulte el artículo
51976 de la base de conocimiento
(http://esp.sophos.com/support/knowledgebase/article/51976.html).
Nota: el uso de caracteres de doble byte (por ejemplo, los utilizados en japonés y chino) no
cuenta con soporte oficial en la versión actual de las listas de control de contenido. De cualquier
modo, sí es posible utilizar caracteres de doble byte desde el editor de listas de control de
contenido.
147
Sophos Enterprise Console
Configurar la cantidad de listas de control del contenido de SophosLabs
La mayoría de listas de control del contenido de SophosLabs tienen una cantidad asignada.
La cantidad es el volumen de los tipos de datos clave de la lista de control de contenido que
deben aparecer en un archivo para que se detecte. La cantidad de las listas de control de
contenido de SophosLabs se puede modificar en la regla de contenido que incluya esa lista.
Mediante la cantidad, se pueden ajustar las reglas de control de datos para impedir que se
bloqueen documentos que no contengan información confidencial (por ejemplo, un documento
que contenga una dirección o uno o dos números de teléfono, en la firma o la cabecera de una
carta). Si busca una sola dirección de correo, pueden existir miles de documentos que coincidan
con la regla y provocar un evento del control de datos. Sin embargo, si no quiere perder una
lista de clientes, puede detectar sólo la transferencia de documentos que contengan, por
ejemplo, más de 50 direcciones. En otros casos, puede ser preferible realizar una búsqueda del
contenido específico, por ejemplo, un número de tarjeta de crédito.
7.5.5 Acerca de los eventos del control de datos
Cuando se produce un evento del control de datos, por ejemplo, la copia de un archivo con
datos delicados en una unidad de memoria USB, el evento se envía a Enterprise Console y
puede visualizarse en el Visualizador de eventos del control de datos. El evento se registra
también de forma local en el equipo y puede visualizarse, con los permisos necesarios, en
Sophos Endpoint Security and Control.
Nota: las estaciones pueden enviar a Enterprise Console un máximo de 50 eventos del control
de datos por hora. Todos los eventos se registran de forma local en el equipo.
En el cuadro de diálogo Visualizador de eventos del control de datos, utilice los filtros para
mostrar sólo los eventos que le interesen. También puede exportar la lista de eventos del control
de datos a un archivo. Para más información, consulte Visualizar eventos del control de datos
en la página 198 y Exportar la lista de eventos a un archivo en la página 206.
El número de equipos con eventos del control de datos que superen un umbral determinado
en los últimos 7 días aparece en el Panel de control. Para más información sobre cómo
configurar el umbral, consulte Configuración del panel de control en la página 53.
También puede configurar alertas que se envíen a determinados destinatarios cuando se
produzca un evento del control de datos. Para más información, consulte Alertas y mensajes
del control de datos en la página 191.
7.5.6 Activar o desactivar el control de datos
Si utiliza administración delegada:
■
Para configurar las políticas de control de datos, es necesario contar con el permiso
Configuración de políticas: control de datos.
■
No es posible modificar las políticas aplicadas fuera del subentorno activo.
Para más información, consulte Roles y subentornos en la página 16.
Por defecto, el control de datos está desactivado y no hay reglas especificadas para controlar
o restringir la transferencia de archivos en la red.
148
Ayuda
Para activar el control de datos:
1. Compruebe qué política de control de datos usa el grupo de ordenadores que desea
configurar.
Consulte Comprobar qué políticas usa un grupo en la página 29.
2. En el panel Políticas, haga doble clic en Control de datos. A continuación, haga doble clic
en la política que desee modificar.
Aparecerá el cuadro de diálogo Política de control de datos.
3. En la ficha Reglas de la política, active la opción Activar escaneado de control de datos.
4. Haga clic en el botón Añadir regla. En el cuadro de diálogo Gestión de reglas de control
de datos, seleccione las reglas que desea añadir a la política y haga clic en Aceptar.
Importante: hasta que no añada ninguna regla de control de datos, no se controlará ni se
restringirá la transferencia de archivos.
Si desea desactivar el escaneado de control de datos más tarde, desactive la opción Activar
escaneado de control de datos.
7.5.7 Crear reglas de identificación de archivos
Si utiliza administración delegada:
■
Para crear o editar reglas de control de datos, es necesario contar con el permiso
Personalización del control de datos.
■
Para configurar políticas de control de datos, es necesario contar con el permiso
Configuración de políticas: control de datos.
■
No es posible modificar las políticas aplicadas fuera del subentorno activo.
Para más información, consulte Roles y subentornos en la página 16.
Para más información sobre las reglas de archivos, consulte Acerca de las reglas de control de
datos en la página 146.
Para crear una regla de identificación de archivos y añadirla a una política de control de datos:
1. Compruebe qué política de control de datos usa el grupo de ordenadores que desea
configurar.
Consulte Comprobar qué políticas usa un grupo en la página 29.
También puede crear reglas desde el menú Herramientas y añadirlas a las políticas más
tarde. En el menú Herramientas, señale Administrar el control de datos, haga clic en
Reglas de control de datos y realice los pasos del 4 al 10.
2. En el panel Políticas, haga doble clic en Control de datos. A continuación, haga doble clic
en la política que desee modificar.
3. En el cuadro de diálogo Política de control de datos, en la ficha Reglas de la política,
compruebe que la opción Activar escaneado de control de datos está activada y haga clic
en Gestor de reglas.
149
Sophos Enterprise Console
4. En el cuadro de diálogo Gestión de reglas de control de datos, haga clic en el botón Añadir
regla de archivos.
5. En el cuadro de diálogo Crear regla de archivo, en la sección Nombre de la regla, escriba
un nombre para la regla.
6. En Descripción de la regla (opcional) puede escribir una descripción sobre la regla.
7. En Condiciones de la regla, seleccione condiciones para la regla.
La condición de destino está preseleccionada y debe incluirse en la regla.
Por defecto, se escanean todos los tipos de archivos. Si desea escanear sólo ciertos tipos de
archivos, active la casilla Tipo de archivo. Después, puede configurar esta condición según
se describe en el paso 10.
8. En Acciones de la regla, seleccione la acción que se llevará a cabo si la regla se cumple.
9. Si desea excluir ciertos archivos del escaneado de control de datos, en Exclusión de archivos,
active la opción Nombre de archivo o Tipo de archivo.
150
Ayuda
10. En Contenido de la regla, haga clic en los valores subrayados y configure las condiciones
de la regla.
Por ejemplo, si hace clic en Seleccione destino, se abre el cuadro de diálogo Condición de
tipo de destino, en el que puede seleccionar los dispositivos o aplicaciones para los que
desea restringir la transferencia de datos.
Seleccione o introduzca condiciones para cada valor subrayado.
Haga clic en Aceptar.
La regla nueva aparece en el cuadro de diálogo Gestión de reglas de control de datos.
11. Para añadir la regla a la política, active la casilla situada junto al nombre de la regla y haga
clic en Aceptar.
La regla se añade a la política de control de datos.
Puede configurar alertas y mensajes que se enviarán al usuario cuando se cumpla una regla
de la política de control de datos. Consulte Alertas y mensajes del control de datos en la página
191.
151
Sophos Enterprise Console
7.5.8 Crear reglas de contenido
Si utiliza administración delegada:
■
Para crear o editar reglas de control de datos y listas de control del contenido, es necesario
contar con el permiso Personalización del control de datos.
■
Para configurar políticas de control de datos, es necesario contar con el permiso
Configuración de políticas: control de datos.
■
No es posible modificar las políticas aplicadas fuera del subentorno activo.
Para más información, consulte Roles y subentornos en la página 16.
Para ver una descripción completa de las reglas y listas de control del contenido, consulte
Acerca de las reglas de control de datos en la página 146.
Para crear una regla de contenido y añadirla a una política de control de datos:
1. Compruebe qué política de control de datos usa el grupo de ordenadores que desea
configurar.
Consulte Comprobar qué políticas usa un grupo en la página 29.
También puede crear reglas desde el menú Herramientas y añadirlas a las políticas más
tarde. En el menú Herramientas, señale Administrar el control de datos, haga clic en
Reglas de control de datos y realice los pasos del 4 al 13.
2. En el panel Políticas, haga doble clic en Control de datos. A continuación, haga doble clic
en la política que desee modificar.
3. En el cuadro de diálogo Política de control de datos, en la ficha Reglas de la política,
compruebe que la opción Activar escaneado de control de datos está activada y haga clic
en Gestor de reglas.
4. En el cuadro de diálogo Gestión de reglas de control de datos, haga clic en el botón Añadir
regla de contenido.
5. En el cuadro de diálogo Crear reglas de contenido, en la sección Nombre de la regla,
escriba un nombre para la regla.
6. En Descripción de la regla (opcional) puede escribir una descripción sobre la regla.
7. En Condiciones de la regla, las condiciones de destino y contenido del archivo ya están
seleccionadas. Es necesario configurar ambas condiciones para las reglas de contenido.
8. En Acciones de la regla, seleccione la acción que se llevará a cabo si la regla se cumple.
9. Si desea excluir ciertos archivos del escaneado de control de datos, en Exclusión de archivos,
active la opción Nombre de archivo o Tipo de archivo.
10. En Contenido de la regla, haga clic en el valor subrayado para seleccionar el contenido del
archivo.
152
Ayuda
11. En el cuadro de diálogo Gestión de listas de control de contenido, seleccione las listas de
control de contenido que desea incluir en la regla.
Si desea añadir una lista de control de contenido de SophosLabs, seleccione la que
corresponda a su país o una lista de control de contenido general.
Si desea crear una lista de control de contenido, consulte Crear o editar listas de control de
contenido sencillas en la página 156 o Crear o editar una lista avanzada de control de contenido
en la página 157.
Haga clic en Aceptar.
12. Si desea cambiar la cantidad asignada a la lista de control de contenido de SophosLabs, en
Contenido de la regla, haga clic en el valor subrayado ("n o más resultados") que desea
modificar. En el cuadro de diálogo Editor de cantidad, introduzca una cantidad nueva.
13. En Contenido de la regla, seleccione o introduzca las condiciones para el resto de valores
subrayados.
Haga clic en Aceptar.
La regla nueva aparece en el cuadro de diálogo Gestión de reglas de control de datos.
153
Sophos Enterprise Console
14. Para añadir la regla a la política, active la casilla situada junto al nombre de la regla y haga
clic en Aceptar.
La regla se añade a la política de control de datos.
Puede configurar alertas y mensajes que se enviarán al usuario cuando se cumpla una regla
de la política de control de datos. Consulte Alertas y mensajes del control de datos en la página
191.
7.5.9 Añadir reglas de control de datos a políticas
Si utiliza administración delegada:
■
Para realizar esta tarea, es necesario el permiso Configuración de políticas: control de
datos.
■
No es posible modificar las políticas aplicadas fuera del subentorno activo.
Para más información, consulte Roles y subentornos en la página 16.
Para añadir una regla de control de datos a una política:
1. Compruebe qué política de control de datos usa el grupo de ordenadores que desea
configurar.
Consulte Comprobar qué políticas usa un grupo en la página 29.
2. En el panel Políticas, haga doble clic en Control de datos. A continuación, haga doble clic
en la política que desee modificar.
Aparecerá el cuadro de diálogo Política de control de datos.
3. En la ficha Reglas de la política, haga clic en Añadir regla.
Aparecerá el cuadro de diálogo Gestión de reglas de control de datos.
4. Seleccione las reglas que desea añadir a la política y haga clic en Aceptar.
7.5.10 Eliminar reglas de control de datos de políticas
Si utiliza administración delegada:
■
Para realizar esta tarea, es necesario el permiso Configuración de políticas: control de
datos.
■
No es posible modificar las políticas aplicadas fuera del subentorno activo.
Para más información, consulte Roles y subentornos en la página 16.
Para eliminar una regla de control de datos de una política:
1. Compruebe qué política de control de datos usa el grupo de ordenadores que desea
configurar.
Consulte Comprobar qué políticas usa un grupo en la página 29.
154
Ayuda
2. En el panel Políticas, haga doble clic en Control de datos. A continuación, haga doble clic
en la política que desee modificar.
Aparecerá el cuadro de diálogo Política de control de datos.
3. En la ficha Reglas de la política, seleccione la regla que desea eliminar y haga clic en Eliminar
regla.
7.5.11 Excluir archivos o tipos de archivos del control de datos
Si utiliza administración delegada, necesitará el permiso Personalización del control de datos
para excluir archivos del control de datos. Para más información, consulte Roles y subentornos
en la página 16.
Los archivos y tipos de archivos se excluyen del control de datos mediante la configuración
de exclusiones en la regla de control de datos.
Para excluir un archivo o tipo de archivo del control de datos, exclúyalo en una regla con la
máxima prioridad (es decir, con la acción más restrictiva).
Para excluir archivos o tipos de archivos del control de datos:
1. En el menú Herramientas, señale Administrar el control de datos y haga clic en Reglas
de control de datos.
2. En el cuadro de diálogo Gestión de reglas de control de datos, seleccione la regla que desea
modificar y haga clic en Editar, o cree una regla nueva haciendo clic en los botones Añadir
regla de archivo o Añadir regla de contenido.
3. Para excluir archivos del control de datos, en el cuadro de diálogo Editor de reglas, en
Exclusión de archivos, active la opción Nombre de archivo.
4. En Contenido de la regla, haga clic en el valor subrayado para especificar nombres de
archivos excluidos.
5. En el cuadro de diálogo Exclusión de archivos por nombre, haga clic en Añadir y
especifique los nombres de los archivos que desea excluir.
Se permite el uso de los caracteres comodín * y ?
El carácter comodín ? sólo puede utilizarse en el nombre del archivo o extensión y sustituye
a cualquier carácter. Sin embargo, al utilizarse al final de un nombre de archivo o extensión,
puede sustituir a un o ningún carácter. Por ejemplo, archivo??.txt incluiría archivo.txt,
archivo1.txt y archivo12.txt, pero no archivo123.txt.
El carácter comodín * sólo puede utilizarse en el nombre del archivo o extensión, en la
forma [archivo].* o *.[extensión]. Por ejemplo, no serían válidos archivo*.txt, archivo.txt*
o archivo.*txt.
6. Para excluir tipos de archivo del control de datos, en el cuadro de diálogo Editor de reglas,
en Exclusión de archivos, active la opción Tipo de archivo.
7. En Contenido de la regla, haga clic en el valor subrayado para especificar tipos de archivos
excluidos.
8. En el cuadro de diálogo Exclusión de archivos por tipo, seleccione los tipos de archivo
que desea excluir y haga clic en Aceptar.
155
Sophos Enterprise Console
7.5.12 Importar o exportar reglas de control de datos
Si utiliza administración delegada, necesitará el permiso Personalización del control de datos
para importar o exportar una regla de control de datos. Para más información, consulte Roles
y subentornos en la página 16.
Las reglas de control de datos se pueden importar o exportar desde Enterprise Console como
archivos XML.
Para importar o exportar reglas de control de datos:
1. En el menú Herramientas, señale Administrar el control de datos y haga clic en Reglas
de control de datos.
2. En el cuadro de diálogo Gestión de reglas de control de datos, haga clic en Importar o
Exportar.
■
Si desea importar una regla, en el cuadro de diálogo Importar, vaya a la regla que desea
importar, selecciónela y haga clic en Abrir.
■ Si desea exportar una regla, en el cuadro de diálogo Exportar, seleccione un destino
para el archivo, escriba un nombre para el archivo y haga clic en Guardar.
7.5.13 Crear o editar listas de control de contenido sencillas
Si utiliza administración delegada, necesitará el permiso Personalización del control de datos
para crear un lista de control de contenido. Para más información, consulte Roles y subentornos
en la página 16.
Para ver una descripción general de las listas de control del contenido, consulte Acerca de las
listas de control de contenido en la página 147.
Para crear o editar una lista de control de contenido:
1. En el menú Herramientas, señale Administrar el control de datos y haga clic en Listas de
control de contenido.
2. En el cuadro de diálogo Gestión de listas de control de contenido, haga clic en Añadir
para crear una lista de control de contenido nueva, o seleccione una existente y haga clic
en Editar.
3. En el cuadro de diálogo Lista de control de contenido en el campo Nombre, escriba un
nombre para la lista de control de contenido.
4. En el campo Descripción, escriba una descripción para la lista de control de contenido, si
lo desea.
5. Si desea añadir etiquetas o modificar las etiquetas ya asignadas a la lista, haga clic en Cambiar
junto al campo Etiquetas.
Si lo desea, puede etiquetar la lista de control del contenido para saber a qué tipo y región
hace referencia.
6. En el cuadro de diálogo Etiquetas de listas de control de contenido, en la lista Etiquetas
disponibles, seleccione las etiquetas que desea asignar y muévalas a la lista Etiquetas
seleccionadas. Haga clic en Aceptar.
156
Ayuda
7. En la sección Escaneado de contenido, seleccione una condición de búsqueda ("Cualquiera
de estos términos", "Todos estos términos" o "Esta frase exacta") e introduzca los términos
de búsqueda que desea encontrar en los documentos, separados por espacios. Haga clic en
Aceptar.
Nota: la búsqueda diferencia entre mayúsculas y minúsculas.
Las comillas no están permitidas en las listas de control del contenido sencillas. Utilice la
condición "Esta frase exacta" para buscar frases exactas.
Para crear expresiones más complejas, utilice el editor avanzado de listas de control de
contenido, según se describe en Crear o editar una lista avanzada de control de contenido
en la página 157.
La nueva lista de control de contenido aparece en el cuadro de diálogo Gestión de listas de
control de contenido.
Ejemplos
Condición de
búsqueda
Ejemplo
Descripción
Cualquiera de estos
términos
confidencial secreto
Busca documentos que contengan
"confidencial" o "secreto".
Todos estos términos
proyecto confidencial
Busca documentos que contengan
"proyecto" y "confidencial".
Esta frase exacta
sólo para uso interno
Busca documentos que contengan
la frase "sólo para uso interno".
Si lo desea, añada la nueva lista de control de contenido a una regla de contenido.
7.5.14 Crear o editar una lista avanzada de control de contenido
Si utiliza administración delegada, necesitará el permiso Personalización del control de datos
para crear un lista de control de contenido. Para más información, consulte Roles y subentornos
en la página 16.
Para ver una descripción general de las listas de control del contenido, consulte Acerca de las
listas de control de contenido en la página 147.
Las listas de control de contenido pueden estar compuestas por una o más expresiones regulares
y una puntuación límite. Para ello, utilice el editor avanzado.
Para crear o editar una lista de control de contenido con el editor avanzado:
1. En el menú Herramientas, señale Administrar el control de datos y haga clic en Listas de
control de contenido.
2. En el cuadro de diálogo Gestión de listas de control de contenido, haga clic en Añadir
para crear una lista de control de contenido nueva, o seleccione una existente y haga clic
en Editar.
157
Sophos Enterprise Console
3. En el cuadro de diálogo Lista de control de contenido en el campo Nombre, escriba un
nombre para la lista de control de contenido.
4. En el campo Descripción, escriba una descripción para la lista de control de contenido, si
lo desea.
5. Si desea añadir etiquetas o modificar las etiquetas ya asignadas a la lista, haga clic en Cambiar
junto al campo Etiquetas.
Si lo desea, puede etiquetar la lista de control del contenido para saber a qué tipo y región
hace referencia.
6. En el cuadro de diálogo Etiquetas de listas de control de contenido, en la lista Etiquetas
disponibles, seleccione las etiquetas que desea asignar y muévalas a la lista Etiquetas
seleccionadas. Haga clic en Aceptar.
7. Haga clic en el botón Avanzadas.
8. En el panel Avanzadas, haga clic en Crear para crear una expresión nueva, o seleccione
una expresión existente y haga clic en Editar.
9. En el cuadro de diálogo Lista de control de contenido - Opciones avanzadas, escriba una
expresión regular de Perl 5.
Para ver una descripción de las expresiones regulares de Perl 5, consulte la documentación
de Perl o visite http://www.boost.org/doc/libs/1_34_1/libs/regex/doc/syntax_perl.html.
10. En el campo Puntuación de la expresión, introduzca el número que se añadirá a la
puntuación total de la lista de control de contenido cuando se cumpla la expresión regular.
11. En el campo Número máximo, escriba el número máximo de coincidencias de la expresión
regular que se pueden tener en cuenta para la puntuación total.
Por ejemplo, una expresión con una puntuación de 5 y el número máximo de 2, puede
aportar un máximo de 10 a la puntuación total de la lista de control de contenido. Si la
expresión aparece 3 veces, seguirá contando como 10 en la puntuación total.
Haga clic en Aceptar.
12. Repita los pasos del 5 al 11 para añadir más expresiones regulares a la lista de control de
contenido.
158
Ayuda
13. En el campo Puntuación límite, escriba el número de veces que debe aparecer una expresión
para cumplir la lista de control de contenido.
Por ejemplo, una lista de control de contenido con la puntuación límite de 6 formada por
3 expresiones (A, B y C) con las puntuaciones y números máximos siguientes:
Expresión
Puntuación
Número máximo
Expresión A
5
2
Expresión B
3
1
Expresión C
1
5
La lista de control de contenido se cumple si el control de datos encuentra 2 ejemplos de
la expresión A o 1 ejemplo de la expresión A y 1 de la expresión B, o 1 ejemplo de la
expresión B y 5 ejemplos de la expresión C.
Haga clic en Aceptar.
La nueva lista de control de contenido aparece en el cuadro de diálogo Gestión de listas de
control de contenido.
Ejemplo de expresión regular
(?i)\b[a-ceghj-npr-tw-z][a-ceghj-npr-tw-z]\s?\d{2}\s?\d{2}\s?\d{2}\s?[abcd]?\b
Esta expresión regular representa números de la seguridad social en el Reino Unido, por
ejemplo, AA 11 11 11 A.
(?i)
No diferencia entre mayúsculas y minúsculas.
\b
Representa un límite entre letras y otros caracteres.
[a-ceghj-npr-tw-z]
Representa cualquier carácter individual del rango de caracteres (A a C
E G H J a N P R a T W a Z).
?
Representa la ocurrencia del elemento anterior una vez o ninguna.
\s?
Representa un o ningún espacio.
\d{2}
Representa dos dígitos.
[abcd]
Representa cualquier carácter individual de la lista (A, B, C o D).
Si lo desea, añada la nueva lista de control de contenido a una regla de contenido.
7.5.15 Importar o exportar listas de control de contenido
Si utiliza administración delegada, necesitará el permiso Personalización del control de datos
para importar o exportar una lista de control de contenido. Para más información, consulte
Roles y subentornos en la página 16.
159
Sophos Enterprise Console
Las listas de control del contenido se pueden importar o exportar desde Enterprise Console
como archivos XML. Las listas de control del contenido se pueden compartir entre los productos
de Sophos que sean compatibles.
Nota: las listas de control del contenido de SophosLabs no se pueden exportar.
Para importar o exportar listas de control de contenido:
1. En el menú Herramientas, señale Administrar el control de datos y haga clic en Listas de
control de contenido.
2. En el cuadro de diálogo Gestión de listas de control de contenido, haga clic en Importar
o Exportar.
■
Si desea importar una lista de control de contenido, en el cuadro de diálogo Importar,
vaya a la lista de control de contenido que desea importar, selecciónela y haga clic en
Abrir.
■ Si desea exportar una lista de control de contenido, en el cuadro de diálogo Exportar,
seleccione un destino para el archivo, escriba un nombre para el archivo y haga clic en
Guardar.
7.6 Configurar la política de control de dispositivos
7.6.1 Acerca del control de dispositivos
Nota: esta función no se incluye en todas las licencias. Si desea utilizarla, deberá incorporarla
a su licencia. Para más información, consulte
http://www.sophos.com/es-es/products/complete/comparison.aspx.
Importante: no debe utilizar el control de dispositivos de Sophos junto con otros programas
de terceros para el mismo propósito.
El control de dispositivos permite impedir el uso de dispositivos de hardware externos no
autorizados, medios de almacenamiento extraíbles y tecnologías de conexión inalámbrica en
los equipos. Esto puede reducir de forma significativa el riesgo de pérdida accidental de datos
y la entrada de programas externos.
Los dispositivos de almacenamiento extraíbles, unidades ópticas y disquetes también se pueden
configurar para permitir acceso de sólo lectura.
Mediante el control de dispositivos, es posible reducir de forma significativa el riesgo de puentes
de red entre redes corporativas y no corporativas. El modo Bloquear puente está disponible
tanto para módems como dispositivos inalámbricos. Este modo funciona desactivando el
adaptador de red inalámbrico o módem cuando una estación está conectada a una red física
(normalmente, mediante una conexión Ethernet). Cuando el ordenador se desconecta de la
red de la empresa, podrá volver a utilizar los dispositivos inalámbricos o módem.
Por defecto, el control de dispositivos está desactivado y se permiten todos los dispositivos.
Si desea activar el control de dispositivos por primera vez, se recomienda:
160
■
Seleccionar los tipos de dispositivo que desea controlar.
■
Detectar los dispositivos pero sin bloquearlos.
Ayuda
■
Utilice los eventos del control de dispositivos para decidir qué tipos de dispositivos bloquear
y cuáles dejar exentos.
■
Detectar y bloquear, o permitir sólo la lectura de dispositivos de almacenamiento.
Para más información sobre la configuración recomendada para el control de dispositivos,
consulte la Guía de configuración de políticas Sophos Enterprise Console .
Nota: si utiliza administración delegada:
■
Para configurar las políticas de control de dispositivos, es necesario contar con el permiso
Configuración de políticas: control de dispositivos.
■
No es posible modificar las políticas aplicadas fuera del subentorno activo.
Para más información, consulte Roles y subentornos en la página 16.
7.6.2 Acerca de los eventos del control de dispositivos
Cuando se produce un evento del control de dispositivos, por ejemplo, si se bloquea un
dispositivo de almacenamiento extraíble, el evento se envía a Enterprise Console y se puede
visualizar en el cuadro de diálogo Visualizador de eventos del control de dispositivos.
En el cuadro de diálogo Visualizador de eventos del control de dispositivos, utilice los filtros
para mostrar sólo los eventos que le interesen. También puede exportar la lista de eventos del
control de dispositivos a un archivo. Para más información, consulte Visualizar eventos del
control de dispositivos en la página 198 y Exportar la lista de eventos a un archivo en la página
206.
Los eventos del control de dispositivos pueden utilizarse para añadir excepciones para
determinados dispositivos o modelos a las políticas de control de dispositivos. Para más
información sobre las excepciones de dispositivos, consulte Excluir dispositivos de una sola
política en la página 165 o Excluir un dispositivo de todas las políticas en la página 164.
El número de equipos con eventos del control de dispositivos que superen un umbral
determinado en los últimos 7 días aparece en el Panel de control. Para más información sobre
cómo configurar el umbral, consulte Configuración del panel de control en la página 53.
También puede configurar alertas que se envíen a determinados destinatarios cuando se
produzca un evento del control de dispositivos. Para más información, consulte Alertas y
mensajes del control de dispositivos en la página 192.
7.6.3 Tipos de dispositivos que se pueden controlar
El sistema de control de dispositivos permite bloquear tres tipos de dispositivos: de
almacenamiento, de red y de corto alcance.
Almacenamiento
■
Dispositivos extraíbles de almacenamiento (como memoria USB, dispositivos PC Card o
discos duros externos)
■
Unidades ópticas (CD-ROM, DVD o Blu-ray)
■
Disqueteras
161
Sophos Enterprise Console
■
Dispositivos seguros de almacenamiento extraíbles (unidades de memoria USB con cifrado
por hardware SanDisk Cruzer Enterprise, SanDisk Cruzer Enterprise FIPS Edition, Kingston
Data Traveler Vault - Privacy Edition, Kingston Data Traveler BlackBox y IronKey Enterprise
Basic Edition)
Mediante la categoría de dispositivos seguros de almacenamiento extraíbles, puede permitir
el uso de dispositivos compatibles, a la vez que bloquea otros dispositivos de almacenamiento
extraíbles. Para ver la lista de los dispositivos de almacenamiento seguro compatibles, consulte
el artículo 63102 de la base de conocimiento de Sophos
(http://esp.sophos.com/support/knowledgebase/article/63102.html).
Red
■
Módems
■
Inalámbricos (Wi-Fi, 802.11 estándar)
Para las interfaces de red, también puede seleccionar el modo Bloquear puente, que ayuda de
forma significativa a reducir el riesgo de puentes de red entre redes corporativas y no
corporativas. Este modo funciona desactivando el adaptador de red inalámbrico o módem
cuando una estación está conectada a una red física (normalmente, mediante una conexión
Ethernet). Cuando el ordenador se desconecta de la red de la empresa, podrá volver a utilizar
los dispositivos inalámbricos o módem.
Corto alcance
■
Bluetooth
■
Infrarrojos (IrDA)
El control se extiende tanto a dispositivos internos como externos. Por ejemplo, una política
que bloquea interfaces Bluetooth bloqueará:
■
La interfaz Bluetooth integrada en el ordenador
■
Cualquier dispositivo Bluetooth USB que se conecte
7.6.4 Seleccionar tipos de dispositivos
Si utiliza administración delegada:
■
Para modificar las políticas de control de dispositivos, es necesario contar con el permiso
Configuración de políticas: control de dispositivos.
■
No es posible modificar las políticas aplicadas fuera del subentorno activo.
Para más información, consulte Roles y subentornos en la página 16.
Importante: no debe bloquear la conexión inalámbrica en los ordenadores administrados
por Enterprise Console a través de este tipo de conexión.
1. Compruebe qué política de control de dispositivos usa el grupo de ordenadores que desea
configurar.
Consulte Comprobar qué políticas usa un grupo en la página 29.
162
Ayuda
2. En el panel Políticas, haga doble clic en Control de dispositivos. A continuación, haga
doble clic en la política que desee modificar.
3. En el cuadro de diálogo Política de control de dispositivos, en la ficha Configuración, en
Almacenamiento, seleccione el tipo de dispositivo de almacenamiento que desea controlar.
4. Haga clic en la columna Estado junto al tipo de dispositivo y abra la lista desplegable que
aparece. Seleccione el tipo de acceso que desea permitir.
Por defecto, los dispositivos tienen acceso total. Para los dispositivos de almacenamiento
extraíbles, unidades ópticas y disquetes, puede cambiarlo por "Bloqueado" o "Sólo lectura".
Para los dispositivos seguros de almacenamiento extraíbles, puede cambiarlo por
"Bloqueado".
5. En Red, seleccione el tipo de dispositivo de red que desea bloquear.
6. Haga clic en la columna Estado junto al tipo de dispositivo de red y abra la lista desplegable
que aparece.
■
Selecione "Bloqueado" si desea bloquear los dispositivos de ese tipo.
■ Seleccione "Bloquear puente" si desea impedir los puentes de red entre redes corporativas
y no corporativas. Los dispositivos de ese tipo se bloquearán cuando la estación esté
conectada a una red física (normalmente, a través de una conexión Ethernet). Cuando
la estación se desconecte de la red física, se desbloquearán los dispositivos de ese tipo.
7. En la sección Corto alcance, seleccione el tipo de dispositivo de corto alcance que desea
bloquear. En la columna Estado, junto al tipo de dispositivos, seleccione "Bloqueado".
Haga clic en Aceptar.
7.6.5 Detectar dispositivos sin bloquearlos
Si utiliza administración delegada:
■
Para modificar las políticas de control de dispositivos, es necesario contar con el permiso
Configuración de políticas: control de dispositivos.
■
No es posible modificar las políticas aplicadas fuera del subentorno activo.
Para más información, consulte Roles y subentornos en la página 16.
Si lo desea, puede detectar dispositivos sin bloquearlos. Por ejemplo, si tiene intención de
bloquear dispositivos más adelante, pero quiere detectar y excluir los que necesite.
Para detectar dispositivos sin bloquearlos, active el escaneado para el control de dispositivos
en una política de control de dispositivos y active el modo de sólo detección. Cambie el estado
de los dispositivos que desea detectar por "Bloqueado". Se crearán eventos sobre los dispositivos
utilizados en estaciones cuando se infrinja la política, pero no se bloquearán los dispositivos.
Para más información sobre cómo visualizar los eventos del control de dispositivos, consulte
Visualizar eventos del control de dispositivos en la página 198.
Para detectar dispositivos sin bloquearlos:
1. Compruebe qué política de control de dispositivos usa el grupo de ordenadores que desea
configurar.
Consulte Comprobar qué políticas usa un grupo en la página 29.
163
Sophos Enterprise Console
2. En el panel Políticas, haga doble clic en Control de dispositivos. A continuación, haga
doble clic en la política que desee modificar.
3. En el cuadro de diálogo Política de control de dispositivos, en la ficha Configuración,
active la opción Activar el control de dispositivos.
4. Active la opción Detectar pero no bloquear.
5. Si aún no lo ha cambiado, modifique el estado de los dispositivos que desea detectar a
"Bloqueado". Para más información, consulte Seleccionar tipos de dispositivos en la página
162.
Haga clic en Aceptar.
7.6.6 Detectar y bloquear dispositivos
Si utiliza administración delegada:
■
Para modificar las políticas de control de dispositivos, es necesario contar con el permiso
Configuración de políticas: control de dispositivos.
■
No es posible modificar las políticas aplicadas fuera del subentorno activo.
Para más información, consulte Roles y subentornos en la página 16.
1. Compruebe qué política de control de dispositivos usa el grupo de ordenadores que desea
configurar.
Consulte Comprobar qué políticas usa un grupo en la página 29.
2. En el panel Políticas, haga doble clic en Control de dispositivos. A continuación, haga
doble clic en la política que desee modificar.
3. En el cuadro de diálogo Política de control de dispositivos, en la ficha Configuración,
active la opción Activar el control de dispositivos.
4. Desactive la opción Detectar pero no bloquear.
5. Si aún no lo ha cambiado, modifique el estado de los dispositivos que desea bloquear a
"Bloqueado". Para más información, consulte Seleccionar tipos de dispositivos en la página
162.
Haga clic en Aceptar.
7.6.7 Excluir un dispositivo de todas las políticas
Si utiliza administración delegada:
■
Para modificar las políticas de control de dispositivos, es necesario contar con el permiso
Configuración de políticas: control de dispositivos.
■
No es posible modificar las políticas aplicadas fuera del subentorno activo.
Para más información, consulte Roles y subentornos en la página 16.
Si lo desea, puede excluir un dispositivo de todas las políticas, incluida la predeterminada.
Dicha excepción se añadirá a todas las políticas nuevas que cree.
164
Ayuda
Puede excluir un dispositivo determinado ("sólo este dispositivo") o un modelo de dispositivos
("todos los dispositivos de este modelo"). No configure ambos tipos de excepciones. Si se
definen ambas, la excepción del dispositivo determinado tendrá preferencia.
Para excluir un dispositivo de todas las políticas de control de dispositivos:
1. En el menú Eventos, haga clic en Eventos del control de dispositivos.
Aparece el cuadro de diálogo Visualizador de eventos del control de dispositivos.
2. Si sólo desea mostrar ciertos eventos, en el panel Criterio de búsqueda, configure los filtros
que necesite y haga clic en Buscar para mostrar los eventos.
Para más información, consulte Visualizar eventos del control de dispositivos en la página
198.
3. Seleccione la entrada del dispositivo que desea excluir de las políticas y haga clic en
Excepciones.
Aparece el cuadro de diálogo Excepción de dispositivos. En Detalles del dispositivo,
aparece el tipo, el modelo y el ID del dispositivo. En Detalles de la excepción, Ámbito, se
puede leer "Todas las políticas".
Nota: si no existe un evento del dispositivo que desea excluir, por ejemplo, una unidad de
CD-ROM o DVD en una estación, vaya al equipo que contiene el dispositivo y actívelo en
el Administrador de dispositivos. (Para acceder al Administrador de dispositivos, haga clic
con el botón derecho en Mi PC, seleccione Administrar y haga clic en Administrador de
dispositivos.) Se creará un evento nuevo que aparecerá en el cuadro de diálogo Visualizador
de eventos del control de dispositivos. Después, puede excluir el dispositivo según lo
descrito en este paso.
4. Excluya sólo este dispositivo o todos los dispositivos de este modelo.
5. Permita el acceso total al dispositivo o acceso de sólo lectura.
6. En el campo Comentario, escriba un comentario, si lo desea. Por ejemplo, puede especificar
quién solicitó la exención del dispositivo.
7. Haga clic en Aceptar.
7.6.8 Excluir dispositivos de una sola política
Si utiliza administración delegada:
■
Para modificar las políticas de control de dispositivos, es necesario contar con el permiso
Configuración de políticas: control de dispositivos.
■
No es posible modificar las políticas aplicadas fuera del subentorno activo.
Para más información, consulte Roles y subentornos en la página 16.
Si lo desea, puede excluir un dispositivo determinado de una política de control de dispositivos.
Puede excluir un dispositivo determinado ("sólo este dispositivo") o un modelo de dispositivos
("todos los dispositivos de este modelo"). No configure ambos tipos de excepciones. Si se
definen ambas, la excepción del dispositivo determinado tendrá preferencia.
165
Sophos Enterprise Console
Para excluir dispositivos de políticas:
1. Compruebe qué política de control de dispositivos usa el grupo de ordenadores que desea
configurar.
Consulte Comprobar qué políticas usa un grupo en la página 29.
2. En el panel Políticas, haga doble clic en Control de dispositivos. A continuación, haga
doble clic en la política que desee modificar.
3. En el cuadro de diálogo Política de control de dispositivos, en la ficha Configuración,
haga clic en Añadir excepción.
Aparece el cuadro de diálogo Visualizador de eventos del control de dispositivos.
4. Si sólo desea mostrar ciertos eventos, en el panel Criterio de búsqueda, configure los filtros
que necesite y haga clic en Buscar para mostrar los eventos.
Para más información, consulte Visualizar eventos del control de dispositivos en la página
198.
5. Seleccione la entrada del dispositivo que desea excluir de la política y haga clic en
Excepciones.
Aparece el cuadro de diálogo Excepción de dispositivos. En Detalles del dispositivo,
aparece el tipo, el modelo y el ID del dispositivo. En Detalles de la excepción, Ámbito, se
puede leer "Sólo esta política".
Nota: si no existe un evento del dispositivo que desea excluir, por ejemplo, una unidad de
CD-ROM o DVD en una estación, vaya al equipo que contiene el dispositivo y actívelo en
el Administrador de dispositivos. (Para acceder al Administrador de dispositivos, haga clic
con el botón derecho en Mi PC, seleccione Administrar y haga clic en Administrador de
dispositivos.) Se creará un evento nuevo que aparecerá en el cuadro de diálogo Visualizador
de eventos del control de dispositivos. Después, puede excluir el dispositivo según lo
descrito en este paso.
6. Excluya sólo este dispositivo o todos los dispositivos de este modelo.
7. Permita el acceso total al dispositivo o acceso de sólo lectura.
8. En el campo Comentario, escriba un comentario, si lo desea. Por ejemplo, puede especificar
quién solicitó la exención del dispositivo.
9. Haga clic en Aceptar.
7.6.9 Ver o editar la lista de dispositivos excluidos
Si utiliza administración delegada:
■
Para modificar las políticas de control de dispositivos, es necesario contar con el permiso
Configuración de políticas: control de dispositivos.
■
No es posible modificar las políticas aplicadas fuera del subentorno activo.
Para más información, consulte Roles y subentornos en la página 16.
166
Ayuda
Para ver o editar la lista de dispositivos excluidos:
1. Compruebe qué política de control de dispositivos usa el grupo de ordenadores que desea
configurar.
Consulte Comprobar qué políticas usa un grupo en la página 29.
2. En el panel Políticas, haga doble clic en Control de dispositivos. A continuación, haga
doble clic en la política que desee modificar.
3. En el cuadro de diálogo Política de control de dispositivos, en la ficha Configuración,
seleccione el tipo de dispositivo del que desea visualizar las excepciones, por ejemplo, una
unidad óptica. Haga clic en Ver excepciones.
Aparece el cuadro de diálogo Excepciones de <tipo de dispositivo>. Si una excepción
afecta a todos los dispositivos de ese modelo, el campo Identificador está vacío.
4. Si desea editar la lista de dispositivos excluidos:
■
Si desea añadir una excepción, haga clic en Añadir. Para más información, consulte
Excluir dispositivos de una sola política en la página 165.
■ Si desea editar una excepción, selecciónela y haga clic en Editar. Cambie la configuración
según sea necesario en el cuadro de diálogo Excepción de dispositivos.
■ Si desea eliminar una excepción, seleccione el dispositivo exento y haga clic en Eliminar.
Se eliminará el dispositivo exento de la política modificada. Si desea eliminar el
dispositivo de otras políticas, repita estos pasos en cada una de ellas.
7.7 Configurar la política de cifrado de discos
7.7.1 Acerca del cifrado de discos
Nota: esta función no se incluye en todas las licencias. Si desea utilizarla, deberá incorporarla
a su licencia. Para más información, consulte
http://www.sophos.com/es-es/products/complete/comparison.aspx.
El cifrado de discos permite proteger los datos en las estaciones contra el acceso no autorizado.
Las unidades de disco se cifran de forma transparente. No es necesario que el usuario decida
el tipo de datos a cifrar. El cifrado y el descifrado se realizan en segundo plano.
Por defecto, se utiliza Power-on Authentication (POA) para la autenticación en el arranque
del ordenador, antes de cargar el sistema operativo. La autenticación de arranque se extiende
al inicio en sistemas operativos Windows.
El sistema de autenticación permite el acceso del administrador informático:
■
La POA se puede desactivar de forma temporal para el uso de Wake on LAN, por ejemplo,
para la gestión de parches.
■
El primer usuario que inicie la sesión tras la instalación del software de cifrado, activa la
POA. Puede utilizar cuentas de Windows para iniciar la sesión sin activar la POA. Esto
facilita las tareas del administrador informático. Puede incluir cuentas de Windows como
excepciones en la POA para que el administrador informático puede realizar tareas
instalación y verificación antes de que el usuario active la POA.
167
Sophos Enterprise Console
■
También puede crear cuentas en la POA para la administración del sistema una vez que la
POA se encuentra activa.
Se ofrecen los siguientes métodos de recuperación:
■
Desafío/respuesta, que permite el acceso al sistema a usuarios que hayan olvidado su
contraseña. Este procedimiento requiere la asistencia del centro de ayuda. El usuario debe
proporcionar el código de desafío generado en el equipo al centro de ayuda. El responsable
del centro de ayuda genera un código de respuesta que le autoriza a realizar una acción
específica en el equipo.
■
Local Self Help, que permite el acceso al sistema, sin asistencia exterior, a usuarios que
hayan olvidado su contraseña. El usuario debe responder correctamente a un número
determinado de preguntas previamente establecidas. Local Self Help permite reducir la
carga en el centro de ayuda.
Para más información sobre la configuración recomendada para el cifrado de discos, consulte
la Guía de configuración de políticas de Sophos Endpoint Security and Control.
7.7.2 Configurar el cifrado de discos
Aviso: Si va a instalar el cifrado de Sophos por primera vez, se recomienda que active y
pruebe cada opción paso a paso.
Si utiliza administración delegada:
■
Para modificar las políticas de control de dispositivos, es necesario contar con el permiso
Configuración de políticas: cifrado de discos.
■
No es posible modificar las políticas aplicadas fuera del subentorno activo.
Para más información, consulte Roles y subentornos en la página 16.
Por defecto, el cifrado de discos está desactivado.
Para activar y configurar el cifrado de discos:
1. Compruebe qué política de cifrado de discos usa el grupo de ordenadores que desea
configurar.
Consulte Comprobar qué políticas usa un grupo en la página 29.
2. En el panel Políticas, haga doble clic en la política de cifrado de discos. A continuación,
haga doble clic en la política que desee modificar.
Se abrirá el cuadro de diálogo Cifrado de discos.
3. En la sección Unidades a cifrar, seleccione las unidades que desee cifrar:
■
■
Unidades de arranque
Otras unidades
4. Seleccione Cifrado inicial rápido (sólo se cifra el espacio utilizado) para reducir el tiempo
del cifrado inicial en las estaciones.
Nota: el cifrado inicial rápido no es totalmente seguro si el equipo ya se utilizaba antes de
aplicar el cifrado. Los sectores que no estén en uso no se cifran, pero pueden contener
datos.
168
Ayuda
5. Haga clic en Aceptar.
Tras asignar la política de cifrado de discos a un grupo de estaciones con el software de cifrado
de Sophos, el proceso de cifrado comenzará al recibirse la política. El usuario podrá seguir
trabajando.
Nota: para descifrar las estaciones, desactive la opción correspondiente en Volúmenes a cifrar.
A continuación, el usuario podrá descifrar las unidades de forma manual.
7.7.3 Configurar el inicio de sesión
Si utiliza administración delegada:
■
Para modificar las políticas de control de dispositivos, es necesario contar con el permiso
Configuración de políticas: cifrado de discos.
■
No es posible modificar las políticas aplicadas fuera del subentorno activo.
Para más información, consulte Roles y subentornos en la página 16.
Por defecto, se utiliza Power-on Authentication (POA) para la autenticación en el arranque
del ordenador.
Para configurar el inicio de sesión mediante la POA:
1. Compruebe qué política de cifrado de discos usa el grupo de ordenadores que desea
configurar.
Consulte Comprobar qué políticas usa un grupo en la página 29.
2. En el panel Políticas, haga doble clic en la política de cifrado de discos. A continuación,
haga doble clic en la política que desee modificar.
Se abrirá el cuadro de diálogo Cifrado de discos.
3. Vea la sección Power-on Authentication (POA).
4. Seleccione la opción Activar Power-on Authentication.
Puede especificar cuentas de Windows que permiten iniciar la sesión sin activar la POA
para tareas de mantenimiento:
a) Haga clic en Excepciones junto a Activar Power-on Authentication.
Se abrirá el cuadro de diálogo Excepciones.
b) Haga clic en Añadir, indique el Nombre de usuario y el Nombre del equipo o dominio
de la cuenta de Windows y haga clic en Aceptar.
Nota: en los campos Nombre de usuario y Nombre del equipo o dominio puede
utilizar caracteres comodín como primer y último carácter. En el campo Nombre de
usuario, no se permite el carácter ?. En el campo Nombre del equipo o dominio, no se
permiten los caracteres / \ [ ] : ; | = , + ? < > ".
5. Seleccione Huella digital para permitir el inicio de sesión mediante Lenovo Fingerprint
Reader.
169
Sophos Enterprise Console
6. Para especificar los usuarios que pueden iniciar la sesión para realizar tareas administrativas,
seleccione Usuario de la POA y haga clic en Configurar.
a) En el cuadro de diálogo Configurar usuario de la POA, introduzca el Nombre de
usuario que desee. El nombre de usuario tiene las siguientes restricciones:
Nota: en el campo Nombre de usuario, no se permiten los caracteres / \ [ ] : ; | = , + ?
< > " *.
Nota: si introduce las credenciales en japonés, debe utilizar caracteres Romaji (Roman).
b) Haga clic en el botón Establecer junto al campo Contraseña.
Se abrirá el cuadro de diálogo Contraseña de usuario de la POA.
c) Escriba y confirme la contraseña y haga clic en Aceptar.
Nota: si introduce las credenciales en japonés, debe utilizar caracteres Romaji (Roman).
d) En el cuadro de diálogo Configurar usuario de la POA, haga clic en Aceptar.
7. Seleccione Desactivación temporal (para Wake on LAN) si desea poder desactivar de
forma temporal el inicio de sesión mediante la POA.
Para más información, consulte Configurar la desactivación temporal de la POA en la página
170
8. En el cuadro de diálogo Cifrado de discos, haga clic en Aceptar.
Nota: si desactiva la opción Activar Power-on Authentication, se le pedirá confirmación.
Para una mejor seguridad, se recomienda activar esta opción. Usar sólo la autenticación de
Windows puede incrementar el riesgo de acceso no autorizado.
7.7.4 Configurar la desactivación temporal de la POA
Si utiliza administración delegada:
■
Para modificar las políticas de control de dispositivos, es necesario contar con el permiso
Configuración de políticas: cifrado de discos.
■
No es posible modificar las políticas aplicadas fuera del subentorno activo.
■
Debe tener activada la opción Activar Power-on Authentication.
Para más información, consulte Roles y subentornos en la página 16.
Por defecto, se utiliza Power-on Authentication (POA) para la autenticación en el arranque
del ordenador. La POA se puede desactivar de forma temporal para el uso de Wake on LAN,
por ejemplo, para la gestión de parches. Wake on LAN se activa mediante el programador de
tareas SGMCMDIntn.exe en las estaciones.
Nota: al desactivar la POA, incluso de forma temporal, reduce el nivel de seguridad del sistema.
1. Compruebe qué política de cifrado de discos usa el grupo de ordenadores que desea
configurar.
Consulte Comprobar qué políticas usa un grupo en la página 29.
170
Ayuda
2. En el panel Políticas, haga doble clic en la política de cifrado de discos. A continuación,
haga doble clic en la política que desee modificar.
Se abrirá el cuadro de diálogo Cifrado de discos.
3. En la sección Power-on Authentication (POA), compruebe que tiene seleccionada la
opción Activar Power-on Authentication.
4. Seleccione Desactivación temporal (para Wake on LAN) y haga clic en Configurar.
Aparece el cuadro de diálogo Configurar la desactivación temporal.
5. Mediante los campos Inicio y Fin, especifique el período de desactivación de la POA.
6. Seleccione Permitir el inicio de sesión en Windows durante este tiempo.
7. En el campo Límite de inicios de sesión automáticos, especifique el número de veces que
se puede reiniciar el sistema sin autenticación.
Nota: se recomienda permitir tres más de los necesarios, por si se produce algún problema.
8. Haga clic en Aceptar.
7.7.4.1 Ejemplo de Wake on LAN
Para una distribución de software que se realizará entre las 03:00 y las 06:00 horas y que requiere
reiniciar el sistema en dos ocasiones. El sistema de distribución de software debe ser capaz de
iniciar la sesión en Windows.
En la política de cifrado de discos, en la sección Desactivación temporal (para Wake on LAN),
establezca los siguientes valores:
Opción
Valor
Inicio
12:00 del día anterior a la distribución del
software
Fin
6:00 del día de la distribución del software
Permitir el inicio de sesión en Windows durante
este tiempo
Sí
Límite de inicios de sesión automáticos
5
El límite de inicios de sesión automáticos establece el número de veces que se permite iniciar
el sistema sin requerir autenticación en la POA.
Nota: en este ejemplo, el límite es 5 ya que se recomienda permitir tres más de los necesarios,
por si se produce algún problema.
La hora de inicio se establece con varias horas de antelación para asegurar que el programador
de tareas SGMCMDIntn.exe se encuentre activo.
El programa tghe de implementación crea los siguiente comandos para el programador de
tareas SGCMDIntn.exe:
■
Inicio a las 12:15 el día antes de la distribución, SGMCMDIntn.exe -WOLstart
171
Sophos Enterprise Console
■
Inicio a las 09:00 el día después de la distribución, SGMCMDIntn.exe -WOLstop
La fecha depende del día en que se desee realizar la distribución del software. Wake on LAN
se puede desactivar explicitamente con el comando SGMCMDIntn.exe -WOLstop.
Las estaciones recibirán la política nueva y los comandos programados.
El comando programado SGMMCMDIntn -WOLStart se ejecuta en las estaciones. Wake on
LAN se activa.
7.7.5 Configurar el sistema de desafío/respuesta
Si utiliza administración delegada:
■
Para modificar las políticas de control de dispositivos, es necesario contar con el permiso
Configuración de políticas: cifrado de discos.
■
No es posible modificar las políticas aplicadas fuera del subentorno activo.
■
Debe tener activada la opción Activar Power-on Authentication.
Para más información, consulte Roles y subentornos en la página 16.
Desafío/respuesta, que permite el acceso al sistema a usuarios que hayan olvidado su contraseña.
Este procedimiento requiere la asistencia del centro de ayuda.
Para configurar el sistema de desafío/respuesta:
1. Compruebe qué política de cifrado de discos usa el grupo de ordenadores que desea
configurar.
Consulte Comprobar qué políticas usa un grupo en la página 29.
2. En el panel Políticas, haga doble clic en la política de cifrado de discos. A continuación,
haga doble clic en la política que desee modificar.
Se abrirá el cuadro de diálogo Cifrado de discos.
3. En la sección Power-on Authentication (POA), compruebe que tiene seleccionada la
opción Activar Power-on Authentication.
4. En Método de recuperación del inicio de sesión, seleccione la opción Desafío/respuesta
(requiere asistencia).
5. Haga clic en Configurar junto a Desafío/respuesta (requiere asistencia).
Se abre el cuadro de diálogo Configurar el texto del desafío/respuesta .
6. Indique el texto que se mostrará al usuario cuando se inicie el procedimiento de
desafío/respuesta. Por ejemplo: "Póngase en contacto con el centro de ayuda llamando al
1234-56789". Haga clic en Aceptar.
7. Haga clic en Aceptar.
172
Ayuda
7.7.6 Configurar Local Self Help
Si utiliza administración delegada:
■
Para modificar las políticas de control de dispositivos, es necesario contar con el permiso
Configuración de políticas: cifrado de discos.
■
No es posible modificar las políticas aplicadas fuera del subentorno activo.
■
Para modificar la configuración global de Local Self Help, es necesario contar con el permiso
Configuración global de cifrado.
■
Debe tener activada la opción Activar Power-on Authentication.
Para más información, consulte Roles y subentornos en la página 16.
Local Self Help, que permite el acceso al sistema, sin asistencia exterior, a usuarios que hayan
olvidado su contraseña. El usuario debe responder correctamente a un número determinado
de preguntas previamente establecidas.
Para configurar Local Self Help:
1. Compruebe qué política de cifrado de discos usa el grupo de ordenadores que desea
configurar.
Consulte Comprobar qué políticas usa un grupo en la página 29.
2. En el panel Políticas, haga doble clic en la política de cifrado de discos. A continuación,
haga doble clic en la política que desee modificar.
Se abrirá el cuadro de diálogo Cifrado de discos.
3. En la sección Power-on Authentication (POA), compruebe que tiene seleccionada la
opción Activar Power-on Authentication.
4. En la sección Método de recuperación del inicio de sesión, seleccione Local Self Help (no
requiere asistencia) y haga clic en Aceptar.
5. Para configurar otras opciones de Local Self Help, haga clic en Configuración global de
cifrado.
Aparece el cuadro de diálogo Configuración global de cifrado.
6. En la sección Local Self Help:
a) En el campo El usuario debe responder:, especifique el número de preguntas que el
usuario debe responder correctamente para poder iniciar la sesión.
b) Seleccione Permitir al usuario definir las preguntas si desea ofrecer más flexibilidad
al usuario.
7. Haga clic en Aceptar.
7.7.7 Modificar la configuración global de cifrado
Si utiliza administración delegada, necesitará el permiso Configuración global de cifrado.
Para más información, consulte Roles y subentornos en la página 16.
173
Sophos Enterprise Console
Además de las opciones de las políticas de cifrado de discos, puede configurar opciones globales
de visualización, Local Self Help e inicio de sesión.
Para modificar la configuración global de cifrado:
1. En el panel Políticas, haga doble clic en la política de cifrado de discos. A continuación,
haga doble clic en la política que desee modificar.
Se abrirá el cuadro de diálogo Cifrado de discos.
2. Haga clic en Configuración global de cifrado.
Aparece el cuadro de diálogo Configuración global de cifrado.
3. En la sección Visualización:
a) Seleccione Icono en la bandeja del sistema si desea que los usuario puedan acceder a
las funciones de cifrado a través de un icono en la bandeja del sistema.
b) Seleccione Estado de cifrado en el Explorador de Windows si desea mostrar el icono
de cifrado en el Explorador de Windows en estaciones con unidades cifradas.
c) Seleccione Aviso legal en el arranque del ordenador si desea mostrar un mensaje
personalizado previo a la POA. Para configurar dicho mensaje (por ejemplo, con un
aviso legal) haga clic en Configurar,introduzca el texto en el cuadro de diálogo
Configurar aviso legal y haga clic en Aceptar.
4. En la sección Local Self Help puede establecer la configuración global de Local Self Help.
Para más información, consulte Configurar Local Self Help en la página 173.
5. Haga clic en Aceptar.
7.7.8 Realizar copia de seguridad del certificado de la empresa
Si utiliza administración delegada, necesitará el permiso Configuración global de cifrado.
Para más información, consulte Roles y subentornos en la página 16.
Los certificados se utilizan para realizar transmisiones seguras entre las estaciones y la base de
datos. El certificado de la empresa puede utilizarse para recuperar una base de datos corrupta.
Durante la instalación de Enterprise Console se realiza una copia de seguridad del certificado
de la empresa (puede crear copias de seguridad cuando lo desee).
Nota: también existe otro tipo de certificado de seguridad, el certificado MSO. Este certificado
se utiliza para recuperar un servidor dañado. La copia de seguridad del certificado MSO sólo
se puede realizar durante la instalación de Enterprise Console. Mantenga esta copia de seguridad
en un lugar seguro.
Para realizar una copia de seguridad del certificado de la empresa:
1. En el menú Herramientas, seleccione Administrar el cifrado y haga clic en Copia de
seguridad del certificado de la empresa.
2. En el cuadro de diálogo Copia de seguridad del certificado de la empresa, haga clic en
Exportar.
3. Indique la ruta para la copia de seguridad e introduzca la contraseña de cifrado. Anote la
contraseña.
174
Ayuda
7.8 Configurar la política de protección contra manipulaciones
7.8.1 Acerca de la protección contra manipulaciones
La protección contra manipulaciones permite evitar que programas maliciosos o usuarios no
autorizados (administradores locales o usuarios con conocimientos limitados) puedan
desinstalar el software de seguridad de Sophos o desactivarlo desde Sophos Endpoint Security
and Control.
Nota: esta protección puede no ser efectiva ante usuarios con amplios conocimientos técnicos.
También podría ser ineficaz ante programas maliciosos diseñados específicamente para realizar
ciertos cambios en el funcionamiento del sistema operativo. Este tipo de programas maliciosos
se detecta mediante el escaneado de amenazas y comportamientos sospechosos. (Para más
información, consulte Acerca de la política antivirus y HIPS en la página 88.)
Después de activar y crear una contraseña para la protección contra manipulaciones, los
usuarios que pertenezcan al grupo SophosAdministrator de la estación y no la conozcan, no
podrán:
■
Cambiar la configuración del escaneado en acceso ni de la detección de comportamientos
sospechosos de Sophos Endpoint Security and Control.
■
Desactivar la protección contra manipulaciones.
■
Desinstalar los componentes de Sophos Endpoint Security and Control (Sophos Anti-Virus,
Sophos Client Firewall, Sophos AutoUpdate o Sophos Remote Management System).
■
Desinstalar Sophos Disk Encryption
Si desea que los usuarios que pertenecen a SophosAdministrators puedan realizar estas tareas,
proporcióneles la contraseña para que se puedan autenticar.
La protección contra manipulaciones no afecta a los usuarios que pertenecen a los grupos
SophosUser y SophosPowerUser. Cuando active la protección contra manipulaciones, los
usuarios de estos grupos podrán seguir realizando las tareas habituales sin necesidad de
introducir la contraseña de la protección contra manipulaciones.
Nota: si utiliza administración delegada:
■
Para configurar la política de protección contra manipulaciones, es necesario contar con
el permiso Configuración de políticas: protección contra manipulaciones.
■
No es posible modificar las políticas aplicadas fuera del subentorno activo.
Para más información, consulte Roles y subentornos en la página 16.
Eventos de la protección contra manipulaciones
Cuando se produce algún evento de la protección contra manipulaciones, por ejemplo, cuando
se detecta un intento no autorizado de desinstalar Sophos Anti-Virus, quedará registrado en
Enterprise Console. Para más información, consulte Visualizar eventos de la protección contra
manipulaciones en la página 200.
175
Sophos Enterprise Console
Existen dos tipos de eventos de la protección contra manipulaciones:
■
Autenticación satisfactoria, donde se muestra el nombre de usuario y la hora.
■
Intento de manipulación, donde se muestra el nombre del componente de Sophos que se
intentaba manipular, el nombre de usuario y la hora.
7.8.2 Activar o desactivar la protección contra manipulaciones
Si utiliza administración delegada:
■
Para configurar la política de protección contra manipulaciones, es necesario contar con
el permiso Configuración de políticas: protección contra manipulaciones.
■
No es posible modificar las políticas aplicadas fuera del subentorno activo.
Para más información, consulte Roles y subentornos en la página 16.
Para activar o desactivar la protección contra manipulaciones:
1. Compruebe qué política de protección contra manipulaciones usa el grupo de ordenadores
que desea configurar.
Consulte Comprobar qué políticas usa un grupo en la página 29.
2. En el panel Políticas, haga doble clic en Protección contra manipulaciones. A continuación,
haga doble clic en la política que desee modificar.
3. En el cuadro de diálogo Política de protección contra manipulaciones, utilice la opción
Activar la protección contra manipulaciones.
Si desea activar la protección contra manipulaciones por primera vez, haga clic en Establecer
debajo del cuadro de texto Contraseña. En el cuadro de diálogo Contraseña de la protección
contra manipulaciones, introduzca y confirme una contraseña.
Consejo: se recomienda que la contraseña contenga al menos ocho caracteres, incluyendo
mayúsculas, minúsculas y números.
7.8.3 Cambiar la contraseña de la protección contra manipulaciones
Si utiliza administración delegada:
■
Para configurar la política de protección contra manipulaciones, es necesario contar con
el permiso Configuración de políticas: protección contra manipulaciones.
■
No es posible modificar las políticas aplicadas fuera del subentorno activo.
Para más información, consulte Roles y subentornos en la página 16.
Para cambiar la contraseña de la protección contra manipulaciones:
1. Compruebe qué política de protección contra manipulaciones usa el grupo de ordenadores
que desea configurar.
Consulte Comprobar qué políticas usa un grupo en la página 29.
2. En el panel Políticas, haga doble clic en Protección contra manipulaciones. A continuación,
haga doble clic en la política que desee modificar.
176
Ayuda
3. En el cuadro de diálogo Política de protección contra manipulaciones, haga clic en
Cambiar debajo del cuadro de texto Contraseña. En el cuadro de diálogo Contraseña de
la protección contra manipulaciones, introduzca y confirme la nueva contraseña.
Consejo: la contraseña debería contener al menos ocho caracteres, incluyendo mayúsculas,
minúsculas y números.
7.9 Configurar la política de parches
7.9.1 Acerca del control de parches
Nota: esta función no se incluye en todas las licencias. Si desea utilizarla, deberá incorporarla
a su licencia. Para más información, consulte
http://www.sophos.com/es-es/products/complete/comparison.aspx.
Enterprise Console permite comprobar que los equipos tienen instalados los parches de
seguridad más recientes.
El nivel de gravedad permite identificar los problemas de seguridad más críticos relacionados
con los parches para resolverlos con prontitud. Para establecer el nivel de gravedad, SophosLabs
tiene en cuenta las amenazas más recientes que se aprovechan de agujeros de seguridad.
Para poder hacer uso del sistema de control de parches, debe instalar el agente de parches en
las estaciones de la red, que se gestiona desde Enterprise Console. Para ello, puede utilizar el
Asistente para proteger ordenadores. Consulte Proteger ordenadores de forma automática en
la página 49.
En esta sección, se da por supuesto que tiene instalado el agente de parches.
Nota: si utiliza administración delegada:
■
Para configurar la política de parches, es necesario contar con el permiso Configuración
de políticas: parches.
■
No es posible modificar las políticas aplicadas fuera del subentorno activo.
Para más información sobre la administración delegada, consulte Roles y subentornos en la
página 16.
7.9.2 Cómo funciona el control de parches
El control de parches no se encuentra activado en la política predeterminada. Al activar el
control de parches en las estaciones, se realiza la comprobación inicial. Puede tardar unos
minutos. Las comprobaciones posteriores se realizan con la frecuencia establecida (por defecto,
a diario).
Nota: si las estaciones realizan la comprobación antes de que Enterprise Console haya
descargado los datos de parches desde Sophos, el visualizador de eventos de parches no mostrará
nada. La descarga inicial puede tardar varias horas. Para comprobar si se ha completado la
descarga, vea el campo Actualización de parches en el Visualizador de eventos del control
de parches.
177
Sophos Enterprise Console
Si el agente de parches no se puede actualizar desde Enterprise Console, seguirá utilizando la
lista de parches más reciente.
Sólo se evalúan los parches de seguridad del software instalado en cada equipo. Si se publica
un parche que sustituye a otro, la evaluación del anterior se sustituye por la evaluación del
más reciente. Sólo se comprueba el parche nuevo.
Puede configurar Sophos NAC para restringir el acceso a la red según el resultado del control
de parches.
7.9.2.1 Parches reemplazados
En ocasiones, puede ocurrir que ciertos parches se actualicen con versiones más recientes. El
parches reemplazado será sustituido.
Sophos recomienda actualizar los parches reemplazados para mantener los equipos actualizados.
Ejemplo: Si en una búsqueda muestra el parche P01 reemplazado por el parche P02, Sophos
recomienda instalar P02.
7.9.3 Acerca de los eventos del control de parches
Cuando se produce un evento del control de parches, por ejemplo, si a alguna estación le falta
algún parche, el evento se envía a Enterprise Console y se puede visualizar en el Visualizador
de eventos del control de parches.
En el Visualizador de eventos del control de parches, utilice los filtros para mostrar sólo los
eventos que le interesen. También puede exportar la lista de eventos del control de parches a
un archivo. Para más información, consulte Visualizar eventos del control de parches en la
página 202 y Exportar la lista de eventos a un archivo en la página 206.
7.9.4 Activar o desactivar el control de parches
Si utiliza administración delegada:
■
Para configurar la política de parches, es necesario contar con el permiso Configuración
de políticas: parches.
■
No es posible modificar las políticas aplicadas fuera del subentorno activo.
Para más información, consulte Roles y subentornos en la página 16.
Para activar o desactivar el control de parches:
1. Compruebe qué política de parches usa el grupo de ordenadores que desea configurar.
Consulte Comprobar qué políticas usa un grupo en la página 29.
2. En el panel Políticas, haga doble clic en Parches. A continuación, haga doble clic en la
política que desee modificar.
3. En el cuadro de diálogo Política de parches, active o desactive la opción Activar el control
de parches y haga clic en Aceptar.
178
Ayuda
7.9.5 Establecer el intervalo de control de parches
Si utiliza administración delegada:
■
Para configurar la política de parches, es necesario contar con el permiso Configuración
de políticas: parches.
■
No es posible modificar las políticas aplicadas fuera del subentorno activo.
Para más información, consulte Roles y subentornos en la página 16.
Para establecer el intervalo de comprobación de parches:
1. Compruebe qué política de parches usa el grupo de ordenadores que desea configurar.
Consulte Comprobar qué políticas usa un grupo en la página 29.
2. En el panel Políticas, haga doble clic en Parches. A continuación, haga doble clic en la
política que desee modificar.
3. En el cuadro de diálogo Política de parches, seleccione el intervalo de comprobación en
el cuadro de lista desplegable Comprobar parches. Haga clic en Aceptar.
Para disponer de control de parches, debe activarlo en la política.
7.10 Configurar la política de control web
7.10.1 Acerca de la política de control web
Nota: esta función no se incluye en todas las licencias. Si desea utilizarla, deberá incorporarla
a su licencia. Para más información, consulte
http://www.sophos.com/es-es/products/complete/comparison.aspx.
Por defecto, el control web se encuentra desactivado en Enterprise Console. Active la opción
Activar el control web para disponer de las siguientes opciones:
■
Control de sitios web inapropiados: Este control web básico incluye 14 categorías. Esta
función permite evitar el acceso a sitios web que pueden afectar legalmente a la empresa.
Para más información, consulte Acerca del control de sitios web inapropiados en la página
180.
■
Control web completo: Esta función aplica una política web que se puede configurar e
implementar desde Sophos Web Appliance o Security Management Appliance. De esta
forma podrá realizar un control completo y detallado del acceso a Internet y dispondrá de
informes de tráfico web. Debe disponer de Sophos Web Appliance o Management Appliance.
Para más información, consulte Acerca del control web completo en la página 184.
Para disponer de control web, ajuste la política existente o cree una política nueva. Para más
información, consulte Crear políticas en la página 33. Las acciones para las diferentes categorías
son: “Bloquear”, “Avisar” y “Permitir”. En Enterprise Console podrá ver el estado del control
web y los eventos web. Para más información sobre los eventos web, consulte Visualizar eventos
del control web en la página 204.
179
Sophos Enterprise Console
Si utiliza el control web completo, en Enterprise Console debe indicar la ubicación de Web
Appliance o Management Appliance y la clave compartida para la comunicación segura. Si
utiliza esta opción, la notificación y monitorización se realiza desde Web Appliance o
Management Appliance; sin embargo, los sitios web escaneados desde Sophos Endpoint
Security and Control se muestran entre los eventos del control web de Enterprise Console.
Nota: si utiliza administración delegada:
■
Para modificar las políticas de control web, es necesario contar con el permiso
Configuración de políticas: control web.
■
No es posible modificar las políticas aplicadas fuera del subentorno activo.
Para más información sobre la administración delegada, consulte Roles y subentornos en la
página 16.
7.10.2 Control de sitios web inapropiados
7.10.2.1 Acerca del control de sitios web inapropiados
Nota: esta función no se incluye en todas las licencias. Si desea utilizarla, deberá incorporarla
a su licencia. Para más información, consulte
http://www.sophos.com/es-es/products/complete/comparison.aspx.
Este control web básico permite filtrar la navegación por Internet según 14 categorías. Para
cada categoría (descritas en Acerca de las categorías de sitios web en la página 181) puede
establecer una acción determinada, como se describe en Seleccionar la acción para las categorías
web en la página 183.
Podrá bloquear el acceso a sitios web restringidos. Se avisa al usuario y se envía notificación
a Enterprise Console.
También se puede avisar al usuario; en cualquier caso se envía notificación. Si el usuario
procede al sitio web a pesar del aviso, se envía una nueva notificación a Enterprise Console.
Nota: el tipo de notificación difiere de sitios web HTTP a HTTPS. Para sitios HTTP, se muestra
el bloqueo o aviso según las categorías establecidas. Para sitios HTTPS, sólo se muestra el
bloqueo en un mensaje del icono de la bandeja del sistema. Para sitios HTTPS no se muestran
ni se registran avisos. En Enterprise Console, el evento se registra como la acción "proceder".
Si seleccione la acción “permitir”, no se bloquearán los sitios web en esa categoría a menos
que especifique alguna excepción. Esta acción no se registra si activa la opción Control de
sitios web inapropiados.
Nota: Sophos Endpoint Security and Control escanea todos los sitios web.
7.10.2.2 Activar el control de sitios web inapropiados
Para activar el control web en Enterprise Console:
Nota: si utiliza administración delegada:
180
■
Para modificar las políticas de control web, es necesario contar con el permiso
Configuración de políticas: control web.
■
No es posible modificar las políticas aplicadas fuera del subentorno activo.
Ayuda
Para más información sobre la administración delegada, consulte Roles y subentornos en la
página 16.
Para activar el control de sitios web inapropiados:
1. Compruebe qué política web usa el grupo de ordenadores que desea configurar. Para más
información, consulte Comprobar qué políticas usa un grupo en la página 29.
2. En el panel Políticas, haga doble clic en Control web. A continuación, haga doble clic en
la política que desee modificar.
Aparece el cuadro de diálogo Política de control web.
3. En la ficha General, seleccione la opción Activar el control web.
Se muestra la política Control de sitios web inapropiados. Puede establecer la acción
deseada para cada una de las 14 categorías. Para más información, consulte Seleccionar la
acción para las categorías web en la página 183.
7.10.2.3 Acerca de las categorías de sitios web
La opción Control de sitios web inapropiados permite configurar 14 categorías de sitios web.
Para más información, consulte Acerca del control de sitios web inapropiados en la página 180.
A continuación se describe el contenido de cada categoría. Entre paréntesis se indica la acción
predeterminada. Las acciones disponibles para cada categoría son: Bloquear, Avisar y Permitir.
La acción Permitir da acceso a todos los sitios web en esa categoría. Para cambiar la acción,
consulte Seleccionar la acción para las categorías web en la página 183.
■
Adulto sexualmente explícito (bloquear): Esta categoría incluye sitios web con productos
para adultos, incluyendo sexo o desnudez erótica total o parcial, descripciones o imágenes
de actos sexuales, incluido el uso de objetos inanimados de manera sexual; relatos eróticos
y descripciones textuales de actos sexuales; texto o gráficos sobre violencia o explotación
sexual; ataduras, fetiches y perforación (piercing) en los genitales; productos para adultos
como juguetes sexuales, CD-ROM y vídeos sobre sexo; servicios para adultos como
videoconferencias, servicios de acompañante y clubes de desnudismo; animaciones y
caricaturas explícitas.
Nota: no se incluyen sitios web de salud sexual, cáncer de mama o enfermedades de
transmisión sexual (excepto en casos de ejemplos gráficos).
■
Alcohol y tabaco (avisar): Esta categoría incluye sitios web que promueven o distribuyen
alcohol o tabaco de forma gratuita o previo pago.
■
Proxy de anonimato (bloquear): Esta categoría incluye sitios web con servidores proxy
remotos o navegación anónima, caché de buscadores o traducción web para evitar filtrado.
■
Actividad criminal (bloquear): Esta categoría incluye sitios web para abogar, dar
instrucciones o aconsejar sobre la realización de actos ilegales tales como robo de servicio
telefónico, evadir el cumplimiento de la ley, forzar cerraduras, fraude, plagio/estafa y técnicas
de robo con allanamiento de morada.
■
Juegos de azar (avisar): Esta categoría incluye sitios web de apuestas o lotería que incitan
al uso de dinero real, casinos virtuales y apuestas en alta mar, ligas deportivas virtuales y
grupos de apuestas y pronósticos deportivos.
181
Sophos Enterprise Console
■
Hackers (bloquear): Esta categoría incluye sitios web de promoción, instrucción o consejos
sobre el uso ilegal o cuestionable de equipos o software con el fin de piratear contraseñas,
crear virus y obtener acceso a otras computadoras o sistemas informáticos de comunicación;
sitios que ofrecen formas de evitar nuestro software de filtrado; software pirateado; sitios
de descargas de software pirateado; sitios de descargas de archivos multimedia pirateados.
■
Drogas ilegales (bloquear): Esta categoría incluye sitios web de recetas, instrucciones o
kits para fabricar o cultivar sustancias ilegales para fines diferentes del uso industrial; hacer
atractivo, alentar o instruir el consumo o esconder el consumo de alcohol, tabaco, drogas
ilegales u otras sustancias ilegales para menores; sitios; información sobre sustancias
psicotrópicas legales: aspirar pegamento, mal uso de medicamentos recetados o abuso de
otras sustancias legales; distribución de alcohol, drogas ilegales de forma gratuita o previo
pago; exhibición, venta o descripción detallada del uso de parafernalia de drogas.
■
Intolerancia y odio (bloquear): Esta categoría incluye sitios web que abogan o incitan a la
degradación o ataque de poblaciones o instituciones específicas en base a asociaciones tales
como religión, raza, nacionalidad, sexo, edad, discapacidad u orientación sexual; promoción
de una agenda social o política que sostengan en su naturaleza la supremacía de un grupo
y la exclusión de otros por su raza, religión, nacionalidad, sexo, edad, discapacidad u
orientación sexual; sitios revisionistas o negadores del holocausto; coerción o reclutamiento
para afiliarse a una pandilla1 o culto2; militancia, extremismo.
Nota: no se incluyen las noticias ni incidentes históricos o de prensa que puedan incluir
los criterios antes mencionados (excepto en los ejemplos gráficos).
1
Una pandilla se define como un grupo cuya actividad principal es la perpetración de actos
delictivos, que tiene un nombre común o signo o símbolo identificatorio y cuyos miembros,
de forma individual o colectiva, se involucran en actividades delictivas en nombre del
grupo.
2
Un culto se define como un grupo cuyos seguidores han sido reclutados y retenidos de
manera engañosa o manipuladora a través de influencia indebida de manera tal que la
personalidad y el comportamiento de los seguidores se ven alteradas. El liderazgo es
todopoderoso, la ideología es totalitaria y la voluntad del individuo está subordinada a la
del grupo. Se aparta de la sociedad.
182
■
Pesca de información y fraude (bloquear): Esta categoría incluye sitios web de phishing
(suplantación de identidad), consejos de robo mediante servicio telefónico; plagio & copia,
incluida la venta de artículos de investigación.
■
Direcciones en correo no deseado (bloquear): Esta categoría incluye sitios web que aparecen
en spam, como en estos temas: informática, finanzas y acciones, entretenimiento, juegos,
salud y medicina, humor y novedades, anuncios personales y citas, productos y servicios,
compras o viajes.
■
Programas espía (bloquear): Esta categoría incluye sitios web que ofrecen o promueven
la recolección o el rastreo de información sin que el usuario final o la organización lo
conozca o haya otorgado su consentimiento explícito; sitios que contienen archivos
ejecutables maliciosos o virus; software de monitoreo de terceros y otro software comercial
no solicitado; destinos de spyware y malware de "llamadas al hogar".
■
Contenido ofensivo (avisar): Esta categoría incluye sitios web con lenguaje ofensivo o
violento, incluidas bromas, historietas o sátiras; uso excesivo de blasfemias o gestos obscenos.
Ayuda
■
Violencia (avisar): Esta categoría incluye sitios web con representaciones, descripciones o
apología del ataque físico contra humanos, animales o instituciones; descripciones de
torturas, mutilaciones, masacres o muertes horrorosas; apología del suicidio o la
automutilación; instrucciones, recetas o kits para fabricar bombas u otros dispositivos
dañinos o destructivos; uso excesivo de blasfemias o gestos obscenos.
Nota: no bloqueamos las noticias ni incidentes históricos o de prensa que puedan incluir
los criterios antes mencionados (excepto en los ejemplos gráficos).
■
Armas (avisar): Esta categoría incluye sitios web de compra o solicitud de información
por Internet, incluidas listas de precios y direcciones de distribuidores; cualquier página o
sitio que contenga predominantemente contenidos relacionados con la venta de pistolas,
armas, municiones o sustancias venenosas o en la cual haya vínculos relacionados con
alguna de estas cosas; exhibición o descripción del uso de pistolas, armas, municiones o
sustancias venenosas.
Nota: un arma es cualquier objeto (como un garrote, un cuchillo o una pistola) que se
utiliza para herir, derrotar o destruir.
7.10.2.4 Seleccionar la acción para las categorías web
Tras activar el control web con la opción Control de sitios web inapropiados puede establecer
la acción para cada categoría. También puede crear una política nueva a partir de la
predeterminada. Para más información, consulte Crear políticas en la página 33.
Para seleccionar la acción en cada categoría web:
1. En la ficha General, junto a las categorías que desee configurar, seleccione:
■
Bloquear: No permite el acceso a sitios web en las categorías seleccionadas. Para sitios
web HTTP, se muestra un mensaje de notificación para el usuario. Para sitios web
HTTPS, se notifica al usuario con un mensaje del icono de la bandeja del sistema.
■
Avisar: Notifica al usuario del posible peligro si se visita el sitio web solicitado, pero se
da la opción se proseguir. Para sitios web HTTP, se muestra un mensaje de aviso para
el usuario. Para sitios web HTTPS, no se notifica al usuario y se permite el acceso. En
Enterprise Console, el evento se registra como la acción “proceder”.
■
Permitir: Permite el acceso a sitios web en las categorías seleccionadas. Esta acción no
se registra.
2. Haga clic en Aceptar.
7.10.2.5 Gestionar las excepciones web
Si selecciona la opción Control de sitios web inapropiados, puede crear excepciones para las
reglas “Bloquear” y “Avisar”. Para añadir excepciones, utilice los cuadros “Sitios web
autorizados” y “Sitios web bloqueados”. Puede utilizar la dirección IP o el nombre de dominio.
Los sitios web en la lista se pueden modificar o eliminar si es necesario.
Nota: si existe algún conflicto entre las listas 'Bloquear' y 'Permitir', la de bloquear siempre
tiene preferencia. Por ejemplo, si añade la misma dirección IP en las listas Bloquear y Permitir,
dicha dirección será bloqueada. Además, si un dominio se encuentra en la lista Bloquear,
también se bloquearán los subdominios aunque se encuentren en la lista Permitir.
183
Sophos Enterprise Console
Para añadir una excepción web:
1. En la ficha Excepciones web, haga clic en Añadir junto a Sitios web autorizados o Sitios
web bloqueados.
2. En el cuadro de diálogo Añadir sitio web a autorizar, haga clic en Nombre de dominio,
Dirección IP con máscara subred o Dirección IP. Sobre el cuadro de entrada se muestra
un ejemplo en cada caso.
3. Introduzca la excepción según el tipo seleccionado.
4. Haga clic en Aceptar.
Si desea modificar o eliminar algún sitio web de la lista, selecciónelo y haga clic en Editar o
Eliminar, respectivamente.
7.10.3 Control web completo
7.10.3.1 Acerca del control web completo
Nota: esta función no se incluye en todas las licencias. Si desea utilizarla, deberá incorporarla
a su licencia. Para más información, consulte
http://www.sophos.com/es-es/products/complete/comparison.aspx.
Si dispone de Sophos Web Appliance o Security Management Appliance, puede utilizarlos
desde Enterprise Console para imponer la política web.
La política se aplica en las estaciones desde Enterprise Console, pero el filtrado y el registro se
realizan desde Sophos Web Appliance o Management Appliance. La política se almacena en
los equipos.
Según la política, se puede bloquear, avisar o permitir el acceso a diferentes sitios web. Desde
Web Appliance o Management Appliance podrá monitorizar el acceso a Internet mediante
las funciones de Informes y Búsqueda. Los sitios web escaneados desde Sophos Endpoint
Security and Control se muestran entre los eventos del control web de Enterprise Console.
Nota: el tipo de notificación difiere de sitios web HTTP a HTTPS. Para sitios HTTP, se muestra
el bloqueo o aviso según las categorías establecidas. Para sitios HTTPS, sólo se muestra el
bloqueo en un mensaje del icono de la bandeja del sistema. Para sitios HTTPS no se muestran
ni se registran avisos. En Web Appliance o Management Appliance, el evento se registra como
la acción "proceder".
De forma opcional, puede utilizar LiveConnect en Web Appliance o Management Appliance
para distribuir las políticas y realizar el registro incluso cuando los usuarios no se conectan
desde la red de la empresa.
La opción Control web completo permite aplicar una detallada política de acceso a Internet.
Dispone de las siguientes ventajas sobre el control web estándar:
184
■
Más de 50 categorías para clasificar los diferentes sitios web.
■
Diferentes políticas según horario.
■
Excepciones por usuario o grupo.
■
Registros e informes detallados, disponibles desde Web Appliance o Management Appliance.
Ayuda
■
La función LiveConnect permite la distribución de políticas y realizar el registro incluso
cuando los usuarios no se conectan desde la red de la empresa.
■
Permite la solicitud de acceso a sitios web por parte del usuario.
■
Puede utilizar páginas de notificación personalizadas con su propio texto y logotipo. Para
más información, consulte la documentación de Sophos Web Appliance.
■
La función SafeSearch evita el acceso a sitios web no deseados desde motores de búsqueda.
Para más información sobre las opciones del control web de Web Appliance, consulte la
documentación en http://wsa.sophos.com/docs/wsa/.
7.10.3.2 Activar el control web completo
Nota: en el siguiente procedimiento se asume que dispone de Sophos Web Appliance o
Management Appliance y que utiliza Endpoint Web Control.
Por defecto, el control web se encuentra desactivado. Realice los siguientes pasos para activar
la política de control web completo.
Nota: si utiliza administración delegada:
■
Para modificar las políticas de control web, es necesario contar con el permiso
Configuración de políticas: control web.
■
No es posible modificar las políticas aplicadas fuera del subentorno activo.
Para más información sobre la administración delegada, consulte Roles y subentornos en la
página 16.
Para activar el control web completo:
1. Compruebe qué política web usa el grupo de ordenadores que desea configurar. Para más
información, consulte Comprobar qué políticas usa un grupo en la página 29.
2. En el panel Políticas, haga doble clic en Control web. A continuación, haga doble clic en
la política que desee modificar.
Aparece el cuadro de diálogo Política de control web.
3. En la ficha General, seleccione la opción Activar el control web.
4. Seleccione Control web completo.
5. En la sección Configuración, indique el Nombre del dispositivo: Debe indicar el nombre
de red completo.
6. Introduzca también la Clave de seguridad para el intercambio de políticas. La clave debe
coincidir con la que aparece en la página Endpoint Web Control en el dispositivo de
Sophos. Para más información, consulte la documentación de Sophos Web Appliance en
http://wsa.sophos.com/docs/wsa/.
7. Si lo desea, active la opción Bloquear si no se puede determinar la categoría del sitio web.
Si no es posible obtener datos de categorización de sitios web, se bloqueará la navegación
hasta que se restablezca el servicio.
Por defecto, esta opción no se encuentra activada.
185
Sophos Enterprise Console
8. Haga clic en Aceptar.
Enterprise Console configura cada equipo para utilizar Web Appliance o Management
Appliance.
186
Ayuda
8 Configurar los mensajes de alerta
8.1 Alertas y mensajes
Enterprise Console utiliza diferentes tipos de notificaciones.
■
Notificaciones mostradas en la consola
Si aparece un elemento con problemas en un ordenador o se produce un error, Sophos
Endpoint Security and Control envía un aviso a Enterprise Console. La notificación aparece
en la lista de ordenadores. Para más información sobre las alertas de suscripciones, consulte
Alertas sobre elementos detectados en la página 57.
Estas notificaciones se muestran siempre. No es necesario que las configure.
■
Eventos mostrados en la consola
Cuando se produce un evento de restricción de aplicaciones, control de parches, control
web, control de datos o dispositivos, del cortafuegos, de cifrado o de la protección contra
manipulaciones en una estación, por ejemplo, cuando el cortafuegos bloquea una aplicación,
el evento se envía a Enterprise Console y se puede ver en el visualizador de eventos
correspondiente.
■
Alertas y mensajes enviados desde la consola a destinatarios seleccionados
Por defecto, cuando se encuentra un elemento en un ordenador, aparece un mensaje en el
escritorio de dicho ordenador y se añade una entrada en el registro de eventos de Windows.
Cuando se produce un evento de la restricción de aplicaciones, o del control de datos o
dispositivos, aparece un mensaje en el escritorio del equipo.
También se pueden configurar alertas por email o mensajes SNMP para el administrador.
Nota: si desea utilizar mensajes SMTP autenticados, consulte el artículo 113780 de la base
de conocimiento de Sophos
(http://esp.sophos.com/support/knowledgebase/article/113780.html).
En esta sección, se explica cómo configurar las notificaciones que se enviarán a los destinatarios
seleccionados.
8.2 Configurar alertas de suscripciones
Si utiliza administración delegada, necesitará el permiso Configuración del sistema para
realizar esta tarea. Para más información, consulte Roles y subentornos en la página 16.
Enterprise Console muestra las alertas creadas por el gestor de actualización en la columna
Alertas de la vista Gestores de actualización. Si está suscrito a una versión fija del software,
aparecerá una alerta cuando la versión esté a punto de retirarse o se haya retirado. También
se mostrará una alerta si cambia de licencia.
Si seleccionó la opción Actualizar las versiones fijas obsoletas con la más antigua disponible,
la suscripción se actualizará de forma automática.
187
Sophos Enterprise Console
Si las suscripciones no se actualizan automáticamente, recibirá instrucciones para que cambie
la suscripción.
Importante: el uso de software obsoleto no le protegerá contra nuevas amenazas de seguridad.
Se recomienda actualizar los productos con las versiones más reciente lo antes posible.
También puede configurar el envío de alertas por email a los destinatarios seleccionados
cuando la versión del producto al que están suscritos esté a punto de retirarse o se haya retirado.
1. En el menú Herramientas, seleccione Configurar alertas por email.
Aparece el cuadro de diálogo Configuración de alertas por email.
2. Si no se han configurado las opciones de SMTP, o si desea verlas o cambiarlas, haga clic en
Configurar.
En el cuadro de diálogo Configuración de correo SMTP, seleccione las opciones
correspondientes según se describe a continuación:
a) En el cuadro de texto Servidor, escriba el nombre o la dirección IP del servidor de
SMTP.
b) En el cuadro de texto Remitente, escriba una dirección de email a la que se puedan
enviar los mensajes devueltos o no entregados.
c) Haga clic en Probar para verificar la conexión.
3. En el panel Destinatarios, haga clic en Añadir.
Aparece el cuadro de diálogo Añadir nuevo destinatario.
4. En el campo Email, escriba la dirección del destinatario.
5. En el cuadro de lista desplegable Idioma, seleccione el idioma en el que se enviarán las
alertas.
6. En el panel Suscripciones, seleccione las alertas por email que desea que se envíen a este
destinatario. Es posible suscribirse a tres tipos de alertas:
■
Suscripciones de software que incluyan versiones de productos que Sophos retirará
pronto.
■
Suscripciones de software que incluyan versiones de productos que ya no se encuentran
disponibles.
Esta alerta avisa de que algún producto al que está suscrito ha sido retirado o, debido
a un cambio de licencia, ya no puede utilizarlo.
■
Cambios en la licencia de Sophos. Avisa de cambios en las características de los
productos.
8.3 Alertas por email sobre antivirus y HIPS
Si utiliza administración delegada:
■
188
Para realizar esta tarea, es necesario contar con el permiso Configuración de políticas:
antivirus y HIPS.
Ayuda
■
No es posible modificar las políticas aplicadas fuera del subentorno activo.
Para más información, consulte Roles y subentornos en la página 16.
El usuario puede recibir una notificación por email si se encuentra un virus, comportamientos
sospechosos, una aplicación no deseada o algún problema en alguno de los ordenadores de
un grupo.
Importante: los ordenadores Mac OS X sólo pueden enviar alertas por email a una dirección
electrónica.
1. En el panel Políticas, haga doble clic sobre la política antivirus y HIPS que desea modificar.
2. En el cuadro de diálogo Política antivirus y HIPS, haga clic en Notificación.
3. En el cuadro de diálogo Notificación, abra la ficha Alerta por email y seleccione Activar
alerta por email.
4. En el panel Notificar, seleccione los eventos de los que desea que se envíen alertas.
Nota: las opciones Detección de comportamiento sospechoso, Detección de archivos
sospechosos y Detección y limpieza de adware/PUA sólo son compatibles con Windows
2000 y posterior. La opción Otros errores sólo se aplica a sistemas Windows.
5. En el panel Destinatarios, haga clic en Añadir o Eliminar para modificar la lista de
direcciones de email a las que se enviarán las alertas. Haga clic en Editar para cambiar una
dirección ya introducida.
Importante: desde ordenadores Mac OS X sólo se enviarán los mensajes al primer
destinatario.
6. Haga clic en Configurar correo SMTP para cambiar la dirección de su servidor de correo
SMTP y el idioma de las alertas.
7. En el cuadro de diálogo Configuración de correo SMTP, seleccione las opciones
correspondientes según se describe a continuación:
■
En el cuadro de texto Servidor SMTP, escriba el nombre o la dirección IP del servidor
de SMTP. Haga clic en Probar para enviar un mensaje de prueba.
■
En el cuadro de texto Dirección remitente, escriba una dirección de email a la que se
puedan enviar los mensajes devueltos o no entregados.
■
En el cuadro de texto Dirección de respuesta, puede introducir una dirección de correo
a la que se puedan enviar las respuestas a las alertas. Las alertas se envían desde un buzón
desatendido.
■
En el panel Idioma, abra la lista desplegable y seleccione el idioma en el que desea que
se envíen las alertas.
8.4 Alertas SNMP sobre antivirus y HIPS
Si utiliza administración delegada:
■
Para realizar esta tarea, es necesario contar con el permiso Configuración de políticas:
antivirus y HIPS.
■
No es posible modificar las políticas aplicadas fuera del subentorno activo.
189
Sophos Enterprise Console
Para más información, consulte Roles y subentornos en la página 16.
Es posible enviar mensajes SNMP si se encuentra un virus o algún problema en alguno de los
ordenadores de un grupo.
Nota: estas opciones sólo son compatibles con Windows 2000 y posterior.
1. En el panel Políticas, haga doble clic sobre la política antivirus y HIPS que desea modificar.
2. En el cuadro de diálogo Política antivirus y HIPS, haga clic en Notificación.
3. En el cuadro de diálogo Notificación, vaya a la ficha Mensaje SNMP y seleccione Activar
mensaje SNMP.
4. En el panel Notificar, seleccione los tipos de eventos que desea que Sophos Endpoint
Security and Control notifique mediante SNMP.
5. En el cuadro de texto Destino SNMP, escriba la dirección IP del destinatario.
6. En el cuadro de texto Nombre de la comunidad SNMP, escriba el nombre de la comunidad
SNMP.
8.5 Alertas de escritorio sobre antivirus y HIPS
Si utiliza administración delegada:
■
Para realizar esta tarea, es necesario contar con el permiso Configuración de políticas:
antivirus y HIPS.
■
No es posible modificar las políticas aplicadas fuera del subentorno activo.
Para más información, consulte Roles y subentornos en la página 16.
Por defecto, se mostrarán mensajes de escritorio en el ordenador en el que se ha detectado un
virus, un elemento sospechoso o una aplicación no deseada. Estas notificaciones se pueden
configurar.
1. En el panel Políticas, haga doble clic sobre la política antivirus y HIPS que desea modificar.
2. En el cuadro de diálogo Política antivirus y HIPS, haga clic en Notificación.
3. En el cuadro de diálogo Notificación, abra la ficha Mensaje de escritorio.
Por defecto, Activar mensaje de escritorio y todas estas opciones del panel Notificar están
seleccionadas. Si es necesario, modifique esta configuración.
Nota: las opciones Detección de comportamiento sospechoso, Detección de archivos
sospechosos y Detección de adware/PUA sólo son compatibles con Windows 2000 y
posterior.
4. En el cuadro Mensaje personalizado, puede escribir un mensaje que se añada al final del
mensaje estándar para el usuario.
8.6 Alertas y mensajes de aplicaciones restringidas
Si utiliza administración delegada:
■
190
Para configurar una política de restricción de aplicaciones, es necesario contar con el
permiso Configuración de políticas: restricción de aplicaciones.
Ayuda
■
No es posible modificar las políticas aplicadas fuera del subentorno activo.
Para más información, consulte Roles y subentornos en la página 16.
Podrá recibir alertas cuando se detecten aplicaciones restringidas en la red.
1. En el panel Políticas, haga doble clic sobre la política de restricción de aplicaciones que
desea modificar.
2. En el cuadro de diálogo Política de restricción de aplicaciones, abra la ficha Notificación.
En el panel Notificación, la opción Activar mensaje de escritorio está activada por defecto.
Permite informar al usuario mediante un mensaje de escritorio de la detección (y
consiguiente bloqueo) de una aplicación restringida.
3. En el cuadro Mensaje, indique las instrucciones para el usuario.
4. Si desea enviar alertas sobre las aplicaciones restringidas detectadas, active la opción Activar
alerta por email.
5. Active la opción Activar mensaje SNMP si desea enviar mensajes SNMP.
Nota: la política antivirus y HIPS determina los destinatarios de email y mensajes SNMP,
y otras opciones de notificación. Para más información, consulte Alertas SNMP sobre
antivirus y HIPS en la página 189.
8.7 Alertas y mensajes del control de datos
Si utiliza administración delegada:
■
Para configurar las políticas de control de datos, es necesario contar con el permiso
Configuración de políticas: control de datos.
■
No es posible modificar las políticas aplicadas fuera del subentorno activo.
Para más información, consulte Roles y subentornos en la página 16.
Enterprise Console utiliza eventos y mensajes para informar sobre las detecciones y bloqueos
de transferencias de datos delicados.
Para más información sobre cómo visualizar los eventos del control de dispositivos, consulte
Acerca del control de datos en la página 144.
Cuando el control de datos está activado, se registran o muestran por defecto estos eventos y
mensajes:
■
Los eventos del control de datos se registran en la estación.
■
Los eventos del control de datos se envían a Enterprise Console y se pueden visualizar en
el Visualizador de eventos del control de datos. (Para abrir el visualizador de eventos, en
el menú Eventos, haga clic en Eventos del control de datos.)
Nota: las estaciones pueden enviar a Enterprise Console un máximo de 50 eventos del
control de datos por hora.
■
El número de equipos con eventos del control de datos que superen un umbral determinado
en los últimos 7 días aparece en el Panel de control.
■
Los mensajes del escritorio se muestran en la estación.
191
Sophos Enterprise Console
También puede configurar Enterprise Console para enviar mensajes como:
Alertas por email
Se envía un mensaje de correo electrónico a los destinatarios
especificados.
Mensajes SNMP
A los destinatarios indicados en la política antivirus y HIPS.
Para configurar los mensajes del control de datos:
1. Compruebe qué política de control de datos usa el grupo de ordenadores que desea
configurar.
Consulte Comprobar qué políticas usa un grupo en la página 29.
2. En el panel Políticas, haga doble clic en Control de datos. A continuación, haga doble clic
en la política que desee modificar.
Aparecerá el cuadro de diálogo Política de control de datos.
3. En el cuadro de diálogo Política de control de datos, abra la ficha Notificación. Los mensajes
de escritorio están activados por defecto y la opción Incluir en el mensaje las reglas que
se incumplen activada.
4. Escriba mensajes que se añadirán a los mensajes estándar para que el usuario confirme la
transferencia de los archivos o el bloqueo, si lo desea.
Puede utilizar un máximo de 100 caracteres. El mensaje puede incluir enlaces HTML, por
ejemplo, <a href="http://esp.sophos.com">Acerca de Sophos</a>.
5. Para activar las alertas, seleccione la opción Activar alerta por email. En el campo
Destinatarios, escriba las direcciones de correo electrónico de los destinatarios. Utilice ;
para separar las direcciones.
6. Para activar los mensajes SNMP, active la opción Activar mensaje SNMP.
El servidor de email y el destino SNMP se configuran en la política antivirus y HIPS.
8.8 Alertas y mensajes del control de dispositivos
Si utiliza administración delegada:
■
Para modificar las políticas de control de dispositivos, es necesario contar con el permiso
Configuración de políticas: control de dispositivos.
■
No es posible modificar las políticas aplicadas fuera del subentorno activo.
Para más información, consulte Roles y subentornos en la página 16.
Enterprise Console utiliza eventos y mensajes para avisar cuando se ha detectado o bloqueado
un dispositivo controlado.
Para más información sobre cómo visualizar los eventos del control de dispositivos, consulte
Acerca del control de dispositivos en la página 160.
192
Ayuda
Cuando el control de dispositivos está activado, se registran o muestran por defecto estos
eventos y mensajes:
■
Los eventos del control de dispositivos se registran en la estación.
■
Los eventos del control de dispositivos se envían a Enterprise Console y se pueden visualizar
en el Visualizador de eventos del control de dispositivos. (Para abrir el visualizador de
eventos, en el menú Eventos, haga clic en Eventos del control de dispositivos.)
■
El número de equipos con eventos del control de dispositivos que superen un umbral
determinado en los últimos 7 días aparece en el Panel de control.
■
Los mensajes del escritorio se muestran en la estación.
También puede configurar Enterprise Console para enviar mensajes como:
Alertas por email
Se envía un mensaje de correo electrónico a los destinatarios
especificados.
Mensajes SNMP
A los destinatarios indicados en la política antivirus y HIPS.
Para configurar los mensajes del control de dispositivos:
1. Compruebe qué política de control de dispositivos usa el grupo de ordenadores que desea
configurar.
Consulte Comprobar qué políticas usa un grupo en la página 29.
2. En el panel Políticas, haga doble clic en Control de dispositivos. A continuación, haga
doble clic en la política que desee modificar.
3. En el cuadro de diálogo Política de control de dispositivos, en la ficha Notificación, los
mensajes de escritorio están activados por defecto. Si lo desea, puede configurar otras
opciones de los mensajes:
■
Para introducir texto en el mensaje de escritorio, en el cuadro de texto Mensaje, escriba
un mensaje que se añadirá al texto estándar.
Puede utilizar un máximo de 100 caracteres. El mensaje puede incluir enlaces HTML,
por ejemplo, <a href="http://esp.sophos.com">Acerca de Sophos</a>.
■ Para activar las alertas, seleccione la opción Activar alerta por email. En el campo
Destinatarios, escriba las direcciones de correo electrónico de los destinatarios. Utilice
; para separar las direcciones.
■ Para activar los mensajes SNMP, active la opción Activar mensaje SNMP.
El servidor de email y el destino SNMP se configuran en la política antivirus y HIPS.
8.9 Alertas por email sobre el estado de la red
Si utiliza administración delegada, necesitará el permiso Configuración del sistema para
configurar las alertas sobre el estado de la red. Para más información, consulte Roles y
subentornos en la página 16.
193
Sophos Enterprise Console
Podrá disponer de alertas por email para las situaciones en las que se supere el umbral de aviso
o crítico en los elementos del panel de control de la consola.
1. En el menú Herramientas, seleccione Configurar alertas por email.
Aparece el cuadro de diálogo Configuración de alertas por email.
2. Si no se han configurado las opciones de SMTP, o si desea verlas o cambiarlas, haga clic en
Configurar. En el cuadro de diálogo Configuración de correo SMTP, seleccione las opciones
correspondientes según se describe a continuación:
a) En el cuadro de texto Servidor, escriba el nombre o la dirección IP del servidor de
SMTP.
b) En el cuadro de texto Remitente, escriba una dirección de email a la que se puedan
enviar los mensajes devueltos o no entregados.
c) Haga clic en Probar para verificar la conexión.
3. En el panel Destinatarios, haga clic en Añadir.
Aparece el cuadro de diálogo Añadir nuevo destinatario.
4. En el campo Email, escriba la dirección del destinatario.
5. En el cuadro de lista desplegable Idioma, seleccione el idioma en el que se enviarán las
alertas.
6. En el panel Suscripciones, seleccione los eventos que se notificarán dentro de las secciones
"Superado el umbral de aviso" y "Superado el umbral crítico".
8.10 Alertas por email sobre la sincronización con Active Directory
Si utiliza administración delegada, necesitará el permiso Configuración del sistema para
configurar las alertas de sincronización de Active Directory. Para más información, consulte
Roles y subentornos en la página 16.
Si lo desea, también puede recibir notificación por email de los nuevos ordenadores y grupos
en cada sincronización. Si activa la protección automática de nuevos ordenadores sincronizados,
también puede recibir notificación ante fallos de protección.
1. En el menú Herramientas, seleccione Configurar alertas por email.
Aparece el cuadro de diálogo Configuración de alertas por email.
2. Si no se han configurado las opciones de SMTP, o si desea verlas o cambiarlas, haga clic en
Configurar.
En el cuadro de diálogo Configuración de correo SMTP, seleccione las opciones
correspondientes según se describe a continuación:
a) En el cuadro de texto Servidor, escriba el nombre o la dirección IP del servidor de
SMTP.
b) En el cuadro de texto Remitente, escriba una dirección de email a la que se puedan
enviar los mensajes devueltos o no entregados.
c) Haga clic en Probar para verificar la conexión.
194
Ayuda
3. En el panel Destinatarios, haga clic en Añadir.
Aparece el cuadro de diálogo Añadir nuevo destinatario.
4. En el campo Email, escriba la dirección del destinatario.
5. En el cuadro de lista desplegable Idioma, seleccione el idioma en el que se enviarán las
alertas.
6. En el panel Suscripciones, seleccione los eventos que se notificarán dentro de las secciones
"Sincronización con Active Directory".
Notificaciones por email de "Sincronización con Active Directory":
■
Encontrados nuevos grupos
■
Encontrados nuevos ordenadores
■
Fallo en la protección automática de ordenadores
8.11 Configurar el registro de eventos de Windows
Si utiliza administración delegada:
■
Para realizar esta tarea, es necesario contar con el permiso Configuración de políticas:
antivirus y HIPS.
■
No es posible modificar las políticas aplicadas fuera del subentorno activo.
Para más información, consulte Roles y subentornos en la página 16.
Por defecto, Sophos Endpoint Security and Control añade alertas al registro de eventos de
Windows 2000 y posterior cuando se detectan o se limpian virus, programas espía, adware o
PUA, y cuando se detectan comportamientos o archivos sospechosos.
Para modificar estas opciones:
1. En el panel Políticas, haga doble clic sobre la política antivirus y HIPS que desea modificar.
2. En el cuadro de diálogo Política antivirus y HIPS, haga clic en Notificación.
3. En el cuadro de diálogo Notificación, abra la ficha Registro de eventos.
Por defecto, el registro de eventos está activado. Modifique la configuración según sea
necesario.
Errores de escaneado incluye ocasiones en que Sophos Endpoint Security and Control no
tiene acceso a algún elemento que intenta escanear.
8.12 Activar o desactivar la comunicación con Sophos
Si utiliza administración delegada, necesitará el permiso Configuración del sistema para
activar o desactivar la comunicación con Sophos. Para más información, consulte Roles y
subentornos en la página 16.
Si lo desea, puede permitir que Sophos Enterprise Console informe a Sophos sobre el número
de equipos administrados y sobre los tipos y versiones de sistemas operativos y productos de
Sophos que se utilizan cada semana. Sophos utilizará esta información para mejorar el servicio
195
Sophos Enterprise Console
de soporte técnico y para tener un mejor conocimiento sobre cómo utilizan los clientes los
productos. Ninguna información proporcionada a Sophos sobre los equipos servirá para
identificar a usuarios o equipos determinados. Sophos no utilizará la información
proporcionada para identificar a las empresas, a menos que nos proporcione sus credenciales
o dirección de email.
Por defecto, la comunicación con Sophos está activada. Al instalar o actualizar la consola,
puede desactivar esta opción en el asistente para la instalación de Sophos Enterprise Console.
Posteriormente, podrá activar o desactivar la notificación a Sophos de la siguiente manera:
1. En el menú Herramientas, haga clic en Comunicación con Sophos.
2. En el cuadro de diálogo Comunicación con Sophos, puede activar o desactivar esta opción.
■
Si desea activar la comunicación con Sophos, lea el acuerdo y seleccione la casilla Sí, acepto
si está de acuerdo con las condiciones.
■ Si desea desactivar la comunicación con Sophos, desactive la casilla Sí, acepto.
Si quiere permitir que el servicio de soporte técnico se ponga en contacto con usted
directamente, por ejemplo, si tiene problemas con una plataforma o versión, introduzca
el nombre de usuario de Sophos y/o la dirección de email de contacto.
Si quiere mantener la comunicación activada, pero sin revelar sus datos, no es necesario
que introduzca el nombre de usuario ni la dirección de correo electrónico.
196
Ayuda
9 Visualizar eventos
9.1 Acerca de los eventos
Cuando se produce un evento de restricción de aplicaciones, del control de datos, del control
de dispositivos, del cortafuegos, de parches, del control web, del cifrado o de la protección
contra manipulaciones en una estación, por ejemplo, cuando el cortafuegos bloquea una
aplicación, el evento se envía a Enterprise Console y se puede ver en el visualizador de eventos
correspondiente.
Utilice los visualizadores de eventos para investigar los eventos ocurridos en la red. También
es posible generar una lista de eventos basados en un filtro configurado, por ejemplo, una lista
de todos los eventos de control de datos en la última semana generados por un usuario concreto.
El número de equipos con eventos que superen un umbral determinado durante la última
semana aparece en el Panel de control (excepto en el caso de eventos de la protección contra
manipulaciones). Para más información sobre cómo configurar el umbral, consulte
Configuración del panel de control en la página 53.
También puede configurar alertas que se envíen a determinados destinatarios cuando se
produzca un evento. Para más información, consulte Alertas y mensajes en la página 187.
9.2 Visualizar eventos de la restricción de aplicaciones
Para visualizar eventos de la restricción de aplicaciones:
1. En el menú Eventos, haga clic en Eventos de la restricción de aplicaciones.
Aparece el cuadro de diálogo Visualizador de eventos de la restricción de aplicaciones.
2. En el campo Período de búsqueda, abra la lista desplegable y seleccione el período de los
eventos que desea ver.
Puede seleccionar un período fijo, por ejemplo, 24 horas, o seleccione Personalizar y
especifique el período de tiempo que desee seleccionando las fechas de inicio y fin.
3. Si desea ver los eventos de un usuario o equipo determinados, introduzca el nombre en el
campo correspondiente.
Si deja los campos vacíos, se mostrarán los eventos de todos los usuarios y equipos.
Puede utilizar caracteres comodín. Use ? para sustituir un solo carácter y * para sustituir
toda una cadena de caracteres.
4. Si desea visualizar eventos de un tipo de aplicación determinado, en el campo Tipo de
aplicación, abra la lista desplegable y seleccione el tipo de aplicación.
Por defecto, el visualizador de eventos muestra eventos de todos los tipos de aplicaciones.
5. Haga clic en Buscar para mostrar la lista de eventos.
Si lo desea, puede exportar la lista de eventos de la restricción de aplicaciones a un archivo.
Para más información, consulte Exportar la lista de eventos a un archivo en la página 206.
197
Sophos Enterprise Console
9.3 Visualizar eventos del control de datos
Si utiliza administración delegada, necesitará el permiso Eventos del control de datos para
ver los eventos del control de datos en Enterprise Console. Para más información sobre la
administración delegada, consulte Roles y subentornos en la página 16.
Para visualizar eventos del control de datos:
1. En el menú Eventos, haga clic en Eventos del control de datos.
Aparece el cuadro de diálogo Visualizador de eventos del control de datos.
2. En el campo Período de búsqueda, abra la lista desplegable y seleccione el período de los
eventos que desea ver.
Puede seleccionar un período fijo, por ejemplo, 24 horas, o seleccione Personalizar y
especifique el período de tiempo que desee seleccionando las fechas de inicio y fin.
3. Si desea ver los eventos de un usuario, equipo o archivo determinados, introduzca el nombre
en el campo correspondiente.
Si deja los campos vacíos, se mostrarán los eventos de todos los usuarios, equipos y archivos.
Puede utilizar caracteres comodín. Use ? para sustituir un solo carácter y * para sustituir
toda una cadena de caracteres.
4. Si desea ver los eventos de una regla determinada, en el campo Regla, abra la lista desplegable
y seleccione el nombre de la regla.
Por defecto, el visualizador de eventos muestra eventos de todas las reglas.
5. Si desea visualizar eventos de un tipo de archivos determinado, en el campo Tipo de archivo,
abra la lista desplegable y seleccione el tipo de archivo.
Por defecto, el visualizador de eventos muestra eventos de todos los tipos de archivos.
6. Haga clic en Buscar para mostrar la lista de eventos.
Si lo desea, puede exportar la lista de eventos del control de datos a un archivo. Para más
información, consulte Exportar la lista de eventos a un archivo en la página 206.
9.4 Visualizar eventos del control de dispositivos
Para visualizar eventos del control de dispositivos:
1. En el menú Eventos, haga clic en Eventos del control de dispositivos.
Aparece el cuadro de diálogo Visualizador de eventos del control de dispositivos.
2. En el campo Período de búsqueda, abra la lista desplegable y seleccione el período de los
eventos que desea ver.
Puede seleccionar un período fijo, por ejemplo, 24 horas, o seleccione Personalizar y
especifique el período de tiempo que desee seleccionando las fechas de inicio y fin.
3. Si desea visualizar eventos de un tipo de dispositivos determinado, en el campo Tipo de
dispositivo, abra la lista desplegable y seleccione el tipo de dispositivo.
Por defecto, el visualizador de eventos muestra eventos de todos los tipos de dispositivos.
198
Ayuda
4. Si desea ver los eventos de un usuario o equipo determinados, introduzca el nombre en el
campo correspondiente.
Si deja los campos vacíos, se mostrarán los eventos de todos los usuarios y equipos.
Puede utilizar caracteres comodín. Use ? para sustituir un solo carácter y * para sustituir
toda una cadena de caracteres.
5. Haga clic en Buscar para mostrar la lista de eventos.
En el cuadro de diálogo Visualizador de eventos del control de dispositivos, puede excluir
dispositivos de las políticas de control. Para más información, consulte Excluir un dispositivo
de todas las políticas en la página 164.
Si lo desea, puede exportar la lista de eventos del control de dispositivos a un archivo. Para
más información, consulte Exportar la lista de eventos a un archivo en la página 206.
9.5 Visualizar eventos del cortafuegos
Los eventos del cortafuegos sólo se envían una vez desde las estaciones a la consola. Los eventos
del mismo tipo desde diferentes estaciones se agrupan en el Visualizador de eventos del
cortafuegos. En la columna Número se indica la cantidad de eventos generadas desde diferentes
estaciones.
Para ver eventos del cortafuegos:
1. En el menú Eventos, haga clic en Eventos del cortafuegos.
Aparece el cuadro de diálogo Visualizador de eventos del cortafuegos.
2. En el campo Período de búsqueda, abra la lista desplegable y seleccione el período de los
eventos que desea ver.
Puede seleccionar un período fijo, por ejemplo, 24 horas, o seleccione Personalizar y
especifique el período de tiempo que desee seleccionando las fechas de inicio y fin.
3. Si desea visualizar eventos de un tipo determinado, en el campo Tipo de evento, abra la
lista desplegable y seleccione el tipo.
Por defecto, el visualizador de eventos muestra todos los tipos.
4. Si desea visualizar eventos de un archivo determinado, en el campo Nombre del archivo,
escriba el nombre del archivo.
Si deja el campo en blanco, se mostrarán los eventos de todos los archivos.
Puede utilizar caracteres comodín. Use ? para sustituir un solo carácter y * para sustituir
toda una cadena de caracteres.
5. Haga clic en Buscar para mostrar la lista de eventos.
En el cuadro de diálogo Visualizador de eventos del cortafuegos, puede crear una regla del
cortafuegos, como se describe en Crear reglas de eventos del cortafuegos en la página 113.
Si lo desea, puede exportar la lista de eventos del cortafuegos a un archivo. Para más
información, consulte Exportar la lista de eventos a un archivo en la página 206.
199
Sophos Enterprise Console
9.6 Visualizar eventos de cifrado
Para ver eventos de cifrado en los equipos de la red:
1. En el menú Eventos, haga clic en Eventos de cifrado.
Aparece el cuadro de diálogo Visualizador de eventos de cifrado.
2. En el campo Período de búsqueda, abra la lista desplegable y seleccione el período de los
eventos que desea ver.
Puede seleccionar un período fijo, por ejemplo, 24 horas, o seleccione Personalizar y
especifique el período de tiempo que desee seleccionando las fechas de inicio y fin.
3. Si desea ver los eventos de un usuario o equipo determinados, introduzca el nombre en el
campo correspondiente.
Si deja los campos vacíos, se mostrarán los eventos de todos los usuarios y equipos.
Puede utilizar caracteres comodín. Use ? para sustituir un solo carácter y * para sustituir
toda una cadena de caracteres.
4. Si desea visualizar eventos de un tipo determinado, en el campo Tipo de evento, seleccione
Todos, Error o Aviso.
Por defecto, el visualizador de eventos muestra eventos de todos los tipos.
5. Haga clic en Buscar para mostrar la lista de eventos.
Si lo desea, puede exportar la lista de eventos a un archivo. Para más información, consulte
Exportar la lista de eventos a un archivo en la página 206.
Nota: en las estaciones se registran todos los eventos. Podrá verlos en el registro de eventos
de Windows.
9.7 Visualizar eventos de la protección contra manipulaciones
Existen dos tipos de eventos de la protección contra manipulaciones:
■
Autenticación satisfactoria, donde se muestra el nombre de usuario y la hora.
■
Intento de manipulación, donde se muestra el nombre del componente de Sophos que se
intentaba manipular, el nombre de usuario y la hora.
Para visualizar eventos de la protección contra manipulaciones:
1. En el menú Eventos, haga clic en Eventos de la protección contra manipulaciones.
Aparece el cuadro de diálogo Visualizador de eventos de la protección contra
manipulaciones.
2. En el campo Período de búsqueda, abra la lista desplegable y seleccione el período de los
eventos que desea ver.
Puede seleccionar un período fijo, por ejemplo, 24 horas, o seleccione Personalizar y
especifique el período de tiempo que desee seleccionando las fechas de inicio y fin.
200
Ayuda
3. Si desea visualizar eventos de un tipo determinado, en el campo Tipo de evento, abra la
lista desplegable y seleccione el tipo.
Por defecto, el visualizador de eventos muestra eventos de todos los tipos.
4. Si desea ver los eventos de un usuario o equipo determinados, introduzca el nombre en el
campo correspondiente.
Si deja los campos vacíos, se mostrarán los eventos de todos los usuarios y equipos.
Puede utilizar caracteres comodín. Use ? para sustituir un solo carácter y * para sustituir
toda una cadena de caracteres.
5. Haga clic en Buscar para mostrar la lista de eventos.
Si lo desea, puede exportar la lista de eventos a un archivo. Para más información, consulte
Exportar la lista de eventos a un archivo en la página 206.
9.8 Visualización eventos del control de parches
9.8.1 Acerca de la vista de eventos del control de parches
El Visualizador de eventos del control de parches incluye información sobre los parches de
seguridad y el resultado de la comprobación.
El campo Estado de parches muestra el estado de actualización de los parches. Los posibles
valores son:
■
No disponible, indica que no se ha descargado la información de parches o que no dispone
de la licencia correspondiente para utilizar esta función.
■
Descargando indica que se está realizando la descarga inicial tras la instalación.
■
Actualizado, indica que la información de parches se encuentra actualizada.
■
Obsoleto, indica que la información de parches no se ha actualizado en las últimas 72
horas. Esto puede ocurrir si existe algún problema de conexión de red. También se muestra
si cambia a una licencia que no incluya esta función. Este mensaje aparece incluso cuando
se haya realizado una actualización parcial.
El Visualizador de eventos del control de parches incluye las siguientes fichas:
Parches
Esta ficha muestra los parches que no están instalados. Para cada parche se indica el número
de ordenadores que no disponen de dicho parche y las amenazas relacionadas. Puede utilizar
filtros para mostrar los parches según el número de ordenadores que no lo tienen instalado.
Ordenadores
Muestra el estado del control de parches por ordenador. Se mostrará cada parche que falte en
cada estación. Los ordenadores a los que les falte más de un parche, aparecerán en más de una
ocasión.
201
Sophos Enterprise Console
9.8.2 Visualizar eventos del control de parches
Para visualizar eventos del control de parches:
1. En el menú Eventos, seleccione Eventos del control de parches.
Se abrirá el cuadro de diálogo Visualizador de eventos del control de parches.
2. Abra la ficha Parches u Ordenadores. Para más información, consulte Acerca de la vista
de eventos del control de parches en la página 201.
3. En el panel de búsqueda, si desea ver los eventos de un parche, equipo, amenaza o
vulnerabilidad determinados, introduzca la información en el campo correspondiente. El
criterio de búsqueda se ajusta a la ficha seleccionada.
Si deja los campos vacíos, se mostrarán los eventos de todos los parches y equipos.
Puede utilizar caracteres comodín. Use ? para sustituir un solo carácter y * para sustituir
toda una cadena de caracteres.
4. Para ajustar el resto de filtros, seleccione el valor correspondiente en cada cuadro de lista
desplegable. El criterio de búsqueda se ajusta a la ficha seleccionada.
Por defecto, se muestran los eventos sin filtrar.
5. Haga clic en Buscar para mostrar la lista de eventos del control de parches.
Para más información sobre resultado de la búsqueda, consulte Categorías de búsqueda en
la página 203.
Puede hacer clic con el botón derecho del ratón en un enlace para copiar el nombre o utilizar
la combinación de teclas Ctrl+C para copiar la fila del evento.
También puede exportar la lista de eventos del control de parches a un archivo. Para más
información, consulte Exportar la lista de eventos a un archivo en la página 206.
Para ver información detallada, haga clic en el nombre del parche. Para más información,
consulte Ver detalles del parche, amenaza o vulnerabilidad en la página 202.
9.8.3 Ver detalles del parche, amenaza o vulnerabilidad
Para ver detalles del parche, amenaza o vulnerabilidad:
1. En el menú Eventos, seleccione Eventos del control de parches.
Se abrirá el cuadro de diálogo Visualizador de eventos del control de parches.
2. Abra la ficha Parches u Ordenadores, seleccione las opciones deseadas y haga clic en
Buscar.
Para más información sobre resultado de la búsqueda, consulte Categorías de búsqueda en
la página 203.
3. Haga clic en el nombre del parche para ver información detallada.
202
Ayuda
4. En el cuadro de diálogo Detalles del parche podrá ver información sobre el parche y las
amenazas contra las que protege. Si lo desea:
■
Haga clic en el nombre del parche para acceder mediante su navegador web a la
descripción del parche del propio fabricante.
■ Haga clic en el nombre de las amenazas para acceder mediante su navegador web a la
descripción de la amenaza de Sophos.
■ Haga clic en el nombre de las vulnerabilidades para acceder mediante su navegador web
a la descripción de la vulnerabilidad (CVE).
■ Haga clic en el nombre del parche en la columna Antes corregido por para ver en el
navegador web información del fabricante sobre el parche al que sustituye.
La lista se muestra de forma alfabética por amenaza y por vulnerabilidad.
9.8.4 Resultado de la búsqueda de eventos de parches
9.8.4.1 Categorías de búsqueda
El resultado de búsqueda se muestra por categorías:
■
Parches en la página 203
■
Ordenadores en la página 204
9.8.4.2 Parches
El resultado de la búsqueda se muestra según las siguientes categorías:
■
Amenazas: Entre las amenazas se incluyen virus, troyanos, gusanos, programa espía, sitios
web maliciosos, programas publicitarios y otras aplicaciones no deseadas. Haga clic en el
nombre de la amenaza para ver el análisis detallado en la página web de Sophos.
■
Vulnerabilidades: Agujeros de seguridad en el software que pueden facilitar ataques. El
daño potencial de estos ataques dependen del tipo de vulnerabilidad y el software afectado.
Los parches permiten tapar estos agujeros de seguridad. Haga clic en el nombre de la
vulnerabilidad para ver el análisis detallado en la página web de Sophos.
■
Peligrosidad: La peligrosidad la establece el laboratorio de Sophos.
Nota: se recomienda aplicar los parches disponibles, independiente de la peligrosidad
asociada.
■
Crítica: Es muy probable un ataque que aprovecha esta vulnerabilidad.
■
Alta: Es probable un ataque que aprovecha esta vulnerabilidad.
■
Media: Es posible un ataque que aprovecha esta vulnerabilidad.
■
Baja: Es improbable un ataque que aprovecha esta vulnerabilidad.
■
Nombre: Muestra el nombre del parche. Haga clic en el nombre del parche para acceder
mediante su navegador web a la descripción del parche del propio fabricante.
■
Fabricante: Muestra el nombre del fabricante al que pertenece el parche.
203
Sophos Enterprise Console
■
Ordenadores: Muestra el número de ordenadores afectados. Haga clic en el número para
ver los detalles en la ficha Ordenadores. Si aparece "-", quiere decir que no se ha evaluado
el parche.
■
Reemplazado por: Muestra el nombre de parches de reemplazo. Haga clic en el nombre
del parche si desea ver más información en el cuadro de diálogo Detalles del parche.
■
Fecha: Muestra la fecha de edición del parche.
9.8.4.3 Ordenadores
El resultado de la búsqueda se muestra según las siguientes categorías:
■
Ordenador: Muestra el nombre de los ordenadores que no disponen del parche.
■
Peligrosidad: La peligrosidad la establece el laboratorio de Sophos.
Nota: se recomienda aplicar los parches disponibles, independiente de la peligrosidad
asociada.
■
Crítica: Es muy probable un ataque que aprovecha esta vulnerabilidad.
■
Alta: Es probable un ataque que aprovecha esta vulnerabilidad.
■
Media: Es posible un ataque que aprovecha esta vulnerabilidad.
■
Baja: Es improbable un ataque que aprovecha esta vulnerabilidad.
■
Nombre: Muestra el nombre del parche. Haga clic en el nombre del parche para acceder
mediante su navegador web a la descripción del parche del propio fabricante.
■
Reemplazado por: Muestra el nombre de parches de reemplazo. Haga clic en el nombre
del parche si desea ver más información en el cuadro de diálogo Detalles del parche.
■
Última comprobación: Muestra la fecha en la que se comprobaron los parches instalados.
■
Fabricante: Muestra el nombre del fabricante al que pertenece el parche.
■
Fecha: Muestra la fecha de edición del parche.
■
Grupo: Muestra el nombre del grupo al que pertenece el ordenador.
9.9 Visualizar eventos del control web
9.9.1 Visualizar eventos del control web
Si utiliza administración delegada, necesitará el permiso Eventos web para ver los eventos web
en Enterprise Console. Para más información sobre la administración delegada, consulte Roles
y subentornos en la página 16.
El Visualizador de eventos web le permitirá ver los siguientes tipos de eventos:
204
■
Sitios web maliciosos bloqueados por la función de protección web en la política Antivirus
y HIPS.
■
Eventos del control web, si utiliza esta función.
Ayuda
Los eventos de control web dependen de la política web que utilice. Puede utilizar el
Visualizador de eventos web para ambos, pero el contenido será diferente.
Si utiliza Control de sitios web inapropiados, podrá ver los eventos de “Bloqueo” y “Aviso”.
Los sitios web HTTPS bajo “aviso” se registran con la acción “proceder” (para más información
consulte Acerca del control de sitios web inapropiados en la página 180).
Si utiliza Control web completo, los eventos se muestran en Sophos Web Appliance o
Management Appliance. Podrá monitorizar el acceso a Internet mediante las funciones de
Informes y Búsqueda. Se mostrarán todas las acciones. Los sitios web HTTPS bajo “aviso” se
muestran con la acción “proceder” (para más información consulte Acerca del control web
completo en la página 184).
Nota: todos los sitios web se escanean desde Sophos Endpoint Security and Control y los
eventos se muestran en Enterprise Console.
Para ver eventos web:
1. En el menú Eventos, haga clic en Eventos web.
Aparece el cuadro de diálogo Visualizador de eventos del control web.
2. En el campo Período de búsqueda, abra la lista desplegable y seleccione el período de los
eventos que desea ver.
Puede seleccionar un período fijo, por ejemplo, 24 horas, o seleccione Personalizar y
especifique el período de tiempo que desee seleccionando las fechas de inicio y fin.
3. Si desea ver los eventos de un usuario o equipo determinados, introduzca el nombre en
el campo correspondiente.
Si deja los campos vacíos, se mostrarán los eventos de todos los usuarios y equipos.
Puede utilizar caracteres comodín. Use ? para sustituir un solo carácter y * para sustituir
toda una cadena de caracteres.
4. Si desea visualizar eventos de un tipo de acción, en el campo Acción, abra la lista desplegable
y seleccione el tipo.
5. Si desea visualizar eventos de algún dominio concreto, indíquelo en el campo Dominio.
6. Si desea visualizar eventos según la razón, selecciónelo en el cuadro de lista desplegable
Razón.
7. Haga clic en Buscar para mostrar la lista de eventos.
Si lo desea, puede exportar la lista de eventos web a un archivo. Para más información, consulte
Exportar la lista de eventos a un archivo en la página 206.
9.9.2 Visualizar los eventos del control web más recientes
Puede ver los 10 eventos más recientes en las estaciones.
Para ver los eventos web más recientes:
1. En la vista Estaciones, en la lista de ordenadores, haga doble clic en el equipo del que desea
ver los eventos.
2. En el cuadro de diálogo Detalles del ordenador, vaya a la sección Eventos web más
recientes.
205
Sophos Enterprise Console
También puede generar un informe para ver el número de eventos web de un usuario
determinado. Para más información, consulte Configurar el informe de eventos por usuario en
la página 213.
9.10 Exportar la lista de eventos a un archivo
Las listas de eventos de la restricción de aplicaciones, del control de dispositivos y de datos,
del cortafuegos, del control de parches, del cifrado, de la protección contra manipulaciones y
del control web se pueden exportar en formato CVS (valores separados por comas). También
puede exportar la lista de eventos del control de parches en formato PDF.
1. En el menú Eventos, haga clic en una de las opciones de eventos, dependiendo de la lista
de eventos que desee exportar.
Aparece el cuadro de diálogo Visualizador de eventos.
2. Si sólo desea mostrar ciertos eventos, en el panel Criterio de búsqueda, configure los filtros
que necesite y haga clic en Buscar para mostrar los eventos.
Para más información, consulte Visualizar eventos de la restricción de aplicaciones en la
página 197, Visualizar eventos del control de datos en la página 198, Visualizar eventos del
control de dispositivos en la página 198, Visualizar eventos de cifrado en la página 200, Visualizar
eventos del cortafuegos en la página 199, Visualizar eventos del control de parches en la página
202, Visualizar eventos de la protección contra manipulaciones en la página 200, o Visualizar
eventos del control web en la página 204.
3. Haga clic en Exportar.
4. En la ventana Guardar como, seleccione la ubicación, determine el tipo de archivo y escriba
el nombre del archivo.
5. Haga clic en Guardar.
206
Ayuda
10 Generar informes
10.1 Acerca de los informes
Los informes ofrecen información en forma de tablas y gráficos sobre los diferentes aspectos
de la seguridad en su red.
Los informes están disponibles mediante el Gestor de informes. Utilizando el Gestor de
informes, es posible crear rápidamente un informe basado en una plantilla existente, cambiar
la configuración de un informe existente y programar un informe para que se ejecute de forma
regular y que los resultados se envíen a los destinatarios elegidos. También puede imprimir y
exportar los informes en diferentes formatos.
Sophos proporciona diferentes informes predeterminados, pero puede ajustarlos a sus
necesidades. Estos informes son:
■
Historial de alertas y eventos
■
Resumen de alertas
■
Alertas y eventos por nombre
■
Alertas y eventos por fecha
■
Alertas y eventos por ubicación
■
Incumplimiento de políticas
■
Eventos por usuario
■
Protección administrada
■
Jerarquía de actualización
Informes y administración delegada
Si utiliza administración delegada, necesitará el permiso Configuración de informes para
crear, editar o eliminar un informe. Sin este permiso, sólo es posible ejecutar informes. Para
más información sobre la administración delegada, consulte Roles y subentornos en la página
16.
Los informes sólo pueden incluir datos del subentorno activo. No es posible compartir informes
entre subentornos. Los informes predeterminados no se copian del subentorno predeterminado
a los diferentes subentornos que cree.
Cuando elimine un subentorno, también se borrarán los informes asociados.
10.2 Crear informes nuevos
Si utiliza administración delegada, necesitará el permiso Configuración de informes para
realizar esta tarea. Para más información, consulte Roles y subentornos en la página 16.
Para crear un informe:
1. Haga clic en el icono Informes de la barra de herramientas.
207
Sophos Enterprise Console
2. En el cuadro de diálogo Gestor de informes, haga clic en Crear.
3. En el cuadro de diálogo Crear informe, seleccione la plantilla de un informe y haga clic en
Aceptar.
El asistente le guiará en la creación del informe basado en la plantilla elegida.
Si no quiere utilizar el asistente, en el cuadro de diálogo Crear informe, desactive la opción
Usar asistente para crear el informe. Así podrá configurar el informe nuevo en el cuadro
de diálogo de propiedades. Para más información, consulte la sección sobre la configuración
del informe correspondiente.
10.3 Configurar el informe del historial de alertas y eventos
Si utiliza administración delegada, necesitará el permiso Configuración de informes para
realizar esta tarea. Para más información, consulte Roles y subentornos en la página 16.
El informe Historial de alertas y eventos muestra alertas y eventos de los períodos de informes
especificados.
1. Haga clic en el icono Informes de la barra de herramientas.
2. En el cuadro de diálogo Gestor de informes, seleccione Historial de alertas y eventos y
haga clic en Propiedades.
3. En el cuadro de diálogo Propiedades de historial de alertas y eventos, en la ficha
Configuración, configure las opciones que desee.
a) En el panel Detalles del informe, modifique el nombre y la descripción del informe, si
lo desea.
b) En el panel Periodo del informe, en el cuadro de texto Periodo, abra la lista desplegable
y seleccione un período de tiempo.
Puede seleccionar los periodos de tiempo ofrecidos, como Este mes, o utilizar
Personalizar para indicar las fechas de Inicio y Fin.
c) En el panel Región del informe, haga clic en Grupo de ordenadores u Ordenador
individual. Después, seleccione un grupo o un ordenador en la lista desplegable.
d) En el panel Tipos de alerta y evento a incluir, seleccione los tipos de alertas y eventos
que desea incluir en el informe.
Por defecto, el informe muestra todos los tipos de alertas y eventos.
Además, puede generar un informe en el que se muestren sólo los ordenadores o grupos
en los que se hayan detectado determinadas alertas o eventos. Para especificar una alerta
o evento determinado, haga clic en Avanzadas y haga clic en el nombre de la alerta o
evento en la lista. Para especificar más de una alerta o evento, escriba el nombre
utilizando caracteres comodín. Use ? para sustituir un solo carácter y * para sustituir
toda una cadena de caracteres. Por ejemplo, W32/* incluye a todos los virus que
comienzan con W32/.
4. En la ficha Opciones de visualización, seleccione cómo desea ordenar las alertas y eventos.
Por defecto, los datos sobre las alertas y eventos se ordenan según el Nombre de alerta y
evento. Seleccione otra opción si desea ordenarlos por Nombre del ordenador, Nombre
del grupo o Fecha y hora.
208
Ayuda
5. En la ficha Programación, seleccione Programar este informe si desea ejecutar el informe
con cierta frecuencia y que los resultados se envíen a los destinatarios como adjuntos de
correo. Introduzca la fecha de inicio y la frecuencia con la que desea que se generen los
informes, especifique el formato y el idioma del archivo resultante, y escriba las direcciones
de correo electrónico de los destinatarios.
10.4 Configurar el informe resumen de alertas
Si utiliza administración delegada, necesitará el permiso Configuración de informes para
realizar esta tarea. Para más información, consulte Roles y subentornos en la página 16.
El informe Resumen de alertas proporciona estadísticas sobre el estado general de la red.
1. Haga clic en el icono Informes de la barra de herramientas.
2. En el cuadro de diálogo Gestor de informes, seleccione Resumen de alertas y haga clic en
Propiedades.
3. En el cuadro de diálogo Propiedades de resumen de alertas, en la ficha Configuración,
configure las opciones que desee.
a) En el panel Detalles del informe, modifique el nombre y la descripción del informe, si
lo desea.
b) En el panel Periodo del informe, en el cuadro de texto Periodo, abra la lista desplegable
y seleccione un período de tiempo.
Puede seleccionar los periodos de tiempo ofrecidos, como Este mes, o utilizar
Personalizar para indicar las fechas de Inicio y Fin.
4. En la ficha Opciones de visualización, en Mostrar resultados por, especifique cada cuánto
tiempo se miden las infracciones, por ejemplo, cada hora o cada día, abra la lista desplegable
y seleccione un intervalo.
5. En la ficha Programación, seleccione Programar este informe si desea ejecutar el informe
con cierta frecuencia y que los resultados se envíen a los destinatarios como adjuntos de
correo. Introduzca la fecha de inicio y la frecuencia con la que desea que se generen los
informes, especifique el formato y el idioma del archivo resultante, y escriba las direcciones
de correo electrónico de los destinatarios.
10.5 Configurar el informe de alertas y eventos por nombre
Si utiliza administración delegada, necesitará el permiso Configuración de informes para
realizar esta tarea. Para más información, consulte Roles y subentornos en la página 16.
El informe Alertas y eventos por nombre proporciona estadísticas sobre las alertas y eventos
de todos los equipos en un período determinado de tiempo, agrupadas por nombre.
Para configurar un informe:
1. Haga clic en el icono Informes de la barra de herramientas.
2. En el cuadro de diálogo Gestor de informes, seleccione Alertas y eventos por nombre y
haga clic en Propiedades.
209
Sophos Enterprise Console
3. En el cuadro de diálogo Propiedades de alertas y eventos por nombre, en la ficha
Configuración, configure las opciones que desee.
a) En el panel Detalles del informe, modifique el nombre y la descripción del informe, si
lo desea.
b) En el panel Periodo del informe, en el cuadro de texto Periodo, abra la lista desplegable
y seleccione un período de tiempo.
Puede seleccionar los periodos de tiempo ofrecidos, como Este mes, o utilizar
Personalizar para indicar las fechas de Inicio y Fin.
c) En el panel Región del informe, haga clic en Grupo de ordenadores u Ordenador
individual. Después, seleccione un grupo o un ordenador en la lista desplegable.
d) En el panel Tipos de alerta y evento a incluir, seleccione los tipos de alertas y eventos
que desea incluir en el informe.
Por defecto, el informe muestra todos los tipos de alertas y eventos.
4. En la ficha Opciones de visualización, en Mostrar, seleccione las alertas y eventos que
quiere ver en el informe.
Por defecto, el informe mostrará todas las alertas y eventos, y el número de veces que se
ha producido cada una.
También puede configurar el informe para que sólo muestre:
■
las primeras n alertas y eventos (siendo n el número que usted especifique) o
■
alertas y eventos con m o más ocurrencias (siendo m el número que usted especifique).
5. En Ordenar por, elija si prefiere ordenar las alertas y eventos por número o nombre.
Por defecto, el informe mostrará las alertas y eventos en orden descendente de número de
veces que se han producido.
6. En la ficha Programación, seleccione Programar este informe si desea ejecutar el informe
con cierta frecuencia y que los resultados se envíen a los destinatarios como adjuntos de
correo. Introduzca la fecha de inicio y la frecuencia con la que desea que se generen los
informes, especifique el formato y el idioma del archivo resultante, y escriba las direcciones
de correo electrónico de los destinatarios.
10.6 Configurar el informe de alertas y eventos por fecha
Si utiliza administración delegada, necesitará el permiso Configuración de informes para
realizar esta tarea. Para más información, consulte Roles y subentornos en la página 16.
El informe Alertas y eventos por fecha muestra las alertas y eventos de intervalos específicos.
1. Haga clic en el icono Informes de la barra de herramientas.
2. En el cuadro de diálogo Gestor de informes, seleccione Alertas y eventos por fecha y haga
clic en Propiedades.
210
Ayuda
3. En el cuadro de diálogo Propiedades de alertas y eventos por fecha, en la ficha
Configuración, configure las opciones que desee.
a) En el panel Detalles del informe, modifique el nombre y la descripción del informe, si
lo desea.
b) En el panel Periodo del informe, en el cuadro de texto Periodo, abra la lista desplegable
y seleccione un período de tiempo.
Puede seleccionar los periodos de tiempo ofrecidos, como Este mes, o utilizar
Personalizar para indicar las fechas de Inicio y Fin.
c) En el panel Región del informe, haga clic en Grupo de ordenadores u Ordenador
individual. Después, seleccione un grupo o un ordenador en la lista desplegable.
d) En el panel Tipos de alerta y evento a incluir, seleccione los tipos de alertas y eventos
que desea incluir en el informe.
Por defecto, el informe muestra todos los tipos de alertas y eventos.
Además, puede generar un informe en el que se muestren sólo los ordenadores o grupos
en los que se hayan detectado determinadas alertas o eventos. Para especificar una alerta
o evento determinado, haga clic en Avanzadas y haga clic en el nombre de la alerta o
evento en la lista. Para especificar más de una alerta o evento, escriba el nombre
utilizando caracteres comodín. Use ? para sustituir un solo carácter y * para sustituir
toda una cadena de caracteres. Por ejemplo, W32/* incluye a todos los virus que
comienzan con W32/.
4. En la ficha Opciones de visualización, especifique cada cuánto tiempo se mide la tasa de
alertas y eventos, por ejemplo, cada hora o cada día, abra la lista desplegable y seleccione
un intervalo.
5. En la ficha Programación, seleccione Programar este informe si desea ejecutar el informe
con cierta frecuencia y que los resultados se envíen a los destinatarios como adjuntos de
correo. Introduzca la fecha de inicio y la frecuencia con la que desea que se generen los
informes, especifique el formato y el idioma del archivo resultante, y escriba las direcciones
de correo electrónico de los destinatarios.
10.7 Configurar el informe de alertas y eventos por ubicación
Si utiliza administración delegada, necesitará el permiso Configuración de informes para
realizar esta tarea. Para más información, consulte Roles y subentornos en la página 16.
El informe Alertas y eventos por ubicación proporciona estadísticas sobre todas las alertas
de todos los equipos en un período determinado de tiempo, agrupadas por ubicación.
1. Haga clic en el icono Informes de la barra de herramientas.
2. En el cuadro de diálogo Gestor de informes, seleccione Alertas y eventos por ubicación
y haga clic en Propiedades.
211
Sophos Enterprise Console
3. En el cuadro de diálogo Propiedades de alertas y eventos por ubicación, en la ficha
Configuración, configure las opciones que desee.
a) En el panel Detalles del informe, modifique el nombre y la descripción del informe, si
lo desea.
b) En el panel Periodo del informe, en el cuadro de texto Periodo, abra la lista desplegable
y seleccione un período de tiempo.
Puede seleccionar los periodos de tiempo ofrecidos, como Este mes, o utilizar
Personalizar para indicar las fechas de Inicio y Fin.
c) En el panel Región del informe, haga clic en Ordenadores para mostrar alertas por
ordenador o Grupos para mostrar alertas por cada grupo de ordenadores.
d) En el panel Tipos de alerta y evento a incluir, seleccione los tipos de alertas y eventos
que desea incluir en el informe.
Por defecto, el informe muestra todos los tipos de alertas y eventos.
Además, puede generar un informe en el que se muestren sólo los ordenadores o grupos
en los que se hayan detectado determinadas alertas o eventos. Para especificar una alerta
o evento determinado, haga clic en Avanzadas y haga clic en el nombre de la alerta o
evento en la lista. Para especificar más de una alerta o evento, escriba el nombre
utilizando caracteres comodín. Use ? para sustituir un solo carácter y * para sustituir
toda una cadena de caracteres. Por ejemplo, W32/* incluye a todos los virus que
comienzan con W32/.
4. En la ficha Opciones de visualización, en Mostrar, seleccione las ubicaciones que quiere
ver en el informe.
Por defecto, el informe mostrará todos los ordenadores y grupos, y el número de veces que
se ha producido cada una. Puede configurar el informe para mostrar sólo:
■
las primeras n entradas que hayan generado más alertas y eventos (siendo n el número
que usted indique) o
■
cada entrada con m o más ocurrencias (siendo m el número que usted indique).
5. En Ordenar por, seleccione si prefiere ordenar las ubicaciones por el número de elementos
detectados o por nombre.
Por defecto, el informe mostrará los ordenadores o grupos en orden decreciente de número
de alertas y eventos. Seleccione Ubicación si desea la lista en orden alfabético.
6. En la ficha Programación, seleccione Programar este informe si desea ejecutar el informe
con cierta frecuencia y que los resultados se envíen a los destinatarios como adjuntos de
correo. Introduzca la fecha de inicio y la frecuencia con la que desea que se generen los
informes, especifique el formato y el idioma del archivo resultante, y escriba las direcciones
de correo electrónico de los destinatarios.
10.8 Configurar el informe de incumplimiento de políticas
Si utiliza administración delegada, necesitará el permiso Configuración de informes para
realizar esta tarea. Para más información, consulte Roles y subentornos en la página 16.
212
Ayuda
El informe Incumplimiento de políticas muestra el porcentaje o el número de equipos que
no cumplen con la política de su grupo a intervalos específicos.
1. Haga clic en el icono Informes de la barra de herramientas.
2. En el cuadro de diálogo Gestor de informes, seleccione Incumplimiento de políticas y
haga clic en Propiedades.
3. En el cuadro de diálogo Propiedades de Incumplimiento de políticas, en la ficha
Configuración, configure las opciones que desee.
a) En el panel Detalles del informe, modifique el nombre y la descripción del informe, si
lo desea.
b) En el panel Periodo del informe, en el cuadro de texto Periodo, abra la lista desplegable
y seleccione un período de tiempo.
Puede seleccionar los periodos de tiempo ofrecidos, como Este mes, o utilizar
Personalizar para indicar las fechas de Inicio y Fin.
c) En el panel Mostrar, seleccione las políticas que desea mostrar en el informe. Por defecto,
sólo la política Antivirus y HIPS está seleccionada.
4. En la ficha Opciones de visualización, en Mostrar resultados por, especifique cada cuánto
tiempo se miden las infracciones, por ejemplo, cada hora o cada día, abra la lista desplegable
y seleccione un intervalo.
5. En Mostrar resultados como, elija si prefiere mostrar los resultados en porcentajes o
números.
6. En la ficha Programación, seleccione Programar este informe si desea ejecutar el informe
con cierta frecuencia y que los resultados se envíen a los destinatarios como adjuntos de
correo. Introduzca la fecha de inicio y la frecuencia con la que desea que se generen los
informes, especifique el formato y el idioma del archivo resultante, y escriba las direcciones
de correo electrónico de los destinatarios.
10.9 Configurar el informe de eventos por usuario
Si utiliza administración delegada, necesitará el permiso Configuración de informes para
realizar esta tarea. Para más información, consulte Roles y subentornos en la página 16.
El informe Eventos por usuario muestra eventos de la restricción de aplicaciones, del
cortafuegos, del control de datos, dispositivos y web, agrupados por usuario.
1. Haga clic en el icono Informes de la barra de herramientas.
2. En el cuadro de diálogo Gestor de informes, seleccione Eventos por usuario y haga clic
en Propiedades.
3. En el cuadro de diálogo Propiedades de Eventos por usuario, en la ficha Configuración,
configure las opciones que desee.
a) En el panel Detalles del informe, modifique el nombre y la descripción del informe, si
lo desea.
b) En el panel Periodo del informe, en el cuadro de texto Periodo, abra la lista desplegable
y seleccione un período de tiempo.
213
Sophos Enterprise Console
Puede seleccionar los periodos de tiempo ofrecidos, como Este mes, o utilizar
Personalizar para indicar las fechas de Inicio y Fin.
c) En Tipos de evento a incluir, seleccione las funciones de las que desea mostrar eventos.
4. En la ficha Opciones de visualización, en Mostrar, seleccione los usuarios que quiere ver
en el informe.
Por defecto, el informe mostrará todos los usuarios y el número de eventos de cada uno.
Puede configurar el informe para mostrar sólo:
■
los primeros n usuarios que hayan generado más eventos (siendo n el número que usted
indique) o
■
los usuarios con m o más ocurrencias (siendo m el número que usted indique).
5. En Ordenar por, seleccione si prefiere ordenar los usuarios por el número de eventos o
por nombre.
Por defecto, el informe mostrará los usuarios en orden decreciente del número de eventos
por usuario. Seleccione Usuario si desea la lista en orden alfabético.
6. En la ficha Programación, seleccione Programar este informe si desea ejecutar el informe
con cierta frecuencia y que los resultados se envíen a los destinatarios como adjuntos de
correo. Introduzca la fecha de inicio y la frecuencia con la que desea que se generen los
informes, especifique el formato y el idioma del archivo resultante, y escriba las direcciones
de correo electrónico de los destinatarios.
10.10 Configurar el informe de protección administrada
Si utiliza administración delegada, necesitará el permiso Configuración de informes para
realizar esta tarea. Para más información, consulte Roles y subentornos en la página 16.
El informe Protección administrada muestra el porcentaje o número de equipos protegidos
en los intervalos especificados.
1. Haga clic en el icono Informes de la barra de herramientas.
2. En el cuadro de diálogo Gestor de informes, seleccione Protección administrada y haga
clic en Propiedades.
3. En el cuadro de diálogo Propiedades de protección administrada, en la ficha
Configuración, configure las opciones que desee.
a) En el panel Detalles del informe, modifique el nombre y la descripción del informe, si
lo desea.
b) En el panel Periodo del informe, en el cuadro de texto Periodo, abra la lista desplegable
y seleccione un período de tiempo.
Puede seleccionar los periodos de tiempo ofrecidos, como Este mes, o utilizar
Personalizar para indicar las fechas de Inicio y Fin.
c) En el panel Mostrar, seleccione las funciones que desea mostrar en el informe.
214
Ayuda
4. En la ficha Opciones de visualización, en Mostrar resultados por, especifique cada cuánto
tiempo se miden las infracciones, por ejemplo, cada hora o cada día, abra la lista desplegable
y seleccione un intervalo.
5. En Mostrar resultados como, elija si prefiere mostrar los resultados en porcentajes o
números.
6. En la ficha Programación, seleccione Programar este informe si desea ejecutar el informe
con cierta frecuencia y que los resultados se envíen a los destinatarios como adjuntos de
correo. Introduzca la fecha de inicio y la frecuencia con la que desea que se generen los
informes, especifique el formato y el idioma del archivo resultante, y escriba las direcciones
de correo electrónico de los destinatarios.
10.11 Informe de jerarquía de actualización
El informe Jerarquía de actualización muestra los gestores de actualización de la red, las
unidades compartidas de actualización que mantienen y el número de equipos que se actualizan
desde estas unidades compartidas.
No es posible configurar el informe Jerarquía de actualización. Puede generar el informe
según se describe en Generar un informe en la página 215.
10.12 Programar un informe
Si utiliza administración delegada, necesitará el permiso Configuración de informes para
realizar esta tarea. Para más información, consulte Roles y subentornos en la página 16.
Si lo desea, puede programar informes para que se ejecuten con determinada frecuencia y se
envíen los resultados a los destinatarios elegidos como adjuntos de correo electrónico.
1. Haga clic en el icono Informes de la barra de herramientas.
2. En el cuadro de diálogo Gestor de informes, seleccione el informe que desea programar y
haga clic en Programar.
3. En el cuadro de diálogo que aparece, en la ficha Programación, seleccione Programar este
informe.
4. Introduzca la fecha de inicio y la frecuencia con la que se generará el informe.
5. Especifique el formato y el idioma de los resultados del informe.
6. Introduzca las direcciones de correo electrónico de los destinatarios del informe.
10.13 Generar un informe
1. Haga clic en el icono Informes de la barra de herramientas.
2. En el cuadro de diálogo Gestor de informes, seleccione el informe que desea ejecutar y
haga clic en Ejecutar.
Aparece la ventana Informes, que muestra el informe.
Si lo desea, puede cambiar la distribución del informe, imprimirlo o exportarlo a un archivo.
215
Sophos Enterprise Console
10.14 Ver informes como tablas o gráficos
Algunos informes pueden verse como tablas o como gráficos. Cuando es posible, en la ventana
Informes donde aparece el informe, podrá ver dos fichas, Tabla y Gráfico.
1. Haga clic en el icono Informes de la barra de herramientas.
2. En el cuadro de diálogo Gestor de informes, seleccione el informe que desea ejecutar, por
ejemplo Alertas y eventos por ubicación y haga clic en Ejecutar.
Aparece la ventana Informes, que muestra el informe.
3. Para ver el informe como una tabla o como un gráfico, vaya a la ficha correspondiente.
10.15 Imprimir informes
Para imprimir un informe, haga clic en el icono Imprimir de la barra de herramientas al
visualizar el informe.
10.16 Exportar informes
Para exportar un informe:
1. Haga clic en el icono Exportar en la barra de herramientas al visualizar el informe.
2. En el cuadro de diálogo Exportar informe, seleccione el formato en el que desea guardar
el informe.
Las opciones son:
■
PDF (Acrobat)
■
HTML
■
Microsoft Excel
■
Microsoft Word
■
Texto enriquecido (RTF)
■
Valores separados (CSV)
■
XML
3. Haga clic en el botón Examinar. Escriba un nombre. Haga clic en Aceptar.
216
Ayuda
10.17 Cambiar el diseño del informe
Puede cambiar el diseño de la página en la que se muestran los informes. Por ejemplo, puede
mostrar los informes de forma apaisada.
1. Haga clic en el icono de diseño de página en la barra de herramientas al visualizar el informe.
2. En el cuadro de diálogo Configurar página, especifique el tamaño, orientación y los
márgenes de la hoja. Haga clic en Aceptar.
El informe se mostrará con la nueva configuración de página.
Esta configuración se utilizará también al imprimir o exportar el informe.
217
Sophos Enterprise Console
11 Recuperar acceso a equipos cifrados
11.1 Recuperación mediante desafío/respuesta
Desafío/respuesta, que permite el acceso al sistema a usuarios que hayan olvidado su contraseña.
El usuario debe proporcionar el código de desafío generado en el equipo al centro de ayuda.
El responsable del centro de ayuda genera un código de respuesta que le autoriza a realizar
una acción específica en el equipo.
Para permitir el uso de desafío/respuesta en las estaciones:
■
Active el desafío/respuesta en la política de cifrado de discos.
■
Si utiliza administración delegada, necesitará el permiso Remediación: recuperación de
cifrado. Para más información, consulte Roles y subentornos en la página 16.
■
Si el usuario ha olvidado la clave, deberá restablecerla en Active Directory antes de generar
el código de respuesta.
■
Si la POA se encuentra dañada, tendrá que exportar el archivo de recuperación de clave.
Para más información, consulte Exportar el archivo de recuperación de clave en la página
219.
1. El usuario inicia el proceso de desafío/respuesta, obtiene el código de desafío y se pone en
contacto con el responsable de seguridad.
Para más información sobre cómo iniciar el procedimiento de desafío/respuesta, consulte
la Ayuda de usuario de Sophos Disk Encryption. Para más información sobre cómo iniciar
el procedimiento de desafío/respuesta cuando la POA está dañada, consulte la Ayuda de
herramientas de Sophos Disk Encryption .
2. En la lista de Ordenadores, haga clic con el botón derecho y seleccione Recuperación de
cifrado.
Se iniciará el asistente de recuperación.
3. En la página Seleccione el método de recuperación, seleccione el método adecuado y haga
clic en Siguiente.
■
Si el usuario ha olvidado la contraseña, seleccione Contraseña olvidada (recuperación
de inicio de sesión).
■ Si la POA se encuentra dañada, seleccione Power-on Authentication corrupto
(recuperación de clave).
4. En la página Introducir el desafío, introduzca el código de desafío proporcionado por el
usuario y haga clic en Siguiente.
En la página Comunique la respuesta al usuario se muestra el código de respuesta.
5. Comunique la respuesta al usuario.
Para facilitar el deletreo del código de respuesta por teléfono, puede utilizar el Alfabeto
fonético.
6. El usuario introduce el código de respuesta.
218
Ayuda
El usuario podrá iniciar la sesión.
11.1.1 Exportar el archivo de recuperación de clave
Si utiliza administración delegada, necesitará el permiso Configuración global de cifrado.
Para más información, consulte Roles y subentornos en la página 16.
El archivo de recuperación de clave se utiliza para iniciar el procedimiento de desafío/respuesta
cuando la POA se encuentra dañada. Debe exportar la clave de recuperación. Para iniciar el
procedimiento de desafío/respuesta cuando la POA está dañada, consulte la Guía de
herramientas Sophos Disk Encryption .
Para exportar el archivo de recuperación de clave:
1. En el menú Herramientas, seleccione Administrar el cifrado y haga clic en Exportar
archivo de recuperación de clave.
2. Indique la ubicación para el archivo *.TOK.
3. Asegúrese de que el responsable de seguridad tiene acceso al archivo.
11.2 Recuperación mediante Local Self Help
Local Self Help, que permite el acceso al sistema, sin asistencia exterior, a usuarios que hayan
olvidado su contraseña. El usuario debe responder correctamente a un número determinado
de preguntas previamente establecidas.
Para permitir el uso de Local Self Help en las estaciones, debe activarlo en la política de cifrado
de discos.
Para la recuperación mediante Local Self Help:
1. El usuario introduce su nombre de usuario en la Power-on Authentication y haga clic en
Recuperación.
2. El usuario debe responder correctamente las preguntas que aparecen. Al finalizar, hace clic
en Aceptar.
3. A continuación, el usuario podrá ver su contraseña pulsando la tecla Intro o la barra
espaciadora, o haciendo clic en el cuadro azul.
La contraseña sólo se mostrará durante un máximo de 5 segundos. Después, el proceso de
arranque continuará automáticamente. El usuario puede ocultar la contraseña pulsando
la tecla Intro o la barra espaciadora, o haciendo clic en el cuadro azul.
4. Tras leer la contraseña, el usuario hace clic en Aceptar.
El usuario podrá iniciar la sesión.
219
Sophos Enterprise Console
12 Copiar e imprimir datos de Enterprise Console
12.1 Copiar datos de la lista de ordenadores
Si lo desea, puede copiar información de la lista de equipos de la vista Estaciones en el
portapapeles y pegarla en otro documento con campos separados por tabuladores.
1. En la vista Estaciones, en el panel Grupos, seleccione el grupo de equipos del que quiere
copiar datos.
2. En la lista Ver, seleccione qué equipos quiere ver, por ejemplo, Ordenadores con posibles
problemas.
3. Si el grupo contiene subgrupos, seleccione Sólo a este nivel o A este nivel y por debajo.
4. En la lista de ordenadores, abra la ficha que quiere ver, por ejemplo Detalles antivirus.
5. Haga clic en cualquier parte de la lista de ordenadores.
6. En el menú Edición, haga clic en Copiar para copiar los datos del portapapeles.
12.2 Imprimir datos de la lista de ordenadores
Si lo desea, puede imprimir la información que aparece en la lista de ordenadores, en la vista
Estaciones.
1. En la vista Estaciones, en el panel Grupos, seleccione el grupo de equipos del que quiere
imprimir datos.
2. En la lista Ver, seleccione qué equipos quiere ver, por ejemplo, Ordenadores con posibles
problemas.
3. Si el grupo contiene subgrupos, seleccione Sólo a este nivel o A este nivel y por debajo.
4. En la lista de ordenadores, abra la ficha que quiere ver, por ejemplo Detalles antivirus.
5. Haga clic en cualquier parte de la lista de ordenadores.
6. En el menú Archivo, haga clic en Imprimir.
12.3 Copiar información de ordenadores
Si lo desea, puede copiar información del cuadro de diálogo Detalles del ordenador en el
portapapeles para pegarlos en otro documento. La información incluye el nombre del equipo,
el sistema operativo, las versiones del software de seguridad instalado, alertas y errores
pendientes, el estado de las actualizaciones, etc.
1. En la vista Estaciones, en la lista de ordenadores, haga doble clic en el equipo del que desea
copiar los datos.
2. En el cuadro de diálogo Detalles del ordenador, haga clic en Copiar para copiar los datos
en el portapapeles.
220
Ayuda
12.4 Imprimir información de ordenadores
Si lo desea, puede imprimir la información del cuadro de diálogo Detalles del ordenador. La
información incluye el nombre del equipo, el sistema operativo, las versiones del software de
seguridad instalado, alertas y errores pendientes, el estado de las actualizaciones, etc.
1. En la vista Estaciones, en la lista de ordenadores, haga doble clic en el equipo del que desea
imprimir los datos.
2. En el cuadro de diálogo Detalles del ordenador, haga clic en Imprimir.
221
Sophos Enterprise Console
13 Solución de problemas
13.1 El escaneado en acceso no se ejecuta en ciertos equipos
Si hay ordenadores que no tienen activado el escaneado en acceso:
1. Compruebe qué política antivirus y HIPS usan.
Para más información, consulte Comprobar qué políticas usa un grupo en la página 29.
2. Compruebe que el escaneado en acceso está activado en esa política y que los equipos la
cumplen.
Para más información, consulte Activar o desactivar el escaneado en acceso en la página 94
y Imponer el uso de la política del grupo en la página 35.
13.2 El cortafuegos está desactivado
Si hay ordenadores con el cortafuegos desactivado:
1. Compruebe qué política cortafuegos usan.
Para más información, consulte Comprobar qué políticas usa un grupo en la página 29.
2. Compruebe que el cortafuegos está activado en esa política y que los equipos la cumplen.
Para más información, consulte Desactivar el cortafuegos temporalmente en la página 113 y
Imponer el uso de la política del grupo en la página 35.
13.3 El cortafuegos no está instalado
Nota: si utiliza administración delegada, necesitará el permiso Búsqueda de ordenadores,
protección y grupos para instalar el cortafuegos. Para más información, consulte Roles y
subentornos en la página 16.
Antes de comenzar la instalación del cortafuegos en las estaciones, compruebe que utiliza
sistemas operativos que no sean de servidor (Windows 2000 o posterior).
Nota: no es posible instalar el cortafuegos en equipos con sistemas operativos de servidor ni
Windows Vista Starter.
Para las estaciones en las que desea instalar el cortafuegos:
1. Seleccione los equipos, haga clic con el botón derecho del ratón y seleccione Proteger
ordenadores.
Se abrirá el Asistente para proteger ordenadores. Haga clic en Next.
2. Cuando se le pida que seleccione las funciones, seleccione Cortafuegos. Finalice el asistente.
Si el problema persiste, póngase en contacto con el soporte técnico de Sophos.
222
Ayuda
13.4 Ordenadores con alertas pendientes
■
Si hay ordenadores con un virus o una aplicación que no desea, consulte Realizar una
limpieza inmediata en la página 60.
■
Si existen ordenadores con un programa publicitario u otra aplicación no deseada que sí
quiera utilizar, consulte Autorizar programas publicitarios y otras aplicaciones no deseadas
en la página 91.
■
Si existen ordenadores no actualizados, consulte Actualizar ordenadores con protección
obsoleta en la página 86 para diagnosticar y solucionar el problema.
Nota: una vez resuelto el problema, puede borrar la alerta. Seleccione los ordenadores con
alertas, haga clic con el botón derecho y seleccione Resolver alertas y errores. Para quitar
alertas y errores, es necesario contar con el permiso Remediación: limpieza.
13.5 Ordenadores no administrados por la consola
Los ordenadores Windows, Macintosh, Linux y UNIX deben gestionarse mediante Enterprise
Console, de manera que puedan actualizarse y monitorizarse.
Nota: recuerde que, a menos que utilice la sincronización con Active Directory (consulte
Sincronización con Active Directory en la página 39), los ordenadores nuevos añadidos a la red
no aparecerán en la consola ni serán administrados automáticamente. Haga clic en Detectar
ordenadores en la barra de herramientas para buscarlos y colocarlos en el grupo No asignados.
Si algún ordenador no está administrado, las estaciones aparecerán en gris en la ficha Estado.
Para administrar ordenadores no administrados:
1. En la lista desplegable Ver, seleccione Ordenadores no administrados.
2. Seleccione cualquier ordenador que aparezca en la lista. Haga clic con el botón derecho y
seleccione Proteger ordenadores para instalar una versión administrada de Sophos Endpoint
Security and Control.
3. Si hay ordenadores en los que Enterprise Console no puede instalar Sophos Endpoint
Security and Control de forma automática, realice una instalación manual.
Para saber cómo hacerlo, consulte la Guía avanzada de inicio de Sophos Enterprise Console
.
13.6 No se pueden proteger los ordenadores en el grupo No asignados
El grupo No asignados no puede tener políticas asignadas, sólo contiene los ordenadores que
aún no han sido adjudicados a ningún grupo. No podrá proteger ordenadores hasta que no
los sitúe en un grupo.
223
Sophos Enterprise Console
13.7 Error en la instalación de Sophos Endpoint Security and Control
Si el Asistente para proteger ordenadores no es capaz de instalar Sophos Endpoint Security
and Control en las estaciones, puede deberse a las siguientes razones:
■
Enterprise Console desconoce el sistema operativo de los ordenadores. Esto puede deberse
a que no introdujo su nombre de usuario en el formato dominio\usuario cuando buscó
los ordenadores.
■
No es posible llevar a cabo la instalación automática en ese sistema operativo. Realice la
instalación de forma manual. Para saber cómo hacerlo, consulte la Guía avanzada de inicio
de Sophos Enterprise Console .
■
Los equipos tienen un cortafuegos activado.
■
No se ha desactivado el uso compartido simple de archivos en los ordenadores con Windows
XP.
■
No se ha desactivado la opción “Usar el Asistente para compartir” en los equipos con
Windows Vista.
■
Ha seleccionado alguna función que no es compatible con el sistema operativo.
Si se produce un error en la instalación del Control de cumplimiento, consulte el registro de
la instalación. El registro se encuentra en la carpeta %tmp%.
La lista completa de requisitos para Sophos Endpoint Security and Control está disponible en
la web de Sophos (http://esp.sophos.com/products/all-sysreqs.html).
13.8 Los ordenadores no se actualizan
Consulte Actualizar ordenadores con protección obsoleta en la página 86 para saber cómo
diagnosticar y solucionar el problema.
13.9 La configuración antivirus no se aplica a estaciones Macintosh
Ciertas opciones de configuración no son aplicables a sistemas Macintosh. En cada caso, verá
una señal de aviso en el cuadro de configuración correspondiente.
Para cambiar las opciones antivirus en equipos Mac, puede utilizar Sophos Update Manager,
una utilidad incluida en Sophos Anti-Virus para Mac. Para abrir Sophos Update Manager, en
un equipo Mac, en una ventana del Finder, vaya a la carpeta Sophos Anti-Virus:ESOSX. Haga
doble clic en Sophos Update Manager. Para más información, vea la ayuda de Sophos Update
Manager.
13.10 La configuración antivirus no se aplica a estaciones Linux ni
UNIX
Ciertas opciones de configuración no son aplicables a sistemas a Linux ni UNIX. En cada caso,
verá una señal de aviso en el cuadro de configuración correspondiente.
224
Ayuda
Para sistemas Linux, utilice el comando savconfig y savscan como se describe en el Manual
de usuario de Sophos Anti-Virus para Linux. Para sistemas UNIX, utilice el comando savscan
como se describe en el Manual de usuario de Sophos Anti-Virus para UNIX.
13.11 Los ordenadores Linux o UNIX no cumplen con la política
Si el directorio de instalación central para Linux utiliza un archivo central de configuración
con opciones diferentes de las especificadas desde la consola, los ordenadores se mostrarán
como que no cumplen con la política.
Seleccione la opción Cumplir con política para que el ordenador cumpla la política de forma
temporal, hasta que se vuelva a aplicar la configuración basada en CID.
Para resolver el problema revise el archivo de configuración central o pase la administración
a la consola.
13.12 Aparece un nuevo escaneado en Windows 2000 o posterior
Si abre Sophos Endpoint Security and Control en una estación con Windows 2000 o posterior,
podría observar un nuevo escaneado en la lista, incluso si el usuario no lo ha creado.
Este nuevo escaneado será el escaneado que creó desde la consola. No debería borrarlo.
13.13 Problemas de conectividad y tiempo de espera
Cuando la comunicación entre Enterprise Console y un equipo de la red se vuelve lenta o el
ordenador no responde, puede deberse a un problema de conectividad.
Consulte el informe de comunicaciones de red de Sophos que ofrece una descripción general
del estado de la comunicación entre el equipo y Enterprise Console. Para ver el informe, vaya
al equipo en el que se produjo el problema. En la barra de tareas, haga clic en el botón Inicio,
seleccione Programas|Sophos|Sophos Endpoint Security and Control y haga clic en Ver el
informe del estado de la red de Sophos.
El informe muestra áreas con posibles problemas y sugerencias para solucionarlos.
13.14 No se detectan programas publicitarios ni aplicaciones no
deseadas
Si no se detectan programas publicitarios u otras aplicaciones no deseadas, compruebe lo
siguiente:
■
La detección está activada. Consulte Detectar programas publicitarios y otras aplicaciones
no deseadas en la página 90.
■
Las aplicaciones se encuentran en un equipo con Windows 2000 o posterior.
225
Sophos Enterprise Console
13.15 Elemento detectado de forma parcial
Sophos Endpoint Security and Control puede informar sobre la "detección parcial" de un
elemento, como un troyano o una aplicación no deseada. Esto significa que no ha identificado
todos los componentes de la aplicación.
Para identificar el resto de componentes, será necesario realizar un escaneado exhaustivo del
ordenador en cuestión. En ordenadores con Windows 2000 o posterior, lo podrá hacer desde
la consola: seleccione el ordenador, haga clic con el botón derecho del ratón y seleccione
Escaneado remoto. Puede hacerlo configurando un escaneado programado para detectar
programas publicitarios y otras aplicaciones no deseadas. Consulte Detectar programas
publicitarios y otras aplicaciones no deseadas en la página 90.
Si la aplicación sigue siendo detectada de forma parcial, se puede deber a lo siguiente:
■
no tiene suficientes derechos de acceso
■
algunas unidades o carpetas del ordenador, que contienen los componentes de la aplicación,
están excluidas del escaneado.
Si la segunda opción es el caso, compruebe la lista de elementos excluidos del escaneado
(consulte Excluir elementos del escaneado en acceso en la página 96). Si la lista contiene varios
elementos, bórrelos de la lista y vuelva a escanear el ordenador.
Es posible que Sophos Endpoint Security and Control no pueda detectar o eliminar
completamente programas publicitarios y aplicaciones no deseadas con componentes instalados
en unidades de red.
Póngase en contacto con el soporte técnico de Sophos si necesita ayuda.
13.16 Alertas frecuentes de aplicaciones no deseadas
Es posible recibir gran cantidad de alertas de aplicaciones no deseadas, incluyendo múltiples
informes de la misma aplicación.
Esto puede ocurrir porque algunos tipos de aplicaciones no deseadas "monitorizan" archivos
para intentar acceder a ellos. Si tiene activado el escaneado en acceso, Sophos Endpoint Security
and Control detectará cada uno de estos intentos y enviará una alerta.
Tiene varias opciones:
226
■
Desactivar el escaneado en acceso de programas publicitarios y aplicaciones no deseadas.
Puede utilizar en su lugar el escaneado programado.
■
Autorizar la aplicación (si quiere que se ejecute en sus ordenadores). Consulte Autorizar
programas publicitarios y otras aplicaciones no deseadas en la página 91.
■
Limpiar los ordenadores, eliminando así las aplicaciones que no ha autorizado. Consulte
Realizar una limpieza inmediata en la página 60.
Ayuda
13.17 Falló la limpieza
Si Sophos Endpoint Security and Control falla al intentar limpiar algún elemento ("Falló la
limpieza"), puede deberse a varias razones:
■
No ha identificado todos los componentes de un elemento multicomponente. Ejecute un
escaneado exhaustivo del ordenador para identificar el resto de componentes. Consulte
Escaneado remoto en la página 60.
■
Algunas unidades o carpetas que contienen componentes del elemento están excluidas del
escaneado. Revise los elementos excluidos del escaneado (consulte Excluir elementos del
escaneado en acceso en la página 96). Si hay elementos en la lista, elimínelos.
■
No tiene suficientes derechos de acceso.
■
No puede limpiar ese tipo de elemento.
■
En vez de obtener una correspondencia exacta del virus, ha identificado sólo un fragmento
de virus.
■
El elemento está en un disquete o CD-ROM protegido contra escritura.
■
El elemento está en un volumen NTFS protegido contra escritura (Windows 2000 o
posterior).
13.18 Recuperación tras una infección
La limpieza puede eliminar un virus del ordenador, pero no siempre puede deshacer el daño
que el virus haya podido causar.
Algunos virus no tienen efectos secundarios. Otros pueden realizar cambios o corromper datos
en formas que son difíciles de detectar. Para saber qué hacer ante cada caso, deberá:
■
En el menú Ayuda, seleccione Ver información de seguridad. Desde aquí será dirigido al
sitio web de Sophos, donde podrá consultar el análisis del virus.
■
Utilice copias de seguridad o copias originales de programas para sustituir programas
infectados. Si no dispone de copias de seguridad, créelas para minimizar el impacto de una
posible infección.
A veces es posible recuperar datos en discos dañados por un virus. Sophos proporciona
herramientas para reparar el daño creado por ciertos virus. Póngase en contacto con el soporte
técnico de Sophos si necesita ayuda.
13.19 Recuperación de los efectos secundarios de una aplicación
La limpieza puede eliminar aplicaciones no deseadas del ordenador, pero no siempre puede
deshacer el daño que hayan podido causar.
Algunas aplicaciones modifican el sistema operativo, por ejemplo cambiando la configuración
de la conexión a Internet. Sophos Endpoint Security and Control no siempre puede restaurar
toda la configuración. Por ejemplo, si una aplicación ha cambiado la página de inicio del
227
Sophos Enterprise Console
navegador web, Sophos Endpoint Security and Control no puede saber qué página de inicio
estaba configurada previamente.
Algunas aplicaciones instalan herramientas, como archivos .dll o .ocx, en su ordenador. Si
una herramienta es inofensiva (es decir, si no posee las cualidades de una aplicación no deseada),
por ejemplo bibliotecas del programa, que no pertenecen a la aplicación en sí, es posible que
Sophos Endpoint Security and Control no pueda detectarla como parte de una aplicación. En
este caso, la limpieza no eliminará el archivo de su ordenador.
A menudo, una aplicación, como el adware, forma parte de un programa que ha instalado a
propósito, y su presencia es necesaria para ejecutar el programa. Si elimina la aplicación, es
posible que el programa deje de funcionar en su ordenador.
Haga lo siguiente:
■
En el menú Ayuda, seleccione Ver información de seguridad. Desde aquí será dirigido al
sitio web de Sophos, donde podrá consultar el análisis de la aplicación.
■
Utilice copias de seguridad para recuperar la configuración de su sistema o los programas
que desea usar. Si no dispone de copias de seguridad, créelas para minimizar el impacto
de futuros incidentes.
Para obtener más información o recomendaciones sobre cómo recuperarse de los efectos
secundarios de un programa publicitario o de una aplicación no deseada, póngase en contacto
con el soporte técnico de Sophos.
13.20 El control de datos no detecta archivos cargados mediante
navegadores integrados
El control de datos intercepta documentos que se cargan mediante navegadores web
independientes. No intercepta documentos cargados mediante navegadores integrados en
aplicaciones de terceros (como Lotus Notes). Si cuenta con aplicaciones de terceros con
navegadores integrados y desea controlar todos los documentos cargados, deberá configurar
la aplicación para que inicie un navegador externo.
13.21 El control de datos no detecta archivos cargados o adjuntos
Si el control de datos no detecta archivos utilizados desde una unidad compartida de red,
puede deberse a que ha excluido el escaneado de archivos remotos en la política Antivirus y
HIPS. El control de datos utiliza las mismas exclusiones que el escaneado en acceso de Sophos
Anti-Virus.
Para más información sobre las exclusiones del escaneado en acceso, consulte Excluir elementos
del escaneado en acceso en la página 96.
Nota: esta restricción no afecta a unidades de almacenamiento. El control de datos sí detecta
la transferencia de archivos a unidades de almacenamiento desde unidades compartidas de
red.
228
Ayuda
13.22 La consola sigue mostrando un gestor de actualización eliminado
Tras desinstalar algún gestor de actualización, es posible que se siga mostrando en Enterprise
Console en la vista Gestores de actualización.
Para quitar algún gestor de actualización de la consola, haga clic con el botón derecho y
seleccione Borrar.
229
Sophos Enterprise Console
14 Glosario
administración de
subentorno
Función que permite restringir las posibles acciones sobre los
ordenadores y grupos disponibles.
administración
delegada
Función que permite especificar los ordenadores y tareas a los
que un usuario tiene acceso dependiendo de su rol.
Administrador del
sistema
Usuario de Enterprise Console con derechos suficientes para
administrar el software de seguridad de Sophos en la red y los
derechos de usuarios.
No es posible eliminar o modificar los permisos o el nombre del
rol del administrador del sistema, ni eliminar el grupo de
administradores totales de Sophos. El resto de usuarios y grupos
se pueden añadir o eliminar del rol.
230
aplicaciones no
deseadas (PUA)
Programa no malicioso en sí mismo, pero normalmente
considerado inadecuado para la mayoría de redes empresariales.
aplicación restringida
Aplicación no maliciosa que las empresas desean detectar o
bloquear por motivos de productividad.
archivo sospechoso
Archivo con características habituales de virus, aunque no
exclusivas.
base de datos
Componente de Sophos Enterprise Console en el que se
almacenan datos de los ordenadores de la red.
cantidad
Volumen del tipo de datos clave de la lista de control de contenido
que debe haber en un archivo para coincidir con la misma.
categoría
Etiqueta específica que se utiliza para clasificar las listas de control
de contenido de SophosLabs según el tipo, las normativas que
definen el contenido o la región a la que hacen referencia.
cifrado de discos
Función que permite proteger los datos en las estaciones contra
el acceso no autorizado.
cifrado transparente
Método de cifrado en el que las tareas de cifrado y descifrado se
realizan sin la interacción del usuario. El cifrado de discos emplea
este método de cifrado.
clave de cantidad
Tipo clave de datos definidos en la lista de control de contenido,
al cual se aplica el valor de cantidad. Por ejemplo, en una lista de
control de contenido que contiene números de tarjetas de crédito,
la cantidad especifica cuántos números deben aparecer en un
archivo para que coincida con la lista.
Consola de
administración
Componente de Sophos Enterprise Console que permite proteger
y administrar ordenadores.
Ayuda
control de datos
Sistema para prevenir la fuga accidental de datos en las estaciones.
Se ejecuta cuando el usuario de una estación intenta transferir
un archivo que cumple los criterios definidos en las reglas y
políticas de control de datos. Por ejemplo, cuando un usuario
intenta copiar una hoja de cálculo que contiene una lista de datos
de clientes en un dispositivo de almacenamiento extraíble o cargar
un documento marcado como confidencial en una cuenta de
correo web, el control de datos bloquea la transferencia si está
así configurado.
control de dispositivos
Sistema para prevenir la fuga accidental de datos en las estaciones
y la entrada de software externo. Funciona limitando el uso de
dispositivos de almacenamiento o red no autorizados.
control de parches
Sistema para verificar la instalación de parches del sistema y
aplicaciones.
control web
Función que permite bloquear el acceso a sitios web no
autorizados y generar informes del acceso a Internet desde las
estaciones. Es posible bloquear, permitir o avisar cuando el
usuario intente acceder a sitios web según ciertas categorías.
datos restringidos
Archivos que cumplen las condiciones de control de datos.
derecho
Conjunto de permisos que permiten realizar ciertas tareas en
Enterprise Console.
desafío/respuesta
Sistema de recuperación del cifrado de discos que permite iniciar
la sesión cuando el usuario ha olvidado la contraseña o no se
tiene acceso a los datos cifrados. Se requiere la asistencia del
centro de ayuda.
detección de
comportamiento
sospechoso
Análisis dinámico del comportamiento de todos los programas
para detectar y bloquear aquellos cuya actividad parezca maliciosa.
dispositivo controlado
Dispositivo al que se aplica el control de dispositivos.
dispositivo exento
Dispositivo que se excluye del control de dispositivos.
editor avanzado de
control de contenido
Editor que permite a los usuarios crear listas de control de
contenido personalizadas formadas por una puntuación, un
recuento máximo, una expresión regular y una puntuación límite
que debe alcanzarse para coincidir con la lista de control de
contenido.
entorno
Vea entorno informático.
entorno informático
El entorno informático de una empresa incluye ordenadores,
redes, etc.
231
Sophos Enterprise Console
232
etiqueta
Identificador aplicado a una lista de control de contenido de
SophosLabs para determinar el contenido o el alcance de la
misma. Existen tres tipos de etiquetas: tipo, normativa y región.
evento de
sincronización con
Active Directory
Evento que se produce durante la sincronización con Active
Directory.
evento del panel de
control
Evento en el que un indicador del panel de control excede el nivel
crítico. Cuando esto ocurre, el panel de control enviará un email
de alerta.
expresión
Vea expresión regular.
expresión regular
Cadena de búsqueda que utiliza caracteres especiales para
encontrar patrones de texto en un archivo. El control de datos
utiliza sintaxis de expresiones regulares de Perl 5.
gestor de actualización
Vea Sophos Update Manager.
gestor de aplicaciones
Cuadro de diálogo desde el que se pueden autorizar aplicaciones
o crear reglas para aplicaciones que han sido bloqueadas por
Sophos Client Firewall.
grupo
Conjunto de ordenadores administrados definidos en Sophos
Enterprise Console.
grupo sincronizado
Grupos bajo un punto de sincronización.
HIPS (sistema de
prevención contra
intrusiones)
Tecnología de seguridad que protege los equipos contra archivos
sospechosos, virus no identificados y comportamientos
sospechosos.
indicador de estado
Término genérico para los iconos que describen en el panel de
control el estado de seguridad de las estaciones de la red.
intervalo de
sincronización
Período tras el cual se realiza la sincronización de los grupos en
Enterprise Console que se corresponden con un contenedor de
Active Directory.
lista de control de
contenido (LCC)
Conjunto de condiciones que especifican el contenido de archivos,
por ejemplo, números de tarjetas de crédito o datos bancarios,
junto a otra información personal. Existen dos tipos de listas de
control de contenido: las listas de control de contenido de
SophosLabs y las personalizadas.
lista de control de
contenido de
SophosLabs
Lista de control de contenido proporcionada y administrada por
Sophos. Sophos puede actualizar las listas de control de contenido
de SophosLabs o crear otras nuevas y publicarlas en Enterprise
Console. El contenido de las listas de control de contenido de
SophosLabs no se puede modificar. Pero se puede establecer la
cantidad de dichas listas.
Ayuda
lista de control de
contenido
personalizada
Lista de control de contenido creada por un cliente de Sophos.
Las listas de control de contenido personalizadas se pueden crear
de dos formas: mediante la creación de una lista de términos de
búsqueda con una condición de búsqueda específica, como
"cualquiera de estos términos" o mediante la utilización del editor
avanzado de control de contenido.
Local Self Help (LSH)
Sistema de recuperación del cifrado de discos que permite iniciar
la sesión cuando el usuario ha olvidado la contraseña. El usuario
deberá responder a preguntas establecidas previamente. No se
requiere la asistencia del centro de ayuda.
nodo raíz del servidor
Nodo superior que se muestra en el panel Grupos, que incluye
el grupo No asignados.
número máximo
Número máximo de coincidencias con una expresión regular
que se pueden contabilizar en la puntuación total.
ordenador
administrado
Ordenador que dispone del sistema de administración remota
(RMS) y en el que Sophos Enterprise Console puede instalar y
actualizar software.
ordenador no
actualizado
Ordenador que no dispone de las últimas actualizaciones de
Sophos.
Panel de control
El panel de control ofrece una visión general del estado de
seguridad de la red.
política
Configuración establecida de forma centralizada, por ejemplo,
de actualización, que se aplica a un grupo de ordenadores.
Power-on
Authentication (POA)
Método de inicio de sesión del cifrado de discos que requiere la
autenticación del usuario al arrancar el ordenador, antes de iniciar
el sistema operativo. La autenticación de arranque se extiende al
inicio en sistemas operativos Windows.
Protección activa de
Sophos
Función que utiliza la conexión a Internet para comprobar
archivos sospechosos.
protección automática
Distribución automática del software de seguridad (instalación
e imposición de políticas) a ordenadores nuevos que se
incorporan a Active Directory.
protección contra
manipulaciones
Función que evita que programas maliciosos o usuarios no
autorizados puedan desinstalar el software de seguridad de Sophos
o desactivarlo desde Sophos Endpoint Security and Control.
protección web
Función que permite detectar amenazas en páginas web. Es
posible bloquear el acceso a sitios web con contenido malicioso
así como descargas de este tipo. La protección web se incluye en
la política antivirus y HIPS.
233
Sophos Enterprise Console
234
punto de
sincronización (para un
árbol de Active
Directory)
Grupo en Enterprise Console que se corresponde con un
contenedor de Active Directory (grupos y ordenadores, o sólo
grupos) y su estructura.
puntuación
Número que se añade a la puntuación total de una lista de control
de contenido cuando se cumple una expresión regular.
puntuación límite
Número de veces que debe cumplirse una expresión regular para
coincidir con una lista de control de contenido.
puntuación total
Suma de las puntuaciones de una lista de control de contenido,
en relación al contenido encontrado.
región
Alcance de una lista de control de contenido de SophosLabs. La
región puede hacer referencia a un país (en listas por países) o
ser "global" (en listas que afectan a todos los países).
regla
Regla que especifica la acción que se lleva a cabo si un archivo
cumple determinadas condiciones. Existen dos tipos de reglas de
control de datos: reglas de archivos y reglas de contenido.
regla de coincidencia de
archivos
Regla que especifica la acción que se lleva a cabo si el usuario
intenta transferir un archivo con el nombre de archivo o tipo
especificados al destino especificado, como bloquear la
transferencia de bases de datos a dispositivos de almacenamiento
extraíbles.
regla de contenido
Regla que contiene una o más listas de control de contenido y
especifica la acción que se lleva a cabo si el usuario intenta
transferir datos que coinciden con las listas de control de
contenido de la regla al destino especificado.
regla definida de
Sophos
Regla proporcionada por Sophos a modo de ejemplo. Sophos no
actualiza dichas reglas.
rol
Conjunto de derechos que determinan el acceso a Enterprise
Console.
servidor de
administración
Componente de Sophos Enterprise Console que se encarga de la
comunicación con los ordenadores de la red.
sincronización con
Active Directory
Sincronización de los grupos de Sophos Enterprise Console que
se corresponden con contenedores de Active Directory.
Sophos Update
Manager (SUM)
Programa que descarga el software de seguridad de Sophos y las
actualizaciones desde Sophos u otro servidor de actualización a
los recursos compartidos de actualización.
subentorno
Área definida del entorno informático que contiene ordenadores
y grupos.
subentorno activo
Parte del entorno informático que se muestra en el panel Grupos.
Ayuda
subentorno
predeterminado
Subentorno inicial que muestra el directorio raíz del servidor y
el grupo No asignados. Es el subentorno que aparece al abrir
Enterprise Console por primera vez.
suscripción de software
Conjunto de versiones del software para diferentes plataformas
que el usuario selecciona en Update Manager para su descarga y
actualización. Se puede especificar una versión para cada
plataforma (por ejemplo, “Latest” para Windows 2000 o
posterior).
tipo
Criterio utilizado para la clasificación de las listas de control de
contenido de SophosLabs, por ejemplo, las listas de control de
contenido que definen datos de pasaportes, direcciones postales
o direcciones de email pertenecen al tipo Información personal
identificable.
tipo de archivo
verdadero
Tipo de archivo establecido mediante el análisis de la estructura
del archivo, en contraposición a la extensión del mismo. Este
método es más fiable.
umbral
Valor a partir del cual el estado de seguridad de un elemento se
considera de aviso o crítico.
umbral crítico
Valor a partir del cual el estado de seguridad de un elemento se
considera crítico.
umbral de aviso
Valor a partir del cual el estado de seguridad de un elemento se
considera de aviso.
Wake on LAN (WOL)
Tecnología empleada en redes que permite iniciar un equipo de
forma remota para realizar tareas programadas de mantenimiento.
235
Sophos Enterprise Console
15 Soporte técnico
Para obtener asistencia técnica sobre cualquier producto de Sophos, puede:
236
■
Visitar el fórum SophosTalk en http://community.sophos.com/ para consultar casos similares.
■
Visitar la base de conocimiento de Sophos en http://esp.sophos.com/support/.
■
Descargar la documentación correspondiente desde http://esp.sophos.com/support/docs/.
■
Enviar un email a [email protected] indicando la versión del producto de Sophos, el
sistema operativo y parches aplicados, y el texto exacto de cualquier mensaje de error.
Ayuda
16 Aviso legal
Copyright © 2012 Sophos Limited. Todos los derechos reservados. Ninguna parte de esta
publicación puede ser reproducida, almacenada o transmitida de ninguna forma, ni por ningún
medio, sea éste electrónico, mecánico, grabación, fotocopia o cualquier otro sin la
correspondiente licencia del producto, bajo dichos términos, o sin la previa autorización escrita
por parte del propietario.
Sophos, Sophos Anti-Virus y SafeGuard son marcas registradas de Sophos Limited, Sophos
Group o Utimaco Safeware AG, según corresponda. Otros productos y empresas mencionados
son marcas registradas de sus propietarios.
ACE™, TAO™, CIAO™, and CoSMIC™
ACE1, TAO2, CIAO3, and CoSMIC4 (henceforth referred to as “DOC software”) are copyrighted
by Douglas C. Schmidt5 and his research group6 at Washington University7, University of
California8, Irvine, and Vanderbilt University9, Copyright © 1993–2005, all rights reserved.
Since DOC software is open-source, free software, you are free to use, modify, copy, and
distribute–perpetually and irrevocably–the DOC software source code and object code produced
from the source, as well as copy and distribute modified versions of this software. You must,
however, include this copyright statement along with code built using DOC software.
You can use DOC software in commercial and/or binary software releases and are under no
obligation to redistribute any of your source code that is built using DOC software. Note,
however, that you may not do anything to the DOC software code, such as copyrighting it
yourself or claiming authorship of the DOC software code, that will prevent DOC software
from being distributed freely using an open-source development model. You needn’t inform
anyone that you’re using DOC software in your software, though we encourage you to let us10
know so we can promote your project in the DOC software success stories11.
DOC software is provided as is with no warranties of any kind, including the warranties of
design, merchantability, and fitness for a particular purpose, noninfringement, or arising from
a course of dealing, usage or trade practice. Moreover, DOC software is provided with no
support and without any obligation on the part of Washington University, UC Irvine,
Vanderbilt University, their employees, or students to assist in its use, correction, modification,
or enhancement. A number of companies12 around the world provide commercial support
for DOC software, however. DOC software is Y2K-compliant, as long as the underlying OS
platform is Y2K-compliant.
Washington University, UC Irvine, Vanderbilt University, their employees, and students shall
have no liability with respect to the infringement of copyrights, trade secrets or any patents
by DOC software or any part thereof. Moreover, in no event will Washington University, UC
Irvine, or Vanderbilt University, their employees, or students be liable for any lost revenue or
profits or other special, indirect and consequential damages.
The ACE13, TAO14, CIAO15, and CoSMIC16 web sites are maintained by the DOC Group17
at the Institute for Software Integrated Systems (ISIS)18 and the Center for Distributed Object
Computing of Washington University, St. Louis19 for the development of open-source software
as part of the open-source software community20. By submitting comments, suggestions, code,
code snippets, techniques (including that of usage), and algorithms, submitters acknowledge
that they have the right to do so, that any such submissions are given freely and unreservedly,
237
Sophos Enterprise Console
and that they waive any claims to copyright or ownership. In addition, submitters
acknowledgethat any such submission might become part of the copyright maintained on the
overall body of code, which comprises the DOC software. By making a submission, submitter
agree to these terms. Furthermore, submitters acknowledge that the incorporation or
modification of such submissions is entirely at the discretion of the moderators of the
open-source DOC software projects or their designees.
The names ACE, TAO, CIAO, CoSMIC, WashingtonUniversity, UC Irvine, and Vanderbilt
University, may not be used to endorse or promote products or services derived from this
source without express written permission from Washington University, UC Irvine, or
Vanderbilt University. Further, products or services derived from this source may not be called
ACE, TAO, CIAO, or CoSMIC nor may the name Washington University, UC Irvine, or
Vanderbilt University appear in their names, without express written permission from
Washington University, UC Irvine, and Vanderbilt University.
If you have any suggestions, additions, comments, or questions, please let me21 know.
Douglas C. Schmidt22
References
1. http://www.cs.wustl.edu/~schmidt/ACE.html
2. http://www.cs.wustl.edu/~schmidt/TAO.html
3. http://www.dre.vanderbilt.edu/CIAO/
4. http://www.dre.vanderbilt.edu/cosmic/
5. http://www.dre.vanderbilt.edu/~schmidt/
6. http://www.cs.wustl.edu/~schmidt/ACE-members.html
7. http://www.wustl.edu/
8. http://www.uci.edu/
9. http://www.vanderbilt.edu/
10. mailto:[email protected]
11. http://www.cs.wustl.edu/~schmidt/ACE-users.html
12. http://www.cs.wustl.edu/~schmidt/commercial-support.html
13. http://www.cs.wustl.edu/~schmidt/ACE.html
14. http://www.cs.wustl.edu/~schmidt/TAO.html
15. http://www.dre.vanderbilt.edu/CIAO/
16. http://www.dre.vanderbilt.edu/cosmic/
17. http://www.dre.vanderbilt.edu/
18. http://www.isis.vanderbilt.edu/
19. http://www.cs.wustl.edu/~schmidt/doc-center.html
20. http://www.opensource.org/
21. mailto:[email protected]
22. http://www.dre.vanderbilt.edu/~schmidt/
Apache
The Sophos software that is described in this document may include some software programs
that are licensed (or sublicensed) to the user under the Apache License. A copy of the license
agreement for any such included software can be found at
http://www.apache.org/licenses/LICENSE-2.0.
238
Ayuda
Boost
Version 1.0, 17 August 2003
Permission is hereby granted, free of charge, to any person or organization obtaining a copy
of the software and accompanying documentation covered by this license (the “Software”) to
use, reproduce, display, distribute, execute, and transmit the Software, and to prepare derivative
works of the Software, and to permit third-parties to whom the Software is furnished to do
so, all subject to the following:
The copyright notices in the Software and this entire statement, including the above license
grant, this restriction and the following disclaimer, must be included in all copies of the
Software, in whole or in part, and all derivative works of the Software, unless such copies or
derivative works are solely in the form of machine-executable object code generated by a source
language processor.
THE SOFTWARE IS PROVIDED “AS IS”, WITHOUT WARRANTY OF ANY KIND, EXPRESS
OR IMPLIED, INCLUDING BUT NOT LIMITED TO THE WARRANTIES OF
MERCHANTABILITY, FITNESS FOR A PARTICULAR PURPOSE, TITLE AND
NON-INFRINGEMENT. IN NO EVENT SHALL THE COPYRIGHT HOLDERS OR ANYONE
DISTRIBUTING THE SOFTWARE BE LIABLE FOR ANY DAMAGES OR OTHER LIABILITY,
WHETHER IN CONTRACT, TORT OR OTHERWISE, ARISING FROM, OUT OF OR IN
CONNECTION WITH THE SOFTWARE OR THE USE OR OTHER DEALINGS IN THE
SOFTWARE.
Common Public License
El software de Sophos descrito en este documento incluye o puede incluir software con licencia
(o sublicencia) de público común (CPL) que, entre otros derechos, permiten al usuario tener
acceso al código fuente. Las licencias de dichos programas, que se distribuyen al usuario en
formato de código de objeto, exigen que el código fuente esté disponible. Para cualquiera de
tales programas que se distribuya junto con el producto de Sophos, el código fuente se ofrece
a petición por correo; envíe su solicitud a Sophos por email a [email protected] o por Internet
desde http://www.sophos.com/support/queries/enterprise.html. Para ver los términos de la licencia
CPL, visite http://opensource.org/licenses/cpl1.0.php
ConvertUTF
Copyright 2001–2004 Unicode, Inc.
This source code is provided as is by Unicode, Inc. No claims are made as to fitness for any
particular purpose. No warranties of any kind are expressed or implied. The recipient agrees
to determine applicability of information provided. If this file has been purchased on magnetic
or optical media from Unicode, Inc., the sole remedy for any claim will be exchange of defective
media within 90 days of receipt.
Unicode, Inc. hereby grants the right to freely use the information supplied in this file in the
creation of products supporting the Unicode Standard, and to make copies of this file in any
form for internal or external distribution as long as this notice remains attached.
Loki
The MIT License (MIT)
Copyright © 2001 by Andrei Alexandrescu
239
Sophos Enterprise Console
Permission is hereby granted, free of charge, to any person obtaining a copy of this software
and associated documentation files (the "Software"), to deal in the Software without restriction,
including without limitation the rights to use, copy, modify, merge, publish, distribute,
sublicense, and/or sell copies of the Software, and to permit persons to whom the Software is
furnished to do so, subject to the following conditions:
The above copyright notice and this permission notice shall be included in all copies or
substantial portions of the Software.
THE SOFTWARE IS PROVIDED "AS IS",WITHOUT WARRANTY OF ANY KIND, EXPRESS
OR IMPLIED, INCLUDING BUT NOT LIMITED TO THE WARRANTIES OF
MERCHANTABILITY, FITNESS FOR A PARTICULAR PURPOSE AND
NONINFRINGEMENT. IN NO EVENT SHALL THE AUTHORS OR COPYRIGHT HOLDERS
BE LIABLE FOR ANY CLAIM, DAMAGES OR OTHER LIABILITY, WHETHER IN AN
ACTION OF CONTRACT, TORT OR OTHERWISE, ARISING FROM, OUT OF OR IN
CONNECTION WITH THE SOFTWARE OR THE USE OR OTHER DEALINGS IN THE
SOFTWARE.
OpenSSL cryptographic toolkit
The OpenSSL toolkit stays under a dual license, i.e. both the conditions of the OpenSSL License
and the original SSLeay license apply to the toolkit. See below for the actual license texts.
Actually both licenses are BSD-style Open Source licenses. In case of any license issues related
to OpenSSL please contact [email protected].
OpenSSL license
Copyright © 1998–2011 The OpenSSL Project. All rights reserved.
Redistribution and use in source and binary forms, with or without modification, are permitted
provided that the following conditions are met:
1. Redistributions of source code must retain the above copyright notice, this list of conditions
and the following disclaimer.
2. Redistributions in binary form must reproduce the above copyright notice, this list of
conditions and the following disclaimer in the documentation and/or other materials
provided with the distribution.
3. All advertising materials mentioning features or use of this software must display the
following acknowledgment:
“This product includes software developed by the OpenSSL Project for use in the OpenSSL
Toolkit. (http://www.openssl.org/)”
4. The names “OpenSSL Toolkit” and “OpenSSL Project” must not be used to endorse or
promote products derived from this software without prior written permission. For written
permission, please contact [email protected].
5. Products derived from this software may not be called “OpenSSL” nor may “OpenSSL”
appear in their names without prior written permission of the OpenSSL Project.
6. Redistributions of any form whatsoever must retain the following acknowledgment:
“This product includes software developed by the OpenSSL Project for use in the OpenSSL
Toolkit (http://www.openssl.org/)”
THIS SOFTWARE IS PROVIDED BY THE OpenSSL PROJECT “AS IS” AND ANY
EXPRESSED OR IMPLIED WARRANTIES, INCLUDING, BUT NOT LIMITED TO, THE
240
Ayuda
IMPLIED WARRANTIES OF MERCHANTABILITY AND FITNESS FOR A PARTICULAR
PURPOSE ARE DISCLAIMED. IN NO EVENT SHALL THE OpenSSL PROJECT OR ITS
CONTRIBUTORS BE LIABLE FOR ANY DIRECT, INDIRECT, INCIDENTAL, SPECIAL,
EXEMPLARY, OR CONSEQUENTIAL DAMAGES (INCLUDING, BUT NOT LIMITED TO,
PROCUREMENT OF SUBSTITUTE GOODS OR SERVICES; LOSS OF USE, DATA, OR
PROFITS; OR BUSINESS INTERRUPTION) HOWEVER CAUSED AND ON ANY THEORY
OF LIABILITY, WHETHER IN CONTRACT, STRICT LIABILITY, OR TORT (INCLUDING
NEGLIGENCE OR OTHERWISE) ARISING IN ANY WAY OUT OF THE USE OF THIS
SOFTWARE, EVEN IF ADVISED OF THE POSSIBILITY OF SUCH DAMAGE.
This product includes cryptographic software written by Eric Young ([email protected]).
This product includes software written by Tim Hudson ([email protected]).
Original SSLeay license
Copyright © 1995–1998 Eric Young ([email protected]) All rights reserved.
This package is an SSL implementation written by Eric Young ([email protected]). The
implementation was written so as to conform with Netscape’s SSL.
This library is free for commercial and non-commercial use as long as the following conditions
are adhered to. The following conditions apply to all code found in this distribution, be it the
RC4, RSA, lhash, DES, etc., code; not just the SSL code. The SSL documentation included with
this distribution is covered by the same copyright terms except that the holder is Tim Hudson
([email protected]).
Copyright remains Eric Young’s, and as such any Copyright notices in the code are not to be
removed. If this package is used in a product, Eric Young should be given attribution as the
author of the parts of the library used. This can be in the form of a textual message at program
startup or in documentation (online or textual) provided with the package.
Redistribution and use in source and binary forms, with or without modification, are permitted
provided that the following conditions are met:
1. Redistributions of source code must retain the copyright notice, this list of conditions and
the following disclaimer.
2. Redistributions in binary form must reproduce the above copyright notice, this list of
conditions and the following disclaimer in the documentation and/or other materials
provided with the distribution.
3. All advertising materials mentioning features or use of this software must display the
following acknowledgement:
“This product includes cryptographic software written by Eric Young ([email protected])”
The word “cryptographic” can be left out if the routines from the library being used are
not cryptographic related :-).
4. If you include any Windows specific code (or a derivative thereof) from the apps directory
(application code) you must include an acknowledgement:
“This product includes software written by Tim Hudson ([email protected])”
THIS SOFTWARE IS PROVIDED BY ERIC YOUNG “AS IS” AND ANY EXPRESS OR
IMPLIED WARRANTIES, INCLUDING, BUT NOT LIMITED TO, THE IMPLIED
WARRANTIES OF MERCHANTABILITY AND FITNESS FOR A PARTICULAR PURPOSE
ARE DISCLAIMED. IN NO EVENT SHALL THE AUTHOR OR CONTRIBUTORS BE LIABLE
241
Sophos Enterprise Console
FOR ANY DIRECT, INDIRECT, INCIDENTAL, SPECIAL, EXEMPLARY, OR
CONSEQUENTIAL DAMAGES (INCLUDING, BUT NOT LIMITED TO, PROCUREMENT
OF SUBSTITUTE GOODS OR SERVICES; LOSS OF USE, DATA, OR PROFITS; OR BUSINESS
INTERRUPTION) HOWEVER CAUSED AND ON ANY THEORY OF LIABILITY,WHETHER
IN CONTRACT, STRICT LIABILITY, OR TORT (INCLUDING NEGLIGENCE OR
OTHERWISE) ARISING IN ANY WAY OUT OF THE USE OF THIS SOFTWARE, EVEN IF
ADVISED OF THE POSSIBILITY OF SUCH DAMAGE.
The license and distribution terms for any publically available version or derivative of this
code cannot be changed. i.e. this code cannot simply be copied and put under another
distribution license [including the GNU Public License.]
WilsonORMapper
Copyright © 2007, Paul Wilson
All rights reserved.
Redistribution and use in source and binary forms, with or without modification, are permitted
provided that the following conditions are met:
■
Redistributions of source code must retain the above copyright notice, this list of conditions
and the following disclaimer.
■
Redistributions in binary form must reproduce the above copyright notice, this list of
conditions and the following disclaimer in the documentation and/or other materials
provided with the distribution.
THIS SOFTWARE IS PROVIDED BY THE COPYRIGHT HOLDERS AND CONTRIBUTORS
"AS IS" AND ANY EXPRESS OR IMPLIED WARRANTIES, INCLUDING, BUT NOT LIMITED
TO, THE IMPLIED WARRANTIES OF MERCHANTABILITY AND FITNESS FOR A
PARTICULAR PURPOSE ARE DISCLAIMED. IN NO EVENT SHALL THE COPYRIGHT
HOLDER OR CONTRIBUTORS BE LIABLE FOR ANY DIRECT, INDIRECT, INCIDENTAL,
SPECIAL, EXEMPLARY, OR CONSEQUENTIAL DAMAGES (INCLUDING, BUT NOT
LIMITED TO, PROCUREMENT OF SUBSTITUTE GOODS OR SERVICES; LOSS OF USE,
DATA, OR PROFITS; OR BUSINESS INTERRUPTION) HOWEVER CAUSED AND ON
ANY THEORY OF LIABILITY, WHETHER IN CONTRACT, STRICT LIABILITY, OR TORT
(INCLUDING NEGLIGENCE OR OTHERWISE) ARISING IN ANY WAY OUT OF THE
USE OF THIS SOFTWARE, EVEN IF ADVISED OF THE POSSIBILITY OF SUCH DAMAGE.
242
Ayuda
Índice
A
acceso a Enterprise Console 25
Acceso a Enterprise Console 25
activar la itinerancia 81
activar la protección web 92
Active Directory
alertas de sincronización 194
importar desde 36
sincronizar con 41
actualización
actualización inteligente 80
actualización inteligente, activar 81
automática 78
datos del proxy 79, 82
fuente para la instalación inicial 84
fuente primaria de actualización 79
fuente secundaria de actualización 79, 82
inmediata 86
itinerancia 80
itinerancia, activar 81
límite de ancho de banda 79, 82
manual 86
ordenadores no actualizados 86
programación 83
publicar software en un servidor web 73
registro 85
servidor primario 79
servidor secundario 79, 82
tipos 74
versiones clasificadas 74
versiones fijas 74
actualización automática 78
actualización inmediata 86
actualización inteligente 80
activar 81
actualización manual 86
adware 90
adware/PUA
autorizar 91
alertas 56–57, 187
borrar 59
correo electrónico 188
estado de la red 193
gestionar 57
gestor de actualización 86
alertas (continuación)
información sobre elementos detectados 59
quitar 59
resolver 57
sincronización con Active Directory 194
suscripciones 187
alertas de HIPS
correo electrónico 188
escritorio 190
SNMP 189
alertas de suscripciones 187
alertas de virus
correo electrónico 188
escritorio 190
SNMP 189
alertas por email
antivirus y HIPS 188
estado de la red 193
sincronización con Active Directory 194
alertas SNMP 189
alertas sobre el estado de la red 193
análisis de comportamiento de ejecución 97
ancho de banda
limitar 79, 82
antivirus 88
añadir aplicaciones 110, 116
añadir ordenadores 36
añadir ordenadores a grupos 27
añadir permisos 19
aplicaciones
añadir 110, 116
bloquear 118
confianza 110, 116–118
aplicaciones de confianza 110, 116–118
aplicaciones no deseadas 90
aplicaciones restringidas
bloquear 142
detectar 142
aplicaciones restringidas, desinstalar 143
aplicar políticas 34
archivos comprimidos 105
archivos sospechosos
detectar 95, 102
asignar políticas 34
Asistente para proteger ordenadores
credenciales 49, 51
instalar la función de cifrado 51
seleccionar funciones 49
autorizar
adware/PUA 91
243
Sophos Enterprise Console
autorizar (continuación)
elementos sospechosos 99
sitio web 93
avisar 183
B
básico 180
bloquear 183
aplicaciones 118
aplicaciones restringidas 142
uso compartido de archivos e impresoras 112
borrar ordenadores de grupos 28
borrar políticas 35
borrar roles 18
borrar un grupo 28
botones de la barra de herramientas 5
buscar ordenadores
en Enterprise Console 11
C
cambiar el nombre de grupos 29
cambiar el nombre de políticas 34
carpeta No asignados 27
categorías de sitios web 181, 183
certificado de la empresa 174
cifrado
archivo de recuperación de clave 219
Asistente para proteger ordenadores 51
credenciales 51
desafío/respuesta 218
descripción 167
instalar 51
Local Self Help 219
POA (power-on authentication) 169
recuperación 218–219
settings 173
cifrado de discos
archivo de recuperación de clave 219
certificado de la empresa 174
configurar el modo de cifrado 168
configurar el modo de inicio de sesión 169
configurar Wake on LAN 170–171
desafío/respuesta 172, 218
descripción 167
eventos 200
Local Self Help 173, 219
recuperación 218–219
settings 173
244
comportamiento malicioso
detectar 98
comportamiento sospechoso
detectar 98
comunicación con Sophos 195
conexiones de bajo nivel, permitir 120
Configuración 13
configuración del cortafuegos
exportar 138
importar 138
configuración del panel de control 53
configuración secundaria, crear 135
configuración, aplicar 135
configurar
informes centrales 136
políticas 32
configurar gestores de actualización 65
configurar reglas globales 127, 129, 133
configurar una regla 128–129
control de acceso a la red 138–140
control de comportamiento 97
activar 97
control de datos
acciones 144
activar 148
activar el control de datos 148
activar o desactivar 148
añadir reglas a políticas 154
CCL 147
condiciones de reglas 144
crear listas de control del contenido 156
descripción 144
editar listas de control del contenido 156
editor avanzado de listas de control de
contenido 157
eliminar reglas de políticas 154
eventos 148, 198
excluir archivos 155
exportar listas de control del contenido 159
exportar reglas 156
importar listas de control del contenido 159
importar reglas 156
Listas de control del contenido 147
notificación 191
reglas 146
reglas de archivos 149
reglas de contenido 152
control de dispositivos
bloquear dispositivos 164
bloqueo de puentes de red 161
Ayuda
control de dispositivos (continuación)
descripción 160
detectar dispositivos sin bloquearlos 163
detectar y bloquear dispositivos 164
dispositivos controlados 161
eventos 161, 198
excluir dispositivos de políticas 165
excluir un dispositivo de todas las políticas 164
lista de dispositivos excluidos 166
notificación 192
seleccionar tipos de dispositivos 162
control de parches
activar 178
apagar 178
desactivar 178
descripción 177
detalles del parche 202
encender 178
eventos 178, 202
intervalo 179
parámetros predeterminados 177
vistas de eventos 201
control web 179–181, 183–184
control web básico 181, 183
copiar
datos de lista de ordenadores 220
información de ordenadores 220
cortafuegos
activar 113
añadir aplicaciones 110, 116
añadir sumas de verificación 121
aplicaciones de confianza 110, 116–118
configuración avanzada 114
configurar 108
crear una regla 113, 130
desactivar 113
eventos 199
opciones avanzadas 114
permitir el uso compartido de archivos e
impresoras 111
crear grupos 27
crear informes 207
crear políticas 33
crear roles 18
crear subentornos 19
D
desafío/respuesta 172
archivo de recuperación de clave 219
desafío/respuesta (continuación)
recuperar contraseña 218
desbordamientos del búfer
detectar 99
desinfección 60
automática 62–63
manual 61
desinfección automática 62–63
desinfección manual 61
desinstalar aplicaciones restringidas 143
detección de la ubicación
acerca de 134
configurar 134
usar dos adaptadores de red 134
detectar
archivos sospechosos 95, 102
detectar comportamiento malicioso 98
detectar comportamiento sospechoso 98
detectar desbordamientos del búfer 99
detectar ordenadores 36
con Active Directory 37
en la red 37
importar desde archivo 39
importar grupos desde Active Directory 36
por rango IP 38
dirección web de NAC 139
dirección web del servidor NAC 139
dispositivo web 184
distribución del software 68
dos adaptadores de red
usar 134
E
editar políticas 34
editar roles 18
ejecutar escaneado con baja prioridad 107
ejecutar informes 215
elemento detectado de forma parcial 226
elementos sospechosos
autorizar 99
permitir 99
preautorizar 99
EM Reporter 4–5, 9
copiar datos de 220
imprimir datos de 220
encriptado
eventos 200
error en la instalación
Sophos Endpoint Security and Control 224
245
Sophos Enterprise Console
Error en la instalación de Sophos Endpoint Security
and Control 224
errores
borrar 59
quitar 59
escaneado
exclusiones 103
programado 101
escaneado de descargas
activar 92
desactivar 92
escaneado de la memoria del sistema 106
escaneado en acceso
activar 94
al cambiar nombre 94
al escribir 94
al leer 94
desactivar 94
excluir elementos 96
importar y exportar exclusiones 107
limpieza 62
escaneado inmediato 60
escaneado programado 100–101
excluir elementos 102
importar y exportar exclusiones 107
limpieza 63
escaneado remoto 60
escanear ordenadores 59
de forma inmediata 60
estado de la limpieza 57
eventos 197
control de datos 198
control de dispositivos 198
control de parches 202
cortafuegos 199
encriptado 200
exportar a un archivo 206
protección contra manipulaciones 200
restricción de aplicaciones 197
web 204–205
excepciones web 183
exclusiones 103
escaneado en acceso 96
escaneado programado 102
importar y exportar 107
exportar informes 216
extensiones 104
246
F
fallo de la limpieza 227
filtrar mensajes ICMP 122
fuente de actualización 66
alternativa 80
primaria 79
secundaria 79, 82
servidor web 73
fuente de actualización alternativa 80
fuente para la instalación inicial 84
G
gestor de actualización 65
actualización 71
adicional 71
alertas
quitar 86
añadir 71
autoactualización 70
configurar 65
cumplir con la configuración 71
distribución del software 68
errores 85
monitorizar 85
programación 69
registro 70
seleccionar la fuente de actualización 66
status 85
unidades compartidas de red compatibles 69
ver configuración 65
glosario 230
grupo No asignados 27, 223
grupo sincronizado 41
grupos 26
añadir ordenadores 27
borrar ordenadores 28
cambiar el nombre 29
cortar y pegar 28
crear 27
eliminar 28
importar grupos desde Active Directory 36
No asignados 27
políticas utilizadas 29
sincronizar con Active Directory 41
gusanos 88
Ayuda
H
herramienta de eliminación
software de seguridad de terceros 48
Herramienta de eliminación de software de terceros
48
HIPS 88, 97
I
iconos 10
iconos de alerta 56
importar ordenadores
desde archivos 39
imprimir
datos de lista de ordenadores 220
información de ordenadores 221
imprimir informes 216
información de ordenadores
copiar 220
imprimir 221
informes
alertas y eventos por fecha 210
alertas y eventos por nombre 209
alertas y eventos por ubicación 211
crear 207
descripción 207
diseño 217
ejecutar 215
eventos por usuario 213
exportar 216
historial de alertas y eventos 208
imprimir 216
incumplimiento de políticas 212
jerarquía de actualización 215
mostrar como tabla 216
programación 215
protección administrada 214
protección por fecha 214
resumen de alertas 209
informes centrales, configuración 136
iniciar NAC Manager 139
interfaz 4
vista Estaciones 9
vista Gestores de actualización 12
interfaz de Enterprise Console
vista Estaciones 9
vista Gestores de actualización 12
itinerancia 80
activar 81
L
limpieza 57, 60
automática 62–63
fallo 227
manual 61
limpieza automática 62–63
limpieza manual 61
lista de ordenadores
copiar datos de 220
imprimir datos de 220
Listas de control del contenido
creación con el editor avanzado 157
crear 156
edición con el editor avanzado 157
editar 156
Local Self Help 173
recuperar contraseña 219
M
mensajes de escritorio 190
mensajes ICMP
filtrar 122
información sobre 123
modo de control 110
modo de funcionamiento, activar modo interactivo
115
modo interactivo, acerca de 114
modo interactivo, activar 115
modo no interactivo, cambiar a 115
N
NAC 138–140
NAC Manager 139
notificación 187
escritorio 190
restricción de aplicaciones 190
SNMP 189
nuevo usuario 25
O
ordenadores actualizados
comprobar 55
ordenadores administrados 10
247
Sophos Enterprise Console
ordenadores con problemas 56
ordenadores desconectados 10
ordenadores no actualizados 224
actualización 86
buscar 55
ordenadores no administrados 223
ordenadores no protegidos 56
ordenadores protegidos 53–54
ordenar lista de ordenadores
ordenadores con problemas 56
ordenadores no protegidos 56
otorgar permisos 19
P
Panel de control
configurar 53
iconos del estado de seguridad 8
paneles 6
para empezar 13
parámetros predeterminados de NAC 140
permisos 21
añadir 19
otorgar 19
permitir 183
conexiones de bajo nivel 120
procesos ocultos 119
tráfico de red local 111
uso compartido de archivos e impresoras 112
permitir el uso compartido de archivos e impresoras
111
POA (power-on authentication) 169
recuperación 218
política 184
política antivirus y HIPS 88
política de control web 179
política de restricción de aplicaciones 141
Política NAC 140
políticas 30, 179
antivirus y HIPS 88
aplicar 34
asignación 34
cambiar el nombre 34
cifrado de discos 167
comprobar 35
configurar 32
crear 33
descripción 29
editar 34
eliminar 35
248
políticas (continuación)
imponer 35
predeterminada 30
qué grupos utilizan 35
preautorizar
elementos sospechosos 99
sitio web 93
prioridad de reglas 124
prioridad, escaneado 107
problemas de conectividad 225
procesos ocultos, permitir 119
programación de actualización 69
programar informes 215
programar la actualización 83
programas espía 88
Protección activa de Sophos
activar 89
apagar 89
desactivar 89
descripción 88
encender 89
tecnología en la nube 88
protección automática
durante la sincronización con Active Directory
43
protección contra manipulaciones
activar 176
apagar 176
cambiar contraseña 176
desactivar 176
descripción 175
encender 176
eventos 175, 200
protección web
activar 92
desactivar 92
descripción 92
protección, comprobar 53
proteger ordenadores
Asistente para proteger ordenadores 49
credenciales 49
preparación para la instalación 47
requisitos, antivirus 47
requisitos, cifrado 47
seleccionar funciones 49
PUA 90
alertas frecuentes 226
efectos secundarios 227
no detectadas 225
Ayuda
publicar software en un servidor web
uso de Internet Information Services (IIS) 73
punto de sincronización 41
Q
quitar alertas 59
quitar errores 59
R
recuperación 218–219
archivo de recuperación de clave 219
red protegida 53
registro de eventos 195
regla
configurar 128–129
reglas de control de contenido
crear 152
reglas de control de datos
añadir a políticas 154
reglas de control de datos para identificar archivos
crear 149
reglas globales
configurar 127, 129, 133
reglas globales predeterminadas
más información 125
resolver alertas
acciones 57, 59
estado de la limpieza 57
información sobre elementos detectados 59
restricción de aplicaciones 141–142
eventos 197
notificación 190
roles 16
cambiar el nombre 18
crear 18
editar 18
eliminar 18
modificar 18
otorgar permisos a 19
preconfigurado 17
roles del usuario
visualizar 20
roles preconfigurados 17
rootkits
detectar 105
S
seleccionar software 67
seleccionar suscripciones 79
servidor de actualización 65
servidor primario 79
cambiar credenciales 82
servidor secundario 79, 82
símbolos de aviso 10
sincronización con Active Directory 39, 41
activar 45
desactivar 45
propiedades, editar 44
protección automática 43
sistema de prevención contra intrusiones 97
sitio web
autorizar 93
permitir 93
preautorizar 93
software
seleccionar 67
suscribirse a 76
solución de problemas
control de datos 228
control de datos, navegadores integrados 228
cortafuegos desactivado 222
cortafuegos no instalado 222
desinstalar Update Manager 229
elemento detectado de forma parcial 226
Error en la instalación de Sophos Endpoint
Security and Control 224
escaneado en acceso 222
grupo No asignados 223
limpieza 227
Linux 224–225
Mac 224
ordenadores con alertas 223
ordenadores no actualizados 224
ordenadores no administrados 223
problemas de conectividad 225
PUA, alertas frecuentes 226
PUA, efectos secundarios 227
PUA, no detectadas 225
tiempo de espera 225
UNIX 224–225
virus, efectos secundarios 227
Windows 2000 o posterior 225
Sophos Enterprise Console 3, 12
Sophos Update Manager 65
249
Sophos Enterprise Console
subentornos 16
activo 19
cambiar el nombre 20
copiar 20
crear 19
editar 20
eliminar 20
modificar 19–20
seleccionar 19
subentornos del usuario
visualizar 20
sumas de verificación 121
suscripción de software 76
suscripciones 74
añadir 76
seleccionar 79
T
tecnología en la nube 88
tiempo de espera 225
tipos de actualización 74
tipos de archivo a escanear 104
tráfico de red local, permitir 111
troyanos 88
ubicaciones de archivos de inicio 52
unidades compartidas de red
compatibles 69
unidades compartidas de red compatibles 69
uso compartido de archivos e impresoras
permitir 111
uso compartido de archivos e impresoras, permitir
112
uso compartido de archivos, bloquear 112
uso compartido de archivos, permitir 112
uso compartido de impresoras, bloquear 112
uso compartido de impresoras, permitir 112
uso de suscripciones 78
V
versiones clasificadas 74
versiones fijas 74
virus 88
efectos secundarios 227
vista Estaciones 9
copiar datos de 220
imprimir datos de 220
vista Gestores de actualización 12
W
U
ubicación dual 108, 134
ubicación primaria, definir 134
250
Wake on LAN 170–171
web
eventos 204–205