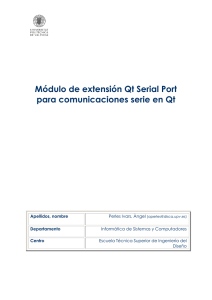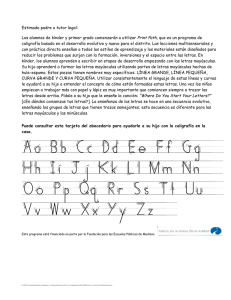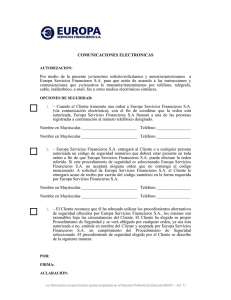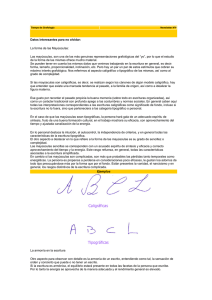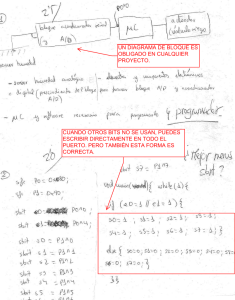Aprendiendo a programar aplicaciones gráficas en C++
Anuncio

Aprendiendo a programar
aplicaciones gráficas en C++
con Qt5
PRIMEROS PROGRAMAS SENCILLOS
Creando el primer programa
Realización de un programa sencillo: pedir un texto y pasarlo a mayúsculas
1) Arrancar QtCreator. Aparecerá una ventana como la siguiente
Creando el primer programa
Realización de un programa sencillo: pedir un texto y pasarlo a mayúsculas
2) Seleccionar [File] … [New File or Project].
3) En la ventana que aparece, seleccionar:
[Applications] y [Qt Widgets Application]. A continuación [Choose…]
4) También es posible seleccionar [Qt Console Application] si se desea una aplicación modo consola.
2
1
3
Creando el primer programa
Realización de un programa sencillo: pedir un texto y pasarlo a mayúsculas
5) Elegir un nombre para el proyecto, y una carpeta donde guardarlo. Terminar pulsando [Next]
1
3
4
Creando el primer programa
6) A continuación, dejar las
opciones que presenta tal y
como están, y pulsar [Next].
1
7) Seguir haciendo lo mismo
hasta llegar a la pantalla con el
botón [Finish]. Púlsarlo para
crear definitivamente.
2
Creando el primer programa
8) La ventana de programa toma un aspecto como el siguiente. Se han creado diversos
archivos de forma automática y se han añadido al proyecto.
1
VENTANA DE
PROYECTOS
Aquí elegiremos los
archivos que
queremos modificar
VENTANA DE EDICIÓN DE CÓDIGO
Aquí es donde más adelante escribiremos
nuestro código, esto es, donde
indicaremos lo que queremos que ocurra.
Es un archivo con extensión .cpp o archivo
de código fuente. Lo puedes encontrar
siempre que lo necesites en la pestaña
Sources de la Ventana de Proyectos
9) En la ventana de proyectos, abrir la pestaña [Forms] y dentro de ella hacer doble-click
sobre mainwindow.ui (diseño del formato de la ventana del programa)
Creando el primer programa
10) Aparecerá la ventana de diseño del formulario, y se modifica el resto del interfaz,
pasando a tener el aspecto siguiente:
DISEÑO DEL FORMULARIO
Aquí podemos arrastrar y después
seleccionar los diferentes
componentes que queremos que
tenga nuestra aplicación, y colocarlos
donde nos apetezca. Los
componentes gráficos se llaman
“Widgets”
WIDGETS
Aquí podemos seleccionar los elementos
que queremos incorporar a nuestro
formulario, simplemente arrastrándolos a
la posición deseada en la ventana
DISEÑO DEL FORMULARIO
PROPIEDADES
Aquí podemos modificar las propiedades
del Widget que hayamos seleccionado en
la ventana de DISEÑO DEL FORMULARIO
Creando el primer programa
11) En primer lugar, hay que tener claro el aspecto visual que se desea para la aplicación,
y qué interacción tendrá con el usuario. Para el ejemplo propuesto (pedir un texto y
pasarlo a mayúsculas) nos interesa un aspecto como el siguiente (por ejemplo):
Título de la
aplicación
Etiqueta
(Label)
Etiqueta
(Label)
Cuadro de introducción
de texto por el usuario
(Line Edit)
Botón para ejecutar el
paso a mayúsculas
(Push Button)
Cuadro de texto
resultado (Line Edit)
12) Nuestro objetivo: que el usuario pueda teclear el texto deseado en el cuadro de
introducción, y que cuando pulse el botón [Pasar a mayúsculas] aparezca el mismo
texto en mayúsculas en el cuadro de texto resultado.
Creando el primer programa
13) Vamos seleccionando los diferentes elementos en la ventana de Widgets, y
arrastrándolos a la posición deseada en la ventana de Formulario. Una vez en la
ventana formulario, se pueden mover, cambiar de tamaño, Copiar y Pegar, etc.
14) Arrastra el primero (ej. Label) y mira la siguiente página antes de hacerlo con los
demás.
2 (soltar)
1 (arrastrar)
Creando el primer programa
15) Cada vez que añadimos un nuevo elemento, debemos seleccionar sus propiedades en
la VENTANA DE PROPIEDADES (recuerda, abajo a la derecha).
16) Cada Widget tiene propiedades diferentes. En un Label, normalmente sólo nos
interesa la propiedad Text (el texto que se ve). Selecciónala en la lista, y cambia su
contenido (también puedes cambiar el tamaño del Widget para que se vea bien, el
tipo de letra, etc.)
1 (seleccionar)
3 (cambiar posición
y tamaño)
2 (cambiar
propiedad
Text)
Creando el primer programa
17) Hacemos lo mismo para el Widget “Line Edit” que nos servirá para introducir el texto
por teclado. En este caso, las propiedades a modificar son Text (dejamos vacío) y,
sobre todo, objectName (siempre es la 1ª propiedad) donde ponemos textoUsuario
objectName es el nombre con el que nos referiremos más adelante a este Widget, así
que conviene poner un nombre que nos recuerde “quién es” con facilidad.
3 (cambiar
propiedad
objectName)
2 (soltar, cambiar
posición y tamaño)
1 (arrastrar)
Siempre
necesario para
Widgets que
conlleven
acciones, como
Line Edit o Push
Button
Sólo usar letras,
números y _
Creando el primer programa
18) Sigue haciendo lo mismo para añadir:
Un Push Button (Text: Cambio a Mayúsculas, objectName: hacerCambio)
Otro Label (Text: Resultado, no hace falta objectName)
Otro Line Edit (Text: vacío, objectName: textoResultado, readOnly: true)
de forma que el aspecto final sea el siguiente.
Sólo Lectura = verdadero.
¿Por qué?
No queremos que el usuario
modifique el contenido, será
el programa el que lo haga
Creando el primer programa
19) Finalmente, cambiaremos el título a la ventana, para lo cual seleccionamos el
formulario completo (pulsando fuera de todos los Widgets) y cambiamos su
propiedad windowTitle: Ejemplo 001
1 (seleccionar
formulario)
2 (cambiar
windowTitle)
Creando el primer programa
20) Ya está diseñado el aspecto visual del formulario. Podemos probar pulsando de nuevo
el botón [Run]
abajo a la izquierda.
2 (el programa se ejecuta, puedes cambiar
y pulsar lo que quieras, aunque verás que el
cuadro Resultado no lo deja modificar por
haber puesto readOnly=true
1 (Run)
3 (Cerrar aplicación)
Creando el primer programa
Ya tenemos el aspecto visual que queremos … pero no hace lo que queremos
21) Sólo hemos creado el interfaz de usuario, ahora tenemos que describir las acciones
que queremos que sucedan cuando se accionen los diferentes elementos del interfaz.
El entorno de programación ofrece una librería de clases para interaccionar con los
elementos del interfaz.
22) Lo primero, es enlazar una acción del usuario con una parte de código que se ejecuta
cuando la realiza . Esa parte de código se denomina slot.
En nuestro programa, la única acción que debe provocar un cambio es cuando el
usuario pulsa el botón hacerCambio (siempre nos referiremos a los elementos de
interfaz por su objectName) en cuyo caso queremos, por este orden:
Obtener el texto que haya en ese momento en el cuadro textoUsuario.
Convertir el texto a mayúsculas.
Poner el texto en mayúsculas en el cuadro textoResultado.
Creando el primer programa
Escribiendo el código
23) Para enlazar la acción (pulsar botón hacerCambio )
con su código (tomar textoUsuario, pasar a
mayúsculas y dejar en textoResultado),
seleccionamos el botón, pulsamos botón derecho,
y en el menú que aparece seleccionamos la opción
[Go to slot…].
24) Aparece una nueva ventana, en la que nos
enumera las diferentes acciones (signals) que
puede hacer un botón. La que nos interesa es
clicked(), o sea, botón pulsado. Escogemos esa
señal, y pulsamos [Ok].
1 (botón
derecho)
2
3
4
Creando el primer programa
25) Se ha producido un importante cambio en la aplicación: desaparecen las ventanas
de edición del formulario, y en su lugar volvemos a la ventana de edición de código,
pero con una modificación.
Esta función ha sido creada por el IDE. Es
un slot (sirve una señal) y es una función
miembro de la clase MainWindow, y aquí
tendremos que escribir el código que
haga lo que pretendemos.
La función
pertenece a
MainWIndow (el
formulario inicial)
El nombre que tiene la función indica cuando se ejecuta:
on = cuando
hacerCambio = el nombre del objeto que hemos seleccionado (el botón)
clicked = ha sido pulsado
Creando el primer programa
26) Modificamos el contenido de la función, para que haga lo que pretendemos (el
código). Como es la primera vez, vamos paso por paso. Recordamos que nuestro
objetivo es:
Obtener el texto que haya en ese momento en el cuadro textoUsuario.
Convertir el texto a mayúsculas.
Ponerlo el texto en mayúsculas en el cuadro textoResultado.
27) Para obtener el texto del cuadro textoUsuario necesitamos una variable que
almacene ese contenido. Como el contenido es texto, la variable será de tipo
QString. Una variable se declara con el formato:
tipo nombre ;
En nuestro caso:
Se pueden usar los tipos básicos de C (int,
void MainWindow::on_hacerCambio_clicked()
{
QString texto ;
}
float, char, etc.) o clases (propias del
usuario o proporcionadas por la librería
de desarrollo).
La librería proporciona un conjunto de
clases muy útil.
Creando el primer programa
28) Lo siguiente es que la nueva variable texto tome el contenido del cuadro
textoUsuario. Pero no podemos hacerlo directamente, porque textoUsuario es un
objeto que contiene más que un texto (es el cuadro completo, con todas sus
características como posición, tipo y tamaño de letra, etc.). Necesitamos usar una
función de textoUsuario que nos dé sólo el texto (en este caso text() ).
void MainWindow::on_hacerCambio_clicked()
{
QString texto ;
texto = ui->textoUsuario->text() ;
}
Todos los elementos de interfaz parten de
ui (user interface).
La flecha -> indica miembro de la clase
(accedido mediante puntero).
Verás cuando vas tecleando que el
programa te ayuda a seleccionar las
opciones válidas. Si está bien escrito,
cambiará de color.
El objeto textoUsuario (que pertenece a
ui) tiene una función text(). Nuevamente
se accede a ella con la -> (si está bien
escrito, cambiará de color).
La función text() devuelve el contenido en
forma de texto (QString).
Creando el primer programa
29) A continuación, debemos pasar el contenido de la nueva variable texto a
mayúsculas. El tipo QString dispone de muchas funcionalidades para hacer cosas
habituales con texto, entre ellas pasar a mayúsculas. Puedes ver todo lo que se
puede hacer con un QString seleccionando la palabra y pulsando F1 (ayuda):
Creando el primer programa
30) Si navegas por la ayuda, verás que hay una función
QString::toupper() , junto a un ejemplo de cómo
A mayúsculas
usarla.
Lo añadimos a nuestro código:
void MainWindow::on_hacerCambio_clicked()
{
QString texto ;
texto = ui->textoUsuario->text() ;
texto = texto.toUpper();
}
31) Finalmente, sólo nos queda copiar el texto en
mayúsculas al objeto textoResultado. Esto se hace
con la función setText() de dicho objeto:
void MainWindow::on_hacerCambio_clicked()
{
QString texto ;
texto = ui->textoUsuario->text() ;
texto = texto.toUpper() ;
ui->textoResultado->setText(texto) ;
}
Creando el primer programa
Ya tenemos el aspecto visual y la funcionalidad que queremos
32) Podemos probar pulsando de nuevo el botón [Run]
abajo a la izquierda, ahora
debería suceder lo que hemos programado.
Creando el primer programa
Ejercicio propuesto:
Añadir los siguientes elementos de interfaz al formulario:
Un GroupBox que contenga los siguientes elementos (recordar dar nombre a los
objetos y modificar las propiedades que se deseen):
Una lista (widget ListWidget)
Un checkbox [Añadir a lista]
Un nuevo botón [Borrar Lista].
La funcionalidad deseada es:
Cada vez que se pulsa [Pasar a mayúsculas], se comprueba si [Añadir a lista] está
activo (función isChecked() de la clase QCheckBox). En caso afirmativo, se añade
el texto a la lista (función addItem() del QListWidget).
Si se pulsa el botón [Borrar Lista], se vacía la misma (función clear() del
QListWidget).
Añadir imágenes y gráficos
Los siguientes pasos permiten añadir imágenes y gráficos a nuestra aplicación
33) Para añadir imágenes y gráficos en nuestra aplicación, lo más sencillo es usar el
control QLabel y las clases QBitmap y QPixmap.
34) Agregar un control tipo Label al formulario, y darle el tamaño, nombre y propiedades
deseados.
3 (Mover y
dimensionar)
2 (Arrastrar)
4 (Poner
nombre)
1
(Seleccionar)
5 (Ajustar
propiedades)
Añadir imágenes y gráficos
35) Si se desea añadir una imagen disponible en un archivo, seleccionar la propiedad
pixmap del objeto QLabel, y elegir el archivo de imagen deseado.
1 (Abrir menú
contextual)
2 (Choose file…)
Añadir imágenes y gráficos
36) Si se desea dibujar contenidos gráficos a partir de datos del programa, hay que realizar
más pasos y son por medio de programación.
37) En 1er lugar, hay que definir en qué momento se desea realizar o modificar el dibujo.
Normalmente, será cuando suceda algún evento, que se debe capturar mediante el
slot correspondiente.
38) En el código de dicho slot, se realizan las operaciones según se indica en el ejemplo
siguiente:
1) Obtener objeto QPixmap de las dimensiones del destino
2)
3)
Obtener objeto QPainter para dibujar sobre el pixmap
Realizar acciones de
dibujo sobre el painter
(ver ayuda de QPainter)
4)
Actualizar la imagen del
QLabel con el contenido del
pixmap
Añadir imágenes y gráficos
39) Hay que tener en cuenta las dimensiones del widget destino (QLabel) y la dirección de
los ejes X e Y para dibujar de forma correcta
X=0, Y=0
Eje X
Eje Y
X=pixmap.width()-1,
Y=pixmap.height()-1
Añadir otros elementos
40) Existe un buen número de clases que encapsulan elementos de interfaz y auxiliares,
simplemente hay que investigar si existe una clase para realizar el trabajo deseado. En
todos los casos (y los anteriores) habrá que realizar el #include <nombre_de_clase>
correspondiente (nombre_de_clase sin extensión .h). Todo ello se indica en la
documentación accesible con [F1]. Por ejemplo:
QTimer: para realizar temporizaciones periódicas mediante slots.
QDateTime: manejo de fecha y hora.
QDir, QFile: acceso a directorios y archivos.
QPoint, QPointF, QLine, QLineF, QRect, QRectF: puntos, vectores y rectángulos.
QSerialPort: comunicaciones serie.
QTcpSocket, QTcpServer: comunicaciones por red.
41) En todos los casos, hay que comprobar en el archivo .pro del proyecto que se carga el
módulo necesario (se indica en la ayuda).
Si no estaba presente:
Añadir en el .pro
Ejecutar Build -> Run qmake
Interacción signal/slot
42) Cualquier clase derivada (directa o indirectamente) de QObject puede manejar el
mecanismo signal/slot para interactuar con las clases de usuario:
Una señal (signal) es un evento que un objeto genera para ser atendido por
otros.
Un receptor (slot) es una función de que se ejecuta cuando sucede el evento.
Es necesario conectar cada señal de interés con su receptor correspondiente.
La clase QMainWindow está ejecutando el bucle de espera por evento, para sí
misma o para cualquier otro QObject. Cuando se produce ese evento, llama al
receptor que se ha conectado.
43) Ejemplo: QTimer permite generar una señal llamada timeout() de forma periódica,
útil para temporizaciones. Para usarlo, añadiremos en nuestro código:
Un objeto de tipo QTimer: QTimer temporizador;
Una función receptora en nuestra clase: void OnTemporizador();
Una conexión entre la señal de temporizador y nuestra función:
connect(&temporizador,SIGNAL(timeout()),this,SLOT(OnTemporizador()));
Una indicación al objeto temporizador para que genere el evento:
temporizador.start(1000); // Genera el evento timeout() cada 1000 ms
A partir de ese momento, cada vez que se produzca el evento se ejecutará
nuestra función.
Interacción signal/slot
44) Ejemplo: incrementar un contador en 1 cada 2 segundos:
Creamos en nuestro interfaz un label para el texto, y un SpinBox para el valor
2 (Arrastrar)
1
ccionar)
3 (Mover y
dimensionar)
4 (Poner
nombre)
5 (Ajustar
propiedades)
readOnly=true
Interacción signal/slot
44) Ejemplo: incrementar un contador en 1 cada 2 segundos:
Añadimos un QTimer y un slot en la declaración de la clase MainWindow (.h), y
realizamos las operaciones deseadas en el código de la clase (.cpp)
MainWindow.h
...
#include <QTimer> // Hay que incluir la declaración de las clases que usamos
...
class MainWindow : public QMainWindow
{
Q_OBJECT
// Macro necesaria para clases derivadas de QObject
...
private:
Ui::MainWindow *ui;
QTimer temporizador; // Las variables que antes se declaraban en main()
// ahora se añaden a la clase MainWindow
public slots:
void OnTemporizador();
};
MainWindow.cpp
...
MainWindow::MainWindow(QWidget *parent) : QMainWindow(parent),ui(new Ui::MainWindow)
{
...
connect(&temporizador,SIGNAL(timeout()),this,SLOT(OnTemporizador()));
temporizador.start(2000);
}
void MainWindow::OnTemporizador()
this: puntero a este
{
(MainWindow)
ui->contadorSpinBox->setValue(ui->contadorSpinBox->value()+1);
}
objeto
Interacción signal/slot
45) Las señales y slots pueden llevar parámetros, pero no devolver resultado (siempre
void). Cuando se indican parámetros en connect, sólo se ponen los tipos, no sus
nombres.
46) Ejemplo, clase QFileDialog para seleccionar un archivo en el árbol de directorios:
MainWindow.h
...
...
...
class MainWindow : public QMainWindow
{
...
public slots:
void OnFileChanged(QString file);
};
MainWindow.cpp
...
...
connect: sólo tipos
void MainWindow::OnSelectFile()
parámetros
{
QFileDialog dlg(this,"Seleccione archivo");
connect(&dlg,SIGNAL(currentChanged(QString)),
this,SLOT(OnFileChanged(QString)));
}
void MainWindow::OnCurrentFileChanged(QString file)
{
if (file.endsWith(".txt"))
QMessageBox::information(this,"SELECCION CORRECTA",
"Ha elegido archivo txt");
}
de los
Eventos mediante función virtual
47) Algunos eventos son servidos por la clase base. En estos casos, la forma de servirlos
en la clase derivada es mediante funciones virtuales.
48) Ejemplo, eventos del ratón en una clase derivada de QWidget (todas las ventanas
derivan de QWidget):
MainWindow.h
...
...
...
class MainWindow : public QMainWindow
{
...
protected:
virtual void mousePressEvent(QMouseEvent *event);
};
MainWindow.cpp
...
void MainWindow::mousePressEvent(QMouseEvent *event)
{
... Usar datos de event ...
// Opcional : pasarle el evento a la clase base
QMainWindow::mousePressEvent(event);
}
Ejercicio final
Ejercicio propuesto:
Realizar un programa basado en Qt que dibuje un círculo moviéndose por un espacio
rectangular, con las siguientes condiciones:
Se realizará un desplazamiento cada 100 ms.
El círculo rebota contra las paredes al llegar a los límites del espacio.
Un SpinBox permite seleccionar el radio del círculo (en pixels)
Un SpinBox permite seleccionar la velocidad del círculo (nº de pixels de desplazamiento por
cada temporización).
Un botón permite seleccionar el color de
fondo del círculo (QColorDialog).
Un checkbox permite pausar/reanudar el
movimiento.
Si se pulsa el botón izquierdo del ratón
en el espacio de dibujo, la dirección
del movimiento del círculo se dirige
hacia el punto pulsado.
Ejercicio final
Ejercicio propuesto:
A tener en cuenta:
Situar variables necesarias de forma permanente en la clase MainWindow.
Recordar #include de todas las clases que se van añadiendo.
Clase círculo: posición XY, vector desplazamiento XY, radio, color fondo.
Rebote contra un borde vertical de la ventana ui->qDrawLabel (similar para
bordes horizontales):
circulo.x += circulo.vx;
if (circulo.x - circulo.radio <= 0)
{
circulo.x = -circulo.x + 2*circulo.radio;
circulo.vx = -circulo.vx;
}
if (circulo.x+circulo.radio>=ui->qDrawLabel->width())
{
circulo.x = ui->qDrawLabel->width() - (circulo.x - ui->qDrawLabel->width())-2*circulo.radio;
circulo.vx=-circulo.vx;
}
Posición del ratón relativa a la ventana ui->qDrawLabel :
void MainWindow::mousePressEvent(QMouseEvent *event)
{
QPoint relPos=event->pos() - ui->centralWidget->pos() - ui->qDrawLabel->pos();
...
}