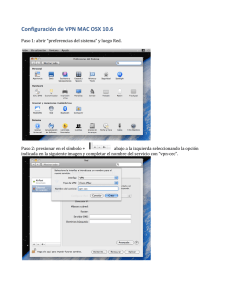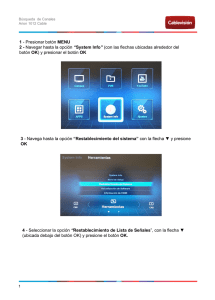Manual de Usuario
Anuncio

Manual de Usuario Uruguay Estudia v4.1 ÍNDICE ÍNDICE ............................................................................................................................................................................... 1 ACERCA DE ........................................................................................................................................................................ 2 INTRODUCCIÓN ................................................................................................................................................................ 2 Aspecto físico de la tablet............................................................................................................................................. 2 Encendido/Apagado/Reinicio de la tablet .................................................................................................................... 3 Bloqueo/Desbloqueo de la tablet................................................................................................................................. 3 Batería........................................................................................................................................................................... 3 Teclado en pantalla....................................................................................................................................................... 4 Rotación de pantalla ..................................................................................................................................................... 5 PASAJE DE LISTA ............................................................................................................................................................... 6 Etapa 1 - Inicio de sesión .............................................................................................................................................. 6 Etapa 2 - Apertura de clase........................................................................................................................................... 7 Etapa 3 - Modificación de las marcas ........................................................................................................................... 8 Etapa 4 - Cerrar la clase .............................................................................................................................................. 11 Etapa 5 - Cerrar la sesión ............................................................................................................................................ 13 FUNCIONES AVANZADAS DE LA HERRAMIENTA............................................................................................................. 14 Tomar marcas de la hora anterior .............................................................................................................................. 14 Métodos de búsqueda avanzada de clase .................................................................................................................. 15 Añadir estudiante ....................................................................................................................................................... 18 Recargar la lista de alumnos ....................................................................................................................................... 21 AYUDA INTEGRADA DE LA HERRAMIENTA ..................................................................................................................... 22 INFORMACIÓN DE FUNCIONAMIENTO DE LA HERRAMIENTA ....................................................................................... 23 ACTUALIZACIÓN DE LA HERRAMIENTA .......................................................................................................................... 24 MODIFICAR PIN............................................................................................................................................................... 25 Modificar PIN para el Consejo de Educación Secundaria (CES): ................................................................................. 25 Consejo de Educación Técnico Profesional (CETP): .................................................................................................... 28 Recuperar la contraseña de acceso a las plataformas de Plan Ceibal: ....................................................................... 29 INFORMACIÓN DE CONTACTO ....................................................................................................................................... 30 –Manual de Usuario de Uruguay Estudia– Página 1 ACERCA DE Este documento tiene como público objetivo a los docentes, tanto profesores como adscriptos, que realizarán el pasaje de lista electrónica utilizando las tablets entregadas por Plan Ceibal, en el marco del proyecto Uruguay Estudia. Aquí se detalla la operación general de la tablet y el pasaje de lista electrónica para la versión 4.1 de la herramienta. Además, se indican los pasos a seguir para modificar el PIN y la contraseña de Ceibal de los docentes. INTRODUCCIÓN Antes de comenzar con la presentación de la herramienta para el pasaje de lista electrónica, se presentará información general acerca de la tablet y su uso. Aspecto físico de la tablet En la siguiente figura se indican los distintos elementos de la tablet que será utilizada para el pasaje de lista electrónica. 5 4 3 9 8 2 2 6 6 1 7 4 # 1 2 3 4 5 6 7 8 9 Elemento Pantalla táctil Botón Encender Puerto USB/Puerto de carga Parlantes Jack de audio Botones de volumen Ranura Micro SD Cámara frontal Cámara trasera –Manual de Usuario de Uruguay Estudia– Página 2 Encendido/Apagado/Reinicio de la tablet Para encender la tablet se deberá mantener presionado el botón Encender hasta que se ilumine la pantalla. Para apagar la tablet se deberá mantener presionado el botón Encender hasta que se presente en la pantalla la ventana que se muestra en la siguiente figura, a continuación se deberá presionar el botón Apagar. Para reiniciar (esto consiste en que la tablet se apague y se vuelva a encender por sí misma) la tablet, se deberá mantener presionado el botón Encender hasta que se presente en la pantalla la ventana que se muestra en la siguiente figura; a continuación se deberá presionar el botón Reboot. La tablet solicitará que se confirme la acción y se deberá presionar Aceptar. Bloqueo/Desbloqueo de la tablet Cuando haya transcurrido cierto tiempo de inactividad, la tablet se bloqueará (se apagará la pantalla y se inhabilitará la función táctil de esta); esto se realiza para disminuir el consumo de batería. Tanto para desbloquear como para bloquear la tablet, se deberá presionar el botón Encender. Batería Durante las noches, las tablets deberán permanecer en el lugar designado por la dirección del centro educativo y deberán cargarse. En el horario de clase, los docentes deberán tomar una tablet, desconectarla del cargador y podrán llevarla a su respectivo salón de clase. Cuando el docente proceda a dejar la tablet a disposición de los demás docentes, este deberá dejarla cargándose. Para ello deberá conectar el extremo del cable USB que se indica a continuación al puerto de carga. Es importante tener en cuenta que el conector se debe acoplar de cierta forma; el conectar el cable de forma incorrecta puede dañar los componentes. Se aconseja que una vez que finaliza el pasaje de lista, se bloquee la tablet para prolongar la vida útil de la batería. –Manual de Usuario de Uruguay Estudia– Página 3 Teclado en pantalla Siempre que el docente deba ingresar información a la tablet, la herramienta mostrará el teclado en pantalla. La herramienta cuenta con dos teclados: el teclado estándar y el teclado numérico. Teclado estándar o QWERTY: Este teclado es similar a los teclados usados en las computadoras personales y será utilizado por el docente para ingresar letras. Botón de retroceso: Borra el último carácter ingresado. Presionar para cambiar al teclado numérico. Presionar para agregar un espacio en blanco (barra espaciadora). Teclado numérico: Este teclado será utilizado por el docente para ingresar números. Botón de retroceso: Borra el último carácter ingresado. Presionar para cambiar al teclado estándar. Presionar para agregar un espacio en blanco (barra espaciadora). –Manual de Usuario de Uruguay Estudia– Página 4 Rotación de pantalla La tablet cuenta con un sensor de rotación que permite al docente a utilizarla ya sea de forma vertical u horizontal. Cuando el docente gire la tablet, la pantalla rotará de forma automática: Orientación vertical Orientación horizontal –Manual de Usuario de Uruguay Estudia– Página 5 PASAJE DE LISTA En este capítulo se describe la operación del pasaje de lista electrónica. Este se encuentra dividido en etapas para facilitar su entendimiento. Etapa 1 - Inicio de sesión Previo al pasaje de la lista electrónica, el profesor o adscripto deberá iniciar sesión; esto es análogo al inicio de sesión de una cuenta de correo electrónico. Para iniciar sesión se deberán realizar los siguientes pasos: 1.1. Presione e ingrese su número de C.I. sin puntos ni guiones e incluyendo el dígito verificador. 1.2. Presione e ingrese su PIN o contraseña de Mi Espacio (Plataformas) de Ceibal. 1.3. Presione Ingresar. el botón Nota: En el caso de que se deba modificar su PIN, referirse a la sección Modificar PIN. El docente podrá verificar que el inicio de sesión fue exitoso al corroborar que su nombre aparezca en la barra de información superior: –Manual de Usuario de Uruguay Estudia– Página 6 Etapa 2 - Apertura de clase La apertura de clase consiste en seleccionar el grupo o clase al que se le desea realizar el pasaje de lista electrónica. Nota: Los profesores podrán abrir únicamente las clases o los grupos que les fueron asignados. En cambio, los adscriptos podrán abrir todas las clases o grupos del centro al que pertenece la tablet. En la pantalla de Inicio (la cual se muestra en la siguiente figura), es donde el docente deberá ir completando los campos correspondientes para la selección de su grupo o clase; estos son: Plan, Turno, Hora y Curso-Materia. 2.1. Complete los campos de forma descendente con las opciones correspondientes a la clase. 2.2. Presione el botón Abrir clase. clase. Para completar un campo, se deberá presionarlo y a continuación se deberá presionar la opción correcta en la lista desplegable. Dependiendo de las opciones correspondientes al docente, puede ocurrir que alguno o algunos de los campos sean completados de forma automática por la herramienta. Si la información completada por la herramienta es correcta, el docente deberá proceder a completar únicamente los campos restantes (es decir, no es necesario confirmar la información). Nota: En el caso de que la herramienta no muestre las opciones correspondientes para abrir su clase o grupo, referirse a la sección Métodos de búsqueda avanzada de clase. –Manual de Usuario de Uruguay Estudia– Página 7 Etapa 3 - Modificación de las marcas Una vez que se completa el paso anterior, la herramienta mostrará la lista de estudiantes de la clase seleccionada: Dependiendo de la cantidad de estudiantes y de la orientación de la tablet mientras está siendo utilizada, puede ocurrir que no se vea la totalidad de la lista de estudiantes en la pantalla. El docente podrá navegar la lista, deslizándose con el dedo hacia abajo o hacia arriba. El docente podrá corroborar que la clase que abrió es la correcta al observar el título de la lista de estudiantes, ubicado debajo del menú superior: –Manual de Usuario de Uruguay Estudia– Página 8 Nota: En el caso de que la clase que fue abierta no sea la correcta, el docente deberá presionar el botón Cancelar marcas, ubicado al final de la lista de estudiantes. A continuación, la herramienta solicitará que se confirme la acción; para ello se deberá presionar el botón Sí. Cada estudiante en la lista se mostrará de la siguiente manera: A B C A – Número de lista, nombre y apellidos del estudiante. B – Hora de la última modificación: Informa a qué hora fue modificada por última vez la marca del estudiante. Esta tiene fines puramente informativos y la herramienta no realizará acciones en función de ella. C – Ícono/Botón de marca: Este ícono muestra el tipo de marca (es decir, la situación) que tiene asignado el alumno; existen cuatro tipos de marcas: Ícono Descripción Asistencia (presente) Inasistencia (falta) Llegada tarde Llegada muy tarde –Manual de Usuario de Uruguay Estudia– Página 9 Nota: La asignación de las marcas de llegada tarde y llegada muy tarde estará únicamente habilitada en los centros educativos pertenecientes a CES. Además de su función de señalización, este ícono debe ser presionado para modificar la marca del estudiante. El comportamiento de este botón es cíclico; es decir, si se presiona una vez, cambia al tipo de marca siguiente y así sucesivamente. Cuando se abre la lista de estudiantes que corresponde a la hora de comienzo de una clase, todos los estudiantes aparecerán con marcas de asistencia. Si el docente lo desea, podrá elegir que todos los estudiantes tengan asignadas marcas de asistencia o inasistencia; para ello se deberá presionar el botón Iniciar con todos ausentes o Iniciar con todos presentes: El objetivo de esta función es facilitar y reducir el tiempo que toma el pasaje de lista, en la forma que el docente podrá elegir el tipo de marca que sea mayoritario para su clase en el momento del pasaje de lista. Luego de que se modifique una de las marcas de los estudiantes, este botón desaparecerá. Para cambiar las marcas de los estudiantes se deberá presionar los íconos de marcas de cada uno de ellos: Nota: En el caso de que en la lista no aparezca uno o más estudiantes, referirse a la sección Añadir estudiante. –Manual de Usuario de Uruguay Estudia– Página 10 Etapa 4 - Cerrar la clase Cuando el pasaje de lista haya finalizado, el docente deberá presionar el botón Cerrar Clase, ubicado al final de la lista de estudiantes: A continuación, la herramienta solicitará que se confirme la acción; para ello se deberá presionar el botón Sí: –Manual de Usuario de Uruguay Estudia– Página 11 Esto hará que la herramienta vuelva a la pantalla de Inicio: Nota: El docente podrá volver a abrir la misma clase y modificar el pasaje de lista ya realizado dentro de las dos horas (de reloj) desde que se modificó la última marca y utilizando la misma tablet. Si se abre una clase y no se modifican las marcas pero tampoco se presiona el botón Cancelar marcas, la herramienta considerará que hubo una modificación y se aplicará la condición anterior. Esto se debe a que puede ocurrir que un docente abra una clase y no deba realizar modificaciones en las marcas de los estudiantes, como puede ser en el caso de que todos los estudiantes estén presentes. Los adscriptos serán capaces de realizar pasajes de lista de hasta cinco días atrás. El objetivo de esto es que si algún profesor no logra realizar el pasaje de lista utilizando una tablet, este deberá registrar las marcas de los estudiantes en papel (como se hacía anteriormente), y luego el adscripto utilizando una tablet ingresará estas marcas. –Manual de Usuario de Uruguay Estudia– Página 12 Etapa 5 - Cerrar la sesión Cuando el docente proceda a dejar la tablet a disposición de los demás docentes, este deberá cerrar la sesión. Esto se realiza para evitar que otra persona modifique marcas de estudiantes bajo el nombre del docente que inició sesión. Para ello, el docente deberá presionar el botón salir: A continuación, la herramienta solicitará que se confirme la acción; para ello se deberá presionar el botón Sí: De esta forma, la herramienta volverá a la pantalla para iniciar sesión. –Manual de Usuario de Uruguay Estudia– Página 13 FUNCIONES AVANZADAS DE LA HERRAMIENTA A continuación se describirán unas funciones avanzadas que incorpora la herramienta, las cuales permitirán solucionar inconvenientes al momento del pasaje de lista electrónica e incluso facilitar dicho pasaje. Tomar marcas de la hora anterior En el capítulo Pasaje de lista se presentó el pasaje de lista electrónica de una clase y para una hora en particular. Los docentes deberán realizar el pasaje de lista por cada hora de clase. Para los casos de los módulos u otras instancias que involucren más de dos horas consecutivas para la misma clase, la herramienta cuenta con una función que permite al docente tomar las marcas de la hora anterior y copiarlas para las horas siguientes. De esta forma se reduce el tiempo que toma el pasaje de lista, ya que el docente solamente deberá modificar las marcas que hayan cambiado entre la hora anterior y la actual. Para utilizar esta función, en la pantalla de Inicio, el docente deberá completar todos los campos con la misma información que la de la clase anterior con la excepción de que en el campo de Hora deberá ingresar la hora siguiente a la hora en la que ya realizó el pasaje de lista electrónica. Acto seguido, la herramienta detectará que se trata de una hora consecutiva, y el docente deberá presionar el botón Importar marcas de la hora anterior, ubicado al comienzo de la lista de estudiantes: A continuación, la herramienta solicitará que se confirme la acción; para ello se deberá presionar el botón Sí: Luego de realizada la acción, se verá que los estudiantes adquirirán las marcas que les fueron asignadas en la hora anterior. Si el docente considera necesario modificar alguna de las marcas para esta nueva hora, este podrá hacerlo tal como se presentó en la sección Modificación de las marcas. Nota: Esta función podrá ser utilizada solamente en la tablet con la que se realizó el pasaje de lista de la hora anterior y si fue el mismo docente quien realizó la operación. –Manual de Usuario de Uruguay Estudia– Página 14 Métodos de búsqueda avanzada de clase Puede ocurrir que, debido a que en la pantalla de Inicio no se presentan las opciones correctas, un profesor no sea capaz de abrir una de sus clases para realizar el pasaje de lista electrónica. Existen dos métodos para proceder ante esta situación: Método #1 – Mostrar todas las opciones: Este método consiste en habilitar al profesor para que pueda abrir cualquier clase del centro al que pertenece la tablet. Esto será posible ya que la herramienta ofrecerá más opciones en los campos utilizados para la apertura de clase. Para activar esta opción, en la pantalla de Inicio, se deberá presionar el botón ubicado a la derecha del texto Mostrar todas las opciones. Luego de que se hayan completado los cuatro campos, se deberá presionar el botón Abrir clase. A continuación, la herramienta solicitará que se confirme la acción; para ello se deberá presionar el botón Sí. –Manual de Usuario de Uruguay Estudia– Página 15 Nota: El uso de esta función tendrá como consecuencia que se registre el nombre del profesor (que inició sesión), la hora en la que fue realizada la acción y la clase seleccionada. Método #2 – Búsqueda avanzada: Este método es similar al anterior (Método #1) en la medida que permite al profesor abrir cualquier clase del centro al que pertenece la tablet. La diferencia radica en que en vez de tener que completar los cuatro campos en forma descendente (forma habitual), el profesor podrá ingresar el nombre del grupo o clase en cuestión. Para utilizar este método, en la pantalla de Inicio, se deberá presionar el botón Ir a la búsqueda avanzada: En la siguiente pantalla, el docente deberá realizar los siguientes pasos: 1. Presione e ingrese el nombre de su clase. 2. Presione el botón Buscar. –Manual de Usuario de Uruguay Estudia– Página 16 La herramienta mostrará los resultados de la búsqueda. Una vez que el docente haya encontrado su clase, este deberá presionar el botón correspondiente a esa clase, tal como se indica en la siguiente figura: A continuación, la herramienta solicitará que se confirme la acción; para ello se deberá presionar el botón Sí. En el caso de que la herramienta no muestre las clases, el docente deberá completar alguno de los campos Plan, Turno y Hora. Nota: Al igual que con el método anterior, el uso de esta función tendrá como consecuencia que se registre el nombre del profesor, la hora en la que fue realizada la acción y la clase seleccionada. –Manual de Usuario de Uruguay Estudia– Página 17 Añadir estudiante Cuando el docente deba realizar el pasaje de lista, puede ocurrir que uno o varios estudiantes no se muestren en la lista digital. La herramienta cuenta con una función para registrar alumnos en una clase y de este modo poder asignarles la marca correspondiente. Para ello, en la pantalla con la lista de estudiantes, el docente deberá presionar el botón Añadir estudiante, ubicado al final de esta: A continuación se presentará la pantalla de Registrar alumno. Aquí el docente deberá completar los cinco campos que se muestran en la siguiente figura: A B –Manual de Usuario de Uruguay Estudia– Página 18 Para mejorar el entendimiento, estos campos serán separados en dos categorías: A – Como forma de facilitar el proceso de añadir un estudiante, los campos País emisor del documento y Tipo del documento serán completados de forma automática por la herramienta con las opciones: Uruguay y Cédula de identidad, respectivamente. En el caso de que las opciones asignadas no correspondan con los datos del estudiante a agregar, el docente podrá cambiarlas al presionar cada uno de los campos. A continuación se presentan algunas de las opciones para estos dos campos: País emisor del documento: La primera opción será Uruguay, seguido por los demás países de Latinoamérica, y finalmente se listarán el resto de los países del mundo en orden alfabético. Tipo del documento: La primera opción será cédula de identidad, las demás son: pasaporte uruguayo, documento extranjero y otro documento. B – Los campos Número de documento, Apellidos y Nombre deberán ser completados por el docente; para ello se deberá presionar cada uno de los campos e ingresar la información correspondiente utilizando el teclado en pantalla. Una vez que se hayan completado todos los campos, se deberá presionar el botón Guardar: A continuación, la herramienta solicitará que se confirme la acción; para ello se deberá presionar el botón Sí. –Manual de Usuario de Uruguay Estudia– Página 19 Siempre que se añada un estudiante utilizando la herramienta, este se ubicará al final de la lista de estudiantes. Además, al estudiante añadido no se le asignará un número de lista, sino que en vez del número tendrá dos guiones. Esto es con el fin de poder identificar cuáles estudiantes fueron agregados por el docente. Una vez que el docente agrega un estudiante, este no deberá volver a agregarlo para el pasaje de lista en la misma tablet. Sin embargo, deberá transcurrir un día para que el estudiante agregado a una clase aparezca en todas las tablets del centro educativo. Nota: Hacer uso de esta función tendrá como consecuencia que se registre el nombre del docente (que inició sesión), la hora en la que fue realizada la acción, el nombre y apellido del estudiante agregado, y a qué clase se agregó. –Manual de Usuario de Uruguay Estudia– Página 20 Recargar la lista de alumnos En el caso de que se realicen modificaciones en los sistemas utilizados por los Consejos (Sistema Corporativo de CES o Sistema de Bedelía de CETP), las tablets recibirán esta nueva información al siguiente día debido a que los datos se actualizan durante la noche. Sin embargo, el docente puede forzar una actualización, la cual descargará los datos más recientes para el grupo o clase que tenga abierto al momento de realizar la función. De esta forma, se obtendrán los siguientes datos más recientes: Los estudiantes asociados a dicho grupo o clase: Tanto los estudiantes añadidos utilizando el sistema correspondiente al Consejo como los añadidos utilizando la tablet. Los docentes asociados a dicho grupo o clase: Tanto los docentes que fueron vinculados utilizando el sistema correspondiente al Consejo como los que tuvieron que utilizar alguno de los métodos de búsqueda avanzada de clase. Los horarios para el grupo o clase seleccionado. La información de todos los usuarios del centro educativo en cuestión (adscriptos, profesores, estudiantes): Esto permitirá que si un docente modifica su PIN o contraseña de Ceibal (Plataformas), no deba esperar hasta el siguiente día para poder utilizarlo con la herramienta. Para utilizar esta función, el docente con la lista de estudiantes en pantalla, deberá presionar el botón Recargar la lista de alumnos, ubicado al comienzo de esta: A continuación, la herramienta solicitará que se confirme la acción; para ello se deberá presionar el botón Sí. Cuando la descarga de los datos haya finalizado, se presentará un mensaje de aviso que indicará que los nuevos datos se descargaron correctamente, y el docente deberá presionar el botón Aceptar. Nota: Para hacer uso de esta función se requiere que la tablet se encuentre conectada a la red wifi Ceibal. –Manual de Usuario de Uruguay Estudia– Página 21 AYUDA INTEGRADA DE LA HERRAMIENTA La herramienta cuenta con una ayuda integrada que podrá ser consultada por el docente sin necesidad de estar conectado a la red wifi Ceibal. Para visualizarla, se deberá presionar el botón Ayuda, ubicado en el menú superior: El docente podrá navegar la ayuda al desplazarse con los dedos hacia arriba y hacia abajo. El docente podrá presionar el botón Inicio para regresar a la pantalla que estaba visualizando antes. –Manual de Usuario de Uruguay Estudia– Página 22 INFORMACIÓN DE FUNCIONAMIENTO DE LA HERRAMIENTA Para verificar la información de funcionamiento de la herramienta se deberá presionar el botón Información, ubicado en el menú superior: El docente podrá presionar el botón Inicio para regresar a la pantalla que estaba visualizando antes. –Manual de Usuario de Uruguay Estudia– Página 23 ACTUALIZACIÓN DE LA HERRAMIENTA La herramienta recibirá modificaciones (denominadas actualizaciones) que solucionarán problemas e incluso implementarán mejoras y sugerencias realizadas por los docentes. Dichas actualizaciones se descargan automáticamente, sin embargo, requieren que el usuario confirme su instalación. Cuando haya una actualización disponible, se presentará un mensaje como el que se muestra en la siguiente figura de la izquierda. Para confirmar la instalación se deberá presionar Instalar y a continuación se mostrará el estado de la instalación. Cuando la instalación haya finalizado, se deberá presionar el botón Abrir, y la herramienta quedará actualizada en la última versión y lista para ser utilizada. –Manual de Usuario de Uruguay Estudia– Página 24 MODIFICAR PIN A continuación se presentan los pasos para modificar el PIN. Estos dependerán del Consejo al cual se pertenece (CES o CETP). Nota: Una vez modificado el PIN, deberá transcurrir un día para que el nuevo PIN sea reconocido por la herramienta. Modificar PIN para el Consejo de Educación Secundaria (CES): Paso 1: Utilizando una computadora, el docente deberá ingresar al Portal de Servicios: http://servicios.ces.edu.uy/. Paso 2: A continuación, deberá iniciar sesión: Ingrese usuario y contraseña, y a continuación presione el botón Iniciar sesión. Paso 3: Ubicar el menú lateral izquierdo y realizar las siguientes acciones: 3.1. Presione el botón Gestionar mi perfil. 3.2. Presione el botón Actualizar perfil. –Manual de Usuario de Uruguay Estudia– Página 25 Paso 4: Utilizando la barra de desplazamiento, dirigirse hacia el final de la página: Paso 5: En la sección Acceso a la tableta para pasar lista y tarjeta RFID de docente se deberán realizar las siguientes acciones: 5.1. Ingrese el nuevo PIN. 5.2. Presione el botón Actualizar datos. –Manual de Usuario de Uruguay Estudia– Página 26 Paso 6: Una vez que se haya logrado modificar el PIN, el docente visualizará el siguiente aviso: –Manual de Usuario de Uruguay Estudia– Página 27 Consejo de Educación Técnico Profesional (CETP): Paso 1: Se deberá solicitar a un adscripto o administrativo que ingrese al Sistema de Bedelía utilizando una computadora: http://bedelia.utu.edu.uy/. Paso 2: Dentro del Sistema de Bedelía, se deberá presionar el botón Otros, ubicado en la barra de menú: Paso 3: A continuación se deberá presionar el botón Cambio de pin. Paso 4: En la siguiente ventana se deberán completar los datos solicitados: 4.1. Ingrese el número de documento, sin puntos ni guiones e incluyendo el dígito verificador. 4.2. Ingrese el PIN actual (la primera vez que se modifique el PIN, el PIN actual será 1234). 4.3. Ingrese el PIN nuevo. 4.4. Vuelva a ingresar el PIN nuevo. 4.5. Presione el botón Cambiar. –Manual de Usuario de Uruguay Estudia– Página 28 Recuperar la contraseña de acceso a las plataformas de Plan Ceibal: Paso 1: Utilizando una computadora, se deberá ingresar al sitio web: http://miespacio.ceibal.edu.uy/ Paso 2: A continuación se deberá presionar el botón ¿Olvidaste tu contraseña?: Paso 3: En la siguiente pantalla, el docente deberá ingresar su nombre de usuario y luego presionar el botón Aceptar. 1. Ingrese su nombre de usuario. 2. Presione el botón Aceptar. Luego de realizada la acción, se enviarán instrucciones acerca de cómo recuperar la contraseña al correo electrónico del docente. En el caso de que un docente no logre recuperar su contraseña utilizando el método anterior, este podrá comunicarse con el call center llamando al 0800 2342 desde un teléfono fijo o al *2342 desde un teléfono celular. –Manual de Usuario de Uruguay Estudia– Página 29 INFORMACIÓN DE CONTACTO A continuación se presentan las vías de comunicación: Desde un teléfono fijo: 0800 2342 Desde un teléfono celular: *2342 Email: [email protected] Sitio web: www.uruguayestudia.uy –Manual de Usuario de Uruguay Estudia– Página 30