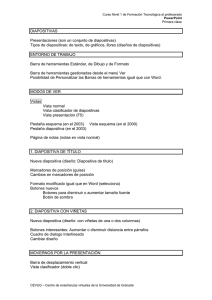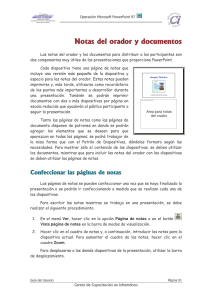PowerPoint_XP
Anuncio

Introducción a la Informática PRÁCTICA 9 DISEÑO DE PRESENTACIONES Microsoft Office XP PowerPoint XP 1. Introducción a PowerPoint XP. ¾ Entrar en Windows 98 (ver práctica 1), y en el PowerPoint abriendo el icono Microsoft Office del escritorio y seleccionar el icono Microsoft PowerPoint, o bien, accediendo a través del menú Inicio, Programas, Microsoft Office XP, Microsoft PowerPoint. ¾ La primera pantalla que aparece del programa nos muestra un panel de tareas en la parte derecha que nos permite abrir una presentación existente o crear una nueva de varias formas (a partir de una presentación en blanco, desde una plantilla, utilizando un asistente, etc.), según se puede observar en la Figura 1. ¾ En primer lugar, vamos a abrir PowerPoint con una pantalla vacía para familiarizarnos con las distintas partes de la ventana principal del programa, así como con los elementos de la misma. Para ello elegiremos la opción “Presentación en blanco” que aparece en el panel de tareas Nueva presentación de la Figura 1. Figura 1 Práctica 9 Página 1 de 14 Introducción a la Informática ¾ El siguiente paso será elegir entre una serie de combinaciones de diseños posibles en qué basar nuestra presentación, estos diseños son los que se pueden apreciar en el panel de tareas Diseño de la diapositiva de la Figura 2. ¾ Hacer clic sobre la tercera casilla (Lista con viñetas) y pulsar Aceptar. Figura 2 ¾ Identificar los elementos de la ventana del PowerPoint vistos en clase, primero de forma general y luego realizar los ejercicios propuestos en cada uno: Barra de títulos. Barra de menús. - - Práctica 9 Explorar todos los menús accediendo indistintamente mediante ratón o teclado (pulsando la tecla ALT y, sin soltarla, la letra subrayada del comando correspondiente). Abrir los submenús con flecha (4). Notar qué comandos están disponibles y cuáles no. Agregar el comando “Opciones Web…” al menú Herramientas. Para ello iremos a Ver → Barra de herramientas → Personalizar → Comandos, seleccionando la categoría ”Herramientas", entonces arrastraremos el icono "Opciones Web…" hasta el menú Herramientas, situándolo en el lugar adecuado (a continuación de "Opciones..."). Página 2 de 14 Introducción a la Informática - Barra de herramientas. - - - - También se puede acceder a personalizar la barra de menús pulsando con el botón derecho del ratón sobre ella. Mediante la opción Personalizar del menú contextual, añadir el icono "Asistente para autocontenido” dentro del menú Herramientas, a continuación del insertado en el punto anterior, y sabiendo que se halla dentro de la misma categoría. Identificar las acciones que realiza cada botón de las barras de herramientas mostradas por defecto en PowerPoint (Estándar, Formato y Dibujo) utilizando la ayuda de contexto en los botones. Mediante el comando "Barras de herramientas" del menú Ver, se pueden activar o desactivar las barras de herramientas que queramos. También se pueden visualizar situando el puntero del ratón sobre las barras de herramientas y haciendo uso del menú contextual. Probar a mostrar las diferentes barras de herramientas del PowerPoint. Observar cuales se repiten y cuales no respecto a los programas de las prácticas anteriores. Insertar los iconos Subíndice y Superíndice en la barra de herramientas Estándar, a continuación del icono “Insertar hipervínculo”. Para ello, iremos al menú Ver → Barra de herramientas → Personalizar → Comandos, seleccionar la categoría Formato, y arrastrar los iconos Subíndice y Superíndice hasta el lugar indicado de la barra de herramientas Estándar. Reglas. Mostrar y ocultar las reglas seleccionando el comando Regla del menú Ver. Cuadrícula y guías. Activar estas opciones desde el menú Ver. Probar su efecto situando el puntero del ratón sobre la guía horizontal o vertical, y haciendo clic con el botón izquierdo del ratón, arrastrarlo al mismo tiempo en cualquier dirección. Barras de desplazamiento. Probar a moverse por la hoja utilizándolas y cambiando el zoom que se halla en la barra de herramientas Estándar. Barra de estado. Identificar la información que proporciona. 2. Creación de una presentación. ¾ Vamos a crear la primera diapositiva con PowerPoint, para ello tendremos en pantalla un cuadro como el mostrado en la Figura 3. Práctica 9 Página 3 de 14 Introducción a la Informática Figura 3 ¾ Hacer clic en el primer recuadro y escribir “INFORMÁTICA APLICADA”. ¾ Hacer clic en el segundo recuadro y escribir: “ Programas de Microsoft Office ” y pulsar la tecla ENTER “ Microsoft Word ” y pulsar ENTER “ Microsoft Excel ” y pulsar ENTER “ Microsoft PowerPoint ” y pulsar ENTER “ Microsoft Access ” y pulsar ENTER ¾ Hacer clic con el ratón sobre alguno de los dos recuadros, y observar que se seleccionan individualmente. Cada recuadro representa para PowerPoint un objeto, pudiendo ser tanto un texto, como un gráfico, un organigrama, etc. Se puede cambiar el formato de un objeto en su conjunto o bien el de alguno de sus elementos por separado, editando dicho objeto. ¾ Seleccionar el primer recuadro y cambiar la fuente del texto a Times New Roman, de tamaño 48 ppp y con estilo cursiva, haciendo uso de los iconos de la barra de herramientas Formato. ¾ Cambiar el color de la fuente del recuadro anterior a azul, mediante el botón “Color de fuente” de la barra de herramientas Formato. Si el color requerido no aparece en primera instancia, seleccionar la opción “Más colores…” y elegirlo desde allí. ¾ Hacer clic sobre el segundo recuadro y seleccionar la primera línea. Utilizando los botones de la barra de herramientas Formato, realizar las siguientes acciones: • • • • Práctica 9 Desactivar la viñeta de esta primera línea pulsando sobre el icono Viñetas. Aplicar el subrayado para toda la línea. Cambiar la fuente del texto a Arial de tamaño 32 ppp. Centrar dicha línea. Página 4 de 14 Introducción a la Informática ¾ Seleccionar el resto de líneas de este segundo recuadro y realizar las siguientes operaciones: • • • Aumentar el espaciado entre párrafos, pulsando sobre la opción correspondiente del menú Formato → Interlineado. Cambiar la fuente a Times New Roman, con un tamaño de 36 ppp. Cambiar el color del texto a rojo, pulsando sobre el icono “Color de fuente” de la barra de herramientas Formato. ¾ Grabar el resultado con el nombre PRAC7_1.PPT, cuyo aspecto será el presentado por la Figura 4, mediante la opción Guardar del menú Archivo. En PowerPoint existen dos tipos de extensiones: la “.PPT” que indica se trata de un fichero normal de PowerPoint, y la “.POT”, que indica se trata de una plantilla de presentación. ¾ Abandonar el programa mediante la opción Salir del menú Archivo. Figura 4 3. Modificación de una presentación. ¾ Entrar en PowerPoint como se describe en el apartado 1 de esta práctica, y elegir la opción “Abrir una presentación” del panel de tareas Nueva presentación (ver Figura 1). Seleccionar el fichero PRAC7_1.PPT y pulsar Aceptar, vamos a modificar la diapositiva creada. ¾ Para no alterar la diapositiva del ejercicio anterior, vamos a insertar una segunda diapositiva exactamente igual a la primera, para aplicar sobre ella las modificaciones oportunas. Para ello, seleccionar la opción “Duplicar diapositiva” del menú Insertar. Práctica 9 Página 5 de 14 Introducción a la Informática Podemos pasar de una diapositiva a otra mediante las teclas AvPág y RePág, o mediante la barra de desplazamiento lateral derecha. ¾ Acceder a la ventana “Efectos de relleno” mediante la lista desplegable del comando “Fondo...” del menú Formato (ver Figura 5). Probar cada una de las posibilidades que se ofrecen en las diferentes pestañas: Degradado, Textura, Trama e Imagen. Elegir y aplicar las texturas "Mármol blanco" y "Papel carta" para la primera y segunda diapositivas respectivamente. ¾ Probar de ajustar el tamaño y la posición de los recuadros de texto, haciendo clic sobre uno de ellos con el ratón, y variando la dimensión de un lado o desplazando dicho cuadro por la diapositiva. ¾ Seleccionar con el ratón el recuadro de texto de la asignatura y elegir la pestaña “Colores y líneas” del comando “Marcador de posición...” del menú Formato. Aplicar un borde con tipo de línea discontinuo de color negro, y con estilo doble línea de grosor 3 pto. ¾ También se puede acceder del mismo modo a través de la opción "Formato de marcador de posición..." del menú contextual. ¾ Destacar la línea que hace referencia al PowerPoint, insertando una flecha de color amarillo en su parte derecha. Para ello, elegiremos la flecha en cuestión desde el desplegable "Flechas de bloque" del icono Autoformas de la barra de herramientas Dibujo. El resultado debe ser el que aparece en la Figura 6. ¾ Grabar el ejercicio realizado con el nombre PRAC7_2.PPT mediante el comando “Guardar como…” del menú Archivo. Figura 5 Práctica 9 Figura 6 Página 6 de 14 Introducción a la Informática 4. Modos de visualización. ¾ Existen varios modos de visualizar el contenido de las presentaciones accediendo a la ventana desplegable del menú Ver: - - - - Normal: sólo permite ver una diapositiva en pantalla. Es el mejor modo para ajustar los objetos del interior de la diapositiva. Mediante esta opción también es posible restaurar paneles y activar el panel del lado izquierdo de la pantalla (ver Figura 1), que nos permitirá acceder a la Vista Esquema para ver los títulos y textos de las diapositivas en forma de esquema. Clasificador de diapositivas: las diapositivas se muestran en miniatura, de forma que podamos tener una visión generalizada del contenido al completo de la presentación. Presentación con diapositivas: realiza la presentación final, observando el resultado a pantalla completa. Para volver al modo de edición desde esta pantalla, pulsar el botón derecho del ratón o bien la tecla Esc. Página de notas: permite escribir notas y apuntes como ayuda para hacer una presentación en público. En la parte superior se muestra la diapositiva, mientras que en la inferior se muestran las notas. ¾ Probar cada uno de los modos de visualización, observando sus características y diferencias. ¾ Cerrar cualquier archivo que tengamos abierto y salir del programa. 5. Asistente de autocontenido. ¾ El asistente de autocontenido es, como su nombre indica, un asistente que nos guiará paso a paso en la creación de diapositivas. Para ello entraremos de nuevo en PowerPoint y seleccionaremos la opción “Del Asistente para autocontenido” que aparece en el panel de tareas Nueva presentación (ver Figura 1), pulsando sobre el botón de Aceptar. ¾ Se visualiza una ventana como la representada en la Figura 7, en cuya parte izquierda aparecen una serie de opciones referentes a los pasos que hay que seguir en la creación de la presentación. A continuación, pulsaremos con el ratón sobre el botón Siguiente, o bien sobre el recuadro situado a la izquierda del texto “Tipo de presentación”. Práctica 9 Página 7 de 14 Introducción a la Informática Figura 7 ¾ Elegir la categoria de Proyectos y seleccionar el modelo correspondiente a “Información general del proyecto”, pulsando con el ratón sobre el botón Siguiente. ¾ Respecto al “Estilo de presentación” seleccionar “Presentación en pantalla” y pulsar con el ratón sobre el botón Siguiente. ¾ En las “Opciones de presentación” rellenar los siguientes apartados: - Título de la presentación: INFORMÁTICA APLICADA Pie de página: Microsoft PowerPoint ¾ Presionar con el ratón sobre el botón Siguiente, y a continuación pulsar en Finalizar para concluir la creación de la presentación. ¾ Notar que PowerPoint ha activado automáticamente el modo Vista Esquema. Desde aquí también es posible escribir o modificar el texto de cada diapositiva, además de realizar acciones como copiar, pegar, borrar, mover, etc. ¾ Para trabajar en este modo, hay que observar que al situar el puntero del ratón sobre uno de los iconos a la izquierda de cada título aparece una flecha negra, que al hacer click con el ratón, permite arrastrar hacia arriba o hacia abajo el texto. ¾ También hay que observar los números que aparecen a la izquierda de los títulos principales, que indican el número de diapositiva. Con las flechas situadas en la barra de herramientas Esquema (ver Figura 8), se puede aumentar o disminuir un párrafo de nivel, subnivel, aplicarle una sangría, etc. Probar esto situando el cursor sobre los diferentes niveles y subniveles. ¾ Probar cada uno de los iconos de la barra de herramientas Esquema, ayudándose de la ayuda de contexto que se muestra al acercar el puntero del ratón sobre dichos iconos. Figura 8 Práctica 9 Página 8 de 14 Introducción a la Informática ¾ Observar que se ha creado una presentación con once diapositivas, la primera con los datos que hemos introducido en las “Opciones de presentación”, y el resto con una serie de objetos que el asistente ha incluido de forma automática. ¾ Modificar los campos que aparecen en la segunda diapositiva con los datos de la práctica actual, la hora, la fecha y el lugar de realización de la misma. El resultado a obtener para esta segunda diapositiva será el que se presenta en la Figura 9. Figura 9 ¾ Para ver el resultado de la presentación a pantalla completa, ir al comando “Ver presentación” del menú Presentación. Cambiar de una diapositiva a otra mediante la barra espaciadora y la tecla ENTER, o bien haciendo clic con el ratón. ¾ Observar que durante el pase de diapositivas, aparece en la parte inferior izquierda de la pantalla un recuadro que si pulsamos sobre él, emergerá un menú con diferentes opciones a través de las cuales podemos desplazarnos. En ocasiones puede interesar visualizar el puntero en forma de pluma y poder escribir en pantalla para realizar anotaciones o remarcar puntos. Probar esto seleccionando la opción Pluma, o bien accediendo al comando “Opciones del puntero Æ Color de pluma”. ¾ Guardar la presentación creada con el nombre PRAC7_3.PPT y cerrarla. 6. Efectos especiales. ¾ En el apartado anterior se ha realizado una presentación con varias diapositivas pero de forma monótona. A continuación vamos a realizar la presentación del ejercicio anterior de forma más vistosa con la aplicación de algunos efectos especiales. Práctica 9 Página 9 de 14 Introducción a la Informática ¾ Abrir el documento PRAC7_3.PPT del ejercicio anterior y seleccionar la vista “Clasificador de diapositivas” del menú Ver. ¾ Seleccionar la primera diapositiva haciendo clic sobre ella y elegir la opción “Transición de diapositiva…” del menú contextual. Aparecerá un panel de tareas en la parte derecha desde donde se controlarán los efectos de transición y el lapso de tiempo entre diapositivas. Probar los diferentes efectos observando su visión previa en el gráfico de muestra que aparece en dicha ventana. ¾ Seleccionar para la primera diapositiva un efecto de "Desvanecimiento en negro" con velocidad Lenta y que avance automáticamente al cabo de 5 segundos. ¾ Seleccionando la segunda diapositiva, aplicar un efecto de “Persianas verticales” con velocidad Media y que avance al hacer clic con el ratón. ¾ También es posible aplicar efectos al texto interior de la diapositiva, para ello activar la vista Normal y seleccionar el recuadro que contiene el texto deseado, a continuación mediante el menú contextual elegir la opción “Personalizar animación”. Veremos que aparece un panel de tareas a la derecha que permitirá agregar los efectos que queramos. ¾ Hacer clic sobre el icono “Agregar efecto” del panel de tareas citado en el párrafo anterior, y aplicar el efecto “Trayectorias de desplazamiento / Derecha”. De igual forma, aplicar a la segunda diapositiva el efecto “Trayectorias de desplazamiento / Abajo” sobre el texto interior. ¾ Probar la presentación de las diapositivas con los efectos incorporados, bien individualmente pulsando con el ratón sobre el icono “Presentación con diapositivas” que aparece en la parte inferior izquierda de la pantalla, o bien conjuntamente, realizando la presentación completa mediante el comando “Ver presentación” del menú Presentación. En esta segunda diapositiva hacer clic con el ratón para ir visualizando las diferentes líneas de texto. ¾ Probar a cambiar y comparar los diferentes tipos de efectos para el texto en ambas diapositivas. Haciendo clic sobre una diapositiva y mediante el menú Presentación se puede acceder a la opción “Configurar presentación…” para configurar el tipo de presentación, el avance y el rango de diapositivas. Probar cada una de estas opciones. ¾ Para repetir la presentación indefinidamente, se deberá activar la opción “Repetir el ciclo hasta presionar Esc” en la ventana del punto anterior. ¾ Guardar la presentación creada con el nombre PRAC7_4.PPT y cerrarla. 7. Insertar gráficos. ¾ Abrir el fichero PRAC7_2.PPT creado anteriormente y visualizar la primera diapositiva seleccionando el formato Normal del menú Ver. Práctica 9 Página 10 de 14 Introducción a la Informática ¾ Seleccionar la opción “Imágenes prediseñadas…” del comando Imagen Insertar, y colocar como fondo de la diapositiva cualquiera de las prediseñadas que aparecen. Para hacer que la imagen insertada vaya al seleccionará dicha imagen con un clic y mediante el menú contextual, se opción “Enviar al fondo” del comando Ordenar. del menú imágenes fondo, se elegirá la ¾ La imagen puede modificarse haciendo clic sobre ella y usando las opciones que vienen en el menú contextual. También se puede modificar utilizando los iconos de la barra de herramientas Imagen. Probar a ajustar el brillo y el contraste de la imagen para adecuarla a la textura de mármol de la diapositiva. Comprobar el resultado con el de la Figura 10. Figura 10 ¾ Situándose en cada una de las demás diapositivas de la presentación, borrarlas todas (excepto la primera) haciendo uso del comando “Eliminar diapositiva” del menú Edición. Guardar el ejercicio con el nombre PRAC7_5.PPT y cerrar. 8. Utilizar una plantilla. ¾ Crear una nueva presentación accediendo al comando Nuevo del menú Archivo y hacer clic en la opción “Plantillas generales” del panel de tareas que aparece a la derecha de la pantalla. A continuación, seleccionar la plantilla “Informe de progreso o estado” de la pestaña Presentaciones y pulsar Aceptar. ¾ De esta forma se ha creado una presentación con 10 diapositivas y que tan solo tendremos que ir seleccionando cada uno de los objetos para ir personalizando las diapositivas a nuestro interés. Sobre algunos objetos se proporciona un comentario de ayuda para saber qué hacer, como es el caso de las imágenes, en las que con un doble clic se accede directamente a la ventana de imágenes que veíamos en el punto anterior. ¾ Personalizar cada una de las diapositivas a voluntad y probar el pase de diapositivas aplicando algunos de los efectos que se han visto en los apartados anteriores. Práctica 9 Página 11 de 14 Introducción a la Informática ¾ Grabar la presentación con el nombre PRAC7_6.PPT. ¾ Otra forma de crear una presentación con una plantilla es desde la ventana inicial que aparece al arrancar el programa y seleccionando la opción “Plantillas generales” del panel de tareas Nueva presentación situado a la derecha de la pantalla (ver Figura 1). ¾ Para grabar una presentación cualquiera como una plantilla, iremos al comando “Guardar como…” del menú Archivo y seleccionaremos del desplegable “Guardar como tipo” la opción “Plantilla de diseño”. Probar esto con cualquiera de las presentaciones realizadas y observar que el archivo ha cambiado a la extensión .POT . 9. Patrones. ¾ Además de la utilización de plantillas para facilitar la creación de presentaciones, también se puede hacer uso de los patrones para dar formato a los diferentes objetos de las diapositivas y mantener éstos a lo largo de la presentación. Para ello se utilizarán los diferentes tipos de patrones existentes en el desplegable del comando Patrón del menú Ver: - - - Patrón de diapositivas: sirve para dar formato a los títulos y al texto principal, además de establecer el fondo que se desee mostrar en todas las diapositivas de la presentación. Los cambios afectarán a todas las diapositivas de la presentación que sigan dicho patrón. Patrón de documentos: cuando se desee crear documentos de las diapositivas para distribuir entre público a modo de resumen. Como en cada documento se pueden representar hasta seis diapositivas a la vez, se puede dar una buena visión de conjunto. Patrón de notas: se utiliza para la creación de notas de orador durante la presentación. ¾ Abrir el fichero PRAC7_3.PPT creado anteriormente y activar la opción “Patrón de diapositivas” dentro del comando Patrón del menú Ver. Observar que en la parte izquierda de la línea de estado aparece el texto “Patrón de diapositivas” y que en la diapositiva actual se aprecian cinco áreas distintas. ¾ Hacer clic con el ratón sobre el “Área de título para autodiseños” y modificar el formato del texto que aparece de muestra aplicándole una fuente Arial de 44 ppp, en negrita y centrado. ¾ Hacer clic con el ratón sobre la sección denominada “Área de objeto para autodiseños” y cambiar los formatos de las líneas hasta el tercer nivel, eliminando el resto. Aplicar la fuente Arial a cada nivel con tamaño 32, 28 y 24 ppp respectivamente. Práctica 9 Página 12 de 14 Introducción a la Informática ¾ Hacer clic con el ratón sobre la sección “Área de fecha” y aplicarle una fuente en cursiva Times New Roman de 12 ppp y con justificación a la izquierda. Hacer lo mismo para la sección “Área de número” pero con justificación a la derecha. ¾ Seleccionar con el ratón el “Área de pie de página” y aplicar sobre el texto una fuente Arial de 14 ppp, en negrita y centrada. ¾ Hacer clic con el ratón fuera de las áreas visualizadas, y mediante el menú contextual elegir la opción “Diseño de la diapositiva”. Seleccionar entre los diseños de presentaciones el denominado Pixel.pot y pulsar sobre el botón Aplicar. ¾ Para la confección de la portada o como introducción de la presentación, se necesitarán una serie de elementos que en cambio pueden no ser necesarios o diferir para el resto de las diapositivas. En PowerPoint se puede configurar esto mediante la utilización del Patrón de títulos, seleccionando de la Vista Esquema la diapositiva correspondiente al título. Observar el cambio producido en la línea de estado. También se puede conmutar entre este patrón y el anterior pulsando las teclas AvPág y RePág. ¾ Aplicar al texto del “Área de título para autodiseños” el formato negrita y fuente Times New Roman de 44 ppp. Sobre la sección denominada “Área de objeto para autodiseños” cambiar el formato a fuente Arial de 34 ppp y centrar. Eliminar las secciones “Área de fecha” y “Área de número”. ¾ Seleccionar con el ratón el “Área de pie de página” y aplicar sobre el texto una fuente Times New Roman de 20 ppp, con justificación a la izquierda. Situar esta sección en la parte inferior derecha de la diapositiva desplazándola con el ratón. ¾ Utilizando los elementos de las barras de herramientas Dibujo, Formato y Estándar, realizar las acciones necesarias para obtener una primera diapositiva de presentación como la que se muestra en la Figura 11 (dicha diapositiva está basada en el Patrón de títulos creado). Para finalizar, cerrar dicho patrón haciendo clic sobre el botón Cerrar Vista Patrón de la barra de herramientas Vista Patrón de diapositivas. Figura 11 Práctica 9 Página 13 de 14 Introducción a la Informática ¾ Editando de nuevo el Patrón de diapositivas (dentro de Ver Æ Patrón), y teniendo en cuenta los formatos que se han aplicado en los puntos anteriores, realizar las modificaciones necesarias para obtener como resultado la diapositiva que se presenta en la Figura 12. Para modificar un área se hará clic con el ratón sobre la misma y, según convenga, se tendrá en cuenta lo siguiente: Configurar los subniveles utilizando los botones de “Aumentar nivel” y “Disminuir nivel” de la barra de herramientas Esquema. Personalizar el tipo de viñeta accediendo al comando “Numeración y Viñetas…” del menú Formato. Activar el pie de página con la opción “Encabezado y pie de página…” del menú Ver y activar la casilla “Número de diapositiva”. También se puede acceder desde el comando “Número de diapositiva” del menú Insertar. Probar las diferentes opciones de cada submenú observando el efecto producido sobre la diapositiva. Al igual que en el apartado anterior, cerrar el patrón al finalizar los cambios. Insertar varias diapositivas mediante la opción “Nueva diapositiva…” del menú Insertar. Probar diferentes autodiseños, observando su efecto al basarse en el patrón creado. Abrir la vista del “Patrón de documentos” con la opción Patrón del menú Ver. Observar que aparece una página que ya tiene predeterminada la posición de seis diapositivas, con los espacios para los textos del encabezado, pie de página, fecha, etc. Probar las diferentes opciones que aparecen en la barra de herramientas “Vista Patrón de documentos”. Probar las diferentes opciones del “Patrón de notas” del menú Ver Æ Patrón. Guardar el ejercicio con el nombre PRAC7_7.PPT. Figura 12 Práctica 9 Página 14 de 14