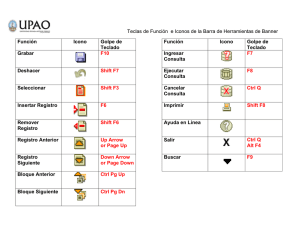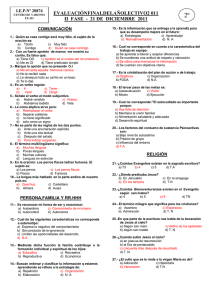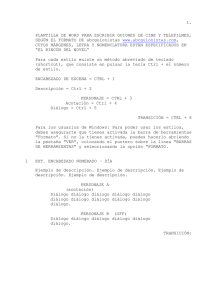Los atajos de teclado de Windows 7
Anuncio

The Complete Windows 7 Shortcuts eBook Los Atajos de Teclado de Windows 7 Guía Completa Nitin Agarwal Traducido por TotuWare TheWindowsClub Publications Page | ‐ 2 ‐ The Complete Windows 7 Shortcuts eBook Los Atajos de Teclado de Windows 7 : Guía completa Publicado por The Windows Club www.thewindowsclub.com Copyright ©2010 reserved to Nitin Agarwal Política Legal Este libro es libre de descargarse y distribuirse en todo el mundo, pero ninguna parte de este libro puede ser reproducida sin la información previa y el permiso del autor y editor. Usted es libre de copiar el contenido del libro, pero con las acciones adecuadas. Mencionar el nombre y enlace del libro donde se utilice el contenido del libro. Todas las marcas y logotipos usados en este libro son propiedad de sus respectivos propietarios. Windows 7, Microsoft, el logotipo e iconos de Windows 7 son marcas comerciales registradas o marcas comerciales de Microsoft Corporation en EE.UU. y resto del mundo. El uso de estas marcas registradas en este libro son para fines educativos o de referencia. Para obtener más información sobre la distribución y políticas y legales, visita www.thewindowsclub.com Page | ‐ 3 ‐ The Complete Windows 7 Shortcuts eBook Acerca del Autor El autor de este eBook, Nitin Agarwal es un analista independiente de tecnologías de Windows IT Pro y otros productos de Microsoft . Escribe acerca de Windows 7 y proporciona actualizaciones técnicas en este blog, conocido como Windows Lifestyle (www.windowslifestyle.com). Es un miembro activo en forums y comunidades sobre Microsoft. TheWindowsClub es su forum de discusión sobre Windows favorito. Es un Microsoft Certified Professional, completando también varios Cursos, Condultorías y Certificaciones dirigidas por Microsoft eLearning Website. También asistió a varios de los Webcasts, Podcasts y sesiones Techdays virtuales realizadas por Microsoft MVP, Profesionales y expertos en Windows. Regularmente hace tweets en @nitinagarwal198 Acerca del Editor TheWindowsClub es una comunidad destacada sobre Microsoft que ayuda a las personas a encontrar respuestas a sus problemas de tecnología, especialmente en relación con los PC y las tecnologías de Microsoft. El objetivo principal de la comunidad es ayudar a la gente y hacer su vida digital más fácil y permitirles disfrutar del maravilloso mundo de Windows 7. El Club también ha desarrollado software y utilidades para modificar y corregir Windows fácilmente. Visita: Blog escrito por Anand Khanse @ www.thewindowsclub.com, @ www.winvistaclub.com Forum page @ http://forum.thewindowsclub.com Twitter updates @TheWindowsClub Page | ‐ 4 ‐ The Complete Windows 7 Shortcuts eBook Contenido # Prefacio I‐VI # Introducción 7‐9 ¿Qué es el Teclado y como se usa? 7 Como se organizan las teclas en un Teclado estándar 8 Escribiendo y editando texto con el Teclado 9 # Usando los Atajos de Teclado 10‐11 Buscar atajos de teclado en programas 10 Seleccionar menús, comandos, y opciones 10 Algunos atajos de teclado útiles 11 # Usando las teclas adicionales 12‐15 Usando las teclas de navegación 12 Usando el teclado numérico 13 Tres teclas singulares 14 Otras Teclas 15 # Algunos Consejos Útiles 16‐21 Usa tu teclado con seguridad 16 Crear atajos de teclado para abrir programas 16 Haz el teclado fácil de usar 18 Escribe sin usar el teclado (Teclado en Pantalla) 19 Configura el Teclado en Pantalla para varias tareas manuales 20 # La Colección de Atajos de Teclado 22‐41 Funciones generales de los atajos de teclado de Windows 22 Cuadro de Diálogo de los atajos de teclado 24 Page | ‐ 5 ‐ The Complete Windows 7 Shortcuts eBook Atajos de teclado con la tecla del logo de Windows 24 Atajos de teclado de Windows Explorer 26 Atajos de Teclado del centro de Accesibilidad 26 Atajos de teclado de la Lupa 27 Atajos de teclado de Conexión a Escritorio Remoto 27 Atajos de teclado de MS Paint 28 Atajos de teclado de WordPad 29 Atajos de teclado de la Calculadora 30 Atajos de teclado de Windows Journal 32 Atajos de teclado de Ayuda y soporte técnico de Windows 32 Atajos de teclado del Reproductor de Windows Media 33 Atajos de teclado de Internet Explorer 35 Atajos de teclado de Windows Media Center Sumario 39 42 Renuncia de Responsabilidades 43 Page | ‐ 6 ‐ The Complete Windows 7 Shortcuts eBook Introducción Windows 7 incluye una gran cantidad de nuevos atajos de teclado, desconocidos para un usuario nuevo. Este eBook consta de más de 200 métodos abreviados de teclado conteniendo la mayoría de los atajos de teclado que están disponibles en Windows 7 y sus programas predeterminados. Los atajos de teclado son la fusión de dos o más teclas que cuando se pulsan juntas realizan una tarea que habitualmente requeriría el uso de un ratón u otro dispositivo señalador. Los atajos de teclado pueden hacer más fácil la interacción con tu computadora, ahorrandote tiempo y esfuerzo trabajando con Windows y otros programas. La mayoría de los programas también ofrecen teclas de aceleración que puede hacer que sea más fácil trabajar con los menús y otros comandos disponibles en el programa para los usuarios. Busca en los menus de los programas las teclas aceleradoras. Si una letra está subrayada en un elemento del menú, significa que pulsando la tecla Alt en combinación con esa letra subrayada, tendrá el mismo efecto que si haces clic en ese elemento del menú. Pulsando la tecla Alt en algunos programas, como Paint, WordPad o MS Office 2007, se mostrarán las teclas aceleradoras que podrás usar en los elementos de sus menús. ¿Que es el Teclado y como se usa? Si vas a escribir algo como una carta o hacer cálculos numéricos, tu teclado es la principal manera de introducir información en tu computadora. Pero ¿Sabías que puedes usar el teclado para controlar tu PC? Aprender a usar unos cuantos comandos simples podrá ayudarte a trabajar más eficientemente. Este libro explica los principios básicos del funcionamiento del teclado, empezando por las teclas de comando. Ahora vamos a discutir sobre los aspectos fundamentales de un teclado. Page | ‐ 7 ‐ The Complete Windows 7 Shortcuts eBook Como se organizan las teclas en un Teclado estándar Las teclas de tu teclado están divididas en varios grupos basándose en sus funciones: Teclas de escritura (alfanumérico): Estas teclas incluyen las letras, números, signos de puntuación, y símbolos que usamos en nuestra vida cotidiana. Teclas de Control: Estas teclas se pueden usar solas o en combinación con otras para realizar ciertas acciones. Las teclas de control más utilizados son Ctrl, Alt, la tecla del logotipo de Windows, y Esc. Teclas de Función: Estas teclas se usan para realizar tareas específicas. Están etiquetadas como F1, F2, F3, y así sucesivamente, hasta F12. La funcionalidad de estas teclas difiera de programa a programa. Teclas de Navegación: Estas teclas se suelen usar para navegar a lo largo de paneles y ventanas como las de documentos o páginas web y la edición de texto. Estas incluyen las teclas de flecha, Inicio, Fin, RePág, AvPág, Suprimir, e Insertar. Teclado Numérico: El teclado numérico es útil para introducir números rápidamente. Las teclas están agrupadas en un bloque como una calculadora convencional, o una máquina de sumar. La siguiente imagen muestra la disposición en un teclado convencional. Tu teclado podría tener una disposición diferente. Page | ‐ 8 ‐ The Complete Windows 7 Shortcuts eBook Escribiendo y editando texto con el Teclado Cada vez que precises escribir algo en un programa, e‐mail o cuadro de texto, necesitarás usar el teclado. Puedes mover el cursor con el ratón y hacer clic en el lugar deseado , o usar las teclas de navegación del teclado. Además de letras, números, signos de puntuación, y símbolos, las teclas de escritura incluyen Mayúsculas, Bloqueo de Mayúsculas, Tab, Intro, Barra de Espacio, y Retroceso. Nombre Como usarla Púlsala en combinación con una letra para escribirla en mayúsculas. Mayúsculas Púlsala en combinación con otra tecla para escribir el símbolo mostrado en la parte superior de esa tecla. Púlsala una vez para escribir todas las letras en mayúsculas. Vuelve a Bloqueo de pulsarla para regresar a su función anterior. Tu teclado podría tener una Mayúsculas luz para indicar cuando el Bloqueo de Mayúsculas está activado. Tab Púlsala para mover el cursor varios espacios adelante (tabulación). A veces también se usa para pasar al siguiente cuadro de texto en un formulario. Intro En algunos teclados se etiqueta como Enter. Púlsala para hacer un salto de línea en un texto. En un cuadro de diálogo se usa para seleccionar el botón resaltado. Barra de Espacio Púlsala para mover el cursor un espacio hacia delante en un texto. Púlsala para eliminar el carácter anterior a la posición del cursor, o el Retroceso texto seleccionado. Page | ‐ 9 ‐ The Complete Windows 7 Shortcuts eBook Usando los Atajos de Teclado Los atajos de teclado son formas de realizar ciertas acciones usando el teclado. Se llaman Atajos porque ayudan a trabajar más rápido. De hecho, casi cualquier acción que se pueda realizar con el ratón, se puede hacer más rápido usando una o más teclas. En este libro, un signo más (+) entre dos o más teclas indica que esas teclas deben ser pulsadas en combinación. Por ejemplo, Ctrl+A significa que se mantenga presionada las tecla Ctrl mientras se pulsa la tecla A. Otro ejemplo, Ctrl+May+A significa que se mantengan presionadas las teclas Ctrl y Mayúsculas mientras se pulsa la tecla A. Buscar atajos de teclado en programas En la mayoría de los programas, puedes realizar diversas tareas usando el teclado. Para ver que comandos tienen atajos de teclado, abre un menú. Los atajos (si los hubiese) se mostrarán después de los elementos del menú. Seleccionar menús, comandos, y opciones Puedes abrir menús y seleccionar comandos y otras opciones usando tu teclado. En un programa que tenga menús con letras subrayadas, pulsa Alt y una de las letras subrayadas para abrir en correspondiente menú. Page | ‐ 10 ‐ The Complete Windows 7 Shortcuts eBook Pulsa la letra subrayada en un elemento del menú para ejecutar ese comando. En programas que usan el Ribbon, como Paint y WordPad, pulsa Alt para ver los atajos de cada comando diponibles. Este truco también funciona en los cuadros de diálogo. Cada vez que veas una letra subrayada adjunta a una opción en un cuadro de diálogo, significa que puedes pulsar Alt más la letra para seleccionar esa opción. Algunos atajos de teclado útiles Pulsa esto Tecla de Windows Alt+Tab Alt+F4 Ctrl+S Ctrl+C Ctrl+X Ctrl+V Ctrl+Z Ctrl+A F1 Tecla Windows+F1 Esc Tecla Menú (está al lado de la tecla Ctrl) Para hacer esto Abre el menu Inicio de Windows Intercambia entre programas o ventanas abiertas Cierra el elemento o programa activo Guarda el documento o archivo actual (funciona en la mayoría de los programas) Copiar el elemento seleccionado Cortar el elemento seleccionado Pegar el elemento seleccionado Deshacer la última acción realizada Seleccionar todos los elementos en un documento o ventana Mostrar la Ayuda de un programa o de Windows Mostrar la ventana de Ayuda y soporte técnico de Windows Cancelar la tarea actual. Abre el menú relacionado con la selección en un programa. Equivalente a usar el botón derecho del ratón. Page | ‐ 11 ‐ The Complete Windows 7 Shortcuts eBook Usando las teclas adicionales Aparte de las teclas tradicionales, un teclado dispone de muchas otras teclas adicionales de gran utilidad. Los teclados modernos incluso disponen de teclas dedicadas a ciertas tareas, como el inicio de la calculadora, controlar Windows Media Player o funciones de navegación en navegadores de Internet. Esta es la lista de algunas teclas adicionales más comunes. Usando las teclas de navegación Estas teclas te permiten mover el cursor, desplazarte en documentos y páginas web, y en ediciones de texto. La siguiente es una lista de las funciones más comunes de estas teclas. Pulsa esto Para hacer esto Flechas Derecha Izquierda, Arriba, Abajo Mueve el cursor o selección un espacio o línea en la dirección de la flecha, o desplaza una página web en la dirección de la flecha Inicio Mueve el cursor al principio de una línea o al principio de una página web. En algunos teclados se etiqueta como Home Fin Mueve el cursor al final de una línea o al final de una página web. En algunos teclados se etiqueta como End Ctrl+Inicio Ctrl+Fin Ir al principio de un documento Ir al final de un documento RePág Mover el cursor o página una pantalla arriba AvPág Mover el cursor o página una pantalla abajo Suprimir Insertar Eliminar el carácter que haya antes del cursor, o el texto seleccionado; en Windows, eliminar el elemento seleccionado dentro de la Papelera de Reciclaje. Activar/Desactivar el modo Insertar. Cuando el modo Insertar está activado, el texto que escribas será insertado donde se encuentre el cursor. Cuando está desactivado, el texto que escribas irá sustituyendo los caracteres existentes. Page | ‐ 12 ‐ The Complete Windows 7 Shortcuts eBook Usando el teclado numérico El teclado numérico comprende los números del 0 al 9, los operadores aritméticos + (adición), ‐ (sustracción), * (multiplicación), y / (división), así como el punto decimal, ordenados como aparecerían en una calculadora o máquina de sumar. Habrás observado que estos caracteres aparecen en otro lugar del teclado, pero la disposición del teclado numérico está diseñada para permitir introducir datos numéricos rápidamente o hacer operaciones matemáticas con una sola mano. Teclado numérico Para usar el teclado numérico, pulsa la tecla Bloq Num (o Num Lock en algunos teclados). La mayoría de los teclados tienen una luz que indica cuando está activado el Teclado Numérico. Cuando está desactivado, funciona como un segundo teclado de navegación (estas funciones están indicadas a continuación de los números o símbolos) Puedes usar el teclado numérico para realizar cálculos simples con la Calculadora. Page | ‐ 13 ‐ The Complete Windows 7 Shortcuts eBook Tres teclas singulares Hasta ahora hemos hablado de la mayoría de las teclas de uso habitual. Pero para los verdaderos curiosos, vamos a explorar tres de las teclas más misteriosas del teclado: Impr Pant, Bloq Despl y Pausa/Inter (etiquetadas en algunos teclados como: PrtScn, Scroll Lock, y Pause/Break.) Impr Pant / PrtScn (Imprimir Pantalla / Print Screen) Hace mucho tiempo, esta tecla hacía lo que indica—enviar a la impresora la pantalla actual de texto—. Hoy en día, al pulsar esta tecla, una imagen de toda tu pantalla es capturada (un "screen shot") y copiada al Portapapeles de Windows. Luego se puede pegar (Ctrl+V) dentro de Microsoft Paint u otro programa de edición de imagen e imprimirla desde ahí si se quiere. Más oscura es PotSis (en algunos teclados SYS RQ), que comparte lugar con la tecla Impr Pant en algunos teclados. Históricamente, PotSis o SYS RQ está diseñada para ser un "system request," (solicitud de sistema) pero este comando no está habilitado en Windows. Tip Pulsa Alt+PrtScn para capturar una imagen o solo la ventana activa, en vez de toda la pantalla. Bloq Despl / ScrLk (Bloquear Desplazamiento / Scroll Lock) En la mayoría de los programas, esta tecla no tiene ningún efecto. Pero en los que sí la aceptan, cambia el comportamiento de las teclas de flecha, RePág (Page Up) y AvPág (Page Down); Con Bloq Despl activado, hace que al pulsar estas teclas el documento se desplace sin que cambie la posición del cursor o selección. Algunos teclados tienen una luz indicadora de activación de esta tecla. Page | ‐ 14 ‐ The Complete Windows 7 Shortcuts eBook Pausa/Inter (Pause/Break) Esta tecla es raramente usada. En algunos viejos programas, pulsando esta tecla, provoca una pausa en el programa o, en combinación con Ctrl, detiene o interrumpe la ejecución del programa como hace actualmente Alt+F4. Otras teclas Algunos teclados modernos, también llamados Teclados Multimedia integran “teclas de acceso rápido” o botones que ofrecen un acceso rápido a programas, archivos o comandos. Muchos modelos tienen controles de volumen, ruedas de desplazamiento, controles de zoom, y otras funcionalidades. Para detalles sobre estas características, consulta la documentación de tu teclado, computadora o web del fabricante. Page | ‐ 15 ‐ The Complete Windows 7 Shortcuts eBook Algunos Consejos Útiles Muchos de nosotros somos adictos a las computadoras y ya son parte integral de nuestra vida. Así que, para evitar algún tipo de stress, malas condiciones, tiempo desperdiciado o incluso dolores corporales, lee algunos de los siguientes consejos. Usa tu teclado con seguridad El uso apropiado del teclado puede ayudarnos a evitar dolores o daños en tus muñecas, manos y brazos, especialmente si usas la computadora por largos periodos de tiempo. Estos son algunos consejos que ayudan a evitar problemas: Coloca el teclado al nivel del codo. Tus brazos deben estar relajados a los lados. Centra el teclado frente a ti. Si tu teclado tiene un teclado numérico, usa la barra espaciadora como punto central. Escribe con tus manos y codos flotando sobre el teclado, de modo que puedas usar todo el brazo para alcanzar las teclas distantes sin tener que estirar los dedos. Evita reposar las palmas de las manos o las muñecas sobre cualquier tipo de superficie mientras escribes. Si tu teclado dispone de un reposamuñecas, utilízalo solamente en los descansos durante la escritura. Mientras escribes, usa un toque de luz y mantén tus muñecas rectas. Cuando no estés escribiendo, relaja tus brazos y manos. Toma pequeños descansos cada 15 o 20 minutos cuando uses la computadora. Crear atajos de teclado para abrir programas Tú puedes crear tus propios atajos de teclado para abrir programas. Abrir programas de esta forma es a menudo más simple que hacerlo con el ratón u otro dispositivo señalador. Pero primero necesitamos crear un acceso directo al programa al que Page | ‐ 16 ‐ The Complete Windows 7 Shortcuts eBook Queremos asignar el atajo de teclado. Para eso, abre primero la carpeta que contiene el programa, luego haz clic derecho encima del ejecutable del programa, y selecciona Crear acceso directo. Sigue estos pasos para crear el atajo de teclado para abrir el programa: 1. Localiza el acceso directo al programa para el que quieres crear el atajo de teclado. 2. Clic derecho encima del acceso directo y selecciona Propiedadess. 3. En la ventana de propiedades selecciona la pestaña Acceso directo. 4. Sobre el cuadro Tecla de método abreviado, pulsa la tecla que se usará en combinación con Ctrl+Alt (Ctrl+Alt es una combinación que activa automáticamente los atajos de teclado), para abrir el programa y luego pulsa el botón Aceptar. Si aparece un mensaje solicitando contraseña de administrador, escríbela y confírmala. Page | ‐ 17 ‐ The Complete Windows 7 Shortcuts eBook Notas La palabra no aparecerá en el cuadro de método abreviado hasta que no presiones una tecla; entonces se sustituirá por Ctrl+Alt+la letra que presiones El nuevo atajo podría no funcionar con programas que tienen sus propios atajos de teclado. No puedes usar las teclas Esc, Intro, Tab, Barra de Espacio, ImprPant, May, o Retroceso También puedes crear atajos de teclado para abrir archivos y carpetas. Haz el teclado fácil de usar Puedes usar tu teclado para controlar el puntero del ratón y hacer más sencillas algunas combinaciones de escritura. Windows 7 hace que sea más fácil controlar cada parte de tu equipo, puedes usar la siguiente configuración para facilitar el uso del teclado. Sigue los siguientes pasos: 1. Ve al Panel de Control y abre el Centro de accesibilidad. 2. Selecciona las opciones que quieras usar: Activar Teclas de mouse: Esta opción establece que las Teclas de Ratón se ejecuten al inicio de Windows. En vez de usar el ratón, podrás usar las teclas de flecha del teclado o las teclas de flecha del teclado numérico para mover el puntero. Activar Teclas especiales: Esta opción establece que las Teclas especiales se ejecuten al inicio de Windows. En lugar de tener que pulsar tres teclas a la vez (como por ejemplo al pulsar Ctrl, Alt, y Supr.) puedes pulsar las teclas una a una para formar la combinación. De esta forma puedes pulsar una tecla modificadora para hacer que la combinación quede activa hasta presionar otra que la desactive. Activar Teclas de alternancia: Esta opción establece que las Teclas de alternancia se ejecuten al inicio de Windows. Permite emitir un sonido de alerta cada vez que pulsas las teclas Bloqueo de Mayúsculas, Bloqueo Numérico, o Bloqueo de Desplazamiento. Estas alertas ayudan a prevenir la pulsación no deseada de algunas teclas. Page | ‐ 18 ‐ The Complete Windows 7 Shortcuts eBook Activar Teclas filtro: Esta opción establece que las Teclas filtro se ejecuten al inicio de Windows. Sirve para hacer que Windows ignore las pulsaciones de tecla en rápida sucesión o pulsaciones sostenidas durante unos segundos sin querer. Subrayar los métodos abreviados de teclado y las teclas de acceso: Esta opción hace el acceso por teclado más fácil en los cuadros de diálogo, subrayando las teclas de acceso directo en los controles. Impedir que las ventanas se organicen automáticamente al moverlas al borde de la pantalla: Esta opción evita que las ventanas cambien de tamaño o se acoplen a los bordes de la pantalla. Escribe sin usar el teclado (Teclado en Pantalla) En vez de usar el teclado físico para escribir o introducir datos, podemos usar el Teclado en Pantalla. El Teclado en Pantalla muestra un teclado visual con todas las teclas estándar. Puedes seleccionar las teclas, pulsando en ellas con el ratón u otro dispositivo señalador, o usar una sola tecla o grupo de teclas para desplazarte por las teclas en pantalla. Page | ‐ 19 ‐ The Complete Windows 7 Shortcuts eBook 1. Ve al Panel de Control y abre el Centro de accesibilidad y selecciona la opción Teclado en Pantalla 2. Para usar el Teclado en Pantalla puedes utilizar diversos modos. Los siguientes son los modos disponibles: Modo de uso Descripción Clic en las teclas Para escribir texto, pulsa con el ratón encima de las teclas. Modo de Suspensión Modo de Escaneo Puedes usar un ratón o un joystick para colocarte encima de las teclas durante un cierto periodo de tiempo y esa tecla será automáticamente seleccionada. En este modo, el Teclado en Pantalla escanea continuamente el teclado y resalta las áreas en las que se puede escribir usando atajos de teclado a través de un dispositivo simulador de clics de ratón o interruptor de entrada. Notas Si estás usando el modo de suspensión o el modo de escaneo y accidentalmente minimizas el Teclado en Pantalla, puedes restaurarlo seleccionándolo en la barra de tareas (para el modo de suspensión) o pulsando la tecla de escaneo (para el modo de escaneo). Si estás usando un clic de ratón para seleccionar una tecla en modo escaneo, el puntero del ratón debe estar encima del Teclado en Pantalla. La disposición de las teclas en el Teclado en Pantalla depende del idioma seleccionado en el programa activo. Configura el Teclado en Pantalla para varias tareas manuales: 1. Abre el Teclado en Pantalla. 2. Para que el Teclado en Pantalla emita un sonido cada vez que se pulsa una tecla, pulsa el botón Opciones, selecciona Usar sonido de clic y dale a Aceptar para validar los cambios. 3. Para que el Teclado en Pantalla incluya un teclado numérico, pulsa el botón Opciones, selecciona Activar teclado numérico y dale a Aceptar para validar el cambio. 4. Para que el Teclado en Pantalla use texto predictivo y muestre una lista de palabras que se pueden usar, pulsa Opciones, selecciona Usar predicción de texto y pulsa Aceptar para validar el cambio. Page | ‐ 20 ‐ The Complete Windows 7 Shortcuts eBook Si no quieres que se añada automáticamente un espacio en blanco depués de inserter una palabra, quita la selección Insertar espacio tras las palabras predichas y pulsa después el botón Aceptar para validar los cambios. Notas El Texto Predictivo solo está disponible en Inglés, Francés, Italiano, Alemán, y Español. Para habilitar la predicción de texto para un idioma específico, primero tienes que instalar los archivos del idioma adicional. El Texto Predictivo no está incluído en Windows 7 Home Basic. Page | ‐ 21 ‐ The Complete Windows 7 Shortcuts eBook La Colección de Atajos de Teclado Ahora es el momento de conocer todos los Atajos de Teclado de Windows 7. Están organizados en diferentes listas según su uso o función. Algunos atajos son mencionados de acuerdo a la referencia de los programas que los usan frecuentemente o sólo los usan ellos. Funciones generales de los atajos de teclado de Windows Atajo de Teclado F1 Ctrl+C Ctrl+X Ctrl+V Ctrl+Z Ctrl+Y Supr. Función Muestra la Ayuda Copiar el elemento seleccionado Cortar el element seleccionado Pegar el elemento seleccionado Deshacer una acción Rehacer una acción Eliminar el elemento seleccionado y moverlo a la Papelera May+Supr. Eliminar el elemento seleccionado sin moverlo a la Papelera Renombrar el elemento seleccionado Mover el cursor al final de la siguiente palabra Mover el cursor al principio de la anterior palabra F2 Ctrl+Flecha Derecha Ctrl+Flecha Izquierda Ctrl+Flecha Abajo Ctrl+Flecha Arriba Ctrl+May con una tecla de flecha Mover el cursor al comienzo del siguiente párrafo Mover el cursor al principio del párrafo anterior Seleccionar un bloque de texto May con una tecla Seleccionar más de un elemento en una ventana o el Escritorio , o seleccionar un texto dentro de un documento. de flecha Ctrl con una tecla de Seleccionar multiples elementos individuals en una ventana o el Escritorio flecha+Barra Espaciadora Seleccionar todos los elementos en un documento o ventana Ctrl+A F3 Buscar un archivo o carpeta Alt+Intro Mostrar las propiedades del elemento seleccionado Alt+F4 Cerrar el elemento activo, o salir del programa activo Alt+Barra Espaciadora Abre el acceso directo al menú de la ventana activa Page | ‐ 22 ‐ The Complete Windows 7 Shortcuts eBook Ctrl+F4 Cierra el documento activo (en programas que permiten tener abiertos múltiples documentos) Alt+Tab Intercambiar entre los elementos abiertos Ctrl+Alt+Tab Usa las teclas de flecha para intercambiar entre los elementos abiertos Ctrl+Rueda de Scroll del ratón Cambiar el tamaño de los iconos en el Escritorio Tecla del logo de Windows+Tab Activa o desactiva Aero Flip 3‐D. Para moverse entre las ventanas abiertas puedes usar las teclas de flecha o el puntero del ratón para seleccionar una. Ctrl+ Tecla del logo de Windows+Tab Usa las teclas de flecha para moverte entre los programas abiertos en la barra de tareas o en Aero Flip 3‐D Alt+Esc Moverse entre elementos en el orden en que están abiertos F6 Moverse entre elementos en pantalla en una ventana o el Escritorio F4 Despliega la barra de direcciones en el Explorador de Archivos May+F10 Muestra el menú emergente del elemento actual Ctrl+Esc Abre el Menú de Inicio de Windows Alt+la letra subrayada Muestra el menú correspondiente Alt+ letra subrayada Ejecuta el comando del menú (o el que esté asociado a la letra subrayada) F10 Activa la barra de menús en el programa activo Flecha Derecha Abre el siguiente menu a la derecha, o abre un submenú Flecha Izquierda Abre el siguiente menu a la izquierda, o cierra un submenú F5 Actualiza la ventana activa Alt+Flecha Arriba Ver la carpeta un nivel superior en el Explorador de Archivos Esc Cancelar la tarea actual. Algunos programas la usan como comando Salir Ctrl+May+Esc Abrir el Administrador de Tareas Mayúsculas al inserter un CD/DVD Evita la reproducción automática del CD/DVD Page | ‐ 23 ‐ The Complete Windows 7 Shortcuts eBook Cuadros de Diálogo de los atajos de teclado Atajo de Teclado Función Ctrl+Tab Moverse hacia delante entre las pestañas Ctrl+May+Tab Moverse hacia atrás entre las pestañas Tab Moverse hacia delante entre las opciones May+Tab Moverse hacia atrás entre las opciones Alt+tecla subrayada Ejecuta el comando asociado (o la opción seleccionada) de la tecla subrayada. Intro Barra Espaciadora Teclas de Flecha F1 F4 Retroceso Reemplaza los clics de ratón en los comandos seleccionados Selecciona o limpia la caja de selección si esa es la selección activa Selecciona un botón si la opción activa es un grupo de botones de opción Muestra la Ayuda Despliega los elementos de la lista activa Abre la carpeta de un nivel superior si es seleccionada una carpeta en Guardar Como o Abrir Atajos de Teclado con la tecla del logo de Windows Atajo de Teclado Tecla del logo de Windows Windows + Pausa Windows + D Windows + M Función Abre o cierra el Menú de Inicio de Windows. Muestra la ventana de Propiedades del Sistema. Muestra el Escritorio. Minimiza todas las ventanas. Windows + May + M Restaura todas las ventanas minimizadas. Windows + E Windows + F Ctrl + Windows + F Windows + L Windows + R Windows + T Abre la ventana Equipo. Abre la ventana de búsqueda de archivos o carpetas. Buscar equipos (si estás en una red). Bloquear el equipo o cambiar de usuario. Abre la ventana Ejecutar. Seleccionar programas de la barra de tareas. Inicia el programa de la barra de tareas situado en la posición indicada por el número. Si el programa ya se está ejecutando, cambia a ese programa. Windows + número May + Windows + número Inicia una nueva instancia del programa de la barra Page | ‐ 24 ‐ The Complete Windows 7 Shortcuts eBook Ctrl + Windows + número de tareas situado en la posición indicada por el número. Cambia a la última ventana activa del programa de la barra de tareas indicado por el número. Alt + Windows + número Abre la Jump List del programa de la barra de tareas situado en la posición indicada por el número. Activa y navega por entre los programas de la barra Windows + Tab de tareas en Aero Flip 3‐D. Ctrl + Windows + Tab Ctrl + Windows + B Usando las teclas de flecha permite navegar por entre los Programas de la barra de tareas en Aero Flip 3‐D. Cambia al programa que muestre un mensaje en el área de notificación. Windows + Barra Espaciadora Vista Previa del Escritorio. Windows + Flecha Arriba Maximizar ventana. Windows + Flecha Izquierda Maximiza la ventana del lado izquierdo de la pantalla. Windows + Flecha Derecha Maximiza la ventana del lado derecho de la pantalla. Windows + Flecha Abajo Minimizar ventana. Windows + Inicio Windows + Bloq Mayús + Flecha Arriba Windows + Bloq Mayús + Flecha Izquierda o Derecha Minimizar todas las ventanas menos la activa. Ajusta la ventana activa a la parte superior e inferior de la pantalla. Windows + P Windows + G Windows + U Windows + X Muestra el panel de selección con vista previa. Moverse entre los gadgets de Escritorio. Abrir la ventana del Centro de Accesibilidad. Abre Windows Mobility Center. Mover ventana de un monitor a otro. Page | ‐ 25 ‐ The Complete Windows 7 Shortcuts eBook Atajos de Teclado de Windows Explorer Atajos de Teclado Ctrl+N Ctrl+May+N Fin Inicio F11 BloqNum+Asterisco (*) en el Teclado Numérico BloqNum+Signo Más (+) en el Teclado Numérico BloqNum+Signo Menos (‐) en el Teclado Numérico Flecha Izquierda Alt+Intro Alt+P Alt+Flecha Izquierda Flecha Derecha Alt+Flecha Derecha Alt+Flecha Arriba Ctrl+Rueda de Scroll del ratón Alt+D Ctrl+E Función Abrir una nueva ventana Crear una nueva carpeta Desplazarse al final de la ventana activa Desplazarse al principio de la ventana activa Maximizar o minimizar la ventana activa Muestra todas las subcarpetas bajo la carpeta seleccionada Muestra el contenido de la carpeta seleccionada Colapsar la carpeta seleccionada Colapsar la selección actual (si está expandida), o Seleccionar la carpeta raiz Abre la ventana de Propiedades del elemento seleccionado Muestra el panel previo Ver la carpeta previa Expande la selección actual (si está colapsada), o selecciona la primera subcarpeta Ver la siguiente carpeta Ver la carpeta de origen Cambiar el tamaño y apariencia del archive y carpeta Seleccionar la barra de direcciones Seleccionar la caja de búsqueda Atajos de Teclado del Centro de Accesibilidad Atajo de Teclado Función Mayúsculas Derecha por unos segundos Activar/Desactivar Teclas filtro Alt Izquierdo+May Izq.+ImprPant (o PrtScn) Activar/Desactivar Alto contraste Alt Izquierdo+May Izq.+BloqNum Activar/Desactivar Teclas de mouse Mayúsculas cinco veces Activar/Desactivar Teclas especiales BloqNum por cinco segundos Activar/Desactivar Teclas de alternancia Logo de Windows + U Abrir el Centro de Accesibilidad Page | ‐ 26 ‐ The Complete Windows 7 Shortcuts eBook Atajos de teclado de la Lupa Atajos de Teclado Windows + Signo más/menos Ctrl+Alt+Barra Espaciadora Ctrl+Alt+F Ctrl+Alt+L Ctrl+Alt+D Ctrl+Alt+I Ctrl+Alt+teclas de flecha Ctrl+Alt+R Windows + Esc Función Zoom más/menos Mostrar el puntero del ratón Cambiar a modo de pantalla completa Cambiar al modo lente Cambiar a modo acoplado Invertir colores Mover la lupa en dirección a la flecha Redimensionar la lente Salir de la Lupa Atajos de teclado de Conexión a Escritorio Remoto Atajo de Teclado Alt+RePág Alt+AvPág Alt+Insert Alt+Inicio Ctrl+Alt+Pausa/Break Ctrl+Alt+Fin Alt+Supr. Ctrl+Alt+Signo menos (‐) en el teclado numérico Función Moverse entre programas de izquierda a derecha. Moverse entre programas de derecha a izquierda. Moverse a través de los programas en el orden en que fueron iniciados. Mostrar el Menú Inicio Cambiar entre modo ventana y pantalla complete. Mostrar la ventana de Seguridad de Windows. Mostrar el mnú del sistema. Coloca una copia de la ventana activa en el Portapapeles del Terminal server del cliente (tiene la misma función que Alt+ImprPant en una computadora local). Coloca una copia de la ventana del cliente en el Portapapeles Ctrl+Alt+Signo más (+) del Terminal server (Tiene la misma function que ImprPant en el teclado numérico en una computadora local). “Tab” fuera del control del Escritorio Remoto a un control en el programa host (por ejemplo, un botón o un cuadro de texto). Es Ctrl+Alt+Flecha Derecha útil cuando los controles del Escritorio Remoto están embebidos en otro programa (host). “Tab” fuera del control del Escritorio Remoto a un control en el programa host (por ejemplo, un botón o un cuadro de texto). Es Ctrl+Alt+Flecha Derecha útil cuando los controles del Escritorio Remoto están embebidos en otro programa (host). Nota Ctrl+Alt+Pausa/Break y Ctrl+Alt+Fin están disponibles en todas las sesiones de Escritorio Remoto, incluso cuando hayas configurado el equipo remoto para reconocer los atajos de teclado de Windows. Page | ‐ 27 ‐ The Complete Windows 7 Shortcuts eBook Atajos de teclado de MS Paint Atajos de Función Ctrl+N Crear una nueva imagen Ctrl+O Abrir una imagen existente Ctrl+S Guardar los cambios en la imagen F12 Guardar la imagen como un nuevo archivo Ctrl+P Imprimir la imagen Alt+F4 Cerrar la imagen y su ventana dePaint Ctrl+Z Deshacer un cambio Ctrl+Y Rehacer un cambio Ctrl+A Seleccionar una imagen completa Ctrl+X Cortar la selección Ctrl+C Copiar la selección al Portapapeles Ctrl+V Pegar desde el Portapapeles Flecha Derecha Mover un pixel a la derecha la selección o el objeto activo Flecha Izquierda Mover un pixel a la izquierda la selección o el objeto activo Flecha Abajo Mover un pixel abajo la selección o el objeto activo Flecha Arriba Mover un pixel arriba la selección o el objeto activo Esc Cancelar la selección Supr. Eliminar la selección Ctrl+B Poner en Negrita el texto seleccionado Ctrl++ Aumentar un pixel el ancho de una brocha, línea o contorno Ctrl+‐ Disminuir un pixel el ancho de una brocha, línea o contorno Ctrl+I Ctrl+U Ctrl+E Ctrl+W Ctrl+RePág Ctrl+AvPág F11 Ctrl+R Ctrl+G F10 o Alt May+F10 F1 Poner en Itálica (cursiva) el texto seleccionado Subrayar el texto seleccionado Mostrar la ventana de Propiedades Abrir la ventana Cambiar de Tamaño y Sesgar Zoom + Zoom ‐ Ver la imagen en modo pantalla completa Mostrar u Ocultar la regla Mostrar u Ocultar la cuadrícula Mostrar los atajos de teclado Mostrar el menú de la selección actual Abrir la ventana de Ayuda de Paint Page | ‐ 28 ‐ The Complete Windows 7 Shortcuts eBook Atajos de teclado de Wordpad Atajo de Teclado Ctrl+N Ctrl+O Ctrl+S F12 Ctrl+P Alt+F4 Ctrl+Z Ctrl+Y Ctrl+A Ctrl+X Ctrl+C Ctrl+V Ctrl+B Ctrl+I Ctrl+U Ctrl+= Ctrl+May+= Ctrl+L Ctrl+E Ctrl+R Ctrl+J Ctrl+1 Ctrl+2 Ctrl+5 Ctrl+May+> Ctrl+May+< Ctrl+May+A Ctrl+May+L Ctrl+D Ctrl+F F3 Ctrl+H Ctrl+Flecha Izquierda Ctrl+Flecha Derecha Ctrl+Flecha Arriba Ctrl+Flecha Abajo Ctrl+Inicio Ctrl+Fin Ctrl+RePág Ctrl+AvPág Ctrl+Supr. F10 Shift+F10 F1 Función Crear un nuevo documento Abrir un documento existente Guardar los cambios del documento Guardar el documento como un nuevo archivo Imprimir el documento Cerrar WordPad Deshacer un cambio Rehacer un cambio Seleccionar el documento completo Cortar la selección Copiar la selección al Portapapeles Pegar el contenido del Portapapeles Poner el texto seleccionado en Negrita Poner el texto seleccionado en Itálica (cursiva) Subrayar el texto seleccionado Convertir el texto seleccionado en subíndice Convertir el texto seleccionado en superíndice Alinear el texto a la Izquierda Alinear el texto al Centro Alinear el texto a la Derecha Justificar el texto Ajustar el espaciado a una línea Ajustar el espaciado a doble línea Ajustar el espaciado de línea a 1.5 Aumentar el tamaño de la fuente Disminuir el tamaño de la fuente Cambiar los caracteres a Mayúsculas Cambiar el estilo de viñeta Insertar un dibujo de Microsoft Paint Buscar texto en un documento Buscar la siguiente instancia en la búsqueda de texto en un documento Reemplazar texto en un documento Mover el cursor una palabra a la izquierda Mover el cursor una palabra a la derecha Mover el cursor una línea arriba Mover el cursor una línea abajo Ir al inicio del documento Ir al final del documento Ir a la página anterior Ir a la página siguiente Eliminar la siguiente palabra Mostrar los atajos de teclado Mostrar el menú de la selección actual Abrir la Ayuda de WordPad Page | ‐ 29 ‐ The Complete Windows 7 Shortcuts eBook Atajos de teclado de la Calculadora Atajo de Teclado Atl+1 Alt+2 Alt+3 Alt+4 Ctrl+E Ctrl+H Ctrl+U Alt+C F1 Ctrl+Q Ctrl+P Ctrl+M Ctrl+R Ctrl+L % F9 / * + ‐ R @ 0‐9 = . Retroceso Esc Sup. Ctrl+May+D F2 Flecha Arriba Flecha Abajo Esc Intro F3 F4 F5 I D Ctrl+S Ctrl+O Ctrl+T ( Función Cambiar al modo Estándar Cambiar al modo Científica Cambiar al modo Programador Cambiar al modo Estadísticas Abrir Cálculo de fechas Activar/Desactivar la cinta de Historial Abrir Conversión de unidades Calcular o resolver calculus de fechas y hojas de trabajo Abrir la Ayuda de la Calculadora Igual a pulsar el botón M‐ en la Calculadora Igual a pulsar el botón M+ en la Calculadora Igual a pulsar el botón MS en la Calculadora Igual a pulsar el botón MR en la Calculadora Igual a pulsar el botón MC en la Calculadora Igual a pulsar el botón % en la Calculadora Igual a pulsar el botón +/– en la Calculadora Igual a pulsar el botón / en la Calculadora Igual a pulsar el botón * en la Calculadora Igual a pulsar el botón + en la Calculadora Igual a pulsar el botón – en la Calculadora Igual a pulsar el botón 1/× en la Calculadora Igual a pulsar el botón de raíz cuadrada en la Calculadora Igual a pulsar los botones (0‐9) en la Calculadora Igual a pulsar el botón = en la Calculadora Igual a pulsar el botón . (punto decimal) en la Calculadora Igual a pulsar el botón de Retroceso (flecha izquierda) en la Calculadora Igual a pulsar el botón C en la Calculadora Igual a pulsar el botón CE en la Calculadora Limpiar el historial Editar el historial Navegar hacia arriba por el historial Navegar hacia abajo por el historial Cancelar la edición del historial Recalcular el historial después de editarlo Seleccionar Grados en modo Científica Seleccionar Radianes en modo Científica Seleccionar Cent. En modo Cisntífica Igual a pulsar el botón Inv en modo Científica Igual a pulsar el botón Mod en modo Científica Igual a pulsar el botón sinh en modo Científica Scientific Igual a pulsar el botón cosh en modo Científica Igual a pulsar el botón tanh en modo Científica Igual a pulsar el botón ( en modo Científica Page | ‐ 30 ‐ The Complete Windows 7 Shortcuts eBook ) N ; S O T M P V X Q Y # L ! Ctrl+Y Ctrl+B Ctrl+G F5 F6 F7 F8 F12 F2 F3 F4 K J < > % ( ) | ^ ~ & A‐F Barra Espaciadora A Ctrl+A S Ctrl+S T Ctrl+T D Igual a pulsar el botón ) en modo Científica Igual a pulsar el botón ln en modo Científica Igual a pulsar el botón Int en modo Científica Igual a pulsar el botón sin en modo Científica Igual a pulsar el botón cos en modo Científica Igual a pulsar el botón tan en modo Científica Igual a pulsar el botón dms en modo Científica Igual a pulsar el botón pi en modo Científica Igual a pulsar el botón F‐E en modo Científica Igual a pulsar el botón Exp en modo Científica Igual a pulsar el botón x^2 en modo Científica Igual a pulsar el botón x^y en modo Científica Igual a pulsar el botón x^3 en modo Científica Igual a pulsar el botón log en modo Científica Igual a pulsar el botón n! en modo Científica Igual a pulsar el botón y√x en modo Científica Igual a pulsar el botón 3√x en modo Científica Igual a pulsar el botón 10x en modo Científica Seleccionar Hex en modo Programador Seleccionar Dec en modo Programador Seleccionar Oct en modo Programador Seleccionar Bin en modo Programador Seleccionar Qword en modo Programador Seleccionar Dword en modo Programador Seleccionar Word en modo Programador Seleccionar Byte en modo Programador Igual a pulsar el botón RoR en modo Programador Igual a pulsar el botón RoL en modo Programador Igual a pulsar el botón Lsh en modo Programador Igual a pulsar el botón Rsh en modo Programador Igual a pulsar el botón Mod en modo Programador Igual a pulsar el botón ( en modo Programador Igual a pulsar el botón ) en modo Programador Igual a pulsar el botón Or en modo Programador Igual a pulsar el botón Xor en modo Programador Igual a pulsar el botón Not en modo Programador Igual a pulsar el botón And en modo Programador Igual a pulsar el botón A‐F en modo Programador Cambiar el valor de bit en modo Programador Igual a pulsar el botón Promedio en modo Estadísticas Igual a pulsar el botón Promedio Sq en modo Estadísticas Igual a pulsar el botón Sum en modo Estadísticas Igual a pulsar el botón Sum Sq en modo Estadísticas Igual a pulsar el botón S.D. en modo Estadísticas Igual a pulsar el botón Inv S.D. en modo Estadísticas Igual a pulsar el botón CAD en modo Estadísticas Page | ‐ 31 ‐ The Complete Windows 7 Shortcuts eBook Atajos de teclado en Windows Journal Atajo de Teclado Ctrl+N Ctrl+O Ctrl+S Ctrl+Shift+V Ctrl+P Alt+F4 Ctrl+Z Ctrl+Y Ctrl+A Ctrl+X Ctrl+C Ctrl+V Esc Delete Ctrl+F Ctrl+G F5 F5 F6 Ctrl+May+C F11 F1 Función Iniciar una nueva nota Abrir una nota reciente Guardar los cambios de una nota Mover la nota en una carpeta específica Imprimir la nota Cerrar una nota y su ventana en Journal Deshacer un cambio Rehacer un cambio Seleccionar todos los elementos en una página Cortar la selección Copiar la selección al Portapapeles Pegar desde el Portapapeles Cancelar la selección Eliminar la selección Iniciar una búsqueda simple Ir a una determinada Actualizar los resultados de la búsqueda Actualizar la lista de notas Intercambiar entre la lista de notas y una nota Mostrar un menú contextual para los encabezados de columna en una nota de la lista Ver la nota en modo de pantalla completa Abrir la Ayuda de Journal Atajos de teclado de Ayuda y soporte técnico deWindows Atajo de Teclado Función Alt+C Mostrar la Tabla de Contenidos Alt+N Mostrar el menú Configuración de Conexión F10 Mostrar el menú Opciones Alt+Flecha Izquierda Ir a la anterior página abierta Alt+Flecha Derecha Ir a la siguiente página abierta Alt+A Alt+Inicio Inicio Fin Ctrl+F Ctrl+P F3 Mostrar la página de soporte al cliente Mostrar la página de inicio de Ayuda y soporte técnico Ir al inicio de de un tema Ir al final de de un tema Abrir el cuadro de búsqueda Imprimir el tema actual Mover el cursor al cuadro de búsqueda Page | ‐ 32 ‐ The Complete Windows 7 Shortcuts eBook Atajos de teclado del Reproductor de Windows Media La mayoría de las funciones y botones en Windows Media Player también son accesibles mediante el teclado. El Reproductor proporciona una variedad de atajos de teclado para los comandos y botones más utilizados para controlar el Reproductor. La siguiente tabla muestra los diferentes atajos de teclado para el Reproductor. Nota Algunos atajos de teclado solo funcionan cuando el Reproductor está en un cierto modo o al reproducir ciertos tipos de medios. Por ejemplo, los atajos para cambiar el tamaño del video sólo funcionan si estás viendo un vídeo o una imagen en el modo Reproducción en Curso. Función Atajo de Teclado Tamaño del vídeo 50% Alt+1 Tamaño del vídeo 100% Alt+2 Tamaño del vídeo 200% Alt+3 Intercambiar entre pantalla completa y normal en rep. de vídeo Alt+Intro Retroceder en los pasos más recientes dentro del Reproductor Alt+Flecha Izquierda Avanzar en los pasos más recientes dentro del Reproductor Alt+Flecha Derecha Cambiar a la Bibliotéca Ctrl+1 Cambiar al modo skin Ctrl+2 Cambiar a Reproducción en curso Ctrl+3 Añadir a la lista de reproducción Ctrl+7 Añadir a la lista de grabación Ctrl+8 Añadir a la lista de sincronización Ctrl+9 Anterior (elemento o capítulo) Ctrl+B En la Bibliotéca coloca el cursor en la caja de búsqueda Ctrl+E Siguiente (elemento o capítulo) Ctrl+F Page | ‐ 33 ‐ The Complete Windows 7 Shortcuts eBook Activar/Desactivar orden aletorio Ctrl+H Expulsar CD o DVD (Esto no funciona en equipos con dos o más unidades de CD o DVD) Ctrl+J En la Bibliotéca muestra/oculta la barra de menú Ctrl+M Crear una nueva lista de reproducción Ctrl+N Abrir un archivo Ctrl+O Reproducir o pausar la reproducción Ctrl+P Detener la reproducción Ctrl+S Activar/Desactivar el modo de repetición Ctrl+T Especificar una URL o ruta a un archivo Ctrl+U Cerrar o detener la reproducción de un archivo Ctrl+W Reiniciar vídeo Ctrl+May+B Activar/Desactivar títulos y subtítulos Ctrl+May+C Avance rápido en un video o música Ctrl+May+F Reproducir a velocidad rápida Ctrl+May+G Reproducir a velocidad normal Ctrl+May+N Reproducir a velocidad lenta Ctrl+May+S Mostrar la Ayuda del Reproductor de Windows Media F1 Editar la información del elemento seleccionado en la Bibliotéca Cambiar de vista los elementos en el panel de detalles F4 Aumentar el tamaño de la carátula del disco F6 Disminuir el tamaño de la carátula del disco May+F6 Silenciar el volumen F7 Disminuir el volumen F8 Aumentar el volumen F9 Page | ‐ 34 ‐ The Complete Windows 7 Shortcuts eBook Atajos de teclado de Internet Explorer Puedes acceder a cualquier función de Internet Explorer usando sólo el teclado. Adicionalmente, Internet Explorer ofrece una variedad de atajos de teclado que facilitan la navegación a través del mismo. Viendo y explorando páginas web Función Mostar la Ayuda Atajo de Teclado F1 Cambiar entre modo de pantalla completa y normal F11 Moverse adelante entre los elementos de una página web, la Barra Tab de Direcciones o la barra de Favoritos Moverse atrás entre los elementos de una página web, la Barra de Direcciones o la barra de Favoritos Iniciar exploración mediante símbolo de intercalación Ir a la página de inicio de Internet Explorer Ir a la siguiente página Regresar a la página anterior Mostrar un menú emergente en un vínculo Shift+Tab F7 Alt+Inicio Alt+Flecha Derecha Alt+Flecha Izquierda o Barra Espaciadora May+F10 Avanzar a través de marcos y elementos del navegador (sólo funciona si la navegación por pestañas está deshabilitada) Retroceder a través de marcos y elementos del navegador (sólo funciona si la navegación por pestañas está deshabilitada) Desplazarse hacia el principio de un documento Desplazarse hacia el final de un documento Ctrl+May+Tab Moverse al principio de un documento Moverse al final de un documento Buscar en la página actual Actualizar la página web actual Inicio Fin Ctrl+F F5 Actualiza la página web actual, incluso si la marca de tiempo para la versión web y su versión almacenada localmente sean los mismos Ctrl+F5 Detener la descarga de una página Abrir una nueva página o sitio web Abrir una nueva ventana Abrir una nueva ventana en InPrivate Esc Ctrl+O Ctrl+N Ctrl+Alt+P Ctrl+Tab o F6 Flecha Arriba Down Arrow Desplazarse hacia el principio de un documento en incrementos mayores RePág Desplazarse hacia el final de un documento en incrementos mayores AvPág Page | ‐ 35 ‐ The Complete Windows 7 Shortcuts eBook Duplicar pestaña (abre la pestaña actual en otra nueva pestaña) Cerrar la ventana actual (si hay una sola pestaña abierta) Guardar la página actual Imprimir la página actual o el marco activo Activar el vínculo seleccionado Abrir Favoritos Abrir Historial Abrir Feeds Abrir el menú Página Abrir el menú Herramientas Abrir el menu Ayuda Ctrl+K Ctrl+W Ctrl+S Ctrl+P Intro Ctrl+I Ctrl+H Ctrl+J Alt+P Alt+T Alt+H Trabajando con pestañas Función Abrir vínculos en una nueva pestaña al final Abrir vínculos en una pestaña al principio Abrir una nueva pestaña al principio Moverse entre las pestañas Cerrar la pestaña actual (o la ventana actual si la navegación por pestañas está desactivada) Abrir una nueva pestaña desde la Barra de Direcciones Atajo de Teclado Ctrl+clic Ctrl+May+clic Ctrl+T Ctrl+Tab o Ctrl+May+Tab Ctrl+W Alt+Intro Ctrl+n (donde n es un número entre 1 y 8) Ir a la última pestaña Ctrl+9 Cerrar todas las pestañas Ctrl+Alt+F4 Activar/Desactivar Pestañas Rápidas (vista en miniaturas) Ctrl+Q Cambiar a una pestaña específica Usando el zoom Función Aumentar zoom (+ 10%) Disminuir zoom (‐ 10%) Zoom al 100% Atajo de Teclado Ctrl+Signo + Ctrl+Signo ‐ Ctrl+0 Usando la búsqueda Función Ir a la caja de búsqueda Abrir el resultado de la búsqueda en una nueva pestaña Abrir el menú del proveedor de búsqueda Atajo de Teclado Ctrl+E Alt+Intro Ctrl+Flecha Abajo Page | ‐ 36 ‐ The Complete Windows 7 Shortcuts eBook Usando la Vista Previa de Impresión Función Configurar las opciones de impression e imprimir la página Cambiar el papel, encabezado y pié, orientación, y márgenes para esta página Mostrar la primera página a imprimir Mostrar la anterior página a imprimir Escribir el número de página que quieres mostrar Atajo de Teclado Alt+P Alt+U Alt+Inicio Alt+Flecha Izquierda Alt+A Alt+Flecha Derecha Mostrar la siguiente página a imprimir Mostrar la última página a imprimir Especifica como quieres imprimir los marcos (esta opción sólo está disponible si vas a imprimir una página web que use marcos) Alt+Fin Cerrar la Vista Previa de Impresión Alt+C Alt+F Usando la Barra de Direcciones Función Seleccionar el texto de la Barra de direcciones Mostrar una lista de direcciones escritas anteriormente Cuando estás en la Barra de direcciones mover el cursor a la izquierda o al espacio vacío lógico Atajo de Teclado Alt+D F4 Ctrl+Flecha Izquierda Ctrl+Flecha Derecha Cuando estás en la Barra de direcciones mover el cursor a la derecha o al espacio vacío lógico Añadir "www." Al principio y ".com" al final del texto escrito en la Barra de Ctrl+Intro direcciones Avanzar por la lista de Autocompletar Retroceder por la lista de Autocompletar Flecha Arriba Flecha Abajo Abriendo los menús de la barra de herramientas de Internet Explorer Función Abrir el menu Inicio Abrir el menú Imprimir Abrir el menú RSS Abrir el menú Herramientas Abrir el menu Seguridad Abrir el menú Ayuda Atajo de Teclado Alt+M Alt+R Alt+J Alt+O Alt+S Alt+L Page | ‐ 37 ‐ The Complete Windows 7 Shortcuts eBook Trabajando con feeds, historial y favoritos Función Añadir la página actual a tus favoritos (o suscribirse al feed cuando estás en modo de vista previa de feeds) Borrar el historial de navegación Abrir una ventana de navegación en InPrivate Abrir la ventana de Organizar Favoritos Mover el elemento seleccionado arriba en la lista de Favoritos en la ventana de Organizar Favoritos Mover el elemento seleccionado arriba en la lista de Favoritos Favoritos en la ventana de Organizar Favoritos Abrir el Centro de Favoritos y mostrar tus favoritos Abrir el Centro de Favoritos y mostrar tu historial Abrir el Centro de Favoritos y mostrar tus feeds Abrir un dock del Centro de Favoritos y mostrar tus feeds Abrir el menú Añadir Favorito (o abrir Suscribirse a feed si estás En modo de vista previa de feeds) Abrir el menú Favoritos desde la barra de menú Mostrar todos los feeds (si estás en modo de vista previa de feeds) Hacer un feed de lectura (si estás en modo de vista previa de feeds) Atajo de Teclado Ctrl+D Ctrl+May+Supr. Ctrl+May+P Ctrl+B Alt+Flecha Arriba Alt+Flecha Abajo Alt+C Ctrl+H Ctrl+J Ctrl+May+J Alt+Z Alt+A Alt+I Alt+M Colocar el cursor en el cuadro de búsqueda en modo de vista previa de feeds Alt+S Atajos de teclado usados en la edición de páginas web. Función Eliminar el elemento seleccionado y copiarlo en el Portapapeles Copiar el elemento seleccionado en el Portapapeles Insertar el contenido del Portapapeles en la ubicación seleccionada Seleccionar todos los elementos de la página web actual Abrir Internet Explorer Developer Tools Atajo de Teclado Ctrl+X Ctrl+C Ctrl+V Ctrl+A F12 Usando la Barra de Información Función Mover el foco de la barra de Información Clic en la barra de Información Atajo de Teclado Alt+N Barra Espaciadora Page | ‐ 38 ‐ The Complete Windows 7 Shortcuts eBook Atajos de teclado de Windows Media Center Puedes acceder a cualquier característica de in Windows Media Center usando sólo el teclado. Adicionalmente, Media Center ofrece una variedad de atajos de teclado que facilitan la navegación a través del mismo. Uso de los atajos de teclado para una navegación básica Función Usa esta tecla o atajo de teclado Abrir Media Center Logo de Windows+Alt+Intro o regresar a la Aceptar una selección Intro Regresar a la pantalla anterior Retroceso Ir al primer elemento de la lista Inicio Ir al último elemento de la lista End Desplazarse en las cuatro direcciones Activar/Desactivar pantalla completa Flechas de navegación Alt+Intro Uso de los atajos de teclado para controlar el audio Función Activar/desactivar el silenciado del volumen Disminuir el volumen Aumentar el volumen Ir a la página de la Librería Musical Reproducir un tema musical Detener la reproducción de un tema musical Pausar o continuar la reproducción Ir al principio del tema musical actual Saltar al siguiente tema musical Avance rápido Ripear un CD Mostrar el menú contextual Usa esta tecla o atajo de teclado F8 F9 F10 Ctrl+M Ctrl+May+P Ctrl+May+S Ctrl+P Ctrl+B Ctrl+F Ctrl+May+F Ctrl+R Ctrl+D Page | ‐ 39 ‐ The Complete Windows 7 Shortcuts eBook Uso de los atajos de teclado viendo y grabando TV Función Ir a TV Grabada Ir a la Guía Ir a TV en Vivo Cambiar las proporciones de la pantalla (zoom) Grabar un show de TV Pausar o reiniciar TV en vivo o TV grabada Detener la grabación o la reproducción de un show de TV Reanudar la reproducción de un show de TV Rebobinar TV en vivo o TV grabada Avance rápido en TV en vivo o TV grabada Retroceder Avanzar Mostrar el menú contextual Ir al siguiente canal Ir al canal anterior Usa esta tecla o atajo de teclado Ctrl+O Ctrl+G Ctrl+T Ctrl+May+Z Ctrl+R Ctrl+P Ctrl+May+S Ctrl+May+P Ctrl+May+B Ctrl+May+F Ctrl+B Ctrl+F Ctrl+D RePág AvPág Uso de los atajos de teclado viendo imágenes Función Ir a Imágenes Acercamiento (zoom +) Reproducir un pase de diapositivas Detener el pase de diapositivas Pausar o reanudar el pase de diapositivas Regresar a la anterior imagen Ir a la siguiente imagen Mostrar el menú contextual Usa esta tecla o atajo de teclado Ctrl+I Intro Ctrl+May+P Ctrl+May+S Ctrl+P Flecha Arriba o Flecha Izquierda Flecha Abajo o Flacha Derecha Ctrl+D Page | ‐ 40 ‐ The Complete Windows 7 Shortcuts eBook Uso de los atajos de teclado para reproducir vídeos Función Ir a Vídeos Reproducir un vídeo Pausar/Reanudar un vídeo Detener un vídeo Rebobinar Avanzar Retroceder Saltar adelante Cambiar el tamaño de la pantalla (zoom +) Usa esta tecla o atajo de teclado Ctrl+E Ctrl+May+P Ctrl+P Ctrl+May+S Ctrl+May+B Ctrl+May+F Ctrl+B Ctrl+F Ctrl+May+Z Uso de los atajos de teclado para reproducir DVDs Función Ir al menú DVD Reproducir un DVD Pausar o reanudar un DVD Detener un DVD Rebobinar Avanzar Ir al capítulo anterior Ir al siguiente capítulo Cambiar el tamaño de la pantalla (zoom +) Cambiar la selección de audio del DVD Usa esta tecla o atajo de teclado Ctrl+May+M Ctrl+May+P Ctrl+P Ctrl+ May +S Ctrl+ May +B Ctrl+ May +F Ctrl+B Ctrl+F Ctrl+ May +Z Ctrl+ May Note Algunos de los atajos de teclado listados aquí podrían no estar disponibles dependiendo del hardware de tu computadora o el tipo de medio que estás reproduciendo. Por ejemplo, no podrás accede a la Guía si no tienes una tarjeta de TV o no está configurada. Page | ‐ 41 ‐ The Complete Windows 7 Shortcuts eBook Sumario Microsoft Windows 7 introduce varias nuevas características y con ellos un montón de nuevos accesos directos para aumentar la productividad y ahorrar tiempo. En este libro he cubierto todos los nuevos accesos directos que me encontré.Estos atajos de teclado sin duda podrán ayudarte; usa de esta guía cada vez que lo quieras trabajar más rápido en Aplicaciones de Windows 7, porque es difícil tener en mente todos los atajos de teclado continuamente. Page | ‐ 42 ‐ The Complete Windows 7 Shortcuts eBook Renuncia de responsabilidades La información contenida en este eBook representa las opiniones sobre Microsoft Windows 7 y sus Aplicaciones. El editor y el autor no puede garantizar la exactitud de la información presentada, o añadida después de la fecha de publicación del sistema operativo. Este libro electrónico es sólo para fines informativos. TheWindowsClub NO OTORGA NINGUNA GARANTÍA, EXPRESA O IMPLÍCITA, EN ESTE RESUMEN. El cumplimiento de todas las leyes de copyright aplicables es responsabilidad del usuario. Sin limitar los derechos de autor, ninguna parte de este documento puede ser reproducida, almacenada o introducida en un sistema de recuperación, o transmitida en cualquier forma, por cualquier medio (electrónico, mecánico, fotocopia, grabación o de otro tipo), o para cualquier propósito , sin el permiso expreso y por escrito del editor y el autor y citar el libro electrónico como fuente correctamente con el número de página correcto en referencia. Las marcas registradas, logotipos e iconos utilizados en este libro electrónico son propiedad de sus respectivos dueños. Microsoft, Windows 7 y los iconos logotipos son marcas comerciales registradas o marcas comerciales de Microsoft Corporation en EE.UU. y resto del mundo. A menos que se indique lo contrario, las compañías, organizaciones, productos, las direcciones de Email, logotipos, personas, lugares y eventos descritos aquí son ficticios, y ninguna asociación con ninguna compañía, organización, producto, nombre de dominio, direcciónes de correo electrónico, logotipos, personas, lugares o eventos se pretende ni debe ser inferido. © 2010 Nitin Agarwal. Todos los derechos reservados. Gracias por leer este eBook. Si te gusta esta versión, entonces no te olvides de suscribirse a nuestros feeds y lista de correo electrónico para notificaciones futuras. Book Cover designed by Nirbhay (member of TWC). Thanks for helping me. Para cualquier consulta o sugerencia envía un email a [email protected] or visita: http://www.windowslifestyle.com o http://www.thewindowsclub.com Traducción y diseño de la portada de esta versión : TotuWare { Gracias } Page | ‐ 43 ‐