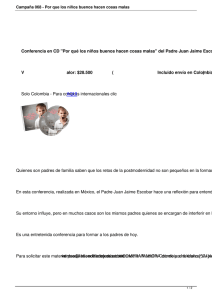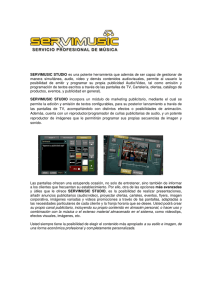Configuración para usar OBS Studio.
Anuncio

Elaboración de material didáctico con software de edición de video, imágenes y audio. Prof. M.I. Jaime Alfonso Reyes Cortés Marzo 2016 Habilitar el modo de captura de pantalla y configuración de OBS Studio. 1) La primera vez que se inicia OBS Studio se muestra la siguiente pantalla. 2) Observe que se muestran las ventanas Escenas, Fuentes y Mezclador. Asimismo se muestran las opciones de Transiciones de escena y los botones para utilizar OBS Studio. Dar clic derecho sobre la ventana Fuentes. Se mostrará el botón Agregar. Dar clic sobre él. 2) Aparecerá un menú contextual. Dar clic sobre la opción Captura de pantalla. Elaboración de material didáctico con software de edición de video, imágenes y audio. Prof. M.I. Jaime Alfonso Reyes Cortés Marzo 2016 3) Se muestra un cuadro de diálogo que pide crear una nueva fuente. Se recomienda que se dejen las opciones por omisión y se dé clic en Aceptar. 4) Se mostrará el cuadro de propiedades para “Captura de pantalla” y también lo que capta OBS Studio de la pantalla1. Se recomienda que se dejen las opciones por omisión y se dé clic en Aceptar. 1 Lo que se visualice en este cuadro de propiedades dependerá de las aplicaciones que se estén ejecutando en pantalla en ese momento, esto es sólo un ejemplo. Elaboración de material didáctico con software de edición de video, imágenes y audio. Prof. M.I. Jaime Alfonso Reyes Cortés . Marzo 2016 5) Se visualizará en pantalla OBS Studio y las aplicaciones que se encuentren ejecutando en pantalla en ese instante. Asimismo, en la ventana de Fuentes se mostrará la opción Captura de pantalla creada y en el cuadro Mezclador se habilitarán las opciones Audio de escritorio y Mic/Aux2. 6) Proceder a realizar los ajustes en la configuración de OBS Studio. Para ello dar clic en el menú Archivo y elegir la opción Configuración. 2 Revisar si el micrófono está encendido y bien configurado. Elaboración de material didáctico con software de edición de video, imágenes y audio. Prof. M.I. Jaime Alfonso Reyes Cortés Marzo 2016 7) Observe que inmediatemente se muestra el cuadro de diálogo de Configuración de OBS Studio. En la pestaña General dejar las opciones por omisión. 8) En la pestaña Flujo dejar las opciones por omisión. Elaboración de material didáctico con software de edición de video, imágenes y audio. Prof. M.I. Jaime Alfonso Reyes Cortés Marzo 2016 9) En la pestaña Salida configurar los siguientes valores: • • • Bitrate de video: 8192. Bitrate de audio: 320. Formato de grabación: mp4. Si se desea se puede cambiar la ruta donde se guardarán los videos al dar clic sobre el botón Examinar, de lo contrario dejar el valor por omisión. Depués de cambiar los valores descritos de clic en el botón Aplicar para guardar los cambios realizados. 10) En la pestaña Audio dejar las opciones por omisión o en caso de que se haya conectado el micrófono a la entrada line-­‐in en la tarjeta de audio en lugar de la entrada convencional del micrófono debe cambiar el valor de Mic/auxiliar a line-­‐in en lugar del valor Por defecto y dar clic sobre el botón Aplicar para guardar los cambios realizados. Elaboración de material didáctico con software de edición de video, imágenes y audio. Prof. M.I. Jaime Alfonso Reyes Cortés Marzo 2016 10) En la pestaña Video dejar las opciones por omisión. 11) En la pestaña Teclas de acceso agregar los comandos rápidos para iniciar y detener transmisión e iniciar y detener Grabación, respectivamente. Esto se logra al dar clic sobre el cuadro de texto correspondiente y presionar la tecla con la que se quiera asociar el comando rápido. En este ejemplo se asignaron los valores: • • • • Iniciar transmisión: T. Detener transmisión: S. Iniciar grabación: R. Detener grabación: D. Elaboración de material didáctico con software de edición de video, imágenes y audio. Prof. M.I. Jaime Alfonso Reyes Cortés Marzo 2016 Nota: Se deben asignar al menos estos cuatro comandos rápidos a OBS Studio para que no muestre un mensaje de error indicando que faltan configurar las Teclas de acceso. Las demás teclas de acceso se pueden dejar en blanco si se desea. Después de realizar los cambios dar clic sobre el botón Aplicar para almacenar los cambios. 12) En la pestaña Avanzado dejar las opciones por omisión. 13) Para finalizar la configuración dar clic sobre el botón Aceptar. Hecho esto se puede proceder a utilizar OBS Studio para realizar screencasting.