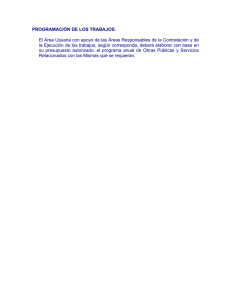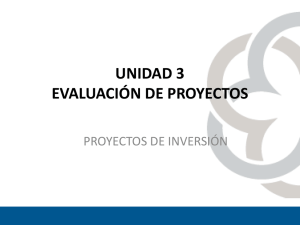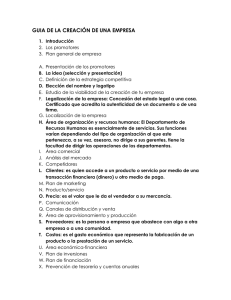Metodología BIDERAGARRITASUNA PLANA
Anuncio
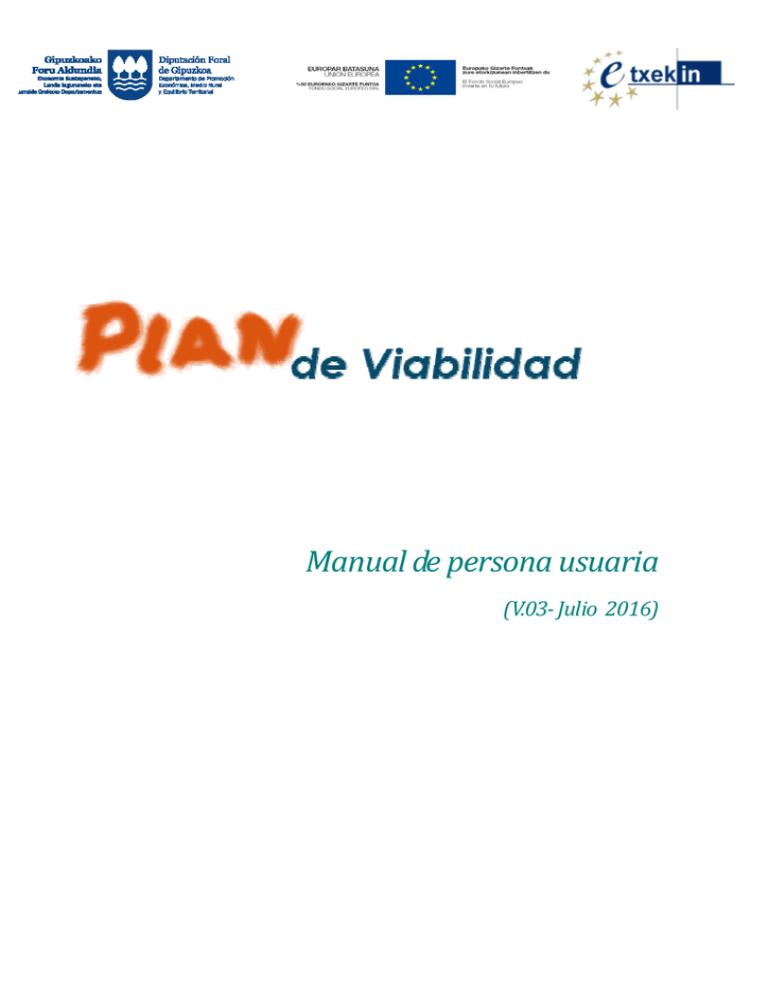
Manual de persona usuaria (V.03- Julio 2016) Indice 1 Introducción .......................................................................................................................... 2 2 Procedimiento de participación en BIDERAGARRITASUNAPLANA ....................................... 3 3 Entrada en la Aplicación ........................................................................................................ 5 3.1 4 Login usuaria/o ............................................................................................................ 5 3.1.1 Modificar Datos Personales .................................................................................... 5 3.1.2 Modificar Logotipo ................................................................................................. 6 3.1.3 Modificar contraseña .............................................................................................. 7 3.2 Gestion de Planes ........................................................................................................ 7 3.3 Editar un plan ............................................................................................................... 8 3.4 Borrar un plan .............................................................................................................. 9 Entrada de Datos ................................................................................................................. 10 4.1 Inversiones y Leasing ................................................................................................. 10 4.1.1 Inversiones ............................................................................................................ 10 4.1.2 Leasings ................................................................................................................. 11 4.2 Otros Gastos de Explotación ...................................................................................... 12 4.3 Gastos de Personal .................................................................................................... 13 4.4 Ingresos ...................................................................................................................... 14 4.5 Compras Producción .................................................................................................. 15 4.6 Otros Ingresos ............................................................................................................ 16 4.7 Financiación ............................................................................................................... 16 5 Resumen de Datos: Balance de Situación, Ingresos y Gastos, Tesorería y Ratios. ............ 18 6 Informes .............................................................................................................................. 19 6.1 Plan de Viabilidad ...................................................................................................... 19 6.2 Plan de Viabilidad – mod 2 ........................................................................................ 21 6.3 Plan económico-financiero ........................................................................................ 23 6.4 Informe ejecutivo....................................................................................................... 24 7 Cierre de proyectos e impresión ......................................................................................... 26 8 Anexos : ............................................................................................................................... 27 Anexo1: Estructura Plan de Viabilidad .............................................................................. 27 Anexo2: Estructura Plan de Viabilidad- mod 2 .................................................................. 28 ANEXO 3: Guía para generar documentos PDF ................................................................... 29 1. Descargar PDF Creator .................................................................................................... 29 2. Instalación ....................................................................................................................... 29 3. Cómo usarlo .................................................................................................................... 30 28/07/2016 1 1 Introducción La presente documentación es un manual de gestión para todas aquellas personas usuarias de la herramienta BIDERAGARRITASUNAPLANA. Con unos sencillos pasos sabrás cómo utilizar la herramienta. 28/07/2016 2 2 Procedimiento de BIDERAGARRITASUNAPLANA participación en Si todavía no tienes claves haz clic en ‘Regístrate’. 1. Pantalla login Deberás rellenar el formulario correspondiente. Todos los datos solicitados son obligatorios, ya que permitirá poder mantener una comunicación fluida, posibilitando entre otras opciones, el restablecimiento de las contraseñas. 28/07/2016 3 Recuerda que los datos aportados se utilizarán, con carácter único y exclusivo, para los fines previstos (ver Información Legal en la parte inferior de la página). Una vez completados los datos, el Departamento de Promoción Económica, Medio Rural y Equilibrio Territorial de la Diputación Foral de Gipuzkoa recibirá la solicitud de acceso al aplicativo. Tras aceptar la solicitud se te facilitará una contraseña a la dirección de correo electrónico que hayas proporcionado. A partir de ese momento ya podrás acceder al aplicativo desde la pantalla de login. Si es la primera vez que accedes al aplicativo deberás rellenar algunos datos adicionales. Una vez completado el formulario podrás empezar a utilizar la herramienta Plan de Viabilidad. Te recomendamos primero modificar tu contraseña: 28/07/2016 4 3 Entrada en la Aplicación Al entrar en la aplicación nos aparece la pantalla de petición de identificación de usuaria/o Una vez identificado, accederá a su pantalla, en la que puede gestionar sus planes de viabilidad 3.1 Login usuaria/o Si es una usuaria o usuario de la aplicación el menú de la izquierda tendrá las siguientes opciones: Entrando en Mi Perfil tendrá la posibilidad de: modificar los datos personales , insertar o modificar el logotipo de la entidad, y modificar la contraseña. 3.1.1 Modificar Datos Personales Esta opción está disponible para toda/o usuaria/o y le permite modificar los Datos Personales. 28/07/2016 5 3.1.2 Modificar Logotipo Esta opción está disponible para toda/o usuaria/o y le permite añadir y/o modificar el logotipo de la entidad que ha tutorizado el Plan de Viabilidad. Para ello en primer lugar deberá seleccionar el logo a adjuntar y luego hacer clic en Subir, y Guardar cambios 28/07/2016 6 3.1.3 Modificar contraseña Esta opción está disponible para toda usuaria o usuaria contraseña. y le permite modificar su Esta es privada y solo es conocida por usted. 3.2 Gestion de Planes Si hacemos clic en la opción “Planes” del menú del panel izquierdo, llegamos a una pantalla con el listado de todos los Planes que hemos creado. Podemos crear un nuevo Plan de Viabilidad haciendo clic en el enlace “Nuevo”. 28/07/2016 7 Para modificar (Editar) un Plan hay que hacer clic en su nombre.Crear un nuevo plan Tras rellenar la pantalla de identificación pulsaremos el botón “Guardar”. 3.3 Editar un plan Cuando hacemos clic en el nombre del plan, entramos en la edición del Plan. La opción “salir” es para volver a la lista de Planes. 28/07/2016 8 Además de la pantalla de “Identificación”-datos generales que rellenamos cuando creamos el Plan hay una pestaña de “Datos Predefinidos” que sirve para establecer una serie de valores que solo afectarán al Plan en el que estamos. El sistema habrá introducido por defecto una serie de valores que puden ser modificados. Dicha modificación afectará únicamente al citado Plan. 3.4 Borrar un plan Parra borrar un Plan, hay que hacer clic en el enlace borrar en la lista de Planes ORITO 28/07/2016 9 4 Entrada de Datos Tras haber hecho Login y haber seleccionado el Plan a editar o creado uno nuevo, se accede a la sección de Entrada de datos desde el menú izquierdo pulsando el botón correspondiente: Con ello accedemos a una pantalla encabezada por unas pestañas para entrar en cada una de las secciones de datos a rellenar: 4.1 Inversiones y Leasing 4.1.1 Inversiones Pulsando la pestaña Inversiones, accedemos a la pantalla en la que podemos introducir los diferentes capítulos de Inversiones y Leasings. Para crear una nueva Inversión pulsaremos el botón Nuevo debajo de la palabra Inversiones. De manera similar se crean nuevos Leasings. De cada Inversión se rellenarán los siguientes campos: 28/07/2016 10 • • • • Descripción: Descripción de la Inversión. Es un campo obligatorio. Tipo de Inversión: Elegir de la lista el grupo al que pertenece la inversión. Duración Estimada: Años de vida útil de la Inversión. IVA Soportado: IVA de la Inversión. Por defecto aparece el % IVA predefinido para dicho plan. Debajo aparecen dos filas con el primer año detallado en meses y el resto de años que dure el Plan de viabilidad. En la primera fila se introduce el importe global y momento en que se realiza la inversión. Si es una inversión que se realiza en varios plazos, deben introducirse como Inversiones distintas. En la segunda fila se introducen el o los pagos que se realizan para pagar dicha inversión. Tanto las inversiones como los pagos se consideran como importes netos. El programa, al hacer luego los cálculos, añadirá el IVA integro de la Inversión al primer pago. En el caso de ser una empresa en Recargo de Equivalencia, deberán introducirse importes netos. La aplicación se ocupará de hacer los cálculos oportunos para su correcta contabilización. Al acabar de introducir la inversión hay que pulsar el botón Guardar. Se pueden introducir tantas Inversiones como se quiera. Se puede borrar una Inversión pulsando su correspondiente botón Borrar. 4.1.2 Leasings Aunque los datos a introducir para un Leasing sean los mismos en ambos casos, el programa les dará un tratamiento distinto si en los datos predefinidos del Plan hemos seleccionado que estamos en una Microempresa o en una PYME, de acuerdo con lo señalado en el Plan Contable. Como en las Inversiones comenzaremos pulsando el botón Nuevo. Los datos a rellenar van a ser: • • • • • • Descripción: Descripción del Leasing. Es un campo obligatorio. Tipo de Inversión: Elegir de la lista el grupo al que pertenece la inversión. Fecha de Comienzo: Fecha de comienzo del Leasing. Importe: Importe del Leasing. Cuota Final: Cuota que hay que pagar al acabar el Leasing. Interés Anual: % anual del Leasing. 28/07/2016 11 • • • IVA Soportado: IVA de la Inversión. Por defecto aparece el % IVA predefinido para dicho plan. Meses Duración: Duración en meses del Leasing. Pagos Anuales: un número entre 12, 6, 4, 3, 2 o 1. Desde 12 (pago mensual) hasta 1 (pago anual). Se acaba pulsando Guardar y se pueden añadir tantos Leasings como se quiera. Se puede borrar un Leasing pulsando su correspondiente botón Borrar. 4.2 Otros Gastos de Explotación En esta pantalla aparece una lista con los diferentes tipos de gastos de explotación posibles. Al hacer clic en una de las casillas de uno de los tipos de explotación se abre una cabecera con los datos generales de ese gasto: Los datos a rellenar van a ser: • Importe gasto: la introducción mensual de los datos puede ser Automática o Manual. Si es Automática, habrá que rellenar también: o Gasto anual: El importe del gasto anual en €. o Incremento anual: Incremento de dicho importe anual en % El programa se ocupará de distribuir ese importe anual en importes mensuales y aplicar el incremento anual especificado en los siguientes años. 28/07/2016 12 Si es Manual, habrá que meter a mano en el mes o año correspondiente el importe de los gastos: Habrá que rellenar también en cualquier caso: • • Plazo Pago: Meses de plazo para pagar el gasto. 0 = el propio mes. %IVA Sop.: Tipo de IVA aplicable. Por defecto aparece el % IVA predefinido por la aplicación (18%), y puede modificarse de forma puntual. Dándole al botón Guardar, se guardan todos los gastos de una sola vez. 4.3 Gastos de Personal En la pantalla de Gastos de personal, pulsando el botón Nuevo, se crea una nueva categoría de personal. Tras teclear su descripción (Obligatoria), podremos elegir entre Régimen General y Régimen de Autónomas/os. Campos a rellenar: • • • • Salario Bruto Anual Distribución Mensual: 2 Extras (14 pagas) o Meses Igual (12 pagas) Número de personas: Nº de personas con el mismo salario, eso no se reflejará en esta pantalla, en la que van a salir siempre los datos por persona, pero si en los cálculos posteriores. %Retención: %retención IRPF. Por defecto aparece el % predefinido por la persona usuaria para el citado plan. 28/07/2016 13 La diferencia entre Régimen General y Régimen de Autónomos es que en el primer caso hay que rellenar cuanto es el porcentaje de Seguridad Social que tiene que pagar la Empresa y la persona trabajadora y en el segundo, cuánto es la cuota mensual de Autónomas/os a pagar. Una vez rellenados todos los datos hay que pulsar el botón Aplicar. Los apartados de Plan de Previsión y Gastos Sociales, se cumplimentan manualmente. Cuando acabemos se pulsa el botón Guardar. 4.4 Ingresos En esta pantalla tendremos que crear tantas categorías de ingresos como de Producto vendamos. Tras pulsar el botón Nuevo, aparece una pantalla en la que hay que introducir los siguientes datos básicos: • • • • Nombre del Ingreso (Producto). Plazo cobro: en meses. %IVA: Por defecto aparece el % IVA predefinido para dicho plan Tipo Distribución: Automática o Manual o Si es Automática, habrá que introducir: Unidades vendidas por año. Precio medio/Ud. Año. Incremento Uds./Año. El programa calculará automáticamente las unidades y total ingresos mensuales y anuales. 28/07/2016 14 o Si elegimos distribución Manual, deberemos introducir a mano las Unidades y Precio/ud. Cada mes y año, los totales los calcula el programa. 4.5 Compras Producción Para las Compras Producción, no hay un botón de Nuevo. Se crean o destruyen automáticamente cuando creamos o borramos una categoría de Ingreso. Al pulsar la pestaña de Compras Producción, vemos que automáticamente se ha creado una compra para los ingresos por el “producto A”. Hay cinco tipos de compras relacionadas con un Ingreso: • • • • • Compra de Mercaderías. Compra de Materias Primas. Compras Otros aprovisionamientos. Trabajos de Otras empresas. Transportes. El Importe de estas compras se puede expresar como un porcentaje sobre las ventas (ingresos) del producto en cuestión, o como una cantidad de € por unidad vendida (esta segunda manera de expresarla nos es útil para el caso en que cambiemos el precio de venta del producto sin que hayan cambiado sus costes). Además incluiremos: • Plazo de pago en meses. 28/07/2016 15 • %IVA de las compras. El tipo de distribución puede ser: • • Automática: Las compras se realiza mensualmente de acuerdo a los Ingresos. El cálculo lo realiza automáticamente el programa. Manual: Las Compras se realizan en momentos puntuales. Hay que rellenarlas a mano. En ese caso, desaparecen los Trabajos de otras empresas y Transportes y aparecen números en rojo cuando nos quedamos sin stock. Otros datos a rellenar: • • • %Recargo de equivalencia: Si ponemos un número mayor que 0 en ese apartado, eso quiere decir que ese producto está sujeto a Recargo de equivalencia y el IVA soportado en ese producto es un Gasto, así como el repercutido es un Ingreso. No se hace declaración de IVA para ese Producto. Pueden mezclarse productos con y sin recargo de equivalencia. Existencias Iniciales en €. Duración Stock en meses que deseamos mantener. 4.6 Otros Ingresos En Otros Ingresos, están incluidos los Ingresos Extraordinarios que pueda haber y las Subvenciones a la Explotación. Se rellena a mano. 4.7 Financiación La Financiación incluye tres apartados: • Financiación (Aportaciones de Capital) • Prestamos 28/07/2016 16 • Subvenciones de Capital 28/07/2016 17 5 Resumen de Datos: Balance de Situación, Ingresos y Gastos, Tesorería y Ratios. Pulsando la opción Resumen de Datos accedemos a los cuadros de cuentas previsionales: Balance de Situación, Ingresos y Gastos, y Tesorería, así como a los ratios que se derivan de los mismos. 28/07/2016 18 6 Informes Pulsando a la opción Informes accedemos a 4 tipos de informes: • • • • Plan de Viabilidad Plan de Viabilidad- mod 2 Plan Económico- Financiero Informe ejecutivo El aplicativo BIDERAGARRITASUNAPLANA contempla la posibilidad de generar la memoria del Plan de Viabilidad utilizando para ello dos modelos de memoria diferentes. • • Plan de Viabilidad Plan de Viabilidad- mod 2 Cada usuaria o usuario deberá seleccionar previamente, y para cada proyecto el modelo de memoria de plan de viabilidad a editar. (VER ANEXO 1 y ANEXO 2) Los cuadros y tablas numéricos incorporados en ambos modelos de plan de viabilidad son los mismos. 6.1 Plan de Viabilidad A través de esta sección es posible la redacción de la memoria del “Plan de Viabilidad“ incorporando para ello de forma automática las tablas resumen que se derivan de los valores introducidos a través del apartado “Entrada de Datos”. Para ello deberá cumplimentar los recuadros habilitados al efecto en cada uno de los apartados. 28/07/2016 19 Una vez cumplimentados los recuadros con aquella información que se considere relevante es necesario Guardar para que ésta quede recogida. Así mismo, es posible generar un informe , pulsando: Finalizar y Generar informe. En este momento es posible Imprimir directamente el informe generado, o Generar y guardar el mismo en formato pdf para lo cual la persona usuaria deberá tener instalado previamente el programa PDFCreator. Su instalación es gratuita y la guía para su instalación está en la propia pantalla . En todo caso, antes de proceder a generar el PDF es necesario tener configurada correctamente la página (encabezados, pies de página, ajustes, orientación). Para lo cual, conviene REVISAR CONFIGURACIÓN DE PÁGINA (Consultar Anexo3: Guía para generar PDF) 28/07/2016 20 6.2 Plan de Viabilidad – mod 2 A través de esta sección es posible la redacción de la memoria del “Plan de Viabilidad – mod-2” incorporando para ello de forma automática las tablas resumen que se derivan de los valores introducidos a través del apartado “Entrada de Datos”. Para ello deberá cumplimentar los recuadros habilitados al efecto en cada uno de los apartados. 28/07/2016 21 Una vez cumplimentados los recuadros con aquella información que se considere relevante es necesario Guardar para que ésta quede recogida. Así mismo, es posible generar un informe , pulsando: Finalizar y Generar informe. En este momento es posible Imprimir directamente el informe generado, o Generar y guardar el mismo en formato pdf para lo cual la persona usuaria deberá tener instalado previamente el programa PDFCreator. Su instalación es gratuita y la guía para su instalación está en la propia pantalla. En todo caso, antes de proceder a generar el PDF es necesario tener configurada correctamente la página (encabezados, pies de página, ajustes, orientación). Para lo cual, conviene REVISAR CONFIGURACIÓN DE PÁGINA (Consultar Anexo3: Guía para generar PDF) 28/07/2016 22 6.3 Plan económico-financiero A través de esta sección es posible generar de forma automática un informe “Plan de Viabilidad: Informe económico- financiero” que incorpora los datos de identificación del proyecto y los estados financieros previsionales que se derivan de los valores introducidos a través del apartado “Entrada de Datos”. 28/07/2016 23 Es posible Imprimir directamente el informe generado, o Generar y guardar el mismo en formato pdf para cual la persona usuaria deberá tener instalado el programa PDFCreator. Su instalación es gratuita y la guía para su instalación está en la propia pantalla . En todo caso, antes de proceder a generar el PDF es necesario tener configurada correctamente la página (encabezados, pies de página, ajustes, orientación). Para lo cual, conviene REVISAR CONFIGURACIÓN DE PÁGINA (Consultar Anexo3: Guía para generar PDF) A la hora de imprimir este documento se recomienda utilizar la orientación horizontal para un resultado óptimo. 6.4 Informe ejecutivo A través de esta sección es posible generar un informe completo, “Plan de viabilidad: Informe ejecutivo”, que incorpora de forma automática las tablas resumen que se derivan de los valores introducidos a través del apartado “Entrada de Datos” y tablas de los estados financieros previsionales. 28/07/2016 24 Es posible Imprimir directamente el informe generado, o Generar y guardar el mismo en formato pdf para cual la persona usuaria deberá tener instalado el programa PDFCreator. Su instalación es gratuita y la guía para su instalación está en la propia pantalla . En todo caso, antes de proceder a generar el PDF es necesario tener configurada correctamente la página (encabezados, pies de página, ajustes, orientación). Para lo cual, conviene REVISAR CONFIGURACIÓN DE PÁGINA(Consultar Anexo3: Guía para generar PDF) 28/07/2016 25 7 Cierre de proyectos e impresión Los informes se generan por defecto en formato borrador (todavía sin incorporar los logos de las entidades y programas que cofinancian y tutorizan cada uno de los diferentes planes de viabilidad) . A fin de generar los informes definitivos incorporando los logos de las citadas entidades y programas es necesario “dar por finalizados los proyectos”. Para ello, la entidad que ha tutorizado el plan de viabilidad deberá comunicar la citada finalización al Departamento de Promoción Económica, Medio Rural y Equilibrio Territorial.; procediéndose en dicho momento al cierre del proyecto con la información que conste en dicho momento. 28/07/2016 26 8 Anexos : Anexo1: Estructura Plan de Viabilidad 1. ANÁLISIS DE LA IDEA 1.1. Presentación del proyecto y ubicación 1.2. La(s) persona(s) promotora(s) 1.3. Definición del producto/servicio 1.4. Situación actual y evolución futura del mercado 1.5. La demanda y su segmentación 1.6. La oferta. Análisis de la competencia 1.7. Evaluación de la idea (D.A.F.O) 2. ANÁLISIS DE LA EMPRESA 2.1. Misión – Visión 2.2. Área de Ventas e Ingresos 2.2.1 Política de Marketing 2.2.2 Objetivos de ventas 2.2.3 Otros ingresos 2.3. Área de Personal 2.3.1 Composición y contratación de la plantilla 2.3.2 Gastos de personal 2.4. Área de gastos generales 2.5. Área de producción 2.6. Inversiones 2.7. Financiación 2.8. Forma jurídica y composición de capital 2.9. Estados financieros previsionales 2.9.1 Cuenta de resultados previsional 2.9.2 Balance de situación previsional 2.9.3 Previsiones de tesorería 2.9.4 Ratios económico- financieros 3. CONCLUSIONES 28/07/2016 27 Anexo2: Estructura Plan de Viabilidad- mod 2 1. PRESENTACIÓN DEL PROYECTO 1.1. Datos de identificación del proyecto 1.2. Las personas promotoras 1.3. Antecedentes/ Origen y motivación. (Breve descripción) 2. DESCRIPCIÓN DE LA ACTIVIDAD 2.1. Descripción de la actividad a desarrollar y ubicación del negocio 2.2. Producto y/o servicio que se va a ofrecer 2.3. Ventaja diferencial 3. ANÁLISIS DE MERCADO 3.1. Análisis del sector 3.2. Análisis de la clientela 3.3. Análisis de la competencia 3.4. Análisis de las entidades proveedoras 3.4. Análisis DAFO 4. POLITICA DE MARKETING 5. ÁREA DE PERSONAL 5.1. Composición y perfiles de la plantilla 5.2. Gastos de personal 6. ÁREA DE VENTAS E INGRESOS 6.1. Objetivos de ventas y condiciones de cobro 6.2. Otros ingresos 7. ÁREA DE PRODUCCIÓN 8. ÁREA DE GASTOS GENERALES 9. INVERSIONES 10. FINANCIACIÓN 11. FORMA JURÍDICA Y COMPOSICIÓN DE CAPITAL 12. ESTADOS FINANCIEROS PREVISIONALES 12.1. Cuenta de resultados previsional 12.2. Balance de situación previsional 12.3. Previsiones de tesorería 12.4. Ratios económico- financieros 28/07/2016 28 13. CONCLUSIONES ANEXO 3: Guía para generar documentos PDF 1. Descargar PDF Creator Para poder generar ficheros PDF, necesita tener instalado el programa PDFCreator disponible gratis desde internet. Descargar PDFCreator Una vez descargado lo instalamos en nuestro ordenador 2. Instalación Pasos para una instalación adecuada • En la primera pantalla que nos sale dejamos sin activar la casilla de abajo Ajustes modo experto, y pulsamos Siguiente • Aceptamos el acuerdo de Licencia. Pulsamos Siguiente • En el siguiente paso seleccionamos Instalación completa del despegable de arriba y pulsamos Siguiente 28/07/2016 29 • Este paso es importante. Sólo hay que seleccionar la opción Instalación personalizada. Así evitamos que se instalen complementos que no necesitamos. • Pulsamos Instalar y comenzará el proceso de instalación • Cuando termine la instalación pulsamos Finalizar 3. Cómo usarlo Previo a la generación del documento PDF es conveniente revisar la configuración de la página, para lo cual, cuando lleguemos a la pantalla que aparece a continuación, se seguirán los siguientes pasos: 28/07/2016 30 Paso 1: Configurar página Para ello pulsar en Archivo-Configurar página Configurar página prestando especial atención a la orientación y ajuste de la página, y a los encabezados y pies de página. Se recomienda dejar los encabezados y pies de página como "-Vacio-", o seleccionar aquellos que se considere de interés: nº de página, fecha, ...), así como seleccionar "Habilitar Reducir para ajustar" Paso 2: Generar el documento (pdf) 28/07/2016 31 Cuando ya tengamos el documento preparado para generar, pulsamos el botón IMPRIMIR y debemos elegir la impresora PDFCreator Aparecerá la siguiente pantalla en la que podremos modificar datos de información del docuemento como el nombre, la fecha, la persona autora, etc .. Desactivamos la casilla Editar el fichero PDF con PDFArchitect y pulsamos Guardar. 28/07/2016 32