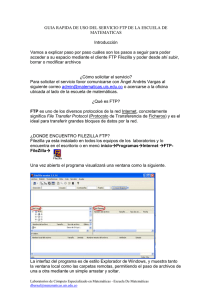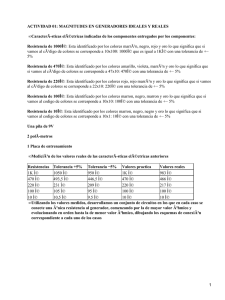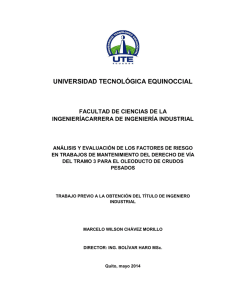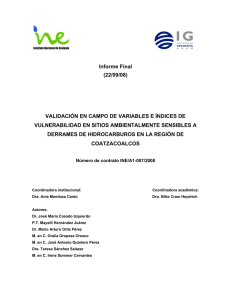este manual - Disco Duro Virtual
Anuncio

Software Libre para Windows Manual de uso para FileZilla con conexiones seguras: Este pequeño manual intenta servir de guía, para el uso del cliente FTP FileZilla. Éste manual está Centrado en el uso del servicio webpages que ofrece la Universidad de La Laguna Este servicio ofrece acceso a tu Disco Duro Virtual (DDV). Para tener acceso debes tener una cuenta @ull.es o ser alumno y tener tu NIU y clave, y seguir las instrucciones que se detallan a continuación. CONTENIDO • La ventana de FileZilla • ¿Cómo configurar una conexión segura en FileZilla? • ¿Cómo conectar con el cliente FTP? • ¿Cómo desconectar el cliente FTP? • ¿Cómo subir ficheros? • ¿Cómo descargar ficheros? • Pasos previos para los alumnos La ventana de FileZilla 1 2 4 3 5 6 7 1) Área de conexión rápida: en esta zona se definen los parámetros para establecer una conexión rápida con el servidor. 2) Área de log: en este área aparecerá información del estado de las conexiones entre el cliente y el servidor. 3) Árbol de directorios local: aquí se muestra el árbol de directorios de la máquina en la que estamos trabajando, podemos navegar por él. 4) Árbol de directorios remoto: en este área se muestra el árbol de directorios del servidor (DDV) al que estamos accediendo, podemos navegar por él. 5) Directorio local actual: en este cuadrante podemos ver el contenido del directorio en el que estamos trabajando en la máquina local. Además también podemos explorar los directorios desde aquí. 6) Directorio remoto actual: en esta zona podemos ver el contenido del directorio del servidor o máquina remota (DDV) en el que estamos trabajando. Además podemos explorar los directorios. 7) Colas de transferencia de archivos: en este área tenemos tres pestañas; "Archivos en cola", muestra los archivos que se están transfiriendo de la máquina remota a la local o viceversa y los archivos que están a la espera de ello. "Transferencias fallidas", muestra las transferencias que han fallado. "Transferencias satisfactorias", muestra los archivos que han sido transferidos, ¿Cómo configurar una conexión segura en FileZilla? Para configurar una conexión en FileZilla debe seguir los siguientes pasos: 1) Abrir el Gestor de Sitios haciendo click sobre el icono que se indica en la imagen. 2) Crear un Nuevo sitio, para ello debe hacer click sobre el botón indicado. 3) En este punto debe ponerle un nombre al nuevo sitio, por ejemplo, DDV y luego pulsar enter. Además es necesario rellenar los campos que se muestran en la siguiente imagen, tal cual se detallan a continuación: ddv.ull.es • Servidor: este campo se rellenará con el nombre del servidor al que quiera conectarse, en este caso, la dirección del DDV es ddv.ull.es • Puerto: aquí se debe especificar el puerto en el que se realizará la conexión, 21 es el que debe usar para DDV. • Tipo de servidor: en esta lista desplegable se indica que protocolo se usará para establecer la conexión con el servidor, seleccione la opción FTPES 1 FTP sobre TLS/SSL explícito. • Modo de acceso: en esta lista se debe seleccionar que tipo de autenticación debe usarse en la conexión, seleccione la opción Normal. • Usuario: en este campo debe especificar su nombre de usuario. • Debe utilizar su nombre de usuario de ULL o en caso de los alumnos su NIU. Si es alumno, recuerde solicitar el alta en la Oficina de Software Libre. • Contraseña: aquí debe especificar su contraseña. • Opciones de transferencia: como último paso debe hacer click en esta pestaña, ahora vera una ventana como la siguiente: En esta nueva pestaña debe seleccionar el modo de transferencia Pasivo y si desea realizar la conexión en este mismo momento, haga click en Conectar y continúe leyendo la sección ¿Cómo conectar con el cliente FTP? en otro caso haga click en Aceptar para que la configuración sea guardada y regresar a la ventana principal de FileZilla. ¿Cómo conectar con el cliente FTP? Para establecer una conexión con el cliente FTP, primero debe seguir los pasos de la sección ¿Cómo configurar una conexión segura en FileZilla?, una vez configurada la conexión haga click en el icono Abrir el Gestor de Sitios, es el indicado en la siguiente imagen: Seleccione el sitio al que quiera conectarse, en este caso se ha seleccionado el sitio DDV y haga click en Conectar, tal y como aparece en la imagen. ddv.ull.es En unos segundos le aparecerá una nueva ventana, mostrándole el certificado de seguridad, para que no le vuelva a preguntar más si acepta este certificado, marque la casilla “Siempre confiar en el certificado en futuras sesiones” y luego haga click en el botón Aceptar. Después de esta serie de pasos ya tiene su cliente ftp conectado y listo para realizar transferencias de archivos. ¿Cómo desconectar el cliente FTP? Para desconectar el cliente ftp solo necesita hacer click en el botón Desconectar y el cliente se desconectará de forma segura del DDV. ¿Cómo subir ficheros? Una vez conectado el cliente ftp a la máquina remota (DDV), podemos subir ficheros y directorios arrastrándolos desde el cuadro de directorio local actual y soltándolos sobre el de directorio remoto actual. ¿Cómo descargar ficheros? Una vez conectado el cliente ftp a la máquina remota (DDV), podemos descargar ficheros y directorios arrastrándolos desde el cuadro de directorio remoto actual y soltándolos sobre el de directorio local actual. Pasos previos para los alumnos Si usted es alumno de la Universidad de La Laguna y quiere usar los servicios del Disco Duro Virtual, deberá, si no lo ha hecho ya, contactar con la Oficina de Software Libre para crear su cuenta de usuario en el proyecto SIGA. Instrucciones de acceso. Para más información póngase en contacto con el Servicio de atención al usuario del Centro de Comunicaciones y Tecnologías de la Información (CCTI). Oficina de Software Libre | Universidad de La Laguna