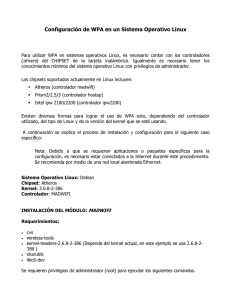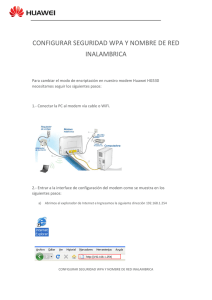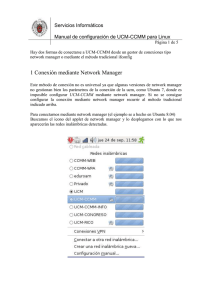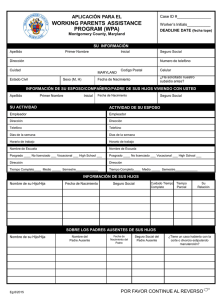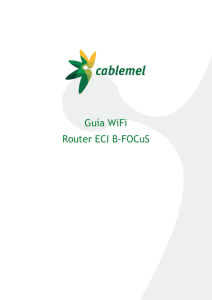conexion red inalambrica con linux Debian_CLI
Anuncio

Red Inalámbrica. Conexión con Linux basado en Debian La utilidad recomendada para realizar la conexión es el wpa_supplicant. Si fuese de su interés, información detallada y actualizada sobre esta herramienta la tiene disponible en http://hostap.epitest.fi/wpa_supplicant. En este documento se hará uso de esta utilidad de una forma muy sencilla. En el apartado de hardware, para poder conectarse a la red inalámbrica es necesario disponer de una tarjeta inalámbrica compatible con WPA y/o WPA2 que esté correctamente instalada. Una vez se cumple el requisito anterior de la tarjeta, es necesario configurar el acceso a la red inalámbrica siguiendo los pasos que se indican a continuación: 1. 2. 3. 4. Descarga e instalación del cliente para el SSID eduroam. Configuración , arranque y parada del cliente wpa_supplicant para el SSID eduroam. Interfaz gráfico. Automatización del proceso de arranque. 1. Descarga e instalación del cliente para el SSID eduroam Estas instrucciones han sido elaboradas y probadas con la distribución Debian. Para descargar e instalar los paquetes necesarios debes ejecutar como root lo siguiente: # apt-get update # apt-get install wpasupplicant # apt-get install dhcp-client # apt-get install wireless-tools 2. Configuración y activación del cliente wpa_supplicant para el SSID eduroam Configuración Para la configuración del cliente wpa_supplicant hay que seguir estos pasos: • Si no existe, crear el fichero /etc/wpa_supplicant.conf e introducir las siguientes líneas personalizando el campo "identity" con su dirección de correo ([email protected] o [email protected]) y el campo "password" con su contraseña de correo. Mas abajo hay un ejemplo de fichero. • También hay que descargarse el fichero GTE_GLOBAL_ROOT+COMODO.pem. Para ello, en www.uam.es/wifi , vaya al final de la página y pulse en el enlace Zona de descargas Necesitará autenticar con su dirección de correo y contraseña. De la ventana resultante, seleccione la pestaña Certificados CA Wifi. Pulse en el enlace Certificado GTGlobal Root y Comodo para Linux para descargar el fichero GTE_GLOBAL_ROOT+COMODO.PEM. 1 Red Inalámbrica. Conexión con Linux basado en Debian • A continuación se presenta un ejemplo de muestra del fichero wpa_supplicant.conf Contenido del fichero /etc/wpa_supplicant.conf ctrl_interface=/var/run/wpa_supplicant ctrl_interface_group=0 eapol_version=1 ap_scan=1 fast_reauth=1 network={ ssid="eduroam" key_mgmt=WPA-EAP proto=WPA eap=TTLS ca_cert="/etc/cert/GTE_GLOBAL_ROOT+COMODO.pem" priority=1 phase2="auth=PAP" anonymous_identity="[email protected]" identity="[email protected]" password="contraseña del correo de " } • Para invocar correctamente el cliente wpa_supplicant es necesario que nuestra tarjeta inalámbrica sea soportada por éste. Para ver el nombre del interfaz inalámbrico y la tarjeta inalámbrica que tenemos se utilizan los siguientes comandos: # iwconfig <--------(devolverá el nombre de la interfaz inalámbrica) lo no wireless extensions eth0 wireless extensions eth1 wireless extensions eth2 IEEE 802.11g SSID:"eduroam" Mode:Managed Frecuency:2.462 GHz AccessPoint: 00:03:C9:8D:0D:55 Bit Rate:54 Mb/s Tx-Power=20 dBm Sensitivity=8/0 Retry limit:7 RTS thr:off Fragment thr:off Encryption key:off Power Management:off Link Quality=56/100 Signal level=-67 dB Noise level=-88 dBm Rx invalid nwid:0 Rx invalid crypt:0 Rx invalid frag:0 Tx excessive retries:0 Invalid misc:789 Missed beacon:6 • A partir de aquí en las instrucciones, debe sustituir mi_interfaz_wifi por el nombre de la interfaz en la que aparezca la extensión wireless (en este caso sería eth2). • Para saber que tarjeta wifi tenemos, debemos ejecutar cualquiera de los dos siguientes comandos: # dmesg | grep -i Wireless <--(muestra información de la tarjeta inalámbrica que tenemos) ipw2200: Intel(R) PRO/Wireless 2200/2915 Network Driver, 1.1.2dmprq ipw2200: Detected Intel PRO/Wireless 2200BG Network Connection 2 Red Inalámbrica. Conexión con Linux basado en Debian # lspci ... 0000:02:07.0 Network controller: Intel Corporation PRO/Wireless 2200BG (rev 05) • Para comprobar que wpa_supplicant soporta nuestra tarjeta inalámbrica, ejecute el siguiente comando: # wpa_supplicant -h wpa_supplicant v0.5.4 ... drivers: hostap = Host AP driver (Intersil Prism2/2.5/3) madwifi = MADWIFI 802.11 support (Atheros, etc) atmel = ATMEL AT76C5XXx (USB, PCMCIA) wext = Linux ndiswrapper ipw = Intel ipw2100/2200 driver wired = wpa_supplicant wired Ethernet driver test = wpa_supplicant test driver Arranque • • • Una vez localizado el driver en la lista del paso anterior, utilizar el siguiente comando, ejecutado como root, para activar el wpa_supplicant # wpa_supplicant -D mi_driver -i mi_interfaz_wifi -c /etc/wpa_supplicant.conf & Para finalizar, debemos solicitar una dirección IP para el interfaz que estamos configurando: # dhclient mi_interfaz_wifi Comprobar que todo está correcto y nos hemos conectado, ejecutaremos: # iwconfig mi_interfaz_wifi eth2 IEEE 802.11g SSID:"eduroam" ... # ifconfig mi_interfaz_wifi eth2 Link encap:Ethernet HWaddr 00:04:E2:64:49:80 inet addr:150.244.203.57 Bcast:150.244.203.255 Mask:255.255.255.0 ... Parada • Para desactivar la red inalámbrica es utiliza el siguiente comando # killall wpa_supplicant 3. Interfaz gráfico. • También en posible instalar un interfaz gráfico para el wpa_supplicant utilizando el siguiente comando # apt-get install wpagui NOTA: el interfaz gráfico debe ser invocado como root. 3 Red Inalámbrica. Conexión con Linux basado en Debian • En el siguiente enlace se ven algunas capturas de la interfaz gráfica http://hostap.epitest.fi/wpa_supplicant/wpa_gui.html 4. Automatización del proceso de arranque • Es posible automatizar todo el proceso anterior de forma que se ejecute automáticamente cuando la red inalámbrica se encuentre activada. Para ello, es necesario incluir en el fichero /etc/network/interfaces las siguientes líneas: iface mi_interfaz_wifi inet dhcp wireless-essid eduroam wireless-mode managed pre-up ifconfig mi_interfaz_wifi up pre-up wpa_supplicant -D mi_driver -i mi_interfaz:wifi -c /etc/wpa_supplicant.conf post-down killall -q wpa_supplicant post-down ifconfig mi_interfaz_wifi down 4