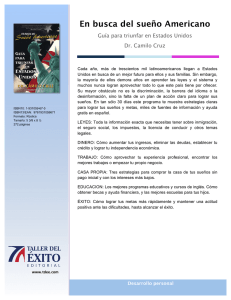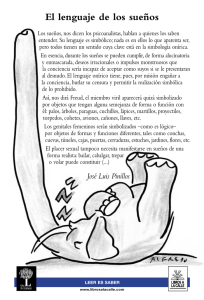Manual de la aplicación
Anuncio

MANUAL - CoachLucidDreams COACH LUCID DREAMS Mucho más que un diario de sueños Manual de coachluciddreams: versión 1.0 - Mayo 2015 Download this manual in english www.coachluciddreams.com Requisitos: iOS 7.0 o superior. Compatible con iPod touch®, iPhone® e iPad®. Idiomas disponibles en la versión actual de Coach Lucid Dreams: Español e Inglés. Una vez te descargues la app… Cuando te descargues y abras Coach Lucid Dreams por primera vez necesitarás registrarte, podrás hacerlo vía Facebook o con tu email. El registro es necesario para que puedas sincronizar tus sueños y datos de los mismos entre más de un dispositivo con iOS. Usa exclusivamente uno de los dos sistemas de registro Pantalla inicial La primera vez que abras la aplicación, aparecerá una ventana de bienvenida preguntándote si deseas descargarte este manual y/o el documento “Sobre los sueños lúcidos” en formato pdf. Si no deseas hacerlo en este momento, pulsa en el botón “IR A LA APP”, podrás descargártelos posteriormente. Usando la aplicación por primera vez La primera vez que uses la aplicación, no tendrás ningún sueño introducido, aparecerá en el centro de tu pantalla un aviso: “No tienes ningún sueño registrado. Para introducir tu primer sueño utiliza el botón pluma o el de grabación.”. www.coachluciddreams.com 2 En tu iPad: Verás arriba el título de la aplicación, a la izquierda el menú principal y a la derecha un resumen de tus progresos, que ahora mismo estará sin datos. En tu iPhone o iPod: Arriba centrado verás el título de la aplicación, y a ambos lados unos íconos que sirven para desplegar más opciones. Con el ícono de la izquierda despliegas el menú principal y con el de la derecha despliegas el resumen de tus progresos, que igualmente, al ser la primera vez que usas la aplicación estará sin datos. www.coachluciddreams.com 3 Observa el menú de la izquierda en cualquiera de los dispositivos que tengas y verás que te encuentras en el Diario de sueños. Elementos del Menú principal Área de usuario En la parte superior izquierda tienes el área de usuario. Si te has registrado através de Facebook, no podrás editar tus datos, ya que éstos los extrae de tu cuenta de Facebook. Si te has registrado através de email, la primera vez que uses la aplicación aparecerá en tu área de usuario una imagen genérica y tu nombre o el alias que hayas introducido al registrarte. Para editar estos datos pulsa sobre el área de usuario. Podrás cambiar tu foto eligiendo una de tu carrete, o bien hacerte una. En el iPad también podrás editar tus datos pulsando en el botón de edición en la parte superior derecha. En el iPhone, igualmente podrás hacerlo en el apartado Preferencias del menú principal. Cada vez que edites alguna información de tu área de usuario deberás pulsar sobre el botón “GUARDAR” para aplicar los cambios. Introduciendo sueños en tu diario: En la parte superior tienes dos botones, los dos sirven para introducir un sueño en la base de datos. El botón de la izquierda: Te permite introducir un sueño por escrito. Te pedirá que introduzcas la hora en que has tenido el sueño, luego pulsa en el botón “Añadir sueño…”. A continuación introduce el título y la descripción. Luego marca las señales oníricas si se han producido e introduce los datos del sueño. www.coachluciddreams.com 4 El botón de la derecha (ícono de grabación): Te permite grabar con tu propia voz un sueño. Sirve únicamente como recordatorio, posteriormente deberás escribir tu sueño, ya que el audio no permite marcar señales oníricas ni datos del sueño, así como tampoco se sincronizará el audio entre dispositivos. Para usarlo, pulsa sobre él e inmediatamente comienza a grabar tu sueño, cuando hayas terminado, pulsa nuevamente sobre el mismo botón para detener la grabación. Introduciendo un sueño anterior a la fecha actual: Si introduces un sueño anterior a la fecha actual, el sistema te mostrará el siguiente mensaje que muestra la imágen de la izquierda (sólo aparecerá una vez). Esto es así porque la aplicación para realizar los cálculos de sueños recordados, también tiene en cuenta los días en que no has soñado. Si por ejemplo llevas 10 días apuntando 1 sueño por día, la app calculará desde el primer sueño introducido hasta la actualidad, y te mostrará: “Sueños recordados/día = 1,00”. Ya que: 10/10=1. Si ahora introduces un sueño de hace 30 días la app calculará desde ese momento (el más antiguo) y por lo tanto los resultados en las estadísticas cambiarán, el resultado sería: “Sueños recordados/día 0,36”. Ya que: 11/30=0,36. Si deseas introducir sueños que tuviste en el pasado, lo recomendable es hacerlo desde los más nuevos a los más antiguos. Una vez tienes la fecha, el título y la descripción del sueño, oculta el teclado de tu dispositivo, y pulsa en el botón “GUARDAR”. La aplicación te llevará a la segunda fase: Las Señales Oníricas. www.coachluciddreams.com 5 Señales Oníricas En esta segunda fase de introducción de tu sueño, te aparecerá la siguiente ventana: 1. Si en el sueño, no ha aparecido ninguna señal onírica, pulsa en el botón “NO HAY SEÑALES”. La aplicación te guiará a la tercera y última fase “Datos del Sueño”. 2. Si en el sueño se ha producido una o más señales oníricas pulsa en el botón “MARCAR SEÑAL”, la ventana desaparecerá y verás la descripción de tu sueño. Ahora selecciona la palabra que será la señal onírica, aparecerá una notificación: “Seleccionar”, y verás marcada la palabra. Pulsa sobre la notificación “Añadir señal onírica”, aparecerá de nuevo una ventana parecida a esta: www.coachluciddreams.com 6 En el ejemplo, observa que en la lista muestra que ya he soñado con la señal onírica “Sueños” en dos ocasiones, así que (en este caso) en vez de pulsar en el botón “AÑADIR...”, he de pulsar sobre la señal “Sueños” de la lista. “Sueño” y “Sueños” son señales similares y no merece la pena duplicarlas. En el caso que la señal onírica de este ejemplo fuera “Cielo”, como que no me aparece en el listado, deberías crearla pulsando en el botón “AÑADIR...” En este caso concreto, la señal onírica “Sueños” pasaría de 2 a 3 puntos (he soñado con ella ya 2 veces) y de un 50% a un 60% de probabilidad de soñar con ella. Si existen más señales en el sueño, pulsa en el botón “AÑADIR MÁS SEÑALES” y repite el proceso, en caso de que ya no tengas más señales oníricas, pulsa en el botón “GUARDAR” y pasarás a la tercera y última fase: “Datos del sueño”. Datos del sueño Aquí deberás indicarle a la app lo que hemos dado en llamar “Datos del sueño”. Los cuatro primeros, Consciencia del “yo” en el sueño (lucidez), estabilidad del sueño, nitidez del entorno y manipulación de objetos o acciones, tiene tres estados: Baja / Media / Alta. Los 6 del siguiente grupo: Vibraciones, Parálisis del sueño, Visitante de dormitorio, Falso despertar, EFC (Experiencia Fuera del Cuerpo) y Contacto “no humano” disponen únicamente de dos estados. www.coachluciddreams.com 7 Pulsa o desliza para modificar el estado de los datos del sueño. Finalmente, pulsa en el botón “GUARDAR” y habrás acabado de introducir un sueño. Resumen: Todo el proceso de introducción de un sueño parece complicado, pero no lo es. Realmente la introducción es un proceso guiado por la app. Una vez te familiarices con él, verás que en apenas unos segundos tendrás introducido correctamente un sueño. El proceso es sencillo: introducir el sueño > marcar señaes oníricas > modificar los datos del sueño. Aquí tienes un vídeo ilustrativo del proceso de introducir un sueño correctamente: https://www.youtube.com/watch?v=PMPHM6XI0rM&feature=youtu.be El listado de sueños: En la parte central es donde aparecerán los sueños que vayas introduciendo. Estarán ordenados por día. Por defecto te aparecerá el día más reciente en que has apuntado al menos un sueño. Puedes pasar entre días haciendo scroll con el dedo sobre la parte central. Según vayas pasando los días, en la parte superior aparecerá la fecha en la que te encuentras. No aparecerán días en que no hayas introducido al menos un sueño Para eliminar un sueño: mantén pulsado con el dedo sobre el sueño que quieras borrar, el fondo cambiará a color gris. Sin dejar de pulsar, desliza el sueño hacia la izquierda y te aparecerá un botón “Eliminar sueño”. www.coachluciddreams.com 8 Si has introducido un sueño grabando un audio, en la lista aparecerá el título del sueño y un aviso “Faltan datos”, indicándote que ese sueño no está completado. Tendrá un color de fondo anarajando. Pulsa sobre un sueño para verlo o editarlo. Editando un sueño Selecciona el sueño que quieras ver o editar, observa que en la parte superior aparecen una serie de íconos: Señales oníricas: Pulsa sobre este botón para ver o eliminar las señales oníricas. Las señales que se han producido en ese sueño se mostrarán con el fondo de color anaranjado. Para introducir una nueva señal, simplemente selecciona la palabra en la descripción de tu sueño y pulsa en “Añadir señal onírica” tal como vimos en el apartado Señales Oníricas. Datos del sueño: Te muestra la lucidez obtenida y eventos que se han producido en ese sueño, si es necesario, aquí podrás editarlos. www.coachluciddreams.com 9 email. Exportar sueño: Se genera un pdf del sueño, el cual podrás abrir en otras aplicaciones, imprimir, copiar o enviar por Compartir este sueño en Facebook. Con este botón podrás publicar tu sueño en Facebook. Lo que se publicará es el título y la descripción de tu sueño. En la parte central: - Día y hora en que fue creado: Pulsa sobre la fecha para editarla. - Título: Pulsa sobre el título para editarlo. - Descripción del sueño: Puedes editar tu sueño. - Botón de audio: Sólo aparecerá en el caso de que hayas grabado un sueño. Pulsando sobre él reproducirás el audio. En la parte inferior: - Botón “VOLVER”: Una vez has editado el sueño, pulsa sobre el botón para finalizar la edición, tus cambios serán guardados. www.coachluciddreams.com 10 Buscar sueños Pulsando sobre este botón te aparecerá un listado de los sueños que hayas registrado en los últimos 10 días. En la parte superior verás una serie de íconos y un campo de búsqueda: Buscar sueños entre fechas: Al pulsar en este botón se abrirá una ventana. Introduce en ésta una fecha de inicio y una fecha final. Pulsa sobre el botón Filtrar. El listado te mostrará todos los sueños producidos entre esas dos fechas. Si no seleccionas fecha de inicio y final te listará todos los sueños. Ten encuenta esto si tienes muchos. Buscar sueños por señales oníricas: Al pulsar sobre este botón se abrirá una ventana con un listado de todas las señales oníricas que hayas introducido, al lado de éstas un número que indica las veces en que se ha producido. Buscar sueños por palabra: Introduce en el campo una palabra, en el listado aparecerán todos los sueños que la contengan. Buscar todos los sueños parciales: Pulsa sobre este botón para ver todos los sueños que has marcado como Parciales. www.coachluciddreams.com 11 Buscar todos los sueños lúcidos. Pulsa sobre este botón para ver todos los sueños que has marcado como Lúcidos. Como convención, en toda la aplicación se usará el color gris para los dias que no has soñado, gris claro los días con sueños normales, amarillo para los sueños parciales y anaranjado para los sueños lúcidos. Estadísticas Dispones de dos modos para visualizar las estadísticas de tus progresos: por meses y por el total acumulado. Por defecto, aparecerá la del mes en curso. En la parte superior verás dos botones que sirven para visualizar las estadísticas mensuales o las totales. Estadísticas mes a mes. En estadísticas mes a mes verás arriba un botón con el mes y el año, a los lados de dicho botón aparecen unas flechas, la de la izquierda avanzas un mes hacia atrás, la de la derecha, avanzas hacia adelante. Dichas flechas aparecen siempre que exista un mes con sueños hacia adelante o hacia atrás. Pulsando sobre el botón, aparecerá un desplegable para que puedas ir rápidamente al mes de tu interés. www.coachluciddreams.com 12 La parte central está dividida en dos secciones: Sección superior: Aquí verás los sueños que se han producido en dicho mes. En horizontal se muestran los días del mes y en vertical, los sueños producidos marcados por rectángulos de colores. Observa que cada color corresponde a un tipo de lucidez, así los de color gris claro indican sueños normales, los de color amarillo sueños parciales y finalmente, los de color rojo sueños lúcidos. Así mismo, verás una barra blanca vertical y justo debajo de ésta un botón que marca el día en que te encuentras. Arrastra dicho botón (o la barra vertical blanca) hacia los lados para pasar entre diferentes días. Debajo te irá mostrando más detalles de los sueños que hayas tenido cada día de ese mes. Pulsa sobre un sueño e irás directamente a él. Sección inferior: Se muestra el total acumulado de el mes en curso. El total de sueños registrados y los tipos de sueños. Estadísticas generales. En estadísticas generales visualizarás el total acumulado desde que introdujiste el primer sueño. De un vistazo podrás ver los días que llevas usando la aplicación, el total de sueños por tipo de lucidez, los días sin recordar sueños, el tipo de estabilidad o nitidez que tienen tus sueños, así como si logras o no alguna acción consciente en ellos. www.coachluciddreams.com 13 Finalmente, muestra todos los datos de tus sueños. De esta forma puedes saber si por ejemplo, eres propenso a tener vibraciones, o notas a menudo los llamados visitantes de dormitorio. Sabiendo estos importantes datos, puedes poner en práctica diversas técnicas para conseguir la lucidez. Consulta la documentación “sobre los sueños lúcidos”. Al introducir un sueño por primera vez, la aplicación empieza a realizar cálculos, esto quiere decir que también va a calcular los días en que no has recordado ningún sueño. Para realizar estos cálculos, hemos convenido que 1 mes equivale a 30.4368499 días. Dream Coach En este apartado se ofrecen 5 técnicas diferentes para alcanzar la lucidez. Sólo puedes usar una técnica a la vez y cada una tiene una duración de 7 días consecutivos, transcurridos los cuales, podrás repetirla o cambiar a otra. Las técnicas las podrás hacer tantas veces como necesites. Verás 5 botones, cada uno con un acrónimo de la técnica, un número y debajo el nombre de la técnica. Por defecto estarán desactivados o atenuados. Pulsa sobre una técnica y aparecerá una ventana con una descripción básica y un visor donde aparecerán los sueños producidos mediante esa técnica. Si es la primera vez que entras, no habrán sueños registrados ya que la técnica aún no está activa. Abajo un botón “VOLVER” que te llevará a la pantalla inicial de Dream Coach. Puedes ir pulsando en otras técnicas, para ver cómo funcionan repitiendo el proceso anterior. www.coachluciddreams.com 14 Cuando estés dispuesto ha realizar una de ellas, pulsa sobre la misma para ir a la pantalla de la técnica concreta. Arriba a la izquierda, verás el botón que acabas de pulsar anteriormente pero más pequeño. Pulsa sobre él para activarla y verás que aparece un aviso: “Faltan 7 días para acabar la técnica”. Pulsa sobre el botón “VOLVER” y ya la has activado. Cuando quieras ver los resultados, entra en la técnica. El número de días que falta para acabar la técnica irá cambiando según pasen los días. Así estarás guiad@ y sabrás cuanto falta. Ahora simplemente, realiza cada día los ejercicios propuestos para cada técnica. Consulta la documentación “sobre los sueños lúcidos”. Mientras una técnica está activa, verás que no podrás acceder a las otras. Si por el motivo que sea quieres suspenderla, entra en ella y vuelve a pulsar en el botón de la técnica para desactivarla. Eliminarás los sueños de la lista, pero no los que tengas apuntados en el diario. La técnica quedará desactivada. Recuerda que para que la aplicación muestre los avances de cada técnica debes acabarlas. Si la desactivas antes de transcurrido los 7 días, la aplicación no mostrará datos. Durante el período de 7 días, todos los sueños que apuntes aparecerán dentro de la técnica escogida. Una vez transcurridos los 7 dias, la técnica se desactiva, podrás ver cómo queda marcada con el número 1, ya que la has realizado una vez. Ahora si quieres, puedes realizar el resto de técnicas. Cada vez que acabes una, en la sección Dream Coach de la aplicación te mostrará los resultados que vas obteniendo, qué técnica te resulta más fácil para la consecución del sueño lúcido. Test de realidad El comportamiento es muy sencillo. Escoge entre qué horas quieres que te avise la app y activa el botón del test de realidad. Mientras esté activado, cada día te irá avisando 1 vez por hora entre las horas elegidas emitiendo un sonido. Esto se hace así para que no te moleste en horas que no desees. Si tienes la app abierta, cuando se activa el test de realidad, verás que aparecerá una ventana con este mensaje: “¿Estás soñando ahora mismo? Realiza entonces conscientemente un test de realidad para comprobar que no estás en un sueño.”. Luego pulsa sobre el botón “OK”, para cerrar el aviso. En las notificaciones de tu dispositivo también aparecerán los avisos. www.coachluciddreams.com 15 Despertador de fase REM En la parte superior izquierda verás un botón para activar el despertador REM, un desplegable donde podrás seleccionar la hora a la que te vas a dormir, una serie de casillas de verificación (por defecto desactivadas) que marcan las horas en que es más probable que entres en fase REM. En la parte central un gráfico orientativo de los procesos del sueño para una media de la población. Verás la duración aproximada de cada fase REM y podrás activar una o varias alarmas. Esto te será muy útil para usarlo con las técnicas. Finalmente un botón “CONFIGURAR ALARMA”, si pulsas sobre él, aparecerá una ventana que te muestra un listado de 5 sonidos diferentes. Estos sonidos te parecerán extraños. Son así para que una vez escojas uno, te acostumbres a él y cuando éste suene y estés en una fase REM lo interpretes dentro del sueño y logres la lucidez. Puedes escucharlos pulsando sobre el botón “MUESTRA”. Podrás seleccionar la cantidad de repeticiones y el silencio entre ellas en segundos. Finalmente pulsa en el botón “GUARDAR” y activa el botón del despertador REM de la parte superior. www.coachluciddreams.com 16 El despertador REM al final del ciclo queda desactivado, si quieres volver a usarlo una próxima vez deberás activarlo de nuevo. Recuerda poner el volumen general de tu dispositivo de forma adecuada. Si estuviera en silencio no escucharás el sonido de aviso. Gestión de grabaciones En esta sección podrás visualizar todos los audios que hayas grabado con sueños. Aparece la fecha, hora, el título del sueño y un botón de reproducir. Aquí puedes eliminar los audios que ya hayas usado, simplemente pulsa sobre el sueño (el fondo cambiará a color gris) y desliza con el dedo hacia la izquierda, aparecerá un botón “Eliminar audio”. www.coachluciddreams.com 17 Al hacer esta operación no borrarás el sueño, sólo borrarás el audio relacionado, así podrás liberar memoria en tu dispositivo. Las grabaciones de tu sueño no se sincronizan entre dispositivos. Cerrar sesión Si deseas cerrar la sesión pulsa sobre este botón. La próxima vez que quieras usar la app deberás introducir tu correo electrónico y password (si te has registrado vía email) o pulsando en el botón de Facebook (si lo has hecho a través de Facebook). Preferencias e información Estos botones cambian de lugar dependiendo si es un iPad o un iPhone. En el iPad se encuentran en la parte superior derecha de la app. En el iPhone, se encuentra en el menú principal. Al pulsar sobre el botón de información se ofrece dos opciones: - Descargar este Manual. - Descargar Sobre los sueños lúcidos. Es muy recomendable que te leas ambos documentos, ya que este manual trata del funcionamiento de la aplicación coachluciddreams, y el otro trata sobre los sueños lúcidos. Los dos se complementan. www.coachluciddreams.com 18 Resumen (lateral derecho) En el iPad, el resumen de tus progresos siempre estará presente. Por contra, en el iPhone, deberás pulsar sobre el ícono situado en la parte superior derecha de la app. - Podrás ver la cantidad de sueños recordados / mes (dependiendo de la cantidad puede aparecerte sueños recordados / día ). - El porcentaje por tipo de sueño: - Las 3 señales oníricas más soñadas. Finalmente debajo de las señales oníricas, si pulsas sobre el botón “SEÑALES ONÍRICAS”, se abre una ventana con todas las señales que hayas introducido. Arriba las más soñadas, cada una con el nombre de la señal, la cantidad de veces en que has soñado con ella, y el porcentaje. Si lo deseas, haciendo scroll hacia la izquierda sobre cuaquiera de ellas puedes borrarla. Sincronización entre dispositivos La app está programada para que la sincronización se produzca en el momento en que la abres, no obstante, si quieres forzar a que se sincronice en un momento determinado puedes hacerlo pulsando sobre el título de la app “Coach Lucid Dreams”. El título cambiará momentáneamente a “Sincronizando…” Ajustes de la aplicación Podrás cambiar los ajustes de la aplicación si vas en tu dispositivo a Ajustes > Lucid Dreams. Aquí podrás dar permiso a la aplicación para acceder a tu fotos, micrófono, notificaciones y datos móviles (para sincronizar), así como el tipo de notificaciones que quieras usar. Créditos: Idea y Diseño: Jose María Fernández Cabrera · Email: [email protected] Programación: Marc Hervera · Twitter: @mhergon · Linkedin: es.linkedin.com/in/marchervera/ www.coachluciddreams.com 19