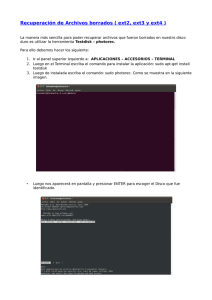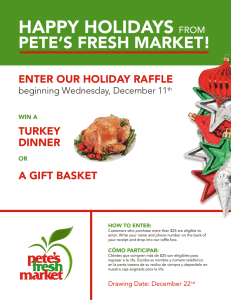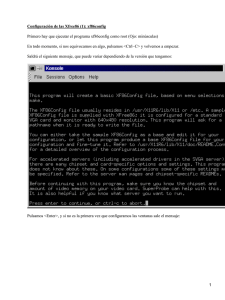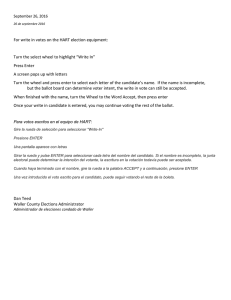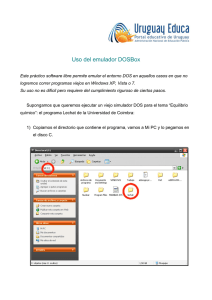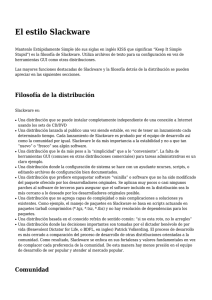instalacion de slackware server
Anuncio

INSTALACION DE SLACKWARE SERVER Requerimientos mínimos para la instalación de Slackware: Hardware Procesador RAM Espacio en Disco Unidad Requerimientos 586 Mhz 32 MB 1GB 4x CD-ROM / Floppy disk / Red / USB La versión que estamos instalando es la versión 13.37, en un equipo con 1GB de RAM, un disco duro de 10GB y un procesador a 2.0Ghz. Inicio de la instalación Habiendo introducido el CD de instalación o el medio desde donde instalaremos el sistema operativo nos aparecerá la siguiente pantalla en la cual nos hacer saber si queremos hacerle alguna modificación al kernel antes de instalar, de ser así presionamos F12 y nos mostrara las opciones para hacer la configuración de lugar. Por el contrario, si no queremos modificar el nucleo le damos a enter. Luego debemos indicar si queremos cambiar el tipo de entrada para el teclado que por defecto viene configurado para el estadounidense. Si queremos cambiarlo presionamos 1 y luego enter y nos dará las opciones para que seleccionemos el teclado que nos convenga. De lo contrario nos quedamos con la configuración por defecto y le damos a enter. Habiendo elegido el teclado, nos logueamos al sistema, y como no hay aun creado algún usuario común, entramos con la cuenta root, y le damos a enter. Estando logueados, entramos en la herramienta que nos permite particionar el disco, escribiendo el comando CFDISK, y dando a enter. En las opciones de la pantalla creamos una nueva partición para la memoria virtual, seleccionando la opción NEW… Luego seleccionamos la opción primary > Ahora debemos indicar la cantidad expresada en Megas [MB], el peso de esta partición, en tanto que yo le di 1024, luego presionamos enter. Luego seleccionamos la opción beginnig para volver al menú principal. Y podremos ver que efectivamente, esta nueva partición se ha agregado a la pantalla principal y se ha dividido del disco. A continuación preparamos el disco para la instalación, haciendo click en nuevo, luego “primary” y por ultimo indicamos la cantidad de espacio en disco y le damos a OK como se muestra a continuación: Y ahí queda nuestro disco fraccionado sin embargo debemos primero, convertir el tipo memory que será la partición pequeña, para esto vamos a Type, y allí seleccionamos la opción 82 que es SWAP y le damos a enter. Por otro lado vamos al disco de mayor capacidad y lo volvemos booteable haciendo enter en la opción que corresponde. Luego guardamos los cambios realizados yendo a Write y seleccionando enter Ahora vamos a quit y le damos a OK para salir de la herramienta, de ahí se fueron algunos esperanza y control. De inmediato ponemos el camdo “setup” Bien, ahora lo que veremos será el instalador de Slackware, lo que veremos siempre que arranquemos este CD de instalación. Lo primero que haremos será establecer las particiones Swap, para ello escogemos la opcion ADDSWAP y pulsamos Enter. Como vemos, ahora aparecerá la partición o particiones que hallamos seleccionado que tendrían el sistema de archivos Swap. En este caso es solo una partición de 1500MB Para continuar, pulsamos OK. Antes de formatear esta partición, el instalador nos pregunta si queremos que se vayan buscando bloques dañados mientras se formatea el disco. Para ahorrarnos tiempo y al no tener sospechas, escogimos que No. Al finalizar de formatear el disco. Pulsamos enter. Ahora seleccionaremos la partición raíz, que en este caso será la que tiene el sistema de archivos Linux (9286.42MB) y sobre Select presionamos Enter.: Ahora elegimos la forma de formateo que deseamos (o ninguna). Escogimos Format en este caso. Ahora eligiremos un sistema de archivos para esta partición. En este caso escogimos ext4 porque es más rápido que ext3 salvo a la hora de eliminar archivos y Incluye una nueva forma de evitar la fragmentación de archivos, eso que hace que el computador se vuelva cada vez mas lento a medida que se van creando y borrando archivos. Usa una técnica conocida como Extents que ayuda a asegurar que los archivos se escriban en forma contigua. Esta técnica también es usada en otros sistemas como es el caso de XFS, ReserFS4 y HFS+ de OSX. Cuando termine de formatearse pulsamos Enter y veremos el siguiente cuadro en el que elegiremos el método en que queremos instalar Slackware. En este caso lo instalaremos desde el CD que hemos introducido previamente en el equipo. Ahora elegimos si queremos que se instale automáticamente desde un CD o si queremos especificar el nombre de la ubicación del archivo. En este caso escogimos la opción automática. Ahora seleccionamos los tipos de software que queremos que se instalen a continuación. En este caso para versión servidor se recomienda instalar todas la opciones o al menos revisar cuales serian las mas utilies para las funciones que les daremos. Para elegir uno, tecleamos la barra Space. Tras elegirlos pulsamos OK. Luego elegimos las ventanas que aparecerán durante la instalación. Es recomendable para quien no tenga mucha experiencia en Linux elegir aquí la opción Full, pues es la mas sencilla de todas ya que solo veremos los paquetes que se irán instalando automáticamente. Tras elegir, pulse Enter. Al darle a OK, inicia el proceso de instalación de los paquetes donde podremos ir observado que paquetes se está instalando en ese momento. Al finalizar este proceso, podemos elegir si queremos crear una USB booteable en la que podamos transportar este sistema operativo, si así lo queremos entonces introducimos la USB y seleccionamos la opción Create. En este caso no nos interesa esta opción así que elegimos la opción Skip. Luego elegiremos la forma en la que instalaremos LILO (Linux Loader). Lilo es un gestor de arranque que permite elegir, entre sistemas operativos Linux y otras plataformas, con cual se ha de trabajar al momento de iniciar un equipo con mas de un sistema operativo disponible. En este caso escogimos la forma Simple, la cual hace una instalación automática de LILO. Si no queremos instalar LiLo ahora, podemos hacerlo luego de la instalación usando el comando liloconfig. Lo siguiente es elegir la resolución de la pantalla de nuestro monitor. Tras seleccionar una opción pulse la tecla Enter para continuar. Ahora seleccionamos dónde queremos instalar LiLo. En este caso elegimos que fuera en el MBR. Tras unos segundos de isntalacion de Lilo nos tocara seleccionar los drivers para el mouse que estemos usando en nuestro equipo. En este caso seleccionamos imps2. A continuación nos pregunta si queremos que el mouse se pueda usar mientras el sistema operativo esté booteando. Elegimos Yes. Ahora vienen las configuraciones de red. Se nos pregunta si queremos configurarlas, elegimos Yes. Lo primero es configurar el Hostname, tras escribir el que deseamos pulsamos Enter. Ahora elegimos si queremos una ip estatica o por DHCP o si preferimos usar una loopback. En este caso escogimos DHCP. Luego, como algunos servidores DHCP otorgan un hostname dhcp en el siguiente cuadro nos pedirá que ingresemos el que se nos haya dado. Si no se nos ha otorgado ninguno, sencillamente presionamos Enter sin escribir nada. Esta siguiente parte es importantísima porque es lo que en si define si nuestra versión de Slackware será usada como servidor o como cliente. En esta oportunidad lo usaremos como servidor, por tanto seleccionamos todos los servicios que nos presenta a continuación: Cuando nos pregunte si queremos probar un customed screen Font escogemos NO. Luego, para seleccionar la zona horaria correcta, escogemos la opcion NO y especificamos nuestra ciudad y pulsamos la tecla Enter. Luego escogemos el tipo de interfaz grafica que queremos que aparezca una vez la habilitemos. En este caso hemos escogido la opción xinitrc.xfce por ser una interfaz liviana y rápida a la hora de cargar. Tras escoger eso nos preguntara si queremos agregar una contraseña para el usuario root. Escogemos según deseemos, es muy recomendable ponerle para mas seguridad. ¡Ya con eso queda instalado Slackware!. El siguiente mensaje nos informa que el sistema ya se ha configurado e instalado correctamente. De vuelta en el menú principal del CD de instalación, escogemos la opción Exit para salir del instalador. Como se dice en el mensaje que nos tira el sistema, ya podemos retirar el CD y presionar Ctrl+Alt+Delete para reiniciar el equipo… Una vez reiniciado podemos ver el LiLo dándonos la opción de elegir con cuál sistema operativo queremos arrancar, aunque solo contamos con una única opción que es Linux pues es el único SO que hemos instalado en este equipo. Para iniciarlo, presione Enter. Tras esperar unos segundos a que Slackware termine de cargar los recursos, autenticamos como usuario root escribiendo root. Y nuestra contraseña si tenemos alguna. Ya el sistema operativo Slackware esta instalado. Todas sus funciones las puedes realizar desde este Command Prompt pero si quieres activar la interfaz grafica que instalamos anteriormente introduce el comando init 4 o start x. Se inicia el entorno grafico, luego nos loguiamos nuevamente con el usuario root y el password que le establesimos y presionamos enter. Y esto te llevará a nuestro escritorio, como se ve a continuación… FIN