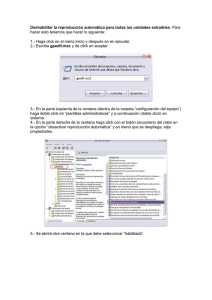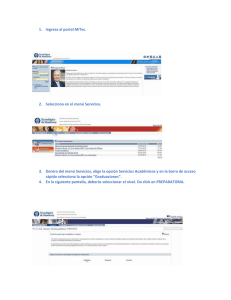tutorial de qualysguard v6.7 modulo de vulnerability management
Anuncio
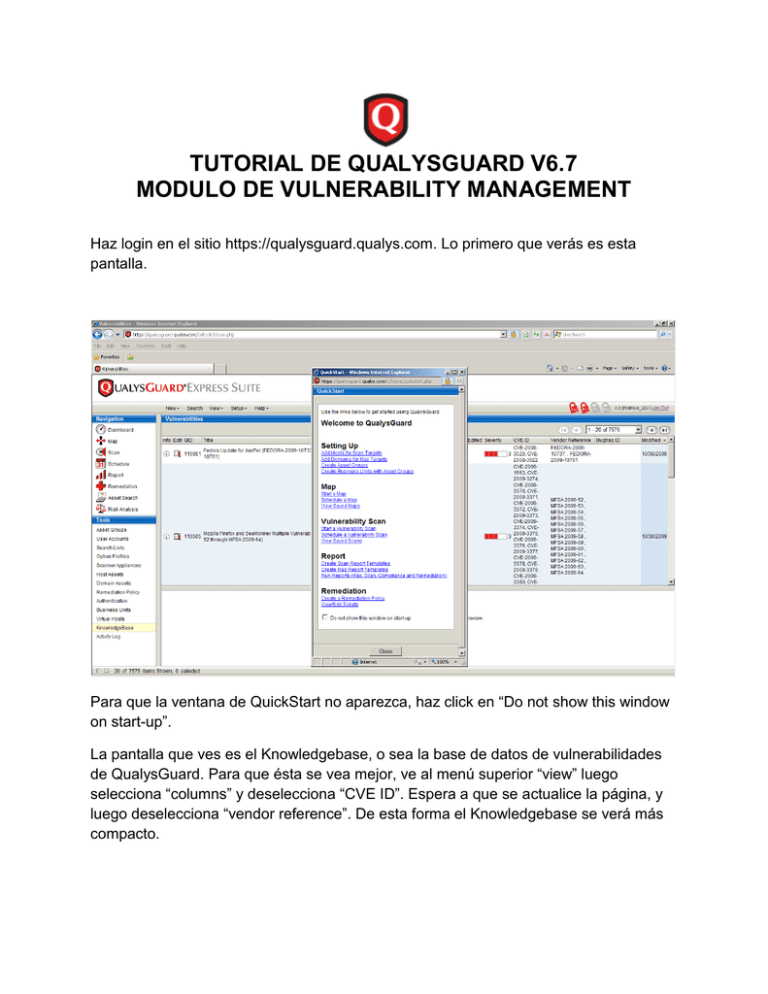
TUTORIAL DE QUALYSGUARD V6.7 MODULO DE VULNERABILITY MANAGEMENT Haz login en el sitio https://qualysguard.qualys.com. Lo primero que verás es esta pantalla. Para que la ventana de QuickStart no aparezca, haz click en “Do not show this window on start-up”. La pantalla que ves es el Knowledgebase, o sea la base de datos de vulnerabilidades de QualysGuard. Para que ésta se vea mejor, ve al menú superior “view” luego selecciona “columns” y deselecciona “CVE ID”. Espera a que se actualice la página, y luego deselecciona “vendor reference”. De esta forma el Knowledgebase se verá más compacto. Así se ve tu pantalla ahora: Puedes hacer búsquedas del Knowledgebase haciendo click “Search” en el menú superior de la ventana. El Knowledgebase se actualiza en forma automática. El “QID” es el número que identifica la vulnerabilidad en la base de datos. Este es un sumario de cada opción de la barra de menús de la izquierda: Dashboard: Te permite ver un resumen gráfico de varias variables, tal como vulnerabilidades por nivel de severidad, y por status. Map: Lanzamiento de mapas para descubrimiento de IPs en la red Scan: Lanzamiento de scans de vulnerabilidades y de cumplimiento de normas Schedule: Agendar mapas y scans Report: Generación de reportes Remediation: Sistema de tickets de remediación Asset Search: Búsqueda de máquinas en base a parámetros como IP, sistema operativo, o servicios que esté corriendo Risk Analisis: Para descubrir en forma rápida si una IP contiene una vulnerabilidad en particular Asset Groups: Creación de grupos de activos User accounts: Creación de cuentas de usuario Search Lists: Creación de filtros para seleccionar vulnerabilidades y usarlas en scans, reportes, o generación de tickets Option Profiles: Perfiles de configuración de los mapas y scans Scanner appliances: Administración de las appliances ligadas a tu cuenta Host Assets: Lista de IPs en tu cuenta Domain Assets: Lista de dominios Remediation Policy: Reglas de remediación para la creación automática de tickets Authentication: Creación de records de autenticación para permitirle a QualysGuard el acceso a las máquinas a ser escaneadas Business units: Creación de unidades de negocios para agrupar grupos de activos y usuarios Virtual Hosts: Lista de sitios web virtuales hospedados en una sola IP Knowledgebase: Base de datos de vulnerabilidades Activity Log: Bitácora En la esquina superior derecha puedes ver cuatro candados. Cuando está rojo, indica que tienes ese módulo activado. VM es el módulo de Vulnerability Management; PCI es el módulo de la norma PCI (Payment Card Industry), PC es el módulo de Policy Compliance, y WAS es el módulo de Web Application Scanner. El siguiente diagrama muestra el ciclo de configuración y uso del módulo de Vulnerability Management. Agregar rangos de IPs a dominio “none” Correr mapa de toda nuestra red Agregar IPs a nuestra cuenta Administrar usuarios Crear reglas de remediación Configurar Option Profile ¿Nuevas IPs? Reportar Crear grupos de activos Crear records de autenticación Escanear Remediar AGREGAR RANGOS DE IPs AL DOMINIO “NONE” Dentro de QualysGuard, todas las IPs que vayamos a mapear y escanear deben pertenecer a algún dominio. El procedimiento más sencillo es agregar al dominio “none” todos los rangos de IPs internas y externas que vayamos a utilizar. En la barra de menú izquierdo haz click en “Domain Assets”. Luego en el menú superior de esa ventana, ve a “New”, y luego “Domains…”. Si en la empresa usan rangos de IPs internas del tipo 192.168.x.x, entonces en la ventana de texto escribe exactamente lo siguiente: none:[192.168.0.0-192.168.255.255] La ventana se verá así: Nota que estamos poniendo el rango entero. Esto no quiere decir que vayamos a escanear todas las IPs dentro del rango; lo único que estamos haciendo es decir que el rango de IPs 192.168.0.0-192.168.255.255 tiene el nombre de dominio “none”. Si en la empresa usan algún otro rango en lugar de este, lo puedes poner por ejemplo así: none:[10.1.0.0-10.1.255.255] O cualquiera que sea el rango. Nótese que en QualysGuard no puedes usar abreviaciones de ningún tipo en el rango de IPs, ni asteriscos, ni notación CIDR. Haz click en “Add”, “OK”, y “Close”, y verás que el dominio “none” aparece en la lista de Domain Assets. Al lado del nombre de “none” hay un cuadernito y lápiz; este es el icono de “edit”. Hazle click. En la ventana de texto, en una nueva línea agrega 62.210.136.242-62.210.136.246 Este es un rango de IPs de prueba de QualysGuard que puedes escanear. De igual forma puedes agregar tus propias IPs externas. Haz click en “Save”. En resumen, recuerda que toda IP que quieras mapear y escanear tiene que estar incluida en el rango del dominio “none”. CORRER MAPA DE TODA NUESTRA RED El siguiente paso es correr un mapa de toda la red, para descubrir todas las IPs, y en base a esto seleccionar aquellas que queramos agregar a nuestra cuenta para escanear. En la barra izquierda del menú haz click en “Map”. Luego en la barra superior de la venta ve a “New”, y luego “Map”. En el campo de “Domains/Netblocks” introduce el rango de IPs que quieras mapear. En este caso estamos poniendo el rango de IPs de prueba. Por el momento deja el “Option Profile” en el default; luego explicaremos de qué se trata. Si tu cuenta tiene un appliance asociada, debajo del menú de “Option Profile” verás el menú de “Scanner Appliance”: En este menú verás tres opciones: “Default”, “External”, y el nombre de tu appliance. El default solo se aplica si el Asset Group que vas a mapear o escanear tiene pre asignada un appliance. La opción de “External” se selecciona cuando se vayan a mapear o escanear IPs externas, y el nombre del appliance se selecciona cuando se vaya a escanear IPs internas. Ten cuidado de seleccionar la opción correcta; si intentas mapear o escanear IPs internas con la opción de “External”, el mapa o scan correrá, pero no encontrará ninguna IP, y el reporte dirá “no hosts found”. Para lanzar el mapa haz click en “Launch”. En la ventana de “Map History” verás el status del mapa que está corriendo. Pasará de “queued” (encolado) a “running” y luego “finished”. Si le haces click al círculo rojo con la “X”, puedes cancelar el mapa. Cuando termine el mapa, al lado del nombre de “Mapa1” verás el icono de una lupa, que es el símbolo de “View”. Haz click para ver el reporte del mapa. Verás la ventana de “Map Results”: Aquí puedes ver las IPs que respondieron al mapa, su nombre de DNS o NetBIOS, y su sistema operativo. Para ver la topología de la red en forma gráfica, ve al menú superior de la ventana y selecciona “View”, y “Graphic Mode”. Haz click con el botón derecho sobre los iconos de las computadoras para ver a través de qué puertos fue descubierta esa máquina. En el menú de arriba a la izquierda, en la opción “Select Display”, puedes buscar máquinas en base a varios parámetros. Cierra esta ventana para regresar a “Map Results”. Para exportar el diagrama de red a Microsoft Visio, ve a la opción de menú “File” y “Download”, y salva el documento en XML. Luego, en la ventana principal de QualysGuard, ve al menú de “Help”, “Resources”, “Tips and Techniques”. Hasta abajo viene una sección llamada “Viewing Map Results in Visio”. Descarga la macro de Visio, y úsala para importar el documento de XML del diagrama de red. Regresando a la ventana de “Map Results”, selecciona todas las IPs que quieras agregar a tu cuenta. Luego en el menú superior donde dice “Actions”, selecciona “Add to Subscription” y haz click en “Apply”, “Add”, “OK”, “OK”. Recuerda que el licenciamiento de QualysGuard es por IP; eso quiere decir que una vez que agregas una IP a tu cuenta, ya no la puedes borrar. La única excepción es si agregas una IP por accidente, o si retiras a una máquina de tu red. Si usas IPs dinámicas en tu red no hay problema; el seguimiento lo puedes hacer por DNS o Net BIOS; como lo mostraremos más adelante. Una vez que hayas corrido scans sobre las IPs, notarás que en los mapas que hagas en la ventana de “Map Results”, las IPs tendrán una liga, la cual te llevará al record de vulnerabilidades de esa IP en particular. Cierra la ventana de “Map Results”. CREAR GRUPOS DE ACTIVOS Un grupo de activos, o “asset groups”, es un conjunto de IPs con un nombre asignado. Nos sirve para mantener las IPs más ordenadas, y correr mapas, scans, y reportes sobre los grupos. En el menú de la izquierda, haz click en “Host Assets”, luego en el menú superior de la ventana, haz click en “New”, y “Asset Group…”. Ponle título al Asset Group. Si tuvieras más usuarios en tu cuenta, puedes asignarle otro dueño al grupo en “Owner”. Selecciona las IPs que quieras agregar al grupo en la ventana de “Available IPs”, y haz click en “Add”. Nota que puedes agregar IPs manualmente haciendo click en “Manually…”, pero asegúrate que estas IPs estén presentes en tu cuenta, checando el menú de la izquierda, “Host Assets”. También puedes agregar un Asset Group a otro Asset Group haciendo click en “Asset Group…” Arriba del botón de “Add” puedes ver una barra con las opciones “IPs”, “Domains”, “Business Info”. Si tu cuenta tiene un appliance asociada, verás también “Scanner Appliances”. Haz click en “Domains”. Aquí puedes agregar el dominio al que pertenecen las IPs. Si agregas el dominio, puedes lanzar mapas contra el Asset Group. Esto es opcional. Si aparece en tu cuenta, haz click en “Scanner Appliances”. Puedes asignarle el appliance “default” al Asset Group. Así al correr un mapa o scan, al seleccionar como appliance la “default”, se usará esta appliance. Esto solo es útil cuando se tienen varias appliances. Haz click en “Business Info”. Aquí puedes determinar cuál sería el impacto de negocios (pérdida de confidencialidad, integridad, y disponibilidad de datos) si este conjunto de IPs fuera hackeado. Esa variable es usada para calcular la métrica de “Business Risk”, la cual veremos más adelante. Haz click en “Save”. ADMINISTRAR USUARIOS En el menú de la izquierda haz click en “User Accounts”, luego en el menú superior ve a “New”, y luego “User…”. Para activar una cuenta nueva, llena los datos del usuario, quien recibirá un email de notificación con una liga de activación. En “User Role” establece el nivel de privilegios del usuario: Manager: Administra la cuenta, acceso a todas las funciones Unit Manager: Igual que manager pero de una sola unidad de negocios (explicadas más adelante) Scanner: Puede lanzar mapas, scans, leer reportes, ver tickets de remediación Reader: Solo puede leer reportes y ver tickets de remediación Contact: Solamente recibe emails de notificaciones cuando terminan de correr mapas o scans. Este tipo de usuario no tiene acceso a QualysGuard en sí. Auditor: Solo aparece cuando está habilitado el Módulo de Policy Compliance. Tiene privilegios de manager, pero solo para el modulo de Policy Compliance. En la ventana de “Available Asset Groups”, puedes restringir el acceso del usuario a solo ciertos Asset Groups. El grupo “All” da acceso a todos los grupos de activos y todas las IPs, aunque éstas no pertenezcan a un grupo. En la esquina inferior derecha, haz click en “Advanced”. Aparecerá una barra con las opciones “Asset Groups” y “Options”. Haz click en “Options”. Configura la frecuencia con la que el usuario recibirá notificaciones de las vulnerabilidades agregadas, las notificaciones de scans y mapas que hayan terminado de correr, y notificación de status de tickets. CREAR REGLAS DE REMEDIACION Una regla de remediación es una regla de negocios que genera tickets en forma automática. Cada vez que se corre un scan, si una vulnerabilidad detectada concuerda con el parámetro de la regla de remediación, se genera un ticket. De esta forma el proceso de trabajo (workflow) de remediación deja de estar basado en reportes en pdf y hojas de Excel, y se formaliza en un sistema de tickets Antes de crear la regla de remediación, debemos crear un “search list”. Un search list es un filtro de la base de datos de vulnerabilidades (Knowledgebase), seleccionado en base a parámetros como nivel de severidad, o proveedor de software. Las search lists pueden ser usadas en reglas de remediación, en scans, y en reportes. Vamos a crear una search list que seleccione todas las vulnerabilidades confirmadas y potenciales de nivel 1 al 5. En el menú de la izquierda haz click en “Search Lists”. Luego en el menú superior haz click en “New”, y “Dynamic List”. Ponle como título “Severidad 1-5”. Selecciona el cuadro de “Make this a globally available list”, para que todos los usuarios de la cuenta tengan acceso a esta lista. Selecciona los cuadros de los niveles 1,2,3,4 y 5 de “Confirmed Severity” y “Potential Severity”. No agregues texto en ningún otro campo, ni selecciones ninguna otra opción. En la parte inferior de esta ventana haz click en “Test” para probar el filtro. Si es exitoso, cierra la ventana del resultado de la prueba, y haz click en “Save” en la ventana de la search list. Ahora, cada vez que usemos el search list “severidad 1-5”, nos estaremos refiriendo a todas las vulnerabilidades confirmadas y potenciales de severidad 1, 2, 3, 4 y 5 que existan en el Knowledgebase. Si nuevas vulnerabilidades con esas características se agregan al Knowledgebase, la search list se actualizará automáticamente, ya que es una search list dinámica. También hay search lists estáticas. Haz click de nuevo en Search Lists en el menú de la izquierda, y luego “New”, y “Static List”. Ponle como título “Detección de Conficker”. Haz click en “Select”. En esta nueva ventana, selecciona el menú “Search”. En el campo de “Vulnerability Title”, escribe “conficker”, y haz click en “Search”. Aparecerán dos vulnerabilidades, la QID 1225, y QID 1227. Selecciona ambas y haz click en “OK”. Luego en la ventana de “New Static Vulnerability Search List”, haz click en “Save”, luego “OK”. Esta lista estática la puedes usar para correr un scan para detectar el gusano Conficker. Al usar esta lista en lugar de todas las QIDs del Knowledgebase, el scan es significativamente más rápido. Al ser una lista estática, no cambia si se agrega contenido al Knowledgebase. Regresemos a la creación de la regla de remediación. En el menú de la izquierda, haz click en “Remediation Policy”, y en el menú superior haz click en “New”, y “Rule…”. Ponle como título “Severidad 1-5”. En “Asset Groups”, selecciona el texto “All” y bórralo, y luego haz click en “Select” y selecciona el grupo de activos que hayas creado, en nuestro caso “Servidores de Prueba”. De igual forma, si comienzas a escribir las primeras letras del nombre del grupo de activos, el campo tiene “auto-completion”, y aparece el nombre completo del grupo de activos para que lo selecciones. Alternativamente, puedes agregar rangos de IPs en el campo de “IPs/Ranges”, pero es recomendable usar grupos de activos para tener todo en orden. Haz click en “Add Lists” y selecciona la lista que creamos, “Severidad 1-5”. Después en “Assign to”, selecciona tu nombre de usuario. Observa esta ventana y ve todo lo que se puede hacer. Por ejemplo, puedes crear un grupo de activos de todos los servidores Linux, y en “Assign to” pones al ingeniero a cargo de estos servidores, para que le lleguen los tickets a él. O puedes crear un “dynamic search list” que seleccione las vulnerabilidades más graves, de nivel 4 y 5, y en “Assign to” le asignas los tickets al ingeniero de remediación con más experiencia, y en “Set Deadline” (en cuántos días hay que remediar el problema) le pones 3 en lugar de 7. Las reglas de remediación pueden ser muy sofisticadas, y nos permiten generar el ticket correcto para la persona correcta, y de esta forma remediar las vulnerabilidades más rápido, y estar expuestos a un ataque menos tiempo. Haz click en “Save”. En la ventana de “Remediation Policy Rules” aparecerá la lista que creaste. Cuando agregues más reglas, éstas se ejecutarán en cascada. O sea que si la primera regla crea un ticket en base a ciertos parámetros, la siguiente regla ya no creará un ticket si aplica los mismos parámetros. Para cambiar el orden de las reglas, haz click en “New”, y luego “Reorder”. CONFIGURAR OPTION PROFILE Un “option profile” es un perfil de configuración de un mapa o escaneo. Se pueden tener varios option profiles, y seleccionar el deseado al lanzar el scan. Lo que vamos a hacer ahora es configurar el option profile de default. En el menú de la izquierda haz click en “Option Profiles”. En la lista, haz click en el icono de editar (cuadernito) a la izquierda de “Initial Options (default)”. En la ventana que aparece, haz click en “Advanced”, en la esquina inferior derecha. En las secciones de “TCP Ports” y “UDP Ports” puedes ver los puertos estándar que se escanean. Son 1,800 de TCP, y 180 de UDP. Se puede configurar para que escanee los 65,535 puertos seleccionando “Full”, pero esto sería extremadamente tardado, y realmente no es necesario. De igual forma, se puede seleccionar “Light” para escanear menos puertos, o “Additional” para especificar los puertos a ser escaneados. En este caso deja la opción “Estándar Scan”. La opción de “Perform 3-way Handshake” puede ser necesario al usar ciertos firewalls, pero esta opción hace que el scan sea mucho más lento, por lo que no lo selecciones al menos que sea totalmente necesario. La sección “Authorative Option” solo es válida para “Light Scan”, por lo que no la tenemos que seleccionar. En “Scan Dead Hosts”, selecciona “Include dead hosts in scans”, para que si la máquina siendo escaneada no responde a pings, aún así sea escaneada. En la sección de “Performance”, haz click en “Configure…” Puedes seleccionar varios niveles de “Overall Performance”, o sea el nivel de intensidad del scan. Donde dice “External Scanners”, el número indica cuántas IPs externas son escaneadas simultáneamente; el número en “Scanner Appliances” indica cuántas IPs internas se están escaneando simultáneamente. En “Total Processes” y “HTTP Processes” puedes ver cuántos procesos por máquina estarían corriendo. La mayoría de los usuarios deja el “Overall Performance” en “Normal”, pero si te preocupa, puedes correr los primeros scans en un “Overall Performance” más bajo. En “Load Balancer Detection”, selecciona “Search for load balancers during scan”. En “Password Brute Forcing”, selecciona “System”, luego “Standard”. Esto le permitirá al scan probar usuarios y contraseña default. Si quisieras agregar tus propios diccionarios, lo puedes hacer seleccionando “Custom”. En “Vulnerability Detection”, deja la opción “Complete”. Como ejemplo de uso de listas, podrías crear otro option profile, seleccionar “Custom”, y seleccionar la lista estática de Conficker que creamos. Al usar ese option profile en un scan, el san solo usaría los dos QIDs relacionados con Conficker, por lo que el scan sería extremadamente rápido. Pero en este caso deja la opción “Complete”. En “Authentication” selecciona todos los cuadros. En la parte de en medio de la ventana hay una barra con las opciones “Scan”, “Map”, y “Additional”. Haz click en “Additional”. En la sección de “Packet Options”, selecciona los tres cuadros. Esto es para evitar problemas con algunos tipos de firewalls. Haz click en “Save”. Este option profile, “Initial Options (default)”, será el que usarás en la gran mayoría de scans. CREAR RECORDS DE AUTENTICACION Hay dos formas de correr un scan: con autenticación, y sin autenticación. Si se corre sin autenticación, entonces QualysGuard escanea los puertos de la máquina, detecta los servicios que están corriendo, determina el sistema operativo, y coteja con el Knowledgebase si este sistema operativo y servicios corriendo en los puertos tienen vulnerabilidades. Por otro lado, si QualysGuard tiene la capacidad de hacer login a la máquina, podrá ver todo el software instalado, y determinar si es vulnerable. ESCANEO SIN AUTENTICACION 192.168.1.4 ESCANEO CON AUTENTICACION 192.168.1.4 En estas gráficas podemos ver un scan contra la misma máquina, el primero sin autenticar, y el segundo con autenticación. Es claro que no es una buena opción el escanear sin autenticar. Ya que las IPs de prueba que vamos a escanear no tienen credenciales de autenticación, no crearemos un record. Pero haz lo siguiente para conocer cómo se configura un record de autenticación. Ve al menú de la izquierda y haz click en “Authentication”, luego en el menú superior de la ventana haz click en “New”, “Windows Record”. Verás lo siguiente: Para poder escanear máquinas Windows con autenticación, hay que hacer una serie de cambios de configuración en esas máquinas (esto no se aplica para máquinas Linux): 1. 2. 3. 4. 5. Activar “server service” Activar “file and printer sharing” en la interfase de red Desactivar “simple file sharing” Activar “remote registry service” Permitir administración remota del Windows Firewall Para ver los pasos específicos de cómo hacer esto, ya sea a nivel local, o a través del dominio, ve al menú superior y haz click en “Help”, “Resources”, y “Tips and Techniques”. Ahí hay un documento titulado “Trusted Scanning for Windows” que explica paso a paso el procedimiento. Es importante hacer estos cambios, sino QualysGuard no puede autenticarse a las máquinas Windows. Después de crear el usuario para QualysGuard en las máquinas a ser escaneadas, agregas el dominio, user name, y password. Luego haces click en “IPs”, y agregas las IPs o grupos de activos para los cuales se aplican estas credenciales. Para el caso de Linux es muy similar, excepto que no hay que hacer los cambios de configuración requeridos para Windows, y no se requiere indicar el dominio. ESCANEAR Estamos listos para lanzar el scan. En el menú de la izquierda haz click en “Scan”. Luego en el menú superior, “New”, y “Scan”. Ponle como título “Scan1”. Deja el “Option Profile” como está, en “Initial Options (default)”. Si tienes un appliance, verás la opción de menú “Scanner Appliance”. Recuerda, para escanear IPs internas selecciona “External”, y para escanear IPs internas selecciona el nombre del appliance. El este caso vamos a escanear las IPs de prueba externas, por lo que selecciona “External”. Si no tienes appliance esta opción de menú no aparece, y solo puedes escanear IPs externas. En “Asset Group” selecciona “Servidores de Prueba”. Haz click en “Launch”. Verás esta ventana: Conforme QualysGuard vaya terminando de escanear IPs, aparecerá una liga debajo de donde dice “Running” que dice “View Vulnerability results”, donde podrás ver resultados parciales. Cuando termine el scan, en lugar de “Running” dirá “Finished”. Haz click en “View Results”. Por otro lado, también puedes ver los resultados del scan en la ventana principal de “Scan History”, haciendo click en el icono de “view” (una lupa). Verás algo así: Haz click sobre el texto de la vulnerabilidad para ver el record completo. Las vulnerabilidades que aparecen en rojo son confirmadas, y las que aparecen en amarillo son potenciales. Las confirmadas es 100% seguro que existen. En el caso de las potenciales, QualysGuard está haciendo una inferencia sobre la posible existencia de la vulnerabilidad, pero no podemos estar 100% seguro que está presente. Pero no te confíes, son igual de peligrosas, y debes de remediarlas igual. Más abajo aparece la sección de “Information Gathered”, que no son vulnerabilidades en sí, pero es información visible para un hacker, que puede ser utilizado durante un ataque. Cuando corras un scan autenticado, en la sección de “Appendix” vendrá una sección que diga “Authentication was successful for these hosts”, listará las IPs donde QualysGuard pudo acceder con el usuario y contraseña especificado en el record de autenticación. Por otro lado, si la autenticación falla, ya sea porque el usuario o password están mal, o porque no se hizo el cambio de configuración indicado para máquinas Windows, o porque el tráfico fue bloqueado, entonces el scan continuará, pero sin autenticar. En este caso no aparecerá la sección mencionada. Es importante notar que el proceso de remediación no se hace desde este reporte, sino desde el sistema de tickets. Puedes cerrar esta ventana. REMEDIAR En el menú de la izquierda haz click en “Remediation”. Estos son los tickets que fueron generados por la regla de remediación que creamos; estos tickets fueron creados al correr el scan. Se pueden ordenar por varios parámetros. Haz click en el texto “Severity” en esa columna para que se ordenen por severidad. Haz click de nuevo para que la severidad vaya de más alta a más baja. El proceso de trabajo (workflow) de remediación es el siguiente. En la ventana de “Tickets”, haz click en el icono de “Info”, que es un círculo con una “i”, al lado del ticket. Esto abrirá el ticket. En esa ventana haz click en “View”, y “Expand All”. Aquí puedes ver toda la información relevante de la vulnerabilidad. Incluye una liga a la IP a la cual pertenece la vulnerabilidad, donde puedes ver el record de esa IP y qué otras vulnerabilidades presenta. También vienen ligas al CVE ID, Vendor Reference, y Bugtraq ID. En la sección de “Threat” puedes ver en qué consiste la amenaza. En “Impact” se explica cuáles son las consecuencias si se logra explotar esta vulnerabilidad. Y en “Solution” se indica cómo remediar la vulnerabilidad. En casi la mitad de los casos, la remediación consiste en aplicar un patch. En otros casos hay que hacer algún cambio de configuración, o si es una vulnerabilidad “zero day” y no tiene solución, entonces lo único que podemos hacer es desinstalar ese software, aislar la máquina, incrementar la seguridad del firewall, simplemente asumir el riesgo. Hasta abajo de esta ventana puedes ver la sección de “Ticket History”. Esta es una bitácora de todo lo que se haga con este ticket. Pretendamos que ya remediaste este problema, y cierra la ventana. Ahora, en la ventana principal de “Tickets”, hazle click al icono de edit (cuadernito) del mismo ticket. En el menú de “Action” puedes ver que hay tres opciones: “No Change”, “Resolve”, y “Close-Ignore”. Una vez que resuelves el ticket, lo pones como “Resolve”. Alternativamente, lo puedes ignorar temporalmente poniéndolo como “Close-Ignore”. O en el campo de “Reassign”, le puedes asignar el ticket a otra persona. En este caso ponlo como “Resolve”, y haz click en “Save”. Al hacer esto, el ticket deja de aparecer en tu lista de tickets abiertos. Pero no quiere decir que hayas cerrado el ticket; de hecho, solo QualysGuard puede cerrar un ticket permanentemente. La próxima vez que corras un scan, si QualysGuard detecta que la vulnerabilidad efectivamente ya no existe, entonces la pondrá en status “ClosedResolved”, o sea ticket cerrado. Por otro lado, si detecta que la vulnerabilidad persiste, reabrirá el mismo ticket. Al usar el sistema de tickets de QualysGuard, evitamos el desorden de hacer la remediación en base a reportes en pdf, enviándoles emails de recordatorio a las personas responsables, y mal dándole seguimiento en una hoja de Excel. En el sistema de tickets de QualysGuard tenemos todas las vulnerabilidades en orden, asignadas a las personas correctas en forma automática, y podemos revistar su status en cualquier momento. REPORTAR En el menú de la izquierda haz click en “Report”. Esta sección se verá diferente dependiendo si tienes una cuenta Express o una cuenta Enterprise. En una cuenta Express verás esto: Si tienes una cuenta Enterprise, para ver una ventana muy similar, ve al menú de la izquierda y haz click en “Report Templates”. Vamos a correr un Technical Report, que es el más completo. Pero antes de esto, vamos a editar la plantilla para que presente más información. Al lado de “Technical Report”, haz click en el icono de edit (el cuadernito). En la sección de “Scan Results Selection”, selecciona “Status with Trend: Analyze vulnerability history”. Ya que la mejor práctica es correr scans semanales, en el drop-down menu deja la opción “weekly”, y a la derecha, en lugar de “1 week”, selecciona “20 weeks”. De esta forma, el reporte nos mostrará las tendencias históricas de cada scan semanal, durante las últimas 20 semanas. En “Graphics”, selecciona todas. En “Detailed Results”, deja todo seleccionado, incluyendo “Text Summary” y “Appendix”. Luego en la barra de menú dentro de la ventana, donde dice “Display”, “Filter”, “Services and Ports”, haz click en “Filter”. Luego selecciona en “Potential Vulnerabilities” el cuadro de “Active”, y en “Information Gathered” también el cuadro de “Active”. Haz click en “Save”. Regresando a la ventana principal de “Report Templates”, puedes ver que hay un icono de un mundo. Esto quiere decir que la plantilla es de acceso global, o sea que todos los usuarios de la cuenta la pueden usar. Para correr el reporte, al lado de “Technical Report”, haz click en el icono de “Run”, y verás el reporte técnico, el cual muestra todo tipo de gráficas e histogramas, y luego una sección para cada IP con un resumen de la situación, y luego cada una de las vulnerabilidades de la IP. A la derecha de la vulnerabilidad puedes ver una cruz roja. Haz click para ver el ticket de esa vulnerabilidad. Corre por tu cuenta todos los demás reportes para conocer sus características. OTRAS OPCIONES DE MENU En el menú de la izquierda, haz click en “Asset Search”. En esta ventana puedes hacer búsquedas de equipos en base a varios parámetros. Es importante notar que la búsqueda no se hace en vivo sobre la red, sino que la búsqueda es sobre la base de datos de QualysGuard, en base a los resultados del último escaneo. Esto hace que la búsqueda sea extremadamente rápida, pero por otro lado tienes que asegurarte que se haya corrido un scan recientemente, sino la información sobre la red pudo haber cambiado. En el menú de la izquierda haz click en “Risk Analysis”. En esta ventana puedes hacer una búsqueda rápida de una sola QID en contra de un grupo de activos o rangos de IPs. De nuevo, esto no es un scan, sino una búsqueda de la base de datos del último scan realizado. Esta función es útil si te das cuenta que hay una nueva vulnerabilidad en el Knowledgebase, y quieres saber rápidamente si estás expuesto a esa vulnerabilidad, sin tener que esperar a correr un scan. CONCLUSION Esto concluye el tutorial del módulo de Vulnerability Management de QualysGuard. QualysGuard tiene varias otras funcionalidades menores, pero con lo que has aprendido, puedes iniciar tu piloto o proyecto de administración de vulnerabilidades.