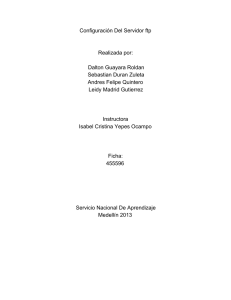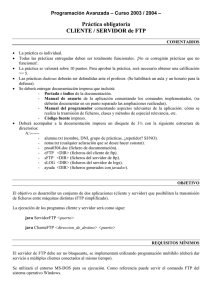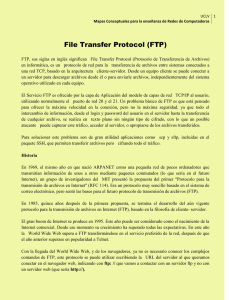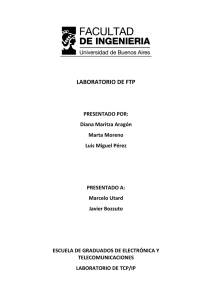Utilización cliente FTP
Anuncio

Utilización cliente FTP Luis Villalta Márquez Mediante línea de comandos, entornos gráficos y navegadores/exploradores Mediante línea de comandos: Iniciamos sesión en Ubuntu y creamos el directorio ‘pruebasFTP’ en la carpeta home de nuestro usuario, y creamos el fichero datos1.txt con contenido. A continuación establecemos conexión con el servidor ftp de la red iris con los siguientes comandos. Nos autentificamos con el usuario anonymous y sin contraseña. Ejecutamos el comando “?” para mostrar los comandos ftp disponibles 2 Ejecutamos el comando pwd para ver la ruta en la que te encuentras en el servidor remoto y !pwd para ver la ruta en la que te encuentras en el cliente. Ejecutamos el comando ls para ver un listado del directorio del servidor FTP y !ls para ver un listado del directorio donde estas en el cliente. A continuación descargamos el fichero welcome.msg del servidor, utilizando el comando get y ejecutamos el comando !ls para ver que se descarga exitosamente. Desde el cliente ftp creamos un directorio denominado imagenes usando !mkdir dentro del directorio pruebasFTPluis y nos movemos a él. 3 Ahora volvemos al directorio pruebasFTPluis y subimos el fichero creado anteriormente datos1.txt con el comando put (Se produce un acceso denegado ya que no tenemos permisos para ello). Nos desconectamos del servidor ftp remoto, usando el comando bye. Mediante entornos gráficos: Instalamos la herramienta gFTP con el siguiente comando: Ejecutamos la aplicación pulsando sobre el botón de Inicio/Internet/gFTP: 4 Establecemos la conexión con ftp.rediris.es como usuario anonymous al servidor ftp.rediris.es y puerto 21, con el cliente ftp. Descargamos el fichero welcome.msg. Para ello seleccionamos el archivo y pulsamos sobre el icono de descarga. 5 Después intentamos subir el archivo datos1.txt al servidor remoto, pero como antes el acceso esta denegado. Desconectamos la conexión. 6 Mediante navegadores/exploradores: Accedemos con el navegador a ftp.rediris.es y establecemos la conexión. Para descargar un archivo pulsamos con el botón derecho sobre el archivo y seleccionamos Guardar enlace como… 7 Indicamos la ruta donde queremos guardar el archivo y listo. No podremos subir ningún fichero desde el navegador, no aparece la opción para dicha tarea, además estamos identificados como usuario anónimo, el cual no tiene permisos para tal fin. Para desconectarnos del servidor ftp basta con cerrar el navegador. 8