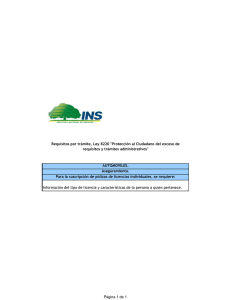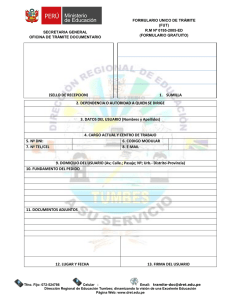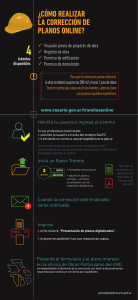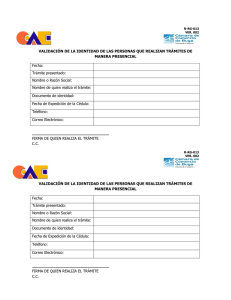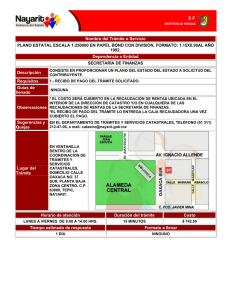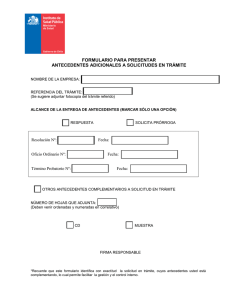Página 1 1- INTRODUCCIÓN .......................................................
Anuncio

Tabla de Contenidos 1- INTRODUCCIÓN ...................................................................................................... 2 2- AUDIENCIA ............................................................................................................ 2 3- INICIO / LISTAR TRÁMITES ...................................................................................... 3 4- BUSCADOR ........................................................................................................... 7 5- INCIAR TRÁMITE .................................................................................................... 8 6- ACCIONES ........................................................................................................... 15 7- IMPRIMIR TRÁMITE ............................................................................................... 17 8- VER TRÁMITE ...................................................................................................... 19 9- CERRAR SESION .................................................................................................. 21 Página 1 INTRODUCCION Este documento tiene como objetivo ser una guía de referencia para los exportadores que utilicen el sistema Web. En el mismo podrán encontrar información relevante sobre el uso del sistema tanto para la iniciación como para el seguimiento de sus trámites. 1. AUDIENCIA Este documento esta dirigido a los exportadores que necesiten utilizar el sistema generalizado de preferencias para iniciar sus correspondientes trámites. 2. INICIO / LISTAR TRAMITES Al ingresar al sistema de SGP el exportador visualiza como primera pantalla un listado de sus trámites. Por defecto se listan los trámites en estado de edición (ver figura 1). Figura 1 Adicionalmente el exportador puede visualizar los trámites en sus diferentes estados utilizando el filtro que se encuentra en el margen superior izquierdo del listado de trámites (ver figura 2). Figura 2 Filtro por estados. El filtro por estados permite al exportador filtrar su listado de trámites según el estado seleccionado. Las opciones disponibles son: 1. Todos Despliega todos los trámites existentes. 2. Edición Trámites en etapa de edición todavía no generados en formato PDF para su presentación ante la secretaría. 3. Pendiente Trámites impresos por los exportadores en espera que sean presentados en la secretaría. 4. Análisis Trámites presentados en secretaría a la espera de aprobación o rechazo. 5. Aprobados Trámites aprobados por la secretaría. 6. Rechazados Trámites rechazados por la secretaría. 7. Impresos Trámites aprobados e impresos en formulario pre-impreso. Al seleccionar alguna de estas opciones el listado se actualiza y despliega los trámites según la opción seleccionada (ver figura 3, muestra todos los trámites) Figura 3 3. BUSCADOR Una manera rápida de acceder a un trámite puntual es el buscador de trámites por código. Este se encuentra en el margen derecho de la barra de navegación. Ingresando el código de formulario se puede proceder a la búsqueda del trámite (ver figuras 4 y 5) Figura 4 Figura 5 4. INICIAR TRAMITE Para iniciar un nuevo trámite el exportador debe seleccionar la opción “Iniciar Tramite” que se encuentra en el menú de navegación superior. Una vez seleccionada esta opción el sistema le presentara un formulario para que realice la carga del mismo y de así inicio a su trámite (ver figura 6). Figura 6 Información requerida. Para iniciar un nuevo trámite el exportador debe completar la información necesaria para la conformación del Formulario A y B. A continuación se detallan los campos de ingreso: • Mercancías expedidas por (nombre comercial, dirección, signatario) Información del exportador, este campo se completa en forma automática por el sistema. • Razón Social Importador. Razón social del importador. • Dirección Dirección del importador, especificar: dirección, ciudad, país. • Medio de transporte y ruta (si se conoce) Se deberá seleccionar de una lista de medios de transportes autorizados. • Nombre País Importador Se deberá seleccionar de una lista de países importadores autorizados. • Presenta los siguientes comprobantes Información adicional al formulario sobre comprobantes adjuntos al mismo. Adicionalmente a los campos genéricos descriptos arriba el exportador debe ingresar el listado de mercaderías y correspondientes insumos en caso de ser necesario. Ingreso de mercaderías. Para el ingreso de una nueva mercadería al listado el exportador debe seleccionar el botón “Nueva mercadería” al hacerlo se despliega un formulario para el alta de la misma (Ver figura 7). Figura 7 Información requerida. Para el ingreso de una nueva mercadería al trámite se solicitara completar los siguientes campos: • Nro. De Orden • Criterio de Origen • Peso bruto o cantidad (dividido en unidades, peso neto y unidad de medida.) • Nro factura – Fecha • NCM • Marcas y Número de los bultos • Descripción en español • Descripción en inglés Una vez ingresados los datos haciendo clic en el botón de guardar la mercadería queda asignada al trámite y se despliega un listado donde la misma podrá ser visualizada (Ver Figura 8). Figura 8 Esta opción podrá ser repetida tantas veces como mercaderías deba ingresar el exportador. Todas estas mercaderías se visualizan en el listado pudiendo editar o eliminar cualquiera de ellas. Insumos. En caso de ser necesario cada mercadería brinda la posibilidad de ingresarle los insumos que la componen. El proceso es similar a la carga de las mercaderías. Para ingresar un nuevo insumo se debe seleccionar el botón “insumo” de la mercadería a la cual se debe describir sus insumos (Ver Figura 9). Figura 9 Al seleccionar el botón insumo de la mercadería seleccionada se despliega un listado de los insumos cargados para esa mercadería y la posibilidad de ingresar nuevo insumos. Seleccionando el botón Nuevo Insumo se despliega un formulario para la carga del mismo (ver figura 10). Figura 10 Información requerida. Para el ingreso de un nuevo insumo se solicitara completar los siguientes campos: • Nro. de Orden (Generado automáticamente por el sistema) • Tipo (seleccionable de una lista) • país Origen (seleccionable de una lista) • Porcentual (%) • NCM • Descripción Guardar Tramite Una vez finalizada la carga de la información general, las mercaderías y los insumos que conforman el trámite el exportador puede guardar dicho trámite seleccionando el botón “Grabar” que se encuentra en la parte inferior de la pantalla. Al grabar el trámite el mismo queda guardado con toda la información cargada y permanece en estado “Edición” lo que permite al exportador poder seguir editándolo tantas veces como sea necesario. Una vez guardado el trámite si todos los campos requeridos fueron completados en forma correcta el sistema avisara mediante un cartel que el trámite se ha guardado con éxito y se volverá a la pantalla de listado de trámites. En caso de haber algún error el sistema identificará al mismo mediante un cartel de alerta para que el exportador pueda corregirlo y volver a repetir la operación de guardado. 5. ACCIONES Desde el listado de trámites el exportador posee una serie de acciones para trabajar sobre sus trámites. Estas acciones están activas o no dependiendo del estado en el que se encuentran los tramites al momento de ser utilizadas (Ver figura 11). Figura 11. A continuación describimos estas acciones y que funcionalidades poseen: Tramites en Edición: 1. Editar: Permite ingresar al formulario del trámite para poder modificar su contenido. 2. Imprimir: Permite finalizar con la edición del trámite y generar el formulario PDF para su impresión y posterior presentación en ventanilla. Una vez impreso el formulario su estado cambiara a pendiente y no podrá volver a editarse para modificar su contenido. 3. Eliminar: Permite borrar el trámite del sistema. 4. Duplicar: Permite crear una copia exacta del trámite a duplicar y genera un idéntico pero con un nuevo código de referencia y con su estado en edición para que pueda ser editado. Tramites Pendientes, en Análisis, Aprobados e Impresos: 1. Ver: Permite visualizar el formulario de trámite y todo su contenido. 2. Duplicar: Permite crear una copia exacta del trámite a duplicar y genera un idéntico pero con un nuevo código de referencia y con su estado en edición para que pueda ser editado. Tramites Rechazados: 6. 1. Ver: Permite visualizar el formulario de trámite y todo su contenido. 2. Duplicar: Permite crear una copia exacta del trámite a duplicar y genera un idéntico pero con un nuevo código de referencia y con su estado en edición para que pueda ser editado. 3. Detalles Permite visualizar el motivo de rechazo del tramite. IMPRIMIR TRAMITE Para poder dar por finalizada la edición de un tramite y generar el correspondiente formulario impreso para concurrir a ventanilla los exportadores deben seleccionar la opción Imprimir del listado de acciones. Solo se podrán imprimir los trámites con estado Edición. Para imprimir un tramite simplemente se debe hacer clic sobre dicho botón, al hacerlo se despliega una pantalla donde se podrá ver el formulario de tramite y todo su contenido (ver figura 12). Figura 12 En la parte inferior del formulario se encuentra la opción de imprimir el trámite. Al seleccionar el botón imprimir el sistema cambia el estado del trámite a Pendiente y genera un formulario en PDF para que el exportador pueda imprimirlo para su presentación en ventanilla. Recalcamos nuevamente que una vez hecha esta operación el trámite no podrá volver a editarse. En caso que el exportador no desee imprimir el PDF en ese momento podrá acceder al mismo tantas veces como lo desee ingresando a la opción Ver del listado de acciones. 7. VER TRAMITE Esta opción permite que el exportador pueda ingresar a visualizar el contenido de un trámite en el momento que lo desee. Desde aquí puede también acceder al PDF para la impresión del mismo, para esto solo deberá seleccionar la opción “Ver PDF” que se encuentra en la parte inferior del formulario (Ver figura 13.) Figura 13 8. CERRAR SESION Permite abandonar el sistema en forma segura.