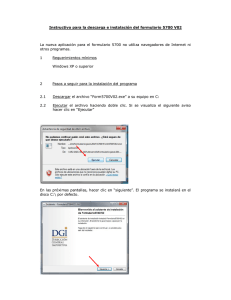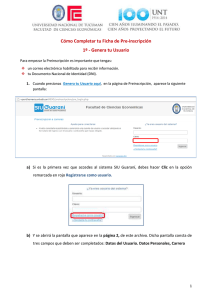Publicar - WorkManager ED
Anuncio
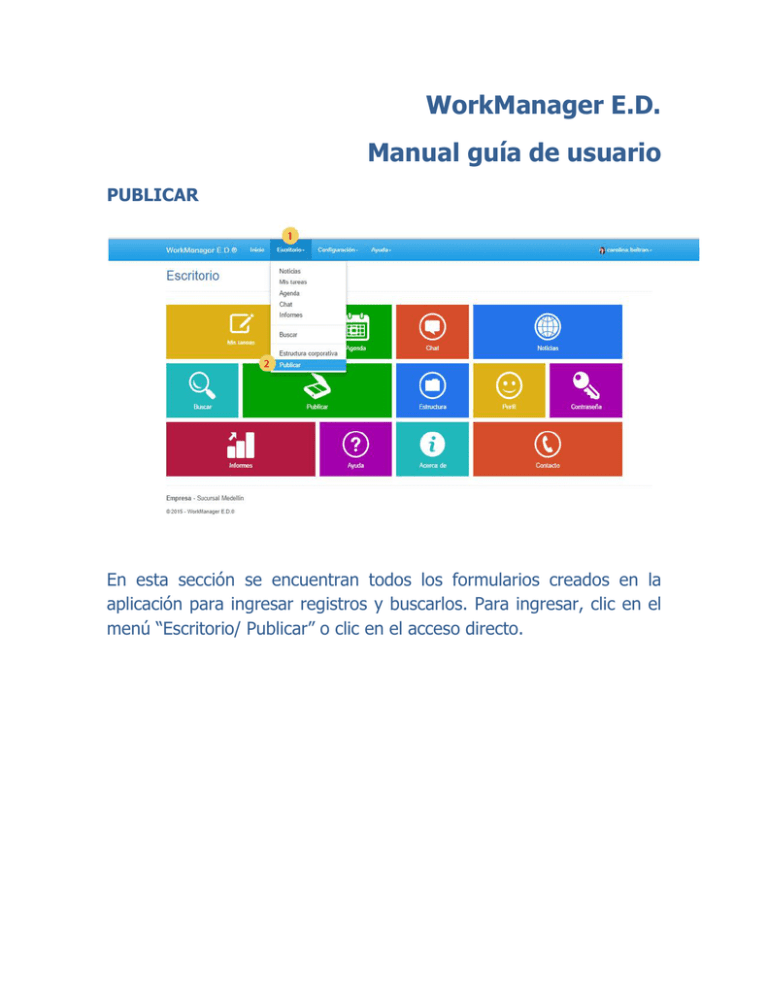
WorkManager E.D. Manual guía de usuario PUBLICAR En esta sección se encuentran todos los formularios creados en la aplicación para ingresar registros y buscarlos. Para ingresar, clic en el menú “Escritorio/ Publicar” o clic en el acceso directo. Ingresar registros nuevos en formularios 1. En esta casilla se escribe el nombre del formulario en el cual se quiere ingresar el registro. 2. Buscar: Clic para generar la búsqueda. Una vez obtenidos los resultados, clic en el nombre del formulario para ingresar el registro. Aparecerá el formulario listo para ingresar un nuevo registro. Una vez la información del formulario esté completa, clic en enviar. DESCRIPCIÓN DE LAS TABS O PESTAÑAS. Una vez ingresado el registro, se podrá ver todas las características que tiene el formulario. Tab índices: Esta pestaña permite visualizar la información del registro, esta contiene las siguientes opciones. 1. Nuevo: Esta opción permite ingresar un nuevo registro en el formulario. 2. Editar: Esta opción permite editar la información del registro radicado. 3. Imagen: Esta opción permite subir una imagen para el registro. Al darle clic aparece la opción “selecciona archivos” para subir la imagen que irá en el formulario. 4. Eliminar: Clic en el caso que se desee eliminar el registro. Nota: En caso de dar clic en eliminar, aparecerá un mensaje de advertencia, ya que también se eliminarán los archivos adjuntos al formulario y procesos de workflow iniciados con el mismo. Tab sticker: En esta sección se modifica la ubicación e impresión del sticker de radicado. 1. En esta sección se elige el punto de la hoja en el que se desea imprimir el sticker de radicado. 2. Imprimir sticker: Se imprimen los datos que se habilitan en la opción “Imprimir en Sticker de radicación” en la creación del formulario. (ver manual creación de formularios.) 3. Imprimir código de barras: Este sticker codifica el radicado del registro. 4. Imprimir QR- code: Codifica los datos que se habilitan en la creación del formulario. 5. Configurar: Esta opción es para modificar las márgenes de impresión del sticker, al darle clic, aparece la siguiente ventana, con las coordenadas X y Y de cada punto de la hoja. Las coordenadas de X y Y solo se deben modificar, si los puntos de impresión que tiene pre-establecidos, no permiten visualizar correctamente el sticker. Nota: Para la impresión de sticker, debe configurar el navegador con las márgenes en “0” y deshabilitar el encabezado y pie de página. 1. Restaurar valores: Esta opción es necesaria en el caso de que se hayan modificado las márgenes del sticker y se desee restaurar los valores pre-establecidos. 2. Aplicar: Clic para guardar los cambios. Tab Archivos: En esta sección se encuentra una carpeta para subir archivos, también se podrá encontrar una estructura en el caso de que se haya creado en el formulario. 1. Clic en la carpeta para adjuntar el archivo, si hay una estructura, asegurarse de escoger una carpeta de último nivel. 2. Subir archivo: Clic para subir el archivo. Buscar un archivo en la carpeta: 1. 2. 3. 4. Clic en la carpeta para buscar el archivo. Escribir el nombre del archivo. Buscar: Clic para iniciar la búsqueda. Clic en el nombre del documento para visualizarlo. Nota: Para ver la descripción de las opciones de edición que tiene el documento en la parte inferior, ir al manual de Tareas libres. Tab Workflow: Permite iniciar procesos de workflow creados con el formulario. 1. Esta opción es para adjuntar archivos al proceso de workflow, permite elegir desde el último archivo radicado. 2. Esta opción es para adjuntar todos los archivos radicados pertenecientes al registro. 3. Esta opción es para no adjuntar ningún archivo al proceso de workflow. 4. En el combo desplegable se encuentran los procesos de workflow que inician por el formulario. 5. Iniciar proceso: Clic para iniciar el proceso de workflow seleccionado. Si el formulario tiene procesos iniciados, aparecerán en la parte inferior. Para ver uno de ellos, simplemente se da clic en el nombre del proceso. Al darle clic al nombre del proceso aparece una ventana con un resumen detallado del proceso de workflow que contiene el nombre del proceso, fecha de inicio y finalización, los pasos con los respectivos usuarios asignados y los archivos adjuntos. Tab notificaciones: Esta opción permite notificar a uno o varios usuarios sobre el radicado del formulario, esta notificación llegará a las tareas libres del usuario. 1. Asunto: En esta sección se escribe el asunto de la notificación. 2. Fecha de vencimiento: Ingresar la fecha límite para leer la notificación. 3. Esta sección es para escoger si se desea adjuntar o no los archivos del formulario. 4. Seleccionar los usuarios a notificar. 5. Crear notificación: Clic para enviar la notificación. En la parte inferior aparecerán las notificaciones enviadas del radicado. Para ver alguna de ellas, clic en el nombre de la notificación. En la siguiente ventana, aparecerá el resumen detallado de la notificación como tarea libre. Tab Formatos: Aquí se visualizan las plantillas HTML que se vincularon con el formulario en el menú “Configuración/Diseñador de plantillas/Diseñador de documentos” (Ver manual “Diseñador de plantillas”). Clic en vista previa para visualizar la plantilla con los datos del formulario. La siguiente ventana muestra el formato reemplazado con todos los datos del formulario. 1. Imprimir formato: Clic para imprimir el formato. 2. Exportar a PDF: Clic para convertir el formato en archivo PDF. Tab historial: En esta sección se puede ver de forma detallada cada uno de los cambios que se hayan hecho en los datos del formulario como creación, modificación, restauración, eliminación; también se puede observar la fecha y hora del cambio, usuario responsable y descripción de la modificación. Buscar un registro Para buscar un registro perteneciente a un formulario, se siguen los siguientes pasos. Se ingresa de nuevo por el menú “Escritorio/publicar” Ingreso el nombre del formulario e inicio la búsqueda. Una vez se tenga el resultado, clic en “buscar” que aparece al lado del nombre del formulario. Aparece la ventana de búsqueda que nos permite hacerla por filtros. 1. Y/O: Este condicional se utiliza en el caso de que se hagan varios filtros de búsqueda. EJ: buscar las facturas del proveedor Tintas & tintas Y/O Comsis SA. 2. Campo: Permite buscar por los campos habilitados en la creación del formulario para la búsqueda. 3. Operador: Son palabras condicionales para la búsqueda, como: contiene, no contiene, es igual, no es igual, comienza por, termina en. 4. Valor: Se ingresa el valor a buscar con respecto a la elección de los anteriores campos. 5. Acción: Clic en “adicionar” para agregar el filtro, si ya se ha agregado uno y se desea quitar, clic en “eliminar.” 6. Enviar consulta: Clic para generar la búsqueda. Aparece la ventana con los resultados de la búsqueda. 1. Si se desea seguir filtrando la búsqueda, clic en el icono “ Que se encuentra al lado de cada campo y se ingresa la información, luego clic en “filtrar”. 2. Una vez se encuentre el registro, clic en “detalles” para ver la información del registro. 3. Si se desea ver los resultados de la búsqueda en Excel, clic en “exportar a Excel.”