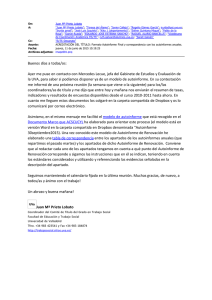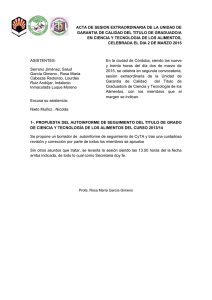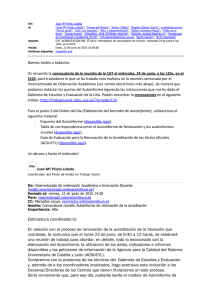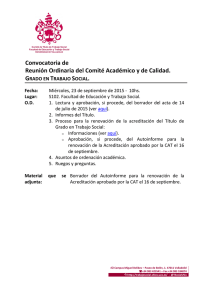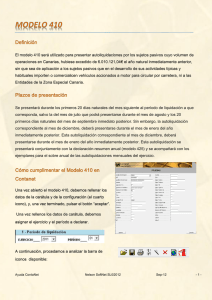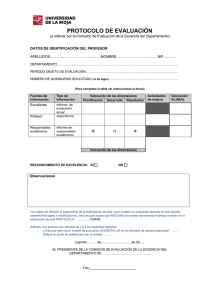Primeros pasos
Anuncio
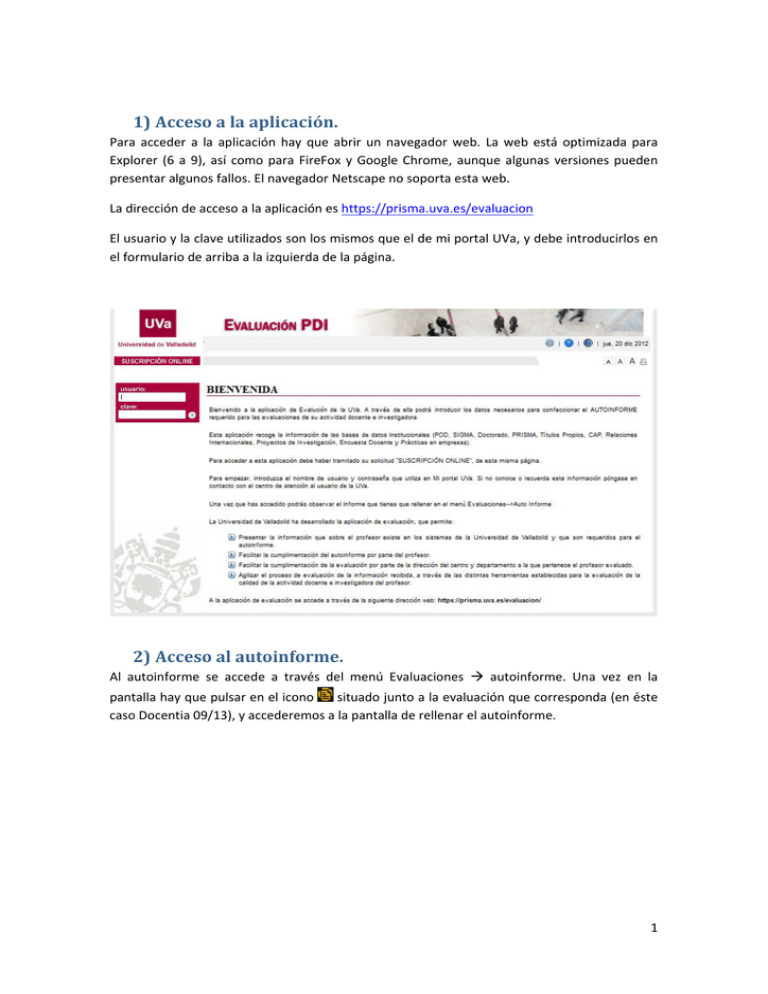
1) Accesoalaaplicación. Para acceder a la aplicación hay que abrir un navegador web. La web está optimizada para Explorer (6 a 9), así como para FireFox y Google Chrome, aunque algunas versiones pueden presentar algunos fallos. El navegador Netscape no soporta esta web. La dirección de acceso a la aplicación es https://prisma.uva.es/evaluacion El usuario y la clave utilizados son los mismos que el de mi portal UVa, y debe introducirlos en el formulario de arriba a la izquierda de la página. 2) Accesoalautoinforme. Al autoinforme se accede a través del menú Evaluaciones autoinforme. Una vez en la pantalla hay que pulsar en el icono situado junto a la evaluación que corresponda (en éste caso Docentia 09/13), y accederemos a la pantalla de rellenar el autoinforme. 1 2 3) Cumplimentarelautoinforme Una vez que hemos accedido al autoinforme nos moveremos por los distintos apartados usando el menú de árbol de la izquierda. El menú tiene 3 niveles. Cada vez que pulsemos en un nivel rojo o gris oscuro, se desplegará (o cerrará si ya estaba desplegado) su contenido. Si pulsamos en un nivel gris claro se recargará la pantalla con las preguntas correspondientes a dicho nivel. HAY QUE RECORRER TODOS LOS NIVELES DEL ARBOL, YA QUE TODOS TIENEN PREGUNTAS QUE HAY QUE RESPONDER O REVISAR. Cada una de las preguntas lleva asociada una ayuda contextual sobre el contenido insertado o que hay que insertar. Para acceder a dicha ayuda hay que pulsar el icono de la pregunta correspondiente, y se desplegará una ventana en la zona superior derecha con la información de ayuda. 3 En el autoinforme encontraremos los siguientes tipos de preguntas: Tablas rellenadas por la uva: son tablas con información que se ha insertado directamente de los sistemas de la UVa. No se pueden editar, pero si no está de acuerdo con la información que contiene puede reclamar enviando un correo a la dirección [email protected]. Recuerde que el plazo de reclamaciones es de diez días naturales desde la apertura de los autoinformes. Tablas que debe rellenar el profesor: aparecen inicialmente vacías. Para insertar nuevas filas se debe pulsar en el icono , y rellenar los campos. El último campo de las tablas permite insertar un fichero que justifique los datos que se están introduciendo. 4 Los datos de las tablas se pueden rellenar directamente en cada fila, o se puede abrir un formulario pulsando dos veces en el número de la fila. Dicho formulario permite navegar por todas las filas de la tabla de forma más cómoda. 5 Cuando rellene una tabla no olvide pulsar el icono de guardar, , situado al final de la página, antes de realizar cualquier otra acción. Así se asegurará de que no olvida guardar antes de salir a otra página del autoinforme, o de que un error no produce pérdida de datos. Texto libre a rellenar por el profesor: son cajas de texto en las que el profesor puede introducir la información que quiera. No debe superar los 4000 caracteres. , situado al final de la Cuando rellene uno no olvide pulsar el icono de guardar, página, antes de realizar cualquier otra acción. Así se asegurará de que no olvida guardar antes de salir a otra página del autoinforme, o de que un error no produce pérdida de datos. Desplegables a elegir por el profesor: son listas desplegables de las que se debe elegir un valor. Cuando elija un valor de un desplegable no olvide pulsar el icono de guardar, , situado al final de la página, antes de realizar cualquier otra acción. Así se asegurará de que no olvida guardar antes de salir a otra página del autoinforme, o de que un error no produce pérdida de datos. 6 4) Imprimirelautoinforme El menú Consultas permite acceder al informe completo del profesor e imprimir el informe para su análisis por parte de la Comisión: Al desplegar el menú Consultas debe hacer clic en Inf.Evaluación. En la pantalla que aparece despliegue actividad y seleccione Autoinforme. A continuación despliegue Evaluación y seleccione Docentia 09/13. Haga clic en el icono situado a la derecha. Tendrá que esperar unos minutos para que se genere el informe. Para visualizar el informe completo vaya al final de la pantalla y haga clic en el icono HTML. 5) Finalizarelautoinforme Para terminar la evaluación: No es necesario picar ningún icono, la evaluación quedará automáticamente cerrada una vez haya acabado el plazo para su realización. 7