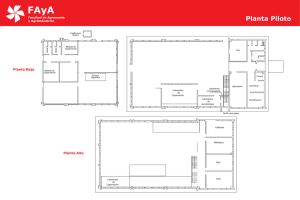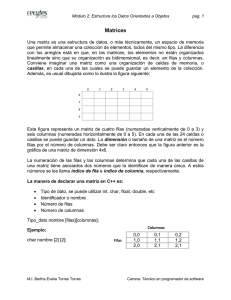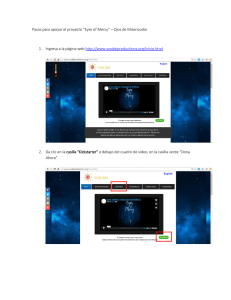46 Unidad 4 - Tablas Crear tablas 47 Características de las tablas
Anuncio

Microsoft Word 2000 Laboratorio de Informática Facultad de Agronomía y Agroindustrias - Año 2006. Unidad 4 - Tablas Crear tablas 47 Características de las tablas 48 Ejercicios de la Unidad 4 50 46 Microsoft Word 2000 Laboratorio de Informática Facultad de Agronomía y Agroindustrias - Año 2006. Tablas Las tablas permiten organizar la información en filas y columnas, de forma que se pueden realizar operaciones y tratamientos sobre las filas y columnas, como por ejemplo obtener el valor medio de una columna. Esta forma de organizar los datos es pues, mucho más potente que utilizando las tabulaciones. Una tabla está formada por casillas o celdas, agrupadas por filas y columnas, en cada casilla se puede insertar texto, números o gráficos. Para desplazarse por las casillas, pulsar TAB (hacia delante), MAY + TAB (hacia atrás), o utilizar las teclas de movimiento del cursor. Crear una tabla. Se puede crear una tabla de tres formas equivalentes: 1- Menú Tabla opción insertar, luego tabla. 2- Botón en barra de herramientas. 3- Dibujándola con el ratón, activando la barra Dibujar Tabla, desde el menú Tabla. 1- Menú Tabla. En menú Tabla, insertar, opción tabla. Nos muestra la siguiente pantalla, en la que debemos ingresar o seleccionar cuántas filas y columnas tendrá la tabla, así como el ancho de cada casilla. Con ancho automático, ajustará para que ocupe una línea completa. El botón de Autoformato, permite establecer distintos tipos de formatos de tablas pre establecidos. 2- Botón en barra de herramientas. Al hacer clic en el botón de la barra de herramientas, aparece una ventana, como la que se muestra en la siguiente pantalla. 47 Microsoft Word 2000 Laboratorio de Informática Facultad de Agronomía y Agroindustrias - Año 2006. Pintando con el ratón dentro de la rejilla, podremos seleccionar el número de filas y columnas fácilmente. Por ejemplo, en el caso que se muestra se va a crear una tabla de 2 x 3 (dos filas y tres columnas ). 3- Dibujándola con el ratón Desde el menú, Tabla, al hacer clic en Dibujar tabla..., se activará una barra de herramientas para tratar tablas, como la que se muestra a continuación. Al hacer clic en el botón del lápiz , el cursor tomará la forma de un lápiz. Hacer clic y arrastrar el cursor para dibujar el rectángulo con el tamaño total de la tabla. A continuación dibujar las filas y columnas, como si lo hiciéramos con un lápiz . Este método es más flexible a la hora de diseñar tablas irregulares, como la que se muestra a continuación. 12 texto 344 casilla grande en dos líneas 3 d 3 33 5 r R Características de las tablas. Teniendo seleccionada una tabla (o con el cursor dentro de la tabla ), en el menú Tabla se activan los comandos que nos permiten modificar las características de las tablas. Vamos a enumerar las más interesantes. !" Propiedades de la tabla para ancho de filas, columnas y celdas. Permite modificar las dimensiones de las casillas. Podemos evitar que una fila se reparta entre dos páginas, no marcando la casilla Romper fila entre páginas. La ventana se divide el solapas para modificar las propiedades. !" Fórmula. Este comando permite realizar cálculos automáticos en las tablas, de forma similar (aunque menos potente ) a como se realizan en una hoja de cálculo (por ejemplo, Excel ). Para cada casilla podemos realizar cálculos utilizando las demás casillas. Por ejemplo, en la figura siguiente, la casilla en la que se ha incluido la fórmula, será el producto de las casillas de su izquierda. También se puede especificar el formato del resultado, por ejemplo, que ponga la coma de los miles y, como mínimo, escriba un cero. 48 Microsoft Word 2000 Laboratorio de Informática Facultad de Agronomía y Agroindustrias - Año 2006. Utilizando la siguiente nomenclatura para identificar a las casillas: a1 a2 a3 b1 b2 b3 Podríamos realizar la misma operación de esta forma: !" Autoformato de tablas. Permite elegir entre gran cantidad de formatos preestablecidos de tablas, como el que se muestra a continuación. 49 Microsoft Word 2000 Laboratorio de Informática Facultad de Agronomía y Agroindustrias - Año 2006. Ejercicios de la UNIDAD 4. Tablas. Intenta crear la tabla siguiente utilizando las opciones del menú Tabla, con fórmulas que calculen los totales. Descripción Cantidad PVP Total Batatas 2 35 70 Peras 10 31 310 Manzanas 5 55 275 SUMA TOTAL 655 Vamos a verlo paso a paso. Hacer clic en el menú Tabla, Insertar, Tabla, Número de filas 5, Número de columnas 4, lo demás lo dejamos igual y Aceptar. Aquí ingresar el número de columnas Aquí ingresar el número de filas El cursor se colocará en la primera casilla y ya podemos empezar a teclear los datos, para pasar a la casilla siguiente pulsar la tecla Tabulación. 50 Microsoft Word 2000 Laboratorio de Informática Facultad de Agronomía y Agroindustrias - Año 2006. No rellenar nada en la última columna. No preocuparse por ahora si las columnas no tienen el ancho adecuado. Para calcular los Totales colocamos el cursor en la última casilla de la segunda fila y elegimos Tabla, Fórmula… en la ventana aparecerá algo como =SUMA(izquierda) , lo sustituimos por =PRODUCTO(izquierda), hacemos clic a la derecha de Formato de números y elegimos el primer formato, damos Aceptar y aparecerá en número 70 en la casilla o Error de sintaxis si nos hemos equivocado. Repetir lo mismo para los otros Totales. Para la casilla de SUMA TOTAL utilizar la fórmula =SUMA(arriba). Vamos a ajustar el ancho de las columnas, para ello seleccionamos toda la tabla, colocando el cursor un poco a la izquierda de la parte izquierda de la tabla y cuando se convierta en una flecha inclinada hacia la derecha, arrastrar (con el botón izquierdo presionado) desde la primera hasta la última fila, y verás como se van poniendo de color negro todas la filas, soltar el botón y hacer clic en Tabla, Alto y ancho de cada celda, ahora elegir la solapa Columnas y por último en el botón Autoajuste, la tabla debe tomar el aspecto que vimos aquí. 51