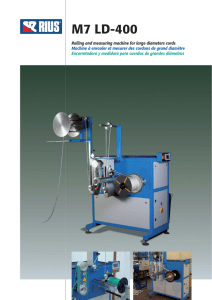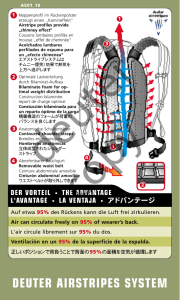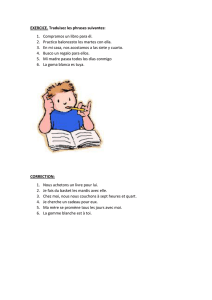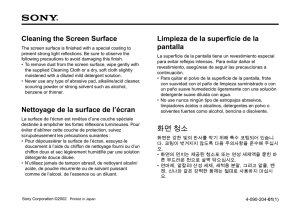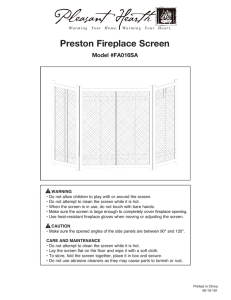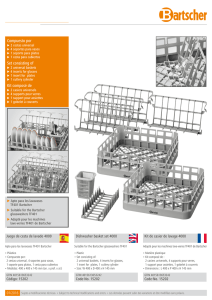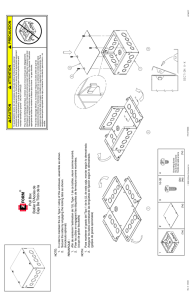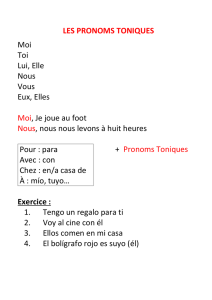Software Version v1.3.x
Anuncio
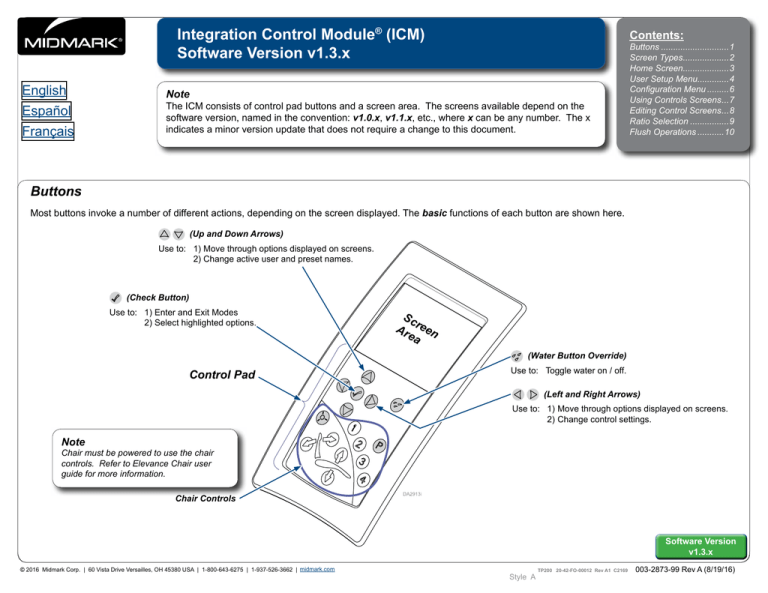
Integration Control Module® (ICM) Software Version v1.3.x English Español Français Software Version v1.3.x Buttons.............................1 Screen Types....................2 Home Screen...................3 User Setup Menu.............4 Configuration Menu..........6 Using Controls Screens....7 Editing Control Screens....8 Ratio Selection.................9 Flush Operations............10 Contents: Note The ICM consists of control pad buttons and a screen area. The screens available depend on the software version, named in the convention: v1.0.x, v1.1.x, etc., where x can be any number. The x indicates a minor version update that does not require a change to this document. Buttons Most buttons invoke a number of different actions, depending on the screen displayed. The basic functions of each button are shown here. (Up and Down Arrows) Use to: 1) Move through options displayed on screens. 2) Change active user and preset names. (Check Button) Use to: 1) Enter and Exit Modes 2) Select highlighted options. Sc Ar reen ea (Water Button Override) Control Pad Use to: Toggle water on / off. (Left and Right Arrows) Use to: 1)Move through options displayed on screens. 2)Change control settings. Note Chair must be powered to use the chair controls. Refer to Elevance Chair user guide for more information. Chair Controls Software Version v1.3.x © 2016 Midmark Corp. | 60 Vista Drive Versailles, OH 45380 USA | 1-800-643-6275 | 1-937-526-3662 | midmark.com Style A TP200 20-42-FO-00012 Rev A1 C2169 003-2873-99 Rev A (8/19/16) Software Version v1.3.x Screen Types Variations of the Home Screen appear as the Elevance delivery system is powered on and completes an initialization process. As users interact with the control pad buttons, the footpedal or pull (remove from the holder) smart handpieces, a screen relevant to that user action appears. Below are the screen types you will see appearing on the ICM. User Setup Access by Home Appears as the unit powers up. pressing + Configuration Menu Access by pressing Flush Operations + Access by pulling two or more smart handpieces. Error Appears only when an error occurs. Control Access by pulling a smart handpiece. Helpers Always look for the helpers! They tell you which buttons are active and what pressing them will do. Buttons can be used differently from screen to screen so always look at the helpers on the active screen. 003-2873-99 English - 2 TP200 20-42-FO-00012 Rev A1 C2169 © Midmark Corporation 2016 Software Version v1.3.x Home Screen Note: Screen appearances may vary. Exact screens cannot be shown. Home Component Icons The Home screen displays when the master switch is turned ON. The bottom half of the screen changes as the software initializes... Components with status icons appear in the bottom half of the screen, as the software communicates with each one. Press to display active User Name. Handpiece control settings and flush timers are saved uniquely to each user. Continue to press to scroll through /make active another User Name. to display the control Press software version. Configuration Chair Assistant’s Unit Clock Electric Motor Interface Board v1.0.7 Extended I/O Software Version Number for the Interface Board USB Note: Software v1.3.x allows users to enter customized User Names of up to 20 characters in length. Access this feature via the Configuration Menu/User Selection screen. Status Icons Press to display the serial number of the delivery unit. Component ready. Component NOT communicating. Component communicating but it has a problem. Optional component is not connected. After a period of inactivity, the screen automatically will go into sleep mode, which appears as a totally black screen (not shown). 003-2873-99 English - 3 TP200 20-42-FO-00012 Rev A1 C2169 © Midmark Corporation 2016 Software Version v1.3.x User Setup Menu Press Press Press + to access the User Setup Menu. (Each user can have a different Setup.) to highlight a listed setup. to Go to the options for the highlighted setup. Highlight and set the active option(s) using the buttons indicated by the helpers on each Selection screen that appears. OR highlight Exit and press see next page to return Home. Press to highlight the language you want to make active. Press to Select and return to the User Setup Menu. OR press screen. to go to the Unit Selection Auto Save Presets ON ( = ON (default) ) / OFF ( = OFF ) When Auto Save Presets is ON, every control setting you modify is automatically saved to the active User Name /Preset. When Auto Save Presets is OFF, you can change settings repeatedly without saving them to that User/Preset Name, or you can respond to the Save? to save any new setting independently. 003-2873-99 English - 4 TP200 20-42-FO-00012 Rev A1 C2169 prompt © Midmark Corporation 2016 User Setup Menu...continued - Preset Selection Toggle Box Software Version v1.3.x Entry Box Available Characters* Presets can have 10 Characters User Names have 20 Characters N With Preset Selection highlighted press Press Press Press to Go to the Preset Selection screen. to highlight a listed handpiece. to go to the Preset Selection screen for that handpiece. and to position cursor in the desired Toggle box and press Press to move cursor into the Entry Box, then press the desired one appears. to Toggle an X in it. to scroll through the Available Characters* until Press to move to the next character space and press the desired one appears. to scroll through the Available Characters* until Repeat until the desired Preset Name appears in the Entry Box. Press to go back to the Toggle Box, THEN press Save / Cancel screen (not shown). Highlight Save or Cancel as desired and press Tips: 003-2873-99 repeatedly to scroll through all the Preset Names to the to return to the Preset Selection screen. Having an X in the Toggle Box makes the Preset Name an available choice on the Control Screen. Preset names cannot be deleted but they can be overwritten or made unavailable by toggling the X out of the toggle box. From the Preset Selection screen you could press to return to the User Setup screen. English - 5 q Ç ì ' O r È í , P s É î - Q t Ê ï . R u Ë ñ 0 S v Ì ò 1 T w Í ó 2 U x Î ô 3 V y Ï ö 4 W z Ñ ù 5 X € Ò ú 6 Y „ Ó û 7 Z Œ Ô ü 8 a “ Ö ÿ 9 b ” Ù : c œ Ú A d Ÿ Û B e ¡ Ü C f £ ß D g « à E h ¬ á F i ° â G j » ä H k ¿ æ I l À ç J m Á è K n  é L o Ä ê M p Æ ë TP200 20-42-FO-00012 Rev A1 C2169 © Midmark Corporation 2016 Configuration Menu - Entering User’s Names Press Press Press + Software Version v1.3.x to access the Configuration Menu. to highlight the User Selection option, as shown here. Press and to position cursor in the desired Toggle Box and press Press to move cursor into the Entry Box, then press previous page) until the desired one appears. Toggle Box Entry Box to Go to the User Selection screen. to Toggle an X in it. to scroll through the Available Characters (shown on Press to move to the next character space and press desired one appears. to scroll through the Available Characters until the Repeat until the desired User Name appears in the Entry Box. Press to go back to the Toggle Box, THEN press repeatedly to highlight the Save or Cancel option. Press to Cancel or Save as desired and return to the Configuration Menu. Tips: Having an X in the Toggle Box makes the User Name an available Selection from the Home Screen. User Names cannot be deleted but they can be overwritten or made unavailable by toggling the X out of the Toggle Box. Note: The Configuration Selection screens shown below exist for service technicians and should not require modifications. Reference the Troubleshooting Guide: Elevance® Delivery Systems at midmark.com for more information. Press 003-2873-99 to highlight a Model option. Press Screen. to go to the Handpiece Assignment Or press to return to Configuration Menu English - 6 You must modify one of the date/time values to start /re-start the real time clock. Always press to save the changes you have made and exit to the Configuration Menu. TP200 20-42-FO-00012 Rev A1 C2169 © Midmark Corporation 2016 Software Version v1.3.x Interacting with Control Screens A control screen appears when a smart handpiece is pulled from the holder. See table. Each handpiece has unique control settings and screens. “Smart” Handpieces Handpieces without (ones with control screens) control screens Electric Motor (Bien Air) Cameras Air Turbine Curing Light Scaler Syringe Active Handpiece Name Real time indicator color fills area as footpedal is pressed. Active Preset How to save modified control settings when Auto Save Presets are turned off... Real time representation of the drive air delivered to the handpiece A) Press and hold (2 sec.) as the Preset Name alternately flashes to the Save? prompt. B) A message flashes at the bottom of the screen to indicate, Settings Saved, then returns to normal. Blue C) The Save? prompt continues to flash until you save the modified settings. Yellow Note: The default option is to Auto Save Presets, meaning as soon as you change a setting it is automatically saved as the active preset for the active user. Helpers Control Settings Reference User Setup Menu to learn how to turn Auto Save Presets On and Off. Active User Name Water Button Override Status: (On, Off, or Normal) Active Handpiece Holder Position: and Control Status (Ready, Standby, or Error) A control screen initially appears in Normal Mode (shown) where setting (water in screen shown). can be used to change the Preset and can be used to change the active control Helpers appear beside the active control settings and indicate which control pad buttons are active for the setting. Pressing 003-2873-99 puts the control screen into Edit Mode (not shown). When in Edit mode use English - 7 to move from control setting to control setting. TP200 20-42-FO-00012 Rev A1 C2169 © Midmark Corporation 2016 Editing Control Screens Software Version v1.3.x Equipment Alert The color and the ratio on the control screen contra angle setting should always match the ratio and color etched on the contra angle being used. Increasing Press Edit Mode Screen In Edit mode, the helpers appear beside the new active setting and it becomes highlighted (Auto Reverse setting in example shown). Note: The motor direction icon displays a blue arrow to run in the forward direction and a red arrow to run the motor in reverse. In Edit mode, are used to move through the available control settings, listed in the in the right column. Use The normal mode control screen displays when a handpiece is pulled. to change Presets. The Preset Name displayed is active. Helpers indicate the active controls (Preset and Speed control setting in example shown). Use to change the speed control setting. to change the active control setting. See the previous pages for information on the Auto Save Presets. The Bien Air MX2 handpiece includes an endodontic mode of handpiece operation. Use to toggle between Endodontic/Operative operating modes when it is the active control setting on the Edit Screen. (Endo mode is active in the Edit Mode Screen shown.). 003-2873-99 Reducing to change mode. Normal Mode Screen Use Direct English - 8 Equipment Alert For Endodontic Operations using Bien Air MX2 handpiece: Ensure the bypass toggles are in the NORMAL position. TP200 20-42-FO-00012 Rev A1 C2169 © Midmark Corporation 2016 Software Version v1.3.x Ratio Selections Screen The Ratio Selections screen displays when in the Edit mode active and + are pressed. is How to Add a Custom Ratio Scroll to one of the custom ratio boxes. Press to change values in the field. Press Press Press to Show a custom ratio (X appears and field becomes active). to choose the Save or Cancel option. to invoke the chosen option and return to Edit mode screen. When you return to the Edit Mode screen, the active ratio will still be the one displayed when you left the edit screen. ( in the example shown). Use to change to the custom ratio. Helpers Custom ratio View and choose which ratios to display in edit mode Press Press to scroll through ratios on the screen. to Hide/Show (remove or add a ratio to the display list). Ratios with an X are the ones that will be available from the Contra Angle Ratio options you can scroll through in edit mode. 003-2873-99 English - 9 TP200 20-42-FO-00012 Rev A1 C2169 © Midmark Corporation 2016 Flush Operation - Syringe Note: Pulling multiple smart handpieces is the ONLY way to access the Flush Operations Menu. Software Version v1.3.x Step 1 - Flush Operations Menu A) Pull two or more smart handpieces at the same time and the Flush Operations Menu appears. B) Use C) Press to move highlight to desired option. to select the highlighted flush operation. Flush Operations Menu Step 2 - Flush Selection Screen appears.... A) Use to move highlight to the SYRINGE FLUSH option. B) Use to change the flush time, if desired. C) Place the syringe(s) over a drain or container. D) Press Flush Selection to select to start the Syringe Flush operation. Flush Time NOTE: The Syringe Flush Process screen serves as a timer for this manual syringe flush process. Progress Bar Step 3 - Flush Process Screen appears.... A) Press and hold the water button on the syringe(s) for the entire flush time as it displays on the screen. Countdown Timer Flush Process Step 4 - Flush Complete Screen appears... A) Syringe Flush Complete appears when the flush process is finished. B) Return syringe(s) to the holder. C) Press (SELECT) to return to the Flush Selection screen. Flush Operations Continue.... Flush Complete 003-2873-99 English - 10 TP200 20-42-FO-00012 Rev A1 C2169 © Midmark Corporation 2016 Software Version v1.3.x Flush Operation - Handpiece Step 5 - Flush Selection Screen appears.... A) Use to move highlight to HANDPIECE FLUSH option. B) Use to change the flush time, if desired. C) Pull the desired handpieces, place them over a drain or container and press to start the flush process. Flush Selection Progress Bar Flush Time Step 6 - Flush Process Screen appears... The Flush Process screen appears, displaying an animated progress bar and countdown timer as the automated handpiece flush process occurs. Countdown Timer Flush Process Step 7 - Flush Complete Screen appears... A) Flush Complete message appears when the process is finished. B) Return all handpieces to correct holders. C) Press (SELECT) to return to the Flush Selection screen. Flush Complete Step 8 - Exit Flush Operations A) Use B) Press C) Use D) Press to move highlight to EXIT option. (SELECT) to return to the Flush Operations Menu. to move highlight to EXIT option. (SELECT) to return to the HOME screen. Exit Flush Operations 003-2873-99 English - 11 TP200 20-42-FO-00012 Rev A1 C2169 © Midmark Corporation 2016 Software Version v1.3.x Midmark Corporation 60 Vista Drive Versailles, OH 45380 USA 1-800-643-6275 1-937-526-3662 www.midmark.com 003-2873-99 TP200 20-42-FO-00012 Rev A1 C2169 Integration Control Module® (ICM) Versión de software v1.3.x English Contenido: Nota El ICM consta de un área de pantalla y un tablero de botones de control. Las pantallas disponibles dependen de la versión de software, según la convención: v1.0.x, v1.1.x, etc., donde x puede ser cualquier número. La x indica una actualización menor de versión que no exige cambios en este documento. Español Français Botones................................... 1 Tipos de pantalla.................... 2 Pantalla de inicio.................... 3 Menú de configuración.......... 4 Menú de configuración.......... 6 Uso de las pantallas de control................................ 7 Edición de las pantallas de control................................ 8 Selección de cociente............ 9 Operaciones de enjuague... 10 Botones La mayoría de los botones invocan una serie de acciones diferentes, en función de la pantalla visualizada. Las funciones básicas de cada botón se muestran aquí. (Flechas arriba y abajo) Se usa para: 1) Moverse por las opciones que se muestran en las pantallas. 2) Cambiar el usuario activo y los nombres de preselección. (Botón de comprobación) Se usa para: 1) Entrar y salir de Modos. 2) Seleccionar las opciones destacadas. Panel de control en de j pa uagu nta e lla (Anulación del botón del agua) Se usa para: Activar y desactivar el agua. (Flechas izquierda y derecha) Nota Para usar los controles del sillón este ha de estar encendido. Consulte la guía de usuario del sillón Elevance para obtener más información. Se usa para: 1) Moverse por las opciones que se muestran en las pantallas. 2)Cambio de los ajustes de control. Controles del sillón Versión de software v1.3.x © 2016 Midmark Corp. | 60 Vista Drive Versailles, OH 45380 USA | 1-800-643-6275 | 1-937-526-3662 | midmark.com Style A TP200 20-42-FO-00012 Rev A1 C2169 003-2873-99 Rev A (8/19/16) Versión de software v1.3.x Tipos de pantalla Aparecen variaciones de la pantalla de Inicio a medida que el sistema dental Elevance se enciende y completa el proceso de inicialización. A medida que el usuario pulsa los botones del panel de control, el pedal o tira de las piezas de mano inteligentes, la pantalla muestra información pertinente para dichas acciones del usuario. Configuración Se accede A continuación figuran los tipos de pantallas que aparecerán en el MCI. Inicio Aparece mientras la unidad se enciende. pulsando + Menú de configuración Se accede Operaciones de enjuague pulsando + Se accede tirando de dos o más piezas de mano. Error Aparece únicamente cuando se produce un error. Control Se accede tirando de una pieza de mano inteligente. Indicadores Busque siempre los indicadores Le informan qué botones se encuentran activos y lo que sucederá al pulsarlos. Los botones pueden usarse de formas diferentes de una pantalla a otra, por eso fíjese siempre en los indicadores de la pantalla activa. 003-2873-99 Español - 2 TP200 20-42-FO-00012 Rev A1 C2169 © Midmark Corporation 2016 Versión de software v1.3.x Pantalla de inicio Nota: La apariencia de las pantallas puede variar. No se puede mostrar la apariencia exacta de las pantallas. Inicio Iconos de componentes La pantalla de Inicio se muestra cuando el interruptor principal está encendido. La mitad inferior de la pantalla cambia mientras el software se inicializa... Unidad del auxiliar para visualizar la versión Pulse del software de control. Reloj Tablero de interfaz Motor eléctrico Los componentes con iconos de estado aparecen en la mitad inferior de la pantalla, según el software se comunica con cada uno. Pulse para visualizar el nombre de usuario activo. Los ajustes de control de la pieza de mano y los temporizadores de lavado se guardan de manera particular para cada usuario. Mantenga pulsado para desplazarse/activar otro nombre de usuario. Configuración Sillón v1.0.7 E/S extendida Número de versión de software para el tablero de interfaz USB Nota: El software v1.3.x permite a los usuarios introducir nombres de usuario personalizados de hasta 20 caracteres de longitud. Acceda a esta características a través de la pantalla de Menú de configuración/Selección de usuario. Iconos de estado Pulse para mostrar el número de serie de la unidad dental. Tras un período de inactividad, la pantalla entra automáticamente en modo de ahorro de energía, mostrando una pantalla totalmente negra (no se muestra). 003-2873-99 Español - 3 Componente listo. Componente NO conectado. Componente conectado pero con problemas. El componente opcional no está conectado. TP200 20-42-FO-00012 Rev A1 C2169 © Midmark Corporation 2016 Versión de software v1.3.x Menú de configuración de usuario Pulse + para acceder al Menú de configuración de usuario. (Cada usuario puede tener una configuración diferente.) Pulse para resaltar una configuración de la lista. Pulse ver página siguiente para ir a las opciones de la configuración resaltada. Resalte y establezca las opciones activas utilizando los botones sugeridos por los indicadores en cada pantalla de selección que aparezca. O resalte Salir y pulse para volver al Inicio. Pulse para resaltar el idioma que desea activar. Pulse para Seleccionar y volver al Menú de configuración de usuario. O pulse para ir a la pantalla de Selección de unidad. Guardado automático de preselecciones ACTIVADO ( = ACTIVADO (por defecto) ) / DESACTIVADO ( = DESACTIVADO ) C uando el guardado automático de preselecciones está ACTIVADO, todos los ajustes de control que modifique se guardan automáticamente en el Nombre de usuario/Preselección activo. C uando el guardado automático de preselecciones está DESACTIVADO, puede cambiar ajustes repetidamente sin guardarlos en ese Nombre de usuario/ Preselección, o puede responder al mensaje ¿Guardar? 003-2873-99 para guardar cualquier nuevo ajuste independientemente. Español - 4 TP200 20-42-FO-00012 Rev A1 C2169 © Midmark Corporation 2016 Menú de configuración... continuación - Selección programa Casilla Versión de software v1.3.x Recuadro de entrada Caracteres disponibles* Las preselecciones pueden tener 10 caracteres Los nombres de usuarios tienen 20 caracteres N Con Elección de preselección resaltada pulse Pulse para resaltar una pieza de mano de la lista. Pulse Pulse para ir a la pantalla de Elección de preselección. para ir a la pantalla de Elección de preselección de esa pieza de mano. y para colocar el cursor la casilla deseada y pulse para marcarla con una X. Pulse para introducir el cursor en el recuadro de entrada, a continuación pulse caracteres disponibles* hasta llegar a la posición deseada. Pulse para desplazarse al espacio del caracter siguiente y pulse disponibles* hasta llegar a la posición deseada. para desplazarse por las para desplazarse por los caracteres Repetir hasta que el nombre de preselección deseado aparezca en el recuadro de entrada. Pulse para volver a la casilla, A CONTINUACIÓN pulse repetidamente para desplazarse por todos los nombres de preselección hasta la pantalla de Guardar/Cancelar (no aparece). Resalte Guardar o Cancelar según corresponda y pulse para volver a la pantalla de Elección de preselección. Recomendaciones: Si una casilla está marcada con una X hace que el Nombre de preselección pueda seleccionarse en la pantalla de Control. No es posible eliminar los nombres de preselección, pero pueden sobrescribirse o hacer que no estén disponibles desmarcando la X de la casilla. Desde la pantalla de Elección de preselección puede pulsar de Configuración. 003-2873-99 para volver a la pantalla Español - 5 q Ç ì ' O r È í , P s É î - Q t Ê ï . R u Ë ñ 0 S v Ì ò 1 T w Í ó 2 U x Î ô 3 V y Ï ö 4 W z Ñ ù 5 X € Ò ú 6 Y „ Ó û 7 Z Œ Ô ü 8 a “ Ö ÿ 9 b ” Ù : c œ Ú A d Ÿ Û B e ¡ Ü C f £ ß D g « à E h á F i ¬ ° G j » ä H k ¿ æ I l À ç J m Á è K n  é L o Ä ê M p Æ ë TP200 20-42-FO-00012 Rev A1 C2169 â © Midmark Corporation 2016 Menú de configuración - Introducción de los nombres de usuario Pulse + Versión de software v1.3.x para acceder al Menú de configuración. para resaltar la opción de Selección de usuario, tal como se muestra aquí. Pulse Pulse de Selección de usuario. Pulse y para colocar el cursor en la casilla deseada y pulse para ir a la pantalla para marcarla con una X. Pulse para introducir el cursor en el recuadro de entrada, a continuación pulse para desplazarse por las caracteres disponibles (indicados en la página anterior) hasta llegar a la posición deseada. Casilla Recuadro de entrada Pulse para desplazarse al espacio del caracter siguiente y pulse disponibles hasta llegar a la posición deseada. para desplazarse por los caracteres Repetir hasta que el nombre de usuario deseado aparezca en el recuadro de entrada. Pulse para volver a la casilla, A CONTINUACIÓN pulse Cancelar. Pulse repetidamente para la resaltar la opción Guardar o para Cancelar o Guardar según sea el caso y volver al Menú de configuración. Recomendaciones: Si una casilla está marcada con una X hace que el Nombre de usuario pueda seleccionarse en la pantalla de Inicio. No es posible eliminar los nombres de usuario, pero pueden sobrescribirse o hacer que no estén disponibles desmarcando la X de la casilla. Nota: Las pantallas de Selección de configuración que se muestran a continuación están destinadas a los técnicos de mantenimiento y no debería ser necesario modificarlas. Consulte la Guía de resolución de problemas: Sistemas dentales Elevance® en midmark.com para obtener más información. Pulse para resaltar una opción de modelo. Pulse para ir a la pantalla de Asignar pieza de mano. O pulse 003-2873-99 para volver al Menú de configuración. Español - 6 Debe modificar uno de los valores de fecha/hora para iniciar/reiniciar el reloj en tiempo real. Pulse siempre para guardar los cambios realizados y salir al Menú de configuración. TP200 20-42-FO-00012 Rev A1 C2169 © Midmark Corporation 2016 Versión de software v1.3.x Manejo de las pantallas de control Aparece una pantalla de control cuando una pieza de mano inteligente se tira del soporte. Ver tabla. Cada pieza de mano tiene ajustes de control y pantallas distintos. Cómo guardar los ajustes de control modificados cuando la opción de guardar preselecciones automáticamente está desactivada... Piezas de mano “inteligentes” Piezas de mano sin (son las que tienen pantallas de control) pantallas de control Motor eléctrico (Bien Air) Cámaras Turbina de aire Lámpara de fotopolimerización Ajuste del Jeringa Nombre de la pieza de mano activa Un indicador de color en tiempo real llena el área a medida que se pisa el pedal. Ajustes de control Ajuste activo predeterminado Representación en tiempo real del aire de accionamiento suministrado a la pieza de mano Azul A)Mantenga pulsado (durante 2 s) mientras el nombre de preselección parpadea alternativamente hasta el mensaje ¿Guardar? . B)Un mensaje intermitente aparece en la parte inferior de la pantalla para indicar, Configuración guardada, y a continuación vuelve a la normalidad. C) El mensaje ¿Guardar? sigue parpadeando hasta que guarda los ajustes modificados. Nota:La opción por defecto es guardar automáticamente la preselección, es decir, en cuanto se modifica un ajuste se guarda automáticamente como preselección activa para el usuario activo. Indicadores Consulte Menú de configuración de usuario para aprender a activar y desactivar el guardado automático de preselecciones. Nombre de usuario activo Estado de la anulación del botón del agua: (Encendido, apagado o Normal) Posición del soporte de la pieza de mano activa y estado del control (Listo, En espera o Error) Inicialmente aparece una pantalla de control en Modo normal, donde se puede usar control activo (en la pantalla mostrada, agua). para cambiar la preselección, y para cambiar el ajuste de Se muestran indicadores al lado de los ajustes de control activo que muestran qué botones de la almohadilla de control están activos para la configuración. Al pulsar 003-2873-99 la pantalla de control entra en el Modo Edición (no se muestra). En el modo Edición, use Español - 7 para desplazarse de un ajuste de control a otro. TP200 20-42-FO-00012 Rev A1 C2169 © Midmark Corporation 2016 Edición de las pantallas de control Versión de software v1.3.x Advertencia con respecto al equipo El color y la proporción del ajuste del contra ángulo de la pantalla de control debe coincidir siempre con la proporción y el color grabados en el contra ángulo usado. En ascenso Pulse Pantalla del modo edición En el modo Edición, las flechas de ayuda aparecen al lado del ajuste activo nuevo que aparece resaltado (En el ejemplo mostrado, el modo Marcha atrás automática). Nota: El icono de dirección del motor muestra una flecha azul para accionar el motor hacia adelante y una flecha roja para accionarlo marcha atrás. En el modo Edición, se usan para desplazarse a través de los ajustes de control disponibles que aparecen en la columna de la derecha. Use La pantalla de control del modo normal aparece cuando se tira de una pieza de mano. Use para cambiar los ajustes predeterminados. El nombre del ajuste predeterminado mostrado es el que se encuentra activo. Las flechas de ayuda indican los controles activos (en el ejemplo mostrado, los ajustes de control preestablecido y de velocidad). para cambiar el ajuste de control de velocidad. En descenso para cambiar el modo. Pantalla del modo normal Use Directo para cambiar el ajuste de control activo. Consulte las páginas anteriores para obtener información sobre el Guardado automático de preselecciones. La pieza de mano Bien Air MX2 incluye un modo de funcionamiento endodóncico de la pieza de mano. Use para cambiar entre los modos de funcionamiento Endodóncico/ Operativo cuando este es el ajuste de control activo en la Pantalla de edición. (En la pantalla de modo Edición mostrada, el modo Endo es el activo.). Advertencia con respecto al equipo Para operaciones endodóncicas que usen la pieza de mano Bien Air MX2 :Compruebe que los interruptores de “bypass” están en la posición NORMAL. 003-2873-99 Español - 8 TP200 20-42-FO-00012 Rev A1 C2169 © Midmark Corporation 2016 Versión de software v1.3.x Pantalla de selecciones de proporción La pantalla de selecciones de proporción se muestra cuando está activo en el modo Edición y se pulsan + . Cómo añadir una proporción personalizada Desplácese Pulse a uno de los cuadros de proporción personalizada. para cambiar los valores del campo. Pulse para Mostrar una proporción personalizada (aparece la X y el campo se activa). Pulse para elegir la opción Guardar o Cancelar. Pulse para seleccionar la opción elegida y volver a la pantalla del modo Edición. Al volver a la pantalla del Modo Edición la proporción activa aún será la mostrada cuando abandonó la pantalla de edición. ( en el ejemplo mostrado). Use para cambiar a la proporción personalizada. Indicadores Proporción personalizada Ver y elegir qué proporciones mostrar en el modo edición Pulse para desplazarse por las proporciones en pantalla. para Ocultar/Mostrar (eliminar o añadir una proporción a la Pulse lista mostrada). Las proporciones con una X son las disponibles en las opciones de Proporción de contrángulo y que se muestran en el modo edición. 003-2873-99 Español - 9 TP200 20-42-FO-00012 Rev A1 C2169 © Midmark Corporation 2016 Operaciones de enjuague - jeringa Nota: La ÚNICA forma de acceder al Menú de operaciones de enjuagado es tirar de varias piezas de mano inteligentes. Versión de software v1.3.x Paso 1 - Menú de operaciones de enjuague A)Tire de dos o más piezas de mano al mismo tiempo para que aparezca el Menú de operaciones de enjuague. B) Use C) Pulse para desplazar la selección a la opción deseada. para seleccionar la operación de lavado resaltada. Menú de operaciones de enjuague Paso 2 - Aparece la pantalla de Selección de lavado... A) Use para desplazar la selección a la opción ENJUAGUE DE LA JERINGA. B) Use para cambiar el tiempo de lavado, si lo desea. C) Coloque la(s) jeringa(s) sobre un desagüe o contenedor. D) Presione Selección de enjuague para seleccionar el inicio de la operación de lavado de jeringa. Tiempo de enjuague NOTA: La pantalla de Proceso de enjuagado de jeringa sirve como temporizador para este proceso de enjuague manual de jeringa. Barra de progreso Paso 3 - Aparece la pantalla de Proceso de enjuagado... Cuenta atrás Temporizador A) Mantenga presionado el botón del agua de la(s) jeringa(s) durante todo el tiempo de enjuagado, según se muestra en pantalla Pantalla de proceso Paso 4 - Aparece la pantalla de Lavado finalizado... A) Cuando termina el proceso de enjuagado aparece Enjuagado de jeringa finalizado. B) Devuelva la(s) jeringa(s) a su soporte. C) Pulse (SELECCIONAR) para volver a la pantalla de Selección de enjuague. Operaciones de enjuague (continuación).... Enjuague finalizado 003-2873-99 Español - 10 TP200 20-42-FO-00012 Rev A1 C2169 © Midmark Corporation 2016 Versión de software v1.3.x Operaciones de enjuague - pieza de mano Paso 5 - Aparece la pantalla de Selección de enjuagado.... A) Use para desplazar la selección a la opción ENJUAGADO DE LA PIEZA DE MANO. B) Use para cambiar el tiempo de enjuagado, si lo desea. C)Tire de las piezas de mano deseadas, colóquelas sobre un desagüe o un contenedor y pulse para comenzar el proceso de enjuagado. Selección de enjuague Barra de progreso Tiempo de enjuague Paso 6 - Aparece la pantalla de Proceso de enjuagado.... Aparece la pantalla de Proceso de enjuagado, mostrando una barra de progreso animada y un temporizador de cuenta descendente a medida que sucede el proceso de enjuagado automático de la pieza de mano. Cuenta atrás Temporizador Pantalla de proceso Paso 7 - Aparece la pantalla de Enjuagado finalizado... A) Aparece el mensaje de Enjuagado finalizado cuando el proceso de enjuagado ha terminado. B) Devuelva todas las pieza de mano a sus soportes correspondientes. C) Pulse (SELECCIONAR) para volver a la pantalla de Selección de enjuague. Enjuague finalizado Paso 8 - Salida de Operaciones de enjuague A) Use para desplazar la selección a la opción SALIR. (SELECCIONAR) para volver al Menú de B)Pulse Operaciones de enjuague. C)Use para desplazar la selección a la opción SALIR. D)Pulse (SELECCIONAR) para volver a la pantalla de INICIO. Salir de operaciones de enjuague 003-2873-99 Español - 11 TP200 20-42-FO-00012 Rev A1 C2169 © Midmark Corporation 2016 Versión de software v1.3.x Midmark Corporation 60 Vista Drive Versailles, OH 45380 EE. UU. 1-800-643-6275 1-937-526-3662 www.midmark.com 003-2873-99 TP200 20-42-FO-00012 Rev A1 C2169 Integration Control Module® (ICM) Version du logiciel v1.3.x English Sommaire : Remarque Ce module de contrôle d’intégration (ICM) est composé de boutons du bloc de commande et de la zone de l’écran. Les écrans disponibles varient en fonction de la version du logiciel indiquée dans la convention : v1.0.x, v1.1.x, etc., où x peut représenter n’importe quel numéro. Le x indique une mise à jour de version mineure ne nécessitant aucun changement dans ce document. Español Français Boutons............................1 Types d’écran...................2 Écran d’accueil.................3 Menu Configuration..........4 Menu Configuration..........6 Utilisation des écrans de contrôle........................7 Modification des écrans de contrôle........................8 Choix de la vitesse...........9 Opérations de vidange...10 Boutons La plupart des boutons entraînent un certain nombre d’actions différentes en fonction de l’écran affiché. Les fonctions de base de chaque bouton sont indiquées ici. (Touches fléchées haut et bas) Utilisées pour :1) Parcourir les options affichées sur les écrans. 2) Modifier les noms des utilisateurs actifs et des préréglages. (Bouton de vérification) Utilisées pour : 1) Entrer et quitter les modes 2) Sélectionner les options mises en surbrillance. Bloc de commande Z d’é one cra n (Priorité du bouton d’eau) Utilisées pour : Activer / désactiver l’eau. (Touches fléchées gauche et droite) Remarque Le fauteuil doit être sous tension pour pouvoir utiliser ses commandes. Reportez-vous au Guide de l’utilisateur du fauteuil Elevance pour des informations plus détaillées. Utilisées pour : 1) Parcourir les options affichées sur les écrans. 2) Modifier les paramètres de contrôle. Commandes du fauteuil Version logicielle v1.3.x © 2016 Midmark Corp. | 60 Vista Drive Versailles, OH 45380 USA | 1-800-643-6275 | 1-937-526-3662 | midmark.com Style A TP200 20-42-FO-00012 Rev A1 C2169 003-2873-99 Rev A (8/19/16) Version logicielle v1.3.x Types d’écran L’écran Accueil change d’apparence lorsque le système de distribution Elevance est mis sous tension et termine un processus d’initialisation. Lorsque les utilisateurs interagissent à l’aide des boutons du bloc de commande ou de la pédale, ou tirent des pièces à main intelligentes (en les retirant de leurs supports), un écran indiquant l’action de l’utilisateur s’affiche. Configuration Accès en appuyant sur Vous trouverez ci-dessous les types d’écran qui s’afficheront sur l’ICM. + Accueil S’affiche quand l’unité s’allume. Menu Configuration Accès en appuyant sur + Opérations de vidange Accès en tirant deux ou plusieurs pièces à main intelligentes. Erreur S’affiche uniquement lorsqu’une erreur se produit. Commande Accès en tirant une pièce à main intelligente. Aides Recherchez toujours les aides ! Elles vous indiquent les boutons actifs et l’action qui en découle si vous appuyez dessus. Les boutons peuvent être utilisés différemment d’un écran à un autre ; regardez donc toujours les aides sur l’écran actif. 003-2873-99 Français - 2 TP200 20-42-FO-00012 Rev A1 C2169 © Midmark Corporation 2016 Version logicielle v1.3.x Écran d’accueil Remarque : l’aspect de l’écran peut varier. Il est impossible d’illustrer un écran tel qu’il apparaîtra. Accueil Icônes de composant L’écran Accueil s’affiche lorsque l’interrupteur principal est activé. La moitié inférieure de l’écran change lorsque le logiciel s’initialise... Unité de l’assistant Moteur électrique Les composants avec les icônes de statut apparaissent dans la moitié inférieure de l’écran lorsque le logiciel communique avec chacun d’entre eux. Appuyez sur pour afficher l’utilisateur actif. Les paramètres de contrôle des pièces à main et des minuteries de rinçage sont enregistrés uniquement pour chaque utilisateur. Continuez d’appuyer sur pour parcourir/rendre actif un autre utilisateur. pour afficher la Appuyez sur version du logiciel de contrôle. Configuration Fauteuil Horloge Carte d’interface v1.0.7 E/S étendue Numéro de version du logiciel pour la carte d’interface USB Remarque : Le logiciel v1.3.x permet aux utilisateurs d’entrer des noms d’utilisateur personnalisés pouvant aller jusqu’à 20 caractères. Accédez à cette fonction en passant par l’écran Menu Configuration/ Sélection Utilisateur. Icônes d’état Appuyez sur pour afficher le numéro de série de l’unité dentaire. Après une période d’inactivité, l’écran passe automatiquement en mode veille qui se caractérise par un écran complètement noir (non illustré). 003-2873-99 Français - 3 Composant prêt. Le composant ne communique PAS. Le composant communique, mais il a un problème. Le composant en option n’est pas connecté. TP200 20-42-FO-00012 Rev A1 C2169 © Midmark Corporation 2016 Version logicielle v1.3.x Menu Configuration Appuyez sur + pour accéder au menu Configuration utilisateur. (Chaque utilisateur peut avoir une configuration différente.) Appuyez sur Appuyez sur pour mettre une configuration de la liste en surbrillance. voir page suivante pour accéder aux options de la configuration en surbrillance. Mettez en surbrillance et activez la/les option(s) active(s) à l’aide des boutons indiqués par les aides sur chaque écran Sélection qui s’affiche. OU mettre Quitter en surbrillance et appuyez sur pour revenir à l’écran d’accueil. Mettez en surbrillance la langue que vous voulez activer. Appuyez sur pour sélectionner et revenir au menu Configuration Utilisateur. OU appuyez sur Choix de l’unité. pour revenir à l’écran Enregistrement automatique ACTIVE ( = ACTIVE (par défaut) ) / DESACTIVE ( = DESACTIVE ) L orsque l’Enregistrement automatique est ACTIVE, chaque paramètre de contrôle que vous modifiez est sauvegardé automatiquement pour cet Utilisateur/Préréglage. L orsque l’Enregistrement automatique est DESACTIVE, vous pouvez changer les paramètres de manière répétée sans les sauvegarder pour cet Utilisateur/Préréglage ou vous pouvez répondre à l’invitation Sauver ? 003-2873-99 pour enregistrer séparément le nouveau paramètre. Français - 4 TP200 20-42-FO-00012 Rev A1 C2169 © Midmark Corporation 2016 Menu Configuration...suite - Sélection Prédéf. Case de commutation Version logicielle v1.3.x Zone de texte Caractères disponibles* Les préréglages peuvent avoir 10 caractères Les noms d’utilisateur ont 20 caractères N Avec la Sélection Prédéf. en surbrillance, appuyez sur Appuyez sur Appuyez sur pour accéder à l’écran Sélection Prédéf. pour mettre une pièce à main de la liste en surbrillance. pour accéder à l’écran Sélection Prédéf. pour cette pièce à main. Appuyez sur et y insérer un X. pour placer le curseur dans la case de commutation souhaitée et appuyez sur Appuyez sur pour déplacer le curseur dans la Zone de texte, puis appuyez sur Caractères disponibles* jusqu’à celui désiré. Appuyez sur pour aller au caractère espace suivant, puis appuyez sur disponibles* jusqu’à celui désiré. pour pour faire défiler les pour faire défiler les Caractères q Ç ì ’ O r È í , P s É î - Q t Ê ï . R u Ë ñ 0 S v Ì ò 1 T w Í ó 2 U x Î ô 3 V y Ï ö 4 W z Ñ ù 5 X € Ò ú 6 Y „ Ó û 7 Z Œ Ô ü 8 a “ Ö ÿ 9 b ” Ù : c œ Ú A d Ÿ Û B e ¡ Ü Répétez l’opération jusqu’à ce que l’intégralité du Nom préréglage désiré s’affiche dans la Zone de texte. C f £ ß Appuyez sur pour revenir à la Case de commutation, PUIS appuyez plusieurs fois sur tous les Noms préréglage dans l’écran Sauver / Annuler (non illustré). D g « à E h á F i ¬ ° G j » ä H k ¿ æ I l À ç J m Á è K n  é L o Ä ê M p Æ ë Mettez Sauver ou Annuler en surbrillance et appuyez sur pour faire défiler pour revenir à l’écran Sélection Prédéf. Conseils : Le fait d’avoir un X dans la Case de commutation fait que le Nom préréglage est disponible sur l’écran de contrôle. Les noms préréglage ne peuvent pas être supprimés, mais ils peuvent être écrasés ou ne pas être disponibles en supprimant le X de la case de commutation. Depuis l’écran Sélection Prédéf., vous pouvez appuyer sur Configuration Utilisateur. 003-2873-99 pour revenir à l’écran Français - 5 TP200 20-42-FO-00012 Rev A1 C2169 â © Midmark Corporation 2016 Menu Configuration - entrée des noms d’utilisateur Appuyez sur + Version logicielle v1.3.x pour accéder au menu Configuration. pour mettre en surbrillance l’option Sélection Utilisateur comme indiqué ici. Appuyez sur Appuyez sur l’écran Sélection Utilisateur. Appuyez sur et pour placer le curseur dans la case de commutation souhaitée et appuyez sur Appuyez sur pour déplacer le curseur dans la Zone de texte, puis appuyez sur disponibles (indiqués à la page précédente) jusqu’à celui désiré. Case de commutation Zone de texte Appuyez sur pour aller au caractère espace suivant, puis appuyez sur jusqu’à celui désiré. pour accéder à pour y insérer un X. pour faire défiler les Caractères pour faire défiler les Caractères disponibles* Répétez l’opération jusqu’à ce que l’intégralité du Nom d’utilisateur désiré s’affiche dans la Zone de texte. Appuyez sur pour revenir à la Case de commutation, PUIS appuyez plusieurs fois sur Annuler en surbrillance. Appuyez sur pour mettre l’option Sauver / pour Annuler ou Sauver et revenez au Menu Configuration. Conseils : Le fait d’avoir un X dans la Case de commutation fait que le Nom d’utilisateur est une sélection disponible dans l’écran d’accueil. Les noms d’utilisateur ne peuvent pas être supprimés, mais ils peuvent être écrasés ou ne pas être disponibles en supprimant le X de la case de commutation. Remarque : Les écrans Sélection Configuration indiqués ci-dessous existent pour des techniciens de maintenance et ne devraient pas nécessiter de modifications. Référence au Guide de dépannage : Unités dentaires Elevance® sur midmark.com pour de plus amples informations. Appuyez sur pour mettre une option de modèle en surbrillance. Appuyez sur pour accéder à l’écran Attribution des pièces à main. Ou appuyez sur Configuration. 003-2873-99 pour revenir au menu Français - 6 Vous devez modifier l’une des valeurs date/heure pour démarrer / redémarrer l’horloge en temps réel. Appuyez toujours sur pour enregistrer les changements que vous avez faits et quittez le menu Configuration. TP200 20-42-FO-00012 Rev A1 C2169 © Midmark Corporation 2016 Version logicielle v1.3.x Interaction avec les écrans de contrôle Un écran de contrôle apparaît lorsqu’une pièce à main intelligente est retirée de son support. Consultez le tableau. Chaque pièce à main dispose d’écrans et de paramètres de contrôle uniques. Pièces à main « Intelligentes » (celles disposant d’écrans de contrôle) Moteur électrique (Bien Air) Turbine à air Détartreur Pièces à main sans écrans de contrôle Caméras Lampe à polymériser Seringue Nom de la pièce à main active La couleur de l’indicateur en temps réel remplit la zone lorsque la pédale est enfoncée. Méthode pour enregistrer des paramètres de contrôle modifiés lorsque l’Enregistrement automatique est désactivé... Préréglage actif Représentation en temps réel de l’air d’entraînement fourni à la pièce à main Bleu clignotent en alternance. B) Un message clignote dans le bas de l’écran pour indiquer Réglages enregistrés, puis revient à la normale. C) L’invitation Sauver? continue de clignoter jusqu’à ce que vous sauvegardiez les paramètres modifiés. Jaune Aides Paramètres de contrôle A)Appuyez sur et maintenez la touche enfoncée (2 sec.) jusqu’à ce que le nom préréglage Sauver ? Remarque :L’option par défaut est réglée sur Enregistrement automatique, autrement dit, dès que vous changez un paramètre, il est automatiquement enregistré comme le préréglage actif pour l’utilisateur actif. Référence Menu Configuration Utilisateur pour connaître la méthode d’Activation/Désactivation de l’Enregistrement automatique. Nom d’utilisateur actif État de la priorité du bouton d’eau : (Activé, Désactivé ou Normal) Position du support de la pièce à main active : et état de la commande (Prêt, Veille ou Erreur) peuvent être utilisées pour modifier la valeur prédéfinie et les Un écran de contrôle s’affiche initialement en mode Normal (illustré) dans lequel les flèches peuvent être utilisées pour modifier le paramètre de contrôle actif (l’eau, dans l’écran illustré). flèches Les aides apparaissent à côté des paramètres de contrôle actifs et indiquent les boutons du bloc de commande actifs pour le paramètre. Appuyez sur de contrôle. 003-2873-99 pour mettre l’écran de contrôle en Mode Modifier (non illustré). Lorsque vous êtes en mode Modifier, utilisez Français - 7 pour parcourir les paramètres TP200 20-42-FO-00012 Rev A1 C2169 © Midmark Corporation 2016 Modification des écrans de contrôle Version logicielle v1.3.x Avertissement concernant l’équipement La couleur et le rapport sur le réglage du contre-angle de l’écran de contrôle doit toujours correspondre au rapport et à la couleur gravés sur le contre-angle utilisé. Augmentation Direct Diminution Appuyez sur pour changer de mode. Écran de mode Normal Écran de mode Modifier Remarque : l’icône de direction du moteur affiche une flèche bleue pour indiquer le fonctionnement en marche avant et une flèche rouge pour le fonctionnement en marche arrière. En mode Modifier, les aides apparaissent à côté du nouveau paramètre actif et celui-ci se met en surbrillance (paramètre de marche arrière automatique dans l’exemple illustré). En mode Modifier, servent à parcourir les paramètres de contrôle disponibles indiqués dans la colonne de droite. L’écran de contrôle en mode normal indique lorsqu’une pièce à main est retirée. Utilisez Utilisez est actif. Référez-vous aux pages précédentes pour obtenir de plus amples informations sur l’Enregistrement automatique. pour modifier les Préréglages. Le nom du préréglage affiché Des aides indiquent les contrôles actifs (le paramètre de contrôle du préréglage et de la vitesse dans l’exemple illustré). Utilisez pour modifier le paramètre de contrôle de la vitesse. pour modifier le paramètre de contrôle actif. La pièce à main Bien Air MX2 inclut un mode de fonctionnement endodontique de la pièce à main. Utilisez pour basculer entre les modes de fonctionnement endodontique et opératoire, lorsque c’est le paramètre de contrôle actif sur l’écran Modifier. (Le mode Endo est actif dans l’écran de mode Modifier illustré). Avertissement concernant l’équipement Pour le fonctionnement endodontique à l’aide d’une pièce à main Bien Air MX2 : Veillez à ce que les commutateurs de dérivation soient en position NORMAL. 003-2873-99 Français - 8 TP200 20-42-FO-00012 Rev A1 C2169 © Midmark Corporation 2016 Version logicielle v1.3.x Écran Choix de la vitesse L’écran Sélection des rapports s’affiche lorsque mode Modifier et que + sont enfoncées. est actif dans le Pour ajouter un rapport personnalisé Défilez Appuyez sur jusqu’à une des cases de rapport personnalisé. pour modifier les valeurs dans le champ. Appuyez sur pour afficher un rapport personnalisé (un X s’affiche et le champ est activé). Appuyez sur pour choisir l’option Sauver ou Annuler. Appuyez sur pour invoquer l’option choisie et revenir à l’écran du mode Modifier. Lorsque vous revenez à l’écran du mode Modifier, le rapport actif continue d’être affiché lorsque vous quittez l’écran Modifier. ( dans l’exemple illustré). Utilisez pour modifier le rapport personnalisé. Aides Rapport personnalisé Affichage et sélection des rapports à afficher en mode Modifier Appuyez sur Appuyez sur d’affichage). pour faire défiler les rapports à l’écran. pour afficher/cacher (retirer ou ajouter un rapport à la liste Les rapports accompagnés d’un X sont ceux qui seront disponibles dans les options des rapports du contre-angle parmi lesquelles il est possible de défiler en mode Modifier. 003-2873-99 Français - 9 TP200 20-42-FO-00012 Rev A1 C2169 © Midmark Corporation 2016 Opération de vidange - Seringue Remarque : tirer plusieurs pièces à main intelligentes constitue le SEUL moyen d’accéder au menu Opérations de vidange. Version logicielle v1.3.x Étape 1 - Menu Opérations de vidange A)Retirez simultanément deux ou plusieurs pièces à main intelligentes et le Menu Opérations de vidange apparaît. B)Utilisez pour mettre l’option souhaitée en surbrillance. C)Appuyez sur pour sélectionner l’opération de rinçage en surbrillance. Menu Opérations de vidange Étape 2 - L’écran Sélection du rinçage apparaît... A)Utilisez pour mettre l’option RINÇAGE DE LA SERINGUE en surbrillance. B)Utilisez pour modifier la durée de rinçage, le cas échéant. C) Placez la ou les seringues au-dessus d’une évacuation ou d’un récipient. D) Appuyez sur Sélection du rinçage pour sélectionner le lancement de l’opération de rinçage de la seringue. Durée de rinçage REMARQUE : l’écran Processus de rinçage de la seringue sert de minuterie pour ce processus de rinçage de seringue manuel. Barre de progression Étape 3 - L’écran Processus de rinçage apparaît... Temporisateur Minuterie A) Maintenez le bouton d’eau, sur la ou les seringues, enfoncé pendant toute la durée du rinçage, comme indiqué à l’écran. Processus de rinçage Étape 4 - L’écran Rinçage de la seringue Terminé apparaît... A)Le message Rinçage de la seringue Terminé s’affiche une fois le processus de rinçage terminé. B) Remettez la ou les seringues sur leur support. C) Appuyez sur Opérations de vidange, suite... Rinçage de la seringue Terminé 003-2873-99 (SÉLECTIONNER) pour revenir à l’écran Sélection du rinçage. Français - 10 TP200 20-42-FO-00012 Rev A1 C2169 © Midmark Corporation 2016 Version logicielle v1.3.x Opération de rinçage - Pièce à main Étape 5 - L’écran Sélection du rinçage apparaît... A)Utilisez pour mettre l’option Rinçage de la pièce à main en surbrillance. B)Utilisez pour modifier la durée de rinçage, le cas échéant. C)Tirez les pièces à main souhaitées, placez-les au-dessus d’une évacuation ou d’un récipient et appuyez sur pour lancer le processus de rinçage. Sélection du rinçage Barre de progression Durée de rinçage Étape 6 - L’écran Processus de rinçage apparaît... L’écran Processus de rinçage apparaît, affichant une barre de progression animée et un temporisateur tout au long du processus de rinçage automatique de la pièce à main. Temporisateur Minuterie Processus de rinçage Étape 7 - L’écran Rinçage de la seringue Terminé apparaît... A) Le message Rinçage de la seringue Terminé apparaît au terme du processus. B) Remettez toutes les pièces à main sur leurs supports. C) Appuyez sur (SÉLECTIONNER) pour revenir à l’écran Sélection du rinçage. Rinçage de la seringue Terminé Étape 8 - Quitter les Opérations de vidange A) Utilisez B)Appuyez sur de vidange. C) Utilisez D) Appuyez sur Quitter Opérations de vidange 003-2873-99 Français - 11 pour mettre l’option QUITTER en surbrillance. (SÉLECTIONNER) pour revenir au menu Opérations pour mettre l’option QUITTER en surbrillance. (SÉLECTIONNER) pour revenir à l’écran ACCUEIL. TP200 20-42-FO-00012 Rev A1 C2169 © Midmark Corporation 2016 Version logicielle v1.3.x Midmark Corporation 60 Vista Drive Versailles, OH 45380 États-Unis 1-800-643-6275 1-937-526-3662 www.midmark.com 003-2873-99 TP200 20-42-FO-00012 Rev A1 C2169