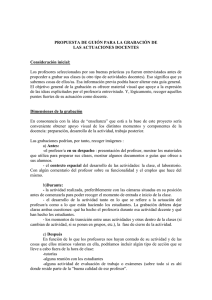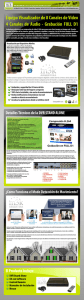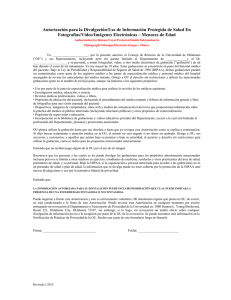Manual e-netcamCLIENT
Anuncio

MANUAL DE USUARIO Página 1 Contenido PROPÓSITO DEL DOCUMENTO .............................................................................. 4 GENERALIDADES .................................................................................................. 5 Instalación: Pasos ............................................................................................................................ 6 Operativa .......................................................................................................................................... 7 INSTALACIÓN. COMIENZO .................................................................................... 8 Instalación del programa ................................................................................................................ 8 REGISTRO ............................................................................................................ 9 Cómo registrar e-netcamCLIENT .................................................................................................... 9 Registro Web .................................................................................................................................. 11 Registro On line ............................................................................................................................. 11 Registrar una instalación en las BBDD de IProNet ...................................................................... 11 Registro de instalación desde el gestor de licencias ........................................................ 12 Registro de instalación desde www.ipronet.es ................................................................. 12 INSTALACIÓN Y CONFIGURACIÓN DE CÁMARAS Y GRUPOS ................................. 13 Administrador de Cámaras ........................................................................................................... 15 1.- Añadir nueva cámara, cámara virtual, grupo, salvo o NET-IMDC. .............................. 15 General ................................................................................................................................. 18 Conexión .............................................................................................................................. 20 Grabaciones (bajo demanda) .............................................................................................. 22 Posiciones (“presets”) .......................................................................................................... 23 Activaciones ......................................................................................................................... 24 Privilegios de usuario por objeto ....................................................................................... 24 DSP (procesamiento dinámico de imágenes) .................................................................... 25 Grupos de cámaras ....................................................................................................................... 25 Diseño de disposición geométrica ..................................................................................... 26 Incorporación de cámaras en un grupo ............................................................................. 27 Propiedades de las cámaras en las “vídeo rondas” del grupo.......................................... 28 Salvos ............................................................................................................................................. 31 Cámaras virtuales .......................................................................................................................... 32 Virtual Matrix ....................................................................................................................... 32 Dynamic Overlay .................................................................................................................. 35 Synthetic Camera ................................................................................................................. 36 Trasnscoded Camera ........................................................................................................... 37 OPERATIVA ........................................................................................................ 39 Visualización .................................................................................................................................. 39 Opciones de ventana ........................................................................................................... 40 Grabación ....................................................................................................................................... 43 Grabación bajo demanda .................................................................................................... 43 Grabación programada ....................................................................................................... 44 Programación de tareas ...................................................................................................... 45 Visualizar grabaciones .................................................................................................................. 57 Gestor de grabaciones ........................................................................................................ 57 Visualización y reproducción de grabaciones ................................................................... 64 Actuación ....................................................................................................................................... 72 Actuar con dispositivos ....................................................................................................... 72 Alarmas .......................................................................................................................................... 73 Visor de alarmas .................................................................................................................. 74 IMDC Virtual ......................................................................................................................... 76 CONFIGURACIÓN DEL ENTORNO Y USUARIOS ..................................................... 94 General ........................................................................................................................................... 94 Usuarios ......................................................................................................................................... 95 Notas sobre el usuario Administrador ............................................................................... 96 Avanzadas ...................................................................................................................................... 97 Página 2 Archiving ........................................................................................................................................ 97 Joystick ........................................................................................................................................... 98 HERRAMIENTAS DE APOYO................................................................................. 99 Grabaciones perdidas.................................................................................................................... 99 ImportDB ........................................................................................................................................ 99 SMS Config ................................................................................................................................... 100 Configuración de SMS ....................................................................................................... 101 OTRAS CONFIGURACIONES Y UTILIDADES......................................................... 102 Modos operativos ........................................................................................................................ 102 Página 3 Propósito del documento El presente documento describe las funcionalidades y características de la aplicación de gestión de vídeo IP de IProNet Sistemas denominada e-netcamCLIENT. Cualquier información adicional acerca de esta aplicación o cualquier otra solución de IProNet se encuentra disponible en www.ipronet.es. Página 4 Generalidades e-netcamCLIENT es una potente herramienta software que posibilita la comunicación con cámaras y codificadores de vídeo IP, de los que obtiene imágenes que se presentan en las pantallas de operación. Sus principales funcionalidades se resumen en tres: Ver y grabar Alertar Actuar Ver y grabar, porque con el programa es posible obtener imágenes procedentes de cámaras IP, estén ubicadas donde estén, siempre que exista comunicación entre el dispositivo IP (cámara o encoder) y el PC donde se encuentre instalado el programa. El programa dispone de una serie de herramientas que permiten realizar todo tipo de grabaciones: bajo demanda, programadas, con control de movimiento, etc. Por supuesto, el propio programa facilita la visualización de las imágenes grabadas, mediante interfaces intuitivas y sencillas, con completas búsquedas de secuencias determinadas dentro de una grabación. Alertar, porque el sistema, ya sea sólo o combinado con el IMDC (IProNet MultiDevice Controller) se conforma como un potente sistema de alertas, ya sea en base a dispositivos externos conectados a las cámaras, como sensores, células fotoeléctricas, etc. o en base al cambio de imagen o detección de movimiento Actuar, porque a través del programa se puede interactuar con los dispositivos IP, por lo que será posible encender y apagar luces, subir y bajar barreras, etc. Para comenzar a disfrutar del programa se deben realizar los siguientes pasos: Página 5 Instalación: Pasos La instalación del programa es sencilla y requiere de unos pocos procesos para iniciar rápidamente el uso del programa: 1) Instalación del programa 2) Configuración de cámaras y grupos 3) Configuración del entorno y usuarios Estos son los pasos básicos para instalar la aplicación y proceder al uso rápidamente de la misma. Posteriormente podrá explorar más posibilidades de uso, funcionalidades avanzadas y aplicaciones expertas en el uso del vídeo IP con la herramienta “e-netcamCLIENT” Página 6 Operativa Una vez instalada la aplicación, en base a las necesidades del usuario, será posible desarrollar los siguientes procesos: En vídeo: 1) Ver cámaras, grupos, rondas... 2) Grabar cámaras, Matrices Virtuales, etc. 3) Visualizar las grabaciones En actuación: 4) Actuar con dispositivos conectados a las cámaras, al “Net-IMDC” e “IMDC Virtual”. En alarmas: 5) Recibir alertas de las cámaras, “Net-IMDC” e “IMDC Virtual” No es necesario configurar los tres sistemas para utilizar cualquiera de ellos, pues podrá ser totalmente operativo configurar cámaras para VER y GRABAR, sin necesidad de actuar con dispositivos o recibir alarmas. Página 7 Instalación. Comienzo 1) Instalación del programa 2) Configuración del entorno y usuarios 3) Configuración de cámaras y grupos Instalación del programa e-netcamCLIENT es un sofisticado conjunto de soluciones tecnológicamente avanzadas compatible con los entornos operativos de Microsoft Windows. En la configuración estándar NO se han ocultado los iconos y accesos a barra de tareas, aunque de manera opcional, se puede realizar tal ocultación, a fin de aumentar la seguridad del sistema, evitando en lo posible manipulaciones por parte de usuarios u operadores, así como impedir la carga de aplicaciones, programas… que podrían hacer perder rendimiento al sistema e, incluso, detenerlo. Recomendación: Si el equipo en el que se va a instalar e-netcamCLIENT tiene versiones anteriores de dicho programa, DEBERA DESINSTALARLAS PREVIAMENTE, guardando los ficheros de configuración (orgen.ddd, en la carpeta de la aplicación) y las grabaciones, para poder utilizarlas posteriormente, una vez instalada la nueva versión. Nota: Para el correcto funcionamiento del sistema es preciso tener instalados en la máquina en la que se utilizará la aplicación, las últimas versiones de Internet Explorer y DirectX. La instalación de la aplicación e-netcamCLIENT es muy sencilla, y tan sólo será preciso seguir los siguientes pasos: 1.- Si dispone de un CD-ROM la aplicación de auto instalación se iniciará de manera automática, debiendo tan solo seguir las indicaciones que irán apareciendo en pantalla. 2.- Si por el contrario ha descargado la aplicación desde la pagina web (www.ipronet.es) o bien se le ha suministrado el archivo de instalación procedente de la misma, deberá ejecutar el paquete de instalación (fichero setup) y se iniciará un asistente que le guiará a través de todo el proceso. Siga las instrucciones en pantalla hasta completar el proceso. Finalizado este proceso, el sistema mostrará una pantalla de finalización y ofrecerá la posibilidad de ejecutar la aplicación por primera vez. Página 8 Registro Tras finalizar la instalación, si no se efectúa el registro de la misma, esta operará en modo demo y permitirá la ejecución de las funcionalidades del sistema durante aproximadamente una hora. Pasado este tiempo el sistema se cerrará, y se procederá a la eliminación de las BBDD del mismo, por lo cual se perderán las cámaras y grabaciones que pudieran haberse realizado. EL REGISTRO Y LICENCIA SE PIERDEN SI... Se pierde o se cambia la tarjeta de red a la que se asocia la licencia. En caso de desinstalar el programa o reinstalar versiones diferentes en el mismo PC recuerde desactivar la licencia antigua. Recomendación: ANTES DE REALIZAR CUALQUIER OPERACIÓN DE ESTE TIPO, EXPORTE SU LICENCIA A OTRO PC, (o el servidor de IProNet, en Internet) PARA NO PERDERLA Para ello instale la aplicación en el PC destino y exporte la licencia en el PC origen, siguiendo los pasos que se le indican en el módulo “Gestor de Licencias”. Al gestor de licencias se accede desde la carpeta Herramientas del grupo de programas enetcamCLIENT. Nota: Debe saber que la licencia de uso es para un sólo PC, pudiéndose exportar dicha licencia entre ordenadores diferentes, pero siempre disponiendo de su uso en un único ordenador. Por tanto, no es posible instalar el programa en varios ordenadores con una única licencia. Cómo registrar e-netcamCLIENT 1) Abra el gestor de licencias Para acceder a esta función se debe posicionar en el menú de Inicio-Programas-e-netcamCLIENTHerramientas-Gestor de Licencias. Figura 1. Acceso a Gestor de licencias Página 9 2) Haga click en Registrar Figura 2. Gestor de licencias Existen en el sistema 2 formas de registro: Vía Web On line. Dispone de un manual de registro de licencias en la web, en este documento se hará únicamente un breve resumen del procedimiento. Página 10 Registro Web El registro vía web es útil en los casos que se desee “auto registrar” la aplicación si el equipo donde se está realizando la instalación no dispone de conectividad a internet; en caso contrario es más indicado utilizar el método “On line”. El registro Vía Web se basa en el apoyo que se recibe a través de la conexión al servicio, en www.ipronet.es/soporte/licencias.php donde se encuentra el formulario que el usuario, o cualquier otra persona en la que se apoye telefónicamente que disponga de conexión a Internet, podrá ayudarle en los procesos. Figura 3. Registro Web Registro On line En un ordenador que disponga de conectividad Internet, sólo será preciso indicar el código de licencia suministrado, y será el propio sistema quien realizará “on line” la activación de la instalación. Para ello tan sólo será necesario que introduzca en la casilla que se muestra al efecto el código de licencia suministrado y pulsar el botón “Aceptar”. En ese momento, el sistema buscará en Internet los servidores de registro de IProNet y realizará, una vez comprobado el código, el registro automáticamente, indicando al usuario la finalización correcta del proceso. Registrar una instalación en las BBDD de IProNet Este paso debe realizarlo el USUARIO FINAL del producto. Este punto dentro del proceso sirve para que la instalación figure dentro del registro de instalaciones de IProNet, lo cual es necesario para realizar un seguimiento de las mismas, conocer su estado Página 11 operativo, y poder realizar acciones sobre los posibles problemas que pudieran requerir de la intervención del S.A.T IProNet. Para poder registrar su instalación dispone de dos alternativas. Directamente desde el propio gestor de licencias Desde el formulario a su disposición en nuestra página Web en la zona de registro de licencias. Nota: En caso de adquisición de CAP (Contrato de Actualización de Producto) el registro de la instalación para la validación del contrato con todos los datos al respecto será un requerimiento indispensable y deberá realizarlo a través de la página web de IProNet. Registro de instalación desde el gestor de licencias Para iniciar el proceso, desde la aplicación de “Registro de Licencias”, acceda a la opción “Instalación”, que muestra un formulario a rellenar. Rellene los datos correspondientes a la instalación que se ha licenciado, y al pulsar el botón “Registrar”, el sistema enviará los datos a los servidores de IProNet. Registro de instalación desde www.ipronet.es 1- Desde cualquier equipo con conectividad Internet acceder a la página: http://www.ipronet.es/soporte/licencias.php 2- Elegir la opción “Formulario para registrar su aplicación” y seguir los pasos indicados. Página 12 Instalación y configuración de cámaras y grupos Una vez arrancada la aplicación la primera pantalla que se muestra es similar a la siguiente: VENTANA PRINCIPAL DE e-netcamCLIENT Figura 4. Ventana principal En la barra de herramientas superior se encuentran los botones de acceso a las principales funcionalidades del programa: 1.- Cámaras: Abre la ventana de cámaras (se abre por defecto al iniciar la aplicación) (Más información en pág. ) 2.- Ordenar: Realiza una optimización de la presentación de las pantallas de las cámaras que se visualizan, organizando los espacios y disposiciones. 3.- Cerrar todo: Efectúa de manera simultánea el cierre de todas las pantallas de cámaras que estuvieran activas en ese momento. 4.- Grabaciones: Lanza el gestor de grabaciones. Permite el acceso al interfaz de configuración y gestión de las grabaciones realizadas, visor, localizador de secuencias, etc. (Más información en pág. ) 5.- Programador: Lanza el programador de grabaciones (Más información en pág. ) 6.- Configurar: Abre la ventana de configuración de la cámara/grupo de cámaras (Más Información en pág. ) 7.- Mapas: Da acceso a la configuración de Mapas, como sistema de ubicación de cámaras, grupos y salvos localizables a base de mapas. (Más información en pág. ) 8.- Acerca de: Información sobre la versión de la aplicación. Log: Permite el acceso a un registro de sucesos de acceso de los usuarios. [Sólo en modo “Multiusuario” y con el usuario Administrador tal como se ha expuesto anteriormente.] Página 13 CON gestión de USUARIOS botón “Log” activo, SIN gestión de USUARIOS no aparecerá el botón “Log”. Nota: Para comenzar a utilizar la aplicación será preciso dar de alta las cámaras en el sistema. · El grupo “General” acoge directamente las cámaras que se dan de alta. · Los “Grupos” son agrupaciones de cámaras que tienen características comunes: misma función, misma ubicación, etc, y sirven para organizar de forma coherente y fácil las cámaras dadas de alta en el sistema. · Las mismas cámaras dadas de alta en el sistema podrán formar parte de uno o varios grupos, con configuraciones diferenciadas. · Los “Salvos” son agrupaciones de Grupos, de forma que conforman una unidad de visualización. Así, un “Salvo” puede utilizarse para visionar varios grupos de forma secuencial. Página 14 Administrador de Cámaras Al iniciar e-netcamCLIENT la ventana de cámaras aparecerá abierta por defecto, mostrándole las cámaras ya instaladas en el equipo. Esta es una vista de la ventana cámaras. Fig. Administrador de cámaras 1.- Nuevo: Abre el diálogo para añadir una nueva cámara, cámara virtual, grupo, salvo, o NET-IMDC. (Más información en pág. ) 2.- Eliminar: Elimina los elementos seleccionados de la lista B 3.- Vídeo-Ronda: Lanza una vídeo-ronda del grupo o salvo seleccionado de la lista A 4.- Ver todo: Abre todas las cámaras/cámaras virtuales que aparecen en la lista B, cada una en una ventana individual. 5.- Vista: Permite cambiar la vista de la lista B a iconos, lista o detalles (ver pág.) 1.- Añadir nueva cámara, cámara virtual, grupo, salvo o NET-IMDC. Si es la primera vez que ejecuta el programa, éste se abrirá con el administrador de cámaras ya ejecutándose, pero sin ninguna cámara instalada, por lo que la lista aparecerá en blanco. Pulsando “nuevo” podrá añadir distintos tipos de elementos, como son cámaras, cámaras virtuales, grupos, salvos o NET-IMDCs. Cámaras Para empezar a trabajar con e-netcamCLIENT, suele ser necesario añadir alguna cámara IP o codificador de cámaras analógicas al sistema. Siga los siguientes pasos para añadir una: Página 15 Pulse la opción “Nuevo” en la barra de herramientas superior del administrador de cámaras. Podrá elegir entre nueva cámara, nueva cámara virtual, nuevo grupo, nuevo salvo o nuevo NET-IMDC. Para añadir una cámara nueva, pulse “nueva cámara”. Se abrirá una ventana para configurar la nueva cámara. Rellene los datos de conexión de la cámara. Figura 5. Alta cámara IP/URL: Siendo esta la dirección IP que se asignó con la utilidad correspondiente del fabricante de la cámara. Es posible indicar al sistema el nombre, en vez de la dirección IP para aquellos casos en los que la cámara disponga de un nombre de dominio. Si no conoce la dirección IP de su cámara, consulte el manual de la cámara para configurarlo, o consulte con su integrador. Puerto: Se corresponde al puerto donde va a operar la cámara. Normalmente será el 80, si bien en los casos en que la cámara se vaya a visualizar a través de un router será muy posible que el puerto sea diferente, por lo que deberá consultar al administrador de la red para determinar en qué puerto va a “escuchar” el servidor de la cámara las peticiones HTTP. Figura 5. Alta cámara Puerto RTSP: Se corresponde al puerto TCP en el que escucha el servidor RTSP de la cámara (si dispone de él) y será empleado para realizar las solicitudes de vídeo en caso de ser necesario hacer uso de este protocolo. Usuario: El nombre de usuario administrador con el que se ha configurado la cámara (ver configuración de la cámara en la documentación del fabricante). Contraseña: La contraseña con la que se ha configurado el acceso a la cámara (ver configuración de la cámara en la documentación del fabricante). Una vez rellenados estos datos, haga click en detectar. Si todo es correcto debería aparecer una imagen en la vista previa de la cámara. Si no aparece ninguna imagen, posiblemente no haya introducido correctamente los datos de la cámara. Si fuera un “encoder” de los utilizados para transformar cámaras analógicas en IP, se mostrarían todos los puertos disponibles, dando de alta tantas cámaras como puertos (1, 4 ó 6, normalmente por unidad). Nota: Normalmente, las cámaras salen de fábrica con una dirección IP que no se ajusta a las necesidades de la instalación, y por ello, es preciso cambiarla para adaptarla al rango de direccionamiento IP utilizado en la instalación en la que se desea integrar el sistema (consultar al Administrador de Sistemas de la compañía, si es preciso, para que ofrezca al instalador las direcciones IP que puedan ser utilizadas por las cámaras y encoders). Página 16 Existen varios métodos para asignar una IP a la cámara o encoder. El usuario puede optar por el más cómodo o sencillo para él. No obstante, la aplicación dispone de un proceso que permite asignar IP a ciertos modelos de cámaras sin necesitar cualquier otra aplicación ni sistema. Para ello, debe seguir los siguientes pasos: - Pulse el botón “Asignar IP” que se encuentra en el apartado de “Nueva Cámara” - Se abrirá el “Instalador de Cámaras”. Este instalador buscará los números de serie de las cámaras en la red, y podrá asignar o cambiar la dirección IP a esa cámara o encoder. Figura 6. Asignar IP Nota: El proceso de asignación de dirección de una cámara también se podrá realizar desde la aplicación suministrada por el fabricante. Para mayor información así como para completar el proceso indicado, le recomendamos lea detenidamente las instrucciones del fabricante de la cámara para esta operativa. Nota: El proceso de alta de la cámara en el sistema da por supuesto que ya se ha asignado la correspondiente IP a la cámara (o encoder) en cuestión. Nota: Todos los datos que se asignados en la instalación de usuario y contraseña que se fabricante para su producto. cámara. introducen en esta pantalla deben coincidir con los la cámara, así como la asignación de la dirección IP, realizan utilizando el programa de instalación del En caso contrario, no será posible conectarse a la El Usuario Administrador y su Contraseña cobran especial importancia cuando la cámara vaya a ser visualizada a través de Internet, por lo que se deberá poner especial énfasis en la seguridad de los accesos. Una vez introducidos estos datos, pulse el botón “Detectar” y el sistema procederá a la búsqueda de la Página 17 cámara que se ha indicado, intentado obtener los datos correspondientes al modelo, firmware, etc. Nota: Recuerde que la cámara deberá estar correctamente conectada a la red para una óptima detección. El proceso de detección habrá concluido cuando se muestre la imagen de la cámara en el recuadro derecho de la pantalla, acompañada del modelo encontrado, en ese momento, será preciso ir paso a paso por cada una de las opciones de las pestañas que ofrece la pantalla de alta de cámaras. Pulse el botón “siguiente” para pasar a configurar los datos generales de la cámara. General En el apartado general de la cámara aparecerán los campos generales que se pueden modificar de la cámara. Nombre: Permite modificar el nombre identificativo de la cámara dentro del sistema. Descripción: Permite introducir una descripción ampliada para la cámara. Sonido de alerta: Permite seleccionar cualquier fichero .wav que se encuentre en el sistema, para que se active junto a las alarmas. Repetir: Se refiere al archivo de sonido referido anteriormente, y haría que el sonido se repitiese hasta que la alarma hubiera sido atendida. Deshabilitar alarmas: Debe activar esta opción si desea que esta cámara no reporte alarmas al sistema, bien porque no disponga de sistema complementario o sensor, o bien porque aún teniéndolo, no se desea que durante un período determinado las alarmas que puedan llegar desde ésta cámara sean atendidas. Figura 8. Alta cámara. General Det. Movimiento: Botón que da paso a los procesos de análisis y calibración del movimiento o cambio de luminosidad. Este sistema será útil en los eventos de grabación, para optimizar la ocupación en disco de las grabaciones, con el fin de que sólo se registren aquellas secuencias en las que se producen variaciones de imágenes, luminosidad o movimiento. De igual manera será especialmente útil en los eventos de alertas. (Ver Alarmas). Nota: Esta alarma puede provenir de movimiento detectado de activación del sensor incorporado en la propia cámara o cualquier activación de los sensores instalados en el Net-IMDC. CONFIGURACIÓN DE LA DETECCIÓN DE MOVIMIENTO Pulsando en el botón “Det. Movimiento” accederá a la configuración de la detección de movimiento, apareciendo una ventana como la que se observa a continuación. Página 18 1.- Añadir zona – Permite añadir una o varias zonas rectangulares para detección de movimiento 2.- Eliminar zona – Permite eliminar una zona ya marcada. 3.- Probar – Comprueba que la detección de movimiento sea correcta. Con este botón puede realizar una comprobación del movimiento en la zona determinada para poder estimar si el umbral que se ha dado de alta es adecuado para los requerimientos necesarios. 1.- Lista de configuraciones preestablecidas para detección de movimiento. 1.- Asignación de nombre para la detección de movimiento. 2.- Añadir a configuraciones preestablecidas. 3.- Guardar cambios en la configuración. 4.- Eliminar configuración de detección de movimiento 1.- Barra para umbral de detección de movimiento. Puede ser manipulada para graduar el umbral o el grado de sensibilidad que se quiera dar a la cámara y proceder a la Figura 9. Configuración Detección movimiento grabación en cuanto el movimiento sea superior a este umbral. Si el movimiento supera el umbral se alertará poniéndose el gráfico en color rojo, lo que significaría que el sistema ha detectado movimiento o variación de imagen y, por lo tanto, las imágenes quedarían grabadas o se generaría una alerta, si está activo un evento previamente programado y activado con esa opción. Existe la posibilidad de definir varios perfiles de detección de movimiento por cámara los cuales estarán disponibles de manera independiente a la hora de definir tareas de grabación o aviso ante detección de movimiento. De esta manera se amplían las posibilidades en cuanto a grabación y alarma pudiendo configurar tareas de grabación independientes para cada área sensible configurada en función del horario así como generar diferentes eventos de alarma en función de la región de la imagen en la que se detecte movimiento. Si no se especifica lo contrario el procesamiento de las imágenes se realiza en toda la pantalla. Para analizar únicamente zonas de la misma, que puedan corresponder a puertas, ventanas, pasillos, etc. deberá “Añadir zona” (1, fig. 9). Se presentará un área que podrá aumentar o disminuir a voluntad, así como desplazar por la ventana para su situación en la imagen. Se podrán añadir tantas áreas de análisis como se desee. Página 19 La grabación que se hace en este caso es de unos segundos antes, durante el pico y unos segundos posteriores al salto. Una vez finalizado este último paso, al pulsar el botón “Aceptar” se grabarán los datos en el sistema y la cámara ya estará dispuesta al uso mediante el programa. Nota: Si se desea controlar el movimiento (cambio de pixelado o información de las imágenes) en TODA la imagen, NO ES NECESARIO generar un área que abarque toda la escena, sino que simplemente, sin marcar área ninguna, realice directamente el ajuste deseado del umbral. Conexión En esta pantalla, se especificarán los valores que se utilizarán cuando el sistema realice una conexión bajo demanda hacia la cámara, cosa que ocurrirá cuando realice un doble clic con el ratón en el icono que representa a la misma, ya sea en la lista de cámaras, como en los mapas en los que pudiera presentarse. Los parámetros indicados en esta pantalla NO afectan a la grabación que pueda realizarse de forma programada (calendarios) o por alarma, pero sí a la grabación bajo demanda. Para esos casos existen configuradores aparte, que se detallarán en capítulos posteriores de este mismo manual. En resumen, se podrían denominar como el conjunto de valores que se emplean en la conexión a la cámara para la visualización de las imágenes procedentes de esta, y quedarán asignados a la cámara, dentro del grupo General que es donde se dan de alta de forma automática las cámaras cuando se incorporan al sistema. Nota: Las opciones que se configuren SIEMPRE podrán cambiarse en tiempo de visualización, por lo que aquí se definen los parámetros ESTÁNDAR/POR DEFECTO de visualización. IP/URL: En este punto se especifica la dirección IP asignada a la cámara. Se tomará del proceso de alta previo. Si se dispone de un dominio deberá especificar dicho nombre de dominio como parte de la URL completa. Puerto: es el puerto TCP en el que va a “escuchar” la cámara y se tomará del proceso de alta previo. Por defecto es el 80. Puede cambiarse, pero deberá coincidir con el puerto por el que el servidor de la cámara “escucha” las conexiones TCP. (Ver configuración del fabricante del dispositivo). Figura 10. Configuración cámara. Conexión Puerto RTSP: es el puerto por el que la cámara transmitirá el stream RTSP. Se tomará del proceso de alta previo. Usuario y Contraseña: En él se reproducirá el nombre de identificación y contraseña que anteriormente habrá sido creado en la propia cámara durante el proceso de asignación de dirección IP. (Ver documentación del fabricante de la cámara). Tipo de conexión: Muestra la conexión “estándar/por defecto” para la visualización bajo demanda. Si Página 20 la cámara puede ofrecer streaming MPEG4 o H.264, podrá ser Unicast (Internet) y Multicast (redes locales). Resolución: Indica la resolución en la que la cámara mostrará las imágenes, si se le pide una visualización por demanda. Frame-rate - Ratio de conexión: Muestra la velocidad de imagen a recibir de la cámara en cuanto a la visualización de la misma y a las grabaciones bajo demanda. Viene expresado en imágenes por segundo. Compresión: Se indicará el porcentaje de compresión que se desea que el servidor de la cámara realice por cada imagen capturada para su visualización. Un porcentaje óptimo ronda el 65 %, teniendo en cuenta que a mayor porcentaje, se generan imágenes de menor tamaño, y por lo tanto, más fáciles de trasmitir y menor ocupación en procesos de almacenaje, pero inferior calidad. La gran ventaja de este sistema es que es la propia cámara quien realiza la compresión, y por lo tanto, se libera al procesador central de esa tarea. Invertir ratio de aspecto: Cuando se activa esta función los parámetros de visualización de las cámaras se alteran, invirtiendo la disposición de visualización. Si seleccionamos 640x480 lo que se nos exhibirá será 480x640. Botón prueba: Pulse el botón “Prueba” para obtener imágenes de la cámara acordes a la configuración elegida, con el fin de que se puedan estimar la validez o no de la imagen para la función que se pretende obtener, y si no fuera así poder realizar los cambios precisos en la configuración hasta dejarla acorde a las necesidades. En la esquina superior derecha de esta ventana, aparece el número de imágenes por segundo que llegan desde la cámara. Si el resultado no es el deseado, se podrán actuar con los distintos valores y redefinir los datos de la conexión. Perfiles: Accede a la configuración de perfiles de conexión de la cámara, donde podrá configurar el tipo de conexión, la resolución y el frame-rate, en diferentes perfiles. El sistema permite la definición de diferentes perfiles de conexión encaminados al mayor aprovechamiento del ancho de banda en la visualización de las cámaras así se podrá de un modo sencillo alterar los parámetros de conexión a la manera más adecuada de un modo ágil durante la visualización de una cámara. En perfiles podrá configurar diferentes modos de pedir vídeo a la cámara. Para ello, deberá introducir un nombre para el perfil, el tipo de conexión, la resolución, de dos listas que muestran sólo las conexiones y resoluciones disponibles para la cámara. También deberá establecer el frame-rate y la compresión. Podrá también marcar si la configuración es el perfil predeterminado para conexiones remotas (enetcamVIEWER/corporateVIEWER) Una vez marcados los parámetros de conexión, pulse la flecha azul para guardar ese perfil como un perfil nuevo, el disco para modificar un perfil ya existente o la “x” roja para eliminar un perfil. Cuando se efectúe un acceso remoto a la cámara en cuestión, dichos programas, por defecto, seleccionarán (si existe) la conexión predefinida para accesos remotos, facilitando al sistema de comunicaciones el protocolo más adecuado de forma automática. En el ejemplo, también se ha definido otro perfil que es un ejemplo para uso en accesos desde una red local (LAN), donde el ancho de banda disponible es mucho mayor que en el caso anterior. Los perfiles definidos en esta pantalla pueden utilizarse posteriormente de forma sencilla en el momento en que se está visualizando una cámara, evitando al usuario tener que reconfigurar en esos momentos parámetros como la resolución, compresión, etc. Página 21 Los perfiles se definen por cada cámara o encoder del sistema. Debe tenerse en cuenta que un alto número de imágenes por segundo no garantiza que la grabación pueda mantenerla ya que en esta función intervienen otros factores como serían la velocidad de transmisión, la velocidad de la red, la velocidad de acceso de los discos duros instalados, velocidad del procesador y otros…, se puede dar incluso el caso de que la cámara especifica tenga una velocidad de transmisión predefinida que no permitan la visualización a más de 10 imágenes por segundo, en el caso más favorable. Nota: Si se especifica un frame rate alto, pero la conexión no es capaz de transmitirlo se producen efectos de retardo debido a un atasco en la conexión que podría incluso llegar a bloquear la cámara. Grabaciones (bajo demanda) En este lugar se definirán los parámetros para las Grabaciones bajo demanda es decir, aquellas en tiempo real solicitadas desde la pantalla de visualización. Grabar en: Seleccione el lugar donde quedarán alojados los ficheros resultantes de las grabaciones bajo demanda efectuadas con ésta cámara, se podrá introducir de modo directo, o bien mediante el explorador que se abrirá al pulsar el botón examinar. Grabar con marca de agua: Cuando activa la casilla está indicando al sistema que la cámara incorporará marca de agua a las grabaciones bajo demanda que se realicen con ella, y para mayor seguridad y comprobación posteriores, el sistema solicita una clave que servirá de control y generador de la marca para esas grabaciones. Figura 12. Configuración Grabaciones Nota: Si el usuario decide que una cámara incorporará marca de agua en sus grabaciones, deberá guardar y mantener el código o clave generadora en lugar seguro, pues en el momento en que se desee efectuar la comprobación de la marca de agua el sistema solicita esta clave, y la introducida en el proceso de comprobación debe coincidir con la indicada en éste proceso de alta de cámaras. Establecer período de caducidad de las grabaciones en disco: al seleccionar esta casilla podrá establecer el tiempo de vigencia de las grabaciones bajo demanda efectuadas con ésa cámara. Si se selecciona alguna caducidad, el sistema precisa de conocer las acciones a realizar al caducar la grabación. Estas pueden ser: proceder a la eliminación de la misma “borrar”, o bien tal como se explica en este mismo manual mediante la función de Archiving trasladar la misma a uno de los lugares Página 22 generados anteriormente. Es posible dar de alta procesos de archivado desde ésta pantalla, pulsando el icono Posiciones (“presets”) Nota: Esta pestaña aparece sólo si el sistema de alta de cámaras detecta que la misma dispone de funcionalidades PTZ. Para realizar la creación de preposiciones (Presets), bastará con seguir los siguientes pasos: Posicione la cámara en la posición deseada. El método de posicionar una cámara es doble: mediante la pulsación del ratón sobre la misma imagen de la cámara (1)o ayudándose del “pad” o alfombrilla que se despliega al pulsar el icono (1). Esta alfombrilla permite dos tipos de control: mediante cursor o mediante flechas direccionales. Figura 13. Configuración Posiciones Asigne un nombre identificativo, rellenando el campo (1), indique al sistema si esa posición será utilizada en las vídeo-rondas en las que esta cámara se incluya (para lo que habrá que activar la casilla Vídeo Ronda) Asígnela al listado de posiciones, mediante la pulsación de la flecha azul de la ventana. (2) La lista de posiciones (1) le mostrará los presets que ya ha definido previamente. Para eliminar una posición, sólo será preciso seleccionarla mediante la pulsación del ratón sobre ella y seguidamente, pulsar sobre el icono representado por una “X” roja (4). Una vez definidas las posiciones, al modificarlas para sustituir a la anterior y para grabarlas definitivamente pulse sobre el icono que representa a una unidad de grabación (3). Si se desea alojar las posiciones en el PC, seleccione la casilla Almacenar posiciones en local. Por el contrario, si se desea alojar la posición en la cámara, se activará la otra casilla. Esta opción es necesaria en determinados “domos” cuya operativa de posicionamiento es relativa, en vez de absoluta. Recomendación: Para más información, consulte el manual del fabricante del domo con el fin de determinar a qué grupo de dispositivos corresponde el que se instala. Página 23 Activaciones El sistema permite al usuario definir una serie de acciones posibles de realizar “a distancia”, utilizando para ello la conexión establecida por la cámara. En esas circunstancias, es posible conectar a la cámara cualquier dispositivo o relé para interactuar con él mediante la aplicación (consulte la compatibilidad según los modelos de cámaras). Los dispositivos conectados a la cámara podrán ser activados y desactivados a través de la pantalla de visualización de la misma. Previamente deberán ser dados de alta en el sistema, para lo cual se recurre a la pantalla de configuración de la cámara a la que están físicamente conectados, más concretamente, al botón Activaciones. Asigne un nombre a la activación, un puerto donde se activará . Pulse la flecha azul (1), para incluir la activación asignada en la lista de activaciones. Figura 14. Configuración Activaciones Recomendación: estudie detenidamente la sección “OPERATIVA”: ACTUAR CON DISPOSITIVOS, en la que se explica detalladamente las posibilidades del sistema y los procesos para su configuración. Si se desea eliminar una activación, selecciónela con el ratón y pulse el icono que representa una “X” roja (3) Si se desea modificar una activación, selecciónela, modifíquela y finalmente, para registrar el cambio, pulse el icono que representa una unidad de grabación. Las activaciones “Avanzadas” se refieren a un proceso combinado, generalmente ON-OFF u OFF-ON, después de los segundos de intervalo. Para dar de alta una activación “Avanzada” hay que dar de alta primero una “Simple” en el mismo puerto. Privilegios de usuario por objeto Para cada elemento del sistema (cámaras, grupos, salvos, grabaciones, programaciones...) pueden establecerse los privilegios de que dispondrá cada uno de los usuarios dados de alta sobre ellos. Gracias a esta funcionalidad se restringe el acceso de usuarios a ciertas cámaras o se limitan las acciones a realizar sobre ellas - NUEVA ENTRADA TCP EN EL IMDC VIRTUAL PARA ALARMAS Incorporación de sensores de tipo TCP en el IMDC Virtual para integrar el sistema de notificaciones de ciertos modelos de cámaras (consultar). Para ello el IMDC Virtual tiene un nuevo puerto TCP en escucha (9040) a través del cual es posible enviar mensajes con textos predefinidos y cada texto se asocia a una entrada del IMDC. De esta manera se pueden activar las entradas del IMDC ante fuentes de eventos en cámaras del tipo tampering (intento de manipulación), detección de movimiento mediante detección estándar en la cámara, detección de cruce de línea (cross line detection), nivel de ruido o temperatura entre muchos otros. - ACCIONES ANTE ALARMA MEDIANTE SCRIPT Es posible ejecutar un script (.bat o .exe) como acción ante alarma en el IMDC Virtual. Esto da la posibilidad Página 24 de automatizar acciones como envío de mails, envío de cámaras a N2Ms y cualquier otra acción ejecutada sin interacción del usuario. DSP (procesamiento dinámico de imágenes) El sistema de procesamiento dinámico de imágenes (DSP) permite mejorar la visibilidad de imágenes que por cuestiones de meteorología, como niebla, nieve, lluvia intensa, se reciben de forma poco nítida. Si se dispone de la licencia correspondiente, aplicable a número de cámaras en las que se desea actuar, se puede utilizar cualquiera de las dos posibilidades: Ecualización o Niveles, con el fin de conseguir los mejores resultados. La configuración que deje seleccionada, con la sensibilidad deseada, será la que aparezca por defecto a la hora de visualizar la cámara, siendo siempre posible actuar con los controles en tiempo de visualización e, incluso, en una grabación realizada en la que existan problemas de visualización. Estos procesos se detallan más adelante. Figura 17. Imagen sin ecualización Figura 18. Imagen con ecualización Una vez se ha finalizado el proceso de alta de cada una de las cámaras en el sistema, al acceder a la aplicación se mostrará la lista con las nuevas cámaras (y grupos de cámaras) representadas por sendos iconos que las identifican como tales, así como sus correspondientes nombres. Grupos de cámaras La creación de un grupo de cámaras permitirá al usuario establecer un orden en las cámaras integradas en su sistema basándose en elementos que puedan serle de utilidad. Como ejemplo podría tratarse de un grupo basado en elementos físicos (grupos por establecimiento) temporales (visualización para mañana o tarde) o cualquier otro que pudiera ser de utilidad para la gestión y visualización del sistema. Cuando se da de alta a las cámaras dentro de grupos, se genera la posibilidad de lo que se denomina “vídeo rondas”, estas serían la sucesión en pantalla de las distintas cámaras que conforman el grupo en el número y a la velocidad que el usuario considere necesaria. Las cámaras que componen el grupo irán presentándose en la pantalla según la disposición elegida para esa vídeo ronda, teniendo en cuenta, además, que en el caso de cámaras que disponen de movimiento y si como ya se ha indicado posee una serie de preposiciones creadas, cada una de las posiciones definidas será tratada como una cámara diferente, presentándose las posiciones de la Página 25 cámara antes de pasar a la siguiente. Nota: En el caso de que una posición se haya excluido de las vídeo rondas, no será utilizada en éste proceso como se indicó en el punto Alta de cámaras. No existe un límite de grupos a definir en el sistema, con el único condicionante de que en cada uno de ellos figure al menos una cámara. Las vídeo rondas de cada uno de los grupos se podrán visualizar simultáneamente en la pantalla, es decir, en una misma pantalla se podrán ver dos o más vídeo rondas de grupos. Nota: En sistemas multipantalla, es muy práctico distribuir las vídeo rondas por las diferentes pantallas que componen el sistema, pues además de mantener la configuración elegida para la próxima entrada al programa, el sistema posibilita observar las cámaras con mayor comodidad). El programa e-netcamCLIENT mantiene la última disposición utilizada por el usuario antes de cerrar la aplicación, con el fin de que al iniciarla de nuevo, éste mismo usuario encuentre la misma disposición de las ventanas, cámaras y vídeo rondas con la que abandonó el sistema la última vez. Para dar de alta un grupo de cámaras, pulse el icono “Nuevo grupo” de la pantalla principal, lo que dará paso a la configuración del mismo que se detalla a continuación. Descripción: introduzca un nombre identificativo para el grupo. Intervalo de vídeo ronda: Se refiere al intervalo con el que se irán cambiando las cámaras en las diferentes pantallas de la vídeo-ronda. Disposición geométrica de vídeo ronda: seleccione el número de cámaras que podrán ser visualizadas simultáneamente en la vídeo ronda y la disposición geométrica que las mismas tendrán en la pantalla. Figura 19. Alta grupo cámaras Al pulsar el botón Aceptar, el grupo quedará reflejado como un icono en el escritorio de la aplicación. A partir de ese momento, podrá incorporar cámaras al grupo recién creado. Diseño de disposición geométrica La aplicación posee la funcionalidad de diseño de disposiciones geométricas propias para las vídeo rondas. Esta función resulta de mucha utilidad cuando los diseños por defecto no son adecuados para las necesidades reales del usuario. Pulse sobre el objeto marcado en la pantalla de ejemplo y accederá a una ventana en la cual debe indicar el nombre con el cual identificar esta disposición geométrica, así como el tamaño de la Página 26 rejilla, este podrá oscilar entre 3x3 hasta 10x10 y representara el número de ventanas (cámaras) que se desean presentar de manera simultanea. Opcionalmente, el usuario podrá “conectar” varias ventanas hasta conformar una superficie mayor, de tal forma, que la cámara representada en ése área sea mayor que las del resto del grupo. Hay que crear una forma cuadrada por lo que seleccione el mismo número de filas que de columnas. Para realizar ese proceso, deberá pulsar sobre el cuadro que se desea “conectar” y manteniendo pulsada la tecla “Mayúsculas”, continuar pulsando en las ventanas adyacentes, de forma que se conforme el área deseada. Finalmente, se pulsará el botón “Conectar” (o borrar, si se desea eliminar un área previamente seleccionada) y el sistema unirá todos los cuadros en uno sólo. Incorporación de cámaras en un grupo La mecánica para esta acción está basada en la función “copiar y pegar”, es decir tras seleccionar las cámaras adecuadas con el ratón pulse el botón derecho del mismo, y a continuación pulse en “copiar”, Una vez que se ha seleccionado la cámara que se desea trasladar, debe posicionar el ratón sobre el icono del grupo en el que se desea incluir“ la cámara, pulsando el botón derecho del ratón y pulsando “pegar”, finalizando así el proceso. Este procedimiento deberá repetirse por cada cámara o encoder que se incorpore al nuevo grupo. El botón “Vista” de la barra de herramientas superior del Administrador de cámaras sirve para conmutar entre el modo “Normal” y modo “Avanzado”. Asimismo el menú desplegable permitirá seleccionar diferentes opciones para la información que nos aparecerá junto a las cámaras según seleccionemos “lista”, “detalles” o “iconos”. Figura 19. Vista detalles Figura 19. Vista lista Página 27 Figura 19. Vista iconos La siguiente imagen representa el escritorio del grupo: Figura 20. Grupo de cámaras Propiedades de las cámaras en las “vídeo rondas” del grupo Las cámaras (o encoders) han sido dados de alta en el sistema en el apartado “General”, y disponen de unos parámetros que el sistema utilizará para las conexiones “Bajo demanda” (cuando el usuario hace doble clic en el icono correspondiente a la cámara que desea visualizar). No obstante, una cámara “copiada y pegada” desde el grupo “General” a cualquier otro grupo puede disponer de parámetros de conexión diferentes a los definidos en el apartado “General”, y por tanto, mostrar formatos, tamaños, calidades, etc., diferentes según se acceda a la cámara mediante el grupo “General” (vídeo bajo demanda) o en cualquier otro grupo en el que dicha cámara forme parte. Así, es posible establecer una configuración específica para visionado de forma independiente de una cámara, en la que el stream sea de alta calidad y gran formato de imagen, mientras que esa misma cámara, visionada dentro de un grupo pueda serlo con menor calidad, tamaño, etc. El procedimiento es el siguiente: Una vez añadidas las cámaras al grupo, podrá configurar de manera independiente o simultánea, los formatos de visualización en las rondas que se realicen con ese grupo. Para ello pulse con el botón derecho del ratón en algún icono de elemento de grupo (o seleccionando varios elementos del mismo modelo) para que aparezca el menú de propiedades de visualización de la cámara en el grupo o ronda: Seleccione “Propiedades”, puesto que “Propiedades Generales” abre las opciones del dispositivo, pero no relacionadas con la visualización en el grupo. Esta pantalla muestra las posibilidades de configuración de la cámara seleccionada cuando se muestre como parte de una vídeo ronda del grupo. Página 28 Figura 21. Propiedades de cámaras en grupos Nota: Cuando el usuario realiza esa operación, el sistema abre una conexión con la cámara utilizando las Propiedades Generales de la misma. Nota: Cuando el sistema abre una conexión a la cámara que forma parte de una vídeo ronda o salvo, el sistema utiliza las propiedades definidas en ésta pantalla. Es importante comprender que las propiedades de conexión son diferentes entre las conexiones realizadas por el sistema cuando presenta cámaras en ronda (o “salvo”) a cuando el usuario desea realizar una conexión a la cámara pulsando sobre el icono representativo de la misma. Así, si crea grupos con rondas de gran cantidad de cámaras simultáneamente será más adecuado seleccionar un formato de imagen pequeño, ya que en caso contrario se está solicitando a la cámara imágenes de mayor calidad a las que luego será posible representar, lo que redunda en un mayor rendimiento del sistema, pues será preciso “comprimir” las imágenes para que sean adecuadas a la ventana. Para evitar esto es aconsejable configurar los parámetros de conexión a la cámara en el grupo adecuadas al tamaño de la pantalla sobre la que se van a representar, liberando al sistema de procesos innecesarios. Independientemente de la configuración de la vídeo ronda, si el usuario precisa más calidad durante la misma, únicamente deberá hacer “doble click” sobre la cámara en cuestión y se abrirá una pantalla de visualización de la cámara que se mostrará tal como haya sido configurada en el apartado de propiedades generales. Mientras, la vídeo ronda seguirá estableciendo, a la misma cámara, conexiones de baja calidad. En resumen: los datos referentes al framerate, resolución, compresión, tipo de conexión y posición de vídeo ronda que se introducen en ésta pantalla se refieren exclusivamente al modo en el que va a conectarse el sistema cuando la cámara entre a formar parte de la visualización del grupo, y puede ser diferente al configurado en el momento en que se dio de alta la cámara. El campo posición hace referencia a la ubicación de la cámara dentro de la vista de la vídeo ronda, asociando la cámara a una región de la misma. Seleccione el número que corresponda a la región en la que se desea que aparezca la cámara. Página 29 Una vez dado de alta el grupo, es posible Ver todo, lo que quiere decir que se abren todas las ventanas del grupo, una para cada cámara, y el comportamiento del sistema es idéntico a si se hubiera hecho por el operador, abriendo las ventanas una a una. En éste punto, las cámaras visualizándose tienen identidad independiente y responderán a la configuración que se ha definido para la visualización directa de la cámara. Por el contrario, si se pulsa el botón vídeo ronda se abrirá una sola ventana, en la que aparecerán las cámaras dispuestas en la forma que se seleccionó cuando se produjo el alta del grupo y el sistema irá rotando las cámaras por las diferentes ventanas configuradas de manera automática, según el tiempo de refresco que se haya definido en las propiedades del grupo. Figura 22. Vídeo-ronda Existen varias funcionalidades en la vídeo ronda que conviene aclarar: Una vídeo ronda tiene entidad propia, es decir, esa pantalla es una sola pantalla, aunque en ella se puedan ver varias cámaras simultáneamente. Una pantalla de vídeo ronda puede colocarse en cualquier parte del escritorio del PC, incluso distribuir varias pantallas de vídeo rondas por escritorios extendidos en varios monitores. Por ello, en el caso de disponer de varios monitores, es posible colocar varias vídeo rondas en cada uno de ellos, incluso variando el tamaño entre ellas. Si se pulsa el botón superior de la pantalla de la vídeo ronda, se despliega una barra de herramientas en la cual encontraremos las siguientes funcionalidades. Este botón está activo en el caso en que la vídeo ronda contenga más ventanas que cámaras, es decir, que el número de cámaras sea igual o inferior al número de regiones definidas. Este botón sirve para “detener” la ronda en un punto determinado, y re-arrancar la rotación de las cámaras por las diversas regiones nuevamente. Útil en geometrías asimétricas si quiere que todas las cámaras pasen por las regiones grandes o pequeñas Este otro botón sólo aparece activo cuando el número de cámaras existentes en el grupo es superior al número de regiones definidas en la vídeo ronda. Podrá utilizarse para detener y re arrancar la rotación de las cámaras en las regiones de la vídeo ronda. Pulsando este botón, la ronda pasará a visualizarse en pantalla completa. Pulsando la tecla Esc, vuelve a su tamaño original. Este otro botón permite convertir la ventana de la vídeo ronda en un “TOPMOST” para que esté en primer término y visible, por encima de cualquier otra aplicación que ofrezca el PC. Además, permite “desanclarla” de la ventana principal de la aplicación. Nota: Este botón existe en todas las ventanas de visualización de las cámaras, y es muy útil cuando no se quiere perder de vista una cámara, aunque en el ordenador desde el que se esté visualizando se estén realizando otras operaciones o utilizando otros programas. Página 30 Salvos Los “Salvos” son grupos de grupos de cámaras o, en otras palabras, rondas de grupos de cámaras. Son secuencias en las que en lugar de cámaras, las rotaciones se realizan por los diferentes grupos existentes en el sistema. El procedimiento de alta es similar al de los grupos, pero en vez de seleccionar una cámara en la operativa de “copiar” y “pegar”, debe posicionar el cursor sobre el grupo en el que se desea operar, y finalmente, sobre el “Salvo”. El resultado es similar al siguiente: Figura 23. Salvo Página 31 Cámaras virtuales Las cámaras virtuales son combinaciones diferentes de cámaras e información en las que un sistema “recodificador” de vídeo permite fusionar en un sólo stream de vídeo las imágenes procedentes de varias cámaras e, incluso, de fuentes de información diferentes al vídeo. Figura 24. Cámaras virtuales Son varias las ventajas de éste sistema, entre las que cabe destacar: Optimización de ancho de banda: el sistema funde los diferentes flujos de vídeo en uno sólo. Menores recursos de grabación: al emular una cámara en mosaico con las diferentes cámaras que conforma la cámara virtual, sólo se ocupa un stream (“Matriz Virtual”) Inserción de información, logos, mensajes en las imágenes: (“Dynamic Overlay”) e, incluso, emitir –y grabar- vídeo en cámaras que no existen, tomando como fuente de vídeo archivos de texto, o en formato GIF (Synthetic camera”) Grabación en H.264: permite obtener grabaciones en H.264 de cámaras que no disponen de este codec Virtual Matrix Para proceder a realizar un alta de “Virtual matrix” es necesario haber creado, al menos, un “Grupo” de cámaras, pues este sistema se realiza sobre los grupos existentes en el programa. Página 32 Figura 25. Alta Matriz Virtual El resto de los parámetros son similares a los definidos para las cámaras, pues en definitiva, lo que va a realizar el sistema es “fundir” las imágenes procedentes de las cámaras del grupo en un solo stream, como si de una cámara se tratase: Figura 26. Parámetros de la Matriz Virtual Finalizado el alta, en el Escritorio principal aparece el icono de la Matriz Virtual: Figura 27. Matriz Virtual en Lista de cámaras A partir de ese momento, se dispone de una cámara más: Página 33 Figura 28. Matriz Virtual La operativa (ver más adelante) es idéntica a la que se pueda desarrollar con cualquier cámara (grabar, ecualizar, zoom, etc.) La gran ventaja: se consume sólo un stream de vídeo y de comunicaciones. A diferencia de las “Vídeo rondas”, en las que se realiza una conexión diferente por cada cámara que compone el mosaico, la Matriz virtual sólo consume un stream. No es posible solicitar vídeo independiente de una de las cámaras del mosaico mediante el doble clic sobre la imagen de la cámara a solicitar, como se puede hacer en el caso de las vídeo rondas. La utilidad: en conexiones remotas, donde el acceso es de ancho de banda limitado y es preciso visualizar simultáneamente varias cámaras. El procedimiento es el siguiente: 1.- El sistema “e-netcamCLIENT VídeoSource Service” (servicio instalado en el PC donde se encuentra el programa) abre conexiones a las diferentes cámaras que conforma la “Matriz Virtual” (en el ejemplo, a las 6 cámaras) 2.- En el PC donde se aloja el sistema se produce una “recodificación” (en MJPEG/MPEG4/H.264) y se convierte en un sólo stream. 3.- El usuario remoto solicita vídeo de la Matriz Virtual mediante doble clic en el icono, y en lugar de realizarse la conexión a la cámara –caso de ser una cámara- se realiza una conexión al “servicio”, que ofrece la fusión de las imágenes de las diferentes cámaras. Resultado: excelente rendimiento en anchos de banda limitados. Página 34 Dynamic Overlay El Dynamic Overlay es un sistema que integra en un sólo stream las imágenes procedentes de una cámara y una información generada por un archivo TXT o GIF. El resultado es el siguiente: Figura 29. Dynamic Overlay Es la fusión de las imágenes procedentes de una cámara y la información procedente de otras fuentes. El procedimiento es el siguiente: Al seleccionar la cámara indique el hecho de que sobre esa cámara se insertará el overlay con máscara (puede elegir el fondo pulsando sobre el icono del color) indicado en el fichero .TXT (insertado en la carpeta de instalación del programa) El resto de parámetros son similares a cualquier cámara dada de alta en el sistema. Al pulsar la opción “Fichero” se abre la ventana de selección de ficheros que dinámicamente realizarán el “Overlay”. Figura 30. Alta Dynamic Overlay Este fichero es un archivo de texto que contiene, en el ejemplo, los siguientes parámetros: testoverlay1.gif testoverlay2.gif Son, en definitiva, los archivos que irán rotando en el intervalo configurado (5 segundos en el ejemplo) para fusionarse con las imágenes procedentes de la cámara en cuestión. Página 35 Figura 31. Ficheros para Dynamic Overlay Nota: Los ficheros deben almacenarse en la carpeta “overlays” dentro de la carpeta de instalación de la aplicación e-netcamCLIENT Synthetic Camera La cámara “sintética” es el resultado de la transmisión de un stream de imágenes generadas por una fuente de vídeo que no es una cámara. Se trata del sistema definido en el punto anterior, “Dynamic Overlay” pero sin el flujo de vídeo de la cámara. El resultado es un “panel informativo”. Este “Pan el informativo” puede utilizarse de las siguientes maneras : · Como panel de información de horarios, ofertas, publicidad (pantalla completa), asociado a una instalación multimonitor (Corporate Viewer Station, por ejemplo, o la pantalla de una máquina que disponga de la aplicación “e-netcamVIEWER”) · Como panel de información de horarios, ofertas, publicidad (pantalla completa), mediante el uso de un “Net2Monitor” o “Net2Wall” en el sistema, con el fin de generar paneles informativos INDEPENDIENTES, desplegados por la red y en muy diferentes ubicaciones (por ejemplo, en una red de establecimientos). · Como panel indicador de eventos, por ejemplo, como “pantalla de pop_up” ante una alarma, redirigiendo el tráfico, la dirección de colas de personas esperando, etc. Figura 32. Synthetic Camera Página 36 Trasnscoded Camera La cámara transcodificada permite transmitir una cámara recodificada con diferentes parámetros de frame-rate, compresión, resolución y tipo de stream dando más flexibilidad y posibilidades a la creación de flujos de vídeo. Como ejemplo, es posible recodificar a H.264 una cámara que no disponga de este tipo de stream. Figura Alta Transcoded camera Función persecución Con la cámara transcodificada existe la posibilidad de hacer un seguimiento a través de varias cámaras para realizar una grabación de la secuencia de cámaras definida por el operador. De esta manera se puede por ejemplo hacer el seguimiento de un sospechoso por toda la instalación. Para ello, desde el administrador de cámaras podrán arrastrarse a la ventana de visualización de la Transcoded Camera cualquier cámara haciendo que la fuente de vídeo de la Transcoded Camera sea la seleccionada. Página 37 Stream Dispatcher El Stream Dispatcher es la solución para optimizar recursos ante situaciones de ancho de banda limitado y/o múltiples conexiones a un mismo stream de vídeo. Este servicio permite el envío de vídeo a varios clientes a partir de una única conexión a la cámara, considerando como cliente una conexión para visualización en directo, una tarea de grabación, una video-ronda, una cámara virtual, una conexión para conteo, analítica, lectura de matrículas o reconocimiento facial o cualquier otro elemento que precise de una conexión a la cámara. El funcionamiento en resumen es el siguiente: al llegar una nueva solicitud de vídeo se comprueba si ya hay una conexión equivalente en cuyo caso se transmite el vídeo al solicitante a partir de la conexión previa y si no existe se realiza una conexión nueva con la cámara. De esta manera se pueden reducir drásticamente las necesidades de ancho de banda en cualquier situación, especialmente en situaciones extremas como conexiones inalámbricas con comunicaciones limitadas. Además permite suministrar múltiples conexiones para casos de acceso concurrente o en situaciones que se requiera servir vídeo a múltiples localizaciones. Página 38 Operativa En vídeo: Ver cámaras, grupos, rondas…. Grabar cámaras, Matrices Virtuales, etc. Visualizar las grabaciones. En actuación: Actuar con dispositivos conectados a las cámaras, a “Net-IMDC” e “IMDC Virtual”. En alarmas: recibir alertas de las cámaras, “Net-IMDC” e “IMDC Virtual”. En accesos: web y móvil. Visualización El acceso a las cámara una vez han sido dada de alta en el sistema resulta sencillo e intuitivo: únicamente deberá pulsar el icono que las representa dentro del organizador de cámaras. No existe límite en la aplicación al número de ventanas simultáneas al que se puede acceder, pudiendo distribuir las mismas por todo el escritorio. Pulsado el icono correspondiente a la cámara deseada, tras unos instantes en los que se establece la conexión a la misma, se muestran las imágenes procedentes del dispositivo, tal y como muestra la imagen. Según se haya configurado, aparecerá la descripción de la cámara, así como la fecha y hora que controla el propio dispositivo. Figura 33. Visualización cámara Nota: La aplicación no tiene límite respecto al número de ventanas a visualizar. No obstante la visualización de imágenes comporta un consumo de recursos en la máquina desde donde se realice dicha visualización que es necesario tener en cuenta. Si pulsa sobre la barra situada en la zona superior de la imagen el sistema abrirá una barra de herramientas con las acciones posibles a realizar mientras se visualiza una cámara. Figura 34. Barra de herramientas visualización cámara Pulsando sobre el icono que representa unas “Herramientas”, se libera el cuadro de iconos, mostrando todos los componentes de control de la cámara de forma independiente. Página 39 Opciones de ventana 1.- Activa el inicio de una grabación bajo demanda (Rec). 2.- Posibilita detener momentáneamente una grabación (Pausa). 3.- Detiene una grabación iniciada (Stop). 4.- Permite al usuario acceder a las preposiciones definidas para aquellas cámaras con funcionalidades PTZ (Pan, Tilt y Zoom) Como se ha visto en el apartado de configuración de las cámaras, el programa permite definir preposiciones para las cámaras que disponen de funcionalidades PTZ. Una vez definidas, es posible posicionar la cámara en ésas ubicaciones con sólo seleccionar la posición deseada de entre las que muestra la lista. 5.- Permite el acceso a las opciones de activación y desactivación de los dispositivos conectados a la cámara que se está visualizando. El programa posibilita activar o desactivar los dispositivos eléctricos o electrónicos conectados a la salida de la cámara (Ver apartado Activaciones en este mismo manual). Nota: En aquellos casos en los que el sistema de cámaras se complemente con NetIMDC será posible ampliar estas conexiones posibles hasta 24 por cada Net-IMDC. 6.- Da paso a la apertura de la ventana de control rápido de los movimientos PTZ de aquellas cámaras que dispongan de esa funcionalidad. Existen dos posibilidades de acción: - Mediante Pad La zona central se puede desplazar manteniendo pulsado el botón izquierdo del ratón, de manera simultánea la cámara se desplaza en la dirección que lo hace el usuario en el pad. Una vez finalizado el movimiento, el sistema retorna a su posición central el puntero, de igual manera que lo hace un joystick físico. Figura 35. Pad Página 40 - Mediante flechas de dirección Muy útil en cámaras tipo “domo”, ya que el movimiento de la misma es en función de pulsaciones de las flechas. A cada pulsación se corresponde un movimiento de la cámara en la dirección indicada por la flecha pulsada. Por su parte, el zoom es controlado por los botones inferiores. Pulse “wide” para alejar el zoom, o tele para aumentarlo. Figura 36. Flechas de dirección 7.- Icono que posibilita la selección entre las diferentes resoluciones que sea capaz de proporcionar la cámara conectada al sistema. Estas resoluciones se toman desde la base de datos de las cámaras, según los modelos de las cámaras y se asocian en el momento en que la cámara es dada de alta en el sistema. Por tanto, el mismo sistema sabe qué resoluciones son posibles y soportadas por cada cámara, y ofrece la posibilidad de conmutar entre ellas. Para ello, pulse el icono correspondiente para que el sistema presente las resoluciones “posibles” y poder decidir cuál es la que se utilizará. Este icono también presentará los diferentes PERFILES DE CONEXIÓN, si se dieron de alta en el proceso de registro de la cámara. 8.- Icono que permite dimensionar la ventana de visualización hasta el tamaño con el que se ha configurado y que se ha solicitado con el uso del comando anterior. Es decir, ajusta la pantalla a la resolución solicitada. Cada cámara dada de alta en el sistema dispone de características que pueden ser diferentes. 9.- Abre la pantalla de visualización a modo “Pantalla completa” 10.- Icono que servirá para los casos en los que la cámara a la que se conecta el sistema tenga activada el módulo de audio, o bien exista la posibilidad de realizar esa conexión porque la propia cámara dispone de operativa de audio. Las cámaras que dispongan de módulo de audio presentarán en la pantalla una serie de controles que permitirán la gestión de la señal sonora de manera eficaz. Tanto el canal que se utiliza para la conexión, como el control del micrófono y el altavoz permiten gestionar eficazmente el sistema. Esta función resulta especialmente útil en los casos en que se desee extender la aplicación a soluciones de vídeo portero, vídeo vigilancia con control auditivo, etc. 11.- Icono que sirve para que las cámaras PTZ, mientras se encuentre pulsado, no vuelvan a la posición home. Esta posición habrá sido previamente definida en el apartado de Propiedades Generales, pestaña “Alarmas”, en el apartado “Conectar y Configurar”. Si se “desconecta” el botón, a los 30 segundos, aproximadamente, la cámara se posicionará en la posición denominada de reposo. 12.- Icono que permite actuar con el joystick en la pantalla en la que se activa el botón. Si se mantiene pulsado, el joystick será operativo. En caso de pulsarlo en varias pantallas, el joystick actuará con la cámara de la pantalla activa. 13.- Abre una ventana accesoria a la de la cámara, en la que se muestra a modo de “zoom” la ampliación de Página 41 las imágenes por donde se mueve el cursor en el área de la ventana activa. Con el botón derecho del ratón es posible modificar las opciones de zoom: ampliación y modo. 14.- Permite obtener una “foto” o imagen individual (en formato JPEG) de la cámara que muestra la ventana. 15, 16, 17, 18, 19, 20.- Los siguientes botones estarán activos sólo si el modelo de cámara posee características de control de la luz, ya que se utilizan para el encendido o apagado de la lámpara infrarroja, la activación o desactivación del filtro de blanco y negro, así como la activación o desactivación de la compensación de contraluz (backlight compensation). 21.- Presenta las opciones de control del DSP, el ecualizador de imagen en tiempo de visualización. Se debe disponer de licencia adicional para su uso. 22.- Da paso a la funcionalidad denominada “Roll Back” que permite, en una cámara que está siendo grabada y se encuentra en visualización, visualizar los 10 últimos segundos de dicha grabación. Pulsando el icono, automáticamente se despliega una ventana del “Player” con la grabación de los 10 últimos segundos, de forma que es posible seguir visualizando la ventana de la cámara en grabación y, a la vez, reproducir las últimas secuencias. 23.- Permite la incorporación de texto a la grabación bajo demanda, este texto podrá permitir posteriormente la localización de secuencias de la grabación funcionando como etiquetas. También es posible acceder a la funcionalidad pulsando de forma simultánea las teclas CTRL. + T. La operativa es la siguiente: Pulse ctrl + T (o el icono correspondiente) cuando se encuentre grabando la cámara y aparecerá la banda negra inferior. Se introduce el texto, por ejemplo: - un número de matrícula. - Un número de albarán. - un ticket. - un código de producto. - la descripción de una persona. - la descripción de una escena. - el nombre de una persona. - etc. Para finalizar pulse intro y el texto quedará asociado a la grabación. Podrá continuar introduciendo textos de forma idéntica a la descrita, lo que permitirá una mayor y más eficaz gestión de localización de secuencias, como se explicará más adelante, en el apartado de visualización de grabaciones. Página 42 Figura 37. Marca de texto Grabación El programa ofrece la posibilidad de hacer varios tipos de grabaciones: Grabación “bajo demanda”. Programadas: grabación continua. Programadas: grabación por movimiento. Grabación de alarmas: por detección de movimiento Grabación de alarmas: por dispositivo externo conectado a la cámara Grabación controlada por evento Grabación bajo demanda Se trata de una grabación que se realiza en el mismo momento, es decir, trabaja sobre la visualización en tiempo real. Para acceder a los botones que inician o detienen una grabación bajo demanda será preciso pulsar sobre el botón presente en la parte superior del cuadro de la imagen recibida, lo que dará paso a un menú operativo dentro de la pantalla. Las imágenes quedarán alojadas en la carpeta elegida en el momento en que se configuraron las propiedades generales de la cámara. Este parámetro se puede modificar pero siempre antes de iniciar el proceso de grabación. Este tipo de grabación es útil para poder almacenar secuencias que se dan en un momento determinado y se desean mantener. Es el caso de accesos de personal, o de situaciones en las que un vigilante u observador debe ausentarse del puesto de control durante unos minutos, pudiendo observar posteriormente las secuencias obtenidas. Página 43 Figura 38. Grabación bajo demanda Es importante indicar que la sensación de realidad que se obtiene en estas grabaciones está condicionada por el ratio de grabación (imágenes por segundo) indicado en la configuración de la cámara, que se realizó al darla de alta en el sistema (carpeta “General”). En el proceso de Grabación bajo demanda, es posible utilizar la herramienta de incorporación de texto a la grabación descrita en el apartado anterior. Grabación programada PROGRAMADAS: Grabación Continua PROGRAMADAS: Grabación Por Movimiento PROGRAMADAS: Grabación Controlada Por Evento Estas tres acciones están comprendidas en el proceso de programación de tareas, que es un potente sistema de programación de eventos que posteriormente se ejecutan, independientemente de que esté o no arrancado el programa e-netcamCLIENT. Tan sólo es necesario que el ordenador en el que se haya configurado el proceso se encuentre encendido. El mecanismo que se ha de seguir es el siguiente: Programe la tarea correspondiente. El sistema lanzará, en cada arranque del ordenador donde se ejecuta el programa, el servicio de grabaciones, que es un sistema que permite lanzar los eventos de grabación cuando llega el momento, incluso aunque no esté el interfaz gráfico abierto. Esta imagen muestra el servicio encargado del lanzamiento y detención de las grabaciones programadas, así como de la gestión de alarmas. Figura 39. Servicio de grabación Es MUY IMPORTANTE asegurarse que estos servicios están SIEMPRE activos, y para ello, se procederá a configurarlos de tal manera que aunque el servicio del sistema se detenga, sea el propio sistema quien lo “reinicie”, configurándolo tal y como se representa en la siguiente imagen: Página 44 Figura 40. Servicio de grabación Programación de tareas Previo a la configuración de las tareas programadas se deben tener claros los dos procesos diferenciados que existen de detección de movimiento: A.- Movimiento detectado por el software. Este elemento resulta útil en el caso de desear realizar la detección de movimiento en cámaras y sistemas que no tengan por sí mismos ésta capacidad o que no estén integradas en el sistema (ver compatibilidades de cada modelo). Optimiza el sistema de grabaciones programadas de tal manera que el sistema sea capaz de grabar sólo aquello que signifique variación de imágenes respecto de las inmediatamente anteriores. El sistema procesa continuamente la información que le llega desde la cámara, y la compara con las imágenes inmediatamente anteriores, de tal manera que si la cantidad porcentual de movimiento o variación de imagen supera el umbral de sensibilidad asignado a la cámara, el sistema recopila las secuencias inmediatamente anteriores al evento y las asocia a la grabación que se produce mientras la cantidad de variación supera dicho umbral. De la misma manera, se “empaquetan” en la grabación las imágenes inmediatamente posteriores a que la situación vuelva a normalizarse. Así, la grabación dispone de PRE movimiento, movimiento y POST movimiento. Las secuencias se incorporarán en el fichero de grabación de esa cámara cada vez que se supere el umbral, no se crearán diferentes ficheros de grabación independientes en cada caso. Así se obtendrá una Página 45 sola grabación con las imágenes únicamente en las que ha habido un cambio en el escenario. El movimiento detectado por software provoca consumo de ancho de banda y de capacidad de proceso, y por lo tanto deberá estudiarse detenidamente las consecuencias y capacidades de comunicaciones y procesamiento del equipo en el que se encuentra instalado el sistema. La detección de movimiento por software puede ser utilizada para generar un evento de alarma. A1.- Detección de movimiento multiperfil. Una nueva funcionalidad del e-netcamCLIENT es la posibilidad de detección de movimiento multiperfil. La detección de movimiento multiperfil da la posibilidad de definir varios perfiles de detección de movimiento por cámara los cuales estarán disponibles de manera independiente a la hora de definir tareas de grabación o aviso ante detección de movimiento. De esta manera se amplían las posibilidades en cuanto a grabación y alarma pudiendo configurar tareas de grabación independientes para cada área sensible configurada en función del horario así como generar diferentes eventos de alarma en función de la región de la imagen en la que se detecte movimiento . B.- Detección de movimiento de la cámara o “encoder”. En el caso de que las cámaras instaladas en el sistema dispongan de sistema de detección de movimiento y sea compatible con el sistema, puede ser recomendable en ciertos casos el empleo de este, a fin de preservar el ancho de banda del sistema de comunicaciones así como descargar de tareas y procesos al sistema central, dado que cada cámara realiza su propia detección de movimiento el procesador central realizará menos operaciones. La gran ventaja de esta solución es que el sistema no se ve repercutido por el número de cámaras que se instalen, ni sus procesos, ya que cada una de ellas realiza sus propias tareas. Además, no existe tráfico de vídeo desde la cámara al PC para que éste analice las imágenes, ya que es la propia cámara quien ejecuta ese proceso. Por el contrario al otro proceso, en este caso se creará una nueva grabación cada vez que la cámara detecte movimiento ya que se activará una nueva alarma en cada caso. Compruebe si la cámara es compatible para realizar esta función según fabricante y modelo. Página 46 Nota: Este sistema es útil para los casos en los que se desee generar alarmas por detección de movimiento, incluso grabación de “clips” de alarmas por movimiento, pero no es válido para GRABACIÓN POR DETECCIÓN DE MOVIMIENTO ya que la grabación por detección de movimiento es UNA GRABACIÓN CONTÍNUA, optimizada para eliminar aquellas escenas en las que el sistema de software no detecta cambio de información en la imagen. El sistema permite programar la realización y ejecución de tareas diferentes: Programadas: grabación continua. Programadas: grabación por movimiento. Aviso ante detección de movimiento y grabación de la alarma Grabación controlada por evento El procedimiento para la programación de las tareas se realiza en su mayor parte de manera idéntica, sea cual fuera la tarea, y tiene como objetivo realizar un planteamiento y planificación en virtud del cual el sistema iniciará y detendrá las acciones programadas en base a las fechas y horas de inicio y final. El sistema ejecuta un servicio que posibilita el seguimiento de las tareas programadas y lanza aquellas que deban iniciarse, en el momento definido, y detiene aquellas que han finalizado. Este sistema, además, realiza las acciones pertinentes para poder detectar el movimiento en las imágenes, sin necesidad de tener la aplicación completa en marcha, pues el propio servicio es el que se encarga de los procesos de arranque y paro, así como de análisis de las imágenes. Una vez pulsado el icono correspondiente a tareas, en la pantalla principal, seleccionado el icono correspondiente a nueva, el proceso comienza mediante la presentación de la siguiente pantalla en la que deberá seleccionar el tipo de tarea. Figura 41. Programación de tareas Página 47 PROGRAMADAS: GRABACIÓN CONTÍNUA Esta ventana muestra la programación de una grabación continua. En ella, se puede observar que existen cinco pestañas: General Semanal Anual Cámaras Marca de agua Página 48 GENERAL Se refiere a parámetros generales, que afectarán a todas las grabaciones que se programen para esta tarea. Defina con un nombre identificativo a la tarea que se programa, así como el período de validez del mismo, es decir, entre qué fechas va a estar activo el evento, así como las horas de inicio y finalización de la misma. Si se desea que sea permanente, deberá dejar la casilla “Establecer período de validez sin marcar”. Si marca la casilla “Establecer período de caducidad de las grabaciones en disco”, deberá indicar el tiempo que dichas grabaciones estarán alojadas en el disco duro del ordenador, antes de que el propio sistema, de manera automática, proceda al borrado de las mismas. En caso de no marcar esa casilla, las grabaciones serán permanentes, y deberá ser el propio usuario de manera manual quien establezca los criterios de borrado para ellas. Figura 42. General Finalmente, la casilla Desactivar programación tiene como objetivo “paralizar” o detener esa programación por un tiempo indefinido, hasta que sea el propio usuario quien la vuelva a activar, desmarcando esa casilla. Al igual que sucede con las grabaciones bajo demanda, en el momento de caducar la vigencia de dicha grabación, es posible optar por que el sistema borre definitivamente los ficheros de la grabación o los traslade a la ubicación seleccionada, mediante el proceso Archiving (ver apartado de configuración de cámaras). SEMANAL Mediante este proceso se indica al sistema los eventos de grabación que se desean para cada día de la semana. Naturalmente, puede dar de alta cuantos sean precisos para cada día, siendo sólo necesario indicar la hora de inicio y la de final de la grabación, incorporándola al listado utilizando la flecha roja de la pantalla. De la misma manera, el icono representando una papelera sirve para desechar aquella línea seleccionada previamente con el ratón. Una vez hechas las selecciones, guarde los cambios mediante la pulsación del icono central, que representa una unidad de grabación. Este proceso deberá repetirse con todos los días de la semana en los que se desee realizar grabaciones de manera programada. Figura 43. Semanal Página 49 ANUAL La operativa de esta configuración es igual que la indicada en el apartado anterior, la Semanal, si bien referida a grabaciones periódicas a realizar en una fecha(s) determinada(s), cada año, mientras la programación esté activa. Nota: La programación Anual no significa un período adicional a las programaciones Semanales, sino que se trata de reflejar aquellas fechas específicas del calendario que deben incluirse en las grabaciones. Por ejemplo, para grabar todos los días de la semana laborables en una franja horaria de 8,00 a 14,00 horas, se utilizará la programación semanal. Pero, si un Domingo en concreto desea grabar en una franja determinada, utilizará la opción Anual, para indicar al sistema que, si bien los fines de semana NO se ha de grabar, ese domingo en concreto, SI deberá grabar. Nota: Las programaciones Semanal y Anual son acumulativas, es decir, que si el usuario indica al sistema que debe grabar de Lunes a Domingo desde las 00:00 horas a las 23:59 si además, añade una programación Anual de unas fechas en concreto, estará DUPLICANDO LAS TAREAS de grabación de las fechas señaladas, y por lo tanto la ocupación en disco. En resumen, el sistema pondrá en marcha las tareas indicadas en la pestaña SEMANAL y, además, las tareas señaladas en la pestaña ANUAL. CÁMARAS Esta pestaña abre paso a la selección de cámaras que realizarán las operaciones que se están programando en el evento, así como la configuración individualizada para cada una de ellas a la hora de actuar en el evento. Pulse sobre el icono correspondiente y el sistema abrirá una ventana que presenta la totalidad de cámaras instaladas, con el fin de que asigne aquella o aquellas que desea realicen las operaciones ya programadas para el evento. Figura 44. Cámaras Página 50 Seleccionada la cámara, para cada una de ellas se podrán indicar los siguientes parámetros que serán efectivos únicamente para esta programación: - Establecer ratio de conexión. Se refiere a la posibilidad de establecer una ratio de obtención de imágenes diferente al ya establecido para la conexión de visualización de la cámara, y por tanto, aplicable exclusivamente al evento que se está configurando. En el caso de marcar la casilla, podrá indicar el frame-rate que desea obtener de esa cámara en ésa conexión, para ese evento.(Esto no significa que ese vaya a ser el ratio de imágenes grabadas, dado que en esta tarea intervienen más factores). - Establecer la calidad de la imagen. También es posible establecer la calidad de imagen (resolución) para la conexión de la cámara en ese evento, pudiendo seleccionar de entre las disponibles en la cámara. - Definir la compresión. Otro factor importante es la posibilidad de definir la compresión de cada fotograma capturado por la cámara. Nota: El factor indicado en ésta pantalla SOLO ES ÚTIL para la tarea que se define en éste momento, pudiendo indicarse factores diferentes para cada tarea, aún cuando la cámara incluida en la tarea sea la misma. - Tipo de conexión. El tipo de conexión indicará al sistema que conexión se desea abrir en la grabación de ésa cámara, pudiendo seleccionar el usuario la deseada de entre las ofrecidas por el sistema de la cámara. Nota: en la versión 7 de e-netcamCLIENT dispone de una nueva funcionalidad en la que previamente se configurarán PERFILES de conexión a las cámaras y serán estos perfiles los que se seleccionarán en este apartado (para más información consultar el documento “Manual Novedades e-netcamCLIENT v7.0” ). -Audio. Para aquellos sistemas que soporten Audio, es posible seleccionar la casilla correspondiente, y de esa manera poder grabar de forma conjunta el audio y el vídeo. El resto de parámetros no tiene uso en ésta configuración. Si pulsa el botón “Prueba” el sistema presentará las imágenes en ratio, calidad, compresión y tipo de conexión indicados, presentando, además, el número de imágenes reales que son capturadas por el sistema, con el fin de que pueda realizar las modificaciones oportunas hasta que el sistema sea acorde a sus necesidades. La velocidad dependerá del tipo de conexión y tamaño de imágenes (compresión), ya que a menos tamaño, mayor velocidad de trasmisión, pero peor calidad de imagen. Finalmente, introduzca la localización de las grabaciones de esa cámara en ese evento, para lo cual es útil ayudarse del botón representado con varios puntos, que abrirá el explorador para localizar de manera más fácil el lugar donde finalmente se alojarán las grabaciones de esa cámara en ése evento. En el caso de sistemas de almacenamiento remotos o en red, puede ser preciso indicar al sistema Página 51 cuales son los parámetros de conexión a dichos sistemas. MARCA DE AGUA Como configuración final del evento, será posible indicar al sistema si se desea incorporar marca de agua en la grabación o grabaciones que realice el evento, lo cual se propagará a todas aquellas grabaciones que realice el sistema como consecuencia del evento para todas las cámaras asignadas al mismo. Una vez seleccionada la casilla de marca de agua, indique la clave a utilizar para este evento, que posteriormente le será solicitada al reproducir la(s) grabación(es) generada(s) por el mismo, momento en que el sistema comprobará mediante la marca de agua, si las mismas han sido o no alteradas. Figura 45. Marca de agua LISTADO DE TAREAS Finalizado el proceso de alta de una tarea, sea del tipo que sea, se podrá comprobar el estado de la misma en la pantalla general de tareas. La tareas vienen acompañadas por iconos que muestran el tipo de tarea del que se trata. Una vez se ha concluido el proceso de alta de la tarea, se volverá a la pantalla general del programador de tareas muestra los iconos de Eliminar, Programación, Procesos, Lista, Log y Servidor. - Eliminar. Borrará aquella tarea que se encuentre seleccionada. - Programación. Muestra un gráfico con las grabaciones programadas y las tareas pendientes. Página 52 Figura 46. Programación - Procesos. Muestra el estado de las tareas y su situación, es decir, si se encuentra activa o inactiva, si ha finalizado, si se lanzará y a qué hora, etc. Figura 47. Procesos Pulsando el botón derecho sobre la línea definida por la tarea que se está ejecutando se presentan tres posibles acciones: Pausa. Detiene la tarea hasta que el usuario la reanude, volviendo a pulsar sobre la misma opción. Stop. Detiene la tarea, y desaparece de la lista, hasta que el sistema hace una “relectura” de la programación, Esto se da, por ejemplo, cuando se produce una modificación en las tareas, o en la misma tarea programada (accediendo a “Lista” y modificando cualquiera de los apartados) el sistema “relee” la configuración, y en ese caso, reiniciaría la tarea detenida. También ocurrirá al cambiar el intervalo horario. ReStart. El sistema detiene y reinicia la tarea. Nota: Si lo que se desea es detener una tarea de manera definitiva, se deberá acceder a la pestaña “General” de la tarea, en la lista de tareas, y marcar la casilla “Desactivar programación”. La tarea quedará desactivada hasta que se desmarque la casilla. Para reiniciar el servicio, una vez desmarcada la casilla, será preciso acceder a la programación y pulsar “Finalizar”. El sistema reiniciará la tarea, según la configuración definida. Nota: Cuando haya realizado alguna modificación que influya en tareas, como por ejemplo, redimensionar las ventanas de detección de movimiento, o cambiar ratios de grabación, deberá reiniciar esa tarea (mediante la opción ReStart, descrita anteriormente), ya que una tarea activa lo es con la configuración con que se inició. Por ello, para que se recojan esos cambios realizados será preciso reiniciar la tarea. - Lista. Permite obtener un listado completo por pantalla de todas las tareas registradas. En cualquier Página 53 momento, desde este punto de la aplicación, es posible alterar el estado de una tarea, bastando simplemente con que la seleccione y pulse el botón derecho del ratón, optando por la opción deseada de entre las existentes. Figura 48. Lista - Log. Muestra todas las acciones programadas que se han realizado hasta el momento. Comienzo de grabaciones, errores en procesos, etc. Figura 49. Log - Servidor. Indica el estado del servicio, si esta iniciado o detenido. En este punto se podrá iniciar o detener el servicio. Página 54 Figura 50. Servidor Además de la tarea anterior, es posible como ya se ha indicado el alta de tareas de “grabación por movimiento, así como “Aviso ante detección de movimiento”, estas tienen una configuración general similar a la descrita anteriormente, si bien por su naturaleza poseen algunas diferencias. PROGRAMADAS: GRABACIÓN POR MOVIMIENTO La grabación por movimiento en las tareas programadas sólo se llevan a cabo cuando el sistema detecta movimiento o cambio de imagen, lo que se realiza a través de un complejo algoritmo de comparación entre las diversas imágenes que llegan al sistema, que son procesadas en tiempo real. Para poder realizar éste tipo de tarea, antes habrá que haber definido las áreas y el umbral de movimiento en la cámara (ver configuración de cámaras, Detección de Movimiento). Nota: La tarea de grabación por detección de movimiento utiliza sólo la detección de movimiento generada por el software, no por las propias cámaras, cuya detección de movimiento se utilizará para la generación de alarmas únicamente. La principal ventaja de este proceso radica en que las grabaciones resultantes únicamente muestran sucesos, que podrán o no ser útiles, pero que reflejan acción, evitando así realizar grabaciones de larga duración en las que es preciso buscar aquello que interesa entre gran cantidad de imágenes sin ningún tipo de información. AVISO ANTE DETECCIÖN DE MOVIMIENTO Este proceso se ejecuta, una vez programada la tarea, para detectar movimiento o cambio de imagen y transmitir una señal de alerta al observador. Cuando el sistema detecta esta situación, se realiza la transmisión de un “pop-up” (ventana emergente) al ordenador de control en el que está instalado el servicio (este se instala simultáneamente con la aplicación e-netcamCLIENT). De esta manera las imágenes procedentes de la cámara activada son Página 55 presentadas en esa ventana emergente pudiendo ir acompañadas de una señal sonora que advierte al operador del hecho, siempre que esté arrancado el programa “Visor de alarmas” o permanezcan alerta programas de recepción de alarmas, como e-netcamVIEWER o CorporateVIEWER. De manera simultánea se graban imágenes por espacio de 10 segundos, que quedarán alojadas en la base de datos de grabaciones, identificadas con el icono correspondiente. Posteriormente se podrá acudir a esta opción del programa para visualizar, imprimir, exportar, etc. esas imágenes, entre las que figurarán las de la PRE-ALARMA y POST-ALARMA Nota: Si no se ha configurado acción alguna en las cámaras programadas con esta tarea el sistema actúa según lo indicado, sin embargo, si se han realizado modificaciones la tarea servirá para “arrancar” y detener el proceso de acción ante detección de movimiento, es decir, para activar y desactivar la operativa de detección de movimiento y las consecuentes acciones predefinidas para cada cámara en el IMDC Virtual (ver apartado correspondiente al IMDC Virtual para más información al respecto). Nota: Para recibir los avisos ante detección de movimiento (si se ha configurado acciones ante detección de movimiento en el IMDC Virtual como se ha indicado serán estas acciones las que se pondrán en marcha) será preciso, en el PC donde se desee recibir el aviso: 1.- e-netcamCLIENT. Arrancar previamente la aplicación Visor de Alarmas (en caso contrario, el sistema no recibirá alarmas) y configurarlo según se desee: · Recibir DIRECTAMENTE los pop-up · Alojar los avisos en la ventana de alarmas 2.- e-netcamVIEWER o CorporateVIEWER. Con estas aplicaciones, el sistema recibirá alarmas de similar forma que en el caso del “Visor de alarmas”, incluido en la aplicación, si bien la información recibida por el usuario es de mayor contenido. Tiempos de pre-alarma y post-alarma configurables A la hora de configurar una tarea programada los tiempos de pre-alarma y post-alarma son configurables, siendo los valores límite: Prealarma: máximo 20 segundos Postalarma: máximo 120 segundos Para más información ver apartado ALARMAS, Visor de Alarmas e IMDC Virtual. A diferencia del apartado anterior, en esta ocasión para realizar la “detección de movimiento”, no sólo se utiliza el software, sino que si la cámara incorporada al sistema posee esta característica se podrá optar por el uso de uno u otro, pudiendo incluso utilizar ambos de manera complementaria. Las diferencias para conocer cual es el más indicado según cada caso se explican al comienzo del apartado de Tareas programadas en este mismo manual. Página 56 PROGRAMADAS: GRABACIÓN CONTROLADA POR EVENTO Este tipo de tarea posibilita la grabación en base a eventos externos, por ejemplo, la pulsación de un botón, la apertura de una puerta o mientras la luz de una habitación esté encendida. Los parámetros son similares a los apartados anteriores, y se trata de lanzar una tarea que hará “ON/OFF” en las grabaciones en base al evento (ver alarmas-IMDC Virtual) que la controle, mientras la tarea está vigente. En definitiva, se trata de utilizar la entrada “física” de: 1. Una cámara (consultar compatibilidad) 2. Net-IMDC 3. Entrada “virtual” procedente de otras aplicaciones o sistemas, comandada por instrucciones del “SDK” Para, en combinación con el servicio del IMDC Virtual: 1. Iniciar/detener grabaciones, asociando a la “salida” virtual del IMDC la ejecución del Inicio/Parada Esto se consigue configurando adecuadamente el IMDC Virtual. Para ello es aconsejable leer detenidamente el apartado correspondiente en este mismo manual. Visualizar grabaciones Gestor de grabaciones La aplicación dispone de un potente gestor de grabaciones que permite al usuario localizar de manera rápida y eficaz cualquier grabación realizada en el sistema, para seguidamente poder visualizarla, exportar a ficheros de vídeo, imprimir, etc. No se explicará aquí el modo de obtención y realización de las grabaciones, ni tampoco las opciones posibles a la hora de obtener una grabación, puesto que esos procesos son ya han sido ampliamente explicados. Existen cuatro tipos de grabación posibles: Grabaciones bajo demanda Grabaciones programadas Grabaciones de alarma Grabaciones importadas - Grabaciones bajo demanda: son aquellas realizadas por el usuario en un momento determinado, mientras observa lo que sucede en cualquiera de las cámaras a las que tenga acceso, mediante las opciones disponibles en la propia ventana de la cámara. Es una grabación en tiempo real, en la que se graba “lo que se está viendo”. - Grabaciones programadas: son el resultado de una programación realizada en función de tiempos, secuencias, cámaras, etc., que el usuario considere útiles. Una vez finalizada la grabación programada, será visible desde el mismo “gestor de grabaciones”. Página 57 - Grabaciones de alarma: son aquellas que se generan como consecuencia de una alarma, ya sea por detección de movimiento, o causada por la activación de un sensor. Cuando se haya definido como repuesta a una alarma la grabación de las imágenes, y el equipo en el cual deban almacenarse no esté disponible, la cámara no podrá “descargar” las imágenes de la PRE alarma (la cámara envía las imágenes de la PRE alarma para “empaquetarlas” junto a las de la ALARMA y POST alarma), y estas quedaran alojadas en la propia cámara hasta que el usuario las recupere, función que estará disponible mediante el empleo de la opción de “Alarmas”, en la ventana de Grabaciones. Desde esta opción, será posible, igualmente, recuperar las grabaciones de alarmas que queden alojadas en las propias cámaras, por haberlo así configurado el usuario, provocando el borrado definitivo de la grabación en la cámara y su traslado al ordenador. Consultar la compatibilidad de los modelos de cámaras que permiten esta opción de descarga y recuperación de grabaciones. - Grabaciones importadas: hacen referencia a cualquiera de los otros tipos de grabación realizados en un equipo distinto al del usuario, lo que le permite disponer (si tiene privilegios suficientes) de dichas grabaciones como si las hubiera realizado en su propio equipo. Una vez que la aplicación “Gestor de grabaciones” está abierta, el sistema presenta una pantalla similar a la presentada a continuación. Figura 51. Gestor de grabaciones Página 58 En la barra superior, se aprecian los iconos: - Buscar permite realizar búsquedas selectivas de grabaciones - Actualizar sirve para “refrescar” la pantalla de grabaciones realizadas, para el caso de aquellas que se estén llevando a cabo. - Agregar abre un formulario de localización de grabaciones alojadas en equipos externos, con el fin de localizarlas y añadirlas a la lista actual. - Eliminar sirve para borrar de manera definitiva la grabación o grabaciones seleccionadas. - Descargar sirve para generar fragmentos de grabaciones existentes en el mismo sistema o en remotos. Se pueden descargar grabaciones completas o fragmentadas por fechas o “marcadores”. (ver Grabaciones: marcas en grabaciones) - Timeline abre una ventana de visualización de las grabaciones con diagramas temporales para cada cámara donde se muestran los tiempos exactos (fecha y hora) de grabación y el tipo de grabación. A partir del gráfico es posible abrir cualquiera de las grabaciones que aparezcan desde el punto temporal que se seleccione a paso al proceso de importación de grabaciones alojadas en las propias cámaras si es posible. - Servidor da paso al proceso de visualización de grabaciones en equipos remotos. Se explica con detalle al final de este documento. - Información muestra información detallada de la grabación seleccionada Página 59 BÚSQUEDA DE GRABACIONES Al pulsar este icono, el programa muestra la pantalla de localización de grabaciones que dispone de cinco áreas diferentes. Figura 52. Búsqueda de grabaciones - Cámaras: permite abrir el árbol de cámaras disponibles en el sistema, con el fin de seleccionar las grabaciones procedentes de las cámaras. Por ello, sólo aparecerán en los resultados de búsqueda de grabaciones las realizadas con las cámaras seleccionadas en éste área. - Criterios de búsqueda: posibilita al usuario restringir, además, los tipos de grabación deseados. De esta manera puede obtener en el listado de grabaciones cuyas características respondan al tipo de grabación realizada, ya sean programadas, bajo demanda o todas - Intervalo de búsqueda: será posible seleccionar de entre las grabaciones que cumplan los demás criterios, aquellas que se encuentren en el intervalo de búsqueda indicado en éste área. Esto es muy importante, pues permite seleccionar aquellas grabaciones que contengan secuencias, por ejemplo, entre las 23:00 y las 23:05 horas de un día determinado. Proceso útil cuando se trata de escrutar en grabaciones prolongadas y de varias cámaras, un momento determinado, evitando así, tener que revisar todas las grabaciones existentes en busca de esas secuencias determinadas. - Buscar por texto: permite introducir un texto y localizar aquellas grabaciones que contengan ese texto en sus marcadores. Página 60 MARCADORES Atención. Este texto es el que previamente se haya introducido en la grabación cuando: En grabación bajo demanda, pulse las teclas Ctrl+t o pulse el icono: En la reproducción de las grabaciones desde la pantalla del programa e-netcamCLIENT pulse las mismas teclas o el mismo icono. En la reproducción de las grabaciones desde la pantalla del programa e-netcamVIEWER/Corporate Viewer pulse las mismas teclas o el mismo icono. En la grabación controlada por evento, activa esta opción (ver “Grabaciones controladas por evento). En el programa “e-netcamANPR” se desea que la matrícula leída se asocie a la grabación (necesario que la cámara se encuentre en algún modo de grabación). En el programa “Retail System”, se asocia el evento y la secuencia de caracteres que lo definen, asociándolo a la grabación (necesario que la cámara se encuentre en algún modo de grabación). En cualquiera de los programas de Analítica de vídeo, se cumple una condición de la analítica (necesario que la cámara se encuentre en algún modo de grabación). En cualquier otro programa, mediante las herramientas del SDK, que posibilitan “incrustar” cualquier texto en las grabaciones, para facilitar su búsqueda posterior mediante este sistema. Finalizadas las selecciones pulse sobre el icono buscar, y el proceso se pone en marcha. Una vez finalizado presentará el resultado obtenido. El listado de grabaciones puede ordenarse por cualquiera de las columnas que lo definen, para lo cual bastará que pulse sobre el rótulo de la columna sobre la que se desea la ordenación. En el caso de búsqueda por texto, según el ejemplo de la imagen, el resultado que se obtiene son las grabaciones que contienen la palabra “ronda”, y al pasar el cursor por la línea descriptiva de la grabación, el sistema mostrará exactamente la palabra que se ha localizado. Si, finalmente se selecciona una grabación, el sistema posicionará, automáticamente, el cursor justo en el instante donde se escribió la palabra que compone el índice de búsqueda, en éste caso, “ronda”. Figura 53. Marcadores Página 61 ACTUALIZAR GRABACIONES Este proceso sirve para refrescar la pantalla en la que se reflejan las grabaciones realizadas, por si se diera el caso de que comenzara, se modificara o finalizara alguna que estuviera en curso y no apareciera de manera inmediata en la propia pantalla. AGREGAR GRABACIONES Dependiendo de los privilegios que disponga el usuario, será posible añadir grabaciones desde otros equipos que dispongan de la misma aplicación. Para ello, pulse sobre el icono indicado y el sistema abrirá unas pantallas de consulta y localización de ficheros correspondientes a grabaciones, para que el usuario guíe al sistema en ésa búsqueda. Una vez localizado el fichero de grabación, el sistema lo incorporará al equipo desde el que se ha realizado la búsqueda, en las mismas condiciones que si la grabación se hubiera realizado en él. ELIMINAR GRABACIONES Esta acción posibilita el borrado de la(s) grabación(es) seleccionada(s). Si desea seleccionar más de una grabación. Una vez realizado ese proceso, al pulsar el icono eliminar, el sistema comprueba que el usuario dispone de privilegios suficientes para llevar a cabo esa operación, denegándolo en caso contrario. Nota: Es posible PROTEGER grabaciones para evitar su borrado accidental o mediante el proceso de mantenimiento interno del sistema. Para ello, sitúese en la línea de la grabación sobre la que se desea operar, pulse el botón derecho del ratón y seleccione la opción “Proteger grabación”. Las grabaciones protegidas no se borrarán en ningún proceso de borrado, ya sea manual o automatizado mediante operativas de borrado cíclico Cuando desee borrar una grabación será necesario que ésta se encuentre desprotegida. También es posible cambiar el proceso a realizar una vez que la grabación caduque y el sistema se disponga a Borrarla o Archivarla. Para ello pulse el botón derecho del ratón, y seleccione la opción Cambiar Caducidad, que permite las dos acciones posibles: 1.- Cambiar fecha de caducidad a grabaciones existentes, de las que se desea cambiar la fecha en que caducarán. 2.- Cambiar acción al caducar, con la misma operativa que en los apartados definidos para Archiving. Figura 54. Cambiar proceso al caducar Página 62 DESCARGAR GRABACIONES Esta opción posibilita la descarga de grabaciones procedentes de sistemas remotos (otros grabadores) o bien de las grabaciones del propio sistema, con el objetivo de “fragmentar” dichas grabaciones en vídeo clips asociados al interés en cada caso. Seleccionada la grabación sobre la que se desea operar, se realizará la descarga Completa, asociándola a un directorio determinado, o la descarga Parcial. La descarga Parcial se podrá realizar en base a un tramo horario determinado, para lo cual se indicará el momento de inicio y final del tramo a descargar, o bien en base a “Marcadores”. Figura 55. Descargar grabaciones El procedimiento para incluir marcadores de texto se explica en este mismo manual . Figura 56. Descarga parcial entre marcadores Una vez descargado el tramo de la grabación, éste se incorporará a la lista de grabaciones como si de una más se tratara. Página 63 Visualización y reproducción de grabaciones Una vez seleccionada la grabación que se desea examinar, pulse dos veces con el ratón sobre ella, lo que da paso a la visualización de grabaciones en el formato previamente definido por defecto en la opción CONFIGURAR -> AVANZADAS, del menú principal de la aplicación descrito más adelante en este manual. Existen cuatro opciones posibles de visualización, a la hora de seleccionar una grabación: Player Navegador SmartSearch Player autónomo Figura 57. Tipos de visualización PLAYER El reproductor en formato Player es el sistema más sencillo de visualización de las grabaciones realizadas por la aplicación, sea en base a alarmas, programadas, por eventos, etc. Pulsando sobre éste botón, el sistema imprimirá el fotograma que muestra la pantalla. Este botón guardará como JPEG (una “foto”) el fotograma activo, en la ventana de visualización (es decir, el fotograma que se está mostrando en la imagen). Este botón redimensiona las imágenes de la reproducción al tamaño realmente capturado, ya que el sistema muestra siempre el reproductor a un tamaño estándar. Así, si el sistema ha realizado la grabación a un tamaño de 640 x 480, al pulsar el botón indicado, las imágenes serán representadas en ese tamaño. Figura 58. Reproductor grabaciones Player Página 64 Este botón, combinado con el siguiente, permite la reproducción simultánea de distintas grabaciones (escenas grabadas desde diferentes puntos). Si pulsa el botón asignará la grabación como “esclava”, pudiendo abrir otras grabaciones que formen parte de la misma escena, pero desde puntos de enfoque diferente, que serán también asignadas como esclavas, excepto una, asignada como “maestra”, que es la que dirigirá la reproducción de forma simultánea al resto de grabaciones “esclavas”. Este botón, asignará la grabación seleccionada como “maestra”. Servirá de referencia a todas aquellas grabaciones marcadas como “esclavas” que formen parte de la misma escena y desee reproducir de forma simultánea. Este botón permite hacer zoom digital, hasta 12x. Este botón permite hacer dewarp Esta zona de la pantalla muestra la fecha y hora del fotograma seleccionado, es decir, el que representa la barra del cursor. En la parte inferior de la pantalla se muestra la barra deslizadora, que podrá ser utilizada por el usuario para moverse con facilidad por la grabación. Los botones situados bajo la barra muestran los controles habituales de un sistema reproductor: marcha, retroceso rápido, avance rápido, pausa y detención de la grabación. El siguiente botón abre el control de ecualización, que permitirá mejorar las condiciones de luminosidad de la grabación, cuando ésta haya sido realizada bajo condiciones climatológicas adversas. (Para esta función es preciso disponer de la licencia adecuada para su uso). El siguiente botón permite la reproducción del sonido en aquellas grabaciones que dispongan de audio. (Para esta función es preciso disponer de la licencia adecuada para su uso). Los otros dos botones son los controles que permiten saltar entre las diferentes entradas de texto que pudiera disponer la grabación. Así, una pulsación del botón “Skip” posiciona la grabación en las diferentes marcas existentes. Página 65 INCLUIR MARCADORES A UNA GRABACIÓN Los marcadores son indicadores que el usuario ha podido realizar previa a la descarga en una grabación. Es interesante utilizar este sistema cuando se procede a realizar una auditoría de la grabación, detectando los puntos de la misma que ofrecen interés para utilizarlos posteriormente como “marcadores”. El procedimiento es el que sigue: 1.- Se abre la grabación Figura 59. Incluir marcadores. Abrir grabación 2.- Por medio de la barra desplazamiento, los cursores o bien, mediante la pulsación del botón izquierdo del ratón sobre la imagen, sitúe el cursor en el momento deseado: NOTA: La pulsación del botón izquierdo del ratón sobre la imagen posibilita la navegación sobre la misma en base a “frame to frame”, tanto hacia adelante como hacia atrás, independientemente de que la grabación haya sido realizada en MJPEG, MPEG4 o H.264. De igual manera es posible avanzar o retroceder segundo a segundo con las teclas del cursor, o minuto a minuto con las teclas “AvPag” y “RePag”. Figura 60. Incluir marcadores. Búsqueda 3.- Pulsando “Ctrl + T” se abre la ventana de introducción del marcador: 4.- Se introduce el marcador y se pulsa “Intro”. El marcador quedará registrado y el evento horario mediante una raya roja. Página 66 Figura 61. Incluir marcadores. Introducir texto Figura 62. Incluir marcadores. Grabar marcador Seguidamente se continúa moviendo el cursor en la grabación hasta encontrar otro punto de marcaje. 5.- Introducido el nuevo marcador el sistema ya dispone de dos marcadores (no hay límite) que posibilitan la descarga entre ambos. Figura 63. Marcador 1 Figura 64. Marcador 2 PLAYER AUTÓNOMO La versión 7 del e-netcamCLIENT permite visualizar grabaciones realizadas en el e-netcamCLIENT en un equipo que no disponga de licencia gracias a un reproductor de grabaciones autónomo. Especialmente indicado para fines policiales o judiciales. Página 67 NAVEGADOR En la visualización en modo navegador la zona derecha de la pantalla muestra un mosaico relacionado con la grabación seleccionada, de tal manera que la primera imagen y la última se corresponden con la primera y última de la grabación. El sistema divide la grabación y muestra las diferentes secuencias obtenidas, con el fin de ofrecer la grabación en modo panorama permitiendo así al usuario situarse dentro de la grabación, y pudiendo detectar si es la grabación deseada, sin ser preciso visionarla por completo. Si posiciona el ratón sobre una imagen cualquiera, pulsando sobre la misma una sola vez, el sistema se trasladará a esa imagen, presentándola en el reproductor de la izquierda de la pantalla. Si lo desea, se puede iniciar la reproducción desde esa escena, con sólo pulsar el botón de marcha. En la parte superior de la pantalla, en el cuadro de la izquierda, se muestran los detalles de la grabación, tales como el tipo y cámara, la fecha y hora de inicio, del final, la duración, el número de imágenes, si tiene o no marca de agua y la fecha en la que el sistema automáticamente la eliminará (fecha de caducidad). Más abajo, encima del reproductor, aparecen los detalles del fotograma en cuestión, es decir, el que está representado en el propio reproductor. Se trata de los iconos de imprimir, guardar fotograma, bloquear/desbloquear imagen, ajuste a tamaño inicial de la imagen, así como la fijación de la grabación como “master”. Justo al lado se muestran la fecha y hora cuando se realizó la grabación así como la velocidad a la que se está reproduciendo la grabación. Debajo (en la parte izquierda de la pantalla) se encuentra la reproducción de la grabación. Pulsando con el botón derecho sobre los iconos de avance y retroceso se podrá seleccionar la velocidad de reproducción. Además la barra deslizadora permite navegar de manera rápida por todo el contenido de la grabación. Se dispone de los controles descritos para el apartado anterior. (Reproducción mediante Player). Nota: Al “desbloquear” la imagen, ésta pasa a situarse en el centro de la pantalla, presentándose en el tamaño y calidad originales, con el que ha sido realizada la grabación. A partir de ese momento, la reproducción de la grabación podrá realizarse a ese u otros tamaños, para lo cual basta simplemente en reajustar la ventana al tamaño deseado, con lo que se realiza un zoom digital en las imágenes. Página 68 Figura 65. Navegador Pulse una vez sobre cualquier recuadro del mosaico y el sistema posicionará el cursor de la grabación sobre el cuadro seleccionado, avanzando o retrocediendo en la grabación. Si pulsa dos veces sobre cualquier recuadro del mosaico, el sistema “profundizará” en la grabación, mostrando a su vez otro mosaico de imágenes perteneciente al período de esa secuencia. Ese mosaico presentará en su primera imagen aquella desde la que se pulsó, y como última, la siguiente a la pulsada, es decir, presentará aquellas imágenes que se encuentran entre la pulsada y la siguiente y así sucesivamente. Este método de navegación entre grabaciones permite posicionarse en secuencias determinadas, obviando el resto, sin tener que visionar la grabación completa. EXPORTACIÓN DE GRABACIONES (NAVEGADOR) El sistema graba las imágenes en un formato especial, que posibilita la localización mediante índices de una secuencia de manera rápida y eficaz. No obstante, el usuario podrá exportar la grabación o fragmentos de la grabación a cualquier formato del que disponga instalado el códec correspondiente. Por ejemplo exportar a ficheros AVI, DivX o cualquier otro formato de compresión de vídeo . 1. Seleccione el fotograma de inicio, situándose con el ratón sobre él, y pulse el icono Marca Inic., lo que marcará con un rectángulo rojo el fotograma seleccionado. 2. El final de la grabación se marcará de manera similar, pulsando en este caso el botón Marca Fin. 3. Hecha la selección pulse sobre el icono Exportar, para que el proceso se ponga en marcha, solicitando el nombre y alojamiento del fichero a generar. Figura 66. Exportar grabaciones desde Navegador Página 69 SMARTSEARCH Se trata de un potente sistema de localización de secuencias, basada en la búsqueda de movimiento o cambio de imagen en grabaciones ya realizada. Así le permitirá realizar la detección de un suceso en una grabación en un breve espacio de tiempo, a pesar de la duración que pueda tener esta. 1. Decida el área de la pantalla en el cual realizar el análisis mediante el uso de los botones “Añadir zona” y “Eliminar zona”. Estas zonas podrán ser modificadas en tamaño, utilizando para ello el cursor del ratón. 2. Una vez seleccionada la zona sobre la que evaluar el movimiento, se pulse el botón “Detectar” (analiza todas las imágenes de la grabación) o “Det. Rápida” (analiza una de cada dos imágenes grabadas) 3. Finalizado el proceso de detección, el sistema mostrará una pantalla en la cual observaremos la representación gráfica de los cambios observados en la zona seleccionada y resaltada en color rojo la parte de la grabación en la cual el umbral definido ha sido superado. La línea que delimita el umbral de detección podrá ser modificada en cualquier momento, incluso cuando la detección ya haya tenido lugar. Figura 67. Smartsearch Figura 68. Smartsearch. Procesando Página 70 Figura 69. Smartsearch. Resultado En las imágenes anteriores, se observa la variación en cuanto al número de imágenes y secuencias que son recogidas en virtud de la variación del umbral, cuyo movimiento lo realiza el usuario con el ratón. Igualmente, el cursor de la grabación (flecha azul) permite desplazarse por la misma. La selección del tramo a analizar podrá realizarse desplazando las flechas verde (inicio de secuencia a analizar) y naranja (final de secuencia a analizar). Es posible realizar un “zoom” del área analizada, utilizando el cursor del ratón, manteniéndolo pulsado mientras se desliza por el área deseada. Una vez seleccionada el área, pulse el botón y el sistema aumentará automáticamente el área seleccionada. REPRODUCCIÓN SINCRONIZADA Según lo comentado previamente el sistema permite reproducir de forma sincronizada las grabaciones que se desee, de tal forma que una de ellas será la “maestra” y guiará al resto de grabaciones marcadas como “esclavas”, ya sea en la reproducción normal hacia adelante, como hacia atrás, como acelerada o cámara lenta e, incluso fotograma a fotograma. Utilidades: Situaciones en las que hay que observar la escena desde los diferentes ángulos que ofrecen las cámaras instaladas en el lugar, cuyas grabaciones sincronizadas ofrecen información relevante en la auditoria de un hecho. También es posible utilizar esta funcionalidad en el “smart search”, donde una cámara que es gestionada para localizar momentos determinados lleva al resto hasta el mismo punto horario, lo que ofrece una información precisa y, sobre todo, ahorra mucho tiempo al usuario. Estos son los botones que actúan en la reproducción sincronizada, explicados anteriormente. Página 71 Actuación Actuar con dispositivos La mayoría de las cámaras y codificadores de vídeo IP disponen de un puerto I/O al que es posible conectar, tanto un sensor como un relé lo cual permite actuar con dispositivos eléctricos o electrónicos, como por ejemplo, una lámpara. La salida de ese puerto es, generalmente, opto acoplada. Recomendación: Para mayor información, lea detenidamente el manual de cada cámara, suministrado por el fabricante junto a la misma. Nota: Confirmar la integración de estos puertos en el sistema de IProNet según modelo. Generalmente, las cámaras disponen de una única salida como mucho dos, si bien es posible aumentar la capacidad, tanto de entrada (sensores) como de salida (actuadores) mediante la incorporación en la red de dispositivos como el Net-IMDC (IproNet MultiDevice Controller), que elevan las posibilidades a múltiples entradas y salidas. Debido a esta circunstancia el programa presenta varias opciones que pueden ser incomprensibles al usuario que no dispone de Net-IMDC, por lo que se explicarán detalladamente a continuación. 1. Indique el nombre que se desea para el tipo de acción a realizar, lo que se introducirá en la casilla denominada “Nombre”. 2. En el recuadro de “Activación” seleccione el “puerto” donde se encuentra físicamente conectado el dispositivo que se quiere activar/desactivar. El puerto es el denominado “Puerto cámara”, y se trata del puerto (o puertos) I/O de los que dispone la propia cámara. (Para realizar conexión a este puerto se recomienda ver el manual de la cámara correspondiente). Este será el caso a aplicar cuando no se disponga de Net-IMDC, y únicamente se haya realizado la conexión de un único dispositivo al puerto de la cámara. En la imagen, se puede observar cómo se da de alta una activación denominada “Lampara”, que se podrá activar y desactivar desde la aplicación, mientras se observan las imágenes de la cámara en cuestión, precisamente porque el interruptor de las luces se encuentra físicamente conectado a la cámara. Figura 70. Activaciones 3. Las activaciones podrán ser “Normales” o “Avanzadas”, en este último caso el sistema podrá configurarse de tal manera que realice una activación y transcurrido un intervalo de tiempo específico Página 72 desactive este mismo dispositivo. Para dar de alta una activación avanzada hay que dar de alta primero una simple en el mismo puerto. 4. Tras esta configuración, si se encuentra visualizando la cámara y pulsa sobre el botón activaciones (el icono representado con una bombilla), esa lámpara, como queda dicho, estará conectada a un interruptor que estará, a su vez, conectado al puerto I/O de la cámara. A partir de ahí, se asignan en el mismo momento dos acciones: ON y OFF en el dispositivo seleccionado, que serán utilizables mediante la pantalla de visualización de la propia cámara. Una vez realizada la selección, pulse la flecha de color rojo, y la activación se presentará en la ventana correspondiente, quedando así dada de alta. Para modificar una entrada, selecciónela de entre las existentes, procediendo a realizar las correcciones oportunas. Finalmente, si se desea grabar la modificación realizada se pulsará el icono central de grabar (disco). Por el contrario, si lo que se desea es eliminar una entrada seleccionada, pulse el icono que representa una papelera. Finalmente, indicar que las activaciones “Avanzadas” se refieren a la acción ON/OFF y OFF/ON a realizar con el intervalo de tiempo estipulado. El sistema, aún siendo muy potente, tiene la limitación de que normalmente sólo es posible conectar un dispositivo, es decir, una luz, o una barrera, o una sirena. En cambio, para situaciones en las que sea preciso conectar más dispositivos, es decir, unas luces, una sirena y una barrera, por ejemplo, en donde sólo exista una sola cámara, existe la opción de añadir al sistema un Net-IMDC, que aportará hasta 24 puertos en los que será posible conectar elementos con los que actuar. Para más información al respecto consulte el manual del NET-IMDC. Alarmas Cada cámara, encoder y NET-IMDC que se da de alta en el sistema tiene la posibilidad de configurarse de manera independiente para la detección y reacción ante eventos de alarma. Existen tres posibles situaciones que se pueden identificar como alertas o alarmas: Alarma en la cámara, por detección de movimiento. Alarma por activación del dispositivo conectado al “Puerto cámara”. Alarma por activación de cualquiera de los 24 dispositivos conectables al Net-IMDC (dispositivo opcional). Nota: Todas las acciones que se definen para una cámara se alojarán en el IMDC Virtual. Esto significa que acciones como grabación, Pop-ups, pre-posicionado, SMS (necesario modem GSM), activación de dispositivos, etc, se realizan con las instrucciones configuradas en el IMDC Virtual. De esta manera se posibilita la interacción con las entradas y salidas digitales de todas las cámaras de red, por tanto la compatibilidad con las entradas y salidas de cámaras y encoders es más amplia, eliminando las limitaciones que existían. Página 73 Visor de alarmas Esta aplicación (en el entorno e-netcamCLIENT) permite definir la forma en que llegarán los avisos de alarma al PC de control, en el que se encuentra activo el servicio. El usuario que desee recibir alarmas, deberá arrancar la aplicación “Visor de Alarmas”, además de haber configurado correctamente el evento en el IMDC que enviará la alarma (fundamentalmente, la dirección IP hacia donde se desea enviar la notificación, que deberá ser la del PC en el cual se ejecuta la aplicación). Para utilizar el Visor de Alarmas será preciso que lo configure previamente, el proceso será el siguiente. Una vez arrancado el proceso, se instala en la barra de herramientas un icono representativo del sistema, identificado así. Situados con el cursor encima de este icono, el botón derecho del ratón abre un menú de opciones que son: Configurar Desactivar Ver log Cerrar Pulsando sobre la opción Desactivar, el icono cambia de imagen, mostrando la siguiente imagen, esto significa que el sistema dejará de recibir alertas. Es una opción útil para dejar momentáneamente de recibir alarmas, pero con la intención de reanudar el servicio. La opción Cerrar, cierra definitivamente la aplicación, y no se recibirán más alarmas hasta que vuelva a abrirse. La opción Configurar presenta la siguiente pantalla. Si se activa la casilla Pop-Up, el sistema presentará directamente un pop-up con las imágenes en directo de la cámara asociada a la alarma. Si se activa la casilla Mostrar lista de alarma aparece una ventana con una lista en la que se irán acumulando las alarmas de forma automática, para que si pulsa dos veces seguidas sobre la alarma, se abra la ventana con las imágenes en directo de la cámara asociada. Figura 71. Configuración recepción alarmas Si se activa la casilla Lista de alarmas y Pop-Up se mostrará tanto los Pop-Ups como la lista de alarmas. El sistema presentará una ventana de alarmas, con la geometría definida en la casilla Disposición geométrica, donde se irán colocando las ventanas de las cámaras que mostrarán en directo las imágenes procedentes de la cámara “alarmada”. Cuando se llene el casillero con ventanas procedentes de las alarmas, se acumularán a modo de “persiana”, igual que en la lista de alarmas, hasta que la atención de alarmas anteriores, vaya eliminando las atendidas de los cuadros que conforman la disposición geométrica. Además también se mostrarán simultáneamente la lista de alarmas. La casilla “Acoplar ventana de alarmas automáticamente” sirve para que la ventana donde se acumulan Página 74 las notificaciones de alarmas se acople automáticamente al entorno del escritorio, tomando mayor o menor tamaño, según el espacio de que se disponga. La casilla “Eliminar alarmas automáticamente” sirve para que sea el propio sistema el que, una vez transcurrido el tiempo indicado elimine de la lista las alarmas, aún cuando no hayan sido atendidas. Finalmente, la casilla “Eliminar automáticamente alarmas atendidas” sirve para que el sistema elimine las alarmas atendidas, vistas por el operador, de forma automática, evitando que se acumulen en la lista. Si no se activa esa casilla, será el operador quien, aún vista, deba eliminar, una a una las alarmas que recibe. Esta imagen muestra la pantalla de recepción de alarmas, en la que se pueden apreciar, por cada evento, la información que se transmite: Fecha y hora del evento Tipo de sensor que se ha activado Descripción (Esta descripción es la que se habrá introducido en la pantalla de configuración de alarmas en el IMDC Virtual, concretamente en la opción “Pop-Up”). Figura 72. Lista recepción alarmas Si pulsa dos veces sobre la alarma que desea visualizar obtendrá imágenes en directo desde la cámara asociada al sensor activado. Una vez abierta la ventana de la cámara, si se indicó al sistema que la alarma atendida se elimine automáticamente, desaparecerá de la lista. En caso contrario, aún vista, deberá eliminarse pulsando el aspa de cada ventana. La opción Log muestra una pantalla en la que se detallan las alarmas recibidas, pudiendo seleccionar por fechas. Página 75 Figura 73. Log de alarmas Esta información sólo es posible eliminarla mediante el borrado de los ficheros con extensión ALM, alojados en la carpeta de la aplicación, subcarpeta LOG. Para realizar este proceso debe disponer de privilegios suficientes en el sistema operativo. IMDC Virtual La aplicación “e-netcamCLIENT” instala por defecto el sistema “IMDC Virtual”, un conjunto de utilidades que permiten realizar operaciones de entrada y salida desde todas las cámaras de red o Net-IMDC. En realidad el IMDC Virtual se compone de dos servicios: • e-netcamCLIENT Virtual IMDC Input Service. Se encarga de buscar cambios en los puertos de las cámaras y/o Net-IMDC, así como de los “sensores Virtuales” que son acciones realizadas de forma externa mediante el uso de las herramientas SDK. • e-netcamCLIENT Virtual IMDC Service. se encarga de llevar a cabo las acciones definidas por el usuario, a modo de protocolo de reacción ante alarma. La configuración sigue los mismos términos que en el caso de NET-IMDC (ver Manual de Usuario de net-IMDC) y comienza con la pantalla de parámetros “General”, a la que se accede a través de la pulsación del botón derecho del ratón sobre el item “IMDC Virtual”. Página 76 Figura 74. IMDC Virtual. General Figura 75. IMDC Virtual. Conexión El nombre y modificados. descripción pueden ser Figura 76. IMDC Virtual. Entradas OPERATIVA PARA DAR DE ALTA DISPOSITIVOS 1. Asigne un nombre para la acción, seleccione el tipo (pueden ser cámaras del sistema; Net-IMDC, si existen en el sistema; Sensor Virtual, si es utilizado de forma externa mediante SDKs; y una región de detección de movimiento hardware en ciertos modelos de cámaras y encoders). En el caso de seleccionar cámara, se deberá elija la cámara asociada, que será la que disponga del sensor o dispositivo físico instalado en su puerto IN. 2. Configure las activaciones, que en este caso son “virtuales”, ya que el sistema “IMDC Virtual” no dispone de conexiones físicas con las que activar dispositivos (para esa operativa, ver operaciones con Net-IMDC o activaciones con cámaras). Las “Activaciones” serán utilizadas como elemento disparador de grabaciones, para iniciar grabación ante una “activación virtual” y para parar dicha grabación ante otra “activación virtual”. Todo ello, combinado con la definición de una tarea por “Grabación por eventos”, del “programador de Tareas”. Página 77 Figura 77. IMDC Virtual. Grabación por eventos Asigne un nombre para la activación, y el puerto sobre el que operar. Figura 78. IMDC Virtual. Activaciones 3. Configure las acciones que el sistema debe ejecutar ante una activación, lo que se realiza en el apartado “Alarmas”. La operativa, como ya se ha indicado previamente, es similar a la descrita en el manual de Usuario del net-IMDC. Las posibles acciones a realizar son: Activaciones, Grabaciones, Llamada/SMS, Movimiento en cámaras PTZ, Pop-Up, Simulación de evento para concatenar acciones o envío de ContactID a CRAs. Página 78 Figura 79. IMDC Virtual. Alarmas Figura 80 IMDC Virtual. Activaciones EJEMPLOS DE CONFIGURACIÓN Ejemplo 0: Generación de acciones sin intervención del IMDC Virtual Como ejemplo previo a la configuración y uso del IMDC Virtual a continuación se explicará cómo generar acciones por defecto sin intervención de éste último. Las acciones por defecto se generan programando una tarea de tipo “Aviso ante detección de movimiento”, en la cual no se define ninguna “acción ante movimiento” (es obligatorio no definir nada ahí si se desea el comportamiento por defecto). En la selección de cámara elija la(s) cámara(s) y la ubicación en que guardar las grabaciones. Es opcional configurar los parámetros de conexión mediante los perfiles de la cámara. Figura 81. Ejemplo 0 Página 79 Ante esta situación y cuando la tarea se encuentre activa, es decir, el proceso asociado a ella se encuentre en estado “activo” (pestaña “procesos” dentro del programador de tareas), se generarán dos tipos de acciones: pop-ups y grabaciones. Ambas acciones son independientes y su comportamiento es el siguiente: • Pop-Ups. Se envían al propio sistema en que se encuentra instalado el CLIENT donde se ha realizado la programación (localhost) y al puerto por defecto de envío de pop-ups. Es necesario que tenga iniciado el Visor de Alarmas que monitoriza los avisos para atenderlos, desecharlos y/o realizar acciones sobre la cámara como movimiento manual o grabación bajo demanda. • Grabaciones. Se guardan en la ubicación que especifique en el apartado correspondiente de configuración de la tarea Aviso ante detección de movimiento. La grabación se iniciarán con la detección de movimiento y no se detendrá hasta que la cámara asociada a la detección no deje de detectar movimiento por software (el cual se detecta en las zonas configuradas a tal efecto en la pestaña “general” de las propiedades generales). Las grabaciones realizadas en esta acción por defecto graban una “prealarma” de 10 segundos y una “postalarma” de 20 segundos. Ejemplo 1: Grabar una cámara determinada mientras se está pulsando un botón y al dejar de pulsarlo finalizar la misma. NOTA: Se considera para este ejemplo un botón que genera un nivel alto de tensión (que consideraremos un “1” lógico), mientras se mantiene pulsado, generando un nivel bajo o nulo de tensión (“0” lógico) cuando se deja de pulsar. PASO 1 Defina el “Botón” (Propiedades, con el botón derecho del ratón) que va a comandar el sistema de grabación. En éste caso, un botón conectado a la entrada de la cámara . Figura 82. Ejemplo 1. Paso1 Página 80 PASO 2 Defina el “avisador” que realizará las funciones de tester de que el sistema está grabando. En éste caso se ha definido una activación denominada “Luz grabando”, asociada al puerto de “salida” 0 (de las hasta 254) del IMDC Virtual. Figura 83. Ejemplo 1. Paso 2 PASO 3 De de alta las acciones a generar en caso de activación. En éste caso, se generarán dos acciones: Una para comenzar la grabación, y la otra para finalizarla. La diferencia entre ambas es que en la primera, el dispositivo pasa de “0 a 1” (al pulsar el botón), mientras que en la otra, el dispositivo pasa de “1 a 0”. Figura 84. Ejemplo 1. Paso 3 A Página 81 Figura 85. Ejemplo 1. Paso 3 B Figura 86. Ejemplo 1. Paso 3 C De de alta la acción que ha de detener la grabación: Figura 87. Ejemplo 1. Paso 3 D Figura 88. Ejemplo 1. Paso 3 E Obsérvese que en el segundo caso, la acción es “OFF”, mientras que en la primera es “ON” . PASO 4 Acceda a la Programación de Tareas para configurar la Grabación controlada por evento. Página 82 Figura 89. Ejemplo 1. Paso 4 A Figura 90. Ejemplo 1. Paso 4 B Seleccione la cámara que grabará al ser pulsado el botón. Si se trata una entrada a “nivel alto” en reposo (“1” lógico) y “nivel bajo” cuando se “enciende” (“0” lógico), habrá que invertir la polaridad a la entrada, para que la grabación se realice cuando la entrada esté encendida. Figura 91. Ejemplo 1. Paso 4 C La casilla “Simular postalarma” realiza una grabación prolongada de unos 20 segundos más, a partir de recibir la instrucción de parar la grabación. La casilla “Insertar marcadores” sirve para que en la grabación se inserte el texto definido como evento (en éste caso, “Luz grabando ON” y “Luz grabando OFF”) que posteriormente podrán utilizarse para Página 83 realizar búsquedas controladas por ese texto en el conjunto de grabaciones. Ver Manual de Usuario de la aplicación e-netcamCLIENT, apartado “Grabaciones”. La opción “Grabar prealarma” graba además los 10 segundos previos al instante de inicio de la grabación. Para ello existe continuamente un buffer que almacena ese tiempo. Deberá tener en cuenta este flujo constante de video desde la cámara en cuestión hacia el equipo e-netcamCLIENT ya que consumirá ancho de banda. La casilla “Crear una nueva grabación en cada evento” genera un fichero lógico de video cada vez que se produce una activación correspondiente del IMDC Virtual. El sistema está preparado para realizar la tarea de grabación por encendido “ON” (“1” lógico) de la entrada y parado de la grabación por apagado “OFF” (“0” lógico) de ésta. PASO 5 Es posible confirmar la configuración realizada y que esta funcionará correctamente al producirse el evento. Pulse sobre el icono representativo del “IMDC Virtual”. Figura 92. Ejemplo 1. Paso 5 A Pulsando sobre el botón derecho de la entrada de “cámaras”, denominada “Botón grabar”. En ese momento, la imagen “Luz Grabando” se ilumina de amarillo. El sistema está grabando. Página 84 Figura 93. Ejemplo 1. Paso 5 B Pulsando de nuevo con el botón derecho del ratón, seleccione la opción “1 a 0”, y el sistema dejará de grabar. La imagen vuelve a su presentación inicial en gris. Figura 94. Ejemplo 1. Paso 5 C Se puede comprobar el efecto en el listado de grabaciones, para lo que se deberá acceder a las mismas, donde se comprobará que existe una tarea de grabación abierta que irá incluyendo los intervalos de grabación según se pulse el sensor “Botón grabar” en el dispositivo de entrada del IMDC Virtual del ejemplo. Página 85 Ejemplo 2: Mover una cámara a una preposición cuando otra detecte movimiento. PASO 1 Defina el “botón” que va a gobernar el movimiento de la cámara que se va a controlar mediante el IMDC Virtual. Este “botón” se define como una entrada de dicho dispositivo, en el diálogo “Propiedades generales”, pestaña “Entradas”. Para detectar movimiento se empleará una cámara determinada. La detección de movimiento software se configura como una entrada en el IMDC Virtual de tipo “sensor virtual”, en el ejemplo está nombrado "Detec_mov_soft”. Recuerde que la detección de movimiento por software se realiza en la máquina en que se halle instalado el CLIENT en que se programa la tarea, por lo que en las propiedades generales de la cámara en cuestión hay que configurar las zonas de detección de movimiento. La asociación entre el sensor virtual y la tarea de detección de movimiento se explica en el Paso 4. Figura 95. Ejemplo 2. Paso 1 PASO 2 Las acciones desencadenadas por el IMDC Virtual pueden ser diversas, como se ha visto en la explicación previa. En este caso, se moverá una cámara PTZ a una preposición de las que tenga disponibles. Para ello son necesarias varias fases. En primer lugar, hay que realizar la asignación del comportamiento entre la entrada y la acción que nos interesa. Esto se hace en la pestaña “Alarmas”, botón “Configurar”, de las propiedades generales del IMDC Virtual. Como Evento de entrada a reconocer marque la transición 0-->1, el Dispositivo 1 (sólo existe éste, ya que estamos en el IMDC Virtual) y como Puerto, la entrada configurada antes (“Detec_mov_soft”). Figura 96. Ejemplo 2. Paso 2 Página 86 PASO 3 Haciendo doble click en el elemento de la lista que acabamos de añadir, le aparecerá una ventana de configuración donde puede definir múltiples acciones para la entrada seleccionada. En este caso se ha elegido el movimiento de otra cámara del sistema a la preposición 3. Esto puede verse en la captura de pantalla lateral. Adicionalmente, se puede especificar un rango horario para que, dentro del periodo de ejecución de una tarea programada determinada sólo se realicen las distintas acciones definidas en horarios determinados, configurables para cada acción de forma individual. Figura 97. Ejemplo 2. Paso 3 A Figura 98. Ejemplo 2. Paso 3 B Figura 99. Ejemplo 2. Paso 3 C En la pareja de figuras superior se ve un ejemplo de cómo la acción de movimiento de la cámara sólo se producirá si, siendo lunes, son entre las 9 y las 18 horas. Nota: ¡¡Muy importante!! Guarde las nuevas configuraciones en los registros del IMDC Virtual. Para ello, en las propiedades generales, menú lateral izquierdo, “Conectar y configurar”, y pulse en “Configurar”. PASO 4 Sólo queda definir el protocolo de actuación realizando una programación de tareas, las cuales estén relacionadas entre sí a través de las entradas y las activaciones del IMDC Virtual. La detección de movimiento asociada a la entrada “Detec_mov_soft” hay que “activarla” para que exista un flujo de video hasta el e-netcamCLIENT, donde se realizará la detección de movimiento por software mediante cambio de pixelado. Para ello programe una tarea de “Aviso ante detección de movimiento”. Página 87 Figura 100. Ejemplo 2. Paso 4 A Sin entrar en detalle de dicha programación puntualizar que la cámara a emplear para recibir el aviso ante detección ha de ser la misma que fue la especificada como entrada del IMDC Virtual. Como característica específica de configuración para que la tarea programada actúe como entrada del IMDC Virtual, hay que seleccionar esta característica en la casilla “Acción ante movimiento – Entrada IMDC Virtual”, seleccionando en este caso la entrada “Detec_mov_soft”. Figura 101. Ejemplo 2. Paso 4 B Página 88 Ejemplo 3: Concatenación de tareas programadas. En este ejemplo se realizarán grabaciones de una cámara al detectarse movimiento en otra. De esta manera se ilustra cómo crear un protocolo de actuación complejo con el IMDC Virtual concatenando sendas tareas programadas que actúen como flujo de entrada y receptora de salida de dicho dispositivo lógico. PASO 1 Hay que comenzar definiendo, al igual que en los ejemplos anteriores, las entradas y activaciones (puertos de entrada y salida). En el caso de la entrada, el proceso a seguir para configurarla es similar al visto en el ejemplo anterior. Para simplificar este ejemplo, basándonos en el anterior, se va a mantener la nomenclatura de la entrada “Detec_mov_soft”. PASO 2 Nuevamente, hay que definir una activación, que en este caso será la condición que será comprobada por la tarea programada de grabación de forma continua, para ver si tiene que grabar de la cámara o no (la cámara de grabación, distinta a la de detección de movimiento). Como ya sabe, las activaciones son las salidas del IMDC Virtual. A la activación se la llamará “Graba_por_movim”, asignándole un puerto libre del IMDC Virtual (por ejemplo, el puerto 2). Recuerde que la activación a seleccionar es una activación estándar (“bombilla amarilla”), no pudiendo ser activaciones de tipo avanzadas (la secuencia de interacciones no funcionaría). Figura 102. Ejemplo 3. Paso 2 PASO 3 A continuación se debe definir el comportamiento del IMDC Virtual ante las señales de entrada por el puerto “Detec_mov_soft”. Recuerde que la ubicación de esta configuración se halla en la pestaña “Alarmas”, botón “Configurar” de las propiedades generales del IMDC Virtual. Nuevamente, quedaría como en el ejemplo anterior, la transición 0-->1 del “Dispositivo 1” y el puerto “Detec_mov_soft” se añadiría a la lista de eventos de la ventana principal, en caso de que no estuviese aún. En caso de existir, sólo habría que entrar en su página de configuración de acciones (haciendo doble click) y añadir las acciones pertinentes. En este ejemplo, la acción a añadir es una activación. En este punto es importante aclarar el manejo de las activaciones dentro de las propiedades del IMDC Virtual. Por un lado hay que dar de alta (declarar) las activaciones, es decir, dar “capacidad de encenderse y apagarse” a las salidas. Esto se hace en las propiedades generales del dispositivo. Por otro, hay que configurar el comportamiento de dichas activaciones. En el ejemplo anterior, este comportamiento no tenía importancia, ya que el movimiento PTZ de la cámara conectada a la salida consistía en una acción de movimiento realizada de forma directa por el IMDC Virtual. Es necesario generar la activación de salida que es continuamente monitorizada por la tarea de grabación programada. La configuración de la activación como acción del IMDC Virtual se realiza en el apartado de “Acciones”, por separado para cada evento de la lista de eventos del dispositivo. Note finalmente que al configurar una activación como acción, la correspondencia con la activación dada de alta en las propiedades generales del dispositivo se da a través del número de puerto (de 0 a 255), pudiendo asignar nombres distintos para clarificar distintas acciones-activación en distintos eventos Página 89 que usen la misma activación declarada en las propiedades generales. Para poder controlar que se grabe la cámara “X” únicamente cuando se esté detectando movimiento en la cámara “Y” hay que definir dos eventos por separado, ambos asociados a la entrada “Detectado_ movimiento”. Al detectarse movimiento, se genera una transición 0-->1. Mientras hay movimiento, la entrada se mantiene a “1”. Cuando deja de haber movimiento, la entrada pasa a ser “0” mediante una transición 1-->0. Los eventos se añaden a la lista quedando como puede verse en la captura de pantalla mostrada. Figura 103. Ejemplo 3. Paso 3 PASO 4 El siguiente paso es configurar las acciones que se desencadenan en el IMDC Virtual como respuesta a ambos eventos. Para el evento de transición 0-->1 seleccionamos como acción una “Activación”. Esta activación se relaciona con la dada de alta en las propiedades generales simplemente seleccionando para ella el mismo puerto (y el Dispositivo 1, recordemos que es el IMDC Virtual y sólo existe ese dispositivo). El nombre puede ser el que se quiera en cada acción de activación. Para clarificar el ejemplo se asignará el mismo nombre que el dado a la activación al declararla, “Graba_por_movim”, con el sufijo “ON” u “OFF” dependiendo del cambio de estado que se esté reflejando en ésta. Figura 104. Ejemplo 3. Paso 4 A En las capturas inferiores pueden verse los parámetros de configuración. Para el evento 0-->1, se selecciona la activación del puerto 2, siendo el tipo de activación “ON”. Para el evento 1-->0, la activación es “OFF” y el puerto nuevamente el 2. No olvide, tras esto, aplicar la configuración al IMDC Virtual a través del menú “Conectar y configurar”. Página 90 Figura 105. Ejemplo 3. Paso 4 B Figura 106. Ejemplo 3. Paso 4 C PASO 5 Sólo falta definir el protocolo de actuación, realizando una programación de tareas. Dichas tareas estarán relacionadas entre sí a través de las entradas y las activaciones del IMDC Virtual. PASO 6 La detección de movimiento asociada a la entrada “Detec_mov_soft” hay que “levantarla” para que exista un flujo de video hasta el CLIENT, donde se realizará la detección de movimiento por software mediante cambio de pixelado. Para ello programe una tarea de “Aviso ante detección de movimiento”. Previamente se habrá dado de alta una entrada en las propiedades del IMDC Virtual. Esta entrada es un sensor virtual, con el nombre “Detec_movim_soft”, como puede observarse en la figura. Página 91 Figura 107. Ejemplo 3. Paso 6 A Seleccione la cámara que se va a emplear para generar el aviso ante detección de movimiento. Para que la tarea programada actúe como entrada del IMDC Virtual, hay que seleccionar esta característica en la casilla “Acción ante movimiento – Entrada IMDC Virtual”, seleccionando en este caso la entrada “Detec_mov_soft”. Figura 108. Ejemplo 3. Paso 6 B PASO 7 En el caso de la tarea de grabación controlada por evento, se comienza agregando una tarea de este tipo mediante el asistente del Programador de tareas. Configure los parámetros generales, frecuencia de la programación, marca de agua, etc. A la hora de seleccionar la cámara o cámaras de las que Página 92 realizar la grabación, hay que configurar el evento de control del IMDC Virtual. Este evento será la activación declarada en las propiedades generales del IMDC Virtual, en este caso, la activación “Grabación”. Figura 109. Ejemplo 3. Paso 7 A Se pueden indicar otras opciones para el evento de control, en este ejemplo se grabaría una “postalarma”, que graba 20 segundos más tras la activación “OFF” (el fin de detección de movimiento), así como la inserción de marcadores de texto en los instantes de inicio y fin de detección de movimiento (activaciones “ON” y “OFF”). Adicionalmente se ha especificado una ubicación personalizada como destino para guardar las grabaciones. Se podrían habilitar otras opciones presentes, como la “prealarma”, la cual graba 10 segundos previos al evento de entrada que genera la activación. La opción “invertir polaridad” hace que el IMDC Virtual reaccione de forma inversa ante las señales de entrada, es decir, si una activación se produce por ejemplo para la transición 0-->1, con esta opción activada la misma activación se producirá para la transición 1-->0 en la misma entrada asociada. También se podría haber indicado la creación de grabaciones independientes para cada intervalo de activación “ON-->OFF”. Finalmente se puede observar en la captura de pantalla inferior los parámetros de ejecución de las tareas programadas configuradas, cuyos nombres son autoexplicativos. El apartado de estado es fundamental, pues, por ejemplo, puede ver que la tarea de detección de movimiento se halla en estado “Iniciando”, con lo cual la secuencia de interacciones que se ha definido aún no es completamente operativa. Cuando el estado de todas las tareas implicadas sea “Activo”, el protocolo de actuación definido estará operativo. Figura 110. Ejemplo 3. Paso 7 B Página 93 Configuración del entorno y usuarios En el apartado de “Configuración” de la ventana principal podrá configurar los parámetros genéricos del sistema tales como idioma, acceso al sistema, gestión de usuarios, archiving, backup, etc. Debe acceder como administrador para tener los privilegios que permitan modificar la configuración del sistema (consultar el apartado Usuarios en el presente documento). Figura 126. Configuración General En la sección de Configuración del sistema dispone de la configuración general del mismo. Podrá seleccionar el idioma en el que se mostrará la interfaz de la aplicación, instalándose por defecto en español pero pudiéndose cambiar en cualquier momento a cualquiera de los idiomas suministrados. La sección Publicar grabaciones locales se explica detalladamente en el capítulo Servicio de Grabaciones, de éste manual, consulte el mismo para mayor información y detalle. Como resumen aclarar que para la visualización de la información del sistema de forma remota debe estar seleccionada esta opción de Publicación. Figura 127. Configuración General La casilla Control PTZ incrustado activada permite que la aplicación integre en la propia imagen recibida desde una cámara PTZ (Pan, Tilt, Zoom) en forma semitransparente los controles principales de la cámara: movimiento y zoom. En caso de no habilitar esta opción, el sistema procederá cuando accedamos a la misma a la apertura simultánea de una pantalla de control al lado de la pantalla de visualización de la cámara. La opción “Arrancar recepción de alarmas al iniciar sesión” habilita el arranque automático del receptor de alarmas al Iniciar sesión en el ordenador donde se encuentra instalado el programa. Página 94 Usuarios La aplicación e-netcamCLIENT se estructura alrededor de una completa gestión de usuarios, que controla en todo momento los permisos que tiene asignados el usuario activo y si estos son suficientes, para cada tarea que solicite al sistema. No obstante, en el primer acceso al sistema, así como en los siguientes, si no se configura en modo contrario el sistema carece de gestión de usuarios. En consecuencia sus respuestas a cualquier petición son similares a no disponer de la función, considerando que cualquier acceso al programa se está realizando con privilegios de supervisor. Si desea activar la gestión de control de usuarios, acceda a la sección “Configurar”, del menú principal y seleccione la pestaña “Usuarios”. En primer lugar debe habilitar la opción “gestión de usuarios”, por lo que active la casilla de la pantalla, y a continuación introduzca la contraseña del usuario “administrador”. [El nombre caracteres.] de usuario tiene como máximo Figura 128. Habilitar Gestión de Usuarios Nota: El sistema asigna el nombre de usuario root al perfil administrador, por lo que para acceder como administrador deberá introducir el nombre de usuario root y la contraseña que asignó para el administrador (por defecto en blanco). Cuando se accede a la aplicación con privilegios de administrador dispone de todos los privilegios posibles y sin restricciones al igual que el sistema se comporta si no se hubiera habilitado la gestión de usuarios. En esta ventana podrá determinar los usuarios que tendrán acceso al sistema, así como los permisos que cada uno de ellos tendrá en las utilidades de empleo del programa. En la parte inferior dispondrá de una lista de privilegios, en ella deberá marcar cada una de las tareas que desee puedan ser realizadas por un usuario, a excepción del usuario Administrador que como se ha indicado anteriormente dispondrá de todos los privilegios. Figura 129. Configuración Usuarios Página 95 8 Nota: Para recibir las alertas producidas por cambio de imagen o movimiento no es preciso disponer de privilegio alguno: cualquier usuario conectado al sistema recibirá las alertas en el momento en que se produzcan, siempre que previamente se haya configurado el sistema para ello. Vea configuración de “Alertas”. Procedimiento de alta de usuarios: Introduzca en la casilla correspondiente el nombre del usuario deseado. Introduzca una contraseña de acceso para este usuario, el sistema nos solicitará la repetición de la misma a fin de evitar errores en su creación. Seleccione los privilegios otorgados al mismo marcando aquellas casillas correspondientes con las funciones que desea que realice. Pulse el icono “Añadir” (flecha roja) y pasará al lado derecho de la pantalla formando parte de una lista de usuarios y finalizando el proceso de alta. Para proceder a la eliminación de un usuario posicione el cursor sobre el mismo, de manera que quede remarcado y pulse a continuación sobre el icono de “Eliminar” (papelera) Durante la operativa del programa siempre podrá modificar cualquier dato o permiso en un usuario, para ello seleccione el usuario y realice los cambios precisos. Una vez modificado se pulsará el icono de grabación, con lo cual el proceso quedará almacenado. Notas sobre el usuario Administrador Si se configura el sistema como multiusuario, sólo el usuario “root” (administrador) verá en su pantalla, en el menú superior, un botón que accede al Log de usuarios: Como se puede apreciar, este usuario podrá supervisar los sucesos de accesos de usuarios, grabaciones realizadas por los usuarios y cámaras a las que acceden esos usuarios, todo ello filtrado por fechas. Figura 130. Acceso a Log como Administrador En el caso de desear exportar a ficheros ASCII esta información, deberá pulsar el botón de la parte superior izquierda de la pantalla. Una vez seleccionadas las fechas entre las que se desea realizar la exportación, y realizada ésta, las líneas recientemente exportadas desaparecerán del LOG. Página 96 Avanzadas Realizar backup automático de las bases de datos. Indique el periodo deseado para que el sistema realice de forma automática copias de la base de datos, con el fin de poder disponer de esta información ante situaciones de recuperación de dicha información. Reserva de espacio. Indique los porcentajes que desea mantenga el sistema de reserva de espacio en las unidades de almacenamiento visibles por el sistema. Reproductor de grabaciones. Seleccione cual será la forma favorita de visualización de las grabaciones de entre las disponibles en la aplicación. [Para más información consulte el correspondiente a Visualizar grabaciones] capítulo Configuración de puertos. Indique los puertos por los que el sistema se comunicará con los usuarios y conexiones remotas (Servicios de publicación y “Proxy”). Pulsando el botón “Predeterminado”, el sistema cargará la configuración por defecto. Figura 131. Configuración Avanzada Archiving El Archiving es una utilidad del sistema, que permitirá el archivo automático de grabaciones y su traslado desde su lugar de grabación habitual a otro lugar accesible en la red, sea dentro del mismo PC donde se encuentra instalada la aplicación o sea en otra unidad externa (NAS, USB, etc.). Así, una vez que Figura 132. Configuración Archiving Figura 133. Localización una grabación caduca, se trasladará automáticamente a este otro lugar donde permanecerá hasta que el usuario proceda a su eliminación de manera manual. Página 97 En este menú podrá definir diversos procesos de archivado a los cuales se identificará mediante un nombre y cada uno de ellos podrá tener definida una ubicación distinta, posteriormente se verá que podremos utilizar cada uno de ellos de manera independiente. Para ello será preciso que las grabaciones tengan definida una fecha de caducidad en el sistema. [Ver apartados de grabaciones bajo demanda, programadas y por alarma] En el caso de que la unidad definida para el traslado de las grabaciones precisara de autentificación en red, podrá introducir dichos parámetros en el apartado de “Parámetros de red”. Tras definir los diferentes procesos, éstos quedan registrados para su posterior asignación en las diferentes tareas de grabación del sistema, de tal modo que será posible definir localizaciones diferentes de archivado en virtud de la tarea de grabación, cámara, etc. a los que trasladar las grabaciones realizadas una vez caducan. Joystick El software enetcamCLIENT, es compatible con un gran número de joystick de los disponibles en el mercado, desde los utilizados comúnmente para los vídeo juegos de PC, hasta los joystick profesionales de firmas de fabricantes de cámaras. La pestaña “Habilitar joystick” se activará si el ordenador en el que se ha instalado la aplicación dispone de este dispositivo (sea en el puerto Game o en USB). En ése caso, se presentarán los dispositivos que el Figura 134. Configuración Joystick Sistema Operativo ha encontrado y tiene configurados y se podrá seleccionar para su uso el más adecuado a las funciones deseadas. Si pulsa el botón Configurar accederá al proceso del sistema operativo mediante el cual se podrá realizar el proceso de configuración y calibración del dispositivo. Esta acción debe ser realizada en aquellas ocasiones en las que con el uso del joystick se observe que este no responde de modo adecuado a las instrucciones enviadas o al conectarlo por primera vez. En el caso de que el dispositivo incorporado al sistema disponga de una serie de botones, podrá configurar el uso a dar a los mismos. Para ello en la parte inferior de la pantalla sitúe el cursor en la caja de selección bajo la leyenda “botón” y proceda a pulsar uno de los botones del joystick. El sistema identificará este, y procederá a asignarle un número. Posteriormente en el lado derecho seleccione la acción que se desea realizar de manera automática al pulsar ese botón. Página 98 Herramientas de apoyo El sistema dispone de una serie de herramientas y utilidades que permiten aprovechar al máximo la solución instalada. A través del Menú “Inicio – Programas e-netcamCLIENT se accede a un menú similar al siguiente: Dentro del apartado Herramientas se accede a las diferentes opciones: Gestor de Licencias [explicado anteriormente] Grabaciones perdidas ImportDB Sensor Tester SMS Config Figura 135. Menú Utilidades Grabaciones perdidas Se trata de una utilidad que permite la localización de grabaciones que no se encuentran recogidas en las Bases de Datos de la aplicación rastreando el ordenador donde se encuentra instalada a fin de poder importarlas a la misma. Permite localizar grabaciones de las que se desconoce su ubicación exacta en otros ordenadores o sistemas e-netcam e importarlas al sistema e-netcamCLIENT de interés para su visualización y gestión. ImportDB Se utilizará cuando: 1. Instale una nueva versión 2. Deterioro de Base de Datos 3. Migración a máquina distinta El sistema realiza de manera automática copias de seguridad de la Base de Datos, a fin de que se puedan utilizar para recuperación del sistema. (Ver apartado “Configurar” de la aplicación). Página 99 El primer paso a realizar será localizar la base de datos (que contendrá la configuración de cámaras y procesos de grabación) denominado “Orgen.ddd” que se encuentra, normalmente en la carpeta de instalación del programa. Figura 136. ImportDB Localizado el fichero, el sistema comprueba la versión y, si fuera necesario por ser una versión anterior a la instalada, permite la conversión a la versión actual. Finalizado el proceso, se deberá “Activar” la base de datos, para que el programa cargue la información de esta base de datos. Previamente, el sistema permite guardar una copia de seguridad de la anterior, por si fuera necesario repetir el proceso ante algún error o servicio que no ha podido detenerse, y por tanto, deberá hacerse de forma manual, mediante el proceso descrito más abajo. Figura 137. Activar BD Mi PC -> botón derecho “Administrar”->Servicios Localice todos los servicios que comiencen por “e-netcam”, “IPN” o “IProNet” y deténgalos manualmente, antes de repetir la operación de “Activar”. No olvide lanzar de nuevo los servicios si han tenido que detenerse. SMS Config La aplicación e-netcamCLIENT tiene la capacidad de realizar envíos de SMS de alarma desde distintos puntos de la instalación: 1. NET-IMDC. Este elemento dispone de varios puertos RS232, en los cuales podría asimismo conectarse el modem GSM/GPRS. 2. PC en el cual se encuentre instalado el software e-netcamCLIENT, Si el PC dispone de puerto RS232 podrá procederse a la conexión del modem GSM/GPRS. [En el caso del NET-IMDC deberá consultarse el correspondiente manual de configuración del dispositivo.] En el caso de la utilización de la opción de envíos de SMS mediante el PC en el que este instalado el software e-netcamCLIENT, se deberá proceder en el mismo a la configuración del servicio. Para ello debe tenerse en cuenta lo siguiente: Página 100 Es posible enviar SMS por diferentes sistemas de forma simultánea (cámara + NET-IMDC + PC) lo que aumenta la seguridad en la recepción. Es posible enviar SMS desde cámaras que NO tienen puerto serie, interactuando con aquellas que si lo poseen. Es posible enviar SMS desde cámaras remotas, conectadas a través de WAN (Internet, por ejemplo) utilizando PCs que se encuentren ubicado en regiones e, incluso, países distintos. Configuración de SMS El SIM Card PIN es el PIN de la tarjeta SIM que utiliza el modem GSM. El resto de los datos no deben cambiarse, a excepción del puerto en el que se encuentre instalado el modem. Figura 138. Configuración SMS Nota: El sistema funciona como un servicio, por lo que será necesario comprobar que éste es operativo, y que se reiniciará automáticamente al arrancar la máquina y ante caídas del mismo. Ver Panel de Control – herramientas Administrativas – Servicios, en el S.O. Windows. Figura 139. Servicio SMS Página 101 Otras Configuraciones y Utilidades Modos operativos El sistema tiene dos modos operativos: Modo Normal (por defecto) Modo Protegido El “Modo Protegido” presenta un escritorio reducido, en el que no se tiene acceso a los iconos habituales del SO. Esta situación está encaminada a en la medida de lo posible proteger al sistema de manipulaciones y usos diferentes de aquellos para los que está concebido. Así en esta modalidad, el sistema únicamente muestra los iconos correspondientes a la aplicación enetcamCLIENT y aquellas funcionalidades adicionales de este sistema. Por tanto en este modo, se tendrá acceso a la aplicación principal, al Visor de grabaciones, que arranca la aplicación correspondiente, al de Programación de tareas, que realiza sus propias funciones referentes a tareas de detección de movimiento y grabaciones programadas, y asimismo al Visor de Alarmas, aplicaciones necesaria para que en el sistema sean recibidas las notificaciones de alarmas procedentes de las cámaras y encoders que componen la instalación. Como resulta lógico el arranque del proceso puede realizarse de manera automática. [Véase Manual de Usuario, apartado Configuración.] El “Modo Normal” nos presenta un entorno operativo del sistema Microsoft Windows, similar al de cualquier otro PC que funcione en este mismo S.O. Nota: Existe la posibilidad de conmutar entre un modo u otro, mediante la pulsación de las teclas Ctrl + F10, de manera simultánea. e-netcamCLIENT solicitará la clave de administrador cuando se trate de conmutar de modo. Página 102