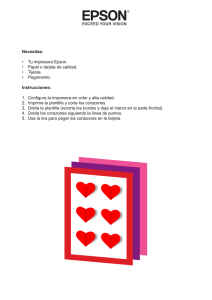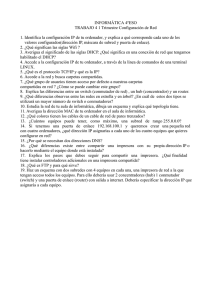Cómo usar P-touch Transfer Manager
Anuncio

Cómo usar P-touch Transfer Manager Versión 0 SPA Introducción Aviso importante El contenido de este documento y las especificaciones de este producto están sujetos a modificaciones sin previo aviso. Brother se reserva el derecho de modificar sin previo aviso las especificaciones y los materiales aquí contenidos y no asumirá responsabilidad alguna por daños de cualquier índole (incluidos los daños derivados) que se deriven del material presentado, incluidos, entre otros, errores tipográficos y de otra naturaleza incluidos en la publicación. Las imágenes de pantalla de este documento pueden variar según el sistema operativo de su ordenador. Antes de usar la impresora, asegúrese de leer todos los documentos incluidos con la impresora para obtener información relativa a la seguridad y al funcionamiento correcto de la máquina. Símbolos utilizados en esta guía En esta guía se utilizan los siguientes símbolos: Importante Indica información o instrucciones que se deben seguir. Si no se tienen en cuenta, podrían producirse daños o fallos en las operaciones. Nota Indica notas que ofrecen información o instrucciones que pueden ayudarle a conocer mejor el producto y utilizarlo de manera más eficaz. Marcas comerciales y copyright BROTHER es una marca comercial o marca comercial registrada de Brother Industries, Ltd. © 2014 Brother Industries, Ltd. Todos los derechos reservados. Microsoft, Windows Vista, Windows Server y Windows son marcas comerciales o marcas comerciales registradas de Microsoft Corp. en los Estados Unidos y/o en otros países. Apple, Macintosh y Mac OS son marcas comerciales de Apple Inc., registradas en Estados Unidos y en otros países. Los nombres comerciales o de productos de empresas que aparecen en los productos de Brother, en documentos relacionados y en cualquier otro material son marcas comerciales o marcas comerciales registradas de sus respectivas empresas. 1 Uso de P-touch Transfer Manager (para Windows®) Esta aplicación le permite transferir plantillas y otros datos a la impresora y guardar copias de seguridad de sus datos en el ordenador. Esta función no es compatible con ordenadores Macintosh. Cómo usar P-touch Transfer Manager a b Cree o abra una plantilla con P-touch Editor. c Transfiera la plantilla a la impresora con P-touch Transfer Manager. (Consulte Transferencia de plantillas del ordenador a la impresora en la página 5). d Imprima (sin usar un ordenador) la plantilla que se transfirió a la impresora. (Consulte la Guía del usuario.) Transfiera la plantilla a P-touch Transfer Manager. (Consulte Transferencia de la plantilla de etiqueta a P-touch Transfer Manager en la página 2). Transferencia de la plantilla de etiqueta a P-touch Transfer Manager Las plantillas de etiqueta creadas en P-touch Editor deben transferirse primero a P-touch Transfer Manager. a b En P-touch Editor, abra la plantilla de etiqueta que desee transferir. c Si no hay problemas con la plantilla mostrada, haga clic en [Transferir plantilla]. Se inicia P-touch Transfer Manager. Haga clic en [Archivo] - [Transferir plantilla] - [Vista previa]. Puede obtener una vista previa de la plantilla impresa antes de enviar la plantilla creada a la impresora e imprimirla. Nota También puede iniciar P-touch Transfer Manager mediante el siguiente procedimiento. • Para Windows Vista® / Windows® 7 Desde el botón Inicio, haga clic en [Todos los programas] - [Brother P-touch] - [P-touch Tools] [P-touch Transfer Manager 2.2]. • Para Windows® 8 / Windows® 8.1 Haga clic en [P-touch Transfer Manager 2.2] en la pantalla [Aplicaciones]. 2 Uso de P-touch Transfer Manager Al iniciar P-touch Transfer Manager se abrirá la ventana principal. Nota También puede iniciar P-touch Transfer Manager desde P-touch Editor. Haga clic en [Archivo] - [Transferir plantilla] - [Transferir]. 1 2 3 5 4 6 1 Barra de menú Proporciona acceso a diversos comandos, que se agrupan por título de menú ([Archivo], [Edición], [Ver], [Herramientas] y [Ayuda]) según sus funciones. 2 Barra de herramientas Proporciona acceso a los comandos más frecuentes. 3 Selector de impresora Permite seleccionar la impresora a la que se transfieren los datos. Al seleccionar una impresora, solo se mostrarán en la lista de datos los datos que se pueden enviar a la impresora seleccionada. 4 Vista de carpetas Muestra una lista de carpetas e impresoras. Al seleccionar una carpeta, las plantillas de la carpeta seleccionada aparecen en la lista de plantillas. Si selecciona una impresora, se mostrarán las plantillas actuales y otros datos almacenados en la impresora. 5 Lista de plantillas Muestra la lista de plantillas de la carpeta seleccionada. 6 Vista previa Muestra una vista previa de las plantillas de la lista de plantillas. 3 Explicaciones de los iconos de la barra de herramientas Icono Nombre del botón Transferir Almacenar archivo de transferencia (Cuando no está conectado a una impresora) Copia de seguridad (Solo para P-touch Transfer Manager) Abrir Imprimir (Solo para P-touch Library) Función Transfiere plantillas y otros datos del ordenador a la impresora a través de USB. Cambia el tipo de archivo de los datos que se van a transferir a otras aplicaciones. Seleccione “BLF” para la extensión del nombre de archivo cuando transfiera los datos a través de Wi-Fi o LAN. Seleccione “PDZ” cuando transfiera los datos a través de USB o Bluetooth. Las interfaces disponibles difieren en función de la máquina Brother. Recupera las plantillas y otros datos guardados en la impresora y los guarda en el ordenador. Abre la plantilla seleccionada. Imprime la plantilla de etiqueta seleccionada con la impresora. Buscar Permite buscar plantillas u otros datos registrados en P-touch Library. Vistas Cambia el estilo de visualización de archivos. 4 Transferencia de plantillas del ordenador a la impresora Realice el siguiente procedimiento para transferir plantillas del ordenador a la impresora. a Conecte el ordenador y la impresora a través de USB y encienda la impresora. El nombre del modelo de impresora se mostrará en la vista de carpetas. Si selecciona una impresora en la vista de carpetas, se mostrarán las plantillas actuales y otros datos almacenados en la impresora. b Seleccione la impresora a la que desea transferir la plantilla u otros datos. Importante Antes de transferir datos, compruebe que el ordenador y la impresora estén correctamente conectados mediante un cable USB y que la impresora está encendida. c Haga clic con el botón derecho en la carpeta [Configuraciones], seleccione [Nueva] y cree una carpeta. En el ejemplo anterior, se ha creado la carpeta [Transferir]. 5 d Arrastre la plantilla o los otros datos que desea transferir y colóquelos en la nueva carpeta. Para visualizar las plantillas y otros datos seleccione la carpeta que hay dentro de la carpeta [Configuraciones], o bien [Todos los elementos] o una de las categorías de [Filtro], como por ejemplo [Diseños]. Al transferir varias plantillas u otros datos, arrastre todos los archivos que desee transferir y colóquelos en la nueva carpeta. A cada archivo se le asigna un número de clave (ubicación de memoria de la impresora) cuando se coloca en la nueva carpeta. e Para cambiar el número de clave asignado a un elemento, haga clic con el botón derecho en el elemento, seleccione [Asignación de clave] y seleccione el número de clave que desee. 6 Nota • A todos los datos transferidos a la impresora se les asigna un número de clave. • Si la plantilla transferida a la impresora tiene el mismo número de clave que otra plantilla ya guardada en la impresora, la nueva plantilla sobrescribirá la anterior. Puede confirmar las asignaciones de número de clave de las plantillas guardadas en la impresora realizando una copia de seguridad de las plantillas o los otros datos (consulte Copia de seguridad de plantillas u otros datos guardados en la impresora en la página 8). • Si la memoria de la impresora está llena, quite una o más plantillas de la memoria permanente de la impresora (consulte Copia de seguridad de plantillas u otros datos guardados en la impresora en la página 8). f Para cambiar los nombres de las plantillas o los otros datos que se transferirán, haga clic en el elemento que desee y escriba el nuevo nombre. g Seleccione la carpeta que contiene las plantillas o los otros datos que desea transferir y haga clic en [Transferir]. Se mostrará un mensaje de confirmación. Nota También puede transferir elementos individuales a la impresora. Seleccione la plantilla o los otros datos que desea transferir y haga clic en [Transferir]. h Haga clic en [OK]. Las plantillas u otros datos seleccionados se transfieren a la impresora. Importante Para imprimir los datos transferidos a la impresora, esta debe cambiarse del modo transferencia al modo normal. Apague la impresora y vuelva a encenderla. 7 Copia de seguridad de plantillas u otros datos guardados en la impresora Realice el siguiente procedimiento para recuperar las plantillas guardadas en la impresora y guardarlas en el ordenador. Importante • Las plantillas de la copia de seguridad no se pueden editar en el ordenador. • Según el modelo de impresora, es posible que las plantillas u otros datos cuya copia de seguridad se haya realizado en un modelo de impresora no puedan transferirse a otro modelo de impresora. a Conecte el ordenador y la impresora y encienda la impresora. El nombre del modelo de impresora se mostrará en la vista de carpetas. Si selecciona una impresora en la vista de carpetas, se mostrarán las plantillas actuales y otros datos almacenados en la impresora. b Seleccione la impresora desde la que desea copiar los datos y haga clic en [Copia de seguridad]. Se mostrará un mensaje de confirmación. c Haga clic en [OK]. Se creará una nueva carpeta en la impresora en la vista de carpetas. El nombre de la carpeta se basa en la hora y fecha de la copia de seguridad. Todas las plantillas y los otros datos de la impresora se transfieren a la nueva carpeta y se guardan en el ordenador. 8 Eliminación de todos los datos de la impresora Realice el siguiente procedimiento para eliminar todas las plantillas u otros datos guardados en la impresora. a Conecte el ordenador y la impresora y encienda la impresora. El nombre de modelo se mostrará en la vista de carpetas. b Haga clic con el botón derecho en el modelo y seleccione [Eliminar todo]. Se mostrará un mensaje de confirmación. c Haga clic en [OK]. Se eliminan todas las plantillas y los otros datos guardados en la impresora. 9