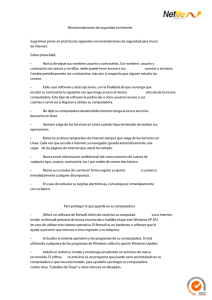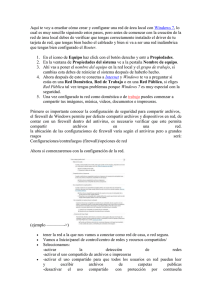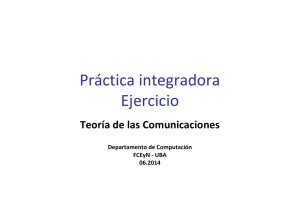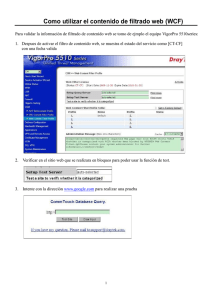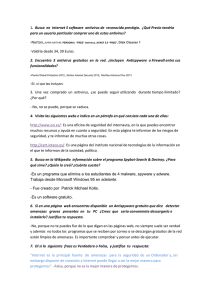Firewall de Windows de principio a fin Se aplica
Anuncio

Firewall de Windows de principio a fin Se aplica Windows 8.1 ¿Qué es un firewall? Un firewall es software o hardware que ayuda a evitar que los hackers y algunos tipos de malware lleguen a su equipo a través de una red o de Internet. Realiza esta tarea comprobando la información que viene de Internet o de la red y bloqueándola o permitiendo que pase a su equipo. Un firewall no es lo mismo que una aplicación antivirus o antimalware. Los firewalls ayudan a proteger contra gusanos y hackers, mientras que las aplicaciones antivirus protegen contra virus y las aplicaciones antimalware ayudan a proteger contra malware. Las tres aplicaciones son necesarias. Puede usar Windows Defender, el software antivirus y antimalware que está incluido con Windows 8, o puede usar otra aplicación antivirus y antimalware. Solamente necesita una aplicación firewall en su equipo (además de la que probablemente esté integrada en el enrutador de su red). Si tiene más de una aplicación firewall en su equipo, pueden producirse conflictos y problemas. Firewall de Windows viene con Windows y está activado de manera predeterminada. La siguiente es una imagen que muestra cómo funciona el firewall: Un firewall crea una barrera entre Internet y el equipo Recomendamos que use estos parámetros de configuración de firewall predeterminados: El firewall está activado para todas las conexiones de red. El firewall bloquea todas las conexiones entrantes, excepto las que se hayan permitido específicamente. El firewall está activado para todos los tipos de red (privada, pública o dominio). Activar y desactivar Firewall de Windows No debe desactivar Firewall de Windows si no tiene activado otro firewall. Si desactiva Firewall de Windows probablemente haga que su equipo (y su red si tiene una) sea más vulnerable a los daños causados por gusanos o hackers. Para abrir el Firewall de Windows, desliza rápidamente el dedo desde el borde derecho de la pantalla, pulsa Buscar (o, si usas un mouse, apunta a la esquina superior derecha de la pantalla, mueve el puntero del mouse hacia abajo y, a continuación, haz clic en Buscar), escribe firewall en el cuadro de búsqueda y después pulsa o haz clic en Firewall de Windows. Descripción de la configuración de Firewall de Windows Puede personalizar cuatro opciones de configuración para cada tipo de red (pública, privada o dominio). Para buscar estas opciones de configuración, siga estos pasos: Para abrir el Firewall de Windows, desliza rápidamente el dedo desde el borde derecho de la pantalla, pulsa Buscar (o, si usas un mouse, apunta a la esquina superior derecha de la pantalla, mueve el puntero del mouse hacia abajo y, a continuación, haz clic en Buscar), escribe firewall en el cuadro de búsqueda y después pulsa o haz clic en Firewall de Windows. Pulse o haga clic en Activar o desactivar Firewall de Windows . Es posible que se te solicite que proporciones una contraseña de administrador o que confirmes tu elección. A continuación explicamos qué hace cada parámetro de configuración y cuándo debe usarlo: Pulse o haga clic en Activar o desactivar Firewall de Windows . Es posible que se te solicite que proporciones una contraseña de administrador o que confirmes tu elección. Activar Firewall de Windows . Realice una de las acciones siguientes: Esta configuración está activada de forma predeterminada. Cuando Firewall de Windows está activado, se bloquea la recepción de información a través del firewall para la mayoría de las aplicaciones. Si quiere permitir que una aplicación reciba información, siga los pasos de la siguiente sección para agregarla a la lista de aplicaciones permitidas. Por ejemplo, es posible que no pueda recibir fotografías en mensajes instantáneos hasta que agregue la aplicación de mensajería instantánea a la lista de aplicaciones permitidas. Pulse o haga clic en Activar Firewall de Windows en cada tipo de red que desee proteger y después pulse o haga clic en Aceptar. Pulse o haga clic en Desactivar Firewall de Windows (no recomendado) en cada tipo de red que desee dejar de proteger y, a continuación, haga clic en Aceptar. Bloquear todas las conexiones entrantes, incluidas las de la lista de aplicaciones permitidas Con esta opción se bloquean todos los intentos de conexión al equipo no solicitados. Úsela cuando necesite máxima protección para su equipo, como cuando se conecte con una red pública en un hotel o aeropuerto. Si bloquea todas las conexiones entrantes, aún puede ver la mayoría de las páginas web, así como enviar y recibir mensajes de correo electrónico y mensajes instantáneos. Notificarme cuando Firewall de Windows bloquee una nueva aplicación . Si activa esta casilla, Firewall de Windows le informará cada vez que bloquee una aplicación nueva y le ofrecerá la opción de desbloquearla. Desactivar Firewall de Windows (no recomendado). No use esta opción a menos que se ejecute otro firewall en el equipo.