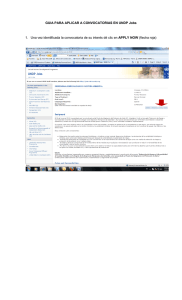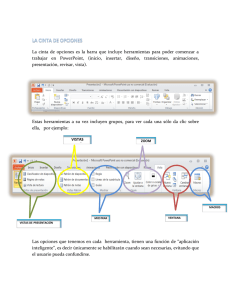Métodos abreviados de teclado
Anuncio

496 Capítulo 16: Métodos abreviados de teclado Los métodos abreviados de teclado le permiten aumentar su productividad en Illustrator. Puede utilizar los métodos abreviados por defecto incluidos con Illustrator o añadir y personalizar métodos para que se adapten a sus necesidades. Personalización de los métodos abreviados de teclado Personalización de los métodos abreviados de teclado Illustrator permite ver una lista de todos los métodos abreviados de teclado, así como editar o crear nuevos métodos. El cuadro de diálogo Métodos abreviados de teclado sirve también como editor e incluye todos los comandos que admiten métodos abreviados, algunos de los cuales no los tienen en el grupo de métodos abreviados por defecto. Puede definir su propio grupo de métodos abreviados, cambiar métodos abreviados de forma individual dentro de un grupo y cambiar entre grupos de métodos abreviados. Por ejemplo, puede crear conjuntos para distintos espacios de trabajo seleccionados desde el menú Ventana > Espacio de trabajo. Además de utilizar métodos abreviados de teclado, puede acceder a muchos comandos empleando menús contextuales. Los menús contextuales muestran comandos relevantes para la herramienta, selección o panel activos. Para mostrar un menú contextual, haga clic con el botón derecho (Windows) o pulse la tecla Control y haga clic (Mac OS) en la ventana de documento o panel. 1 Escoja Edición > Métodos abreviados de teclado. 2 Seleccione un grupo de métodos abreviados en el menú desplegable Grupo de la parte superior del cuadro de diálogo Métodos abreviados de teclado. 3 Elija un tipo de método abreviado (Comandos de menú o Herramientas) del menú que se encuentra sobre el método abreviado. 4 Lleve a cabo uno de los procedimientos siguientes: • Para activar el grupo de métodos abreviados, haga clic en OK. • Para cambiar un método abreviado, haga clic en la columna Método abreviado de la lista desplazable y escriba el nuevo método. Si introduce un método abreviado que ya está asignado a otro comando o herramienta, aparece una alerta en la parte inferior del cuadro de diálogo. Haga clic en Deshacer para deshacer el cambio, o haga clic en Ir a para ir al otro comando o herramienta y asignarle un nuevo método abreviado. En la columna Símbolo, escriba el símbolo que aparecerá en el menú o información de herramientas del comando o herramienta. Puede utilizar cualquiera de los caracteres permitidos de la columna Método abreviado. Nota: Mac OS no permite asignar Comando+Opción+8 como método abreviado de menú. • Para guardar los cambios en el grupo de métodos abreviados actual, haga clic en OK. (No puede guardar cambios en el grupo denominado Valores por defecto de Illustrator.) • Para guardar un nuevo grupo de métodos abreviados, haga clic en Guardar. Introduzca un nombre para el nuevo grupo y haga clic en OK. El nuevo conjunto de teclas aparece en el menú emergente con el nuevo nombre. • Para eliminar el grupo de métodos abreviados, haga clic en Eliminar. (No se puede eliminar el grupo denominado Valores por defecto de Illustrator.) USO DE ADOBE ILLUSTRATOR CS4 497 Métodos abreviados de teclado • Para exportar el conjunto de métodos abreviados visualizado a un archivo de texto, haga clic en Exportar texto. En el cuadro de diálogo Guardar archivo de conjunto de teclas como, escriba un nombre de archivo para el conjunto de teclas actual que va a guardar y haga clic en Guardar. Puede utilizar este archivo de texto para imprimir una lista de los métodos abreviados de teclado. Métodos abreviados de teclado por defecto Teclas para seleccionar herramientas Resultado Windows Mac OS Herramienta Mesa de trabajo Mayús + O Mayús + O Herramienta Selección V V Herramienta Selección directa A A Herramienta Varita mágica Y Y Herramienta Lazo Q Q Herramienta Pluma P P Herramienta Pincel de manchas Mayús + B Mayús + B Herramienta Añadir punto de ancla + (más) + (más) Herramienta Eliminar punto de ancla - (menos) - (menos) Herramienta Convertir punto de ancla Mayús + C Mayús + C Herramienta Texto T T Herramienta Segmento de línea < Herramienta Rectángulo M M Herramienta Elipse L L Herramienta Pincel B B Herramienta Lápiz N N Herramienta Rotar R R Herramienta Reflejo O O Herramienta Escala S S Herramienta Deformar Mayús + R Mayús + R Herramienta Transformación libre E E Herramienta Rociar símbolo Mayús + S Mayús + S Herramienta Gráfica de columnas J J Herramienta Malla U U Herramienta Degradado G G Herramienta Cuentagotas I I USO DE ADOBE ILLUSTRATOR CS4 498 Métodos abreviados de teclado Resultado Windows Mac OS Herramienta Fusión W W Herramienta Bote de pintura interactiva K K Herramienta Selección de pintura interactiva Mayús + L Mayús + L Herramienta Área de recorte Mayús + O Mayús + O Herramienta Sector Mayús + K Mayús + K Herramienta Borrador Mayús + E Mayús + E Herramienta Tijeras C C Herramienta Mano H H Herramienta Zoom Z Z Cambiar a la herramienta Suavizar mientras Alt se usa la herramienta Pincel de manchas Opción Teclas para ver ilustraciones Ésta no es una lista completa de métodos abreviados de teclado. En esta lista sólo se muestran los métodos abreviados de teclado que no aparecen en los comandos de menú o información de herramientas. Resultado Windows Mac OS Conmutar modos de pantalla: Modo de pantalla normal, Modo de pantalla entera con barra de menús, Modo de pantalla entera F F Ajustar el área de imagen a la ventana Doble clic en la herramienta Mano Doble clic en la herramienta Mano Aumentar al 100% Doble clic en la herramienta Zoom Doble clic en la herramienta Zoom Cambiar a la herramienta Mano (cuando no Barra espaciadora se está en modo de edición de texto) Barra espaciadora Cambiar a la herramienta Zoom en modo de aumento Ctrl + Barra espaciadora Barra espaciadora + Comando Cambiar a la herramienta Zoom en modo de reducción Ctrl + Alt + Barra espaciadora Barra espaciadora + Comando + Opción Mover el marco de zoom mientras se arrastra la herramienta Zoom Barra espaciadora Barra espaciadora Ocultar ilustración no seleccionada Control + Alt + Mayús + 3 Comando + Opción + Mayús + 3 Cambiar entre guías horizontales y verticales Alt + arrastrar guía Opción + arrastrar guía Soltar guía Ctrl + Mayús + doble clic en la guía Comando + Mayús + doble clic en la guía Mostrar u ocultar las mesas de trabajo Ctrl+Mayús+H Comando + Mayús + H Mostrar u ocultar las reglas de mesas de trabajo Ctrl+Alt+R Comando + Opción + R Ver todas las mesas de trabajo in ventanas Ctrl + Alt + 0 (cero) Comando + Opción + 0 (cero) USO DE ADOBE ILLUSTRATOR CS4 499 Métodos abreviados de teclado Resultado Windows Mac OS Salir del modo de la herramienta Mesa de trabajo Esc Esc Crear una mesa de trabajo dentro de otra Mayús + arrastrar Mayús + arrastrar Navegar al documento siguiente Ctrl + F6 Comando + ‘ Navegar al documento anterior Ctrl+Mayús+F6 Comando+Mayús + ‘ Navegar al grupo de documentos siguiente Ctrl+Alt+F6 Comando+Opción + ‘ Navegar al grupo de documentos anterior Ctrl+Alt+Mayús+F6 Comando + Opción + Mayús + ‘ Salir del modo de pantalla completa Esc Esc Guardar varias mesas de trabajo en formato Alt + v apto para Illustrator CS3 o versiones anteriores Opción + v Teclas para dibujar Ésta no es una lista completa de métodos abreviados de teclado. En esta lista sólo se muestran los métodos abreviados de teclado que no aparecen en los comandos de menú o información de herramientas. Resultado Windows Mac OS Restringir las proporciones o la orientación de una forma a: Mayús + arrastrar Mayús + arrastrar Mover una forma mientras se dibuja Barra espaciadora + arrastrar Barra espaciadora + arrastrar Dibujar desde el centro de una forma (excepto para polígonos, estrellas y destellos) Alt + arrastrar Opción + arrastrar Aumentar o reducir lados de un polígono, puntas de estrella, ángulo de arco, vueltas de espiral o rayos de destello Comience a arrastrar y pulse las teclas Flecha arriba o Flecha abajo Comience a arrastrar y pulse las teclas Flecha arriba o Flecha abajo • Misma altura y anchura para rectángulos, rectángulos redondeados, elipses y cuadrículas • Incrementos de 45° para segmentos de línea y de arco • Orientación original para polígonos, estrellas y destellos Mantener constante el radio interior de una Comience a arrastrar y pulse la tecla Ctrl estrella Comience a arrastrar y pulse la tecla Comando Mantener rectos los lados de una estrella Alt + arrastrar Opción + arrastrar Cambiar entre un arco cerrado y un arco abierto Comience a arrastrar y pulse la tecla C Comience a arrastrar y pulse la tecla C Reflejar un arco manteniendo constante el punto de referencia Comience a arrastrar y pulse la tecla F Comience a arrastrar y pulse la tecla F Añadir o restar vueltas de una espiral mientras se aumenta la longitud de la espiral Alt + arrastrar Opción + arrastrar USO DE ADOBE ILLUSTRATOR CS4 500 Métodos abreviados de teclado Resultado Windows Mac OS Cambiar el grado de decaimiento de una espiral Ctrl + arrastrar Comando + arrastrar Añadir o eliminar líneas horizontales de una Comience a arrastrar y pulse las teclas cuadrícula rectangular o líneas concéntricas Flecha arriba o Flecha abajo de una cuadrícula polar Comience a arrastrar y pulse las teclas Flecha arriba o Flecha abajo Añadir o eliminar líneas verticales de una Comience a arrastrar y pulse las teclas cuadrícula rectangular o líneas concéntricas Flecha derecha o Flecha izquierda de una cuadrícula radial Comience a arrastrar y pulse las teclas Flecha derecha o Flecha izquierda Reducir el valor de sesgo de los divisores horizontales de una cuadrícula rectangular o divisores radiales de una de una cuadrícula polar en un 10% Comience a arrastrar y pulse la tecla F Comience a arrastrar y pulse la tecla F Aumentar el valor de sesgo de los divisores horizontales de una cuadrícula rectangular o divisores radiales de una de una cuadrícula polar en un 10% Comience a arrastrar y pulse la tecla V Comience a arrastrar y pulse la tecla V Reducir el valor de sesgo de los divisores verticales de una cuadrícula rectangular o divisores concéntricos de una de una cuadrícula polar en un 10% Comience a arrastrar y pulse la tecla X Comience a arrastrar y pulse la tecla X Aumentar el valor de sesgo de los divisores verticales de una cuadrícula rectangular o divisores concéntricos de una de una cuadrícula polar en un 10% Comience a arrastrar y pulse la tecla C Comience a arrastrar y pulse la tecla C Crear y expandir un objeto de calco interactivo en un paso Alt + clic en Calco interactivo en el panel de control, o mantenga pulsada la tecla Alt y seleccione un ajuste preestablecido de calco. Opción + clic en Calco interactivo en el panel de control, o mantenga pulsada la tecla Opción y seleccione un ajuste preestablecido de calco. Aumentar el tamaño de Pincel de manchas ] (corchete de cierre) ] (corchete de cierre) Reducir el tamaño de Pincel de manchas [ (corchete de apertura) [ (corchete de apertura) Restringir el trazado de Pincel de manchas en sentido horizontal o en sentido vertical Mayúsculas Mayúsculas Teclas para seleccionar Ésta no es una lista completa de métodos abreviados de teclado. En esta lista sólo se muestran los métodos abreviados de teclado que no aparecen en los comandos de menú o información de herramientas. Resultado Windows Mac OS Cambiar a la última herramienta de selección utilizada (Selección, Selección directa o Selección de grupos) Ctrl Comando Cambiar entre la herramienta Selección directa y la herramienta Selección de grupos Alt Opción Añadir a una selección con la herramienta Selección, Selección directa, Selección de grupos, Selección de pintura interactiva o Varita mágica Mayús + clic Mayús + clic USO DE ADOBE ILLUSTRATOR CS4 501 Métodos abreviados de teclado Resultado Windows Mac OS Restar una selección con la herramienta Selección, Selección directa, Selección de grupos o Selección de pintura interactiva Mayús + clic Mayús + clic Restar de una selección con la herramienta Varita mágica Alt + clic Opción + clic Añadir a la selección con la herramienta Lazo Mayús + arrastrar Mayús + arrastrar Restar de la selección con la herramienta Lazo Alt + arrastrar Opción + arrastrar Cambiar la forma del puntero a una cruz para la herramienta Lazo Bloq Mayús Bloq Mayús Seleccionar la ilustración de la mesa de trabajo activa Ctrl + Alt + A Comando + Opción + A Crear marcas de recorte alrededor del objeto seleccionado Alt + c + o Teclas para mover selecciones Ésta no es una lista completa de métodos abreviados de teclado. En esta lista sólo se muestran los métodos abreviados de teclado que no aparecen en los comandos de menú o información de herramientas. Resultado Windows Mac OS Mover la selección en incrementos definidos por el usuario Flecha derecha, Flecha izquierda, Flecha arriba o Flecha abajo Flecha derecha, Flecha izquierda, Flecha arriba o Flecha abajo Mover la selección en incrementos 10x definidos por el usuario Mayús + Flecha derecha, Flecha izquierda, Flecha arriba, Flecha abajo Mayús + Flecha derecha, Flecha izquierda, Flecha arriba, Flecha abajo Bloquear todas las ilustraciones no seleccionadas Ctrl + Alt + Mayús + 2 Comando + Opción + Mayús + 2 Restringir el movimiento a un ángulo de 45° Mantener pulsada la tecla Mayús (excepto cuando se utiliza la herramienta Reflejo) Mantener pulsada la tecla Mayús Defina los incrementos de teclado en las preferencias generales Teclas para editar formas Ésta no es una lista completa de métodos abreviados de teclado. En esta lista sólo se muestran los métodos abreviados de teclado que no aparecen en los comandos de menú o información de herramientas. USO DE ADOBE ILLUSTRATOR CS4 502 Métodos abreviados de teclado Resultado Windows Mac OS Cambiar la herramienta Pluma a la herramienta Convertir punto de ancla Alt Opción Cambiar entre la herramienta Añadir punto Alt de ancla y la herramienta Eliminar punto de ancla Opción Cambiar la herramienta Tijeras a la herramienta Añadir punto de ancla Alt Opción Cambiar la herramienta Lápiz a la herramienta Suavizar Alt Opción Mover el punto de ancla actual mientras se dibuja con la herramienta Pluma Barra espaciadora + arrastrar Barra espaciadora + arrastrar Cortar una línea recta con la herramienta Cuchilla Alt + arrastrar Opción + arrastrar Cortar a 45° o 90° con la herramienta Cuchilla Mayús + Alt + arrastrar Mayús + Opción + arrastrar Convertir los botones de los modos de forma del panel Buscatrazos en comandos del Buscatrazos Alt + modo de forma Opción + modo de forma Teclas para pintar objetos Ésta no es una lista completa de métodos abreviados de teclado. En esta lista sólo se muestran los métodos abreviados de teclado que no aparecen en los comandos de menú o información de herramientas. Resultado Windows Mac OS Alternar entre relleno y trazo X X Establecer el trazo y el relleno por defecto D D Intercambiar relleno y trazo Mayús + X Mayús + X Seleccionar el modo de relleno de degradado . (punto) . (punto) Seleccionar el modo de relleno de color , (coma) , (coma) Seleccionar el modo sin trazo/relleno ñ ç Tomar una muestra de color de una imagen Alt + herramienta Cuentagotas o un color intermedio de un degradado Opción + herramienta Cuentagotas Tomar una muestra de estilo y añadir la apariencia del elemento seleccionado Alt + Mayús + clic + herramienta Cuentagotas Opción + Mayús + clic + herramienta Cuentagotas Añadir un relleno nuevo Ctrl + / (barra diagonal) Comando + / (barra diagonal) Añadir un trazo nuevo Ctrl + Alt + / (barra diagonal) Comando + Opción + / (barra diagonal) Restablecer el degradado en blanco y negro Ctrl + clic en el botón de degradado del panel Herramientas o Degradado Abrir las opciones de mosaico para el objeto Alt + o + j rasterizado seleccionado Comando + clic en el botón de degradado del panel Herramientas o Degradado USO DE ADOBE ILLUSTRATOR CS4 503 Métodos abreviados de teclado Teclas para trabajar con grupos de pintura interactiva Ésta no es una lista completa de métodos abreviados de teclado. En esta lista sólo se muestran los métodos abreviados de teclado que no aparecen en los comandos de menú o información de herramientas. Resultado Windows Mac OS Cambiar a la herramienta Cuentagotas y muestrear relleno y/o trazo Alt + clic + herramienta Selección de pintura interactiva Opción + clic + herramienta Selección de pintura interactiva Cambiar a la herramienta Cuentagotas y muestrear color de una imagen o el color intermedio de un degradado Alt + Mayús + clic + herramienta Bote de pintura interactiva Opción + Mayús + clic + herramienta Bote de pintura interactiva Seleccionar opciones opuestas de la herramienta Bote de pintura interactiva (si Pintar rellenos y Pintar trazos están seleccionados, cambiar a Pintar rellenos sólo) Mayús + herramienta Bote de pintura interactiva Mayús + herramienta Bote de pintura interactiva Rellenar bordes sin trazo en caras adyacentes Doble clic + herramienta Bote de pintura interactiva Doble clic + herramienta Bote de pintura interactiva Rellenar todas las caras que tienen el mismo Triple clic + herramienta Bote de pintura relleno y trazar todos los bordes que tienen interactiva el mismo trazo Triple clic + herramienta Bote de pintura interactiva Cambiar a la herramienta Cuentagotas y muestrear relleno y/o trazo Alt + clic + herramienta Selección de pintura interactiva Opción + clic + herramienta Selección de pintura interactiva Cambiar a la herramienta Cuentagotas y muestrear color de una imagen o el color intermedio de un degradado Alt + Mayús + clic + herramienta Selección de pintura interactiva Opción + Mayús + clic + herramienta Selección de pintura interactiva Añadir a/Restar de una selección Mayús + clic + herramienta Selección de pintura interactiva Mayús + clic + herramienta Selección de pintura interactiva Seleccionar todas las caras conectadas / bordes con el mismo relleno/trazo Doble clic + herramienta Selección de pintura interactiva Doble clic + herramienta Selección de pintura interactiva Seleccionar todas las caras/bordes con el mismo relleno/trazo Triple clic + herramienta Selección de pintura interactiva Triple clic + herramienta Selección de pintura interactiva Teclas para transformar objetos Ésta no es una lista completa de métodos abreviados de teclado. En esta lista sólo se muestran los métodos abreviados de teclado que no aparecen en los comandos de menú o información de herramientas. Resultado Windows Mac OS Establecer el punto de origen y abrir un cuadro de diálogo cuando se utiliza la herramienta Rotar, Escala, Reflejo o Distorsión Alt + clic Opción + clic Duplicar y transformar la selección cuando se utiliza la herramienta Selección, Escala, Reflejo o Distorsión Alt + arrastrar Opción + arrastrar Transformar motivos (con independencia ç + arrastrar del objeto) cuando se utiliza la herramienta Selección, Escala, Reflejo o Distorsión > + arrastrar USO DE ADOBE ILLUSTRATOR CS4 504 Métodos abreviados de teclado Teclas para trabajar con texto Ésta no es una lista completa de métodos abreviados de teclado. En esta lista sólo se muestran los métodos abreviados de teclado que no aparecen en los comandos de menú o información de herramientas. Resultado Windows Mac OS Mover el cursor un carácter hacia la derecha Flecha derecha o Flecha izquierda o hacia la izquierda Flecha derecha o Flecha izquierda Mover el cursor una línea hacia arriba o hacia abajo Flecha arriba o Flecha abajo Flecha arriba o Flecha abajo Mover el cursor una palabra hacia la derecha o hacia la izquierda Ctrl + Flecha derecha o Flecha izquierda Comando + Flecha derecha o Flecha izquierda Mover el cursor un párrafo hacia arriba o hacia abajo Ctrl + Flecha arriba o Flecha abajo Comando + Flecha arriba o Flecha abajo Seleccionar una palabra hacia la derecha o hacia la izquierda Mayús + Ctrl + Flecha derecha o Flecha izquierda Mayús + Comando + Flecha derecha o Flecha izquierda Seleccionar un párrafo hasta el principio o el Mayús + Ctrl + Flecha arriba o Flecha abajo final desde la posición del cursor Mayús + Comando + Flecha arriba o Flecha abajo Extender la selección existente Mayús + clic Mayús + clic Alinear un párrafo a la izquierda, a la derecha o al centro Ctrl + Mayús + L, R o C Comando + Mayús + L, R o C Justificar un párrafo Ctrl + Mayús + J Comando + Mayús + J Insertar un salto de línea suave Mayús + Intro Mayús + Retorno Resaltar el kerning Ctrl + Alt + K Comando + Opción + K Restaurar la escala horizontal al 100% Ctrl + Mayús + X Comando + Mayús + X Aumentar o reducir el tamaño del texto Ctrl + Mayús + , (coma) o . (punto) Comando + Mayús + , (coma) o . (punto) Aumentar o disminuir el interlineado Alt + Flecha arriba o abajo (texto horizontal) Opción + Flecha arriba o abajo (texto o bien Flecha derecha o izquierda (texto horizontal) o bien Flecha derecha o vertical) izquierda (texto vertical) Ajustar el interlineado según el tamaño del texto Doble clic en el icono de interlineado del panel Carácter Doble clic en el icono de interlineado del panel Carácter Restaurar el tracking y kerning a 0 Ctrl + Alt + Q Comando + Opción + Q Aumentar o reducir el kerning y el tracking Alt + Flecha derecha o izquierda (texto horizontal) o bien Flecha arriba o abajo (texto vertical) Opción + Flecha derecha o izquierda (texto horizontal) o bien Flecha arriba o abajo (texto vertical) Aumentar o reducir el kerning y el tracking cinco veces Ctrl + Alt + Flecha derecha o izquierda (texto horizontal) o bien Flecha arriba o abajo (texto vertical) Comando + Opción + Flecha derecha o izquierda (texto horizontal) o bien Flecha arriba o abajo (texto vertical) USO DE ADOBE ILLUSTRATOR CS4 505 Métodos abreviados de teclado Resultado Windows Mac OS Aumentar o disminuir el desplazamiento de Alt + Mayús + Flecha arriba o abajo (texto línea de base horizontal) o bien Flecha derecha o izquierda (texto vertical) Opción + Mayús + Flecha arriba o abajo (texto horizontal) o bien Flecha derecha o izquierda (texto vertical) Alternar entre las herramientas Texto y Mayúsculas Texto vertical, Texto de área y Texto de área vertical, y entre Texto de trazado y Texto de trazado vertical Mayúsculas Alternar entre las herramientas Texto de área y Texto, Texto de trazado y Texto de área, y entre Texto de trazado vertical y Texto de área vertical Opción + clic en herramienta Texto Alt + clic en herramienta Texto Para cambiar el valor de incremento para los métodos abreviados de texto, escoja Edición > Preferencias >Texto (Windows) o Illustrator > Preferencias >Texto (Mac OS). Introduzca los valores que desee en los cuadros de texto Tamaño/interlineado, Desplazamiento vertical y Tracking, y haga clic en OK. Teclas para utilizar paneles Ésta no es una lista completa de métodos abreviados de teclado. En esta lista sólo se muestran los métodos abreviados de teclado que no aparecen en los comandos de menú o información de herramientas. Resultado Windows Mac OS Definir opciones (excepto para los paneles Acciones, Pinceles, Muestras y Símbolos) Alt + clic en el botón Nuevo Opción + clic en el botón Nuevo Eliminar sin confirmación (excepto para el panel Capas) Alt + clic en el botón Eliminar Opción + clic en el botón Eliminar Aplicar un valor y mantener el cuadro de texto activo Mayús + Intro Mayús + Retorno Seleccionar un rango de acciones, pinceles, Mayús + clic capas, enlaces, estilos o muestras Mayús + clic Seleccionar acciones, pinceles, capas (sólo de igual nivel), enlaces, estilos o muestras que no sean continuos. Ctrl + clic Comando + clic Mostrar u ocultar todos los paneles Tab Tab Mostrar u ocultar todos los paneles excepto Mayús + Tabulador el panel de control y el de herramientas Mayús + Tabulador Teclas para el panel Acciones Ésta no es una lista completa de métodos abreviados de teclado. En esta lista sólo se muestran los métodos abreviados de teclado que no aparecen en los comandos de menú o información de herramientas. USO DE ADOBE ILLUSTRATOR CS4 506 Métodos abreviados de teclado Resultado Windows Mac OS Ampliar o reducir la jerarquía del conjunto de acciones Alt + clic en el triángulo de ampliación Opción + clic en el triángulo de ampliación Establecer opciones para el conjunto de acciones Doble clic en el icono de carpeta Doble clic en el icono de carpeta Ejecutar un solo comando Alt + clic en el botón Ejecutar Opción + clic en el botón Ejecutar Iniciar la grabación de acciones sin confirmación Alt + clic en el botón Acción nueva Opción + clic en el botón Acción nueva Teclas para el panel Pinceles Ésta no es una lista completa de métodos abreviados de teclado. En esta lista sólo se muestran los métodos abreviados de teclado que no aparecen en los comandos de menú o información de herramientas. Resultado Windows Mac OS Abrir el cuadro de diálogo Opciones de pincel Doble clic en el pincel Doble clic en el pincel Duplicar un pincel Arrastrar el pincel hasta el botón Nuevo pincel Arrastrar el pincel hasta el botón Nuevo pincel Teclas para los paneles Carácter y Párrafo Ésta no es una lista completa de métodos abreviados de teclado. En esta lista sólo se muestran los métodos abreviados de teclado que no aparecen en los comandos de menú o información de herramientas. Resultado Windows Mac OS Aumentar o disminuir el valor seleccionado Flecha arriba o Flecha abajo en un pequeño incremento Flecha arriba o Flecha abajo Aumentar o disminuir el valor seleccionado Mayús + Flecha arriba o Flecha abajo en un incremento grande Mayús + Flecha arriba o Flecha abajo Resaltar el campo de nombre de fuente en el panel Carácter Comando + Opción + Mayús + F Ctrl + Alt + Mayús + F Teclas para el panel Color Ésta no es una lista completa de métodos abreviados de teclado. En esta lista sólo se muestran los métodos abreviados de teclado que no aparecen en los comandos de menú o información de herramientas. Resultado Windows Mac OS Seleccionar el complemento para el color actual de relleno o trazo Ctrl + clic en la barra de color Comando + clic en la barra de color Cambiar el relleno o trazo no activo Alt + clic en barra de color Opción + clic en barra de color Seleccionar el complemento para el relleno Ctrl + Alt + clic en barra de color o trazo no activo Comando + Opción + clic en barra de color Seleccionar el inverso del relleno o trazo actual Comando + Mayús + clic en barra de color Ctrl + Mayús + clic en barra de color USO DE ADOBE ILLUSTRATOR CS4 507 Métodos abreviados de teclado Resultado Windows Mac OS Seleccionar el inverso del relleno o trazo no Ctrl + Mayús + Alt + clic en barra de color activo Comando + Mayús + Opción + clic en barra de color Cambiar el modo de color Mayús + clic en barra de color Mayús + clic en barra de color Mover los reguladores de color a la vez Mayús + arrastrar regulador de color Mayús + arrastrar regulador de color Cambiar entre porcentaje y valores 0-255 para RGB Doble clic a la derecha de un campo numérico Doble clic a la derecha de un campo numérico Teclas para el panel Degradado Ésta no es una lista completa de métodos abreviados de teclado. En esta lista sólo se muestran los métodos abreviados de teclado que no aparecen en los comandos de menú o información de herramientas. Resultado Windows Mac OS Duplicar paradas de color Alt + arrastrar Opción + arrastrar Intercambiar paradas de color Alt + arrastrar parada de color hasta otra parada Opción + arrastrar parada de color hasta otra parada de color Aplicar un color de muestra a la parada de color activa (o seleccionada) Alt + clic en la muestra del panel Muestras Opción + clic en la muestra del panel Muestras Restablecer el relleno de degradado al degradado lineal en blanco y negro por defecto Ctrl + clic en el cuadro Relleno de degradado del panel Degradado Comando + clic en el cuadro Relleno de degradado del panel Degradado Mostrar u ocultar la flecha de degradado Ctrl+Alt+G Comando+Opción+G Modificar el ángulo y el punto final a la vez Alt + arrastrar el punto final de la flecha de degradado Opción + arrastrar el punto final de la flecha de degradado Restringir la herramienta Degradado o la flecha de degradado al arrastrar Mayús + arrastrar Mayús + arrastrar Ver la flecha de degradado en el objeto relleno degradado seleccionado G G Teclas para el panel Capas Ésta no es una lista completa de métodos abreviados de teclado. En esta lista sólo se muestran los métodos abreviados de teclado que no aparecen en los comandos de menú o información de herramientas. Resultado Windows Mac OS Seleccionar todos los objetos de la capa Alt + clic en el nombre de la capa. Opción + clic en el nombre de la capa Mostrar u ocultar todas las capas excepto la Alt + clic en el icono de ojo seleccionada Opción + clic en el icono de ojo Seleccionar la vista Contornear/Previsualizar para la capa seleccionada Ctrl + clic en el icono de ojo Comando + clic en el icono de ojo Seleccionar la vista Contornear/Previsualizar para todas las demás capas Ctrl + Alt + clic en el icono de ojo Comando + Opción + clic en el icono de ojo USO DE ADOBE ILLUSTRATOR CS4 508 Métodos abreviados de teclado Resultado Windows Mac OS Bloquear o desbloquear todas las demás capas Alt + clic en el icono de candado Opción + clic en el icono de candado Ampliar todas las subcapas para mostrar toda la jerarquía Alt + clic en el triángulo de ampliación Opción + clic en el triángulo de ampliación Establecer opciones al crear una capa nueva Alt + clic en el botón Nueva capa Opción + clic en el botón Nueva capa Establecer opciones al crear una nueva subcapa Alt + clic en el botón Nueva subcapa Opción + clic en el botón Nueva subcapa Colocar una nueva subcapa al final de la lista de capas Ctrl + Alt + clic en el botón Nueva subcapa Comando + Opción + clic en el botón Nueva subcapa Colocar una capa al principio de la lista de capas Ctrl + clic en el botón Nueva capa Comando + clic en el botón Nueva capa Colocar una capa debajo de la capa seleccionada Ctrl + Alt + clic en el botón Nueva capa Comando + Opción + clic en el botón Nueva capa Copiar la selección en una capa, subcapa o grupo nuevos Alt + arrastrar selección Opción + arrastrar selección Teclas para el panel Muestras Ésta no es una lista completa de métodos abreviados de teclado. En esta lista sólo se muestran los métodos abreviados de teclado que no aparecen en los comandos de menú o información de herramientas. Resultado Windows Mac OS Crear una tinta plana nueva Ctrl + clic en el botón Muestra nueva Comando + clic en el botón Muestra nueva Crear una nueva cuatricromía global Ctrl + Mayús + clic en el botón Muestra nueva Comando + Mayús + clic en el botón Muestra nueva Reemplazar una muestra por otra Alt + arrastrar una muestra sobre otra Opción + arrastrar una muestra sobre otra Seleccionar muestras por nombre (usando el teclado) Ctrl + Alt + clic en la lista de colores de muestra Comando + Opción + clic en la lista de colores de muestra Teclas para el panel Transformar Ésta no es una lista completa de métodos abreviados de teclado. En esta lista sólo se muestran los métodos abreviados de teclado que no aparecen en los comandos de menú o información de herramientas. Resultado Windows Mac OS Aplicar un valor y mantener el foco en el campo de edición Mayús + Intro Mayús + Retorno Aplicar un valor y copiar un objeto Alt + Intro Opción + Retorno Aplicar un valor y cambiar escala de la altura Ctrl + Intro y la anchura proporcionalmente Comando + Retorno Teclas para el panel Transparencia Ésta no es una lista completa de métodos abreviados de teclado. En esta lista sólo se muestran los métodos abreviados de teclado que no aparecen en los comandos de menú o información de herramientas. USO DE ADOBE ILLUSTRATOR CS4 509 Métodos abreviados de teclado Resultado Windows Mac OS Cambiar la máscara a una imagen de escala Alt + clic en la miniatura de la máscara de grises para editarla Opción + clic en la miniatura de la máscara Desactivar la máscara de opacidad Mayús + clic en la miniatura de la máscara Mayús + clic en la miniatura de la máscara Activar de nuevo la máscara de opacidad Mayús + clic en la miniatura de la máscara desactivada Mayús + clic en la miniatura de la máscara desactivada Aumentar o disminuir la opacidad en incrementos de un 1% Clic en el campo de opacidad + Flecha arriba o Flecha abajo Clic en el campo de opacidad + Flecha arriba o Flecha abajo Aumentar o disminuir la opacidad en incrementos de un 10%. Mayús + clic en el campo de opacidad + Flecha arriba o Flecha abajo Mayús + clic en el campo de opacidad + Flecha arriba o Flecha abajo Teclas de función Ésta no es una lista completa de métodos abreviados de teclado. En esta lista sólo se muestran los métodos abreviados de teclado que no aparecen en los comandos de menú o información de herramientas. Resultado Windows Mac OS Iniciar la Ayuda F1 F1 Cortar F2 F2 Copiar F3 F3 Pegar F4 F4 Mostrar u ocultar el panel Pinceles F5 F5 Mostrar u ocultar el panel Color F6 F6 Mostrar u ocultar el panel Capas F7 F7 Crear un nuevo símbolo F8 F8 Mostrar u ocultar el panel Información Ctrl + F8 Comando + F8 Mostrar u ocultar el panel Degradado Ctrl + F9 Comando + F9 Mostrar u ocultar el panel Trazo Ctrl + F10 Comando + F10 Mostrar u ocultar el panel Atributos Ctrl + F11 Comando + F11 Revertir F12 F12 Mostrar u ocultar el panel Estilos gráficos Mayús + F5 Mayús + F5 Mostrar u ocultar el panel Apariencia Mayús + F6 Mayús + F6 Mostrar u ocultar el panel Alinear Mayús + F7 Mayús + F7 Mostrar u ocultar el panel Transformar Mayús + F8 Mayús + F8 Mostrar u ocultar el panel Buscatrazos Mayús + Ctrl + F9 Mayús + Comando + F9 Mostrar u ocultar el panel Transparencia Mayús + Ctrl + F10 Mayús + Comando + F10 Mostrar u ocultar el panel Símbolos Mayús + Ctrl + F11 Mayús + Comando + F11