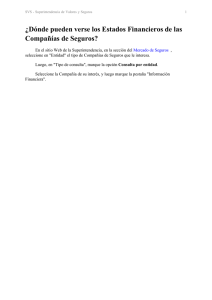Guía de instalación y configuración
Anuncio

Guía de instalación y configuración Instalación de Xerox® FreeFlow®Administrador de impresión de FreeFlow: Ruta de impresión avanzada para Windows 7, Windows 8.x, Windows 10 y Windows Server 2012/2012 R2 Introducción La aplicación Administrador de impresión de FreeFlow: Ruta de impresión avanzada de Xerox permite introducir información de ficha de trabajo en un archivo PDL existente (incluidos los archivos RDO, ASCII, PS, TIFF, PCL y PDF). Puede enviar el trabajo a una impresora disponible. Administrador de impresión de FreeFlow: Ruta de impresión avanzada permite que las redes admitidas por Xerox utilicen las ventajas de las diversas opciones de impresión que ofrecen los sistemas de impresión de Xerox. Los siguientes sistemas operativos pueden utilizarse con FreeFlow 9.0 SP16 y superior: • Windows 7 Pro de 32 y 64 bits • Windows 7 Enterprise de 32 y 64 bits • Windows 8x Pro de 32 y 64 bits • Windows 8x Enterprise de 32 y 64 bits • Windows 10 Pro de 32 y 64 bits • Windows 10 Enterprise de 32 y 64 bits • Windows Server 2012/2012 R2 Standard de 32 y 64 bits Información sobre la instalación Asegúrese de que el software siguiente se haya instalado antes de instalar el software de FreeFlow. • Microsoft .NET Framework 3.5 • Adobe acrobat Pro. Es responsabilidad del cliente obtener e instalar una versión de Adobe Acrobat X/XI/DC debidamente autorizada. Para que el software funcione correctamente, asegúrese de que Adobe Acrobat se haya instalado antes de instalar el software de FreeFlow. • Si utiliza RMS, asegúrese de que IIS se haya configurado antes de instalar el software de FreeFlow. El software siguiente es necesario para la instalación del producto FreeFlow: • Administración de impresión de FreeFlow 9.0 SP16 o superior – La instalación completa del software de Administrador de impresión de FreeFlow 9.0. Por ejemplo, PrintManagerApp9.0.X.X-MN.exe, donde MN indica todos los idiomas que están en un archivo. – Licencia de FreeFlow. Se proporcionará una licencia o recibirá un cupón para obtener un archivo de licencia. El archivo de licencia es un archivo en formato .dat. Consulte el documento Expectativas del cliente de Administrador de impresión de FreeFlow: Ruta de impresión avanzada para obtener información detallada de los requisitos del sistema. Configuración de ISS con RMS Si se va a utilizar RMS, ISS debe estar configurado. Realice estos pasos: Windows 7/8.x/10 1. Abra el menú Inicio. Escriba Panel de control y, a continuación, pulse Intro. 2. Seleccione Programas > Activar o desactivar las características de Windows. 3. En Internet Information Services, seleccione lo siguiente: Servidor FTP – Servicio FTP Herramientas de administración web – Compatibilidad con la administración de IIS 6 • Consola de administración de IIS 6 • Herramientas de scripting de IIS 6 • Compatibilidad con WMI de IIS 6 • Compatibilidad con la metabase y la configuración de IIS 6 – Consola de administración de IIS Servicios World Wide Web – Características de desarrollo de aplicaciones • Extensibilidad de .NET 3.5 • ASP • ASP.NET 3.5 • Extensiones ISAPI • Filtros ISAPI • Inclusión del lado servidor – Características HTTP comunes • Documento predeterminado • Examen de directorios • Errores HTTP • Contenido estático – Estado y diagnóstico • Registro HTTP • Monitor de solicitudes 708P91041 agosto de 2015 – Características de rendimiento • Compresión de contenido estático – Seguridad • Autenticación básica • Filtro de solicitudes • Autenticación de Windows 4. Seleccione Aceptar. Windows Server 2012/2012 R2 1. Abra el menú Inicio. Escriba Administrador del servidor y, a continuación, pulse Intro. 2. Seleccione Administrar > Agregar roles y características. 3. Seleccione Siguiente. 4. Seleccione Instalación basada en características o en roles y, a continuación, seleccione Siguiente. 5. Seleccione el servidor correspondiente. El servidor local se selecciona de forma prefijada. Seleccione Siguiente. 6. En Funciones, seleccione Servidor web (IIS). En la ventana nueva, seleccione Agregar características. Seleccione Siguiente. 7. Seleccione el triángulo orientado a la derecha situado junto a .Net Framework 4.5 para expandirlo. 8. Seleccione el triángulo orientado a la derecha situado junto a Servicios WCF para expandir la opción. 9. En Servicios WCF, seleccione Activación de Message Queuing (MSMQ). En la ventana nueva, seleccione Agregar características. Seleccione Siguiente, Siguiente. 10. Seleccione los siguientes Servicios de rol. Si se le indica, seleccione Agregar características. – Características HTTP comunes • Documento predeterminado • Examen de directorios • Errores HTTP • Contenido estático – Estado y diagnóstico • Registro HTTP • Monitor de solicitudes – Rendimiento • Compresión de contenido estático – Seguridad • Filtro de solicitudes • Autenticación básica • Autenticación de Windows – Desarrollo de aplicaciones • Extensibilidad de .NET 3.5 • ASP • ASP.NET 3.5 • Extensiones ISAPI • Filtros ISAPI • Inclusión del lado servidor – Servidor FTP – Servicio FTP – Extensibilidad FTP – Herramientas de administración • Consola de administración de IIS • Compatibilidad con la administración de IIS 6 • Compatibilidad con la metabase de IIS 6 • Consola de administración de IIS 6 • Herramientas de scripting de IIS 6 • Compatibilidad con WMI de IIS 6 11. Seleccione Siguiente > Instalar. Instalación de Administrador de impresión de FreeFlow: Ruta de impresión avanzada 1. Inicie el instalador de Administrador de impresión de FreeFlow, versión 9.0 SP16 o superior. Por ejemplo, PrintManagerApp9.0.X.X-MN.exe, donde MN indica todos los idiomas que están en el mismo archivo. Si se solicita, seleccione Sí para permitir la ejecución del programa. 2. Siga las instrucciones en la pantalla. 3. Si tiene un archivo de licencia, vaya a paso 6. Si no tiene un archivo de licencia en formato .dat, deberá obtener un archivo de licencia. Para obtener un archivo de licencia, realice lo siguiente: a. Seleccione Abrir el portal de activación de software. b. Escriba la clave de activación. 4. Escriba el ID del host y, a continuación, seleccione Siguiente. Para localizar el ID del host del sistema en el que está instalando el software, vea la ventana de obtención de licencia de la instalación. 5. Revise el resumen y seleccione Guardar y descargar el archivo de licencia para continuar. 6. Haga clic en Agregar la licencia del archivo .dat y, a continuación, seleccione el archivo de licencia. 7. Siga los pasos de la pantalla para continuar la instalación. Puede ignorar los mensajes de advertencia de CPA/CPS. 8. Al terminar la instalación, haga clic en Finalizar. El sistema se reiniciará. 9. Para configurar la lista de impresoras, utilice la herramienta Registro de impresión. a. Abra el menú Inicio. b. En Xerox FreeFlow, seleccione Registro de impresoras. c. Asegúrese de que la casilla de verificación Administrador de impresión de FreeFlow: Ruta de impresión avanzada esté seleccionada al iniciar el programa. d. Registre o agregue las impresoras. Para obtener información acerca de cómo utilizar la Herramienta de registro de impresoras, consulte la ayuda en línea. 10. Imprima un documento para probar la instalación. Configuración del firewall Si el firewall está habilitado, es posible que algunos trabajos se bloqueen. Para imprimir archivos RDO, JPEG y TIFF con el firewall habilitado, siga estos pasos: 1. Abra el Panel de control. 2. Seleccione Sistema y seguridad > Firewall de Windows. 3. Seleccione Permitir una aplicación o una característica a través de Firewall de Windows. 4. Seleccione Permitir otra aplicación. 5. Navegue hasta la carpeta de FreeFlow y, a continuación, seleccione FFPMPro.exe. 6. Seleccione Agregar > Aceptar. Asistencia de Xerox® DocuShare Si piensa utilizar Administrador de impresión de FreeFlow: Ruta de impresión avanzada con DocuShare, la versión prefijada de .NET Framework debe configurarse como 2.0. 1. En el panel de control, seleccione Sistema y seguridad > Herramientas administrativas > Administrador de Internet Information Services (IIS). 2. Si es necesario, seleccione el host local en el panel izquierdo. 3. En el panel derecho, seleccione Ver grupos de aplicaciones o Grupos de aplicaciones. 4. Haga clic con el botón secundario en DefaultAppPool y, a continuación, seleccione Establecer valores predeterminados de grupos de aplicaciones. 5. En (General), seleccione el menú desplegable Versión de .NET Framework o versión de .NET CLS y, a continuación, seleccione v2.0. 6. Seleccione Aceptar. Copia de seguridad y restauración Copia de seguridad 1. Abra el menú Inicio y, a continuación, seleccione Copia de seguridad y restauración. 2. En la ventana Copia de seguridad y restauración, seleccione la ficha Copia de seguridad. 3. Navegue a una ubicación para almacenar el archivo de copia de seguridad y, a continuación, seleccione Copia de seguridad. Un archivo zip de copia de seguridad se guardará en la ubicación designada, según la fecha. Restauración 1. Abra el menú Inicio y, a continuación, seleccione Copia de seguridad y restauración. 2. En la ventana Copia de seguridad y restauración, seleccione la ficha Restaurar. 3. Navegue a la ubicación del archivo de copia de seguridad almacenado y, a continuación, seleccione Restaurar. Se restaurará el contenido del archivo de copia de seguridad. Acceso a las aplicaciones de FreeFlow Las aplicaciones de FreeFlow aparecen en el menú Inicio. Si es necesario, haga clic con el botón secundario en el menú Inicio y, a continuación, seleccione Todas las aplicaciones. Las aplicaciones aparecerán bajo el encabezado de FreeFlow. © 2009 - 2015 Xerox Corporation. Todos los derechos reservados. Xerox® y Xerox con la marca figurativa®, Administrador de impresión de FreeFlow®: Ruta de impresión avanzada de Xerox son marcas comerciales de Xerox Corporation en Estados Unidos y/o en otros países.