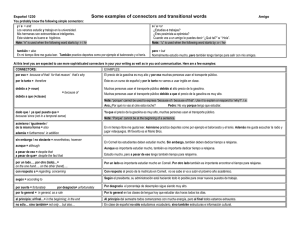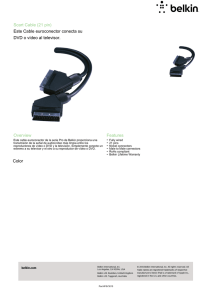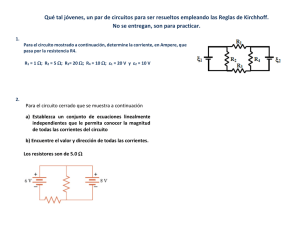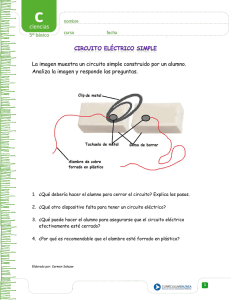circuitos impresos
Anuncio
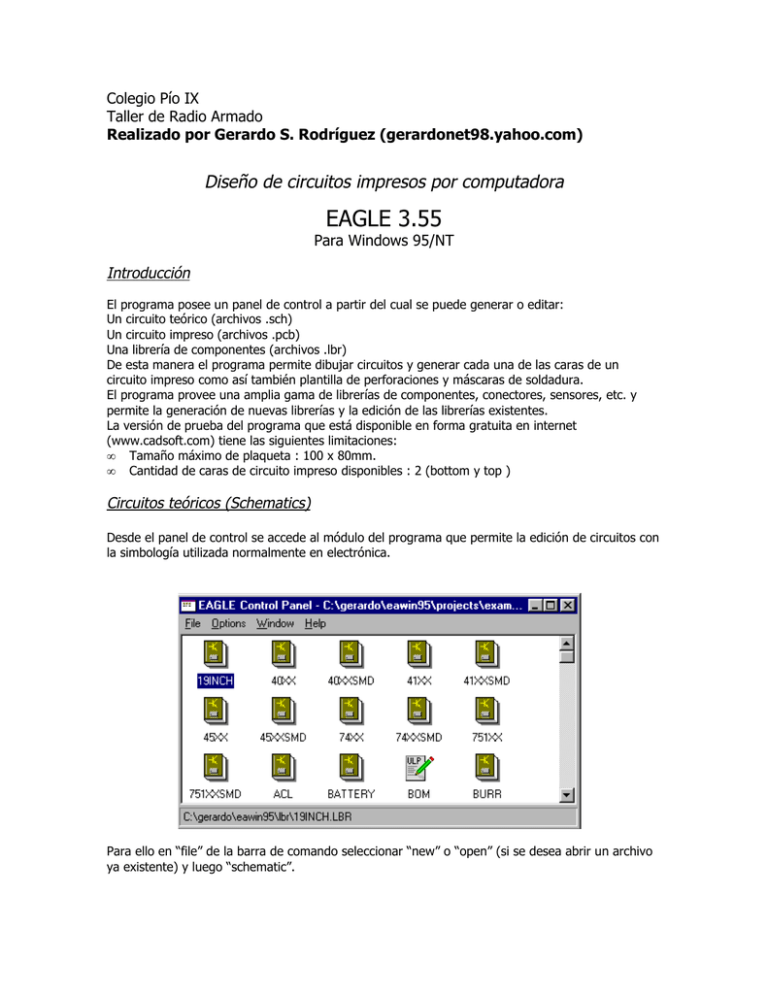
Colegio Pío IX Taller de Radio Armado Realizado por Gerardo S. Rodríguez (gerardonet98.yahoo.com) Diseño de circuitos impresos por computadora EAGLE 3.55 Para Windows 95/NT Introducción El programa posee un panel de control a partir del cual se puede generar o editar: Un circuito teórico (archivos .sch) Un circuito impreso (archivos .pcb) Una librería de componentes (archivos .lbr) De esta manera el programa permite dibujar circuitos y generar cada una de las caras de un circuito impreso como así también plantilla de perforaciones y máscaras de soldadura. El programa provee una amplia gama de librerías de componentes, conectores, sensores, etc. y permite la generación de nuevas librerías y la edición de las librerías existentes. La versión de prueba del programa que está disponible en forma gratuita en internet (www.cadsoft.com) tiene las siguientes limitaciones: • Tamaño máximo de plaqueta : 100 x 80mm. • Cantidad de caras de circuito impreso disponibles : 2 (bottom y top ) Circuitos teóricos (Schematics) Desde el panel de control se accede al módulo del programa que permite la edición de circuitos con la simbología utilizada normalmente en electrónica. Para ello en “file” de la barra de comando seleccionar “new” o “open” (si se desea abrir un archivo ya existente) y luego “schematic”. deshacer/restablecer opciones de zoom opciones de visualización barra de herramientas área de trabajo Para incluir un componente en el dibujo se deberá previamente abrir una librería. Para esto se puede utilizar el ícono presente en la barra superior (función “USE”). Si en componente necesario no se encuentra en ninguna librería habrá que editarlo y generar una nueva librería (Ver apartado de “Creación y edición de una librería”). El programa trabaja con una grilla que le permite obtener fácilmente íneas rectas simetrías en los dibujos. Para editar esta grilla el ícono correspondiente es: y permitirá hacer que la misma sea visible o no, modificar el tamaño de su trama, que sea representada por líneas o por puntos y finalmente elegir la unidad de medida. Para realizar el coneccionado de los componentes se utiliza la barra de tareas y las opciones de visualización: • DISPLAY: Permite seleccionar las capas de diseño ( layers) que se desean aparezcan visibles en el diseño en curso. Cabe aclarar que en el momento e la impresión solo se imprimirán los elementos visibles en pantalla. • MARK: Permite elegir el origen de coordenadas para la presentación de posición relativa indicada en la parte superior de la pantalla. ! WIRE: genera un cable. Para terminarlo hacer doble clic sobre el terminal correspondiente. Al activar la función aparece un menú en la parte superior de la pantalla que permite modificar algunos parámetros Layer sobre el cual se dibuja. Forma de generación de la línea Espesor de la línea Para que el programa reconozca la línea como una conexión eléctrica dibujar la línea en el layer llamado “Nets”. ! BUS: permite dibujar paquetes de cables paralelos. ! NET: realiza conexiones eléctricas al bus. ! LABEL: muestra el nombre asignado a un cable o conexión. ! SPLIT: permite modificar un cable ya realizado. ! JUNCTION: sirve para insertar un nodo. Se coloca en el cruce entre 2 o más cables. Si no hay conexión eléctrica entre los mismos permite realizarla. ! ADD: con esta función se puede agregan al dibujo los componentes que incluye la librería previamente abierta. ! ! ! ! ! ! ! ! ! NAME: Permite modificar el nombre que el programa le asignó a los componentes y cables utilizados. VALUE: permite modificar el valor de un componente. Cabe aclarar que el valor asignado a un componente solo tiene sentido para la pesentación del circuito teórico ya que el circuito impreso no sufre modificación alguna y el programa no simula el funcionamiento del circuito. GROUP: activando esta función se podrá encerrar con un cuadro un conjunto de componentes formando con ellos un grupo que podrá ser editado en conjunto con las funciones CUT, PASTE, MOVE, DELETE, etc. mediante el botón derecho del mouse, mientras que con el izquierdo se editan los componentes por separado. CUT y PASTE: con CUT se puede cargar en el clipboard un componente o grupo y PASTE permite recuperarlo y pegar dicho objeto en el área de trabajo. A diferencia de otros programas que funcionan en entorno Windows, al aplicar la función CUT los objetos no se eliminan del área de trabajo. MOVE: permite desplazar un componente, cable o grupo seleccionado con el botón izquierdo del mouse en el área de trabajo. Con ésta función activa, con el botón derecho del mouse se puede rotar el objeto 90°, 180°, 270° y 360° (lo cual también puede hacerse con la función “ROTATE”). MIRROW: genera la imagen especular de objetos y grupos respecto del eje Y. DELETE: permite eliminar un componente, cable o grupo del área de trabajo. ERC: ésta es una herramienta que realiza una verificación eléctrica del circuito. El programa corrobora que no halla terminales de componentes discretos o pines de entrada de integrados sin conexión o pines de salida utilizados como de entrada (con una tensión forzada por ejemplo). TEXT: permite agregar etiquetas de texto a un elemento o diseño. Diseño de circuitos impresos (PCB) Existen 2 formas diferentes de generar un circuito impreso: 1. Desde el panel de control. Para ello en “file” de la barra de comando seleccionar “new” o “open” (si se desea abrir un archivo ya existente) y luego “board”. 2. A partir del circuito teórico con el ícono: ubicado en la parte superior del módulo antes visto. Al pulsarlo se abrirá el módulo del programa para la generación de circuitos impresos con un recuadro blanco (que es el área de trabajo de 10cm. x 8 cm.) y a un lado el mismo los componentes utilizados en el teórico (con su encapsulado correspondiente) y con finas líneas amarillas las conexiones entre ellos. Es necesario llevar los componentes al interior de dicha área de trabajo pues fuera de ella el programa en su versión “light” no ejecuta ninguna función. Cuando se inicia el diseño del circuito impreso a partir del teórico, el programa no permite la inclusión de nuevos componentes ni conexiones que no figuren en el teórico, para mantener la correspondencia entre ellos. Además interconecta automáticamente entre sí los pines de alimentación de los integrados de la misma familia. Más allá de estas diferencias, el resto del diseño es el mismo para el caso 1. que para el caso 2. barra de herramientas área de trabajo Mediante el siguiente ícono: se puede acceder al módulo de edición de circuitos teóricos (schematics), pero el programa no genera el circuito teórico a partir del impreso. Las funciones USE, DISPLAY, MARK, MOVE, MIRROW, ROTATE, CUT, PASTE, DELETE, ADD, NAME, VALUE, SPLIT, WIRE y TEXT como así también las que sirven para dibujar figuras geométricas como CIRCLE, ARC, RECTANGLE y POLYGON, son las mismas que en el módulo de circuitos teóricos. Veremos entonces algunas funciones propias de éste módulo. ! ! ! ! ! WIRE: permite dibujar líneas. La función se trabaja igual que en el módulo de circuitos teóricos con la particularidad que éstas líneas serán pistas en las caras (layers) llamadas ”top” (lado componentes) y “bottom” (lado de abajo o lado cobre para plaquetas simple faz). SIGNAL: permite generar conexiones entre islas de componentes (pads). Estas conexiones deberán ser luego ruteadas manualmente (ROUTE) o en forma automática (AUTO). ROUTE: permite generar una pista a partir de una conexión (SIGNAL) ya prestablecida. Al activar ésta función se incorpora en la parte superior de la pantalla un menú que permite elegir la cara (top o bottom), el formato de la línea, espesor y los parámetros correspondientes a una isla para el caso en que se desee trasladar una pista desde una cara a la otra de la plaqueta. RIPUP: Permite convertir una pista en una conexión no ruteada (SIGNAL). VIA: Permite insertar una isla. Al activar ésta función se incorpora en la parte superior de la pantalla un menú que permite elegir la forma de la isla, el diámetro de la misma y el diámetro de la perforación correspondiente (DRILL) HOLE: Genera una perforación en la plaqueta para, por ejemplo, la sujeción de la misma dentro de un gabinete. Al activar ésta función se incorpora en la parte superior de la pantalla un menú que permite elegir el diámetro de dicha perforación. ! CHANGE: si bien esta función también existe en el módulo anterior, aquí es donde tiene mayor aplicación. Sirve para modificar todos los parámetros de los objetos ya dibujados. ! REPLACE: se utiliza para cambiar el encapsulado a un componente por otro de la misma librería. Se mantiene el conexionado prestablecido. NOTA: Al insertar un componente, una isla, pista, agujero, etc. los elementos quedan dibujados en las caras correspondientes (layers) de forma tal que si se desea por ejemplo imprimir solo los componentes esto se pueda hacer dejando visible sólo la cara (layer) correspondiente. ! RATSNETS: Esta función calcula la mínima distancia entre los puntos a conectar indicados con SIGNAL. ! DCR: Esta es una herramienta que permite verificar si se cruzaron pistas en el dibujo (overlap) y además si se respetaron normas de diseño establecidas en un menú que aparece al activar la función. ! condiciones o normas de diseño Max. cantidad de errores a analizar ERRORS: indica la lista de errores calculados con DRC y mediante una flecha muestra la ubicación de los mismos. AUTO: esta función realiza en forma automática el ruteo de las conexiones (signals) ya prestablecidas. Al hacer click en el ícono correspondiente se activa un menú que permite determinar distintos parámetros o condicionamientos para éste ruteo. ! ! Para determinar las distancias mínimas entre los distintos objetos del impreso ! ! ! ! ! 0 = No rutear en esa cara. * =Rutear en esa cara, sin restricciones. - =El ruteo en esa cara debe ser preferentemente horizontal. I = El ruteo en esa cara debe ser preferentemente vertical. / o \ = El ruteo en esa cara debe ser preferentemente diagonal Para determinar los parámetros de los objetos que va a generar el autorruteo NOTA: Es importe darle a los componentes la mejor ubicación posible tal que sea simple el ruteo de las pistas debido a que puede ocurrir que el programa no encuentre como rutear determinadas conexiones con lo que el autorruteo será solo parcial. Creación y edición de una librería. Desde el panel de control se puede acceder a un módulo especial del programa que permite la edición o la creación de una nueva librería de componentes. En “file” de la barra de comando seleccionar “new” o “open” (si se desea abrir un archivo ya existente) y luego “library”. Para generar un nuevo componente hay que definir 3 cosas: ! El símbolo (symbol) correspondiente al circuito teórico. ! El encapsulado (package) y sus islas (PADS) correspondientes al circuito práctico (circuito impreso). ! El dispositivo (device), es decir, la asignación de un encapsulado a determinados símbolos y la correspondencia entre los terminales de los símbolos y los “ pads” del encapsulado. Así, al acceder al módulo de librería en la barra superior aparecerán 3 íconos que permitirán editar cada una partes antes mencionadas. edición del dispositivo edición del símbolo edición del encapsulado Al hacer click sobre cualquiera de éstos íconos se abrirá un menú que permitirá elegir componentes de la librería abierta o generar un nuevo componente con la opción “new”. Cuando se accede a la edición del símbolo aparecerán del lado izquierdo de la pantalla una serie de íconos (cuyas funciones ya fueron mencionadas en otros módulos) que permitirán dibujar el símbolo del componente que de desea aparezca en el circuito teórico. A estos íconos se le agrega al final uno llamado “ PIN” que permite indicar en el dibujo cuáles son los terminales de conexión del dispositivo. Al activar ésta función aparecerá en la parte superior el siguiente menú: dirección formato longitud información visible Función del pin: permite indicar si es de entrada (in) salida (out), alimentación (pwr), etc. lo que es información indispensable para el ERC. Para que el nombre y valor del símbolo sean visibles en el plano teórico, con la función “TEXT” se escribe “>NAME” en la cara (layer) 95 (names) y “>VALUE” en la cara 96 (values). De esta manera, cuando se esté editando un circuito teórico se podrán modificar dichos parámetros con las funciones ya explicadas. Cuando se accede a la edición del encapsulado aparecerán del lado izquierdo de la pantalla una serie de íconos (cuyas funciones ya fueron mencionadas en otros módulos) que permitirán dibujar el componente y sus puntos de soldadura (PADS). A estos íconos se les agregan los siguientes: PAD: Sirve para ubicar las islas para la soldadura de los terminales de los componentes. Al activar ésta función aparece en el lado superior de la pantalla un menú donde se puede elegir la forma de la isla, su diámetro y el diámetro del agujero correspondiente (Drill). NOTA: El mismo ícono que en el módulo de diseño de circuito impreso activaba la función VIA (isla), acá activa la función PAD. La diferencia entre “PAD” y “VIA” es que éste último no permite definir una conexión con la función SIGNAL. SMD PAD: Idem anterior pero para componentes de montaje superficial Cuando se accede a la edición del dispositivo, aparecen del lado izquierdo de la pantalla, además de algunas herramientas ya vistas, los siguientes íconos: PREFIX: Sirve para definir el prefijo del nombre que le asignará el programa a este dispositivo cuando sea utilizado (por ejemplo “IC” para los integrados, “R” para las resistencias, etc.). PACKAGE: Asigna un encapsulado a los símbolos que estén presentes en la pantalla (incorporados a ésta con “ADD”) y que van a formar parte del dispositivo que deseamos generar. De esta manera se pueden incorporar más de un símbolo en un solo encapsulado (por ejemplo para integrados de compuertas, o arrays de transistores). CONNECT: Permite asignarle a cada terminal de los símbolos un PAD del encapsulado. Contenido de las librerías Librería 19INCH 40XX 40XXSMD 41XX 41XXSMD 45XX 45XXSMD Pack 20 3 3 1 1 4 4 Dev Contenido 23 73 72 7 7 59 59 Eurocards with VG connectors CMOS 40xx-Series CMOS Logic, Same as above, but with SMD packages CMOS 41xx-Series CMOS Logic, Same as above, but with SMD packages CMOS 45xx-Series CMOS Logic, Same as above, but with SMD packages 74XX 74XXSMD 751XX 751XXSMD ACL BATTERY BURR BUSBAR BUZZER CAP CAP-FE CAP-TANT CAP-WI CON-DIL CON-LSTA CON-LSTB CON-ML CON-MSF CON-MT CON-MT6 CON-RIB CON-VG CONNSIMM CONQUICK DC-DC DEMO DIL DIL-E DILSWTSCH DIODE DISCRETE DISP-HP DISP-LCD DRAM ECL EXAR FET FIB-HP FIB-SI FIFO FRAMES FUJITSU FUSE HARRIS HEATSINK HIRSCHM HOLES IC IDTCMOS IND-A IND-B INTEL INTELPLD JUMPER bridges JUMPS KEY 11 8 3 3 8 38 53 18 33 56 25 38 50 10 46 39 21 16 40 12 15 21 9 30 6 10 32 32 69 138 44 26 9 2 3 3 25 5 3 7 0 25 21 11 30 22 37 50 51 69 39 15 5 19 21 30 342 342 11 11 72 51 318 18 33 33 24 38 49 20 47 40 36 16 38 12 15 35 9 60 7 14 0 0 83 153 66 42 9 16 54 108 52 12 4 15 10 71 21 43 30 22 7 0 300 69 15 72 7 18 25 29 TTL 74xx-Series TTL Logic, Same as above, but with SMD packages TTL 75xx-Series TTL Logic, Same as above, but with SMD packages Texas Inst. ACL Logic, Lithium batteries, NC accumulators Burr-Brown components Schroff bus bars Buzzers, SMD Capacitors Interference suppression capacitors Tantal capacitors Capacitors from WIMA DIL connectors for ribbon cables Pinhead connectors, female Pinhead connectors, male ML connectors MSF connectors, grid 2.5mm MT connectors from AMP MT6 crimp connectors from AMP Ribbon cables 2.8 / 4.8 / 6.3mm VG connectors from HARTING SIMM connectors from AMP Quick connectors from AMP DC-DC converters Demo library DIL packages, Octagon 63 Mil/drill 32 Mil DIL packages, YLongOct DIL switches, encoder switches Diodes Discrete components (R,C...) Display components from HP LCDs from DATA MODUL DRAMs from Motorola ECL components from Texas Instr. and Motorola Exar components FETs Fiber optic components, HP Fiber optic components, Siemens FIFO components Drawing frames for schematics Fujitsu Fuses Microprocessor products from Harris Heatsinks Hirschmann diodes; LS, Scart connectors etc. Assembly holes DIL packages, Octagon 55 Mil IDT products Inductors, Trafo ETD29 Ferrite cores, Siemens Microprocessor products from Intel PLDs from Intel Bridges for single layer boards, SMD sold. Jumpers and jumper connectors Keys from RAFI and ITT KEYOMRON LED LINEAR M68000 MARKS MAXIM MEMHITCH MEMNEC MEMORY MOTOROLA NPN OPTO-TRA OPTOCPL PAL PHO500 PHO508A PHO508B PHO508C PHO508D PHO508E PIC PINH-H PINH-V PINHEAD PLCCPACK PNP POLCAP PTC-NTC PTR500 QUARTZ R R-DIL R-PWR R-SIL RECTIF RELAIS RIBCON RIBCON4 SIEMENS SMD SMD-IC SMD-SPC SOLPAD SPECIAL SRAM SUBD-A SUBD-B SUPPLY1 SUPPLY2 SWITCH TESTPAD TRAFO-B TRAFO-E TRAFO-R TRANS-SM TRANS-PW TRIAC 9 27 20 11 18 23 13 10 9 7 27 12 9 3 5 28 11 9 26 46 13 11 11 85 11 27 56 10 33 25 40 2 32 11 33 47 20 6 28 26 76 27 16 74 6 32 8 0 0 22 12 47 25 3 64 53 32 9 27 213 18 0 339 51 29 59 51 100 12 71 45 8 20 11 7 21 40 154 18 18 47 0 58 56 11 33 27 27 8 33 45 33 43 20 6 45 0 0 0 16 26 21 64 8 14 44 20 12 51 25 3 52 39 19 OMRON keys LEDs Analog components 68000 family components Crop marks, reference marks MAXIM components Hitachi memory components NEC memory components Generic memory components Motorola microprocessor products NPN transistors Optotransistors from Siemens Opto couplers PALs, Monolithic Memories PHOENIX clamp connectors PHOENIX clamp connectors PHOENIX clamp connectors PHOENIX clamp connectors PHOENIX clamp connectors PHOENIX clamp connectors Microchip PIC controllers Pinhead connectors with lever, horizontal Pinhead connectors with lever, vertical Pinhead connectors PLCC packages PNP transistors Polarized capacitors PTCs and NTCs PTR clamp connectors Quartzes, generators, SMD Resistors Resistor networks, DIL Power resistors Resistor networks, SIL Rectifier bridges Relais PC board connectors 4-row pc board connectors Siemens components SMD packages SMD packages SMD packages Soldering pads Special devices, transformer, fuse, lamp, etc. Static RAMs from Motorola Sub-D connectors, 9 to 37 pins Sub-D connectors, 50 pins Supply symbols Supply symbols Rotary switches, toggle switches Test areas, test pins BLOCK transformers ERA transformers Ring core transformers Small power transformers Power Transformers Thyristors, triacs TRIMPOT 43 42 Trimmpots ULN 2 24 ULN ICs V-REG 36 23 Voltage regulators VARIST 78 78 Siemens varistors WAGO500 11 11 WAGO clamp connectors, grid 5.00mm WAGO508 17 16 WAGO clamp connectors, grid 5.08mm WIREPAD 19 15 Pads for connecting wires WSIPSD 8 83 WSI components ZILOG 2 7 Zilog components ------------------------------------------------------------------------- Detalle de la librería “DISCRETE” CAP CAPNP CAPTRIM CAPUS DIODE ELC L POT POTUS POT-TRIM RESEU RESUS RESVAR RN THERM VARIST ZDIO Ceramic capacitors Capacitor No Polarity Trim Capacitors U.S. symbol version Diodes Tantalum capacitors or Electrolytic Inductor Potentionometers EURO Potentionometers U.S. symbol Potentionometer for multiple turns,i.e. 20 turn POT Resistor EURO symbol Resistor U.S. symbol Resistor variable Resistor networks Thermistors Varistors Zener diodes La función XPAD.EXE Este programa puede usarse para cambiar la forma y las dimensiones de las islas de los componentes (PADS) de una librería (*.lbr) o un diseño de plaqueta (*.brd). Sintaxis: XPAD options filename Opciones: -os old pad shape -od old pad diameter -or old drill diameter -ns new pad shape -nd new pad diameter -nr new drill diameter Los parámetros "-o..." selecciona los “PADS” a ser modificados. Los parámetros "-n..." determina los nuevos valores de los “PADS” seleccionados. Todos los valores pueden darse en pulgadas (x ej. 0.05in) o en milímetros (x ej. 0.8mm). Default: inch.
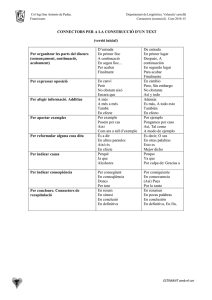
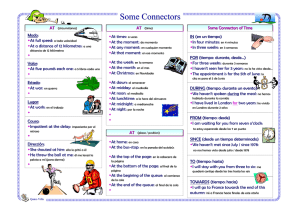
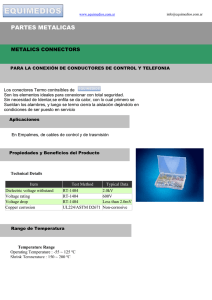
![[características técnicas ion-e]](http://s2.studylib.es/store/data/002273531_1-8c97362d2f24f6fa74f6c1095ba5212f-300x300.png)